|
||||
|
|
Часть 1Основы работы в 3ds Max 2008 Глава 1. Интерфейс программы Глава 2. Основные приемы работы Глава 3. Материалы и текстуры Глава 4. Анимация в среде 3ds Max 2008 Глава 5. Основы визуализации Глава 6. Технологии вывода анимированных изображений Знакомство с такой сложной и объемной программой, как 3ds Max 2008, логично начать с изучения ее интерфейса и возможностей. Глубокое знание приложения существенно облегчает работу, и этой теме стоило бы посвятить значительную часть книги. Однако цель данного издания – поделиться знаниями и навыками, которые автор приобрел за годы работы с пакетом 3ds Max, поэтому основное внимание в книге будет уделено практическим упражнениям. Первая часть предназначена для тех пользователей, которые только начинают знакомиться с трехмерным моделированием. В ней представлены минимально необходимые знания для выполнения упражнений, размещенных во второй и третьей частях книги. Глава 1Интерфейс программы • Элементы интерфейса • Подключаемые модули • Настройка программы Чем важно изучение интерфейса программы? Интерфейс обеспечивает доступ к управлению всеми возможностями приложения. Многие пользователи, пренебрегая его изучением, впоследствии сталкиваются с трудностями даже при моделировании простых сцен, не говоря о том, чтобы применять потенциал программы полностью. Приложение 3ds Max имеет очень гибкий интерфейс, позволяющий выполнить одно и то же действие разными путями. Вы также можете создавать собственные пользовательские меню, панели инструментов, назначать сочетания клавиш операциям и т. д. Все это не только облегчает работу в программе, но и ускоряет процесс моделирования и анимации. Большинство задаваемых вопросов по 3ds Max возникают из-за поверхностного знакомства пользователей с интерфейсом и возможностями приложения. По этой причине я настоятельно рекомендую тщательно изучить интерфейс и возможности 3ds Max 2008, а также советую не пренебрегать справочной информацией, поставляемой вместе с программой. Это один из самых обширных и легкодоступных источников ответов на вопросы, возникающие у пользователей. Элементы интерфейсаПервое, что вы увидите после запуска программы 3ds Max 2008, – ее основное окно (рис. 1.1). Если вы начинающий пользователь и не знакомы с интерфейсом, сначала осмотрите элементы и ознакомьтесь с окружением. Вы увидите, что интерфейс приложения состоит из элементов, в которых сгруппированы однотипные команды. Например, в группе средств управления анимацией собраны кнопки управления воспроизведением и настройкой поведения объектов во времени. Окно программы можно условно разделить на пять основных элементов. ¦ Main Menu (Главное меню). Находится в верхней части окна приложения и обеспечивает доступ к основным командам 3ds Max 2008. Все команды меню объединены в категории. ¦ Main Toolbar (Главная панель инструментов). Обычно находится под главным меню, но может отображаться как плавающая панель или располагаться в других местах окна. Содержит кнопки быстрого доступа к наиболее употребляемым командам программы. ¦ Viewports (Окна проекций). Расположены в центре окна и занимают его большую часть. Четыре раздельных вида сцены отображают проекции сверху Top (Сверху), сбоку Left (Слева), фронтальную Front (Спереди) и перспективную Perspective (Перспектива). ¦ Command Panel (Командная панель). Обычно располагается справа от окон проекций. Эта панель содержит шесть вкладок и обеспечивает выполнение операций по созданию и модификации объектов сцены. Каждая вкладка состоит из свитков с настройками объектов. 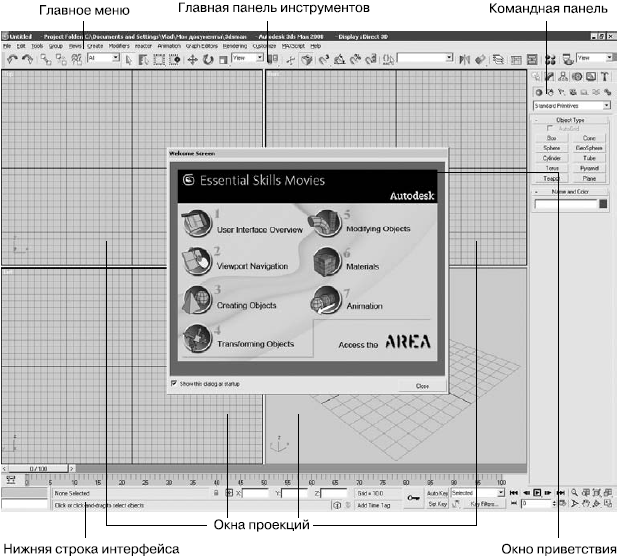 Рис. 1.1. Окно программы 3ds Max 2008 ¦ Lover Interface Bar (Нижняя строка интерфейса). Расположена в нижней части окна программы. Содержит различные поля и кнопки, в состав которых входят поля отображения состояния и подсказок, а также наборы кнопок для управления окнами проекций и воспроизведения анимации. ¦ Welcome Screen (Окно приветствия). При помощи небольших видеороликов в формате Quick Time, вызываемых кнопками окна приветствия, можно кратко ознакомиться с основными функциями и возможностями программы. Рассмотрим каждый вышеперечисленный пункт более подробно. Главное менюРаскрывающиеся меню в верхней части окна программы обеспечивают доступ ко всем основным возможностям программы и являются оптимальным выбором для начинающих пользователей. Главное меню состоит из следующих пунктов: File (Файл), Edit (Правка), Tools (Инструменты), Group (Группировка), Views (Вид), Create (Создание), Modifiers (Модификаторы), reactor, Animation (Анимация), Graph Editors (Графические редакторы), Rendering (Визуализация), Customize (Настройка), MAXScript и Help (Справка). В отличие от главного меню многих приложений, меню 3ds Max остается неизменным независимо от того, где вы находитесь и что делаете. Таким образом, вы имеете постоянный доступ к пунктам гланого меню. Если команда меню имеет зарезервированную клавишу быстрого доступа, то она показана рядом с названием команды. Стрелка, расположенная справа от имени команды меню, указывает на наличие дополнительных пунктов подменю, которые появляются при наведении на нее указателя мыши. Не все команды доступны постоянно. Иногда некоторые из них отображены серым цветом, то есть неактивны. Например, если в сцене нет выделенных объектов, вы не сможете применить команду Group (Группировка), но как только выделите один или несколько объектов, эта команда станет доступной. Меню File (Файл)Меню File (Файл) содержит команды для работы с файлами программы 3ds Max (рис. 1.2). 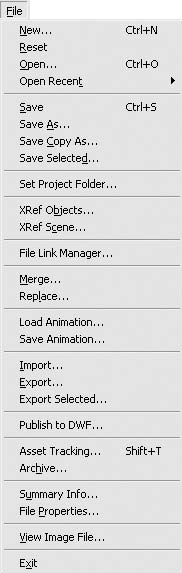 Рис. 1.2. Меню File (Файл) Команды этого меню позволяют делать следующее: New (Создать), Open (Открыть), Save (Сохранить) – создавать новые, открывать и сохранять существующие сцены и объекты; Open Recent (Открыть недавно использованные) – открывать ранее сохраненные сцены; Reset (Сбросить) – перезапустить сцену; XRef Objects (Объекты XRef) и XRef Scene (Сцена XRef) – работать со ссылками на внешние объекты и сцены; Merge (Объединить) – присоединить к текущей сцене объекты из внешних файлов. Меню File (Файл) также содержит команды Import (Импортировать) и Export (Экспортировать) для импорта и экспорта объектов. Команды Set Project Folder (Установить папку проекта) и Publish To DWF (Опубликовать в формате DWF), которые появились в 3ds Max 2008, позволяют указать папку для организации проектов, создаваемых в 3ds Max, и опубликовать модели для их просмотра при помощи программы Autodesk DWF Viewer. Команды загрузки анимации Load Animation (Загрузить анимацию) и ее сохранения Save Animation (Сохранить анимацию) используют формат XAF, позволяющий выборочно сохранять и загружать анимацию любого количества объектов сцены. Команда Asset Tracking (Средство слежения за процессами) вызывает окно диалога. В нем можно получить доступ к файлам сцены и растровым изображениям, используемым в редакторе материалов, их свойствам и многому другому. Команда Archive (Архивировать) позволяет сохранить все используемые в сцене файлы в сжатом виде, например для переноса их на другой компьютер. Для просмотра статистики сцены служит команда Summary Info (Сведения), а для ввода свойств файла – команда File Properties (Свойства файла). Обе эти команды вызывают окна, содержащие соответствующие сведения. Команда View Image File (Просмотр файла изображения) открывает окно просмотра, в котором вы можете увидеть растровое изображение перед загрузкой файла в качестве текстурной карты редактора материалов. Команда выхода из программы Exit (Выход) завершает список меню File (Файл). Меню Edit (Правка)Меню Edit (Правка) (рис. 1.3) обеспечивает доступ к командам Undo (Отменить) и Redo (Повторить), которые позволяют соответственно отменять и повторять выполненные операции. 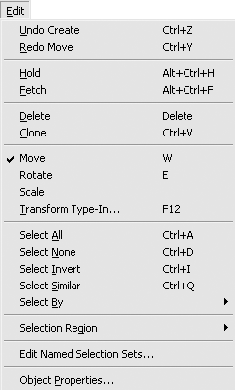 Рис. 1.3. Меню Edit (Правка) При помощи команды Hold (Зафиксировать) можно обезопасить себя от сбоя программы, сохранив сцену в буфере. Эту команду желательно также использовать перед выполнением действия, для которого не предусмотрена возможность отмены. Затем в любое время вы сможете восстановить сцену, выполнив команду Fetch (Выбрать). Меню Edit (Правка) содержит также команду Delete (Удалить), которая удаляет выделенные объекты сцены. Команда Clone (Клонировать) вызывает окно Clone Options (Параметры клонирования) для создания копий объектов. В средней части меню Edit (Правка) расположились команды 3ds Max 2008, предназначеные для трансформации объектов сцены: Move (Переместить) – включает режим перемещения объектов, Rotate (Вращать) – делает активным режим вращения объектов, Scale (Масштабировать) – включает режим масштабирования объектов. Команда Transform Type-In (Ввод данных преобразования), которая вызывается также «горячей» клавишей F12, открывает окно Transform Type-In (Ввод значений преобразования). В нем можно вводить абсолютные или относительные значения для перемещения, поворота или масштабирования объекта в зависимости от выбранного вида преобразования. Например, если вы на панели инструментов нажали кнопку Select and Uniform Scale (Выделить и равномерно масштабировать), то при использовании этой команды откроется окно Scale Transform Type-In (Ввод значений масштабирования). Меню Edit (Правка) содержит команды выделения объектов – Select All (Выделить все), Select None (Снять выделение), Select Invert (Обратить выделение), Select Similar (Выделить подобные). Команда Select By (Выделить по) содержит подменю: Color (Цвету) , Name (Имени) и Layer (Слою). При выборе второго варианта открывается окно Select From Scene (Выбор из сцены), которое также можно вызвать, нажав клавишу H. В этом окне можно выделять объекты сцены по именам из списка, используя для этой цели систему поиска или наборы выделений. Для фильтрации списка объектов служат кнопки области Display (Отображение). С помощью команды Selection Region (Область выделения) меню Edit (Правка) вы можете указать тип области выделения. Команда Edit Named Selection Sets (Редактировать название выделенной области) открывает окно, в котором можно выделять, редактировать и переименовывать созданные наборы объектов сцены. При выборе команды Object Properties (Свойства объекта) появляется окно, содержащее все свойства выделенного объекта. Меню Tools (Инструменты)Меню Tools (Инструменты) (рис. 1.4) позволяет преобразовывать объекты различными способами. Почти все команды этого меню вызывают плавающие окна или окна диалога.
В данной версии программы появилась новая группа команд, расположенных в верхней части меню Tools (Инструменты), которые позволяют работать с объектами сцены, используя Scene Explorer (Проводник сцены). Его можно применять для просмотра, сортировки, фильтрации и выделения объектов 3ds Max с целью их последующего удаления, изменения видимости, замораживания, редактирования свойств и т. п. Первая команда в этой группе – Open Explorer: … (Открыть проводник: …) – появляется, если в сцене присутствует хотя бы один проводник сцены. Она открывает окно диалога последнего активного проводника, имя которого присутствует в конце названия команды. Команда New Scene Explorer (Новый проводник сцены) позволяет создать новый проводник. При ее выполнении открывается одноименное окно диалога. Команда Manage Scene Explorer (Управление проводником сцены) открывает диалоговое окно, с помощью которого можно сохранять или загружать определенные проводники сцены, удалять или переименовывать существующие и создавать собственные проводники, используемые в программе по умолчанию. Команда Saved Scene Explorers (Сохраненные проводники сцены) дает возможность открывать сохраненные ранее проводники сцены. Команда Display Floater (Плавающее окно отображения) вызывает одноименное окно, при помощи которого можно скрывать (настройки области Hide (Спрятать)), фиксировать (Freeze (Фиксировать)) объекты, а также устанавливать свойства их отображения (вкладка Object Level (Уровень объекта)). 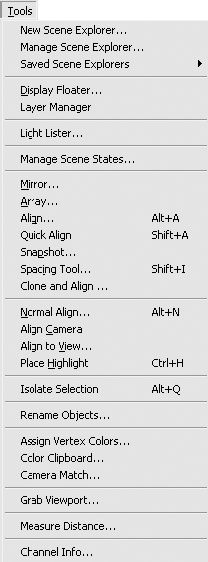 Рис. 1.4. Меню Tools (Инструменты) При выборе команды Layer Manager (Управление слоями) появляется плавающее окно, позволяющее создавать и удалять слои, управлять их свойствами, а также перемещать объекты в пределах различных слоев и получать доступ к их свойствам. Команда Light Lister (Список источников света) открывает плавающее окно с основными настройками всех источников света, находящихся в сцене. Оно позволяет изменять значения параметра Multiplier (Яркость), задавать возможность отбрасывания тени, управлять включением/выключением и другими параметрами источников света. Команда Manage Scene States (Управление состояниями сцены) позволяет записывать информацию о состоянии сцены (объекты, слои, материалы, камеры и свет) в файл с возможностью сохранения и последующего восстановления. Если выбрать команду Mirror (Зеркальное отображение), то появится окно диалога, позволяющее создавать симметричные копии объектов относительно выбранных осей координат. Здесь же можно задать тип создаваемых при копировании объектов: No Clone (Не копировать), Copy (Независимая копия объекта), Instance (Привязка) и Reference (Подчинение). Команда Array (Массив) вызывает одноименное окно диалога, в котором можно создавать дубликаты выделенного объекта (или группы выделенных объектов), равномерно распределяя их в пространстве. Массив создается из выделенного объекта путем применения заданной комбинации преобразований (перемещения, поворота и масштабирования) с учетом системы координат и центра преобразования. Массивы могут быть одномерными (размещенными вдоль одного направления), двумерными (расположенными в двух направлениях) и трехмерными (расположенными в трех направлениях). Чтобы оперативно просматривать результат настроек, выполненных в окне Array (Массив), необходимо нажать кнопку Preview (Просмотр). Чтобы выровнять объекты друг относительно друга, необходимо выделить один из них, выбрать команду Align (Выравнивание) (или нажать сочетание клавиш Ctrl+A) и щелкнуть на втором объекте. Откроется окно диалога Align Selection (Выравнивание выделенных объектов), которое позволяет выравнивать объекты с использованием осей координат, характерных точек объектов относительно масштаба и ориентации локальных систем координат. Команда Quick Align (Быстрое выравнивание) не имеет предварительных настроек и выравнивает выделенный объект относительно целевого, используя перемещение опорной точки выделенного объекта в опорную точку целевого. Команда Snapshot (Снимок) позволяет создавать копии как единичного объекта в текущем кадре, так и набора клонов в определенные промежутки времени анимации с заданным количеством копий. При выборе команды Spacing Tool (Распределение) появляется одноименное окно диалога, в котором можно задать параметры распределения объектов для создания дубликатов выделенного объекта или совокупности выделенных объектов, выбрав из списка способ распределения и задав кривую траектории или начальную и конечную точки линии распределения. Здесь можно также указать тип объектов, получаемых при копировании, и способ прикрепления дубликатов к линии пути. Команда Clone and Align (Клонирование и выравнивание) позволяет создавать копии объектов с одновременным выравниванием копии относительно целевого объекта. При использовании данной команды можно выбрать более одного целевого объекта (из списка или просто щелкнуть на нем в окне проекции), что позволяет создавать соответствующее количество копий, позиционированных в пространстве относительно этих объектов. Свиток Align Parameters (Параметры выравнивания) окна Clone and Align (Клонирование и выравнивание) позволяет задавать параметры положения и выравнивания в пространстве копий выделенных объектов, а свиток настроек Clone Parameters (Параметры клонирования) – тип объектов, создаваемых при дублировании. Команда Normal Align (Выровнять нормаль), для выполнения которой можно нажать сочетание клавиш Alt+N, позволяет выровнять выделенный объект, совместив его заданную нормаль с указанной нормалью целевого объекта. После указания нормалей выделенного и целевого объекта появляется окно диалога, в котором можно изменить положение и ориентацию выделенного объекта относительно целевого. При помощи команды Align Camera (Выровнять камеру) можно выровнять камеру относительно нормали выбранной грани. В результате направление линии визирования камеры изменяется так, что плоскость окна проекции выбранной камеры становится параллельной выбранной грани целевого объекта. Команда Align to View (Выровнять по проекции) позволяет выровнять локальные оси выделенного объекта (или совокупности объектов) относительно оси Z активного окна проекции. В окне диалога Align to View (Выровнять по проекции) можно задать ось локальной системы координат объекта, которая будет выровнена в направлении Z системы координат активного окна проекции. Используя команду Place Highlight (Поместить блик), можно точно разместить на поверхности выделенного объекта блик от источника света или отражение другого объекта. Для этого программа поворачивает целевой объект так, чтобы он был ориентирован в направлении указанной нормали выделенного объекта. Команда Isolate Selection (Изолировать выделение), для выполнения которой можно также нажать сочетание клавиш Alt+Q, позволяет спрятать все объекты сцены, за исключением выделенного. Это дает возможность освободить ресурсы компьютера и упростить для моделирования отображение сцены в окнах проекций. При переходе в данный режим открывается плавающая панель с кнопкой Exit Isolation Mode (Выход из режима изолированного выделения), щелкнув на которой вы можете выйти из режима изолированного выделения. При выборе команды Rename Objects (Переименовать объекты) появляется плавающее окно, в котором можно одновременно изменить имена нескольких объектов. Для изменения имени выделенных объектов используется основное имя, к которому можно добавить приставку, окончание или номер. Полученные таким образом новые имена могут быть присвоены объектам, выделенным в окнах проекций или выбранным из списка окна диалога Pick Objects to Rename (Выбрать объекты для переименования), которое появляется при установке в окне Rename Objects (Переименовать объекты) переключателя в положение Pick (Выбрать). Команды Assign Vertex Colors (Назначить вершинам цвет), Color Clipboard (Буфер обмена с цветом) и Camera Match (Горизонт камеры) открывают соответствующие утилиты, находящиеся на вкладке Utilities (Утилиты) командной панели. При помощи команды Grab Viewport (Снимок окна проекции) можно скопировать изображение активного окна проекции и отобразить его в окне визуализации с возможностью последующего сохранения. Используя команду Measure Distance (Измерить расстояние), можно измерить расстояние между двумя точками, указанными в окне проекции. Команда Channel Info (Канал информации) открывает окно Map Channel Info (Карта каналов информации), позволяющее манипулировать данными каналов, которые часто используют разработчики игр. Окно содержит значительное количество информации, например об имени объекта, его идентификаторе, имени каналов, количестве вершин, граней, а также размере. При помощи этого окна вы можете быстро определить, какой канал использует больше всего места, и исключить его. Меню Group (Группировка)Команды меню Group (Группировка) (рис. 1.5) позволяют контролировать создание, редактирование и разрушение именованных групп объектов. 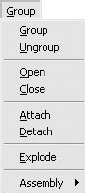 Рис. 1.5. Меню Group (Группировка) Сгруппированные объекты действуют как единый объект, что позволяет одновременно манипулировать всеми объединенными в группу объектами. После выделения объектов сцены, которые нужно сгруппировать, и выполнения команды Group (Группировать) из меню Group (Группировка) откроется окно диалога с единственным параметром – текстовым полем для ввода имени группы. В число объектов, выделенных для группировки, могут также входить другие группы. Команда Ungroup (Разгруппировать) является обратной по отношению к Group (Группировать) и разгруппировывает объекты, составляющие группу. При этом вложенные группы не удаляются, но преобразования, примененные к группе, теряются. При помощи команды Open (Открыть) можно открыть доступ к объектам, находящимся в группе, для их преобразований или применения к ним модификаторов, которые не должны затрагивать остальных членов группы. После внесения изменений группу необходимо закрыть. Для этого следует выделить один из объектов, входящих в группу, и щелкнуть на строке команды Close (Закрыть), находящейся в меню Group (Группировка). Команда Attach (Присоединить) позволяет присоединить выделенный объект к группе (доступна при наличии выделенного объекта и группы). Противоположной по отношению к этой команде является команда Detach (Отделить), позволяющая выделить объект в открытой группе и вывести его из группы, сделав самостоятельным объектом. Команда Explode (Разрушить) аналогична команде Ungroup (Разгруппировать) и отличается только тем, что, кроме выделенной группы, удаляются и все вложенные в нее группы. Подменю команды Assembly (Сборка) содержит те же команды, что и меню Group (Группировка), с той лишь разницей, что, когда вы создаете сборку, программа включает в нее специальный тип вспомогательного объекта – head object (Главный объект). Меню Views (Вид)Меню Views (Вид) (рис. 1.6) содержит команды, относящиеся к окнам проекций и позволяющие управлять отображением. 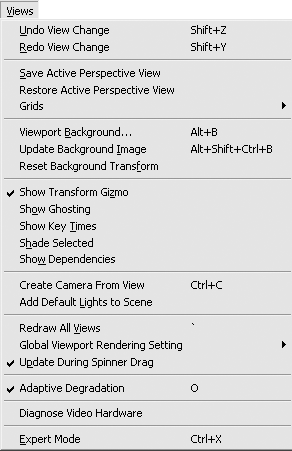 Рис. 1.6. Меню Views (Вид) Для отмены изменений режимов отображения в активном окне проекции применяется команда Undo View Change (Отменить изменение в окне проекции), для выполнения которой можно также нажать сочетание клавиш Shift+Z. В частности, эта команда отменяет такие изменения в окнах проекций, как прокрутка и масштабирование. Команда Redo View Change (Повторить изменение в окне проекции) используется для повторения отмененного изменения состояния активного окна проекции, то есть для возврата к предыдущему состоянию.
Команда Save Active … View (Сохранить активную проекцию вида) позволяет сохранить в буфере программы состояние окна активной проекции. Одновременно в буфере может храниться до восьми различных проекций.
Для восстановления сохраненного режима отображения в активном окне проекции служит команда Restore Active … View (Восстановить активную проекцию). Наименование проекции, допускающей восстановление, включается в название команды. Команда Grids (Координатные сетки) открывает доступ к подменю, содержащему следующие команды: Show Home Grid (Показать исходную сетку), Activate Home Grid (Активизировать исходную сетку), Activate Grid Object (Активизировать объект-сетку) и Align Grid to View (Выровнять сетку в окне проекции). Все эти команды призваны облегчить моделирование объектов и используются в качестве конструкционных плоскостей, на которых строятся объекты. Команда Viewport Background (Фон окна проекции), для выполнения которой можно также нажать сочетание клавиш Alt+B, открывает окно диалога, позволяющее загрузить в качестве фона любого окна проекции растровое изображение или анимацию. Такие изображения облегчают процесс моделирования или согласование объектов сцены с визуализируемыми изображениями с использованием фона. Команда Update Background Image (Обновить изображение фона) применяется для обновления изображения фона в окне проекции после внесения изменения в растровое изображение или анимацию, использованную в качестве фона. Для восстановления положения и исходного масштаба изображения фона после примененных к нему преобразований служит команда Reset Background Transform (Восстановить преобразованный фон). Команда Show Transform Gizmo (Показать контейнер преобразования) включает и выключает показ значков векторов координатных осей выделенных объектов во всех окнах проекций. При помощи команды Show Ghosting (Показывать двойников) можно включить и выключить режим отображения двойников в окнах проекций для анимируемых объектов. При включенном режиме отображается позиция выделенного объекта в нескольких кадрах до и (или) после текущего кадра. Команда Show Key Times (Показывать время ключевых кадров) включает и выключает режим отображения моментов времени, соответствующих ключевым кадрам анимации вдоль траектории пути, где эти ключевые кадры расположены. Используя команду Shade Selected (Тонировать выделенные объекты), можно включить и выключить режим тонированной раскраски выделенных объектов во всех окнах проекций. Такой режим дает возможность ускорить прорисовку объектов в окнах проекций, позволяя отображать выделенный объект в тонированном виде. Команда Show Dependencies (Показывать зависимости) включает и выключает режим автоматического выделения объектов сцены, которые связаны или являются экземплярами выделенного объекта сцены. Команда Create Camera From View (Создать камеру из окна проекции), для выполнения которой можно также нажать сочетание клавиш Ctrl+C, позволяет создать камеру и позиционировать ее по активному окну проекции.
Используя команду Add Default Lights to Scene (Включить в сцену исходные источники света), можно конвертировать исходное освещение в объекты сцены категории Lights (Источники света). Эта команда позволяет создавать начальное освещение с возможностью последующего изменения его параметров. Команда Redraw All Views (Перерисовать все окна проекций) обновляет изображение во всех окнах проекций. Необходимость такой перерисовки возникает в результате модификации или редактирования объектов сцены, при которых линии объектов оказываются не полностью прорисованными. Команда Global Viewport Rendering Setting (Глобальные настройки визуализации окна проекций), появившаяся в 3ds Max 2008, является расширенным вариантом старых команд Activate All Maps (Активизировать все карты текстур) и Deactivate All Maps (Деактивизировать все карты текстур), которые включали показ текстур для всех материалов сцены или выключали его. Новая команда использует программный или аппаратный модуль для визуализации содержимого окон проекций. При этом аппаратная визуализация позволяет получить в окне проекции отображение материалов и текстур, близкое по качеству к визуализированному изображению. Команды подменю Standard Display (Стандартное отображение), Standard Display with Maps (Стандартное отображение с текстурными картами), Hardware Display (Аппаратное отображение), Hardware Display with Maps (Аппаратное отображение с текстурными картами), как уже говорилось выше, позволяют включать или выключать показ текстур для материалов сцены. При помощи команды Update During Spinner Drag (Перерисовать при перетаскивании счетчиков) можно включить и выключить режим перерисовывания изображения в окнах проекций при изменениях значений в счетчиках, выполняемых при помощи мыши. Команда Adaptive Degradation (Адаптивная деградация) позволяет оптимизировать скорость воспроизведения анимации в окнах проекций. На практике это выглядит так: воспроизведение анимации в тонированном режиме будет происходить до тех пор, пока скорость не упадет ниже установленного порогового значения, после чего 3ds Max понижает качество тонирования до следующего уровня для повышения скорости воспроизведения, и т. д. Diagnose Video Hardware (Диагностика видеоадаптера) – еще одна новая команда этого меню, позволяющая получить информацию о возможностях видеоадаптера, которые влияют на отображение объектов в окнах проекций (например, поддержку отображения теней). Команда Expert Mode (Экспертный режим) максимально увеличивает окна проекций, убирая с экрана меню, панель инструментов, командную панель, строки состояния и подсказки, кнопки управления анимацией и т. д. В данном режиме управлять программой можно только при помощи сочетаний клавиш. Меню Create (Создание)Меню Create (Создание) (рис. 1.7) содержит команды быстрого создания объектов без использования командной панели. При выборе команды в меню Create (Создание) на командной панели автоматически появляются настройки соответствующего объекта. 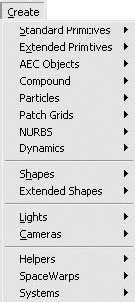 Рис. 1.7. Меню Create (Создание) Категория Standard Primitives (Простые примитивы) объединяет наиболее используемые параметрические объекты (форма таких объектов определяется набором параметров), применяемые для построения более сложных геометрических форм. В их число входят Box (Параллелепипед), Cone (Конус), Sphere (Сфера), GeoSphere (Геосфера), Cylinder (Цилиндр), Tube (Труба), Torus (Тор), Pyramid (Пирамида), Teapot (Чайник), Plane (Плоскость). Категория Extended Primitives (Улучшенные примитивы) содержит более сложные по форме параметрические объекты, такие как Hedra (Многогранник), Torus Knot (Тороидальный узел), Chamfer Box (Параллелепипед с фаской), Chamfer Cylinder (Цилиндр с фаской), OilTank (Цистерна), Capsule (Капсула), Spindle (Веретено), L-Extrusion (L-тело экструзии), Gengon (Многогранная призма), C-Extrusion (C-тело экструзии), RingWave (Круговая волна), Hose (Рукав), Prism (Призма). В категорию AEC Objects (Архитектурные объекты) входят параметрические объекты, применяемые для построения архитектурных моделей. Эти объекты позволяют существенно ускорить процесс моделирования зданий, интерьеров и экстерьеров. В число архитектурных объектов входят: Wall (Стена), Railing (Перила), Windows (Окна), Doors (Двери) и Stairs (Лестницы). Категория Compound (Составные) объединяет объекты, составленные из двух и более геометрических моделей или форм. Использование составных объектов позволяет более эффективно создавать сложные модели органического происхождения (например, машиностроительные детали). В эту категорию входят: Morph (Морфинговые), Scatter (Распределенные), Conform (Согласованные), Connect (Соединенные), BlobMesh (Капля), ShapeMerge (Слитые с формой), Boolean (Булев), Terrain (Рельеф), Loft (Лофтинговые), Mesher (Сеточные), ProBoolean (Pro Булев) и ProCutter (Pro Вычитание). В категории Particles (Частицы) представлены такие типы систем частиц, как Spray (Брызги), Snow (Снег), Blizzard (Метель), PArray (Массив частиц), PCloud (Облако частиц), Super Spray (Супербрызги). Категория Patch Grids (Сетки патчей) представлена двумя командами создания типов сетки: Quad Patch (Четырехугольный патч) и Tr i Patch (Треугольный патч). При помощи сетки патчей можно создавать сглаженные поверхности за счет изменения управляющих вершин поверхности патча. Категория NURBS[1] объединяет инструменты создания поверхностей двух типов: CV Surface (CV-поверхность) и Point Surface (Точечная поверхность), а также построения кривых: CV Curve (CV-кривая) и Point Curve (Точечная кривая). В категории Dynamics (Динамика) содержатся динамические объекты Damper (Амортизатор) и Spring (Пружина), которые имитируют действие сил давления или упругости при моделировании анимации с учетом динамики взаимодействия объектов сцены. Категория Shapes (Формы) объединяет сплайны различных типов: Line (Линия), Rectangle (Прямоугольник), Circle (Круг), Ellipse (Эллипс), Arc (Дуга), Donut (Кольцо), NGon (Многоугольник), Star (Звезда), Text (Текст), Helix (Спираль) и Section (Сечение). Основное предназначение сплайнов – служить заготовками для создания трехмерных объектов и линий, обозначающих траекторию анимации. Следующая категория – Extended Shapes (Улучшенные формы). Она объединяет такие объекты, как WRectangle (W-прямоугольник), Channel (Канал), Angle (Угол), Te e (Т-образная форма) и Wide Flange (Широкий фланец). В категории Lights (Источники света) объединены различные типы источников света, которые можно использовать в сцене. Она содержит подкатегории Standard Lights (Стандартные источники света) и Photometric Lights (Фотометрические источники света), а также команду Daylight System (Система дневного освещения). Категория Cameras (Камеры) представлена камерами двух типов: Free Camera (Свободная камера) и Target Camera (Нацеленная камера). Здесь же находится команда создания камеры из окна проекции Create Camera From View (Создать камеру из окна проекции). В категории Helpers (Вспомогательные объекты) содержатся вспомогательные объекты различных типов, которые не включаются в итоговое изображение сцены и предназначены для упрощения моделирования или анимации. В эту категорию входят Dummy (Пустышка), Grid (Координатная сетка), Point (Точка), Tape Measure (Рулетка), Protractor (Угломер), Compass (Компас) и др. Категория SpaceWarps (Пространственные деформации) представлена пятью разновидностями объемных деформаций: Forces (Сила), Deflectors (Отражатели), Geometric/ Deformable (Деформируемая геометрия), Modifier-Based (На базе модификаторов) и Particles & Dynamics (Частицы и динамика). Каждая разновидность объединяет однотипные объемные деформации, например в Geometric/Deformable (Деформируемая геометрия) входят FFD(Box) (Произвольно деформируемый контейнер (прямоугольный)), Wave (Волна), Bomb (Бомба) и т. д. В категорию Systems (Дополнительные инструменты) входят Bones IK Chain (Цепочки костей), Daylight System (Система дневного освещения) и Biped (Двуногий). Меню Modifiers (Модификаторы)Меню Modifiers (Модификаторы) (рис. 1.8) позволяет назначать модификаторы, не переходя на вкладку Modify (Изменение) командной панели.  Рис. 1.8. Меню Modifiers (Модификаторы) Модификаторы – параметрически управляемые функции, предназначенные для изменения структуры объектов 3ds Max (например, положения вершин в пространстве или кривизны сегментов). Перед присвоением параметрическому объекту модификатора необходимо выделить сам объект, к которому нужно применить модификатор. При этом в меню будут активны только те модификаторы, которые можно назначить данному примитиву. После выделения модификатора в меню Modifiers (Модификаторы) автоматически откроется панель, на которой вы можете изменить параметры выбранного модификатора. Модификаторы, представленные в меню Modifiers (Модификаторы), объединены в 16 категорий. Категория Selection (Выделение) содержит модификаторы, позволяющие выделять объекты или подобъекты, чтобы потом применить другие модификаторы только к выделению. К модификаторам выделения относятся FFD Select (Выделение свободной формы деформации), Mesh Select (Выделение поверхности), Patch Select (Выделение патчей), Poly Select (Выделение полигонов), Select By Channel (Выделение по каналу), Spline Select (Выделение сплайна), Volume Select (Объемное выделение). В категории Patch/Spline Editing (Редактирование патчей/сплайнов) представлены модификаторы редактирования сплайнов и патчей: Cross Section (Поперечное сечение), Delete Patch (Удалить патч), Delete Spline (Удалить сплайн), Edit Patch (Редактирование патчей), Edit Spline (Редактирование сплайна), Fillet/Chamfer (Закругление/фаска), Lathe (Вращение вокруг оси), Normalize Spline (Нормализовать сплайн), Renderable Spline Modifer (Модификатор визуализации сплайна), Surface (Поверхность), Sweep (Шаблон) и Trim/Extend (Обрезать/расширить). Например, модификатор Sweep (Шаблон) позволяет выполнять лофтинг профилей вдоль линий, импортированных из AutoCAD, или вдоль кривых 3ds Max с возможностью использования предустановленных форм. В отличие от модификатора Loft (Лофтинговые), при помощи модификатора Sweep (Шаблон) можно использовать в качестве формы пути кривые, имеющие разрывы. Модификаторы категории Mesh Editing (Редактирование поверхности) применяются для редактирования сетчатых оболочек объектов. К модификаторам данной категории относятся Cap Holes (Накрытие отверстий), Delete Mesh (Удалить поверхность), Edit Mesh (Редактирование поверхности), Edit Normals (Редактирование нормалей), Edit Poly (Редактирование полигонов), Extrude (Выдавливание), Face Extrude (Выдавливание граней), MultiRes (Множественное разрешение), Normal Modifier (Модификатор нормалей), Optimize (Оптимизация), Smooth (Сглаживание), STL Check (STL-тест), Symmetry (Симметрия), Tessellate (Разбиение), Vertex Paint (Раскраска вершин) и Vertex Weld (Слияние вершин). Категория Conversion (Замена) представлена тремя модификаторами, применяемыми для преобразования одного типа объектов в другой: Turn to Mesh (Преобразовать в поверхность), Turn to Patch (Преобразовать в патч-поверхность), Turn to Poly (Преобразовать в полигональную поверхность). В категории Animation (Анимация) содержится 16 модификаторов, применяемых для создания и редактирования анимации. В их число входят Skin (Оболочка), Morpher (Морфинг), Flex (Гибкость), Melt (Таяние), Patch Deform (Деформация по патчу), Path Deform (Деформация по траектории), Surf Deform (Деформация по поверхности) и т. д. Категория Cloth (Ткань) представлена двумя модификаторами: Cloth (Ткань) и Garment Maker (Моделирование одежды). Оба модификатора дают возможность имитировать ткани, при этом позволяют создавать выкройки, рассчитывать динамику, учитывая пересечения с поверхностью, имеют интерактивное управление поведением ткани и т. д. Категория Hair and Fur (Волосы и мех) содержит одноименный модификатор, который позволяет создавать прически при помощи «расчески» для сложных контуров, а также моделируя «завивку», «хвостики» и «пучки». Кроме того, возможно использование динамики волос – наследование инерции от движения кожи или других поверхностей. В категорию UV Coordinates (UV-координаты) вошли модификаторы, связанные с наложением, редактированием и использованием проекционных координат: Camera Map (Проекция камеры), MapScaler (Масштабирование текстуры), Projection (Проекция), Unwrap UVW (Расправить UVW-проекцию), UVW Map (UVW-проекция), UVW Mapping Add (Добавить UVW-проекцию), UVW Mapping Clear (Удалить UVW-проекцию) и UVW XForm (Преобразование UVW-проекции). Категория Cache Tools (Инструменты кэширования) представлена двумя однотипными модификаторами: Point Cache (Точка кэша) и модификатор глобального пространства Point Cache (WSM) (Точка кэша (WSM)). В категорию Subdivision Surfaces (Поверхности с разбиением) вошли три модификатора, относящиеся к поверхностям с разбиением: HSDS[2] Modifier (HSDS-модификатор), MeshSmooth (Сглаженная поверхность) и TurboSmooth (Быстрое сглаживание). Категория Free Form Deformers (Произвольные деформации) представлена пятью модификаторами: FFD 2x2x2 (Произвольная деформация 2x2x2), FFD 3x3x3 (Произвольная деформация 3x3x3), FFD 4x4x4 (Произвольная деформация 4x4x4), FFD Box (Произвольно деформируемый контейнер (прямоугольный)), FFD Cylinder (Произвольно деформируемый контейнер (цилиндрический)). В категорию Parametric Deformers (Параметрические деформации) объединены 22 модификатора, предназначенные для работы с пространством объекта. В их число входят следующие: Affect Region (Воздействовать на область), Bend (Изгиб), Displace (Смещение), Lattice (Решетка), Mirror (Зеркальное отображение), Noise (Шум), Physique (Телосложение), Push (Выталкивание), Preserve (Хранение), Relax (Ослабление), Ripple (Рябь), Shell (Раковина), Slice (Срез), Skew (Перекос), Stretch (Растягивание), Spherify (Шарообразность), Squeeze (Сдавливание), Twist (Скручивание), Ta p e r (Заострение), Substitute (Замена), XForm (Преобразование) и Wave (Волна). Категория Surface (Поверхность) представлена четырьмя модификаторами: Disp Approx (Аппроксимация смещения), Displace Mesh (WSM) (Смещение поверхности (WSM)), Material (Материал) и Material By Element (Материал по элементу). Категория NURBS Editing (Редактирование NURBS-объектов) включает три модификатора, предназначенных для редактирования NURBS-объектов. В их число входят Disp Approx (Аппроксимация смещения), Surf Deform (Деформация поверхности) и Surface Select (Выделение поверхности). В категорию Radiosity (Диффузное отражение) вошло два модификатора: Subdivide (WSM) (Разбиение (WSM)) и Subdivide (Разбиение). Последняя категория меню Modifiers (Модификаторы) – Cameras (Камеры) – состоит из одного модификатора Camera Correction (Корректирование камеры). Меню reactorМеню reactor (рис. 1.9) содержит все необходимые команды для создания имитации физических реакций. 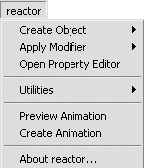 Рис. 1.9. Меню reactor Категория Create Object (Создать объект) содержит 21 команду, позволяющую создать объект модуля reactor. Среди них: Rigid Body Collection (Коллекция твердых тел), Cloth Collection (Коллекция тканей), Soft Body Collection (Коллекция мягких тел), Rope Collection (Коллекция веревок), Wind (Ветер), Water (Вода), Constraint Solver (Решатель ограничений), Car-Wheel Constraint (Ограничение автомобильного колеса) и др. 1 В категорию Apply Modifier (Применить модификатор) включены три модификатора: Cloth Modifier (Модификатор тканей), Soft Body Modifier (Модификатор мягких тел), Rope Modifier (Модификатор веревок). Команда Open Property Editor (Открыть редактор свойств) открывает плавающее окно, в котором можно редактировать свойства объектов модуля reactor. Категория Utilities (Утилиты) содержит семь команд, четыре из которых относятся к редактированию ключевых кадров анимации: Analyze World (Проанализировать мир), Convexity Test (Тест на выпуклость), View Stored Collisions (Показать сохраненные столкновения), Reduce Keys (Selection) (Преобразовать ключи (выделенные)), Reduce Keys (All) (Преобразовать ключи (все)), Delete Keys (Selection) (Удалить ключи (выделенные)), Delete Keys (All) (Удалить ключи (все)). Команда Preview Animation (Просмотр анимации) позволяет предварительно просмотреть анимацию в окне reactor Real-Time Preview (Просмотр в режиме реального времени). Команда Create Animation (Создать анимацию) создает анимацию на основе объектов модуля reactor, присутствующих в сцене, и их настроек. Меню Animation (Анимация)Меню Animation (Анимация) (рис. 1.10) содержит множество команд, предназначенных для создания и управления анимацией сцены. 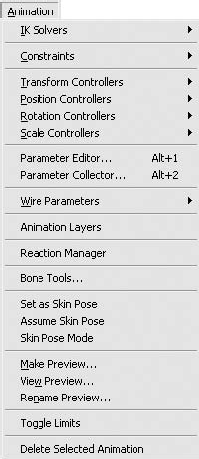 Рис. 1.10. Меню Animation (Анимация) Категория IK Solvers (IK-решатели) содержит четыре команды для создания решателей (вспомогательных объектов, которые управляют положением и поворотом связей и цепочек (например, костей) в инверсной кинематике): HI Solver (HI-решатель), HD Solver (HD-решатель), IK Limb Solver (IK-решатель конечностей) и SplineIK Solver (Сплайновый IK-решатель). В категории Constraints (Ограничения) содержится семь команд для создания контроллеров ограничения анимации объектов: Attachment Constraint (Ограничение по привязке), Surface Constraint (Ограничение по поверхности), Path Constraint (Ограничение по пути), Position Constraint (Ограничение по положению), Link Constraint (Ограничение по связи), LookAt Constraint (Ограничение по линии взгляда), Orientation Constraint (Ограничение по повороту). Категория Transform Controllers (Контроллеры преобразования) содержит три контроллера преобразования: Link Constraint (Ограничение по связи), Position/Rotation/Scale (Положение/вращение/масштабирование) и Script (Сценарий). В категории Position Controllers (Контроллеры положения) имеется 15 контроллеров, среди которых Audio (Аудио), Bezier (Безье), Linear (Линейный), Noise (Шум), Script (Сценарий), Path Constraint (Ограничение по пути), Position Constraint (Ограничение по положению), Surface Constraint (Ограничение по поверхности) и др. Категория Rotation Controllers (Контроллеры вращения) содержит 11 контроллеров, в том числе Audio (Аудио), Linear (Линейный), Noise (Шум), Script (Сценарий), Smooth (Сглаживание), LookAt Constraint (Ограничение по линии взгляда), Orientation Constraint (Ограничение по повороту). В категории Scale Controllers (Контроллеры масштабирования) имеется 10 контроллеров, среди которых Audio (Аудио), Bezier (Безье), Expression (Выражения), Linear (Линейный), Noise (Шум), Script (Сценарий). Команды Parameter Editor (Редактор параметров) и Parameter Collector (Коллектор параметров) открывают окна диалога, в которых содержатся анимируемые параметры и средства управления ими. Редактор параметров позволяет присваивать заказные атрибуты объектам, модификаторам, материалам и анимационным роликам. В категории Wire Parameters (Параметры связей) содержатся две команды: Wire Parameters (Параметры связей) и Parameter Wire Dialog (Окно диалога параметров связей), позволяющие назначить связи и редактировать параметры взаимодействия связанных объектов. При выполнении команды Animation Layers (Анимация слоев) появляется одноименная панель, с помощью которой можно создавать, объединять, редактировать слои с различными анимированными треками одного объекта. Команда Reaction Manager (Менеджер влияния) открывает одноименное окно, в котором можно присваивать и настраивать Reaction Controllers (Контроллеры влияния), добавлять и удалять управления и зависимости, редактировать кривые графов и выполнять многое другое. При выборе команды Bone Tools (Инструменты костей) открывается окно, позволяющее редактировать базовую систему костей. Кроме костей, персонажи обладают оболочкой. За ее создание отвечают команды Set as Skin Pose (Установить как вид оболочки), Assume Skin Pose (Присвоить оболочку) и Skin Pose Mode (Режим вида оболочки). Три следующие команды меню Animation (Анимация) – Make Preview (Создать просмотр), View Preview (Запустить просмотр) и Rename Preview (Переименовать просмотр) – позволяют увидеть и оценить анимацию, сохранив ее во временном буфере, за счет визуализации активного окна проекции до выполнения полной визуализации. Впоследствии эту анимацию можно переименовать и сохранить. Команда Toggle Limits (Переключить ограничители) дает возможность включать либо выключать использование контроллеров ограничений. Команда Delete Selected Animation (Удалить выделенную анимацию) удаляет все ключевые кадры анимации выделенного объекта или группы объектов. Меню Graph Editors (Графические редакторы)Меню Graph Editors (Графические редакторы) (рис. 1.11) содержит команды для работы с графическими редакторами программы 3ds Max 2008. 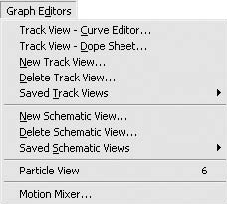 Рис. 1.11. Меню Graph Editors (Графические редакторы) В верхней части данного меню находятся две однотипные команды: Track View – Curve Editor (Просмотр треков – редактор кривых) и Track View – Dope Sheet (Просмотр треков – таблица структуры). Команда New Track View (Новое окно просмотра треков) открывает дополнительное окно Graph Editors (Графические редакторы). С помощью команды Delete Track View (Удалить окно просмотра треков) можно удалить закрытые окна Curve Editor (Редактор кривых) и Dope Sheet (Таблица структуры). Команда Saved Track Views (Сохраненные окна просмотра треков) позволяет получить доступ к закрытым окнам просмотра треков. При выборе команды New Schematic View (Новое окно редактора структуры) открывается окно просмотра структуры трехмерной сцены в виде графа, представляющего собой совокупность узлов и ветвей. Команда Delete Schematic View (Удалить окно редактора структуры) позволяет удалять закрытые окна просмотра структуры. Используя команду Saved Schematic Views (Сохраненные окна редактора структуры), можно получить доступ к закрытым окнам просмотра структуры. Команда Particle View (Представление частиц) открывает одноименное окно диалога, позволяющее контролировать взаимодействие систем частиц в сцене. Завершает данное меню команда Motion Mixer (Смешивание анимации), вызывающая одноименное окно диалога, которое позволяет, например, редактировать анимацию объектов модуля Character Studio. Меню Rendering (Визуализация) Меню Rendering (Визуализация) (рис. 1.12) содержит команды, используемые для окончательной визуализации сцены. Команда Render (Визуализация), которую также можно выполнить нажатием клавиши F10, открывает окно диалога Render Scene (Визуализация сцены). В данном окне можно установить выходные параметры изображения, номера кадров для визуализации, параметры сглаживания, окно проекции, из которого будет проводиться визуализация, а также выбрать модуль для визуализации и выполнить некоторые другие настройки. 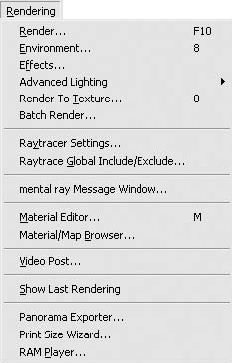 Рис. 1.12. Меню Rendering (Визуализация) При выборе команды Environment (Окружающая среда) появляется окно диалога Environment and Effects (Окружающая среда и эффекты), в котором настраиваются такие параметры, как цвет фона или фоновое изображение, глобальное освещение и атмосферные эффекты. Команда Effects (Эффекты) аналогично предыдущей вызывает окно Environment and Effects (Окружающая среда и эффекты), но с открытой вкладкой Effects (Эффекты). Категория Advanced Lighting (Дополнительное освещение) содержит команды, открывающие окна с настройками дополнительного освещения. В число команд входят: Light Tracer (Трассировка лучей), Radiosity (Диффузное отражение), Exposure Control (Контроль экспозиции) и Lighting Analysis (Анализ освещения). Команда Render To Texture (Визуализация на текстуру) открывает окно диалога, в котором можно задать параметры визуализации текстуры с использованием освещения, теней и т. д. Команда Batch Render (Пакетная визуализация) позволяет визуализировать последовательность изображений с разных углов просмотра (камер) с возможностью изменения настроек в промежуточных видах. При выборе команды Raytracer Settings (Установки трассировки) открывается окно Render Scene (Визуализация сцены) на вкладке Raytracer (Трассировка). В нем можно изменить глобальные параметры трассировки лучей. Команда Raytrace Global Include/Exclude (Глобальное включение/выключение трассировки) вызывает окно диалога, в котором можно произвольно включать либо выключать объекты из просчетов трассировки лучей. Используя команду mental ray Message Window (Окно сообщения mental ray), можно вызвать окно, в котором выводятся сообщения модуля визуализации mental ray. При помощи команды Material Editor (Редактор материалов), которая выполняется также нажатием клавиши M, можно открыть окно редактора материалов, позволяющее создавать и редактировать материалы сцены. Команда Material/Map Browser (Окно выбора материалов и карт) открывает окно диалога, предназначенное для просмотра и выбора материалов или текстурных карт. Используя команду Video Post (Видеомонтаж), можно открыть окно работы с программным модулем Video Post (Видеомонтаж), позволяющим добавить изображениям специальные графические эффекты. Команда Show Last Rendering (Показать последнюю визуализацию) вызывает окно с изображением последней выполненной визуализации. При помощи команды Panorama Exporter (Экспортер панорамы) можно визуализировать панорамные сцены. Команда Print Size Wizard (Мастер печати) открывает окно диалога, помогающее настроить размер визуализируемого изображения для печати. С помощью команды RAM Player (RAM-проигрыватель) можно воспроизводить различные изображения и анимацию. Меню Customize (Настройка)Меню Customize (Настройка) (рис. 1.13) объединяет команды, служащие для изменения, сохранения и загрузки пользовательских настроек интерфейса программы, включая единицы измерения, привязки и т. п. 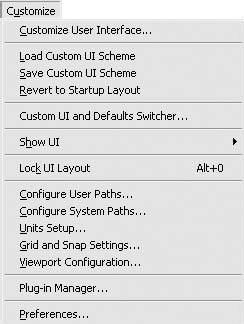 Рис. 1.13. Меню Customize (Настройка) При выборе команды Customize User Interface (Настройка пользовательского интерфейса) открывается одноименное окно диалога, содержащее пять вкладок: для настройки сочетаний клавиш, панелей инструментов, контекстных меню, меню и цвета. Команды Save Custom UI Scheme (Сохранить схему пользовательского интерфейса) и Load Custom UI Scheme (Загрузить заказную схему пользовательского интерфейса) позволяют сохранить изменения, внесенные в настройки интерфейса, в отдельных файлах и загрузить их. С помощью команды Revert to Startup Layout (Вернуться к установкам по умолчанию) можно загрузить настройки программы, заданные по умолчанию.
Команда Custom UI and Defaults Switcher (Пользовательская схема и переключение на предварительно установленные) открывает окно диалога, в котором можно просмотреть аннотацию и выбрать предварительно установленную схему интерфейса, а также сохраненные пользовательские схемы. Категория Show UI (Показать пользовательский интерфейс) объединяет четыре команды, которые включают/выключают показ элементов пользовательского интерфейса: Show Command Panel (Показать командную панель), Show Floating Toolbars (Показать плавающие панели инструментов), Show Main Toolbar (Показать главную панель инструментов) и Show Track Bar (Показать строку треков). Команда Lock UI Layout (Блокировка схемы пользовательского интерфейса) позволяет заблокировать пользовательский интерфейс для предотвращения случайных изменений. При выборе команды Configure User Paths (Конфигурация пользовательских путей) открывается одноименное окно диалога, в котором можно добавить либо изменить установленные по умолчанию пути к пользовательским файлам, таким как файлы сцены, текстур, анимации, дополнительных модулей и т. д. Выполнив команду Configure System Paths (Конфигурация системных путей), можно открыть одноименное окно, которое позволяет изменить пути к системным папкам программы, например указать новый путь для файлов справки или шрифтов, используемых программой. Команда Units Setup (Настройка единиц) открывает одноименное окно диалога, в котором можно изменить отображение системных единиц. С помощью команды Grid and Snap Settings (Настройки сетки и привязок) можно открыть одноименное окно, позволяющее при необходимости задать способ и допуски привязок, а также настроить размерность и шаг сетки окон проекций. Команда Viewport Configuration (Конфигурирование окна проекции), открывающая одноименное окно диалога, позволяет выполнить настройки активного или всех окон проекций. Используя команду Plug-in Manager (Менеджер подключаемых модулей), можно вызвать одноименное окно, включающее список установленных в системе подключаемых модулей с их названием, описанием, статусом (используется или отключен), размером и указанием полного пути. Команда Preferences (Параметры) открывает окно диалога, позволяющее настраивать и контролировать многие аспекты программы 3ds Max. В их число входят настройки визуализации, окон проекций, анимации, файловой системы, габаритных контейнеров и др. Меню MAXScriptМеню MAXScript (рис. 1.14) содержит команды, позволяющие работать со встроенным в программу языком макропрограммирования MAXScript. 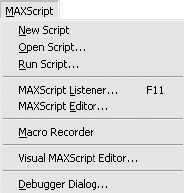 Рис. 1.14. Меню MAXScript Команда New Script (Создать сценарий) вызывает окно (Untitled) – MAXScript для написания новых и редактирования существующих макрокоманд. При помощи команды Open Script (Открыть сценарий) можно открыть окно диалога Open File (Открыть файл), с помощью которого можно открыть файл макроса. Команда Run Script (Выполнить сценарий) вызывает окно диалога Choose Editor File (Выберите файл редактора). После выбора файла макроса он сразу запускается. Используя команду MAXScript Listener (Интерпретатор MAXScript), можно открыть окно интерпретатора команд MAXScript, которое служит для контроля выполнения макрокоманд. Новая команда меню MAXScript Editor (Редактор MAXScript) открывает окно редактора, в котором можно набирать текст макрокоманд не только в формате 3ds Max, но также и в других форматах, например XML или простой текст. Команда Visual MAXScript Editor (Графический редактор MAXScript) вызывает окно, позволяющее выполнить построение графических элементов интерфейса для использования вместе с макрокомандами. Команда Debugger Dialog (Окно отладчика) позволяет полнее и проще использовать редактор макрокоманд 3ds Max. Меню Help (Справка)Меню Help (Справка) (рис. 1.15) содержит команды доступа к справочной информации и урокам программы 3ds Max. 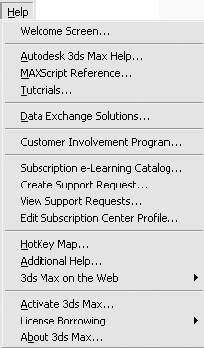 Рис. 1.15. Меню Help (Справка) Команда Welcome Screen (Окно приветствия) вызывает одноименное окно диалога, которое открывается по умолчанию, когда вы впервые запускаете 3ds Max. С помощью этого окна можно познакомиться с основными понятиями и способами работы в приложении. Для этого используются небольшие видеоролики, для запуска которых нужно щелкнуть на значке с изображением соответствующей темы. Команды Autodesk 3ds Max Help (Справка по Autodesk 3ds Max) и MAXScript Reference (Справочник по MAXScript) позволяют получить помощь по всем элементам и функциям программы 3ds Max. Информация представлена в стандарте Microsoft Compiled HTML Help. Используя команду Tutorials (Уроки), можно открыть окно, содержащее уроки по всем основным темам программы. Команды Data Exchange Solutions (Информационный обмен), Subscription e-Learning Catalog (Подписка на каталог электронного обучения), Create Support Request (Создание запроса поддержки), View Support Requests (Просмотр запроса поддержки), Edit Subscription Center Profile (Редактирование профиля подписки) открывают браузер на странице программы для обмена данными между приложениями. Команда Customer Involvement Program (Программа, в которой участвуют пользователи) – новая программа, позволяющая разработчикам расширять возможности приложения путем сбора и анализа информации об использовании 3ds Max на вашем компьютере. В открывшемся окне диалога при помощи переключателя выберите, принимать вам участие в программе или нет, а затем щелкните на кнопке OK. Команда HotKey Map (Карта сочетаний клавиш) вызывает интерактивное окно, содержащее набор основных сочетаний клавиш. С помощью команды Additional Help (Дополнительная справка) можно получить справочную информацию о дополнительных модулях, установленных в приложении. Категория 3ds Max on the Web (3ds Max в Интернете) содержит команды, автоматически открывающие браузер для поиска и загрузки обновлений, получения сетевой поддержки, уроков и т. д. Команда Activate 3ds Max (Активизировать 3ds Max) вызывает окно активизации продукта, в котором вы можете ввести код авторизации. При выборе команды About 3ds Max (О 3ds Max) открывается окно, показывающее серийный номер продукта, драйвер видеоустройства, тип лицензии и т. д. Панели инструментовПо умолчанию главная панель инструментов отображается под строкой меню в верхней части окна программы. Использование панелей инструментов – один из наиболее удобных способов выполнения большинства команд, для чего достаточно одного щелчка кнопкой мыши на значке, расположенном на панели инструментов. Кнопки на панели инструментов программы 3ds Max могут быть двух размеров – стандартные (16 х 16 пикселов) и крупные (24 х 24 пиксела) с улучшенным графическим отображением. По умолчанию приложение загружается с кнопками крупного размера, из-за чего панель инструментов может не помещаться на экране полностью. Для отображения скрытой части панели предусмотрена прокрутка по горизонтали.
Чтобы заменить крупные кнопки на стандартные, выполните команду Customize > Preferences (Настройка > Параметры). Откроется окно Preference Settings (Параметры установок), в котором необходимо перейти на вкладку General (Общие). В области UI Display (Интерфейс пользователя) снимите флажок Use Large Toolbar Buttons (Использовать крупные кнопки) и щелкните на кнопке OK. Перезапустите программу для обновления отображения интерфейса. Все закрепленные панели могут быть плавающими (рис. 1.16). Для этого достаточно щелкнуть на двух вертикальных линиях в левой (или верхней) части панели и переместить панель. После этого можно масштабировать и перемещать окно в пределах интерфейса программы. Двойной щелчок кнопкой мыши на заголовке окна панели вернет ее на место или пристыкует к любой стороне окна программы.  Рис. 1.16. Главная панель инструментов в виде плавающего окна Все кнопки панели инструментов снабжены подсказками, которые появляются при наведении указателя мыши на кнопку и удержании над ней. Небольшой треугольник в правом нижнем углу некоторых кнопок говорит о том, что при нажатии и удержании такой кнопки раскроется панель данного инструмента с дополнительным набором кнопок. Главная панель инструментовРассмотрим кнопки главной панели инструментов.  Undo (Отменить) (Ctrl+Z) – отменяет последнюю команду или группы команд.  Redo (Повторить) (Ctrl+Y) – возвращает команды, которые были отменены.  Select and Link (Выделить и связать) – устанавливает связь между объектами сцены.  Unlink Selection (Разорвать связь с выделенным объектом) – разрывает связи между объектами.  Bind to Space Warp (Связать с воздействием) – связывает объект с источником объемной деформации.  Selection Filter (Фильтр выделения) – раскрывающийся список, ограничивающий типы объектов, которые могут быть выделены.  Select Object (Выделение объекта) (Q) – инструмент выделения объектов.  Select by Name (Выделить по имени) (H) – открывает окно диалога для выделения объектов по имени.  Rectangular Selection Region (Прямоугольная область выделения)  Circular Selection Region (Круглая область выделения)  Fence Selection Region (Произвольная форма выделения)  Lasso Selection Region (Выделение лассо),  Paint Selection Region (Выделение кистью) (Ctrl+F) – выделяют объекты рамкой различной формой.  Window/Crossing (Оконное/Пересекающее выделение) – устанавливает, каким образом будет выделяться объект: обводкой или пересечением.  Select and Move (Выделить и переместить) (W) – выделяет и перемещает объект.  Select and Rotate (Выделить и повернуть) (E) – выделяет и поворачивает объект сцены.  Select and Uniform Scale (Выделить и равномерно масштабировать),  Select and Non-uniform Scale (Выделить и неравномерно масштабировать),  Select and Squash (Выделить и сжать) (R) – выделяет и масштабирует объект различными способами.  Reference Coordinate System (Система координат) – раскрывающийся список, при помощи которого устанавливается система координат, используемая для трансформаций.  Use Pivot Point Center (Использовать опорные точки объектов),  Use Selection Center (Использовать центр выделения),  Use Transform Coordinate Center (Использовать начало координат) – устанавливают центр преобразования масштаба и поворота.  Select and Manipulate (Выделить и манипулировать) – выделяет объект и управляет при помощи манипуляторов его параметрами.  Keyboard Shortcut Override Toggle (Переключение клавиатурных комбинаций быстрого вызова) – позволяет переключаться между основными сочетаниями клавиш и клавиатурными комбинациями для групп, таких как Editable Mesh (Редактируемая сетка), Track View (Просмотр треков), NURBS (NURBS-объект) и т. п.  Snap Toggle 2D (Двумерная привязка),  Snap Toggle 2.5D (Полуобъемная привязка),  Snap Toggle 3D (Трехмерная привязка) (S) – устанавливает режим привязок.  Angle Snap Toggle (Угловая привязка) (A) – включает режим ограничения поворота с заданным шагом.  Percent Snap Toggle (Процентная привязка) (Shift+Ctrl+P) – включает режим фиксированного приращения значения.  Spinner Snap Toggle (Привязка приращений счетчиков) – управляет режимом приращения значений во всех счетчиках.  Edit Named Selection Sets (Редактировать название выделенной области) – открывает окно диалога для создания и управления именованными выделениями. Рядом расположен раскрывающийся список Named Selection Sets (Название выделенной области), при помощи которого можно задать имя новой выделенной области или выбрать существующую.  Mirror (Зеркальное отображение) – создает зеркальную копию выделенного объекта.  Align (Выравнивание) (Alt+A),  Quick Align (Быстрое выравнивание),  Normal Align (Выравнивание нормали) (Alt+N)  Place Highlight (Поместить блик) (Ctrl+H)  Align Camera (Выровнять камеру),  Align to View (Выровнять по проекции) – открывают окна диалога параметров выравнивания, где можно указать параметры выравнивания либо задать быстрое выравнивание двух объектов, выравнивание по нормалям, окну проекции или камере.  Layer Manager (Управление слоями) – открывает окно управления слоями.  Curve Editor (Open) (Редактор кривых (открыть)) – вызывает редактор функциональных кривых.  Schematic View (Open) (Редактор структуры (открыть)) – вызывает редактор структуры.  Material Editor (Редактор материалов) (M) – открывает редактор материалов.  Render Scene Dialog (Диалоговое окно визуализации сцены) (F10) – вызывает окно с настройками визуализации.  Render Type (Тип визуализации) – раскрывающийся список, устанавливающий тип визуализируемых объектов.  Quick Render (Production) (Быстрая визуализация (итоговая)),  QuickRender (ActiveShade) (Быстрая визуализация (тонированная)) – запускает визуализацию сцены без открытия окна диалога. Плавающие панели инструментовЕсли выполнить команду Customize > Show UI > Show Floating Toolbars (Настройка > Показать пользовательский интерфейс > Показать плавающие панели инструментов), то откроются дополнительные плавающие панели: reactor, Layers (Слои), Animation Layers (Анимация слоев), Snaps (Привязки), Render Shortcuts (Быстрый доступ к настройкам визуализации), Axis Constraints (Ограничения по осям), Extras (Дополнения) и Brush Presets (Предустановки кистей). Плавающая панель инструментов Layers (Слои) содержит кнопки для создания, активизации, блокировки и выделения слоев, а также средства для назначения и изменения свойств слоя. При помощи панели Snaps (Привязки) можно управлять свойствами привязок, используемых при моделировании и редактировании объектов. Панель Axis Constraints (Ограничения по осям) позволяет устанавливать ограничения перемещения только выделенной осью или плоскостью. Панель Extras (Дополнения) содержит кнопки переключения подключаемых модулей на сочетания клавиш, автосетки, а также кнопки создания массива, снимков и распределенных объектов по пути или заданному точками расстоянию. Панель Brush Presets (Предустановки кистей) позволяет получить доступ к предустановленным кистям, а также создавать собственные. Панель reactor содержит все необходимые команды для создания имитации физических реакций. Панель Animation Layers (Анимация слоев) дает возможность объединять анимационные треки одного объекта, настраивая их по отдельности. Рассмотрим некоторые панели инструментов более подробно. Панель инструментов Snaps (Привязки) (рис. 1.17) обеспечивает быстрый доступ к наиболее используемым командам привязки. 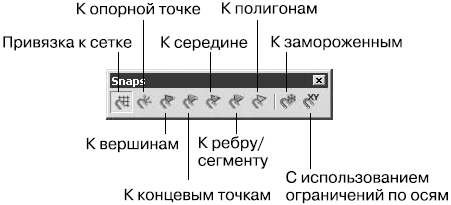 Рис. 1.17. Плавающая панель Snaps (Привязки) Плавающая панель инструментов Render Shortcuts (Быстрый доступ к настройкам визуализации) позволяет сохранять и загружать различные наборы настроек для визуализации сцены, причем существуют три кнопки для быстрого сохранения и визуализации сцены (рис. 1.18). 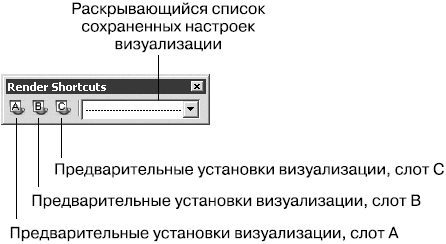 Рис. 1.18. Плавающая панель Render Shortcuts (Быстрый доступ к настройкам визуализации) Удерживая нажатой клавишу Shift, щелкните на кнопке с буквой A, B или C – и настройки последней визуализации будут сохранены. Для начала визуализации сцены при помощи сохраненных настроек достаточно щелкнуть на одной из трех кнопок. Окна проекцийНаибольшее пространство окна программы занимают окна проекций. И это неудивительно: именно с их помощью мы получаем доступ к объектам сцены. В окнах проекций можно настроить отображение объектов различным образом, например задать компоновку экрана для управления видом и ориентацией или указать способы оптимизации прорисовки экрана во время работы. В приложении 3ds Max используется два вида проекций: аксонометрические и перспективные (центральные). Частным случаем аксонометрической проекции являются ортографические проекции, при построении которых плоскость проекции выравнивается параллельно одной из координатных плоскостей трехмерного пространства. К ортографическим проекциям в 3ds Max относятся виды сверху, снизу, спереди, сзади, слева и справа. К перспективным проекциям – вид из камеры, перспектива и окно, основанное на источнике направленного света. Одновременно на экране может отображаться от одного до четырех окон проекций. Каждое окно имеет рамку и имя, расположенное в верхнем левом углу окна. Вид можно присваивать, указав компоновку видового окна в диалоге Viewport Configuration (Конфигурирование окна проекции) (рис. 1.19), которое вызывается командой Customize > Viewport Configuration (Настройка > Конфигурирование окна проекции). При щелчке на образце компоновки видового окна в нижней части окна диалога отображается раскрывающийся список имеющихся видов. Этот список можно также вызвать, щелкнув правой кнопкой мыши на имени окна проекции и выбрав из контекстного меню команду Views (Вид). Типы Camera (Камера) и Spotlight (Прожектор) отсутствуют в списке до тех пор, пока на сцене не созданы камеры и источники освещения. Каждое окно проекции может отображать любой поддерживаемый программой вид. Кроме того, эти окна могут использоваться для отображения окон диалога Schematic View (Редактор структуры), Track View (Просмотр треков), Asset Manager (Диспетчер ресурсов) или MAXScript Listener (Интерпретатор MAXScript). Самым быстрым и удобным способом изменить вид окон проекций является использование сочетаний клавиш (см. приложение 2). Стандартные типы окон отображают объекты сцены с ограниченного количества сторон. Однако часто, моделируя объекты сцены, необходимо видеть их со всех сторон, приближаться для работы с деталями и удаляться, чтобы охватить взглядом всю сцену. Для навигации в окнах проекций существуют кнопки, расположенные в правом нижнем углу окна программы. Состав кнопок управления меняется в зависимости от выбранного типа проекции. 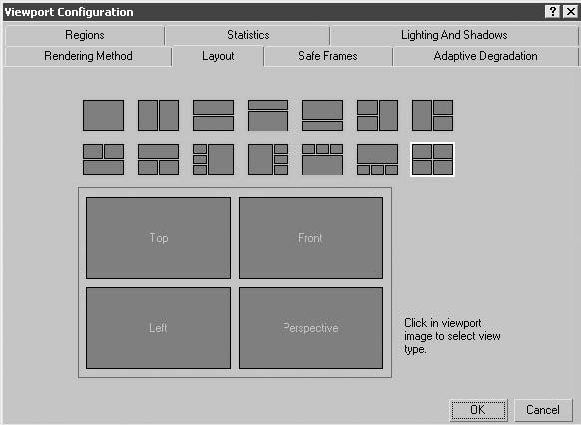 Рис. 1.19. Окно Viewport Configuration (Конфигурирование окна проекции) Рассмотрим кнопки управления окнами проекций.  Zoom (Масштаб) (Alt+Z или [, или ]) – изменяет масштаб просмотра изображения.  Zoom ALL (Масштаб всех окон) – увеличивает или уменьшает масштаб просмотра изображения во всех окнах одновременно.  Zoom Extents (Сцена целиком) (CtrL+ALt+Z),  Zoom Extents SeLected (Выделенные объекты целиком) – размещает все объекты (или только выделенные) в пределах активного окна.  Zoom Extents ALL (Сцена целиком во всех окнах) (CtrL+Shift+Z),  Zoom Extents ALL SeLected (Выделенные объекты целиком во всех окнах) (Z) – размещает все объекты (или только выделенные) в пределах всех окон проекций.  Field-of-View (Поле зрения) – доступна только при активном окне проекции Perspective (Перспектива), увеличивает или уменьшает масштаб просмотра изображения.  Zoom Region (Масштаб области) (Ctrl+W) – увеличивает выделенную область до размеров окна.  Pan View (Прокрутка) (Ctrl+P или I) – прокручивает изображение, не меняя масштаб.  Walk Through (Перейти) («горячая» клавиша ^) – навигация камеры и перспективы, аналогична виду от первого лица в видеоиграх.  Arc Rotate (Повернуть) (Ctrl+R),  Arc Rotate Selected (Повернуть выделенные),  Arc Rotate SubObject (Повернуть подобъект) – управляет поворотом в окне проекции. Во втором и третьем случаях вокруг объекта и подобъекта.  Maximize Viewport Toggle (Увеличение окна проекции до размеров экрана) (Alt+W) – разворачивает окно проекции во всю рабочую область окна программы. Командная панельВ 3ds Max 2008, как и в предыдущих версиях программы, командная панель имеет шесть вкладок: Create (Создание), Modify (Изменение), Hierarchy (Иерархия), Motion (Движение), Display (Отображение) и Utilities (Утилиты). Командная панель располагается в правой части окна программы (может быть также пристыкована к любой стороне окна приложения или выступать в качестве плавающей панели). На ней сосредоточены настройки объектов сцены (рис. 1.20). 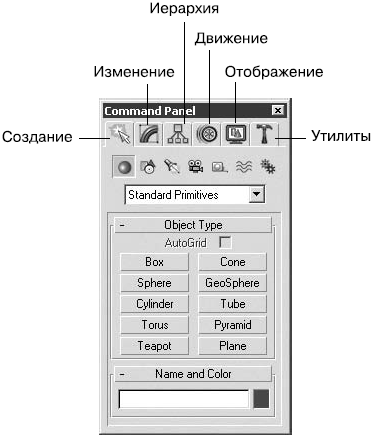 Рис. 1.20. Командная панель Основные настройки объектов сосредоточены в свитках вкладок командной панели. Свитки – области, сгруппированные по определенным признакам и имеющие в качестве заголовка кнопку шириной во всю ширину свитка (рис. 1.21). Название каждого свитка содержит знак «плюс» или «минус» в зависимости от того, развернут свиток или свернут (свернутому свитку соответствует знак +, а развернутому – знак -). Щелчок на заголовке свитка разворачивает или сворачивает свиток. Порядок следования свитков на командной панели (и не только) можно менять, перетаскивая свиток вверх или вниз относительно других. 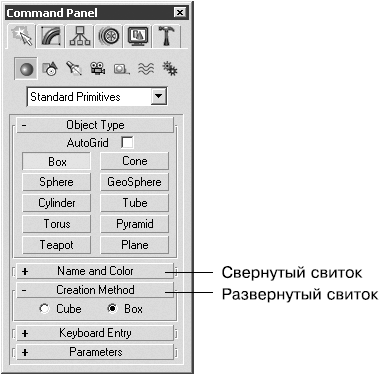 Рис. 1.21. Свернутый и развернутый свитки на командной панели
Достаточно часто развернутые свитки не помещаются в поле экрана и часть их содержимого скрывается за его границей. Для таких случаев предусмотрена возможность прокрутки области свитка вверх или вниз. Индикатором того, что на экране отображено не все содержимое свитков, является узкая вертикальная полоса вдоль их правой части. При наведении на область свитка указатель мыши примет форму руки, после чего, нажав и удерживая кнопку мыши, можно прокручивать область свитков вверх или вниз. Свитки имеют контекстное меню, которое появляется при щелчке правой кнопкой мыши на области свитков (вне элементов управления). Оно содержит команды разворачивания и сворачивания всех свитков или свитков по именам и возврата к принятому по умолчанию порядку их расположения. В стандартном режиме командная панель располагается на экране так, что свитки находятся в одном столбце. При желании вы можете увеличить пространство, отводимое под свитки. Для этого подведите указатель мыши к левой границе панели и, когда указатель примет вид двунаправленной стрелки, щелкните на границе и переместите ее влево. В результате область, занимаемая свитками, будет увеличиваться с шагом в ширину свитка. Вкладка Create (Создание) Вкладка Create (Создание) предназначена для создания всех типов объектов 3ds Max: Geometry (Геометрия) (например, Box (Параллелепипед), Sphere (Сфера) и т. д.), Shapes (Формы), Lights (Источники света), Cameras (Камеры), Helpers (Вспомогательные объекты), Spane Warps (Объемные деформации) и Systems (Дополнительные инструменты) (рис. 1.22). Щелчок кнопкой мыши на любой из этих кнопок вызывает набор инструментов для создания объектов соответствующей категории. 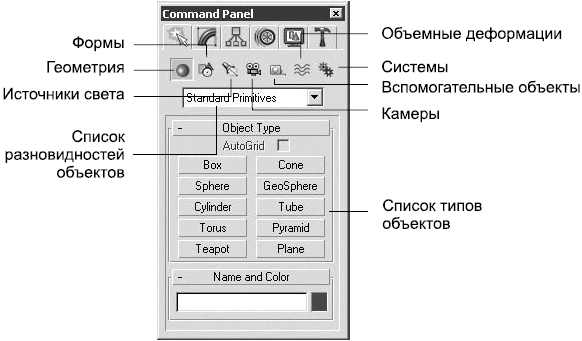 Рис. 1.22. Вкладка Create (Создание) командной панели
Для создания объекта найдите его кнопку, щелкните на ней и в окне проекции постройте объект простым перетаскиванием указателя при нажатой левой кнопке мыши. Создав параметрический объект, можно уточнить его размеры, введя необходимые значения в поля свитка Parameters (Параметры). Ниже кнопок выбора категорий и списка разновидностей объектов располагаются свитки Object Type (Тип объекта) и Name and Color (Имя и цвет). Каждому объекту, созданному при помощи панели Create (Создание), присваиваются имя и цвет, которые можно изменить, используя эти свитки. После нажатия кнопка с именем объекта выделяется цветом. Это означает, что она активна. Одновременно для строящегося объекта раскрываются дополнительные свитки – Parameters (Параметры) и Creation Method (Метод создания). Кнопка, оставаясь выделенной, позволяет создавать объекты выбранного типа до тех пор, пока не будет отключена. Прекратить создание объектов можно также, щелкнув правой кнопкой мыши на активном окне проекции. В качестве примера построим параметрический объект Box (Параллелепипед). Для этого выполните следующие действия. 1. Щелкните на кнопке Geometry (Геометрия) вкладки Create (Создание) командной панели. 2. В раскрывающемся списке разновидностей объектов выберите строку Standard Primitives (Простые примитивы), после чего в свитке Object Type (Тип объекта) появятся кнопки с типами доступных для создания объектов. 3. Щелкните на кнопке с именем Box (Параллелепипед), в результате чего кнопка станет оранжевой, а в нижней части командной панели появится три свитка: Creation Method (Метод создания), Keyboard Entry (Ввод с клавиатуры) и Parameters (Параметры). Дальше строить объект можно двумя способами: введением точных значений параметров объекта в поля свитка Keyboard Entry (Ввод с клавиатуры) либо интерактивно в окне проекции любого вида. Рассмотрим построение объекта вторым способом. 1. Щелкните в любом месте окна проекции Perspective (Перспектива) и, удерживая нажатой левую кнопку мыши, переместите указатель по диагонали, определив таким образом длину и ширину объекта. 2. Отпустите кнопку мыши и переместите указатель вверх для определения высоты объекта. 3. Для завершения построения щелкните левой кнопкой мыши. 4. При необходимости уточните параметры объекта, воспользовавшись свитком Parameters (Параметры).
Аналогичным способом строятся все параметрические объекты. Исключение составляют сложные примитивы Hedra (Многогранник), RingWave (Круговая волна) и Hose (Рукав). Они не содержат свитков Creation Method (Метод создания) и Keyboard Entry (Ввод с клавиатуры), поэтому строятся только интерактивным способом в окне проекции. Вкладка Modify (Изменение)Параметры объекта, появляющиеся при его построении на вкладке Create (Создание) командной панели, становятся недоступными после выбора другого объекта или деактивизации кнопки построения объекта. Для продолжения редактирования созданного примитива следует воспользоваться вкладкой Modify (Изменение) командной панели (рис. 1.23). 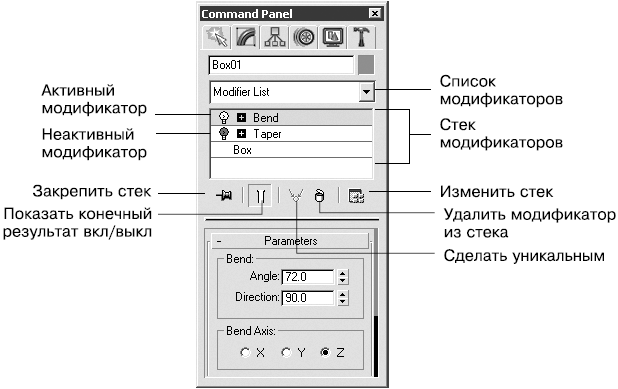 Рис. 1.23. Вкладка Modify (Изменение) командной панели Выделив объект и перейдя на эту вкладку, вы вновь увидите свиток с параметрами для редактирования. Кроме изменения параметров примитива, вкладка Modify (Изменение) командной панели позволяет назначать модификаторы выделенному объекту или группе объектов. В последнем случае к каждому объекту применяется образец модификатора. В верхней части вкладки Modify (Изменение) командной панели постоянно отображается строка с именем выделенного объекта и поле с образцом цвета, а немного ниже – раскрывающийся список Modifier List (Список модификаторов), содержащий модификаторы, доступные для применения к выделенному объекту.
Содержимое нижней части области свитков вкладки Modify (Изменение) командной панели меняется в зависимости от типа выделенных объектов и выбранных модификаторов. В стеке модификаторов, который расположен под списком модификаторов, показано все, что происходит с объектом. Он отображает все модификаторы, примененные к выделенному объекту сцены, позволяет вернуться к настройкам любого модификатора и изменить его параметры, поменять местами расположение модификаторов в стеке или удалить их. Под стеком модификаторов расположены кнопки, предназначенные для управления стеком. В их число входят Pin Stack (Закрепить стек), Show end result on/off toggle (Показать конечный результат вкл/выкл), Make unique (Сделать уникальным), Remove modifier from the stack (Удалить модификатор из стека), Configure Modifier Sets (Изменить набор модификаторов). Рассмотрим порядок применения модификаторов к объектам сцены на примере модификатора Bend (Изгиб). 1. Постройте параметрический объект Box (Параллелепипед) одним из способов, описанных выше. 2. Не снимая выделение с построенного объекта, в свитке Parameters (Параметры) вкладки Create (Создание) командной панели увеличьте значение параметра Height Segs (Количество сегментов по высоте) до 20. 3. Перейдите на вкладку Modify (Изменение) командной панели и выберите из списка модификаторов строку Bend (Изгиб). 4. В свитке Parameters (Параметры) подберите желаемые значения параметров Angle (Угол) и Direction (Направление), задающих величину изгиба и угол поворота габаритного контейнера модификатора. На рис. 1.24, слева показан объект Box (Параллелепипед), преобразованный при помощи модификатора Bend (Изгиб), а на рис. 1.24, справа – фрагмент вкладки Modify (Изменение) командной панели со стеком модификаторов и настройками модификатора Bend (Изгиб). 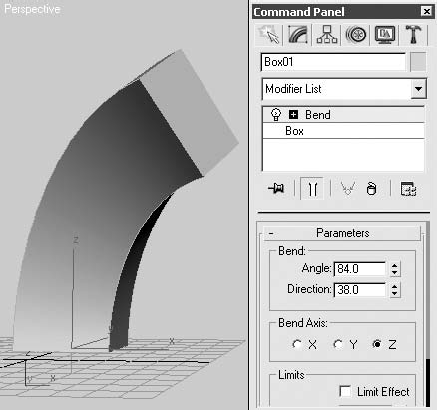 Рис. 1.24. Объект Box (Параллелепипед), преобразованный при помощи модификатора Bend (Изгиб) (слева), с соответствующими настройками (справа) Вкладка Hierarchy (Иерархия)Вкладка Hierarchy (Иерархия) командной панели (рис. 1.25) содержит три кнопки контроля за различными параметрами и состояниями объекта. ¦ Pivot (Опора) – открывает свитки, позволяющие изменять положение в пространстве опорной точки (Pivot Point) выделенного объекта.
¦ IK (Inverse Kinematics) (Обратная кинематика) – содержит свитки, позволяющие применять к связанным объектам анимацию методом обратной кинематики. Эти свитки также позволяют настраивать параметры связей объектов, указывая на способы взаимодействия этих объектов между собой. ¦ Link Info (Данные о связях) – открывает свитки, позволяющие устанавливать блокировки на перемещение, поворот и масштабирование выделенного объекта. Здесь же можно задать характеристики связей объектов друг с другом. 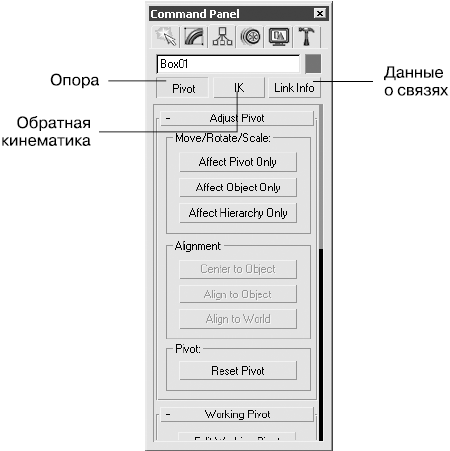 Рис. 1.25. Вкладка Hierarchy (Иерархия) командной панели Рассмотрим пример изменения положения опорной точки для управления преобразованиями объекта. 1. Выделите объект сцены, предназначенный для преобразований (например, для создания массива экземпляров объекта, повернутых вокруг одной точки). 2. Перейдите на вкладку Hierarchy (Иерархия) командной панели и щелкните на кнопке Pivot (Опора). 3. В свитке Adjust Pivot (Настройка опоры) щелкните на кнопке Affect Pivot Only (Только опора), в результате контейнер преобразования примет соответствующий вид. 4. Используя операцию Move (Перемещение) контекстного меню, установите положение опорной точки, требующееся для выполнения преобразований. 5. Щелкните на кнопке Affect Pivot Only (Только опора), чтобы завершить работу по изменению положения опорной точки. Вкладка Motion (Движение)Вкладка Motion (Движение) командной панели (рис. 1.26) содержит две кнопки, расположенные в верхней части панели: Parameters (Параметры) и Trajectories (Траектории). 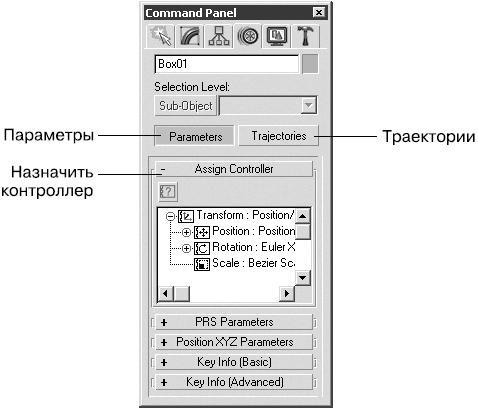 Рис. 1.26. Вкладка Motion (Движение) командной панели Щелчок на кнопке Parameters (Параметры) открывает пять свитков, позволяющих анимировать объект и управлять анимацией при помощи присвоения контроллеров (Controllers) или ограничений (Constraints). Контроллеры влияют на положение объекта в пространстве, его поворот и масштабирование относительно выбранного направления, а ограничения позволяют задать рамки использования трансформации объекта установленными параметрами (например, движением объекта вдоль указанного сплайна). Доступ к списку контроллеров анимации можно получить, щелкнув на кнопке Assign Controller (Назначить контроллер), расположенной в верхнем левом углу одноименного свитка, а также при помощи команд меню Animation (Анимация), рассмотренных выше в этой главе. Кнопка Trajectories (Траектории) открывает одноименный свиток, позволяющий устанавливать параметры анимации по пути. Рассмотрим простой пример присвоения объекту Box (Параллелепипед) контроллера масштаба. 1. Постройте объект Box (Параллелепипед). 2. Перейдите на вкладку Motion (Движение) командной панели и щелкните на кнопке Parameters (Параметры). 3. В свитке Assign Controller (Назначить контроллер) выделите строку Scale: Bezier Scale (Масштабирование: масштабирование Безье). 4. В области Create Key (Создать ключ) свитка PRS Parameters (Параметры положения/поворота/масштабирования) щелкните на кнопке Scale (Масштабирование) – в результате в текущем кадре будет создан ключ анимации. 5. Для доступа к параметрам масштаба щелкните на второй кнопке Scale (Масштабирование), расположенной в правом нижнем углу свитка PRS Parameters (Параметры положения/поворота/масштабирования). В результате в свитке Key Info (Basic) (Основные параметры ключа) появятся настройки параметров масштабирования (рис. 1.27). 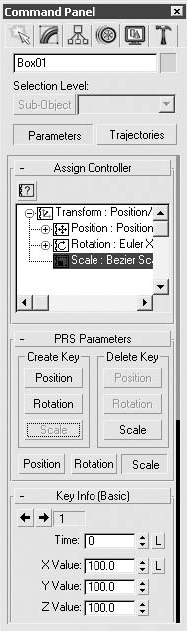 Рис. 1.27. Настройки контроллера масштабирования для объекта Box (Параллелепипед) 6. При необходимости измените номер кадра и параметры масштабирования для созданного ключа анимации. 7. Перейдите к следующему кадру, в котором вы хотели бы установить ключ анимации, для чего передвиньте ползунок на шкале анимации, расположенной в нижней части окна программы. 8. В области Create Key (Создать ключ) свитка PRS Parameters (Параметры положения/поворота/масштабирования) щелкните на кнопке Scale (Масштабирование). В результате будет создан следующий ключ анимации. 9. Измените параметры масштабирования для созданного ключа анимации. 10. Для просмотра созданной анимации щелкните на кнопке Play Animation (Воспроизвести анимацию  ), расположенной в правой нижней части окна программы. Вкладка Display (Отображение)Вкладка Display (Отображение) содержит команды управления отображением отдельных объектов сцены в окнах проекций (рис. 1.28). 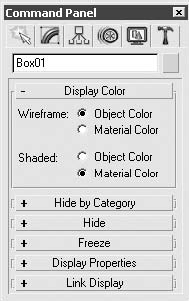 Рис. 1.28. Вкладка Display (Отображение) командной панели с развернутым свитком Display Color (Отображение цвета) На этой вкладке можно установить индивидуальные параметры отображения каждого объекта и категорий объектов в целом. Используя настройки данной вкладки, вы можете изменять все параметры отображения, а также выполнить команду Hide (Спрятать) или Freeze (Фиксировать).
Вкладка Utilities (Утилиты)Разнообразный выбор инструментов предоставляет вкладка Utilities (Утилиты) (рис. 1.29). 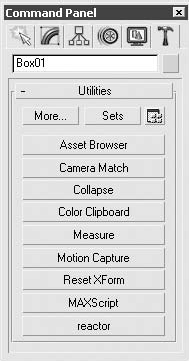 Рис. 1.29. Вкладка Utilities (Утилиты) командной панели По умолчанию свиток Utilities (Утилиты) содержит девять утилит: Asset Browser (Окно просмотра ресурсов), Camera Match (Горизонт камеры), Collapse (Свернуть), Color Clipboard (Буфер обмена с цветом), Measure (Линейка), Motion Capture (Захват движения), Reset XForm (Сбросить преобразования), MAXScript и reactor. Чтобы получить доступ к списку большего количества утилит, щелкните на кнопке More (Дополнительно), расположенной в левом верхнем углу свитка. После щелчка на кнопке с названием утилиты кнопка выделится цветом, а в нижней части вкладки Utilities (Утилиты) появятся свитки с параметрами выбранной утилиты (для некоторых утилит открывается окно диалога). Подключаемые модулиПодключаемые модули (Plug-In) – внешние программы, предоставляющие пользователям 3ds Max дополнительные возможности. Открытая архитектура 3ds Max построена так, что позволяет любому разработчику программного обеспечения улучшить его возможности. MAXScript и Software Developer’s Kit (SDK) (Набор инструментов разработчика программ) дают возможность пользователям разрабатывать собственные подключаемые модули. Существуют фирмы, специализирующиеся на производстве вспомогательных модулей для популярных пакетов трехмерного моделирования, в частности для 3ds Max. Некоторые из них уже давно обрели заслуженную популярность у пользователей, другие пока только осваивают рынок. Каждый модуль предназначен для решения определенной задачи (например, для создания волосяного покрова трехмерного персонажа, добавления эффекта огня, визуализации). Внешний модуль состоит из набора файлов, обычно с расширениями DLO, DLM, DLU и DLE. Последние буквы расширения определяют, в какую группу входит подключаемый модуль. Например, модуль с расширением DLE относится к экспорту из программы, а расширение DLU обозначает, что модуль является утилитой. Если у модуля нет специального мастера установки, то достаточно скопировать его файлы в директорию 3ds Max 2008\plugins и перезапустить 3ds Max. Если модуль устанавливается в отдельную директорию, то пути к файлам, используемым модулем, указываются в файле plugins.ini, который расположен в корневой директории 3ds Max 2008. После инсталляции модуля и перезапуска программы остается только найти то место, откуда можно получить доступ к модулю. Как правило, это категории Modify (Изменение), Helpers (Вспомогательные объекты) или Utilities (Утилиты) вкладки Create (Создание) командной панели. Некоторые внешние модули поставляются вместе с файлами справки. Эти файлы копируются в папку help, находящуюся в директории, в которой установлена программа 3ds Max 2008. Для доступа к файлам справки дополнительных модулей выполните команду Help > Additional Help (Справка > Дополнительная справка). Для просмотра списка установленных в программе внешних модулей выполните команду File > Summary Info (Файл > Сведения), появится окно диалога Summary Info (Сведения). В этом окне щелкните на кнопке Plug-In Info (Информация о внешних модулях), откроется одноименное окно со списком всех установленных модулей и их описанием (рис. 1.30). 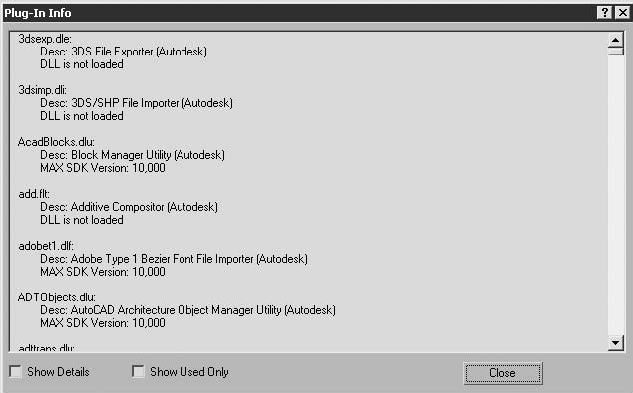 Рис. 1.30. Окно Plug-In Info (Информация о внешних модулях) Установленными внешними модулями можно управлять при помощи окна Plug-in Manager (Менеджер подключаемых модулей) (рис. 1.31), для открытия которого следует выполнить команду Customize > Plug-in Manager (Настройки > Менеджер подключаемых модулей). 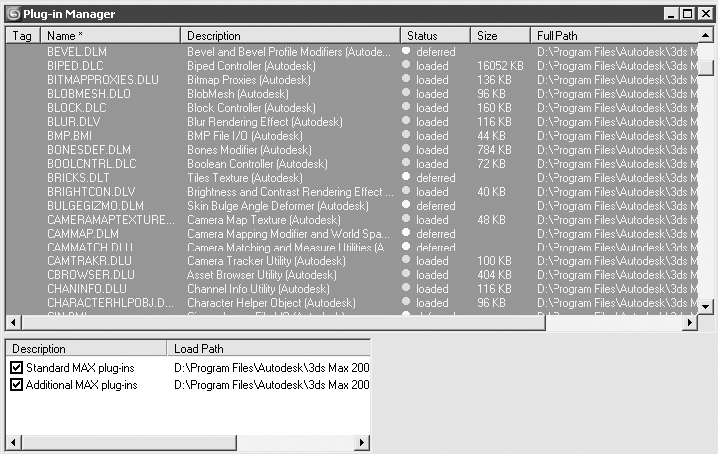 Рис. 1.31. Окно Plug-in Manager (Менеджер подключаемых модулей) Каждая строка окна менеджера внешних модулей представляет информацию о наименовании, статусе, размере подключаемого модуля, полном пути к папке, в которой он установлен, и его описание. Модули, имеющие статус loaded (Загружен), загружены в память и доступны для использования. Они отмечены зеленым кружком в колонке Status (Статус). Многие модули имеют статус deferred (Отложенный) и подгружаются по мере обращения к ним, а модули, имеющие статус unloaded (Выгружены), не загружены в память компьютера и имеют красный кружок в колонке Status (Статус). Щелчок правой кнопкой мыши вызывает контекстное меню, с помощью которого можно управлять загрузкой и выгрузкой модулей из памяти, подключать новые внешние модули, расположенные на жестком диске, и выполнять некоторые другие операции. Настройка программыЧем отличается начинающий пользователь от профессионала? Кроме того, что профессионал знает немного больше, он владеет набором инструментов, позволяющих выполнить работу быстрее и качественнее. Настройка пользовательского интерфейса и загрузка дополнительных внешних модулей позволят вам подняться на ступеньку выше в скорости и качестве выполнения работ. При помощи подключаемых модулей можно выполнить работу на более высоком уровне, чем позволяют стандартные возможности пакета, а оптимизация приложения для потребностей пользователя сокращает затрачиваемые на ее выполнение время и ресурсы. В программе 3ds Max можно настраивать практически все элементы интерфейса, начиная с назначения сочетаний клавиш и заканчивая цветом элементов. Параметры предварительной настройки приложения и пользовательского интерфейса содержатся в окнах диалога Preference Settings (Параметры установок) и Customize User Interface (Настройка пользовательского интерфейса). Рассмотрим в общих чертах каждое из них. Настройка параметров программыДля вызова окна Preference Settings (Параметры установок) выполните команду Customize > Preferences (Настройка > Параметры). Окно имеет 11 вкладок: General (Общие), Files (Файлы), Viewports (Окна проекций), Gamma and LUT (Гамма и таблица соответствия), Rendering (Визуализация), Animation (Анимация), Inverse Kinematics (Обратная кинематика), Gizmos (Габаритные контейнеры), MAXScript, Radiosity (Диффузное отражение) и mental ray (рис. 1.32). 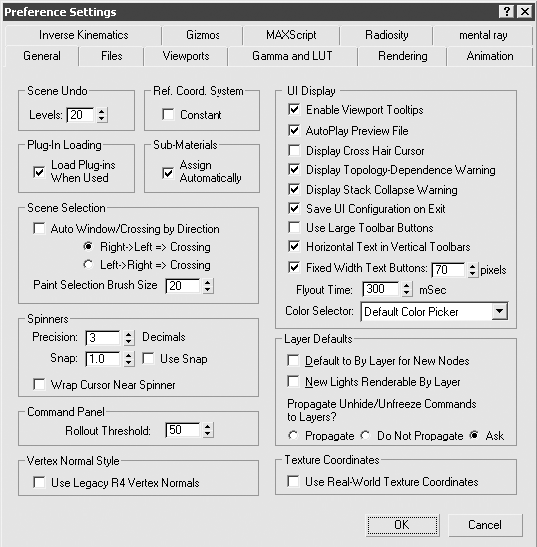 Рис. 1.32. Окно диалога Preference Settings (Параметры установок) Вкладка General (Общие)Вкладка General (Общие) служит для изменения параметров общего назначения и разделена на следующие области: ¦ Scene Undo (Отмены в сцене) – задается максимальное количество отменяемых действий; ¦ Ref. Coord. System (Система координат) – указывается использование одной системы координат для всех преобразований; ¦ Plug-In Loading (Загрузка внешних модулей) – определяется, будут ли модули загружаться вместе со сценой, в которой они установлены; ¦ Sub-Materials (Подматериалы) – позволяет установить либо снять флажок, определяющий автоматическое назначение подматериалов; ¦ Scene Selection (Выделение в сцене) – указывается, каким образом будет производиться выделение, а также размер кисти для выделения; ¦ Spinners (Счетчики) – настраиваются общие параметры всех счетчиков программы; ¦ Command Panel (Командная панель) – устанавливается значение приращения при прокрутке; ¦ Vertex Normal Style (Стиль нормалей вершин) – задается стиль нормалей вершин, базирующийся на четвертой версии программы; ¦ UI Display (Интерфейс пользователя) – настраиваются некоторые элементы отображения. Например, для увеличения количества кнопок, одновременно видимых на панели инструментов, можно снять флажки Use Large Toolbar Buttons (Использовать крупные кнопки) и Fixed Width Text Buttons (Фиксированный размер текстовых кнопок); ¦ Layer Defaults (Слои по умолчанию) – указываются параметры для слоев; ¦ Texture Coordinates (Текстурные координаты) – позволяет включить или выключить использование Real-World Map Size (Реальные размеры текстурной карты) для вновь создаваемых параметрических объектов и модификаторов, использующих этот параметр. Вкладка Files (Файлы)На вкладке Files (Файлы) окна Preference Settings (Параметры установок) содержатся настройки, позволяющие выбрать параметры автосохранения, архивирования и создания отчета. Здесь также можно задать сохранение файлов с приращением или со сжатием. Вкладка Viewports (Окна проекций)Вкладка Viewports (Окна проекций) содержит параметры настройки окон проекций (рис. 1.33). В области Viewport Parameters (Параметры окна проекции) можно настроить параметры отображения сцены в окнах проекций, например задать размер точек для показа вершин сетчатых оболочек. 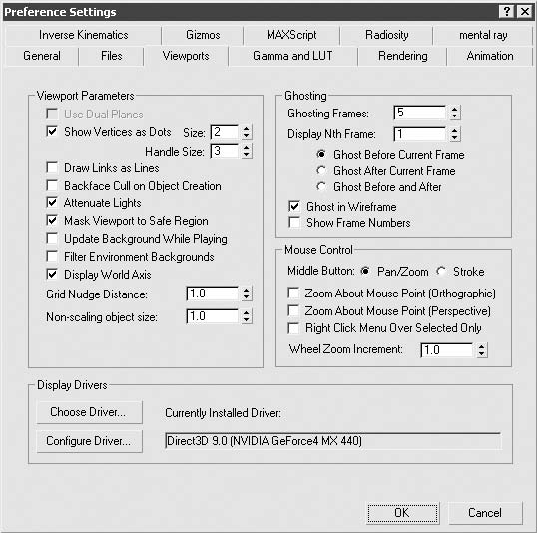 Рис. 1.33. Вкладка Viewports (Окна проекций) окна Preference Settings (Параметры установок) Настройки области Ghosting (Двойники) позволяют настроить параметры отображения двойников при отладке анимации. Здесь можно задать общее количество двойников до и после текущего кадра, способ отображения и номера кадров. В области Mouse Control (Управление мышью) можно настроить использование средней кнопки мыши, а также режимы масштабирования и способ вызова контекстного меню. При необходимости вы можете изменить драйвер дисплея в области Display Drivers (Драйверы дисплея), щелкнув на кнопке Choose Driver (Выбор драйвера). Если на компьютере установлен драйвер OpenGL или Direct3D, то предпочтительно использовать их для ускорения отображения геометрии сцены и ее раскраски. Вкладка Gamma and LUT (Гамма и таблица соответствия)Вкладка Gamma and LUT (Гамма и таблица соответствия) предназначена для выполнения гамма-коррекции монитора и настройки параметров гамма-коррекции в файлах растровой графики. Вкладка Rendering (Визуализация)Вкладка Rendering (Визуализация) окна диалога Preference Settings (Параметры установок) позволяет настроить параметры, использующиеся при визуализации по умолчанию (рис. 1.34). 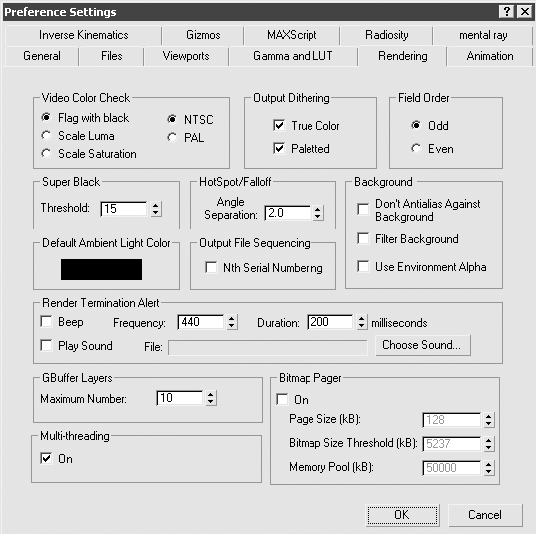 Рис. 1.34. Вкладка Rendering (Визуализация) окна Preference Settings (Параметры установок) Вкладка Rendering (Визуализация) содержит следующие области: ¦ Video Color Check (Контроль цветности) – указывается, в каком стандарте будет формироваться видеосигнал и как 3ds Max должен выполнять контроль цветности этого сигнала; ¦ Output Dithering (Смешивание цветов растра) – определяется режим формирования цветов на экране монитора; ¦ Field Order (Порядок полей) – задается порядок следования четных и нечетных полей для анимаций, которые будут показаны на экране телевизора; ¦ Super Black (Сверхчерный) – устанавливается минимальный уровень черного цвета; ¦ HotSpot/Falloff (Яркое пятно/край пятна) – устанавливается минимальная разница угловых размеров конусов HotSpot (Яркое пятно) и Falloff (Край пятна) источников света; ¦ Background (Фон) – задается наличие либо отсутствие сглаживания, фильтрация и использование масок для фонового изображения; ¦ Default Ambient Light Color (Исходный цвет подсветки) – указывается цвет подсветки, используемый при визуализации наиболее темных участков теней сцены; ¦ Output File Sequencing (Нумерация выходных файлов) – определяется порядок нумерации файлов, в которых будут сохраняться результаты визуализации; установка флажка Nth Serial Numbering (Каждый порядковый номер) обеспечивает последовательную нумерацию кадров; ¦ Render Termination Alert (Сигнал прерывания визуализации) – устанавливается звуковой сигнал окончания визуализации; ¦ GBuffer Layers (Слои G-буфера) – указывается наибольшее допустимое количество каналов G-буфера, которые можно назначить в сцене (может быть от 1 до 1000); ¦ Bitmap Pager (Пейджер растрового изображения) – позволяет выполнять визуализацию с текстурными картами очень большого размера или с большим количеством текстур; ¦ Multi-threading (Многопоточный) – распределяет расчеты на многопроцессорных системах, ускоряя процесс визуализации. Вкладка Animation (Анимация)Вкладка Animation (Анимация) окна Preference Settings (Параметры установок) (рис. 1.35) содержит настройки анимации сцены. 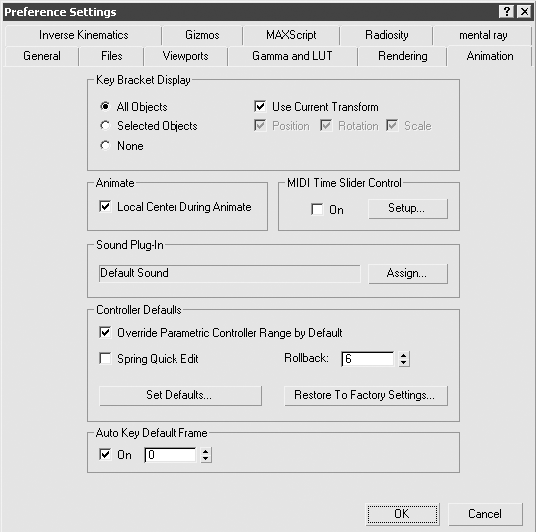 Рис. 1.35. Вкладка Animation (Анимация) окна Preference Settings (Параметры установок) Вкладка Animation (Анимация) содержит такие области: ¦ Key Bracket Display (Обозначить угловыми скобками) – указывается, какие объекты, имеющие ключи анимации, будут обозначаться маркерами; ¦ Animate (Анимация) – устанавливается, будет выполняться анимация с использованием локальной системы координат или нет; ¦ MIDI Time Slider Control (Контроль таймера MIDI-устройством) – настраивается управление ползунком таймера с помощью внешнего MIDI-устройства; ¦ Sound Plug-In (Звуковые модули) – заменяется модуль звука, установленный по умолчанию; ¦ Controller Defaults (Исходные параметры контроллеров) – позволяет изменять или восстанавливать принятые по умолчанию значения параметров контроллеров анимации; ¦ Auto Key Default Frame (Исходный кадр автоключа) – включает либо выключает создание ключа анимации в начале анимации (0 или 1 кадр) при использовании режима автоматического создания ключей. Вкладка Inverse Kinematics (Обратная кинематика)На вкладке Inverse Kinematics (Обратная кинематика) окна Preference Settings (Параметры установок) настраиваются параметры приложенной и интерактивной обратной кинематики. В двух однотипных областях можно задать пределы точности для положения и поворота, а также максимальное количество циклов. Вкладка Gizmos (Габаритные контейнеры)На вкладке Giz mos (Габаритные контейнеры) можно настроить отображение и поведение габаритных контейнеров объектов. Габаритные контейнеры отображаются в окнах проекций и обеспечивают возможность интерактивной трансформации объектов. Область Transform Gizmos (Габаритный контейнер преобразования) содержит настройки для включения/выключения отображения габаритных контейнеров объектов. Здесь также можно установить возможность отображения более чем одного габаритного контейнера для выделенного набора объектов. Отдельно настраиваются параметры отображения и поведения для габаритного контейнера перемещения и поворота. В области Move/Rotate Transforms (Преобразования перемещения/вращения) можно задать приращение для угла поворота, а также поведение мыши во время трансформаций. Вкладка MAXScriptВкладка MAXScript позволяет настраивать параметры макроязыка MAXScript. В области Startup (При запуске) можно указать параметры загрузки сценариев и контроллеров. Область MAXScript Windows (Окна MAXScript) содержит настройки отображения шрифта (тип и размер), используемого в окне редактора макросов. В области Macro Recorder (Запись макроса) можно включить запись всех производимых программой 3ds Max действий, фильтрацию кода и использование явных или относительных ссылок. Вкладка Radiosity (Диффузное отражение)Вкладка Radiosity (Диффузное отражение) содержит настройки, указывающие, как будет происходить диффузное отражение, будут ли настройки улучшенных источников света сохранены вместе со сценой и будут ли содержаться в окне Material Editor (Редактор материалов) параметры отражательной способности и прозрачности. Здесь также можно задать прорисовку диффузного отражения в окнах проекций. Вкладка mental rayВкладка mental ray содержит настройки, относящиеся к модулю визуализации mental ray. Здесь можно подключить расширения, управлять параметрами визуализации и установить запись и вывод сообщений. Настройка пользовательского интерфейсаПрограмма 3ds Max позволяет создавать новые и настраивать существующие меню и панели инструментов. Для этой цели служит окно Customize User Interface (Настройка пользовательского интерфейса) (рис. 1.36). 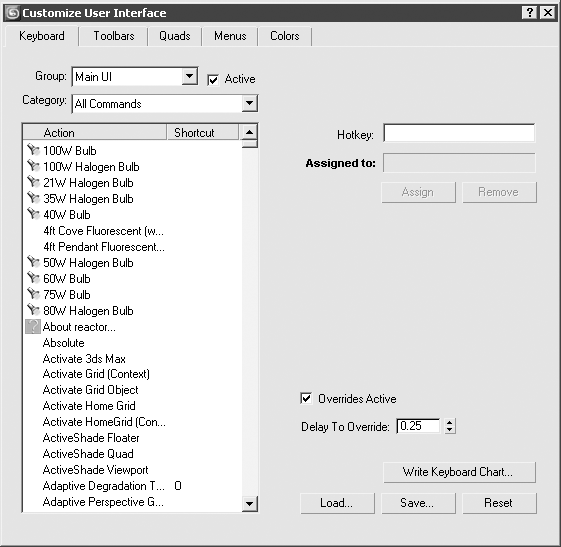 Рис. 1.36. Окно Customize User Interface (Настройка пользовательского интерфейса) Чтобы вызвать это окно, выполните команду Customize > Customize User Interface (Настройка > Настройка пользовательского интерфейса). Окно содержит пять вкладок: Keyboard (Клавиатура), Toolbars (Панели инструментов), Quads (Четверти), Menus (Меню) и Colors (Цвета). Рассмотрим каждую из этих вкладок. Вкладка Keyboard (Клавиатура)Вкладка Keyboard (Клавиатура) позволяет изменять заданные по умолчанию и присваивать сочетания клавиш командам и инструментам программы. Чтобы назначить команде сочетание клавиш или изменить существующее, выполните следующее. 1. В раскрывающемся списке Group (Группа) выберите группу с командой, которой необходимо присвоить сочетание клавиш. 2. В раскрывающемся списке Category (Категория) укажите категорию, к которой она относится. 3. Найдите в списке Action (Действие) нужную команду. Если ей уже назначено сочетание клавиш, то оно будет показано в столбце Shortcut (Сочетание клавиш). 4. Щелкните кнопкой мыши в текстовом поле Hotkey (Горячая клавиша) и введите комбинацию клавиш (нажмите их на клавиатуре). Если такая комбинация уже используется, то имя команды, которой она назначена, появится в окне Assigned to (Назначена для). 5. Щелкните на кнопке Assign (Назначить) для присвоения команде сочетания клавиш. 6. Сохраните сделанные изменения, нажав кнопку Save (Сохранить), и в появившемся окне диалога выберите файл для сохранения или создайте новый. Вкладка Toolbars (Панели инструментов)Вкладка Toolbars (Панели инструментов) служит для создания новых и изменения существующих панелей инструментов 3ds Max (рис. 1.37). Чтобы создать и настроить новую панель инструментов, выполните следующие действия. 1. На вкладке Toolbars (Панели инструментов) щелкните на кнопке New (Новая), расположенной в правой части окна под раскрывающимся списком существующих панелей. 2. В открывшемся окне New Toolbar (Новая панель инструментов) введите имя создаваемой панели и щелкните на кнопке OK, в результате на экране появится новая панель. 3. Чтобы наполнить новую панель кнопками, выберите необходимую команду из списка Action (Действие) и перетащите ее на поле панели. Если для команды существует значок, то он появится на созданной кнопке, в противном случае кнопка будет представлена названием. 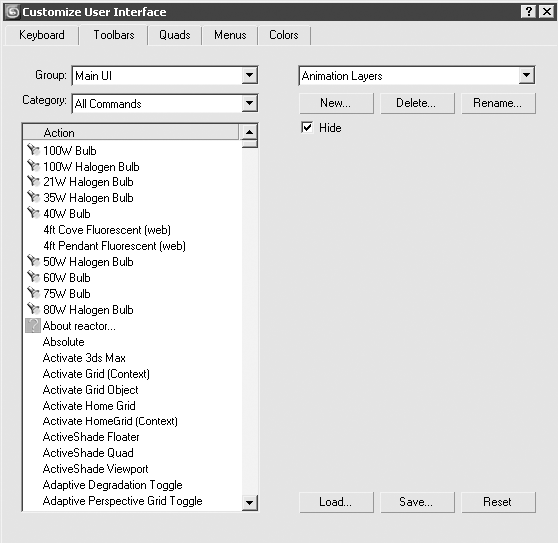 Рис. 1.37. Вкладка Toolbars (Панели инструментов) окна Customize User Interface (Настройка пользовательского интерфейса) 4. Для редактирования кнопки щелкните на ней правой кнопкой мыши и в появившемся контекстном меню выберите требуемую команду, например Delete Button (Удалить кнопку). 5. Для сохранения панели щелкните на кнопке Save (Сохранить) и в появившемся окне выберите файл для сохранения или создайте новый. Вкладка Quads (Четверти) Вкладка Quads (Четверти) предназначена для настройки и создания новых четвертных меню, вызываемых щелчком правой кнопкой мыши в окне проекции или сочетанием клавиш (рис. 1.38). Для создания и настройки нового четвертного меню выполните следующие действия. 1. Щелкните на кнопке New (Новое), расположенной в правой части окна под раскрывающимся списком существующих меню. 2. В появившемся окне диалога New Quad Set (Новый набор четвертных меню) введите имя для создаваемого четвертного меню и щелкните на кнопке OK. 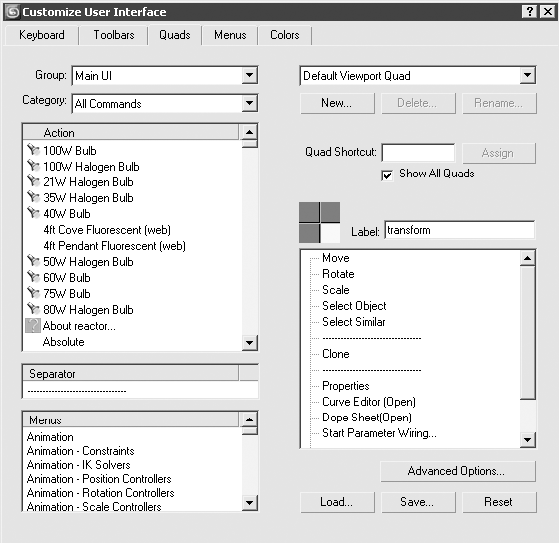 Рис. 1.38. Вкладка Quads (Четверти) окна Customize User Interface (Настройка пользовательского интерфейса) 3. Щелкните на одном из квадратов значка Label (Ярлык) для выбора, в какой части квадратичного меню будет создаваться новое меню, и в поле справа введите его название. 4. В окне четвертных меню, расположенном в правой части вкладки Quads (Четверти), появится надпись End of Menu (Окончание меню), обозначающая, что меню не заполнено. 5. Чтобы добавить команду в меню, выберите ее в левой части вкладки из списка Action (Действие) и перетащите в окно четвертных меню выше строки End of Menu (Окончание меню). 6. При необходимости добавьте Separator (Разделитель), чтобы разделить команды на логические группы. 7. Повторите три последних действия для других частей четвертных меню.
8. Сохраните новое четвертное меню, щелкнув на кнопке Save (Сохранить), и в появившемся окне выберите или создайте новый файл для сохранения. Вкладка Menus (Меню)Вкладка Menus (Меню) окна диалога Customize User Interface (Настройка пользовательского интерфейса) позволяет создавать и настраивать существующие команды любого меню программы 3ds Max (рис. 1.39). 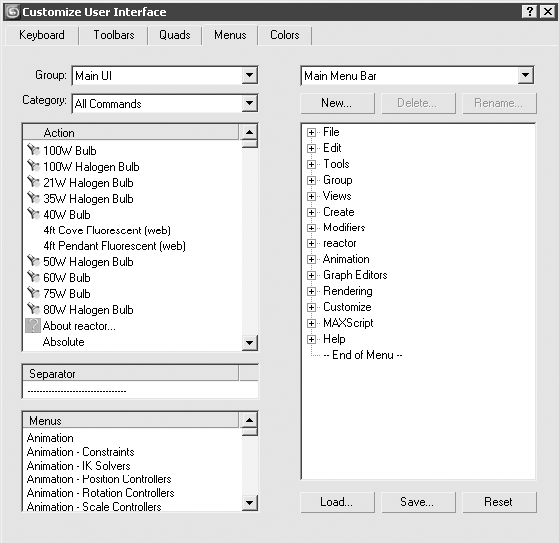 Рис. 1.39. Вкладка Menus (Меню) окна Customize User Interface (Настройка пользовательского интерфейса) По умолчанию в правой части вкладки Menus (Меню) представлены команды главного меню программы. Чтобы создать новое меню и добавить его к главному, выполните следующие действия. 1. Щелкните на кнопке New (Новое), расположенной в правой части окна под раскрывающимся списком существующих меню. 2. В открывшемся окне New Menu (Новое меню) введите имя для создаваемого меню и щелкните на кнопке OK. 3. Аналогично построению четвертного меню, описанному выше, перетащите нужные команды из списка Action (Действие) в окно меню выше строки End of Menu (Окончание меню). 4. При необходимости добавьте Separator (Разделитель), чтобы разделить команды на логические группы. 5. В списке доступных меню выберите Main Menu Bar (Строка главного меню) или любое другое место, где вы хотели бы поместить созданное меню. 6. В левом нижнем окне списка Menus (Меню) выберите имя созданного вами меню и перетащите его в правую часть вкладки на дерево основного меню, при этом синяя линия будет указывать то место, куда поместится новый пункт меню. 7. Сохраните новое или измененное меню, щелкнув на кнопке Save (Сохранить), и в появившемся окне диалога выберите файл для сохранения или создайте новый. Вкладка Colors (Цвета)Вкладка Colors (Цвета) позволяет настраивать цвета всех элементов интерфейса программы, включая отображение объектов и их составных элементов в окнах проекций (рис. 1.40). 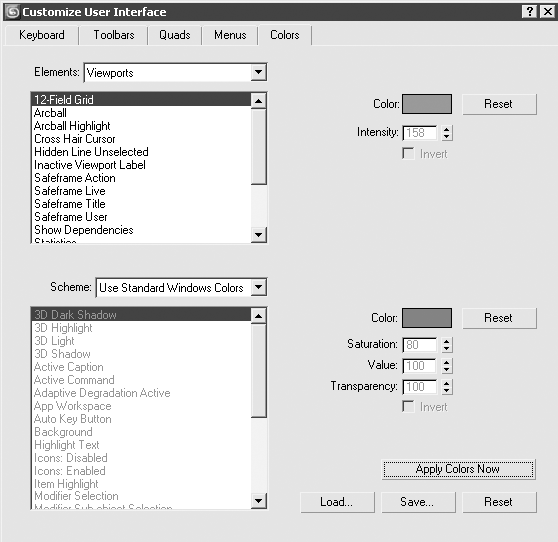 Рис. 1.40. Вкладка Colors (Цвета) окна Customize User Interface (Настройка пользовательского интерфейса) В раскрывающемся списке Elements (Элементы) верхней части вкладки представлены элементы интерфейса. Выбрав в окне нужную строку с элементом, щелкните в правой части вкладки на образце цвета и в появившемся окне Color Selector (Выбор цвета) выберите нужный цвет. Нижняя часть вкладки содержит список элементов пользовательского интерфейса, которые отвечают за отображение интерфейса программы и настраиваются аналогичным образом. Выполненные изменения можно посмотреть, щелкнув на кнопке Apply Colors Now (Применить цвета сейчас). Если вас все устраивает, сохраните выполненные изменения, щелкнув на кнопке Save (Сохранить). Итак, в этой главе вы познакомились с основными элементами интерфейса программы 3ds Max 2008, способами настройки приложения и пользовательского интерфейса. Вопросы настройки путей, единиц измерения, сетки и привязок не рассматривались, так как не должны вызвать затруднений, и предлагаются для самостоятельного разбора. Однако, прежде чем переходить к следующей главе, обратите внимание на некоторые рекомендации по настройке пользовательского интерфейса. ¦ Для удобства в работе максимальное пространство на экране монитора должно отводиться окнам проекций, в которых ведется моделирование. В связи с этим используйте сочетания клавиш, освободив окно от лишних панелей. Это ускорит доступ к командам и инструментам программы. ¦ Применяйте кнопки минимального размера, что позволит разместить в поле зрения большее их количество. ¦ Создавайте собственные панели и меню с наиболее часто вызываемыми командами и присваивайте им сочетания клавиш. ¦ При моделировании в двумерном пространстве ограничьтесь только теми окнами проекций, которые нужны для этого. ¦ Если вы обладаете двухмониторной системой, переместите все панели и открывающиеся окна на второй монитор, оставив на первом лишь окна проекций. ¦ Включайте отображение одного окна проекции, когда необходимо более внимательно рассмотреть модель или выполнить редактирование на уровне под-объектов. ¦ По возможности работайте в режиме отображения Expert Mode (Экспертный режим). Глава 2Основные приемы работы • Объекты в 3ds Max 2008 • Создание объектов сцены • Модификаторы геометрии Подобно огромному зданию, построенному из маленьких кирпичиков, программа 3ds Max позволяет создавать разноплановые сцены, используя в качестве строительных блоков примитивы (параметрические объекты). Вы можете использовать стандартные параметрические объекты для начала любой работы. После создания к ним можно применять модификаторы, строить составные объекты, разрезать, редактировать на уровне подобъектов и выполнять многие другие операции. Объектами в программе 3ds Max являются любые геометрические фигуры, кривые, камеры, вспомогательные объекты, объемные деформации, системы и источники света, которые могут включаться в состав сцены. Процесс создания и преобразования любых объектов в целом одинаков: объект создается с помощью меню Create (Создание), вкладки Create (Создание) командной панели или кнопок панели инструментов, затем выбирается инструмент для его изменения. Объекты в 3ds Max 2008Объектно-ориентированное моделирование3ds Max 2008 – объектно-ориентированная программа, то есть все, что создается в приложении, является объектами. Геометрия, камеры и источники света на сцене – это объекты. Объектами также являются модификаторы, контроллеры, растровые изображения и определения материалов. Многие объекты, подобные каркасам, сплайнам и модификаторам, допускают манипулирование на уровне подобъектов. Что на практике означает объектно-ориентированное поведение? Рассмотрим простой пример. Предположим, вам необходимо построить составной объект при помощи булевой операции вычитания. После выбора объекта и щелчка на кнопке Pick Operand B (Указать операнд Б) программа автоматически определит, какие объекты сцены являются действительными для выполнения булевой операции. Только действительные объекты, определенные на основе текущего состояния программы, могут быть выбраны и применены для продолжения операции вычитания. То же самое касается применения к объектам модификаторов. Доступны будут только те модификаторы, которые можно применить к выделенному объекту, все остальные станут неактивными или скрытыми. Таким образом, программа не позволяет пользователю ошибиться, в результате повышается производительность и экономится время. Это и есть объектно-ориентированное поведение. Параметрические и редактируемые объектыВсе геометрические объекты программы 3ds Max 2008 можно условно разделить на две категории: параметрические и редактируемые. Большинство объектов в 3ds Max являются параметрическими, то есть объектами, которые определяются совокупностью установок или параметров. Проще говоря, такие объекты можно контролировать при помощи параметров (свиток Parameters (Параметры) на командной панели). Изменение значений параметров модифицирует геометрию самого объекта. Такой подход позволяет гибко управлять размерами и формой объектов. Возьмем для примера объект Sphere (Сфера). Параметрическая сфера сохраняет параметры радиуса и количества сегментов и отображает в окнах проекций представление сферы на основе текущего значения параметров (рис. 2.1). 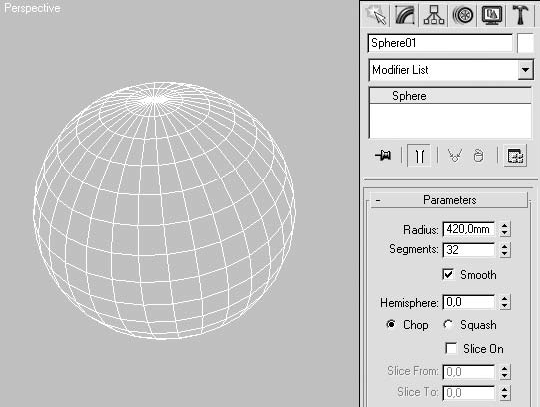 Рис. 2.1. Параметрическая сфера (слева) и ее параметры (справа) Параметрическое определение сферы записано в виде радиуса и количества сегментов и может в любое время быть изменено и даже анимировано. Параметрическими в 3ds Max являются все объекты, которые можно построить при помощи меню Create (Создание). Они имеют важные настройки моделирования и анимации, поэтому в общем случае необходимо как можно дольше сохранять параметрические определения объекта. Однако сохранение параметрических свойств объектов расходует большое количество ресурсов компьютера и замедляет работу с объектами, так как все параметры, настройки и модификаторы хранятся в памяти компьютера. Таким образом, при работе следуйте правилу: если вы не предполагаете в дальнейшем использовать параметрические свойства объекта, преобразуйте его в Editable Mesh (Редактируемая поверхность). Изменение редактируемых объектов происходит за счет подобъектов (вершины, ребра, грани, полигоны) или функций. В состав редактируемых объектов входят: Editable Spline (Редактируемый сплайн), Editable Mesh (Редактируемая поверхность), Editable Poly (Редактируемая полигональная поверхность), Editable Patch (Редактируемая патч-поверхность) и NURBS (NURBS-поверхность). Редактируемые объекты в стеке модификаторов содержат ключевое слово Editable (Редактируемый). Исключение составляют NURBS-объекты, которые называются NURBS Surfaces (NURBS-поверхности). Примером непараметрического объекта может служить та же сфера после преобразования в Editable Mesh (Редактируемая поверхность) (рис. 2.2). 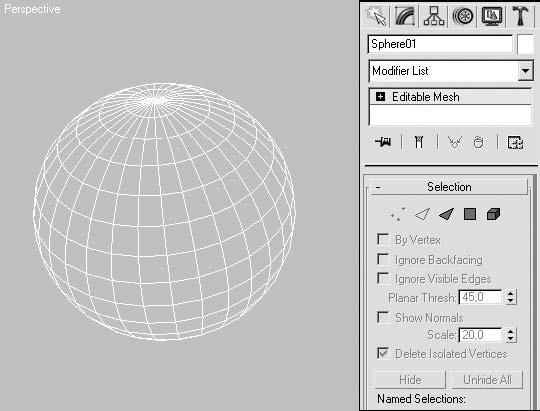 Рис. 2.2. Редактируемая сфера (слева) и свиток Selection (Выделение) ее настроек (справа) Непараметрическая сфера состоит из совокупности вершин и граней. Информация о количестве сегментов и радиусе после преобразования не сохраняется. Если понадобится изменить радиус сферы, то необходимо применить масштабирование или создать новую сферу. Редактируемые объекты получаются путем преобразования других типов объектов. После преобразования параметрического объекта в другой тип (например, в Editable Mesh (Редактируемая поверхность)) он теряет все свои параметрические свойства и не может быть изменен путем указания параметров. В то же время редактируемый объект приобретает свойства, недоступные параметрическому, – возможность редактирования на уровне подобъектов. Составные объектыИспользуя вкладку Create (Создание) командной панели, можно объединять два и более объекта для создания нового параметрического объекта Compound Object (Составной объект). Параметры объектов, содержащихся в составном объекте, также можно модифицировать и изменять. Составной объект является типом параметрического объекта, в параметры которого входят объединяемые объекты и описание способов их объединения. Рассмотрим для примера булеву операцию вычитания цилиндра из сферы (рис. 2.3). 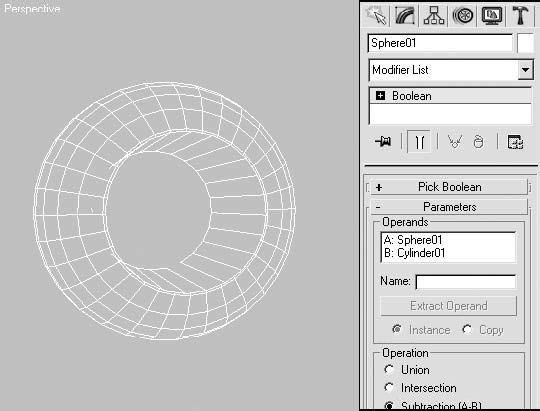 Рис. 2.3. Составной объект (слева) и его параметры (справа) Во многих программах трехмерного моделирования данная операция привела бы к тому, что ее результатом стал бы явный каркас, являющийся булевым решением. Если бы возникла необходимость изменить положение цилиндра или радиус сферы, то следовало бы создать новые сферу и цилиндр и снова выполнить булеву операцию. В 3ds Max цилиндр и сфера сохраняются как часть параметрического составного булева объекта. Можно по-прежнему осуществлять доступ к параметрам сферы и цилиндра и выполнять анимацию с ними, а также их относительных положений. Объекты формВ 3ds Max объекты форм создаются как исходная геометрия для построения других, более сложных объектов, а также в качестве путей анимации. Кроме линий, которые выполняются путем построения вершин в окнах проекций, все остальные формы являются параметрическими объектами. Различаются два типа форм в зависимости от метода их создания: при помощи определения радиуса и прямоугольника. Исключением являются дуга и текст. Для создания объекта формы перейдите на вкладку Create (Создание) командной панели, выберите категорию Shapes (Формы) и щелкните на кнопке с именем нужной формы. После этого можно перейти в любое окно проекции и, щелкнув левой кнопкой мыши, переместить мышь по диагонали. Диагональ определяет параметры Length (Длина) и Width (Ширина), используемые прямоугольником или эллипсом, либо радиус для объектов, в параметрах которых он присутствует. Примером такого объекта может быть NGon (Многоугольник) с радиусом 50 и количеством сторон равным 6 (рис. 2.4). 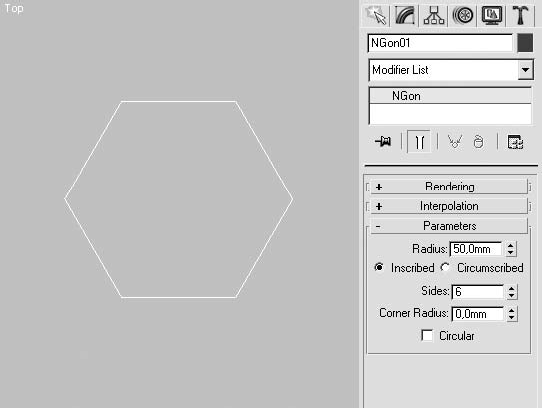 Рис. 2.4. Объект формы NGon (Многоугольник) (слева) и его параметры (справа) Текст является простейшей создаваемой формой. Достаточно щелкнуть в любом окне проекции – и текст будет помещен на текущую плоскость. Полигональные объектыПолигональными являются объекты, основанные на сетке полигонов, из которых состоит поверхность этих объектов. Они похожи на объекты Editable Mesh (Редактируемая поверхность), но обладают уникальными возможностями. Эти объекты доступны только как Editable Poly (Редактируемая полигональная поверхность). В них могут быть преобразованы любые геометрические объекты сцены путем конвертации в Editable Poly (Редактируемая полигональная поверхность), а также после применения модификатора Edit Poly (Редактирование полигонов) или Poly Select (Выделение полигонов). Примером полигонального объекта может служить преобразованный объект, полученный при помощи булевой операции вычитания сферы из параллелепипеда (рис. 2.5). 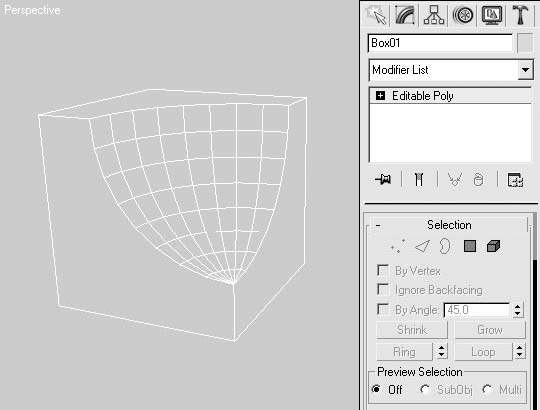 Рис. 2.5. Объект Editable Poly (Редактируемая полигональная поверхность) (слева) и свиток Selection (Выделение) его настроек (справа) Полигональные объекты более ресурсоемкие, чем редактируемые поверхности, и на маломощных компьютерах могут вызывать замедление скорости их работы. Существует несколько простых способов оптимизации сцены. ¦ Моделируйте по возможности простые объекты при помощи Editable Mesh (Редактируемая поверхность). ¦ Во время построения сложных и больших по объему граней объектов стоит периодически разрушать стек модификаторов, выполняя команду Collapse (Свернуть). ¦ Применяя команду NURMS Subdivision (NURMS-разбиение), используйте минимально необходимое количество разбиений для отображения в окнах проекций и достаточное для визуализации. При необходимости отключите отображение разбиений в окнах проекций совсем. ¦ После построения объекта преобразуйте его в Editable Mesh (Редактируемая поверхность). Объекты сеток БезьеPatch Grids (Сетки патчей) – это поверхности Безье (рис. 2.6), состоящие из четырехугольных (реже – треугольных) фрагментов (лоскутов), основанных на сплайнах, которые управляются при помощи манипуляторов Безье. Меню Create (Создание) содержит два параметрических объекта фрагментов Безье, но большинство объектов создается путем преобразования в Editable Patch (Редактируемая патч-поверхность). 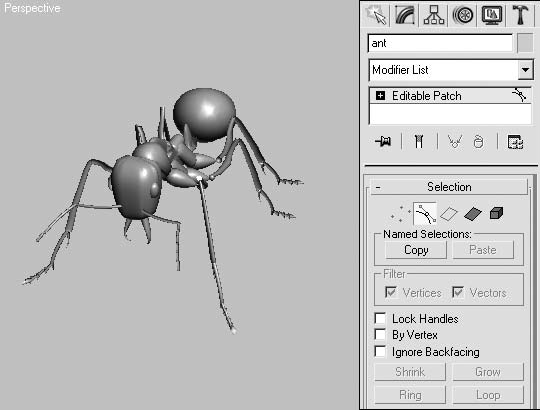 Рис. 2.6. Модель муравья, построенная при помощи фрагментов Безье (слева), и свиток Selection (Выделение) его настроек (справа) Моделирование при помощи фрагментов Безье имеет следующие преимущества перед другими способами создания объектов: ¦ автоматическое сглаживание стыков между фрагментами, при котором получается плавный переход от одного фрагмента к другому; ¦ управление фрагментами при помощи манипуляторов Безье; ¦ возможность управления топологией (плотностью) фрагментов Безье, что позволяет при незначительных затратах получить сглаженную модель; ¦ окончательная модель представляет собой полностью бесшовный каркас, который легко поддается анимированию. Однако такое моделирование обладает и определенными недостатками: ¦ автоматическое сглаживание стыков из преимущества превращается в недостаток, когда необходимо выполнить моделирование излома поверхности (например, ногтя); ¦ фрагменты Безье слишком велики, поэтому работать с маленькими элементами или деталями объекта неудобно. NURBS-объектыNURBS – это поверхности или кривые, форма которых описывается неоднородными рациональными В-сплайнами. На рис. 2.7 показана модель шляпы, выполненная с использованием NURBS Surfaces (NURBS-поверхность). 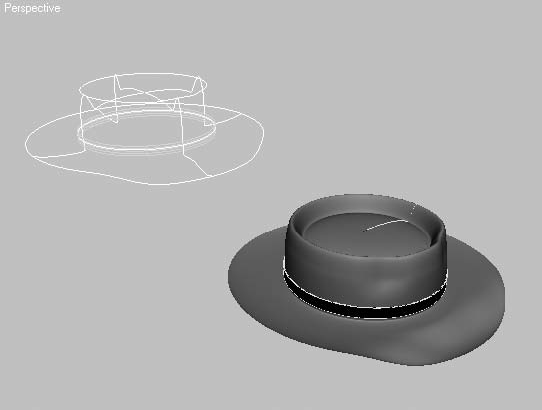 Рис. 2.7. Модель шляпы в каркасном (слева) и тонированном (справа) виде, выполненная при помощи NURBS-поверхностей В зависимости от типа NURBS-поверхности могут строиться с использованием управляющих вершин или контрольных точек, лежащих на поверхности. Такие поверхности являются идеальным инструментом для создания форм органического происхождения: с ними легко работать, они имеют хороший интерактивный контроль, позволяют выполнять бесшовные поверхности и могут оставаться сглаженными даже на криволинейной поверхности. NURBS-поверхности предпочтительнее полигональных при моделировании плавных поверхностей объектов, таких как растения, животные, цветы и т. д. Источники света и камерыДанные объекты не относятся к моделируемым типам. Тем не менее это очень важные объекты, так как сложно представить серьезный проект, в котором отсутствовали бы камеры и источники света. Камеры и источники света (рис. 2.8) – это объекты сцены, предназначенные для имитации различных светильников (точечного, направленного, дневного и т. д.) и создания видов из виртуальных камер, имитирующих физические свойства реальных камер (фокусное расстояние, угол зрения и пр.). Камеры и источники света могут быть свободными и нацеленными. Нацеленные камеры и источники света, как следует из названия, характеризуются наличием цели. Нацеленные камеры (или источники света) содержат два объекта: камеру (или источник света) и их цель. Камера показывает то, что видите вы, а ее цель указывает точку, на которую вы смотрите. Камеру и ее цель можно трансформировать независимо, но считается, что камера всегда смотрит на цель. В случае с нацеленным источником света цель указывает направление, в котором он светит. Цель может двигаться независимо. 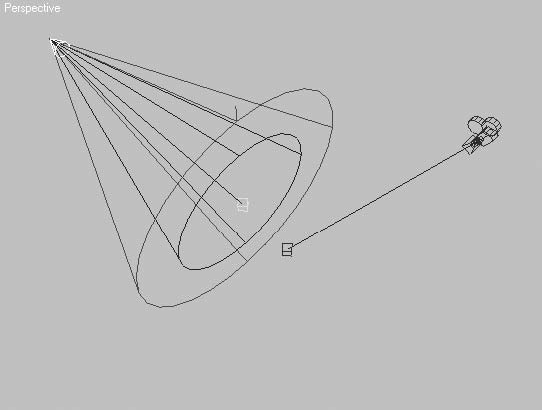 Рис. 2.8. Нацеленный источник света и нацеленная камера
Существует два типа камер и восемь типов источников света (в том числе два, поставляемых вместе с визуализатором mental ray). Вспомогательные объектыК вспомогательным относятся объекты сцены, которые не видны при итоговой визуализации, но упрощают процесс моделирования и анимации (рис. 2.9). Существует восемь групп вспомогательных объектов: Standard (Стандартный), Atmospheric Apparatus (Атмосферная оснастка), Camera Match (Горизонт камеры), reactor, Assembly Heads (Управление сборкой), Manipulators (Манипуляторы), Particle Flow, VRML97. Назначение вспомогательных объектов зависит от их разновидности. Например, манипуляторы предназначены для создания в окнах проекций ползунков или джойстиков, для управления параметрами других объектов, а стандартные применяются при моделировании и анимации объектов сцены. 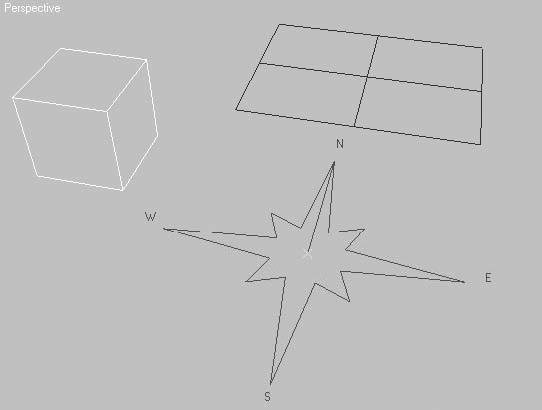 Рис. 2.9. Вспомогательные объекты: Dummy (Пустышка), Grid (Координатная сетка) и Compass (Компас) Объемные деформацииВ этой категории представлены различные объекты, которые не отображаются при визуализации, но оказывают воздействие на другие объекты сцены, изменяя их форму или поведение. В совокупности с системой частиц модуля Particle Flow объемные деформации позволяют создавать впечатляющие эффекты. Например, можно имитировать силу тяжести, ветер или деформировать плоскую поверхность для создания на ней ряби или волн. В эту категорию входят шесть разновидностей объемных деформаций: Forces (Силы), Deflectors (Отражатели), Geometric/Deformable (Деформируемая геометрия), Modifier-Based (Основанные на модификаторах), reactor и Particles & Dynamics (Частицы и динамика). Дополнительные инструментыКатегория Systems (Дополнительные инструменты) содержит совокупность связанных между собой объектов, которые объединены общими параметрами, обеспечивающими анимацию. Другими словами, объекты являются комбинацией геометрии и поведения. На рис. 2.10 представлено два объекта этой категории: Sunlight (Солнечный свет) и Daylight (Дневной свет). В категории Systems (Дополнительные инструменты) содержится пять объектов: Bones (Кости), Sunlight (Солнечный свет), Biped (Двуногий), Ring Array (Хоровод) и Daylight (Дневной свет). Например, Biped (Двуногий) – инструмент, предназначенный для создания и анимации фигуры и движения персонажей. Скелет двуногого существа, создаваемый при помощи компонента Biped (Двуногий), обладает иерархической цепочкой связей и специальным набором свойств для анимации. 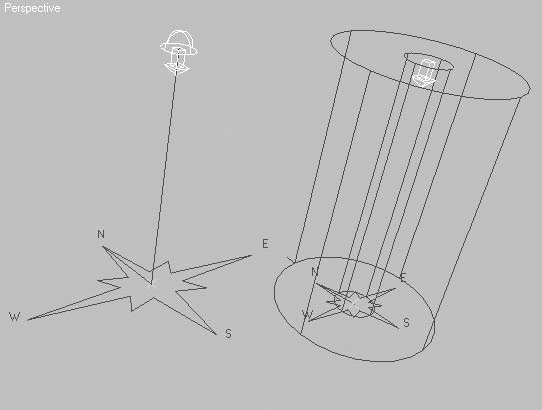 Рис. 2.10. Два объекта категории Systems (Дополнительные инструменты): Sunlight (Солнечный свет) и Daylight (Дневной свет) Создание объектов сценыВ данном разделе главы будут рассмотрены основы создания объектов. Речь пойдет о простых объектах, однако применяемые для них правила такие же, как и для большинства сложных объектов. Кроме того, примитивы часто используются в качестве «строительных блоков» для создания достаточно сложных или органических моделей. Создание объектов в 3ds Max – быстрый и несложный процесс. Каждый создаваемый объект по своему характеру является параметрическим, то есть его форма определяется набором параметров. Для создания объектов сцены обычно выполняются следующие действия. 1. Выбирается опорная плоскость для объекта (чаще всего это означает просто активизацию какого-то окна проекции). 2. Выбирается место на плоскости, которое будет начальной точкой объекта. 3. В окне проекции перемещается указатель мыши для определения оставшихся параметров объекта. Параметрические объекты могут создаваться в двух режимах: интерактивном и с помощью клавиатуры. ИнтерактивныйДанный способ применяется наиболее часто при построении объектов сцены. Для создания объекта необходимо выбрать тип объекта, а затем щелкнуть в окне проекции и переместить указатель мыши для определения оставшихся параметров. Результирующая геометрия будет рисоваться одновременно во всех окнах проекций по мере определения расстояний и выполнения процесса создания. Для создания таких объектов, как Sphere (Сфера) или Plane (Плоскость), необходимо после щелчка в окне проекции переместить указатель мыши и отпустить его.
Для построения этих объектов достаточно одного параметра (например, для Sphere (Сфера) – это радиус). После создания объект оказывается выделенным, а параметры вкладки Create (Создание) командной панели остаются активными и продолжают оказывать влияние на объект. Связь между вкладкой Create (Создание) командной панели и недавно созданным объектом разрушается при щелчке в окне проекции или переключении на другую операцию.
Место расположения объекта является характеристикой определения объекта. Большинство объектов основываются на плоскости создания, и по ней определяют высоту. Например, цилиндрические примитивы размещают цоколь на плоскости создания, а параметр высоты вытягивает перпендикуляр из этой плоскости. Поскольку такие примитивы, как Sphere (Сфера), GeoSphere (Геосфера), Torus (Тор), Hedra (Многогранник), определяются своими опорными точками, они являются исключениями из этого правила и располагают на плоскости конструкции свою опорную точку. При помощи ввода значений параметровВвод значений параметров с клавиатуры является альтернативой интерактивному методу. Иногда требуется точно указать величины, характеризующие координаты опорной точки объекта и его основные размеры. Для этих целей служит свиток Keyboard Entry (Ввод с клавиатуры) (рис. 2.11), расположенный на вкладке Create (Создание) командной панели. 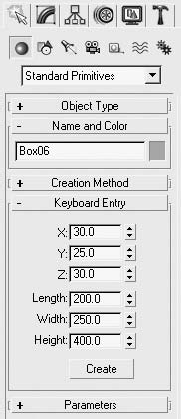 Рис. 2.11. Свиток Keyboard Entry (Ввод с клавиатуры) примитива Box (Параллелепипед) В зависимости от типа создаваемого объекта список параметров свитка Keyboard Entry (Ввод с клавиатуры) содержит разное количество счетчиков, едиными остаются только поля для ввода координат опорной точки X, Y и Z. После того как заданы все величины, необходимо щелкнуть на кнопке Create (Создать) для создания объекта в окнах проекций. При помощи сеткиЕсли требуется конструировать на плоскостях, отличных от основных сеток, или использовать одну и ту же плоскость во всех окнах проекций, то удобно применять объект Grid (Координатная сетка). Объекты сетки весьма полезны при увеличении сложности модели и создании объектов, размещенных в плоскости, отличной от ортогональных проекций. Сетки играют неоценимую роль при определении плоскостей конструкции, которые выравниваются с видами, гранями и объектами. В качестве примера можно привести создание примитива Box (Параллелепипед) на поверхности сферы при помощи объекта AutoGrid (Автосетка). 1. Для создания сферы выполните команду Create > Standard Primitives > Sphere (Создание > Простые примитивы > Сфера). 2. Щелкните кнопкой мыши в окне проекции Top (Cверху) и переместите указатель в сторону на расстояние радиуса сферы. 3. При необходимости уточните размер и положение сферы в пространстве (путем изменения значений параметров в свитке Parameters (Параметры) вкладки Modify (Изменение) командной панели). 4. Для построения параметрического объекта Box (Параллелепипед) щелкните на кнопке Geometry (Геометрия) вкладки Create (Создание) командной панели и выберите из раскрывающегося списка строку Standard Primitives (Простые примитивы). 5. В свитке Object Type (Тип объекта) щелкните на кнопке Box (Параллелепипед) и установите флажок AutoGrid (Автосетка). 6. Перейдите в окно проекции Perspective (Перспектива) и установите указатель мыши поверх сферы. Он примет вид осей координат с координатой Z, расположенной перпендикулярно полигону, над которым он стоит. 7. Выберите положение для начала построения объекта и, удерживая нажатой клавишу Ctrl, щелкните кнопкой мыши и переместите указатель в сторону на величину основания параллелепипеда. Отпустите кнопку мыши и переместите указатель вверх для создания параметра высоты. 8. При необходимости уточните размеры параллелепипеда, изменив значения параметров в свитке Parameters (Параметры) вкладки Modify (Изменение) командной панели. На рис. 2.12 показан результат выполненных действий. 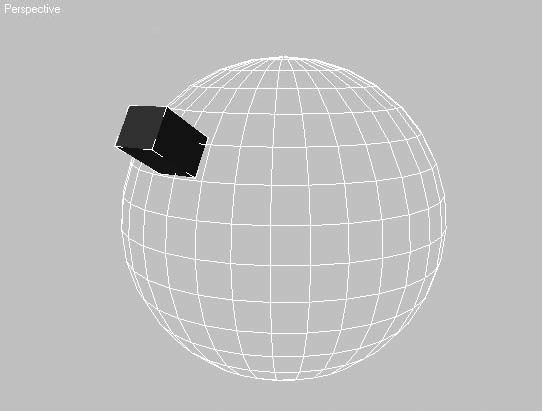 Рис. 2.12. Параллелепипед, построенный на поверхности сферы при помощи автосетки Параметрические объектыС помощью геометрических примитивов 3ds Max 2008 можно создать большое количество других форм. Примитивы используются в качестве начальной точки для моделирования каркаса и вершины. В общем случае примитивы служат инструментами построения и моделирования при создании составных объектов. Простыми геометрическими примитивами (категория Standard Primitives (Простые примитивы)) в 3ds Max являются следующие объекты. ¦ Box (Параллелепипед) – параллелепипеды и кубы с любым соотношением сторон. ¦ Sphere (Сфера) – параметрические объекты типа сферы или купола. Базовый объект создает квадратичные секции, похожие на линии долготы и широты глобуса. ¦ Cylinder (Цилиндр) – цилиндры, цилиндрические секторы и многогранные призмы любых пропорций. ¦ Torus (Тор) – кольца с круглой формой поперечного сечения. Может быть создан также тороидальный сектор. ¦ Teapot (Чайник) – объект, демонстрирующий возможности 3ds Max. Чайник является сложным параметрическим объектом, состоящим из частей. ¦ Cone (Конус) – общие формы, напоминающие цилиндры; два радиуса позволяют в любой момент поместить результирующий объект в управляемый конус. ¦ GeoSphere (Геосфера) – параметрические объекты, похожие на сферу и представляющие различные способы определения сферических объемов, которые обеспечивают три различных геометрии сферы и купола. Геосфера создает треугольные секции, подобно геодезическим куполам. ¦ Tube (Труба) – объекты, подобные цилиндру, но с продольным отверстием внутри. Позволяет также создавать секторы и многогранные призмы с отверстиями. ¦ Pyramid (Пирамида) – пирамиды (в том числе усеченные) с прямоугольным или квадратным основанием. ¦ Plane (Плоскость) – прямоугольный фрагмент сетчатой оболочки. Единственный примитив, не являющийся трехмерным объектом. В число сложных примитивов (категория Extended Primitives (Улучшенные примитивы)) входят следующие объекты. ¦ Hedra (Многогранник) – пять разновидностей многогранников с множеством управляющих параметров. Все объекты определяются заданием точки центра и величиной радиуса. ¦ ChamferBox (Параллелепипед с фаской) – параллелепипеды и кубы с любым соотношением сторон. В отличие от объекта Box (Параллелепипед), при использовании объекта ChamferBox (Параллелепипед с фаской) существует возможность задания фасок на краях. ¦ OilTank (Цистерна) – цилиндры с основаниями в виде сферических сегментов с ярко выраженной границей между основаниями и средней частью объекта. На базе этих объектов можно также строить цилиндрические секторы. ¦ Spindle (Веретено) – цилиндры с коническими основаниями, а также цилиндрические секторы на базе этих объектов. ¦ Gengon (Многогранная призма) – многогранные призмы с фаской и без нее. ¦ RingWave (Круговая волна) – инструмент для создания труб, внешняя и внутренняя поверхности которых могут быть волнообразно деформированы. ¦ Prism (Призма) – инструмент для создания призм с различным соотношением сторон основания. ¦ Torus Knot (Тороидальный узел) – объект, который строится на основе узлов различного вида. Можно изменять как форму сечения, так и базовую форму объекта. ¦ ChamferCyl (Цилиндр с фаской) – цилиндры, цилиндрические секторы и многогранные призмы любых пропорций с возможностью задания на краях фаски, срезанной под углом 45°. ¦ Capsule (Капсула) – цилиндры с основаниями в виде полусфер, а также цилиндрические секторы на базе этих объектов. ¦ L-Extrusion (L-тело экструзии) – плоскость L-образной формы с выдавливанием по высоте. ¦ C-Extrusion (C-тело экструзии) – объект, аналогичный L-Extrusion (L-тело экструзии), отличающийся базовой формой, представленной в виде буквы «П». Оба тела экструзии являются базовым материалом для моделирования архитектурных конструкций. ¦ Hose (Рукав) – инструмент для создания гофрированных рукавов, шлангов и других объектов аналогичной формы. «Привязав» основания Hose (Рукав) к двум другим объектам, можно получить подобие анимированной пружины. Все примитивы имеют настройки для управления их размерами – количеством сегментов, сглаженностью и генерацией координат проецирования. Пока параметрический объект не преобразован в другой тип, можно свободно изменять все параметры. Их всегда легко модифицировать, изменяя значения на вкладке Modify (Изменение) командной панели. Рассмотрим два примера создания простого и сложного геометрических примитивов на основе построения GeoSphere (Геосфера) и ChamferBox (Параллелепипед с фаской). Для построения GeoSphere (Геосфера) выполните следующие действия. 1. В раскрывающемся списке категории Geometry (Геометрия) вкладки Create (Создание) командной панели выберите строку Standard Primitives (Простые примитивы). 2. Щелкните на кнопке GeoSphere (Геосфера) в свитке Object Type (Тип объекта). В результате в области свитков командной панели появятся свитки параметров геосферы (рис. 2.13). 3. Установите переключатель Creation Method (Метод создания) в положение Diameter (Диаметр) или Center (Центр) в зависимости от того, хотите вы создавать геосферу, перемещая указатель мыши в окне проекции по диаметру (от края к краю) или от центра, указывая радиус. 4. Щелкните в окне проекции и переместите указатель мыши в сторону для создания параметрического объекта GeoSphere (Геосфера). 5. При необходимости уточните радиус объекта в поле Radius (Радиус). 6. Укажите количество сегментов в поле Segment (Количество сегментов), чтобы задать плотность сетки поверхности объекта. 7. Переключатель Geodesic Base Type (Базовый тип оболочки) установите в положение, соответствующее создаваемому объекту: • Tetra (Тетраэдр) – четырехгранник (рис. 2.14, слева); • Octa (Октаэдр) – восьмигранник (рис. 2.14, посередине); • Icosa (Икосаэдр) – двадцатигранник (рис. 2.14, справа). 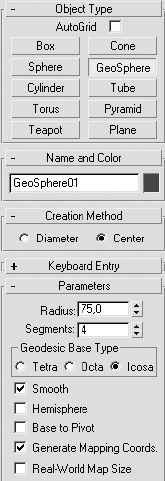 Рис. 2.13. Настройки объекта GeoSphere (Геосфера) на командной панели 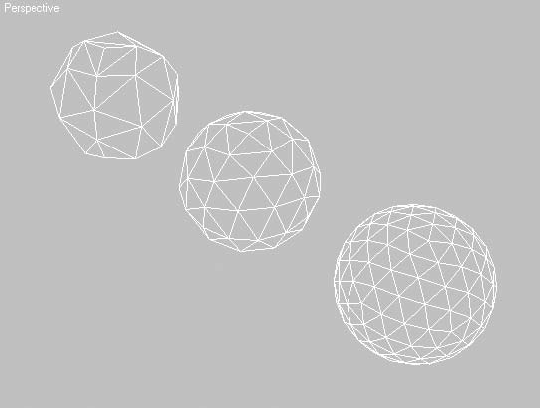 Рис. 2.14. Три объекта GeoSphere (Геосфера), различающиеся типом оболочки: Tetra (Тетраэдр) (слева), Octa (Октаэдр) (посередине), Icosa (Икосаэдр) (справа) 8. Установите флажок Hemisphere (Полусфера) для получения половины объекта – полусферы. 9. Установите флажок Base to Pivot (Точка опоры внизу), чтобы переместить точку опоры из центра объекта к его основанию. Построим ChamferBox (Параллелепипед с фаской) с помощью главного меню и ввода значений параметров с клавиатуры. 1. Выполните команду Create > Extended Primitives > ChamferBox (Создание > Улучшенные примитивы > Параллелепипед с фаской). В результате на командной панели появятся свитки параметров параллелепипеда с фаской (рис. 2.15). 2. В полях X, Y и Z введите значения смещения относительно начала координат по соответствующим осям. 3. Введите значения параметров Length (Длина), Width (Ширина), Height (Высота) и Fillet (Закругление). 4. Щелкните на кнопке Create (Создать) для создания объекта в окнах проекций. 5. При необходимости, используя свиток Parameters (Параметры), задайте количество сегментов для сторон параллелепипеда с фаской и количество сегментов для закругления. 6. Для сглаживания поверхности в пределах закругления установите флажок Smooth (Сглаживание) (рис. 2.16). 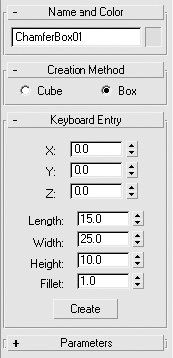 Рис. 2.15. Настройки примитива ChamferBox (Параллелепипед с фаской) на командной панели  Рис. 2.16. Параллелепипед с фаской Объекты формДля создания сложных объектов сцены не всегда хватает простых и сложных параметрических объектов. В этом случае на помощь приходят объекты форм. В 3ds Max объекты форм создаются в качестве исходной геометрии для построения других, более сложных объектов методом лофтинга (то есть размещением набора характерных сечений объекта вдоль траектории пути), выдавливания, вращения и т. д. Можно также создать формы, управляющие движением во время анимации. Категория Shapes (Формы) состоит из трех групп объектов – Splines (Сплайны), NURBS Curves (NURBS-кривые) и Extended Splines (Улучшенные сплайны). Рассмотрим первую группу как наиболее распространенную и часто используемую. Что такое сплайны? Это кривые, представляющие собой набор вершин, соединенных прямолинейными или криволинейными отрезками – сегментами. Вершины (Vertices), сегменты (Segments) и сплайны (Splines) составляют уровень подобъектов кривых этого типа. Вершины – это точки, находящиеся на концах сегментов и определяющие кривизну сплайна. Различают четыре типа вершин. ¦ Smooth (Сглаженная) – плавно соединяющая два смежных сегмента, которые имеют равную степень кривизны. ¦ Corner (Угловая) – соединяющая два сегмента, которые образуют излом кривой в месте соединения. ¦ Bezier (Безье) – подобна сглаженной вершине, но с возможностью управления кривизной в точке соединения сегментов при помощи манипуляторов Безье. Манипуляторы находятся на одной прямой, позволяя управлять только их наклоном и длиной, что вызывает изменение кривизны сегментов и их ориентации. ¦ Bezier Corner (Угол Безье) – как и вершина типа Bezier (Безье), имеет манипуляторы, но, в отличие от Bezier (Безье), манипуляторы можно настраивать независимо друг от друга. На рис. 2.17 показана кривая со всеми типами вершин. 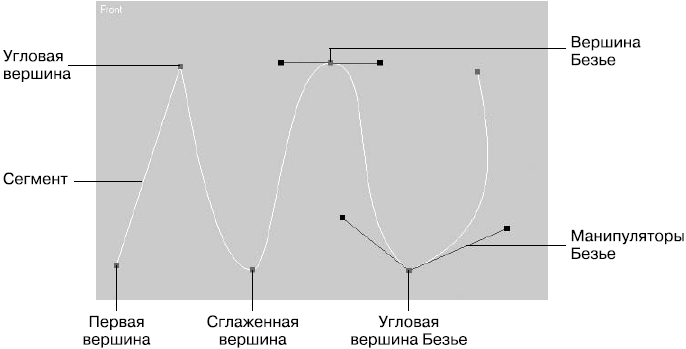 Рис. 2.17. Подобъекты сплайна Сегменты – прямолинейные или криволинейные участки сплайна, ограниченные двумя вершинами. Криволинейные сегменты образуются из прямолинейных участков, количество которых определяется значением параметра Steps (Количество шагов) или установкой флажка Adaptive (Адаптивный) для автоматического задания кривизны сплайна. В зависимости от типа сегменты бывают: ¦ Line (Линейный) – прямая между двумя вершинами; ¦ Curve (Кривая) – кривая, определяемая типом вершин и настройкой манипуляторов. Сплайн – это группа смежных сегментов, образующих непрерывную линию. Сплайны бывают открытые и закрытые (у закрытых первая и последняя вершины совпадают). В зависимости от типа сплайны бывают: ¦ Line (Линия) – все сегменты сплайна являются прямыми; ¦ Curve (Кривая) – все сегменты сплайна имеют некоторую кривизну; ¦ смешанный – сплайн, содержащий как первый, так и второй типы сегментов, то есть имеющий как прямолинейные, так и криволинейные участки. Программа 3ds Max 2008 содержит 11 типов сплайнов: ¦ Line (Линия) – основной объект формы, позволяющий строить как замкнутые, так и разомкнутые кривые любой нерегулярной формы; ¦ Circle (Окружность) – дает возможность создавать окружности произвольного радиуса; ¦ Arc (Дуга) – позволяет строить сегменты криволинейной формы по заданным начальной и конечной точкам, а также кривизне или центру; ¦ NGon (Многоугольник) – правильный многоугольник с настраиваемым количеством сторон и возможностью задания скругления углов; ¦ Text (Сплайновый текст) – объект формы на основе строк текста с элементами форматирования: с возможностью выбора гарнитуры, выравнивания, межстрочного и межбуквенного пространства и т. п.; ¦ Section (Сечение) – инструмент, используемый для создания формы на основе сечения трехмерных объектов плоскостью; ¦ Rectangle (Прямоугольник) – позволяет создавать прямоугольник или квадрат с возможностью скругления углов прямыми или кривыми фасками; ¦ Ellipse (Эллипс) – позволяет создавать эллипсы и круги по двум осям; ¦ Donut (Кольцо) – состоит из двух концентрических окружностей, с возможностью раздельной настройки большего и меньшего радиусов; ¦ Star (Звезда) – применяется для создания звезд с произвольным количеством лучей и возможностью их закручивания и скругления; ¦ Helix (Спираль) – трехмерный объект формы, применяемый для создания спиралей с возможностью контролировать количество витков, высоту, а также внутренний и наружный радиусы. Все типы сплайнов представлены в группе Splines (Сплайны) вкладки Create (Создание) командной панели (рис. 2.18). В качестве примера построим два объекта форм: Star (Звезда) и Text (Сплайновый текст). Для создания многоугольника в виде звезды выполните следующие действия. 1. На вкладке Create (Создание) командной панели щелкните на кнопке Shapes (Формы) и выберите из раскрывающегося списка строку Splines (Сплайны). 2. В свитке Object Type (Тип объекта) нажмите кнопку Star (Звезда). В результате на командной панели появятся свитки параметров звезды. 3. Звезда строится от центра, поэтому в окне проекции щелкните на том месте, где должен быть центр объекта, и, удерживая нажатой кнопку мыши, переместите указатель в сторону на величину первого радиуса. Достигнув нужного размера, отпустите кнопку мыши. 4. Переместите указатель внутрь или наружу построенного сплайна для указания второго радиуса. Щелкните кнопкой мыши для завершения построения (рис. 2.19). 5. В поле Points (Количество лучей) свитка Parameters (Параметры) укажите требуемое количество лучей звезды. 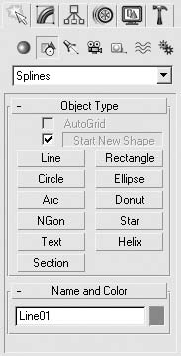 Рис. 2.18. Группа Splines (Сплайны) категории Shapes (Формы) командной панели 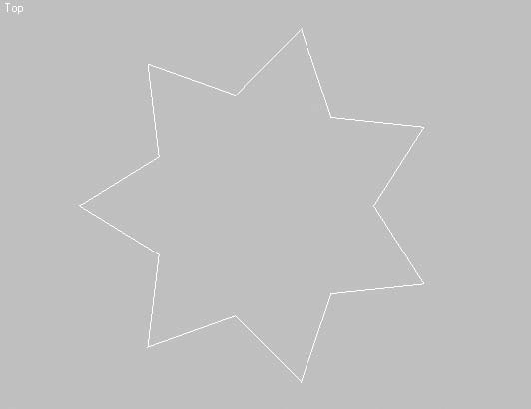 Рис. 2.19. Объект Star (Звезда) в окне проекции 6. При необходимости задайте с помощью параметра Distortion (Искажение) угол смещения вершин первого радиуса относительно второго. 7. В полях Fillet Radius 1 (Радиус закругления 1) и Fillet Radius 2 (Радиус закругления 2) укажите значения радиусов для внешних и внутренних углов звезды. Сплайновый текст представляет собой объект, основанный на последовательности сплайнов с текстовыми атрибутами. К атрибутам такого рода относится возможность задавать размер символов, межсимвольный и межстрочный интервалы, а также выравнивание строк. Для создания сплайнового текста выполните следующие действия. 1. На вкладке Create (Создание) командной панели щелкните на кнопке Shapes (Формы) и выберите из раскрывающегося списка строку Splines (Сплайны). 2. В свитке Object Type (Тип объекта) нажмите кнопку Text (Сплайновый текст). В результате в области свитков командной панели появятся параметры сплайнового текста (рис. 2.20). 3. В раскрывающемся списке в верхней части свитка Parameters (Параметры) выберите гарнитуру шрифта. 4. Задайте начертание шрифта, выбрав наклонный или подчеркнутый. 5. Установите режим выравнивания строк: Align Left (По левому краю), Align Center (По центру), Align Right (По правому краю) или Justify (По ширине). 6. При помощи параметров Size (Размер), Kerning (Кернинг) и Leading (Интерлиньяж) определите значения размера, межсимвольного и межстрочного интервалов соответственно. 7. В текстовое поле введите нужный текст, набрав его с клавиатуры или вставив из буфера обмена. 8. Разместите набранный текст в любом из окон проекций, щелкнув в поле окна кнопкой мыши. 9. При необходимости измените параметры созданного текста. На рис. 2.21 представлен сплайновый текст с параметрами, заданными по умолчанию. 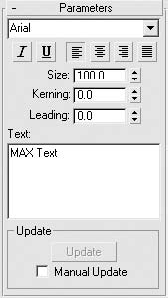 Рис. 2.20. Свиток Parameters (Параметры) настроек объекта Text (Сплайновый текст) 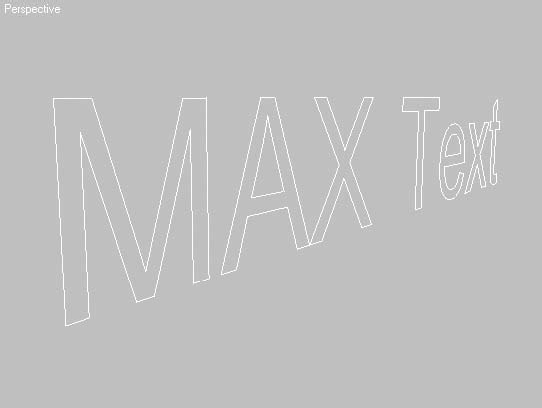 Рис. 2.21. Объект Text (Сплайновый текст) с параметрами, заданными по умолчанию Создание составных объектовСоставные объекты (Compound Objects) в 3ds Max 2008 представлены отдельной группой категории Geometry (Геометрия) вкладки Create (Создание) командной панели. Как правило, это тела, состоящие из двух и более простых объектов, рассмотренных выше (трехмерных объектов или форм). Составные объекты позволяют моделировать тела сложной формы (например, машиностроительные детали) и применять к ним анимацию (например, анимировать процесс создания формы сечением по пути). К составным объектам относятся следующие. ¦ Morph (Морфинговые) – сложные объекты, позволяющие осуществлять анимированный переход исходного объекта в целевой с использованием промежуточных фазовых объектов. ¦ Conform (Согласованные) – вершины исходного объекта проецируются на поверхность целевого. Таким способом имитируются эффекты таяния свечи, плавления льда, растекания лужи воды и т. п. ¦ BlobMesh (Капля) – системы частиц или геометрические наборы сфер, которые позволяют имитировать жидкую субстанцию. Таким образом можно создавать струю воды, вытекающую из крана. ¦ Boolean (Булев) – составные объекты, полученные путем объединения, пересечения или вычитания двух других трехмерных объектов. Для выполнения булевых операций два исходных объекта должны пересекаться в некоторой области пространства. ¦ Loft (Лофтинговые) – трехмерные тела, построенные на основании объектов форм методом лофтинга, то есть размещением набора характерных сечений объекта вдоль траектории пути. ¦ Scatter (Распределенные) – совокупность копий одного объекта, распределенных на поверхности другого объекта. Чаще всего используются для имитации стеблей травы, стада животных, группы деревьев и т. п. ¦ Connect (Соединенные) – объект, создающий соединение в отверстиях на поверхности двух объектов. ¦ ShapeMerge (Слитые с формой) – объект, позволяющий создавать отверстия и проемы на поверхности трехмерного тела с использованием сплайновой формы. В этом случае контур сплайна используется в качестве секущих кромок и проецируется на поверхность каркасного объекта. ¦ Terrain (Рельеф) – объект, генерирующий трехмерный рельеф горного ландшафта на основе замкнутых сплайнов, представляющих собой изолинии высот аналогично представленным на картах местности. ¦ Mesher (Сеточные) – составной объект, конвертирующий процедурные объекты (например, системы частиц) в объекты сетки, к которым в дальнейшем могут применяться модификаторы формы. ¦ ProBoolean (Pro Булев) – добавляет функциональности традициннному объекту Boolean (Булев), например позволяет одновременно объединять несколько объектов, каждый из которых может использовать собственную булеву операцию. ¦ ProCutter (Pro Вычитание) – позволяет выполнять специализированные булевы операции, в основном предназначенные для разделения или разбиения обектов. На рис. 2.22 показан свиток Object Type (Тип объекта) с инструментами для создания составных объектов. 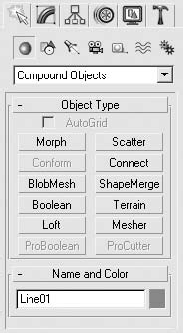 Рис. 2.22. Группа Compound Objects (Составные объекты) категории Geometry (Геометрия) вкладки Create (Создание) Рассмотрим два простых примера построения составных объектов: методом лофтинга и булевой операции вычитания. Для построения заготовки болта методом лофтинга выполните следующие действия. 1. В окне проекции Top (Сверху) постройте три сплайна: два Circle (Окружность), один немного больше другого, и шестиугольный NGon (Многоугольник) с диаметром в полтора-два раза большим, чем окружности. 2. В окне проекции Front (Спереди) создайте сплайн Line (Линия), расположив его вертикально (рис. 2.23). 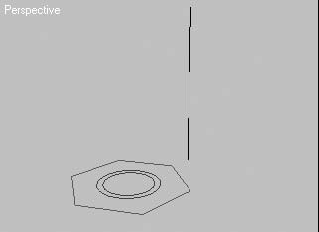 Рис. 2.23. Заготовки для создания лофт-объекта 3. В любом окне проекции выделите линию, если она не осталась выделенной после построения. 4. В раскрывающемся списке категории Geometry (Геометрия) вкладки Create (Создание) командной панели выберите строку Compound Objects (Составные объекты). 5. Щелкните на кнопке Loft (Лофтинговые) в свитке Object Type (Тип объекта). В результате на командной панели появятся свитки параметров, относящиеся к созданию лофт-объектов. 6. В свитке Creation Method (Метод создания) нажмите кнопку Get Shape (Взять форму) и в окне проекции Perspective (Перспектива) щелкните на шестиугольнике для построения начальной формы лофт-объекта. 7. Параметру Path (Путь) в свитке Path Parameters (Параметры пути) задайте значение 20. 8. Нажмите кнопку Get Shape (Взять форму) и в окне проекции Perspective (Перспектива) еще раз щелкните на шестиугольнике. 9. Параметру Path (Путь) в свитке Path Parameters (Параметры пути) укажите значение 20,01. 10. Щелкните на кнопке Get Shape (Взять форму) и в качестве формы выберите в окне проекции Perspective (Перспектива) большую окружность. 11. Параметру Path (Путь) в свитке Path Parameters (Параметры пути) задайте значение 95. 12. Нажмите кнопку Get Shape (Взять форму) и снова выберите в качестве формы большую окружность. 13. Параметру Path (Путь) в свитке Path Parameters (Параметры пути) укажите значение 100. 1 4. Щелкните на кнопке Get Shape (Взять форму) и в окне проекции Perspective (Перспектива) выберите последнюю форму – меньшую окружность. В результате вышеописанных операций должна получиться заготовка для создания болта (рис. 2.24). 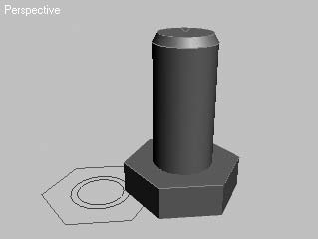 Рис. 2.24. Модель заготовки болта, выполненная при помощи операций лофтинга Продолжим знакомство с составными объектами и рассмотрим пример выполнения резьбы для созданной заготовки болта при помощи булевой операции вычитания. Для этого выполните следующее. 1. На вкладке Create (Создание) командной панели щелкните на кнопке Geometry (Геометрия) и выберите из раскрывающегося списка строку Dynamics Objects (Динамические объекты). 2. В свитке Object Type (Тип объекта) щелкните на кнопке Spring (Пружина). В результате на командной панели появятся свитки параметров пружины. 3. В окне проекции Top (Сверху) создайте объект Spring (Пружина) с таким расчетом, чтобы радиус пружины был немного больше (или равен) радиуса большей окружности, использованной при построении лофт-объекта. 4. В свитке Spring Parameters (Параметры пружины) укажите Turns (Количество витков) и Height (Высота) в соответствии с предположительным расположением резьбы. Направление вращения пружины задается соответствующим направлению резьбы (CCW (Против часовой стрелки)). Значение параметра Segs/ Turn (Количество сегментов на один оборот) в области Common Spring Parameters (Общие параметры пружины) необходимо увеличить до 40–60, а переключатель Smoothing (Сглаживание) установить в положение Sides (Стороны). 5. В области Wire Shape (Каркас формы) установите переключатель в положение Rectangular Wire (Прямоугольный каркас) и задайте параметру Rotation (Вращение) значение равное 45. В результате этих операций получится четырехсторонняя пружина, повернутая одной гранью в сторону осевой линии и надетая на болт (рис. 2.25).  Рис. 2.25. Два объекта, подготовленные для выполнения булевой операции вычитания 6. В раскрывающемся списке категории Geometry (Геометрия) вкладки Create (Создать) командной панели выберите строку Compound Objects (Составные объекты). 7. В свитке Object Type (Тип объекта) щелкните на кнопке Boolean (Булев), в результате чего в области свитков командной панели появятся свитки параметров, относящиеся к созданию булевых объектов. 8. В одном из окон проекций выделите заготовку болта и в свитке Pick Boolean (Указать булев) щелкните на кнопке Pick Operand B (Указать операнд Б). 9. Щелкните на пружине в окне проекции Perspective (Перспектива). В результате, согласно установкам по умолчанию для булевой операции, произойдет вычитание области пересечения из лофт-объекта, созданного ранее (рис. 2.26).  Рис. 2.26. Болт, созданный при помощи составных объектов и булевых операций Создание источников светаИсточники света играют огромную роль в визуализации сцен 3ds Max. Правильное освещение может значительно улучшить сцену, создав соответствующую атмосферу. В большинстве сцен 3ds Max используется два типа освещения: естественное и искусственное. Естественное освещение применяется при создании экстерьеров на основе имитации солнечного или лунного света. Искусственное освещение предпочтительно для интерьеров, где светильники создают ощущение света от бытовых осветительных приборов. В программе 3ds Max 2008 присутствует восемь типов стандартных источников света, включая два, поставляемых вместе с визуализатором mental ray, и одиннадцать фотометрических. Рассмотрим шесть основных стандартных источников света. ¦ Omni (Всенаправленный) – точечный источник света, располагающийся в какой-то точке трехмерного пространства и равномерно излучающий свет во всех направлениях. Его можно сравнить с лампочкой без абажура, подвешенной к потолку. ¦ Target Direct (Нацеленный направленный) – направленный источник света, лучи которого располагаются в пространстве параллельно друг другу. Такой источник света можно представить как плоскость, излучающую свет в виде цилиндра или параллелепипеда. Источник света имеет Target (Цель), на которую направлен пучок лучей. Примером его использования может служить имитация солнечного света, проходящего через окно в помещение. ¦ Free Direct (Свободный направленный) – в отличие от предыдущего источника света, не имеет цели. Его положение в пространстве настраивается путем вращения. ¦ Target Spot (Направленный с целью) – аналогичный источнику света Target Direct (Нацеленный направленный), с той лишь разницей, что лучи распространяются от излучателя не параллельно, а исходя из одной точки, наподобие света от театральных софитов или автомобильных фар. Такой источник света можно представить в виде конуса или пирамиды с вершиной в точке излучения. Как и предыдущие источники света, может отбрасывать тени и служить проектором изображений на поверхность объектов сцены. ¦ Free Spot (Направленный без цели) – вариант источника света Target Spot (Направленный с целью), не имеющий цели. Как и у Free Direct (Свободный направленный), направление светового луча изменяется вращением источника света. ¦ Skylight (Свет неба) – источник света, имитирующий свет неба. В отличие от источников света, рассмотренных ранее, Skylight (Свет неба) накрывает сцену полусферой, все внутренние стороны которой излучают световые лучи. Таким образом достигается мягкое равномерное освещение сцены, характерное для природного освещения. Особенностью этого источника света является то, что для его просчетов необходимо включать Light Tracer (Трассировщик света) (задается на вкладке Advanced Lightning (Улучшенное освещение) окна Render Scene (Визуализация сцены)). Фотометрические источники света (группа Photometric (Фотометрический) категории Lights (Источники света) вкладки Create (Создание) командной панели) аналогичны стандартным, но позволяют более точно с физической точки зрения воспроизводить освещенность, цвет, затухание и распределение света в пространстве. В отличие от стандартных, фотометрические источники используют в качестве единиц освещенности канделы, люмены или люксы. В число фотометрических входят следующие восемь основных источников света. ¦ Target Point (Точечный направленный) – аналогично стандартному всенаправленному источнику света, излучает свет во всех направлениях с одинаковой силой. Для этого источника света можно задавать пространственное распределение светового потока. ¦ Free Point (Точечный свободный) – всенаправленный точечный источник света. ¦ Target Linear (Линейный направленный) – источник света, позволяющий имитировать линейные источники света, наподобие ламп дневного света. Имеет цель для установки направления светового потока и положения в пространстве. ¦ Free Linear (Линейный свободный) – аналогичен Target Linear (Линейный направленный), но не имеет цели. Положение в пространстве и направление светового луча изменяются вращением осветителя. ¦ Target Area (Площадный направленный) – источник света, по форме напоминающий прямоугольник, с возможностью изменения параметров длины и ширины. Наличие цели позволяет более точно настраивать положение источника света и направление светового потока. Может использоваться для имитации освещения из окна или в качестве световой панели. ¦ Free Area (Площадный свободный) – в отличие от Target Area (Площадный направленный), не имеет цели. Его положение в пространстве настраивается путем вращения. ¦ IES Sun (Свет солнца) и IES Sky (Свет неба) – источники света, способные имитировать физически правильный солнечный свет и свет неба с облаками и без. Могут использоваться как самостоятельно, так и в составе объектов дневного света. Пока в сцену не будет введен хотя бы один источник света, в сцене используется базовое освещение за счет встроенных источников света, не имеющих настроек. Эта особенность программы 3ds Max позволяет начинать моделирование объектов сцены без предварительной установки источников света, создание и настройку которых можно выполнить позднее. Рассмотрим создание и основные настройки источника света Target Spot (Направленный с целью). 1. На вкладке Create (Создание) командной панели щелкните на кнопке Lights (Источники света) и выберите из раскрывающегося списка строку Standard (Стандартный). 2. Нажмите кнопку Target Spot (Направленный с целью) в свитке Object Type (Тип объекта). 3. В одном из окон проекций щелкните в месте предполагаемого размещения источника света и, не отпуская кнопку мыши, переместите указатель в сторону, где должна располагаться цель источника света (рис. 2.27). 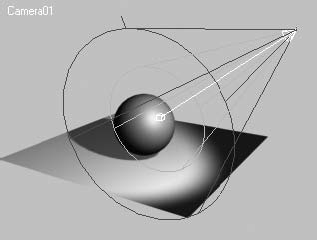 Рис. 2.27. Источник света Target Spot (Направленный с целью) 4. В свитке General Parameters (Общие параметры) установите флажок On (Включить) в области Shadows (Тени), если объекты сцены должны отбрасывать тень. 5. В свитке Intensity/Color/Attenuation (Интенсивность/цвет/затухание) при помощи параметра Multiplier (Яркость) укажите значение уровня интенсивности света. Здесь также можно настроить цвет освещения, а в области Decay (Затухание) установить способ и начало ослабления светового потока по мере удаления от источника света. 6. При необходимости укажите в областях Near Attenuation (Затухание вблизи) и Far Attenuation (Затухание вдали) начальную и конечную границы затухания света. 7. В свитке Spotlight Parameters (Параметры прожектора) при помощи параметров HotSpot/Beam (Яркое пятно/луч) и Falloff/Field (Край пятна/область) задайте степень размытия края светового пятна. 8. В свитке Shadow Parameters (Параметры тени) установите значение параметров тени: Color (Цвет) и Dens (Плотность). Создание камерВ среде 3ds Max используется два вида камер. ¦ Target (Направленная) – представляет собой камеру с точкой нацеливания (Target Point), на которую направлен объектив. Камеру и ее цель можно трансформировать независимо, но считается, что камера всегда направлена на цель. ¦ Free (Свободная) – аналогична направленной, но не имеет точки нацеливания и представляет собой единичный объект (саму камеру). Она определяет свою цель как находящуюся на произвольном расстоянии вдоль негативной1 локальной оси Z. Ее положение в пространстве настраивается путем вращения. Исходя из конструкции, направленные камеры стараются сохранять свой вектор (локальную ось Y камеры) выровненным с осью Z мировой2 системы координат. Создание направленных камер в окне проекции Top (Сверху) устанавливает камеру с правильным начальным выравниванием и обеспечивает наиболее предсказуемые результаты. Создание камеры в других окнах проекции, где легко устанавливать камеру, смотрящую вниз или вверх, может привести к непредсказуемым поворотам камеры вокруг своей оси. Свободная камера имеет локальную систему координат, выровненную с системой координат текущей плоскости конструкции. Линия взгляда свободной камеры направлена вдоль своей отрицательной оси Z, поэтому камера по умолчанию всегда направлена в плоскость конструкции. Например, свободная камера, созданная в окне проекции Top (Сверху), направлена вниз, а свободная камера, созданная в окне проекции Left (Слева), – вправо. Область, просматриваемая камерой, устанавливается двумя независимыми параметрами камеры: FOV (Field of View) (Поле зрения) и Target Distance (Фокусное расстояние). Они описывают одно и то же свойство камеры, поэтому изменение параметра Field of View (Поле зрения) изменяет параметр Target Distance (Фокусное расстояние), и наоборот. Используйте Field of View (Поле зрения) для кадрирования вида камеры и для обеспечения кинематографических эффектов (например, наезда на объект). Камеры можно создать двумя способами: преобразованием окна перспективного вида в окно вида из камеры и построением камеры в окне проекции. В первом случае при активном окне проекции Perspective (Перспектива) выполните команду Views > Create Camera From View (Вид > Создать камеру из окна проекции) или нажмите Ctrl+C. Во втором случае для создания камеры в окне проекции сделайте следующее. 1. На вкладке Create (Создание) командной панели щелкните на кнопке Cameras (Камеры). 2. В свитке Object Type (Тип объекта) нажмите кнопку Target (Направленная). В результате на командной панели появится свиток Parameters (Параметры). 1 Обычно координата X имеет позитивное направление вправо,Y – вверх, а Z – от наблюдателя. Негативная локальная ось – это ось с противоположным направлением вектора. 2 Мировая система координат – это универсальная система для всех объектов сцены, которая является постоянной вне зависимости от того, какое окно проекции активно. 3. Щелкните в точке любого окна проекции для размещения камеры и переместите указатель в направлении предполагаемого размещения точки нацеливания (рис. 2.28). 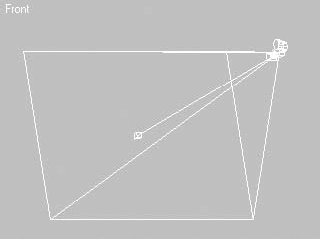 Рис. 2.28. Направленная камера 4. При необходимости настройте параметры камеры в свитке Parameters (Параметры). Модификаторы геометрииДля изменения параметров объектов сцены в среде 3ds Max служит панель Modify (Изменение). Она содержит список модификаторов, позволяет управлять стеком модификаторов и редактировать подобъекты. Каждый модификатор привносит в моделирование большое количество возможностей. Некоторые модификаторы сложны, другие – просты и служат узкой цели. Успешное использование любого модификатора зависит от знания их возможностей и правильного порядка их применения, который виден в стеке на командной панели. Для достижения максимальной гибкости модификаторы можно применять в сочетании с другими модификаторами. При модификации объекта часто следует определить выборки, оптимизировать результат, улучшить сглаживание и присвоить отображение. При описании в книге модификаторы организованы в соответствии с тем, каким способом они воздействуют на объект. Это важная особенность, поскольку, например, некоторые модификаторы преобразуют сплайны и фрагменты в каркасы, когда это не требуется. Модификаторы делятся на WORLD-SPACE MODIFIERS (Модификаторы глобального пространства) и OBJECT-SPACE MODIFIERS (Модификаторы пространства объекта). Модификаторы первой группы, в отличие от второй, при обработке объектов всегда используют пространственную привязку к глобальной системе координат, о чем свидетельствует аббревиатура WSM (World Space Modifiers), включенная в их название. Все модификаторы программы 3ds Max 2008 сгруппированы по назначению. Существует 16 групп модификаторов, о которых подробно рассказывалось в предыдущей главе. Многие модификаторы используют Gizmo (Габаритный контейнер) для управления воздействием на объект. Габаритный контейнер появляется при переходе в режим редактирования подобъектов модификатора и отображается в виде специального значка, охватывающего поверхность объекта. Применение габаритного контейнера позволяет дополнительно контролировать модифицируемый объект. Например, смещение габаритного контейнера модификатора UVW Map (UVW-проекция) вызовет смещение текстурных координат объекта, что полезно при наложении текстурных карт. Очень большое количество встроенных и подключаемых модификаторов не позволяет рассмотреть их все в рамках данной книги, поэтому остановимся на описании принципов работы наиболее используемых из них. Lathe (Вращение вокруг оси)Модификатор Lathe (Вращение вокруг оси) является одним из наиболее применяемых. Он используется для создания тел методом поворота вокруг своей оси половины профиля сечения объекта. Примерами объектов такого рода могут служить большая часть традиционной посуды, кувшины и вазы, песочные часы, автомобильные фары, гантели и т. д. Наиболее важными настройками модификатора Lathe (Вращение вокруг оси) являются задание оси вращения и установка поверхности кругового вращения. По умолчанию расположение оси начинается с центра создания формы и выравнивается с локальной осью Y формы. Центр создания – расположение по умолчанию точки вращения после создания формы. Изменить положение сплайна по отношению к точке вращения формы можно двумя способами: ¦ используя редактирование формы на уровне подобъектов Spline (Сплайн) для изменения положения этих сплайнов относительно точки вращения; ¦ настроив точку опоры (Pivot Point) при помощи свитка Adjust Pivot (Настройка опоры), находящегося на вкладке Hierarchy (Иерархия) командной панели. Рассмотрим пример построения вазы методом вращения профиля. 1. В окне проекции Front (Спереди) постройте сплайн, который будет профилем для будущего объекта (рис. 2.29).
2. На вкладке Modify (Изменение) командной панели выберите из раскрывающегося списка модификаторов строку Lathe (Вращение вокруг оси). Будет создано тело вращения с установками по умолчанию, и появится свиток Parameters (Параметры) настроек модификатора вращения (рис. 2.30). 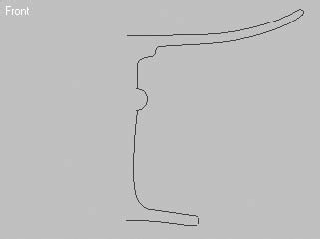 Рис. 2.29. Сплайновый профиль будущей вазы 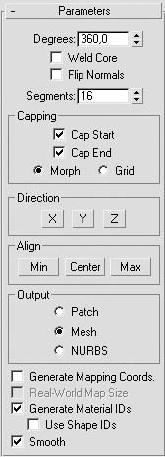 Рис. 2.30. Свиток Parameters (Параметры) модификатора Lathe (Вращение вокруг оси) 3. Скорее всего, объект, полученный после применения модификатора, будет мало похож на ожидаемый. Это связано с тем, что по умолчанию геометрический центр кривой является осью вращения объекта, а мы строили симметричную половину профиля. Следовательно, необходимо переместить ось вращения в крайнее левое положение сплайна, для чего щелкните на кнопке Min (Минимум), находящейся в области Align (Выравнивание) свитка Parameters (Параметры). В результате объект должен принять форму, показанную на рис. 2.31. 4. Очень часто в области оси вращения возникают артефакты, которые портят внешний вид модели (см. рис. 2.31). Чтобы избавиться от этого недостатка, установите флажок Weld Core (Слияние на оси). 5. При помощи параметра Segments (Количество сегментов) укажите количество сегментов, которое будет размещено по периметру формы вращения, чтобы получить сглаженную поверхность. 6. При необходимости установите флажок Flip Normals (Обратить нормали). 7. Укажите тип выходной поверхности, установив переключатель в соответствующее положение: Patch (Патч-поверхность), Mesh (Поверхность) или NURBS (NURBS-поверхность). При создании объекта в виде сектора тела вращения с помощью параметра Degrees (Сектор) задайте величину угла поворота, а если тело вращения имеет стенки с некоторой толщиной, то в области Capping (Настройки замкнутой поверхности) установите флажки Cap Start (Замкнутая поверхность в начале) и Cap End (Замкнутая поверхность в конце) (рис. 2.32).  Рис. 2.31. Объект после применения модификатора Lathe (Вращение вокруг оси) и выполнения некоторых настроек  Рис. 2.32. Кувшин, выполненный с сектором вращения, равным 360° (слева), и его копия с сектором вращения в 270° (справа) Extrude (Выдавливание)Модификатор Extrude (Выдавливание) применяется для построения объектов с постоянным сечением по высоте. Использование модификатора выдавливания похоже на работу рассмотренного ранее составного объекта Loft (Лофтинговые), когда формой пути служит прямая линия, а поперечное сечение состоит из одного сплайна кривой. Примерами использования модификатора Extrude (Выдавливание) могут служить шестеренки и звездочки, текст, машиностроительные детали и заготовки для стен домов. Как и в случае с телами вращения, для построения выдавливания необходимо создать объект формы – профиль сечения, по которому будет строиться выдавливание. Этим профилем может быть как разомкнутая, так и замкнутая кривая, состоящая из одного или более сплайнов. Как и в случае с телами вращения, для построения профиля могут использоваться NURBS-кривые.
Рассмотрим применение модификатора Extrude (Выдавливание) на примере создания шестеренки часового механизма. 1. В окне проекции Top (Сверху) постройте сплайн Star (Звезда) и несколько окружностей внутри. 2. Щелкните на объекте Star (Звезда) правой кнопкой мыши, в результате чего появится контекстное меню. Выполните команду Convert To > Convert to Editable Spline (Преобразовать > Преобразовать в редактируемый сплайн). 3. В свитке Geometry (Геометрия) настроек объекта Star (Звезда) нажмите кнопку Attach (Присоединить) и в окне проекции Top (Сверху) щелкните последовательно на всех созданных окружностях для присоединения их к объекту Star (Звезда). В результате получится объект формы профиля будущей шестеренки, состоящий из нескольких сплайнов (рис. 2.33). 4. На вкладке Modify (Изменение) командной панели выберите из раскрывающегося списка модификаторов строку Extrude (Выдавливание). Будет создан объект выдавливания с установками по умолчанию, а на командной панели появится свиток Parameters (Параметры) настроек модификатора выдавливания (рис. 2.34). 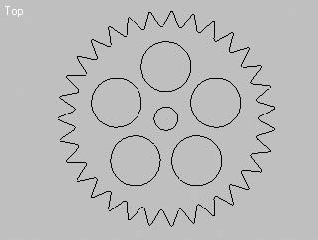 Рис. 2.33. Форма поперечного сечения будущей шестеренки 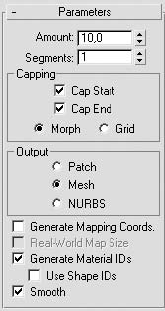 Рис. 2.34. Свиток Parameters (Параметры) модификатора Extrude (Выдавливание) 5. При помощи параметра Amount (Величина) укажите высоту объекта выдавливания (рис. 2.35). 6. Используя параметр Segments (Количество сегментов), увеличьте количество сегментов по высоте, если собираетесь редактировать построенный объект с помощью модификаторов поверхности или на уровне подобъектов, преобразовав тело выдавливания в Editable Mesh (Редактируемая поверхность). 7. При необходимости укажите, должен ли объект выдавливания иметь закрытые верхнее и нижнее основания, установив флажки Cap Start (Замкнутая поверхность в начале) и Cap End (Замкнутая поверхность в конце).  Рис. 2.35. Результат применения модификатора выдавливания 8. Укажите тип выходной поверхности, установив переключатель в соответствующее положение. Bend (Изгиб)Модификатор Bend (Изгиб) используется для создания деформации изгиба трехмерных объектов. Для корректного применения модификатора объект должен иметь достаточное количество разбиений в направлении оси изгиба. Рассмотрим простой пример применения модификатора Bend (Изгиб) к объекту Cylinder (Цилиндр). 1. В окне проекции Top (Сверху) постройте цилиндр произвольного размера. 2. Параметру Height Segments (Количество сегментов по высоте) задайте значение от 10 до 20 в зависимости от высоты цилиндра. 3. Из раскрывающегося списка модификаторов вкладки Modify (Изменение) командной панели выберите строку Bend (Изгиб). Раскроется свиток Parameters (Параметры) настроек модификатора изгиба (рис. 2.36). 4. При помощи параметра Angle (Угол) задайте значение угла изгиба в градусах. 5. При необходимости измените направление изгиба, задав угол поворота в поле Direction (Направление). 6. Для управления ориентацией деформации изгиба установите переключатель Bend Axis (Ось изгиба) в соответствующее положение: X, Y или Z. 7. В области Limits (Пределы) задайте при необходимости ограничения на действие модификатора в пределах выбранной оси деформации. 8. Для получения дополнительного контроля над деформацией изгиба щелкните на плюсике возле названия модификатора в стеке. В результате появится доступ к габаритному контейнеру Гизмо (строка Gizmo (Габаритный контейнер)) модификатора и его центру (Center (Центр)). На рис. 2.37 показаны два варианта применения модификатора Bend (Изгиб). 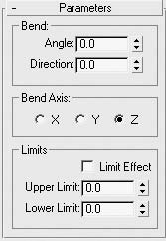 Рис. 2.36. Свиток Parameters (Параметры) модификатора Bend (Изгиб) 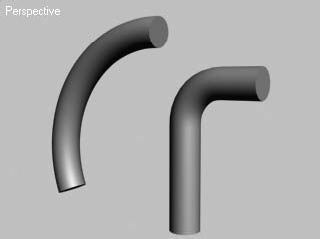 Рис. 2.37. Цилиндр после применения модификатора Bend (Изгиб) со значением угла изгиба 90° (слева) и его копия с ограничением области воздействия и центром модификатора, передвинутым вверх (справа) Twist (Скручивание)Модификатор Twist (Скручивание) применяется для создания деформации скручивания. Чаще всего он используется при конструировании витых спиралевидных моделей: веревок, сверл, резьбы, кованых решеток, ювелирных украшений и т. п. (рис. 2.38). Для корректного применения модификатора объект должен иметь достаточное количество разбиений в направлении оси изгиба.  Рис. 2.38. Объекты, созданные при помощи модификатора Twist (Скручивание) Рассмотрим простой пример применения модификатора Twist (Скручивание). 1. В окне проекции Top (Сверху) постройте объект Box (Параллелепипед), длина и ширина которого равны 5 мм, а высота – 150 мм. В поле Height Segs (Количество сегментов по высоте) укажите значение, равное 100. 2. Из раскрывающегося списка модификаторов вкладки Modify (Изменение) командной панели выберите строку Twist (Скручивание). Появится свиток Parameters (Параметры) настроек модификатора скручивания (рис. 2.39). 3. Укажите при помощи параметра Angle (Угол) величину угла скручивания в градусах. 4. При необходимости установите координатную ось, отличную от Z, которая принята по умолчанию. 5. В области Limits (Пределы) задайте при необходимости ограничения на действие модификатора в пределах выбранной оси деформации. 6. Для получения дополнительного контроля над деформацией скручивания щелкните на плюсике рядом с названием модификатора в стеке. В результате появится доступ к габаритному контейнеру Гизмо (строка Gizmo (Габаритный контейнер)) модификатора и его центру (Center (Центр)). На рис. 2.40, слева показан параллелепипед после применения модификатора Twist (Скручивание) с установленными ограничениями области действия модификатора и его копия (рис. 2.40, справа), к которой дополнительно был применен модификатор Bend (Изгиб) с величиной угла изгиба, равной 360°. 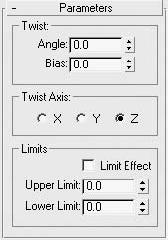 Рис. 2.39. Свиток Parameters (Параметры) настроек модификатора Twist (Скручивание) 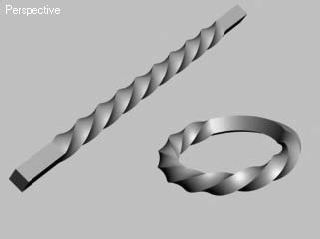 Рис. 2.40. Параллелепипед после применения модификатора Twist (Скручивание) (слева) и его копия, к которой дополнительно применен модификатор Bend (Изгиб) (справа) Edit Mesh (Редактирование поверхности)Модификатор Edit Mesh (Редактирование поверхности) является одним из ключевых инструментов редактирования геометрии, без которого трудно представить моделирование объектов сложной формы. Кроме непосредственного редактирования, его можно использовать для выделения сеток или их подобъектов с целью применения различных модификаторов. Рассмотрим пример создания модели яблока при помощи модификатора Edit Mesh (Редактирование поверхности). 1. В окне проекции Top (Сверху) постройте объект Sphere (Сфера) с радиусом, равным 45. 2. Из раскрывающегося списка модификаторов вкладки Modify (Изменение) командной панели выберите строку Edit Mesh (Редактирование поверхности). 3. В свитке Selection (Выделение) перейдите в режим редактирования вершин, щелкнув на кнопке Vertex (Вершина). 4. В окне проекции Perspective (Перспектива) выделите верхнюю вершину сферы. 5. Разверните свиток Soft Selection (Плавное выделение) и укажите значения параметров плавного выделения, как показано на рис. 2.41 (при этом дополнительно должны быть выделены цветом три ряда вокруг верхней точки сферы). 6. Щелкните на кнопке Select and Move (Выделить и переместить), расположенной на панели инструментов, и в окне проекции Front (Спереди) переместите выделенную вершину немного вниз (рис. 2.42), сформировав углубление в месте крепления хвостика яблока. 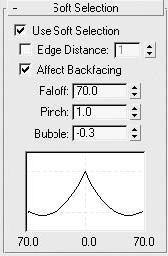 Рис. 2.41. Свиток Soft Selection (Плавное выделение) с параметрами выделения вершин сферы 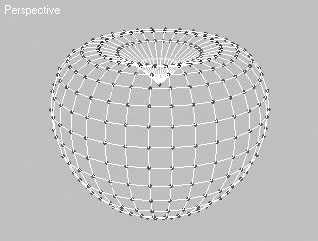 Рис. 2.42. Изменение положения близлежащих вершин сферы в результате перемещения выделенной вершины 7. В окне проекции Front (Спереди) выделите две вершины, находящиеся в третьем ряду снизу и в середине объекта (одна на лицевой стороне, другая на противоположной). Затем, удерживая нажатой клавишу Ctrl, добавьте к выделению две такие же вершины в окне проекции Left (Cлева). Таким образом, должны быть выделены четыре вершины, расположенные в третьем ряду снизу и равноудаленные друг от друга. 8. Не меняя настройки плавного выделения, переместите выделенные вершины немного вниз, сформировав таким образом нижнюю часть яблока (рис. 2.43). Рассмотренный пример иллюстрирует лишь малую часть возможностей, которые предоставляет модификатор Edit Mesh (Редактирование поверхности). Выполняя упражнения, описанные во второй и третьей частях книги, вы будете постоянно сталкиваться с редактированием сеток объектов, начиная с самых простых и заканчивая моделированием головы человека. 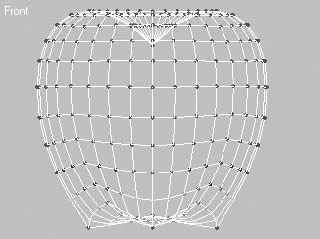 Рис. 2.43. Четыре вершины, выделенные в нижней части яблока, при перемещении вниз формируют его основание
Noise (Шум)Яблоко, созданное с помощью модификатора Edit Mesh (Редактирование поверхности), получилось почти идеальной формы, однако в природе не существует идеальных форм. Модификатор Noise (Шум) помогает придать геометрии моделей неравномерность, присущую объектам реального мира. Применим модификатор Noise (Шум) к модели яблока и рассмотрим его основные настройки. 1. Выделите модель яблока, созданную ранее при помощи модификатора Edit Mesh (Редактирование поверхности). 2. Из списка модификаторов вкладки Modify (Изменение) командной панели выберите строку Noise (Шум). Раскроется свиток Parameters (Параметры) настроек модификатора (рис. 2.44). 3. Укажите в полях X, Y и Z области Strength (Сила воздействия) значения смещения в направлении соответствующих осей глобальных координат. 4. В области Noise (Шум) установите значение счетчика Scale (Масштабирование) для определения величины возмущения поверхности объекта. Большие значения ведут к более гладким возмущениям, малые – к более частым. Параметр Seed (Случайная выборка) устанавливает положение генератора случайных величин. 5. При необходимости установите флажок Fractal (Фрактальный) для включения режима генерации фрактальных возмущений. Значения параметров Roughness (Шероховатость) и Iterations (Количество итераций) позволяют управлять степенью шероховатости поверхности и задают количество вычислительных циклов фрактального алгоритма. После настройки основных параметров модификатора Noise (Шум) модель яблока стала выглядеть реалистичнее, а добавление хвостика, выполненного при помощи примитива Cylinder (Цилиндр) с примененными к нему модификаторами Bend (Изгиб) и Taper (Заострение), довершило картину (рис. 2.45). 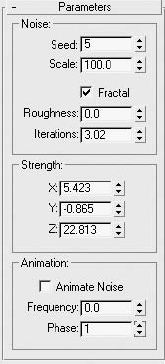 Рис. 2.44. Свиток Parameters (Параметры) модификатора Noise (Шум) 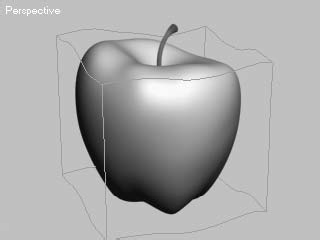 Рис. 2.45. Модель яблока с габаритным контейнером Гизмо после применения модификатора Noise (Шум) Таким образом, на примере моделирования яблока вы могли убедиться в том, что строить модели некоторых объектов гораздо проще и быстрее с использованием параметрических объектов и модификаторов формы. Кроме того, что такие объекты продолжают сохранять параметрические свойства, их легко редактировать при помощи изменения параметров самих объектов и настроек присвоенных им модификаторов. Глава 3Материалы и текстуры • Окно Material Editor (Редактор материалов) • Материал типа Standard (Стандартный) • Создание сложных материалов • Использование текстурных карт Материалы, используемые в 3ds Max, позволяют имитировать внешний вид предметов реального мира, а именно такие их свойства, как цвет, сглаженность, мягкость, прозрачность, свечение и др. Эта глава посвящена описанию основных способов работы с материалами и возможностей окна Material Editor (Редактор материалов). Окно Material Editor (Редактор материалов)Material Editor (Редактор материалов) – это окно диалога, позволяющее создавать, редактировать и присваивать материалы объектам сцены. Редактор материалов является расширенной средой, в которой все типы процедурных и текстурных карт и материалов выступают подключаемыми компонентами. Окно Material Editor (Редактор материалов) можно вызвать, выполнив команду Rendering > Material Editor (Визуализация > Редактор материалов), щелкнув на кнопке Material Editor (Редактор материалов)  главной панели инструментов или нажав клавишу I. Окно Material Editor (Редактор материалов) состоит из ячеек образцов материалов, кнопок инструментов управления и области свитков (рис. 3.1). Ячейки образцов материаловПо умолчанию при работе над новой сценой Material Editor (Редактор материалов) показывает шесть ячеек с образцами материалов. Щелчок на ячейке активизирует ее и изменяет цвет ее границы на белый. Если ячейка образца содержит материал, который используется в сцене, то в ее углах помещаются белые треугольники. Позиция в иерархии материалов при переключении между окнами образцов запоминается. 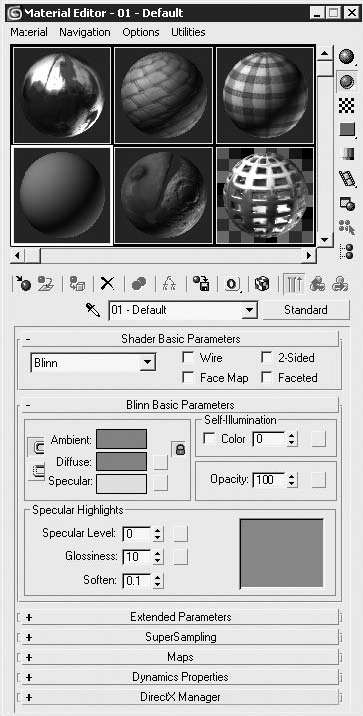 Рис. 3.1. Окно диалога Material Editor (Редактор материалов) В Material Editor (Редактор материалов) доступны 24 ячейки материалов. По умолчанию отображается только шесть из них. Просмотреть остальные ячейки можно, используя вертикальную и горизонтальную полосы прокрутки либо изменив в настройках окна количество отображаемых ячеек. Для этого нажмите кнопку Options (Параметры) (в правой части окна Material Editor (Редактор материалов)) или выполните команду Options > Options (Параметры > Параметры) и в появившемся окне Material Editor Options (Параметры редактора материалов) установите переключатель Slots (Слоты) в одно из положений – 3 х 2, 5 х 3 или 6 x 4. В зависимости от своего назначения в сцене материалы 3ds Max имеют три «температуры»: «горячую», «теплую» и «холодную». Если материал применяется в сцене, он считается «горячим», если является копией материала, используемого в сцене, – «теплым», а если не используется – «холодным» (рис. 3.2). 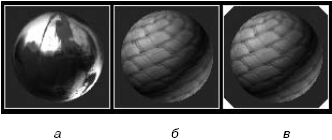 Рис. 3.2. Ячейки образцов материалов: «холодного» (а), «теплого» (б) и «горячего» (в) «Горячие» материалы отмечены в окнах образцов материалов четырьмя белыми треугольниками. «Теплым» материал становится при копировании материала с помощью кнопки Make Material Сору (Сделать копию материала) или перетаскивания образца материала из одной ячейки в другую. Скопированный («теплый») материал имеет то же имя, что и оригинал, но не связан напрямую со сценой. Его редактирование не влияет на текущее состояние сцены. «Холодный» материал отличается от «теплого» только тем, что не разделяет имя с уже существующим в текущей сцене и не присвоен ни одному объекту сцены.
После выбора ячейки с образцом материала можно присвоить его объекту, выделенному в окне проекции. Для этого щелкните на кнопке Assign Material to Selection (Назначить материал выделенным объектам), расположенной ниже ячеек с образцами материалов, или выполните команду Material > Assign to Selection (Материал > Назначить выделенным объектам). Существует более простой и наиболее применяемый способ: перетащить материал из ячейки образца на объект, расположенный в окне проекции. Как только материал присваивается объекту сцены, он автоматически попадает в библиотеку материалов, которая сохраняется вместе с файлом сцены. Находясь в этой библиотеке, он может не отображаться в ячейках с образцами материала.
При желании вы можете создавать и сохранять для загрузки собственные библиотеки материалов. Интерфейс окна Material Editor (Редактор материалов)Окно Material Editor (Редактор материалов) содержит собственную панель инструментов, расположенную снизу и справа от ячеек с материалами:  Sample Type (Тип образца) – определяют форму отображаемого в ячейке образца (сфера, цилиндр, параллелепипед);  Backlight (Подсветка сзади) (L) – включает или выключает заднюю подсветку образца материала в выбранной ячейке;  Background (Фон) (B) – изменяет фон ячейки на шахматное поле или подгружаемую текстуру, например для лучшего отображения прозрачных материалов; 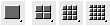 Sample UV Tiling (Плитки образцов в плоскости UV) – устанавливает количество повторений текстурной карты на образце материала (1 х 1, 2 x 2, 3 х 3, 4 х 4);  Video Color Check (Контроль цветности) – включает режим контроля соответствия цветов стандартам PAL и NTSC для текущего материала;  Make Preview (Создать эскиз) (P),  Play Preview (Просмотреть эскиз),  Save Preview (Сохранить эскиз) – позволяют создать, просмотреть и сохранить эскизы анимации материалов до выполнения визуализации сцены;  Options (Параметры) (O) – открывает окно с настройками параметров Material Editor (Редактор материалов);  Select by Material (Выделить по материалу) – выделяет все объекты сцены, использующие текущий материал, для чего открывается окно Select Objects (Выбор объектов) с выделенными материалами;  Material/Map Navigator (Путеводитель по материалам и картам) – вызывает окно Material/Map Navigator (Путеводитель по материалам и картам), которое отображает древовидную структуру материалов и текстур текущего образца;  Get Material (Установить материал) (G) – открывает окно диалога Material/Map Browser (Окно выбора материалов и карт) для выбора готового материала или создания нового;  Put Material in Scene (Поместить материал в сцену) – обновляет материал объекта сцены, после того как были сделаны изменения в его копии (в «теплом» материале);  Assign Material to Selection (Назначить материал выделенным объектам) – присваивает текущий материал выделенным объектам сцены;  Reset Map/Mtl to Default Settings (Установить исходный материал/карту текстуры) – удаляет из активной ячейки образца все выполненные изменения, возвращая ее к установкам по умолчанию;  Make Material Copy (Копировать материал) – создает копию текущего «горячего» материала и помещает ее в ту же ячейку образца, сохраняя имя и свойства оригинала;  Make Unique (Сделать уникальным) – превращает образец материала в новый, независимый материал;  Put to Library (Поместить в библиотеку) – помещает активный материал в текущую библиотеку материалов; чтобы зафиксировать изменения, библиотеку после этого следует сохранить;  Material ID Channel (Канал идентификаторов материала) – устанавливает один из 15 идентификаторов (ID) для последующего применения специальных эффектов;  Show Map in Viewport (Отобразить карту в окне проекции) – отображает двумерные карты текстур на поверхности объектов в окнах проекций. Кроме того, в данной версии программы появилась возможность выбора способа отображения карты при помощи дополнительных кнопок Show Standard Map in Viewport (Отобразить карту в окне проекций стандартно) либо Show Hardware Map in Viewport (Отобразить карту в окне проекций аппаратно). В первом случае для отображения текстурных карт используется программное обеспечение, а во втором – аппаратное;  Show End Result (Показать конечный результат) – показывает в ячейке образца все уровни комбинированного материала (если режим выключен, отображается только текущий уровень);  Go to Parent (Вернуться к исходному) – данная кнопка выполняет переход от компонентного уровня на более высокий уровень редактирования составного материала;  Go Forward to Sibling (Перейти к компоненту) – выполняет переход к правке следующего материала или текстуры, входящей в многокомпонентный материал;  Pick Material from Object (Показать материал объекта) – позволяет взять образец материала с объекта сцены и загрузить в текущую ячейку;  Material drop-down list (Раскрывающийся список имен материалов) – позволяет переименовать текущий материал или текстурную карту;  Bitmap J Type (Тип) – кнопка выбора типа редактируемого материала; щелчок на ней вызывает окно диалога Material/Map Browser (Окно выбора материалов и карт). Ниже окна с именем и кнопки выбора типа материала находится область свитков текущего материала, состав которой изменяется в зависимости от выбранного типа. Использование Material/Map Browser (Окно выбора материалов и карт)Окно диалога Material/Map Browser (Окно выбора материалов и карт) (рис. 3.3), предназначенное для просмотра и выбора материалов и текстурных карт, открывается в трех случаях: 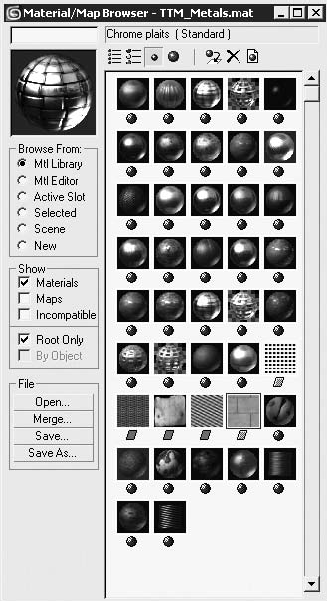 Рис. 3.3. Окно Material/Map Browser (Окно выбора материалов и карт) ¦ при выборе нового материала или текстурной карты; ¦ при использовании кнопки Type (Тип) для замены текущего подматериала или карты; ¦ при нажатии кнопки Get Material (Установить материал). В Material/Map Browser (Окно выбора материалов и карт) хранятся материалы в наборах, именуемых библиотеками. Как уже говорилось выше, библиотеки могут храниться в составе файла сцены или в отдельном файле с расширением MAT. В окне диалога Material/Map Browser (Окно выбора материалов и карт) материалы помечены значком в виде сферы, а текстурные карты – параллелограммом. В данном окне можно выбрать материал, который хранится в библиотеке материалов, присутствует в сцене, является текущим в Material Editor (Редактор материалов), или создать собственный материал. При установке переключателя Browse From (Выбирать из) в одно из положений происходит следующее: ¦ Mtl Library (Библиотека материалов) – показывает текущую библиотеку материалов и текстур. При установке переключателя в данное положение в левой части окна появляется область кнопок File (Файл) для работы с файлами библиотек, позволяющая загружать, объединять и сохранять библиотеки материалов; ¦ Mtl Editor (Редактор материалов) – позволяет просматривать материалы и текстуры, используемые в настоящий момент в Material Editor (Редактор материалов); при этом отображаются все 24 образца материала; ¦ Active Slot (Активная ячейка) – позволяет просматривать материал в активной ячейке образца; ¦ Selected (Выделенные объекты) – позволяет просматривать только те материалы и текстуры, которые принадлежат выделенным объектам сцены; ¦ Scene (Сцена) – служит для просмотра материалов и карт текстур текущей сцены, независимо от того, присутствуют они в Material Editor (Редактор материалов) или нет; ¦ New (Создать) – открывает список всех доступных типов материалов и карт текстур, которые можно использовать для создания новых образцов. Выбрав один или несколько вариантов в области Show (Показывать) окна Material/ Map Browser (Окно выбора материалов и карт), можно ограничить отображение материалов и текстурных карт: ¦ Materials (Материалы) – включает отображение в окне просмотра материалов; ¦ Maps (Карты текстур) – задает отображение в окне просмотра текстурных карт; ¦ Incompatible (Несовместимые) – включает отображение несовместимых с текущим визуализатором материалов и текстурных карт; в частности, материалы визуализатора mental ray несовместимы со стандартным визуализатором и при установке флажка Incompatible (Несовместимые) отображаются серым цветом; ¦ Root Only (Только результат) – задает отображение только верхнего уровня материалов в окне просмотра; ¦ By Object (По объектам) – включает режим сортировки списка материалов, при котором их названия будут упорядочены по алфавиту. Кнопки, расположенные в верхней части окна Material/Map Browser (Окно выбора материалов и карт), позволяют изменять режим отображения материалов и выполнять некоторые стандартные операции. Окно Material/Map Navigator (Путеводитель по материалам и картам)Каждый материал сцены может содержать любое количество подматериалов, которыми могут быть другие материалы или текстурные карты. Подматериалы можно редактировать при помощи свитков, в которых они содержатся, но более простым и визуально понятным способом является использование окна Material/Map Navigator (Путеводитель по материалам и картам) (рис. 3.4). 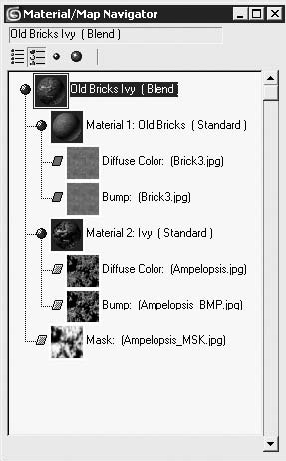 Рис. 3.4. Окно Material/Map Navigator (Путеводитель по материалам и картам) Окно Material/Map Navigator (Путеводитель по материалам и картам) является составной частью Material Editor (Редактор материалов) и предоставляет возможность для изучения дерева материалов. Как и в окне Material/Map Browser (Окно выбора материалов и карт), кружки символизируют материалы, а параллелограммы – текстурные карты. Щелчок на каждом символе настроит Material Editor (Редактор материалов) на определенный материал или карту на данном уровне. Это облегчает навигацию внутри или между сложными материалами. В Material/Map Navigator (Путеводитель по материалам и картам), как и в Material/ Map Browser (Окно выбора материалов и карт), кнопки, расположенные в верхней части окна, позволяют изменять режим отображения материалов. Материал типа Standard (Стандартный)Один из базовых материалов 3ds Max, наиболее часто применяемый как самостоятельно, так и для создания более сложных составных материалов, – материал типа Standard (Стандартный). Для стандартного материала указываются характеристики цвета, отражения, прозрачности и собственного свечения. Возможность использования различных вариантов тонированной окраски позволяет контролировать вид текущего материала. Настройки стандартного материала содержатся на следующих свитках: ¦ Shader Basic Parameters (Основные параметры затенения); ¦ Basic Parameters (Основные параметры), основанные на типе применяемого метода тонированной раскраски; ¦ Extended Parameters (Дополнительные параметры); ¦ SuperSampling (Сверхразрешение); ¦ Maps (Карты текстур); ¦ Dynamics Properties (Динамические свойства); ¦ DirectX Manager (Управление драйвером DirectX).
Используя эти параметры, можно создавать уникальные материалы. Свитки настроек Shader Basic Parameters (Основные параметры затенения) и Basic Parameters (Основные параметры)Свитки Shader Basic Parameters (Основные параметры затенения) и Basic Parameters (Основные параметры) (рис. 3.5) позволяют настраивать параметры тонированной раскраски, трех главных компонентов цвета материала, а также другие характеристики материала. 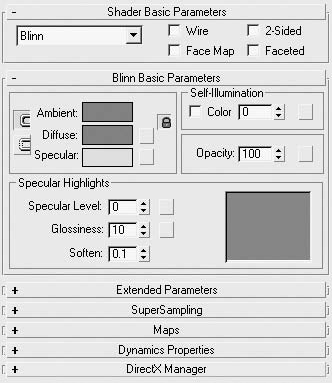 Рис. 3.5. Свитки настроек Shader Basic Parameters (Основные параметры затенения) и Basic Parameters (Основные параметры) стандартного материала Создание нового материала начинается с выбора типа тонированной раскраски в раскрывающемся списке свитка Shader Basic Parameters (Основные параметры затенения). Параметр, определяющий тонированную раскраску, является основным в материале Standard (Стандартный). Он управляет выбором метода (алгоритмом) визуализации для оценки и затенения базовых цветов и сияния. Существуют три теневые характеристики материала Standard (Стандартный). ¦ Ambient (Цвет подсветки) – это цвет объекта, который освещен рассеянным светом. Хотя значение подсветки представляет затененную часть материала, оно существенно влияет на поверхность, так как обычно в заданный момент времени под воздействием прямого света находится только небольшая часть объекта. ¦ Diffuse (Цвет рассеивания) – цвет объекта, освещенного прямым светом. Оказывает наибольшее влияние на вид материала, и его проще всего определять. Это цвет, на который ссылаются при описании материала в реальной жизни. ¦ Specular (Цвет зеркального отражения) – цвет пятна отражения. Цвет зеркального отражения смешивается с цветом подсветки. Такая смесь варьируется от материала к материалу, но обычно окрашена в цвет рассеивания (или цвет блика) с небольшой насыщенностью или бесцветна (белая). Влияние, которое цвет зеркального отражения оказывает на материал, прямо связано со значением параметра Specular Level (Уровень блеска). Слева от цветов расположены кнопки, позволяющие заблокировать цвета, чтобы они оставались одинаковыми. После этого настройка одного цвета влияет на цвет другого.
Настройки характеристик зеркального блика материала представлены в области Specular Highlights (Зеркальные блики). Данные значения объединяются для создания общего характера яркости с эффектом, графически показанным кривой Highlight (Подсветка). Рассмотрим параметры данной области. ¦ Specular Level (Уровень блеска) – яркость блика. ¦ Glossiness (Глянец) – размер пятна блика на поверхности материала. Большие значения создают вид более гладкого и блестящего материала, в то время как их уменьшение имитирует матовые поверхности. ¦ Soften (Размытие) – размытие пятна блика на поверхности материала. Если материалы обладают слабым матовым блеском, стоит использовать более высокие значения размытия, и наоборот. Кроме рассмотренных выше, существуют другие параметры, позволяющие дополнительно настраивать материал. ¦ Wire (Каркас) – визуализация объекта, которому назначен материал, производится в режиме каркасного отображения (рис. 3.6, а). Поверхность каркаса является гладкой вдоль грани, чье ребро он очерчивает. Применяется для имитации проволочных моделей, плетеных корзин и т. д. ¦ Face Map (Карта грани) – присваивает материал с применением текстурных карт к каждой грани объекта (рис. 3.6, б). ¦ 2-Sided (Двусторонний) – заставляет визуализатор игнорировать нормали граней поверхности и визуализировать обе стороны объекта. Данный параметр предназначен для геометрий и поверхностей, которые просматриваются насквозь, например стекло или проволочный каркас (рис. 3.6, в). ¦ Faceted (Огранка) – выключает сглаживание ребер и придает объекту граненый вид (рис. 3.6, г). 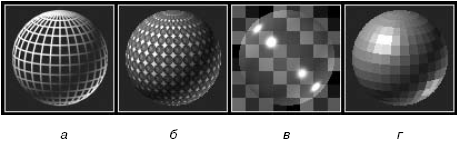 Рис. 3.6. Визуализация материала в режиме: Wire (Каркас) (а), Face Map (Карта грани) (б), 2-Sided (Двусторонний) (в) и Faceted (Огранка) (г) В свитке Basic Parameters (Основные параметры) также находятся параметры Self-Illumination (Собственное свечение) и Opacity (Непрозрачность). Параметр Self-Illumination (Собственное свечение) помогает создать иллюзию самостоятельного свечения посредством устранения компонента затенения материала, определяемого параметром Ambient (Цвет подсветки). Увеличение значения параметра Self-Illumination (Собственное свечение) уменьшает эффект рассеивания до тех пор, пока затенение не будет больше появляться. Если материал полностью самостоятельно светится (значение параметра Self-Illumination (Собственное свечение) равно 100), то на поверхности нет тени и везде, кроме бликов, используется рассеянный цвет. По умолчанию все материалы непрозрачны на 100 %. Общую прозрачность материала можно определить, используя карту его непрозрачности. Когда карта непрозрачности активна, она перекрывает параметр Opacity (Непрозрачность), так как задает силу и размещение непрозрачности материала. Типы тонированияПараметры тонированной окраски управляют тем, какой метод (алгоритм) визуализации будет использоваться для оценки и затенения базовых цветов, а также сияния. Существует восемь типов тонирования оболочек объектов, представленных в раскрывающемся списке свитка Shader Basic Parameters (Основные параметры затенения). ¦ Blinn (По Блинну) (рис. 3.7, а), Oren-Nayar-Blinn (По Оурену – Найару – Блинну) (рис. 3.7, б), Phong (По Фонгу) (рис. 3.7, в) – методы тонированной раскраски, обеспечивающие сглаживание граней и отображение зеркальных бликов на поверхности материала. Раскраска по Блинну или Фонгу в большинстве случаев применяется для создания стандартных материалов пластика, крашеных поверхностей, дерева, резины и т. п. При этом раскраска по Фонгу дает более мягкое сглаживание между гранями, рассчитывая нормали каждого пиксела поверхности. Окраска по Оурену – Найару – Блинну предоставляет дополнительные возможности, связанные с управлением яркостью цвета рассеивания, что позволяет получить большую гибкость в настройке материалов с шероховатой поверхностью (например, тканей). 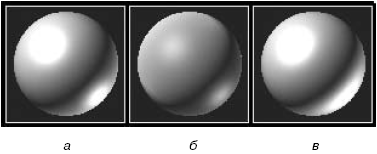 Рис. 3.7. Типы тонирования Blinn (По Блинну) (а), Oren-Nayar-Blinn (По Оурену – Найару – Блинну) (б) и Phong (По Фонгу) (в) ¦ Metal (Металл) (рис. 3.8, а), Strauss (По Штраусу) (рис. 3.8, б) – применяются для имитации металлов и материалов с металлическим блеском (таких как стекло, сталь и т. п.). Цвет блика металлических материалов зависит от настроек цветового компонента Diffuse (Цвет рассеивания) и формы кривой блика. Форма кривой блика и результирующее сияние на поверхности существенно отличаются от получаемого при режиме затенения Phong (По Фонгу), хотя значение сияния остается тем же. Особенность раскраски по Штраусу состоит в возможности применения ее не только для имитации металлических поверхностей. 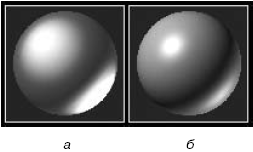 Рис. 3.8. Типы тонирования Metal (Металл) (а) и Strauss (По Штраусу) (б) ¦ Anisotropic (Анизотропный) (рис. 3.9, а), Multi-Layer (Многослойный) (рис. 3.9, б) – позволяют имитировать несимметричные блики и управлять их ориентацией на поверхности материала. Данные типы тонированной раскраски характеризуются нерадиальным пятном светового блика. Многослойный тип тонирования может управлять двумя независимыми бликами разного цвета и интенсивности. Тонирование Anisotropic (Анизотропный) и Multi-Layer (Многослойный) могут применяться для имитации крашеных полированных поверхностей (покрытие автомобиля), стекла, волос и т. п. 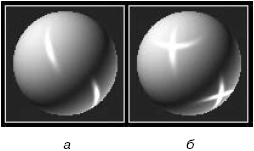 Рис. 3.9. Типы тонирования Anisotropic (Анизотропный) (а) и Multi-Layer (Многослойный) (б) ¦ Translucent Shader (Просвечивающийся) (рис. 3.10) – позволяет свету свободно проходить сквозь объект, создавая эффект полупрозрачности. Этот тип тонирования напоминает двусторонний эффект, когда подсветка задних граней отображается на передних. Он не имитирует рассеивание света в пределах объекта, поэтому может применяться для имитации тонких объектов (например, бумаги или матового стекла). 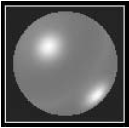 Рис. 3.10. Тип тонирования Translucent Shader (Просвечивающийся) Дополнительные параметрыПомимо основных, стандартные материалы обладают дополнительными параметрами, представленными в свитках Extended Parameters (Дополнительные параметры), SuperSampling (Сверхразрешение) и Dynamics Properties (Динамические свойства), – непрозрачностью, характеристикой каркаса, методом сглаживания и динамическими характеристиками материала. Свиток Extended Parameters (Дополнительные параметры) позволяет настраивать параметры трех областей (рис. 3.11): Advanced Transparency (Свойства прозрачности), Wire (Каркас) и Reflection Dimming (Ослабление зеркального отражения). 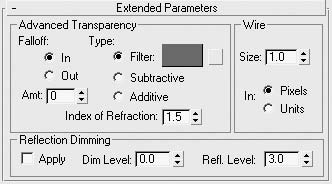 Рис. 3.11. Свиток Extended Parameters (Дополнительные параметры) стандартного материала Переключатель Falloff (Спад) области Advanced Transparency (Свойства прозрачности) позволяет указать направление спада прозрачности: In (Внутрь) или Out (Наружу). Прозрачность регулируется параметром Amt (Степень). Изменение прозрачности используется на краях таких объектов, как стеклянная бутылка, мыльные пузыри, облака или туман. Переключатель Type (Тип) позволяет задать способ отображения прозрачных материалов через канал цвета: Filter (Фильтрующий), Subtractive (Вычитающий) и Additive (Суммарный). Эти три типа взаимодействия цветовой составляющей, пропущенной через прозрачный материал, позволяют в первом случае получить максимально реалистичный эффект прозрачных материалов, во втором и третьем – специальные эффекты, такие как дым, луч прожектора или цветная тень. Параметр Index of Refraction (Коэффициент преломления) задает величину коэффициента преломления светового луча, проходящего через прозрачный материал. Параметр Size (Размер) области Wire (Каркас) позволяет задавать толщину сетки в режиме каркасного отображения объекта. Переключатель In (Внутри) этой же области определяет единицы измерения, в которых будет измеряться толщина данной сетки: ¦ Pixels (Пикселы) – в пикселах (толщина линии не меняется в зависимости от расстояния до камеры); ¦ Units (Единицы) – в текущих единицах, установленных в программе (изменяется в зависимости от расстояния до камеры – с удалением уменьшается). В области Reflection Dimming (Ослабление зеркального отражения) указываются характеристики ослабления блеска для карт зеркального отражения, находящихся в тени. Свиток SuperSampling (Сверхразрешение) (рис. 3.12) позволяет выбрать один из четырех методов сглаживания изображений: Adaptive Halton (Адаптивный Хэлтона), Adaptive Uniform (Адаптивный равномерный), Hammersley (Хаммерсли) и Max 2.5 Star (Максимально 2,5 – звезда). Сглаживание краевых эффектов рассчитывается для каждого пиксела с учетом цвета соседних. 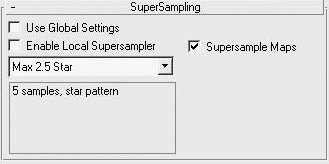 Рис. 3.12. Свиток SuperSampling (Сверхразрешение) При визуализации в программе 3ds Max происходит фильтрация краевых эффектов. Настройки свитка SuperSampling (Сверхразрешение) предоставляют дополнительный контроль над сглаживанием, позволяя улучшить выходное изображение. Применение этого метода требует дополнительного времени для расчетов и может замедлить процесс визуализации в несколько раз. Одним из случаев использования SuperSampling (Сверхразрешение) может быть применение при визуализации анимации для сглаживания эффекта «мельтешения», связанного с неоднородным отображением цвета пикселов в соседних кадрах. Свиток Dynamics Properties (Динамические свойства) позволяет настраивать характеристики стандартных материалов с учетом динамики для последующего применения их к объектам, участвующим в анимации (рис. 3.13). 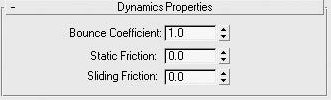 Рис. 3.13. Свиток Dynamics Properties (Динамические свойства) Можно настраивать следующие динамические характеристики: Bounce Coefficient (Коэффициент упругости), Static Friction (Статическое трение) и Sliding Friction (Трение скольжения). Создание сложных материаловХотя материал Standard (Стандартный) применяется наиболее часто, 3ds Max предоставляет возможность создавать различные сложные материалы, состоящие из двух или более стандартных материалов. В этом случае материал Standard (Стандартный) предназначен для комбинирования эффектов других материалов. Доступ к составным материалам можно получить, щелкнув на кнопке Type (Тип) в окне Material Editor (Редактор материалов). В результате откроется окно диалога Material/Map Browser (Окно выбора материалов и карт) со списком доступных материалов. Рассмотрим некоторые из них. Top/Bottom (Верх/низ)Материал Top/Bottom (Верх/низ) позволяет назначить разные материалы верхней и нижней частям объекта. Какая часть объекта считается нижней, а какая верхней, зависит от его ориентации относительно оси Z глобальной или локальной системы координат. Для доступа к материалу Top/Bottom (Верх/низ) выполните следующие действия. 1. Щелкните на кнопке Type (Тип) в окне Material Editor (Редактор материалов) для вызова окна диалога Material/Map Browser (Окно выбора материалов и карт). 2. Выберите из списка материал Top/Bottom (Верх/низ). В результате откроется окно диалога, в котором необходимо указать: Discard old material? (Удалить старый материал?) или Keep old material as sub-material? (Оставить старый материал в качестве компонента?). 3. Щелкните на кнопке OK. В результате в области свитков окна Material Editor (Редактор материалов) появится свиток Top/Bottom Basic Parameters (Основные параметры материала Верх/низ) (рис. 3.14), содержащий следующие настройки: 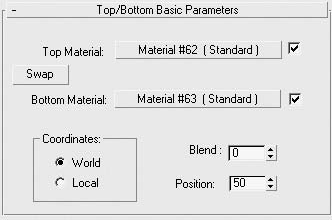 Рис. 3.14. Свиток Top/Bottom Basic Parameters (Основные параметры материала Верх/низ) • кнопки T o p Material (Материал верхней части) и Bottom Material (Материал нижней части) для загрузки материалов для верхней и нижней частей объекта; • кнопку Swap (Поменять), при помощи которой можно поменять местами материалы верхней и нижней частей; • параметр Blend (Смешиваемый), задающий значение смешивания двух материалов на границе в пределах от 0 до 100; • параметр Position (Положение), определяющий положение границы двух материалов (используется диапазон значений от 0 до 100, причем нулевое значение полностью закроет объект верхним материалом, а 100 – наоборот). Blend (Смешиваемый)Материал Blend (Смешиваемый) позволяет смешивать два отдельных материала в определенном процентном соотношении. Он также включает возможность применения маски, управляющей тем, где происходит смешивание, и, следовательно, появления смесевого цвета. Для доступа к материалу Blend (Смешиваемый) выполните следующие действия. 1. Щелкните на кнопке Type (Тип) в окне Material Editor (Редактор материалов) для вызова окна диалога Material/Map Browser (Окно выбора материалов и карт). 2. Выберите из списка материал Blend (Смешиваемый). В результате откроется окно диалога, в котором необходимо указать: Discard old material? (Удалить старый материал?) или Keep old material as sub-material? (Оставить старый материал в качестве компонента?). 3. Щелкните на кнопке OK. В результате в области свитков окна Material Editor (Редактор материалов) появится свиток Blend Basic Parameters (Основные параметры смешивания) (рис. 3.15). 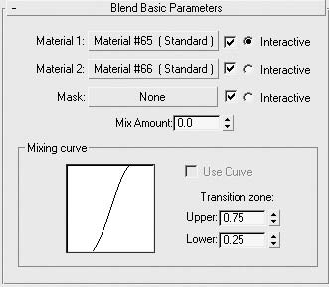 Рис. 3.15. Свиток Blend Basic Parameters (Основные параметры смешивания) 4. Настройте параметры смешивания материала: 1) щелкнув на одной из кнопок Material 1 (Материал 1) или Material 2 (Материал 2), выберите новый материал либо перейдите в режим редактирования существующего. В качестве материалов могут выступать как стандартные материалы, так и сложные составные; 2) установите или снимите флажки, расположенные справа от кнопок материалов, для активизации или деактивизации материалов; 3) установите переключатель Interactive (Интерактивный) напротив того материала, который должен быть показан в окне проекции; 4) нажав кнопку Mask (Маска), укажите в открывшемся окне Material/Map Browser (Окно выбора материалов и карт) материал или файл растрового изображения, который будет использоваться для смешивания двух компонентов материала; 5) в счетчике Mix Amount (Доля в смеси) определите значение смешивания материалов-компонентов в диапазоне от 0 до 100. При значении, равном 0, будет виден только Material 1 (Материал 1), а при 100 – только Material 2 (Материал 2); 6) задайте плавность перехода одного материала в другой с помощью элементов области Mixing curve (Кривая смешивания). Multi/Sub-Object (Многокомпонентный)Материал Multi/Sub-Object (Многокомпонентный) является одним из наиболее применяемых составных материалов. Он позволяет назначить объекту более одного материала на уровне грани посредством Material ID (Идентификатора материала). Для этих целей может использоваться модификатор Mesh Select (Выделение поверхности), при помощи которого на уровне подобъектов выделяются области, которым будут присваиваться различные материалы. Для доступа к материалу Multi/Sub-Object (Многокомпонентный) выполните следующие действия. 1. Щелкните на кнопке Type (Тип) в окне Material Editor (Редактор материалов) для вызова окна диалога Material/Map Browser (Окно выбора материалов и карт). 2. Выберите из списка материал Multi/Sub-Object (Многокомпонентный). В результате откроется окно диалога, в котором необходимо указать: Discard old material? (Удалить старый материал?) или Keep old material as sub-material? (Оставить старый материал в качестве компонента?). 3. Щелкните на кнопке OK. В результате в области свитков окна Material Editor (Редактор материалов) появится свиток Multi/Sub-Object Basic Parameters (Основные параметры многокомпонентного материала) (рис. 3.16). 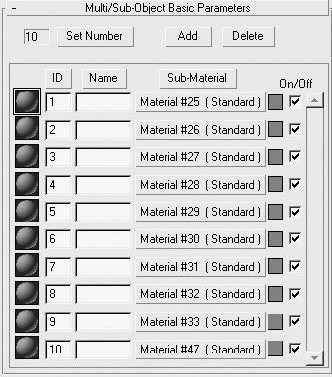 Рис. 3.16. Свиток Multi/Sub-Object Basic Parameters (Основные параметры многокомпонентного материала) 4. Настройте параметры многокомпонентного материала: 1) щелкните на кнопке Set Number (Установить количество) и задайте в появившемся окне количество компонентов материала. Каждый компонент будет представлен образцом материала в левой части строки, а активный выделен прямоугольником; 2) щелкните на кнопке Add (Добавить) для добавления нового компонента или на кнопке Delete (Удалить), чтобы удалить выделенный в списке компонент; 3) при необходимости измените номер ID (Идентификатор материала), указав новое значение; 4) в текстовое поле Name (Имя) справа от номера компонента материала введите его имя; 5) щелкните на кнопке Material # (Standard) (Материал № (стандартный)) для доступа к настройкам компонента. Вы можете редактировать существующий материал или назначить новый; 6) при помощи поля образца цвета, расположенного справа от кнопки, измените, если нужно, цвет Diffuse (Цвет рассеивания) активного компонента; 7) для включения или выключения компонента из состава материала установите либо снимите его флажок в столбце On/Off (Включить/выключить). Чтобы воспользоваться материалом Multi/Sub-Object (Многокомпонентный), присвойте его объекту сцены, после чего примените к объекту модификатор Edit Mesh (Редактирование поверхности) (можно использовать любой способ доступа для перехода в режим редактирования подобъектов). Выделите область объекта на уровне граней и в свитке Surface Properties (Свойства поверхности) выберите требуемый идентификатор или имя материала в раскрывающемся списке. Matte/Shadow (Матовое покрытие/тень)Материал Matte/Shadow (Матовое покрытие/тень) применяется для создания специальных эффектов в сценах преимущественно с фоном в виде растрового изображения. Вы можете назначить этот материал, чтобы сделать невидимой часть объекта или чтобы объект мог принимать тени, оставаясь при этом невидимым. Эффект применения данного материала проявляется после визуализации объекта сцены, к которому он применен. Для создания материала Matte/Shadow (Матовое покрытие/тень) выполните следующие действия. 1. Щелкните на кнопке Type (Тип) в окне Material Editor (Редактор материалов) для вызова окна Material/Map Browser (Окно выбора материалов и карт). 2. Выберите из списка материал Matte/Shadow (Матовое покрытие/тень). В результате откроется окно диалога, в котором необходимо указать: Discard old material? (Удалить старый материал?) или Keep old material as sub-material? (Оставить старый материал в качестве компонента?). 3. Щелкните на кнопке OK. В результате в области свитков окна Material Editor (Редактор материалов) появится свиток Matte/Shadow Basic Parameters (Основные параметры матового покрытия/тени) (рис. 3.17). 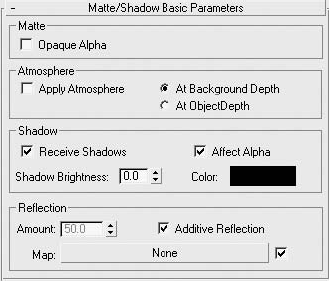 Рис. 3.17. Свиток Matte/Shadow Basic Parameters (Основные параметры матового покрытия/тени) 4. В области Matte (Матовое покрытие) установите или снимите флажок Opaque Alpha (Непрозрачность в альфа-канале) в зависимости от того, хотите вы включить назначенной геометрии вывод альфа-канала визуализатора или нет. 5. При необходимости установите флажок Apply Atmosphere (Применить атмосферные эффекты) в области Atmosphere (Атмосфера), чтобы использовать режим формирования атмосферной дымки применительно к объекту с матовым материалом. Настройки области Atmosphere (Атмосфера) интегрируют матовый объект в атмосферные эффекты. Если флажок установлен, то влияние атмосферы рассчитывается в зависимости от положения, в которое установлен переключатель: • At Background Depth (На глубине фона) – влияние атмосферы не зависит от расстояния; • At ObjectDepth (На глубине объекта) – расчет влияния атмосферы производится с учетом атмосферы. 6. В области Shadow (Тень) установите флажок Receive Shadows (Принимать тени), чтобы материал мог принимать тени от других объектов сцены. При установке флажка Affect Alpha (Воздействовать на альфа-канал) будет формироваться изображение тени в альфа-канале выходного изображения, а параметр Shadow Brightness (Интенсивность тени) и образец цвета Color (Цвет) настраивают цвет и прозрачность тени. Raytrace (Трассируемый)Материал Raytrace (Трассируемый) основан на методе визуализации, который рассчитывает растровое изображение с помощью трассировки лучей, проходящих через сцену. Эти лучи могут проходить через прозрачные объекты и отражаться от полированных поверхностей. В результате получается довольно реалистичное изображение, однако платой за качество становится увеличение времени, необходимого для визуализации, особенно если в сцене много источников света и материалов Raytrace (Трассируемый). Трассируемый материал поддерживает такие специальные эффекты, как Fog (Туман), Color Density (Плотность цвета), Translucency (Просвечивание) и Fluorescence (Флуоресценция). Для создания материала Raytrace (Трассируемый) выполните следующие действия. 1. Щелкните на кнопке Type (Тип) в окне Material Editor (Редактор материалов) для вызова окна диалога Material/Map Browser (Окно выбора материалов и карт). 2. Выберите из списка материал Raytrace (Трассируемый). В результате откроется окно диалога, в котором необходимо указать: Discard old material? (Удалить старый материал?) или Keep old material as sub-material? (Оставить старый материал в качестве компонента?). 3. Щелкните на кнопке OK. В результате в области свитков окна Material Editor (Редактор материалов) появятся свитки с параметрами редактирования трассируемого материала Raytrane Basic Parameters (Основные параметры трассируемого материала) (рис. 3.18), Extended Parameters (Дополнительные параметры), Raytracer Controls (Управление трассировкой) и SuperSampling (Сверхразрешение). Свиток Raytrane Basic Parameters (Основные параметры трассируемого материала) включает часть описанных ранее параметров для стандартного материала, поэтому остановимся только на тех, которые соответствуют материалу Raytrane (Трассируемый). В отличие от стандартного материала, поля образца цвета (за исключением цвета Diffuse (Цвет рассеивания)) могут переключаться между образцом цвета и счетчиком значения, варьирующегося в диапазоне от 0 до 100, что соответствует белому и черному цветам. Переключение производится с помощью установки или снятия флажка, находящегося рядом с образцом цвета. Параметр Ambient (Цвет подсветки) отличается от одноименной настройки стандартного материала. Для материала Raytrace (Трассируемый) значение подсветки характеризует степень восприятия подсветки трассируемым материалом. Установка белого цвета аналогична блокировке цветов Diffuse (Цвет рассеивания) и Ambient (Цвет подсветки) в стандартном материале. Цвет Reflect (Отражение) управляет отражательной способностью материала. Белый материал будет соответствовать 100 % величины отражения, в то время как черный материал совсем не будет генерировать отражения. При использовании цвета, отличного от черно-белого, последний будет добавляться к отражениям, изменяя их цветовой тон. Образец цвета Luminosity (Светимость), подобно параметру Self-Illumination (Собственное свечение) стандартного материала, вызывает эффект свечения материала цветом образца. Снятие флажка вызывает смену названия на Self-Illum (Собственное свечение) и появление счетчика для настройки собственного свечения в диапазоне от 0 до 100. Параметр Transparency (Прозрачность) устанавливает фильтрацию цвета, проходящего через прозрачный материал (аналогичен комбинации Filter (Фильтрующий) и Opacity (Непрозрачность) стандартного материала). При использовании белого цвета материал полностью прозрачен и, наоборот, при черном – полностью непрозрачен. В нижней части свитка Raytrane Basic Parameters (Основные параметры трассируемого материала) располагаются параметры двух карт – Environment and Effects (Окружающая среда и эффекты) и Bump (Рельефность). Они также представлены в свитке Maps (Карты текстур): ¦ Environment (Окружающая среда) – предназначена для замены карты текстуры окружающей среды, назначенной в окне диалога Environment (Окружающая среда); используется для формирования зеркального отражения и цвета прозрачности (карта окружающей среды видна только тогда, когда ее значение не равно 0); ¦ Bump (Рельефность) – применяется в качестве карты выдавливания. Свиток Extended Parameters (Дополнительные параметры) (рис. 3.19) содержит настройки специальных эффектов материала Raytrace (Трассируемый). 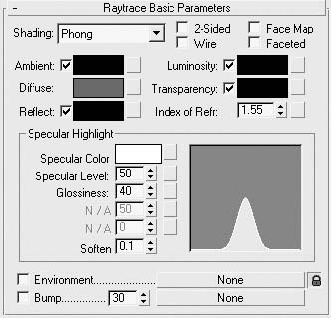 Рис. 3.18. Свиток Raytrace Basic Parameters (Основные параметры трассируемого материала) 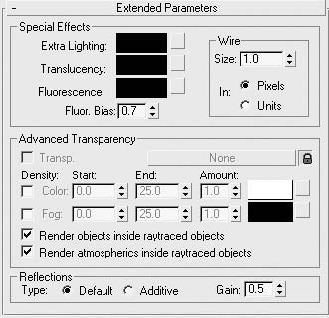 Рис. 3.19. Свиток Extended Parameters (Дополнительные параметры) Параметр Extra Lighting (Дополнительное освещение) усиливает эффект подсветки за счет рассеянного света другими объектами сцены. Используется для усиления влияния цвета соседних объектов, имитируя Radiosity (Диффузное отражение) (например, белая тарелка на синей скатерти приобретет голубоватый оттенок). Настройка параметра Translucency (Просвечивание) позволяет свету проходить сквозь объект, представляя собой результат ненаправленного диффузного рассеивания. Этот эффект можно использовать, например, для имитации воска горящей свечи. При помощи настройки параметра Fluorescence (Флуоресценция) можно задать эффект флуоресцентного свечения материала. Значение параметра Fluor. Bias (Флуоресцентное смещение) контролирует силу эффекта в диапазоне от 0 до 1. Область Advanced Transparency (Улучшенная прозрачность) позволяет настроить эффекты прозрачности материала. ¦ Transp. (Окружающая среда для прозрачности) – устанавливает карту окружающей среды применительно к эффекту преломления фона в прозрачном материале. ¦ Density Color (Плотность цвета) и Density Fog (Плотность тумана) – однотипные параметры, позволяющие настроить свойства цвета в среде прозрачного объекта или тумана. Параметры Start (Начало) и End (Конец) задают ближнюю и дальнюю границы внутри объекта, а Amount (Величина) – величину силы эффекта. Данные настройки можно применять для создания эффекта дымчатого стекла. В области Reflections (Отражения) можно настроить параметры отражений, указав тип эффекта отражения: Default (Исходный) или Additive (Суммарный). Значение параметра Gain (Поглощение) задает яркость зеркальных отражений в диапазоне от 0 до 1. Свиток Raytracer Controls (Управление трассировкой) (рис. 3.20) позволяет оптимизировать алгоритм трассировки с целью уменьшения времени визуализации конечного изображения. 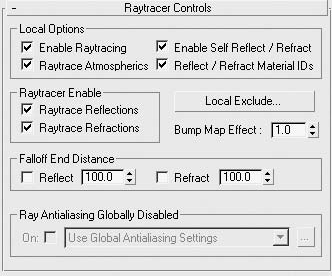 Рис. 3.20. Свиток Raytracer Controls (Управление трассировкой) Область Local Options (Локальные параметры) содержит настройки, позволяющие управлять включением/выключением трассировки, – Enable Raytracing (Включить трассировку), атмосферных эффектов – Raytrace Atmospherics (Атмосферные эффекты трассировки), самоотражения и самопреломления материала – Enable Self Reflect/Refract (Включить самоотражение и самопреломление материала), а также отражением и преломлением применительно к каналам G-буфера (Reflect/Refract Material IDs (Отражение/преломление идентификатора материала)). При помощи настроек области Raytracer Enable (Разрешить трассировку) можно разрешить или запретить преломления или отражения применительно к данному материалу. Кнопка Local Exclude (Локальное исключение) служит для вызова окна, позволяющего указать объекты, которые не будут участвовать в обработке трассировщиком применительно к данному материалу. Параметр Bump Map Effect (Действие карты рельефа) определяет степень влияния карты рельефа на трассируемые эффекты отражения и преломления. Область Ray Antialiasing Globally (Сглаживание отражений и преломлений при трассировке) служит для включения сглаживания, а из раскрывающегося списка можно выбрать один из алгоритмов сглаживания. Использование текстурных картПонятие о текстурных картахИспользование текстурных карт – еще один способ улучшения визуализации объектов. В 3ds Max текстурные карты представляют собой растровые изображения, назначаемые поверхностям объектов. Одни карты накладываются на объект как рисунок, другие (например, Bump (Рельефность) или Raytrace (Трассируемый)) – служат для изменения отображения поверхности, учитывая только интенсивность, считая конечные цвета оттенками серого. Двенадцать каналов проецирования, расположенных в свитке Maps (Карты текстур) окна стандартного материала, являются отправными точками для совершенствования его вида. Можно манипулировать, комбинировать, ответвлять текстурные карты множеством способов, заставляя даже простые поверхности выглядеть сложными и насыщенными. Умелое применение текстурных карт может сделать модель предельно реалистичной. Поскольку канал проецирования может ветвиться достаточно глубоко, способ интерпретации результатов ветвления изменяется в зависимости от различных каналов. Результат канала оценивается в цвете RGB и интенсивности оттенков серого. Помните, что растровые карты, применяемые в каналах проецирования, дают значительную нагрузку на оперативную память. На один пиксел 24-разрядная карта цвета требует 3 байта памяти, то есть при разрешении 3072 x 2048 формата Kodak CD-ROM изображение будет использовать 25 Мбайт оперативной памяти. Если при этом растровая карта использует фильтрацию (а этот параметр применяется практически всегда), появляются дополнительные затраты – по 1 байту на пиксел при Pyramidal (Пирамидальная фильтрация) и 12 байт на пиксел при Summed Area (Площадное усреднение) фильтрации.
Проекционные координатыПроекционные координаты применяются для указания того, как будет отображаться на поверхности объекта карта текстуры. Они используют пространство координат UVW, где U – горизонтальное направление, V – вертикальное, а W – глубина. Координаты проецирования растровых карт UVW представляют пропорции соответствующих карт. В координатах UVW подсчитывается приращение растровой карты без ссылки на ее явные размеры. Оси U и V пересекаются в центре растровой карты и определяют центр UV-координат. Центр координат является точкой, вокруг которой вращается карта при настройке значения параметра Angle (Угол) для типа карты Bitmap (Растровое изображение). При моделировании почти все примитивы в свитке настроек Parameters (Параметры) содержат параметр Generate Mapping Coords. (Генерировать координаты проецирования), который присваивает объектам проекционные координаты. Например, для примитива Box (Параллелепипед) проекционные координаты присваиваются каждой грани. Когда проецирование генерируется параметрически, мозаичность и ориентация настраиваются только при помощи параметров материала, назначенного поверхности. В качестве альтернативы может применяться модификатор UVW Map (UVW-проекция), использование которого предоставляет возможность независимого управления проекцией отображения, расположением, ориентацией и мозаичностью текстуры. Присваивание и контроль над проекционными координатами осуществляется различными способами: от присваивания модификаторов, таких как UVW Map (UVW-проекция) или Unwrap UVW (Расправить UVW-проекцию), до использования подключаемых модулей и самостоятельных программ. Как и большинство модификаторов 3ds Max, модификаторы проецирования оказывают влияние на все, что им передается в стеке модификаторов. Если активная выборка содержит грани, то проецирование присваивается только выборке подобъектов граней. Такая возможность позволяет смешивать типы проекций отображения и помещать отображение в нескольких местах одного и того же объекта. Проецирование при помощи модификатора UVW Map (UVW-проекция)Модификатор UVW Map (UVW-проекция) позволяет назначить объекту проекционные координаты для последующего наложения текстурных карт и управления их положением в пространстве. Для присвоения объекту модификатора UVW Map (UVW-проекция) в любом окне проекции выделите объект, которому будет назначен модификатор. Выполните команду Modifiers > UV Coordinates > UVW Map (Модификаторы > UV-координаты > UVW-проекция). В результате в стек модификаторов добавится модификатор UVW Map (UVW-проекция), а в поле свитков появятся его настройки (рис. 3.21). В окнах проекций вокруг выделенного объекта появится оранжевый габаритный контейнер Гизмо, отображающий тип проецирования и его размеры. 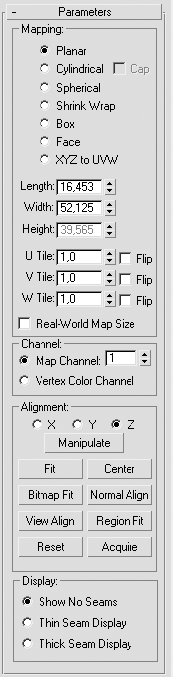 Рис. 3.21. Свиток Parameters (Параметры) настроек модификатора UVW Map (UVW-проекция) Рассмотрим основные настройки модификатора UVW Map (UVW-проекция). ¦ В области Mapping (Проекция) представлены семь типов проецирования: • Planar (Плоская) – применяется для проецирования растровых карт на плоские поверхности объектов; • Cylindrical (Цилиндрическая) – используется для объектов, форма которых вписывается в цилиндр; текстурные координаты охватывают объект по форме цилиндра, замыкаясь в месте шва габаритного контейнера; • Spherical (Сферическая) – габаритный контейнер охватывает объект в виде сферы; применяется для объектов круглой формы (мяч, шар, глобус); • Shrink Wrap (Облегающая) – подобно сферическому проецированию, имеет габаритный контейнер в виде сферы, но при этом только одну точку соединения текстуры; • Box (Прямоугольные трехмерные) – задает прямоугольное проецирование текстуры габаритным контейнером в форме параллелепипеда; лучше всего подходит для текстурирования объектов, имеющих форму коробки; • Face (Грань) – проецирование происходит отдельно по каждой грани и может служить для создания повторяющегося узора на поверхности объекта; • XYZ to UVW (XYZ в UVW) – применяется, когда необходимо одновременно изменять размеры процедурной карты и поверхности объекта. ¦ С помощью параметров Length (Длина), Width (Ширина) и Height (Высота) можно установить необходимые размеры габаритного контейнера. ¦ Параметры U Tile (Кратность по U), V Tile (Кратность по V) и W Tile (Кратность по W) задают количество повторений текстуры в пределах модели. ¦ Область Channel (Канал) указывает канал проецирования для карты или цвета вершин (к одному объекту может быть применено до 99 типов проекционных координат). ¦ Настройки области Alignment (Выравнивание) задают способ выравнивания для габаритного контейнера: Fit (Подогнать), Center (Центрировать), Bitmap Fit (Подогнать по текстуре), Normal Align (Выровнять нормаль), View Align (Выровнять по окну), Region Fit (Подогнать по области), Reset (Сбросить) и Acquire (Получить). ¦ При помощи переключателя Display (Отображение) можно выбрать способ показа швов граней, отображаемых на уровне подобъектов Gizmo (Габаритный контейнер). Двумерные карты текстурДвумерные карты названы так из-за того, что они не имеют глубины (только координаты UV). Такие карты применяются для наложения на поверхность объектов или в качестве карт окружающей среды. Наиболее распространенными являются карты Bitmap (Растровое изображение), Checker (Шахматная текстура), Gradient Ramp (Усовершенствованный градиент) и Gradient Type (Тип градиента). Bitmap (Растровое изображение) Текстурная карта Bitmap (Растровое изображение) – наиболее применяемый тип текстуры. Растровая (или битовая) карта представляет собой файлы изображения, сохраненные в одном из форматов растровой графики. Программа 3ds Max поддерживает практически все популярные форматы. Чаще всего текстурная карта Bitmap (Растровое изображение) применяется для замещения цвета рассеивания или в качестве карты выдавливания. Настройка параметров карты Bitmap (Растровое изображение) производится в следующих свитках окна Material Editor (Редактор материалов): Coordinates (Координаты), Noise (Шум), Bitmap Parameters (Параметры растрового изображения), Time (Время) и Output (Результат). Свиток настроек Coordinates (Координаты) (рис. 3.22), аналогично области Mapping (Проекция) параметров модификатора UVW Map (UVW-проекция), применяется для задания способа отображения карты текстуры на поверхности объекта. 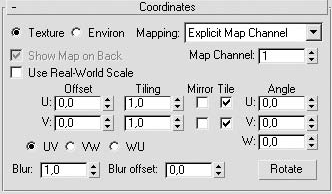 Рис. 3.22. Свиток Coordinates (Координаты) настроек карты Bitmap (Растровое изображение) В нем вы можете настроить следующие параметры отображения. ¦ В верхней части свитка установить переключатель в одно из двух положений: Texture (Текстура) или Environ (Фон) в зависимости от варианта проецирования. В первом случае текстура применяется для отображения на поверхности объекта, во втором – для имитации эффектов окружающей среды (отражения и преломления). ¦ В зависимости от того, какой выбран вариант проецирования (Texture (Текстура) или Environ (Фон)), в раскрывающемся списке можно выбрать один из вариантов проекционных координат: • при Texture (Текстура) – Explicit Map Channel (Явный канал карты), Vertex Color Channel (Канал цвета вершин), Planar from Object XYZ (Плоская локального объекта), Planar from World XYZ (Плоская глобального пространства); • Environ (Фон) – Spherical Environment (Сферическая фоновая), Cylindrical Environment (Цилиндрическая фоновая), Shrink-wrap Environment (Обтягивающая фоновая) и Screen (Экранная). ¦ Параметры Offset (Смещение) и Tiling (Кратность) задают величину смещения и количество повторений текстурной карты по осям U и V. При этом единицей смещения служит размер карты. ¦ Установить или снять флажки Mirror (Зеркальное отображение) и Tile (Повторить) для зеркального отражения карты и изменения режима повторяемости. ¦ При помощи параметра Angle (Угол) указать в градусах угол поворота карты по осям U, V и W. Щелкнув на кнопке Rotate (Вращение), повернуть карту интерактивно в появившемся окне Rotate Mapping Coordinates (Вращение проекционных координат). ¦ При необходимости установить значение размытия карты, используя параметры Blur (Размытие) и Blur offset (Сдвиг размытия). ¦ Установить переключатель в положение, соответствующее плоскости проецирования координат, – UV, VW или WU. Свиток Noise (Шум) настроек карты Bitmap (Растровое изображение) позволяет вносить в текстурную карту некоторые элементы неоднородности для придания ей большей реалистичности (рис. 3.23). 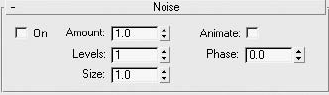 Рис. 3.23. Свиток Noise (Шум) настроек карты Bitmap (Растровое изображение) В свитке Noise (Шум) можно настроить следующие параметры: ¦ установить флажок On (Включить) для включения режима искажения текстуры; ¦ используя параметр Amount (Величина), задать величину воздействия шума на текстурную карту; ¦ при помощи параметра Levels (Уровни) установить количество циклов алгоритма случайных искажений; ¦ используя параметр Size (Размер), задать размер искажений; ¦ установив флажок Animate (Анимация), включить режим анимации искажений; ¦ задать при помощи параметра Phase (Фаза) скорость изменения фаз шума при анимации. Свиток Bitmap Parameters (Параметры растрового изображения) настроек карты Bitmap (Растровое изображение) позволяет загрузить карту текстуры в состав материала и управлять параметрами ее отображения (рис. 3.24). 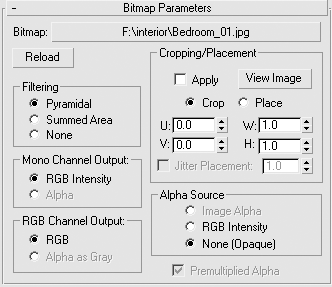 Рис. 3.24. Свиток Bitmap Parameters (Параметры растрового изображения) настроек карты Bitmap (Растровое изображение) При помощи свитка Bitmap Parameters (Параметры растрового изображения) можно настроить следующие параметры. ¦ При щелчке на кнопке рядом с Bitmap (Растровое изображение) в верхней части свитка откроется окно, с помощью которого можно выбрать файл растрового изображения с жесткого диска или другого носителя. ¦ Переключатель Filtering (Фильтрация) имеет три положения: • Pyramidal (Пирамидальная фильтрация) – такая фильтрация применяется для текстурных карт по умолчанию; при такой фильтрации на каждый пиксел текстурной карты требуется дополнительно 1 байт оперативной памяти; • Summed Area (Площадное усреднение) – более качественный алгоритм сглаживания, требующий значительных затрат памяти – 12 байт на пиксел; • None (Отсутствует) – без фильтрации. ¦ Область Cropping/Placement (Обрезка/размещение) позволяет вырезать из растрового изображения часть, которая будет применяться для текстурирования. Для этого вызывается окно интерактивного редактора или значения задаются в соответствующих полях. ¦ В области Mono Channel Output (Результат в моноканал) при необходимости можно указать, какие значения цветовых каналов будут использоваться: RGB Intensity (Интенсивность RGB) или Alpha (Альфа-канал). ¦ Переключатель Alpha Source (Альфа-канал) содержит три положения: Image Alpha (Альфа-канал изображения), RGB Intensity (Интенсивность RGB) или None (Opaque) (Отсутствует (прозрачный)). ¦ Переключатель RGB Channel Output (Выход в цвет) используется для указания формирования цвета растровой карты. Он может быть установлен в одно из двух положений: • RGB – цвет будет воспроизводиться полностью; • Alpha as Gray (Градации серого из альфа-канала) – альфа-канал будет отображаться градациями серого тона. Свиток Time (Время) настроек карты Bitmap (Растровое изображение) позволяет задавать временные рамки и способ анимации текстурной карты (рис. 3.25). 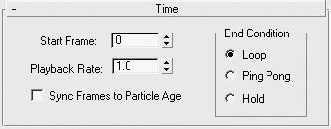 Рис. 3.25. Свиток Time (Время) настроек карты Bitmap (Растровое изображение) Свиток Time (Время) содержит следующие настройки: ¦ Start Frame (Начальный кадр) – задает кадр, с которого начнется анимация текстуры; ¦ Playback Rate (Темп воспроизведения) – устанавливает скорость воспроизведения анимации; ¦ переключатель End Condition (Условие завершения) имеет три положения: Loop (Петля), Ping Pong (Вперед-назад) и Hold (Зафиксировать). Свиток Output (Результат) настроек карты Bitmap (Растровое изображение) управляет выходным изображением текстурной карты (рис. 3.26). 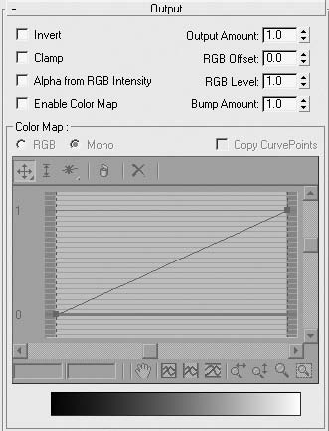 Рис. 3.26. Свиток Output (Результат) настроек карты Bitmap (Растровое изображение) Свиток Output (Результат) содержит следующие параметры: ¦ Invert (Инвертировать) – изменяет цвета на противоположные, то есть получается негативное изображение; ¦ Clamp (Ограничить яркость) – ограничивает яркость цветовых отсчетов при настройке параметра RGB Level (Уровень RGB); ¦ Output Amount (Выходное значение) – задает долю карты в составе материала; ¦ RGB Level (Уровень RGB) – управляет насыщенностью цвета текстурной карты; ¦ Bump Amount (Величина рельефа) – позволяет усилить профиль рельефа выдавливания при использовании текстурной карты в канале Bump (Рельефность). Checker (Шахматная текстура)Процедурная карта Checker (Шахматная текстура) представляет собой узор в виде шахматного поля, состоящего из двух настраиваемых цветов. Кроме рассмотренных ранее свитков Coordinates (Координаты) и Noise (Шум), карта Checker (Шахматная текстура) содержит дополнительный свиток Checker Parameters (Параметры шахматной текстуры) (рис. 3.27). 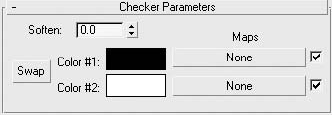 Рис. 3.27. Свиток Checker Parameters (Параметры шахматной текстуры) настроек карты Checker (Шахматная текстура) Для настройки параметров карты Checker (Шахматная текстура) выполните следующие действия. 1. При помощи параметра Soften (Размытие) укажите значение размытия границы между соседними клетками разных цветов. 2. При необходимости измените цвет клеток, щелкнув на образце цвета и настроив его в окне Color Selector (Выбор цвета). 3. Чтобы вместо цвета использовать карту текстуры, щелкните на одной из кнопок под надписью Maps (Карты текстур) и в появившемся окне Material/Map Browser (Окно выбора материалов и карт) выберите из списка необходимую карту. 4. Щелкнув на кнопке Swap (Поменять), поменяйте при необходимости местами цвета или карты текстур шахматного поля. Gradient Ramp (Усовершенствованный градиент)Процедурная карта Gradient Ramp (Усовершенствованный градиент) позволяет использовать произвольное количество цветов для настройки градиента. Кроме рассмотренных ранее свитков, общих для многих текстурных карт, Gradient Ramp (Усовершенствованный градиент) содержит свиток Gradient Ramp Parameters (Параметры усовершенствованного градиента) (рис. 3.28). 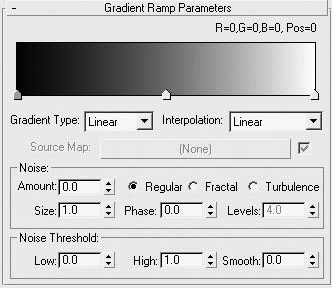 Рис. 3.28. Свиток Gradient Ramp Parameters (Параметры усовершенствованного градиента) настроек карты Gradient Ramp (Усовершенствованный градиент) Для настройки параметров карты Gradient Ramp (Усовершенствованный градиент) выполните следующие действия. 1. В верхней части свитка настройте отображение цветов градиента на цветовой шкале. Для этого дважды щелкните на требуемом ползунке, чтобы вызвать окно диалога Color Selector (Выбор цвета). Для создания нового ползунка щелкните на поле цвета и переместите ползунок в нужное место. Для удаления – перетащите ползунок в правый угол и после появления значка корзины отпустите кнопку мыши. 2. В раскрывающемся списке Gradient Type (Тип градиента) выберите один из типов градиента, а в списке Inter– polation (Интерполяция) – один из шести вариантов перетекания цвета между соседними ползунками цветовой шкалы. 3. Область Noise (Шум) позволяет внести искажения в градиентную заливку. Вы можете выбрать один из трех алгоритмов генерации шума: Regular (Повторяющийся), Fractal (Фрактальный) или Turbulence (Турбулентный). 4. Задайте величину и размер шума градиентной текстуры с помощью параметров Amount (Величина) и Size (Размер). Трехмерные карты текстурТрехмерные карты текстур – это процедурные карты, которые генерируются программно и используют в просчетах три измерения: U, V и W. В отличие от растровых изображений, процедурные карты требуют значительно меньше оперативной памяти, но увеличивают время расчетов при конечной визуализации сцены. К данному типу относятся Cellular (Ячейки), Dent (Вмятины), Falloff (Спад), Noise (Шум), Smoke (Дым), Stucco (Штукатурка), Waves (Волны), Wood (Дерево) и др. Dent (Вмятины)Процедурная карта Dent (Вмятины) позволяет создать на поверхности объектов случайные пятна и вмятины. Может применяться для создания шероховатых и помятых поверхностей. Кроме свитка Coordinates (Координаты), рассмотренного ранее, карта Dent (Вмятины) содержит свиток Dent Parameters (Параметры вмятин) (рис. 3.29). 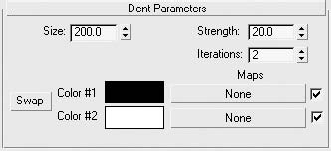 Рис. 3.29. Свиток Dent Parameters (Параметры вмятин) настроек карты Dent (Вмятины) Для настройки параметров карты Dent (Вмятины) выполните следующие действия. 1. Используя параметр Size (Размер), установите относительный размер пятен. 2. При помощи параметра Strength (Сила воздействия) задайте количество пятен, которое будет отображаться на поверхности материала. 3. Используя параметр Iterations (Количество итераций), укажите количество итераций фрактального алгоритма расчета пятен. 4. При необходимости измените цвет пятен, щелкнув на образце цвета и настроив его в окне Color Selector (Выбор цвета). 5. Чтобы вместо цвета использовать карту текстуры, щелкните на кнопке в области Maps (Карты текстур) и в появившемся окне Material/Map Browser (Окно выбора материалов и карт) выберите из списка необходимую карту. 6. Щелкнув на кнопке Swap (Поменять), при необходимости поменяйте местами цвета или карты текстур. Falloff (Спад)Процедурная карта Falloff (Спад) чаще всего применяется для материалов, имеющих прозрачность или отражения, для задания неоднородности проявления этих эффектов. Управление параметрами карты осуществляется с помощью свитков Falloff Parameters (Параметры спада) (рис. 3.30), а также Mix Curve (Кривая смешивания) и Output (Результат), рассмотренного выше. 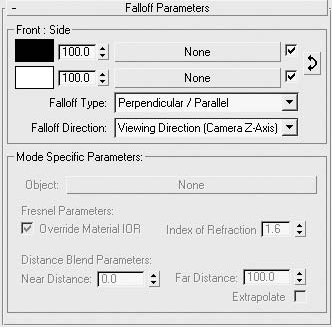 Рис. 3.30. Свиток Falloff Parameters (Параметры спада) настроек карты Falloff (Спад) Для настройки карты Falloff (Спад) выполните следующие действия. 1. В раскрывающемся списке Falloff Type (Тип спада) выберите один из пяти типов спада: Toward/Away (На наблюдателя/от наблюдателя), Perpendicular/ Parallel (Перпендикулярно/параллельно), Fresnel (По Френелю), Shadow/ Light (Тень/свет) и Distance Blend (Расстояние смешивания). 2. При необходимости измените цвет составляющих спада, щелкнув на образце цвета и настроив его в окне Color Selector (Выбор цвета). 3. В полях рядом с образцом цвета установите значение величины участия каждой составляющей в конечном расчете. 4. При необходимости замените цвета картами текстур. Для этого щелкните на кнопке с надписью None (Отсутствует) и в появившемся окне диалога Material/Map Browser (Окно выбора материалов и карт) выберите необходимую карту. 5. Настройте дополнительные параметры, вызываемые отдельными типами спада, в нижней части окна. В свитке Mix Curve (Кривая смешивания) (рис. 3.31) можно вручную настроить кривую, характеризующую параметр смешивания двух составляющих карты Falloff (Спад). Данная кривая часто применяется для управления спадом прозрачности на краях стеклянных объектов. 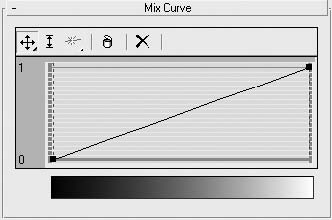 Рис. 3.31. Свиток Mix Curve (Кривая смешивания) настроек карты Falloff (Спад) Noise (Шум)Текстурная карта Noise (Шум) позволяет генерировать бесконечно большие случайные переходы (шум) между двумя цветами или материалами. Применение этой карты в каналах Diffuse (Цвет рассеивания), Ambient (Цвет подсветки) и Bump (Рельефность) позволяет повысить реалистичность моделей за счет создания неоднородности материала. Настройки карты Noise (Шум) находятся на трех свитках: Coordinates (Координаты), Output (Результат) (рассмотрены выше) и Noise Parameters (Параметры шума) (рис. 3.32). 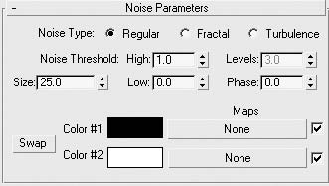 Рис. 3.32. Свиток Noise Parameters (Параметры шума) настроек карты Noise (Шум) Для настройки параметров карты Noise (Шум) выполните следующие действия. 1. Установите переключатель, задающий тип генерации случайного шума, в одно из положений: Regular (Повторяющийся), Fractal (Фрактальный) или Turbulence (Турбулентный). 2. При помощи параметров High (Верхнее значение) и Low (Нижнее значение) области Noise Threshold (Порог уровня шума) задайте верхнее и нижнее пороговые значения, при которых изменяется уровень краевых сглаживаний цветовых пятен. 3. Используя параметр Levels (Уровни), задайте значение плотности цветовых пятен для фрактального и турбулентного типов генерации шума. 4. В поле Phase (Фаза) установите значение скорости изменения фаз шума во время анимации. 5. С помощью параметра Size (Размер) определите размер цветовых пятен на поверхности материала. 6. При необходимости измените цвет составляющих карты шума, щелкнув на образце цвета и настроив его в появившемся окне Color Selector (Выбор цвета). 7. В области Maps (Карты текстур) при желании можно заменить цвета картами текстур. Для этого щелкните на кнопке с надписью None (Отсутствует) и в открывшемся окне Material/Map Browser (Окно выбора материалов и карт) выберите необходимую карту. Stucco (Штукатурка)Текстурная карта Stucco (Штукатурка), подобно карте Noise (Шум), позволяет создавать на поверхности материала неровности. Однако эти неровности имеют по сравнению с Noise (Шум) другую структуру, напоминающую оштукатуренную поверхность или кожуру цитрусовых. Параметры текстуры Stucco (Штукатурка) содержатся в двух свитках: Coordinates (Координаты) и Stucco Parameters (Параметры штукатурки) (рис. 3.33). 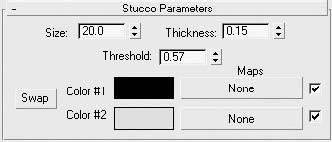 Рис. 3.33. Свиток Stucco Parameters (Параметры штукатурки) настроек карты Stucco (Штукатурка) Для настройки параметров текстуры Stucco (Штукатурка) выполните следующие действия. 1. При помощи параметра Size (Размер) укажите размер неровностей. 2. Используя параметр Thickness (Толщина), задайте степень размытия границы цветовых составляющих. 3. С помощью параметра Threshold (Порог) настройте долю участия каждого цвета в итоговой составляющей материала. Параметры и назначение цветов и кнопок области Maps (Карты текстур) аналогичны рассмотренным ранее. Составные карты текстурСоставные карты текстур предназначены для объединения нескольких текстур в одну новую сложную текстуру. К таким картам относятся Composite (Составная), Mask (Маска), Mix (Смешивание) и RGB Multiply (RGB-умножение). Рассмотрим некоторые типы составных карт. Composite (Составная) Составная текстура Composite (Составная) образуется путем смешивания двух и более текстурных карт при помощи прозрачности с альфа-каналом и без него. Для настройки карты используются параметры свитка Composite Parameters (Параметры составной) (рис. 3.34). 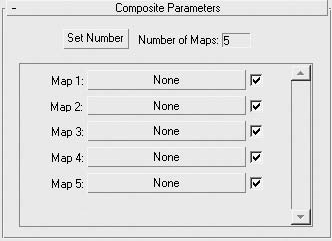 Рис. 3.34. Свиток Composite Parameters (Параметры составной) настроек карты Composite (Составная) Для задания количества компонентов карты Composite (Составная) щелкните на кнопке Set Number (Установить количество) и в открывшемся окне Set Number of Maps (Установить количество текстурных карт) введите требуемое значение. Для выбора текстуры щелкните на кнопке с надписью None (Отсутствует) и в появившемся окне Material/Map Browser (Окно выбора материалов и карт) выберите необходимую карту. При желании можно выключать карту из просчетов, сняв флажок, установленный напротив ее названия. Mask (Маска) Составная текстурная карта Mask (Маска) позволяет перекрывать часть одной текстуры за счет другой. Белые области карты маски позволяют видеть исходный образ, черные области блокируют его, а серые области обеспечивают пропорциональную видимость. Настройка карты Mask (Маска) осуществляется с помощью единственного свитка параметров Mask Parameters (Параметры маски) (рис. 3.35). 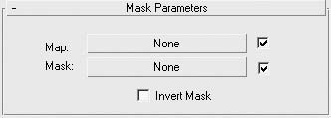 Рис. 3.35. Свиток Mask Parameters (Параметры маски) настроек карты Mask (Маска) Настройте компонент Map (Карта текстуры). Для этого щелкните на кнопке None (Отсутствует) и выберите его из списка открывшегося окна Material/Map Browser (Окно выбора материалов и карт). Эта карта станет той текстурой, которая будет видна на материале. Для выбора карты маски, которая скроет все лишнее, щелкните на кнопке рядом с надписью Mask (Маска). Действие маски основано на том, что все черные пикселы изображения считаются прозрачными, а все белые – непрозрачными. Градации серого интерполируются между полной прозрачностью и непрозрачностью. Флажок Invert Mask (Инвертировать маску) позволяет поменять местами прозрачные и непрозрачные области изображения. Mix (Смешивание)Составная текстурная карта Mix (Смешивание) позволяет смешивать два цвета или две текстуры при помощи третьей текстуры, выступающей в роли маски, или используя процентное соотношение каждого компонента в итоговом материале. Для настройки карты Mix (Смешивание) используется свиток Mix Parameters (Параметры смешивания) (рис. 3.36). 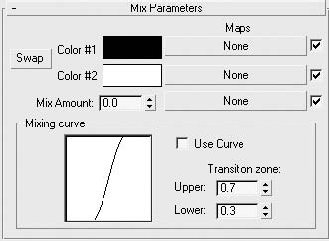 Рис. 3.36. Свиток Mix Parameters (Параметры смешивания) настроек карты Mix (Смешивание) Параметры Color #1 (Цвет 1) и Color #2 (Цвет 2) задают цвет компонентов карты. При необходимости в области Maps (Карты текстур) можно выбрать две карты текстур для основного цвета и третью карту, которая будет играть роль маски для смешивания двух первых. Параметр Mix Amount (Доля в смеси) определяет долю каждой карты в итоговом изображении. Область Mixing curve (Кривая смешивания) позволяет управлять кривой смешивания двух карт. Глава 4Анимация в среде 3ds Max 2008 • Анимация с использованием ключевых кадров • Использование контроллеров и выражений • Анимация частиц Анимацию можно представить как последовательность сменяющих друг друга изображений. В среде 3ds Max 2008 практически каждый объект и почти все его параметры можно анимировать. Анимации могут подвергаться не только объекты и их параметры, но и модификаторы, материалы, контроллеры и многое другое. В данной главе вы познакомитесь с основами создания анимации и инструментами управления ее параметрами. Базовые знания, полученные в этой главе, пригодятся вам для работы с упражнениями, представленными во второй части данного издания, и для создания собственных анимационных роликов. Анимация с использованием ключевых кадровАнимация с использованием ключевых кадров является базовой. Она позволяет понять принцип работы всего механизма создания движущихся образов. Как уже говорилось выше, почти любой параметр объекта (объектами в 3ds Max являются не только параметрические объекты, но и камеры, источники света, модификаторы и даже материалы), имеющий численное значение, можно сделать ключевым, то есть анимировать. Суть использования ключевых кадров заключается в создании ключей анимации для начального и конечного положения объекта, при этом состояние объекта в промежуточных стадиях просчитывает компьютер. Рассмотрим некоторые термины, которыми мы будем оперировать в дальнейшем. ¦ Ключ (Key) – маркер, задающий значения анимируемых параметров в определенный момент. ¦ Ключевой кадр (Keyframe) – кадр, содержащий ключ анимации. ¦ Автоключ (Auto Key) – функция, отслеживающая изменения анимируемых параметров объекта и позволяющая автоматически создавать ключевой кадр. ¦ Ползунок таймера анимации – элемент интерфейса программы, дающий возможность вручную устанавливать текущий кадр анимации, переходить к предыдущему или следующему кадру, а также создавать ключевые кадры для параметров положения, масштабирования и поворота. ¦ Строка треков (Track Bar) – элемент интерфейса, позволяющий получить быстрый доступ к ключам выделенного объекта. ¦ Кривая функции (Function Curve), или анимационная кривая, – графически отображает значения анимации в ключах и интерполированные значения между ключами. Настраивается редактированием положения манипуляторов Безье в окне Track View – Curve Editor (Просмотр треков – редактор кривых). Прежде чем вы выполните свою первую анимацию, давайте рассмотрим инструменты создания анимации методом ключевых кадров и управления анимацией, представленные в программе 3ds Max. Средства управления анимацией сосредоточены в нижнем правом углу окна программы и, кроме указанной группы, включают в себя ползунок таймера, расположенный над строкой треков. Средства управления анимацией состоят из следующих кнопок управления.  Go to Start (Перейти в начало) – делает первый кадр анимации текущим.  Previous Frame (Предыдущий кадр) – выполняет переход к предыдущему кадру анимации.  Play Animation (Воспроизвести анимацию) – запускает воспроизведение анимации в активном окне проекции. После запуска анимации кнопка меняется на Stop Animation (Остановить анимацию), щелчок на которой прекращает воспроизведение анимации.  Next Frame (Следующий кадр) – выполняет переход к следующему кадру анимации.  Go to End (Перейти в конец) – делает последний кадр анимации текущим.  Key Mode Toggle (Режим ключей) – переходит в режим отслеживания ключей анимации. При этом кнопки Previous Frame (Предыдущий кадр) и Next Frame (Следующий кадр) изменяются на Previous Key (Предыдущий ключ) и Next Key (Следующий ключ). Щелчок на одной из этих кнопок позволяет перейти к следующему или предыдущему ключу анимации выделенного объекта.  Current Frame (Текущий кадр) – отображает номер текущего кадра. Кроме того, если в поле счетчика ввести требуемый номер кадра или время, то можно быстро перейти к этому кадру.  Time Configuration (Настройка временных интервалов) – вызывает одноименное окно, позволяющее задавать временные диапазоны, характер отображения времени, а также частоту кадров в секунду (fps). Создать анимацию с использованием ключевых кадров можно различными способами. Самый простой – автоматическая запись ключей анимации. Для этого применяются средства создания анимации, расположенные слева от рассмотренных выше кнопок управления анимацией. В эту группу входят следующие кнопки.  Set Keys (Установить ключи) – создает ключ анимации для выделенного объекта в текущем кадре. В отличие от автоматического создания ключей с использованием кнопки Auto Key (Автоключ), вы можете контролировать то, какие именно ключи буду созданы (это задается при помощи фильтра Set Key Filters (Установить фильтры ключа)). Для использования этого режима должна быть нажата кнопка Toggle Set Key Mode (Переключатель режима установки ключей).  Toggle Auto Key Mode (Переключатель режима автоматической записи ключей) – включает/выключает режим автоматического создания ключей анимации для выделенного объекта сцены в текущем кадре. В этом режиме записываются любые трансформации (перемещение, поворот, масштабирование), а также параметры, которые в принципе можно анимировать. При нажатии кнопки автоматической записи ключей будьте внимательны, так как можно случайно записать ненужные ключи. Не забывайте сразу же после записи необходимой анимации отключать режим автоматической записи ключей, повторно нажав кнопку Toggle Auto Key Mode (Переключатель режима автоматической записи ключей). 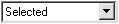 Selection Sets drop-down list (Список именованных выделений) — раскрывает список с именованными выделениями, созданными при помощи Named Selection Sets (Название выделенной области), к которым будут применяться ключи анимации. По умолчанию анимация применяется только к выделенным объектам.  Toggle Set Key Mode (Переключатель режима установки ключей) – включает либо выключает режим, при котором будут записываться только те ключи, которые указаны в окне Set Key Filters (Установить фильтры ключа).  Default In/Out Tangents for New Keys (Исходный тип касательных) – задает исходный тип касательных в ключах, которые строятся при помощи автоматической записи ключей анимации.  Open Filters Dialog (Открыть окно фильтров ключа) – щелчок на этой кнопке вызывает окно Set Key Filters (Установить фильтры ключа), позволяющее включить или выключить треки, которые будут анимироваться. Рассмотрим создание простейшей анимации с использованием ключевых кадров. Для этого сделайте следующее. 1. В окне проекции Top (Сверху) создайте параметрический объект Plane (Плоскость), для чего выполните команду главного меню Create > Standard Primitives > Plane (Создание > Простые примитивы > Плоскость). 2. Перейдите на вкладку Modify (Изменение) командной панели и в свитке Parameters (Параметры) установите значение параметра Length (Длина) равным 120, а Width (Ширина) – 500. 3. Используя окно проекции Top (Сверху), создайте в левой части плоскости объект Sphere (Сфера), для чего выполните команду главного меню Create > Standard Primitives > Sphere (Создание > Простые примитивы > Сфера). 4. Перейдите на вкладку Modify (Изменение) командной панели. Затем в свитке Parameters (Параметры) настроек сферы задайте параметру Radius (Радиус) значение, равное 10, а также установите флажок Base To Pivot (Точка опоры внизу). 5. Щелкните правой кнопкой мыши на значке Select and Move (Выделить и переместить)  на панели инструментов и в области Absolute:World (Абсолютные: глобальные) открывшегося окна Move Transform Type-In (Ввод данных преобразования перемещения) задайте параметру Z значение, равное 100 (рис. 4.1). 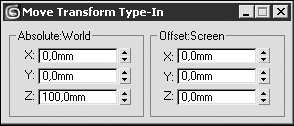 Рис. 4.1. Окно Move Transform Type-In (Ввод данных преобразования перемещения) с параметрами положения сферы 6. Активизируйте запись ключей анимации, щелкнув на кнопке Auto Key (Автоключ), расположенной в правой нижней части окна программы. В результате кнопка выделится цветом  указывая на то, что находится в активном состоянии. 7. Передвиньте ползунок таймера анимации на 20 кадр. 8. Снова откройте окно Move Transform Type-In (Ввод данных преобразования перемещения), щелкнув правой кнопкой мыши на кнопке Select and Move (Выделить и переместить)  на панели инструментов, и параметру Z области Absolute:World (Абсолютные: глобальные) задайте новое значение, равное 0. В результате в строке треков появятся два ключевых кадра: один в нулевом, другой в 20 кадре активного временного сегмента. 9. Выключите запись ключей анимации, повторно щелкнув на кнопке Auto Key (Автоключ). 10. Нажмите кнопку Play Animation (Воспроизвести анимацию)  чтобы увидеть выполненную анимацию в активном окне проекции. После выполнения вышеописанных действий вы увидите, как сфера начнет падать по прямой с высоты 100 мм, начиная с нулевого кадра (активный кадр по умолчанию) до 20 кадра, то есть до нулевого значения по вертикали (по оси Z) (рис. 4.2). Такое движение обусловлено автоматически созданными ключевыми кадрами и расчетом интерполяции движения между ними. 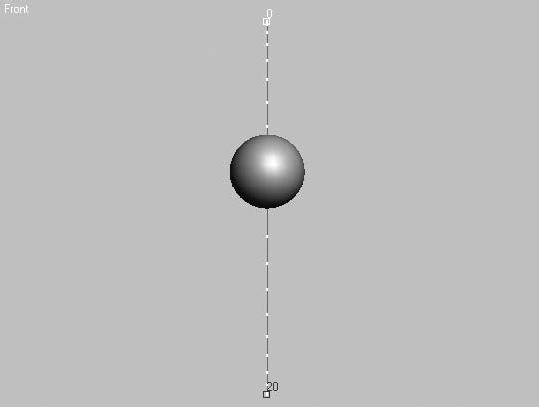 Рис. 4.2. Положение объекта Sphere (Сфера) в 10 кадре анимации и траектория его движения Созданные ключи анимации можно редактировать: изменять анимированные настройки или изменять положение ключей в строке треков. Проще всего редактировать с помощью контекстного меню, которое можно вызвать щелчком правой кнопки мыши на ключе анимации (рис. 4.3). 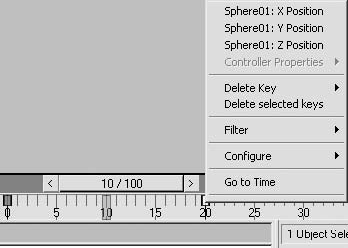 Рис. 4.3. Контекстное меню, вызванное щелчком правой кнопкой мыши на ключе в 20 кадре анимации Используя это контекстное меню, вы можете не только редактировать положение объекта в пространстве, но и удалять созданные ранее ключи, фильтровать их по различным признакам, получать доступ к свойствам присвоенного контроллера и конфигурации строки треков. При автоматическом создании ключей анимации программа использует для интерполяции в начальном и конечном кадрах значения Безье. На практике это выглядит как плавное начало движения и постепенное затухание к концу анимации. Часто такие значения подходят, и их можно оставлять как есть. Однако если мы, например, анимируем подброшенный вверх мячик, то, поднимаясь вверх, он будет замедлять движение, пока не остановится, а затем начнет падать, постепенно ускоряясь, пока не достигнет земли. Представим, что описанная выше сфера – это тот самый мяч. В этом случае необходимо скорректировать функциональную кривую анимации так, чтобы, падая, мяч приобретал ускорение. Для этого нужно отредактировать 20 ключ анимации следующим образом. 1. Щелкните правой кнопкой мыши на 20 ключе анимации и в появившемся контекстном меню выберите строку Sphere01: Z Position (Сфера01: положение по оси Z). 2. В одноименном открывшемся окне щелкните на кнопке In (Вход) и выберите из раскрывшегося списка быстрое управление сглаживанием сегментов сплайна Безье  (рис. 4.4). 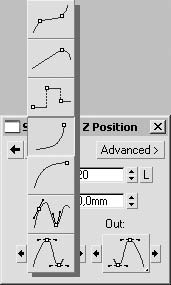 Рис. 4.4. Выбор кнопки быстрого управления функциональной кривой анимации 3. Протестируйте выполненную анимацию, щелкнув на кнопке Play Animation (Воспроизвести анимацию)  Выполнив эти несложные настройки кривой анимации, мы сделали так, что, падая, мяч будет постоянно ускоряться, пока не достигнет плоскости. При реальном столкновении с плоскостью мяч деформируется, а затем, распрямляясь, отскочит вверх. Чтобы показать деформацию мяча, воспользуемся модификатором FFD FFD 2x2x2 (Произвольная деформация 2x2x2), анимировав его контрольные точки (Control Points). Для этого выполните следующие действия. 1. В любом из окон проекций выделите построенную ранее сферу. 2. Примените к ней модификатор FFD 2x2x2 (Произвольная деформация 2x2x2), выполнив команду главного меню Modifiers > Free Form Deformers > FFD 2x2x2 (Модификаторы > Произвольные деформации > Произвольная деформация 2x2x2). 3. Перейдите на вкладку Modify (Изменение) командной панели и в стеке модификаторов щелкните на плюсике рядом со строкой FFD 2x2x2 (Произвольная деформация 2x2x2) для доступа к уровню подобъектов. Активизируйте строку Control Points (Контрольные точки) (рис. 4.5). 4. Активизируйте запись ключей анимации, щелкнув на кнопке Auto Key (Автоключ)  5. Передвиньте ползунок таймера анимации на 22 кадр. 6. На главной панели инструментов активизируйте инструмент перемещения, щелкнув на значке Select and Move (Выделить и переместить)  7. В окне проекции Front (Спереди) выделите верхний ряд контрольных точек контейнера деформации и переместите их вниз на 3 мм (рис. 4.6). 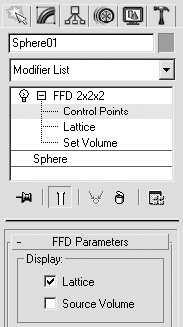 Рис. 4.5. Стек модификаторов объекта Sphere01 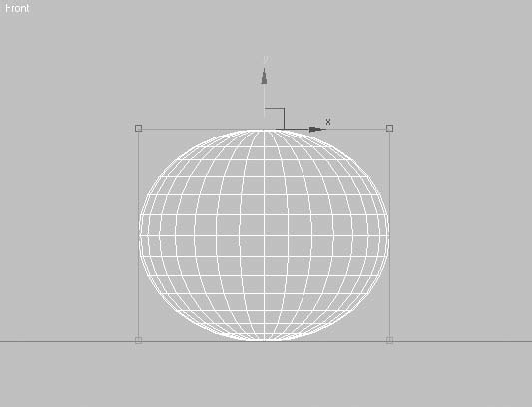 Рис. 4.6. Сфера, деформированная при помощи контрольных точек модификатора FFD 2x2x2 (Произвольная деформация 2x2x2) Таким образом, у нас получилось, что сфера как будто деформировалась от столкновения с поверхностью.
Итак, построенная деформация больше похожа на применяемую в анимационных роликах. Давайте усилим это восприятие, создав анимацию деформации мяча во время падения. Для этого продолжим создавать ключевые кадры. 1. Передвиньте ползунок таймера анимации в 18 кадр. 2. Используя инструмент Select and Move (Выделить и переместить), переместите верхний ряд контрольных точек по оси Z вверх на 6 мм. 3. На главной панели инструментов щелкните на значке Select and Uniform Scale (Выделить и равномерно масштабировать)  и масштабируйте выделенные контрольные точки на 80 % (рис. 4.7). 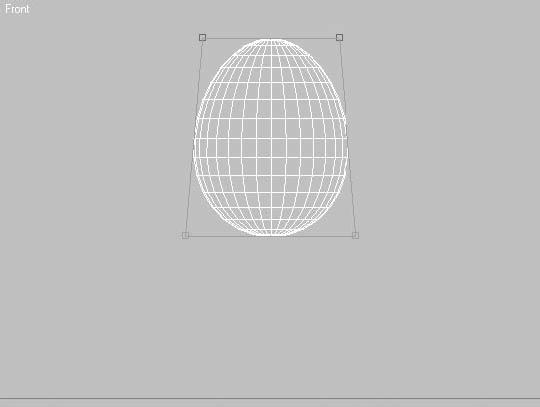 Рис. 4.7. Положение контрольных точек в 18 кадре анимации 4. Выключите запись ключей анимации, щелкнув на кнопке Auto Key (Автоключ). 5. Проверьте созданную анимацию. Мяч должен деформироваться, вытягиваясь во время полета, а при падении на плоскость – сплющиваться. 6. Чтобы закончить создание полной фазы движения мяча, необходимо выполнить анимацию отскока. Это можно сделать при помощи копирования и редактирования построенных ранее ключей. Выделите в строке треков ключ, расположенный в нулевом кадре, и, удерживая нажатой клавишу Shift, передвиньте ключ в 40 кадр анимации. Таким образом, будет создана копия ключа анимации первого кадра.
Если сейчас воспроизвести анимацию, то можно заметить, что мяч в 40 кадре возвращается в исходное положение, соответствующее нулевому кадру, но на участке между 20 и 28 кадром мяч опускается ниже поверхности «земли» (объекта Plane01). Такое положение обусловлено применением автоматического сглаживания в ключах анимации, о котором говорилось ранее. Продолжим настройку ключей и скорректируем движение мяча во время отскока. 1. Для настройки параметров ключа в 20 кадре щелкните на нем правой кнопкой мыши и в появившемся контекстном меню (см. рис. 4.3) выберите строку Sphere01: Z Position (Сфера01: положение по оси Z). 2. В появившемся одноименном окне щелкните на кнопке Out (Выход) и выберите из раскрывшегося списка скачкообразное управление сглаживанием сегментов сплайна Безье  (рис. 4.8). 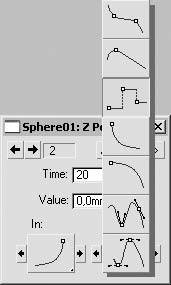 Рис. 4.8. Выбор кнопки скачкообразного управления функциональной кривой анимации После выполненной настройки мяч больше не проваливается, но вместе с тем потерял способность отскакивать от поверхности. Чтобы это исправить, сделайте следующее. 1. Выделите ключ, расположенный в нулевом кадре, и, удерживая нажатой клавишу Shift, скопируйте его в 24 кадр. 2. Подкорректируйте значение построенного ключа по оси Z. Для этого, используя контекстное меню, откройте окно Sphere01: Z Position (Сфера01: положение по оси Z) и задайте параметру Value (Значение) значение 0.
3. Задайте другой вариант сглаживания функциональной кривой, установив для кнопки In (Вход) скачкообразное управление  а для кнопки Out (Выход) – быстрое управление сглаживанием сегментов сплайна Безье  (рис. 4.9). 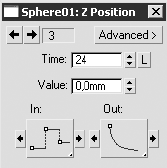 Рис. 4.9. Окно Sphere01: Z Position (Сфера01: положение по оси Z) с параметрами ключа в 24 кадре анимации 4. Проверьте выполненную анимацию, запустив ее воспроизведение в активном окне проекции при помощи кнопки Play Animation (Воспроизвести анимацию)  При желании вы можете самостоятельно подкорректировать контрольные точки модификатора FFD 2x2x2 (Произвольная деформация 2x2x2) после отскока мяча, усилив анимационный эффект. Для этого в 30 кадре анимации выделите нижний ряд контрольных точек и масштабируйте их на 80 %. Выполнив эти действия, не забудьте внести соответствующие изменения в предыдущий и последующий кадры. Таким образом, обозначив начальное и конечное положения объекта в пространстве, создав ключи анимации для сферы, а также ключи для положения контрольных точек контейнера деформации, мы построили простую анимацию. Создавать и редактировать ключи анимации можно не только автоматически, используя кнопку Auto Key (Автоключ), но и при помощи окна Track View (Просмотр треков). Это окно является основным инструментом редактирования любых параметров ключей анимации. Его можно вызвать командой главного меню Graph Editors > New Track View (Графические редакторы > Новое окно просмотра треков) либо щелчком на значке главной панели инструментов Curve Editor (Open) (Редактор кривых (открыть)). В зависимости от решаемых задач окно Track View (Просмотр треков) может быть представлено в двух режимах: Dope Sheet (Таблица структуры) и Curve Editor (Редактор кривых). Окно Track View – Dope Sheet (Просмотр треков – таблица структуры), показанное на рис. 4.10, разделено на две части: в левой расположен иерархический список анимируемых объектов вместе с их параметрами, а в правой можно редактировать треки. Окно Track View – Dope Sheet (Просмотр треков – таблица структуры) имеет два основных режима редактирования анимации: Edit Keys (Редактирование ключей) и Edit Range (Редактирование диапазонов). На рис. 4.10 окно Track View – Dope Sheet (Просмотр треков – таблица структуры) представлено в режиме Edit Keys (Редактирование ключей). Рассмотрим элементы интерфейса окна Track View (Просмотр треков), общие для каждого из режимов редактирования. Прежде всего обратимся к иерархическому списку объектов сцены. Корневым объектом этого списка является World (Мир), которому подчиняются следующие ветви. ¦ Sound (Звук) – содержит данные, связанные со звуком; доступны два типа звуков: метроном и аудиофайл формата WAV. ¦ Video Post (Видеомонтаж) – позволяет управлять анимированными параметрами модуля Video Post (Видеомонтаж). 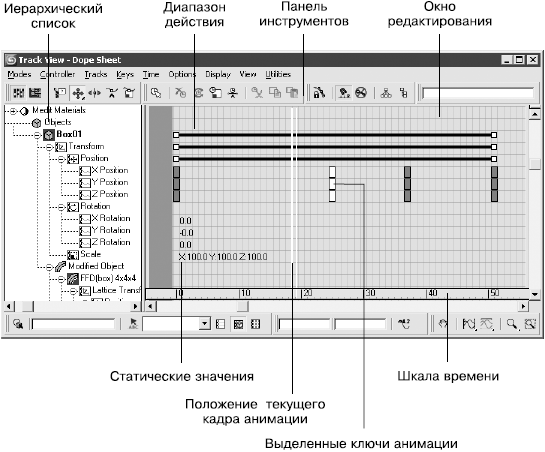 Рис. 4.10. Окно Track View – Dope Sheet (Просмотр треков – таблица структуры) ¦ Global Tracks (Общие треки) – треки этой ветви позволяют задавать параметры, общие для объектов сцены. ¦ Biped (Двуногий) – дает возможность настраивать ключевые кадры, относящиеся к двуногому существу, редактировать следы двуногого и уточнять периоды свободного положения. ¦ Anim Layer Control Manager (Управление анимированными слоями) – ветвь, позволяющая управлять анимированными слоями, добавляемыми поверх оригинальной анимации. ¦ Environment (Внешняя среда) – ветвь с элементами анимации, ассоциированными с внешней средой. ¦ Render Effects (Эффекты визуализации) – содержит треки для эффектов, добавленных в сцену при помощи команды Rendering > Effects (Визуализация > Эффекты). После добавления эффектов визуализации можно использовать данные треки для анимации таких параметров, как цвет или размер области свечения. ¦ Render Elements (Визуализация элементов) – показывает то, какие дополнительные элементы выбраны с использованием вкладки Render Elements (Визуализация элементов) окна Render Scene (Визуализация сцены). ¦ Renderer (Визуализатор) – позволяет анимировать параметры в настройках визуализатора. Например, вы можете анимировать параметр сглаживания текстуры. ¦ Global Shadow Parameters (Общие параметры теней) – содержит параметры, общие для источников света, отбрасывающих тени. ¦ Scene Materials (Материалы сцены) – включает в себя параметры всех материалов, используемых в сцене. ¦ Medit Materials (Материалы редактора) – содержит параметры 24 материалов, представленных в окне редактора материалов. ¦ Objects (Объекты) – включает в себя сцены и их анимируемые параметры. Данная ветвь показывает иерархию связей, подобно окну Select Objects (Выбор объектов). В верхней части окна Track View (Просмотр треков) располагаются панель инструментов с кнопками управления и настройки ключей анимации. В зависимости от режима отображения на панели могут размещаться различные наборы кнопок. Общими для всех режимов являются следующие кнопки.  Filters (Фильтры) – открывает одноименное окно для выбора объектов, которые будут отображаться в окне просмотра треков.  Move Keys (Переместить ключи) – перемещает выбранный ключ (или ключи) во времени. Если передвигать ключ с нажатой клавишей Shift, то он будет скопирован.  Slide Keys (Переместить ключи) – перемещает во времени выбранные ключи, а также ключи, которые расположены со стороны направления смещения, то есть при этом сохраняются расстояния между ключами.  Add Keys (Добавить ключи) – добавляет ключи анимации к любому треку.  Scale Keys (Масштабировать ключи) – пропорционально масштабирует время, относящееся к выбранным ключам анимации относительно текущего кадра анимации.  Lock Selection (Блокировать ключи) – блокирует выбранные ключи для последующей работы с выделением. Аналогично действию клавиши Пробел для объектов сцены.  Snap Frames (Привязать к кадру) – в процессе редактирования треков привязывает ключи анимации к отдельным кадрам.  Show Keyable Icons (Показать анимацию значком) – в окне иерархического списка отмечает анимированные параметры значком с изображением ключа. В нижней части окна диалога появились три новые кнопки, относящиеся к выбору объектов для отображения.  Filter – Selected Tracks Toggle (Фильтр – переключатель выделенных треков) – позволяет отображать только те пункты иерархического списка, которые перед нажатием данной кнопки были выделены.  Filter – Selected Objects Toggle (Фильтр – переключатель выделенных объектов) – показывает только те пункты иерархического списка, которые относятся к выделенным объектам сцены.  Filter – Animated Tracks Toggle (Фильтр – переключатель анимированных треков) – отображаются только те треки, которые содержат анимацию. Дополнительными кнопками режима Dope Sheet (Таблица структуры) являются следующие.  Edit Keys (Редактировать ключи) – включает режим редактирования ключей с использованием числовых значений или положения этих ключей на шкале времени.  Edit Ranges (Редактировать диапазоны) – активизирует режим правки диапазонов, позволяющий быстрое редактирование диапазона действия, который ограничен белыми маркерами.  Select Time (Выделить временной диапазон) – включает режим выделения временного сегмента на текущем треке.  Delete Time (Удалить временной диапазон) – удаляет выделенный временной диапазон и все ключи, относящиеся к нему.  Reverse Time (Обратить время) – изменяет порядок следования выделенных ключей на противоположный.  Scale Time (Масштабировать временной диапазон) – позволяет пропорционально масштабировать выделенный временной диапазон.  Insert Time (Вставить временной диапазон) – дает возможность вставить временной интервал в текущий трек.  Cut Time (Вырезать диапазон) – вырезает из текущего трека временной диапазон и помещает его в буфер обмена. Временной диапазон и все ключи, находящиеся внутри него, удаляются из текущего трека.  Copy Time (Копировать диапазон) – копирует выделенный диапазон текущего трека в буфер обмена для последующей вставки в текущий или любой другой трек анимации.  Paste Time (Вставить диапазон) – позволяет вставлять вырезанный или скопированный диапазон в другое место текущего трека или в другой трек.  Modify Subtree (Редактировать поддерево) – включает режим одновременного редактирования объекта сцены и всех связанных с ним элементов, которые расположены на более низких уровнях иерархического списка.  Modify Child Keys (Редактировать дочерние ключи) – аналогична Modify Subtree (Редактировать поддерево), с той разницей, что редактирование распространяется только на элементы сцены, связанные с выделенным объектом. Рассмотрим дополнительные кнопки окна Curve Editor (Редактор кривых) (рис. 4.11). 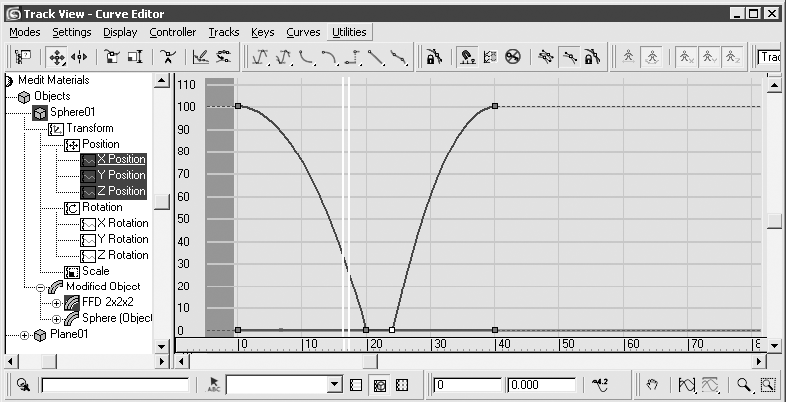 Рис. 4.11. Окно Track View – Curve Editor (Просмотр треков – редактор кривых)  Scale Values (Масштабировать значения) – включает режим изменения значений выделенных ключей без изменения их положения на временной шкале.  Draw Curves (Рисовать кривые) – позволяет рисовать новые или редактировать построенные ранее кривые анимации.  Reduce Keys (Уменьшить количество ключей) – позволяет уменьшить количество ключей в выделенном сегменте, по возможности сохраняя характер анимации. Чаще всего используется после применения инструмента Draw Curves (Рисовать кривые) для оптимизации кривой.  Set Tangents to Auto (Автоматическая установка касательных) – автоматически устанавливает касательные векторы к функциональной кривой для выделенных ключей анимации.  Set Tangents to Custom (Выборочная установка касательных) – включает режим ручной правки касательных для выбранных ключей. При этом кнопка Show Tangents (Показать касательные) должна быть активной.  Set Tangents to Fast (Установить быстрое управление) – создает ускорение в районе выделенного ключа анимации. В зависимости от выбранного режима ускорение может быть установлено до, после или на входе и выходе ключевого кадра.  Set Tangents to Slow (Установить медленное управление) – создает замедление в районе выделенного ключа анимации. В зависимости от выбранного режима замедление может быть установлено до, после или на входе и выходе ключевого кадра.  Set Tangents to Step (Установить скачкообразное управление) – создает скачкообразное изменение функциональной кривой в районе выделенного ключа анимации. В зависимости от выбранного режима может быть установлено до, после или на входе и выходе ключевого кадра. Применяется для создания постоянного значения анимации от одного кадра до другого.  Set Tangents to Linear (Установить линейное управление) – создает линейное (равномерное) изменение функциональной кривой в районе выделенного ключа анимации. В зависимости от выбранного режима может быть установлено до, после или на входе и выходе ключевого кадра.  Set Tangents to Smooth (Установить сглаженное управление) – создает сглаженное изменение функциональной кривой в районе выделенного ключа анимации. В зависимости от выбранного режима замедление может быть установлено до, после или на входе и выходе ключевого кадра. Чаще всего применяется при создании дискретного движения.  Parameter Curve Out-of-Range Types (Типы экстраполяции параметрических кривых) – используется для задания повторения анимации, созданной при помощи ключевых кадров, за пределами диапазона этих ключей. Щелчок на этой кнопке вызывает окно Param Curve Out-of-Range Types (Типы экстраполяции параметрических кривых), показанное на рис. 4.12. Оно предоставляет следующие варианты экстраполяции параметрических кривых. 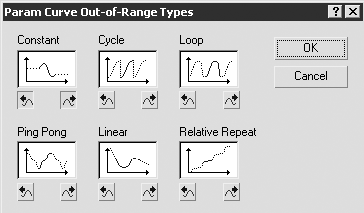 Рис. 4.12. Окно Param Curve Out-of-Range Types (Типы экстраполяции параметрических кривых) • Constant (Постоянный) – устанавливает постоянные значения анимации до начала или после завершения функциональной кривой. Применяется, если не нужно анимировать эффект до первого ключа или за пределами диапазона ключевых кадров. Используется по умолчанию. • Cycle (Циклический) – включает повторение анимации в том виде, как она задана функциональной кривой. • Loop (Периодический) – также задает повторение анимации, но, в отличие от предыдущего варианта, используется интерполяция в начале и конце функциональной кривой для получения сглаженного параметра. • Ping Pong (Зеркальный повтор) – попеременное повторение анимации в прямой и обратной последовательности. • Linear (Линейный) – продлевает значения анимации в начале и конце функциональной кривой с использованием касательной к кривой в первом и последнем ключах анимации. • Relative Repeat (Относительный повтор) – повторяет анимацию, заданную функциональной кривой. При этом каждый раз эта кривая смещается на величину значения последнего ключа.  Show All Tangents (Показать все касательные) – включает отображение во всех ключевых кадрах касательных, определяющих форму функциональной кривой.  Show Tangents (Показать касательные) – включает отображение касательных только в выделенных ключевых кадрах.  Lock Tangents (Блокировать касательные) – используется для одновременной манипуляции касательными всех выделенных ключей анимации.  Show Biped Position Curves (Показать положение кривой двуногого) – отображает положение кривых анимации выделенного объекта Biped (Двуногий).  Show Biped Rotation Curves (Показать поворот кривой двуногого) – отображает поворот кривых анимации выделенного объекта Biped (Двуногий).  Show Biped X Curves (Показать кривую X двуногого) – включает/выключает отображение оси X текущей анимации или положения кривой.  Show Biped Y Curves (Показать кривую Y двуногого) – включает/выключает отображение оси Y текущей анимации или положения кривой.  Show Biped Z Curves (Показать кривую Z двуногого) – включает/выключает отображение оси Z текущей анимации или положения кривой. Продолжим создание анимации мяча с помощью рассмотренных выше инструментов окна Track View (Просмотр треков). Вы можете работать со сценой, которую создали сами, или использовать файл ball.max, находящийся в папке Examples\Глава 04 прилагаемого к книге DVD. На данном этапе анимации необходимо сделать так, чтобы мяч после отскока продолжил прыгать по плоскости. Достичь этого можно простым способом – используя циклический тип экстраполяции параметрической кривой. Для этого сделайте следующее. 1. Откройте окно редактирования кривых, выполнив команду главного меню Graph Editors > Track View – Curve Editor (Графические редакторы > Просмотр треков – редактор кривых). 2. В окне Track View – Curve Editor (Просмотр треков – редактор кривых) щелкните на кнопке Filters (Фильтры)  в результате чего откроется одноименное окно (рис. 4.13). 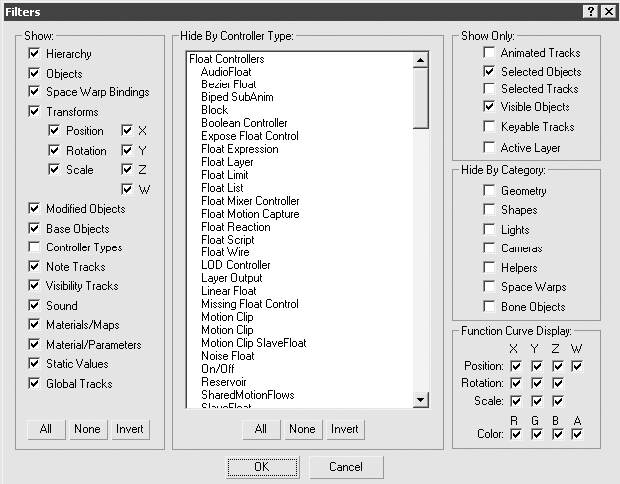 Рис. 4.13. Окно диалога Filters (Фильтры) 3. В области Show Only (Показывать только) окна Filters (Фильтры) установите флажок Animated Tracks (Анимированные треки), снимите все остальные и нажмите кнопку OK. В результате выполненных действий в окне иерархического списка останутся только анимированные элементы. 4. На панели инструментов окна Track View – Curve Editor (Просмотр треков – редактор кривых) щелкните на кнопке Show Keyable Icons (Показать анимацию значком)  В результате в области иерархического списка все анимированные параметры будут отмечены значком с изображением ключа. 5. В окне дерева иерархии щелкните на плюсике, расположенном слева от объектов, для раскрытия всего списка и выберите из него все анимированные элементы (рис. 4.14). Рис. 4.14. Окно Track View – Curve Editor (Просмотр треков – редактор кривых) с выбранными анимированными элементами 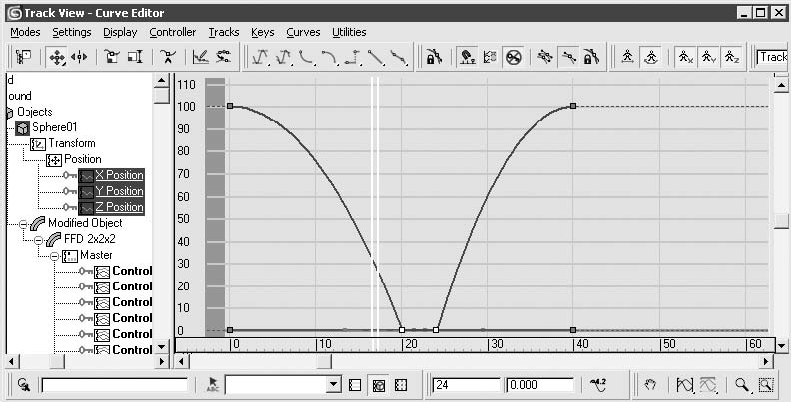 6. Щелкните на кнопке Parameter Out-of-Range Curves Types (Типы экстраполяции параметрических кривых)  7. В появившемся окне выбора варианта экстраполяции параметрических кривых щелкните на кнопке со стрелкой, направленной вправо, которая расположена под значком Cycle (Циклический) (рис. 4.15). 8. Щелкните на кнопке OK для подтверждения выполненных изменений. 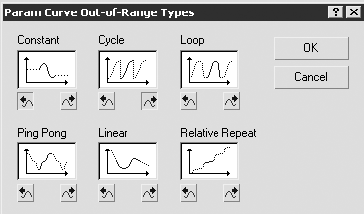 Рис. 4.15. Окно Param Curves Out-of-Range Types (Типы экстраполяции параметрических кривых) с заданной циклической интерполяцией После выполнения вышеописанных действий справа от функциональной кривой в области редактирования появится пунктирная линия, повторяющая форму этой кривой. Это означает, что выполненная анимация будет непрерывно повторяться. Если сейчас запустить воспроизведение анимации в одном из окон проекций, то можно увидеть, что после одного цикла анимации мяч больше не останавливается, а продолжает двигаться. Использование контроллеров и выраженийКаждый раз, когда вы анимируете объекты сцены, программа 3ds Max сохраняет параметры анимации в контроллерах. Контроллерами называются элементы, хранящие значения анимации и управляющие интерполяцией от одного значения анимации к другому. Существуют две категории контроллеров. ¦ Базирующиеся на ключах – контроллеры, основанные на ключах анимации. Такие контроллеры воспринимают в качестве ввода значений данные из ключевых кадров, а затем рассчитывают интерполированные значения между ключами анимации. Для этих контроллеров является характерным то, что кривая функции всегда проходит через ключи анимации. Контроллеры могут оказывать влияние на интерполяцию между ключами, но не на сами ключи. Контроллеры, описывающие трансформации на объектном уровне, можно также редактировать в свитке Key Info (Справка о ключах) вкладки Motion (Движение) командной панели. ¦ Параметрические – рассчитывают анимацию на основе уравнения, реализуемого контроллером, и основываясь на значениях, которые указаны пользователем. К параметрическим можно отнести контроллеры, ограничивающие движения объектов в пространстве (Constraints (Ограничения)). При помощи контроллеров-ограничителей можно заставить объект следовать по пути или оставаться повернутым к другому объекту. Программа 3ds Max поддерживает большое количество контроллеров различных типов. Контроллеры одного типа могут иметь несколько разновидностей. Контроллеры можно условно классифицировать по типу возвращаемого ими значения, при этом тип данных контроллера должен соответствовать типу данных параметра объекта. Например, контроллер типа данных Position (Положение) нельзя использовать для параметра поворота или масштаба объекта. Рассмотрим семь типов данных контроллера. ¦ Transform Controller (Контроллер преобразования) – управляет трансформациями перемещения, поворота и масштаба. ¦ Position Controller (Контроллер положения) – влияет на положение объекта, позицию габаритного контейнера модификатора или его центра. ¦ Rotation Controller (Контроллер поворота) – управляет преобразованием поворота объекта или габаритного контейнера модификатора. ¦ Scale Controller (Контроллер масштаба) – влияет на преобразование масштаба объекта или габаритного контейнера модификатора. ¦ Point3 Controller (Трехкомпонентный контроллер) – управляет любым параметром с тремя значениями компонента, такими как цвет материала или координаты точки. ¦ Float Controller (Контроллер с плавающей точкой) – влияет на любой параметр с единственным значением компонента, например угол поворота, ширина объекта, уровень собственного свечения материала и т. п. ¦ Color Controller (Контроллер цвета) – управляет цветом материала. Контроллеры анимации можно назначать, используя три различных источника: команды главного меню Animation (Анимация), окно Track View (Просмотр треков) или вкладку Motion (Движение) командной панели. Рассмотрим некоторые контроллеры, которыми оперирует 3ds Max. ¦ Position/Rotation/Scale (PRS) (Положение/поворот/масштаб) – используется по умолчанию для большинства объектов сцены и габаритных контейнеров модификаторов. Его рекомендуется применять для всех универсальных трансформаций. ¦ Audio (Звук) – контроллер управления по звуковой дорожке. Он позволяет анимировать почти любой параметр сцены, конвертируя амплитуду записанного звука в значения анимируемого параметра объекта. Данный контроллер совместим с большинством параметров окна Track View (Просмотр треков), в том числе и с Transform Controller (Контроллер преобразования), Float Controller (Контроллер с плавающей точкой) и Point3 Controller (Трехкомпонентный контроллер). ¦ Bezier (Управление по Безье) – один из самых универсальных контроллеров, доступных в 3ds Max. Он выполняет интерполяцию между ключами анимации, регулируя изменения кривой, проходящей через ключевые точки. Контроллер Bezier (Управление по Безье) используется по умолчанию для большинства параметров. Его рекомендуется применять, когда необходимо иметь полный контроль над интерполяцией функциональной кривой в промежутках между ключами анимации. ¦ Color RGB (Цвет RGB) – разделяет составляющую цвета RGB на три независимых трека. Этот контроллер можно применять для анимации цветовых составляющих материалов либо других компонентов, использующих цвет. После разделения по умолчанию каждому треку назначается контроллер Bezier Float (Управление по Безье с плавающей точкой). ¦ Euler XYZ Rotation (XYZ-поворот по Эйлеру) – составной контроллер, объединяющий отдельные контроллеры, которые имеют значение с плавающей точкой и описывают поворот относительно одной из осей (X, Y или Z). Использование данного контроллера не дает такого сглаженного результата, как применение TCB Rotation (TCB-поворот), который использует для управления вращением кватернионовскую математику. Однако, в отличие от последнего, Euler XYZ Rotation (XYZ-поворот по Эйлеру) позволяет редактировать функциональные кривые. ¦ Expression (Выражение) – это контроллер по алгоритмическому выражению. Он строит функциональную кривую на основе математических выражений, заданных пользователем в окне Expression Controller (Контроллер управления по алгоритмическому выражению) (рис. 4.16). При помощи данного контроллера можно получать данные из других контроллеров, оперировать встроенными функциями и создавать собственные переменные. Контроллер Expression (Выражение) можно применять практически ко всем параметрам 3ds Max, для которых есть возможность анимации. 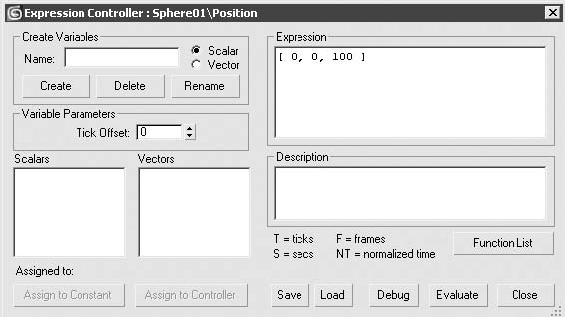 Рис. 4.16. Окно диалога Expression Controller (Контроллер управления по алгоритмическому выражению) ¦ Linear (Линейное управление) – контроллер линейного управления. Строит функциональную кривую между двумя соседними ключами по прямой линии. Этот контроллер не имеет настроек и использует для интерполяции значения ключевых кадров. Его следует применять, когда необходимо передать движение механизмов или изменение цвета. ¦ Noise (Шум) – генерирует хаотичную анимацию в пределах диапазона кадров. Является параметрическим и не использует ключи анимации. Как только вы назначаете анимированному параметру этот контроллер, он сразу применяется ко всему диапазону текущего временного сегмента. Данный контроллер можно использовать для создания неравномерного движения, пульсирующего фонтана, вибрации объектов и т. п., а также применительно к другим контроллерам для изменения функциональной кривой с учетом среднего значения (рис. 4.17). 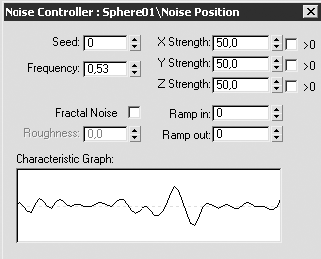 Рис. 4.17. Окно диалога контроллера Noise (Шум) ¦ List (Управление по списку) – объединяет несколько самостоятельных контроллеров для создания общей анимации. Контроллеры, добавленные в список, выполняются последовательно и по умолчанию имеют вес (значение параметра Weight (Вес)), равный 100. Изменение этого значения влияет на удельный вес данного контроллера в общей анимации. Применяется для создания сложных анимаций. ¦ Script (Управление по коду) – подобно контроллеру Expression (Выражение), основанному на алгоритмическом выражении, открывает окно для ввода кода на языке MAXScript с последующим расчетом значения и передачи его контроллеру. С помощью контроллера Script (Управление по коду) можно анимировать практически все параметры объекта, даже те, которые не анимируются контроллером Expression (Выражение) (например, вершины полигонального объекта) (рис. 4.18). 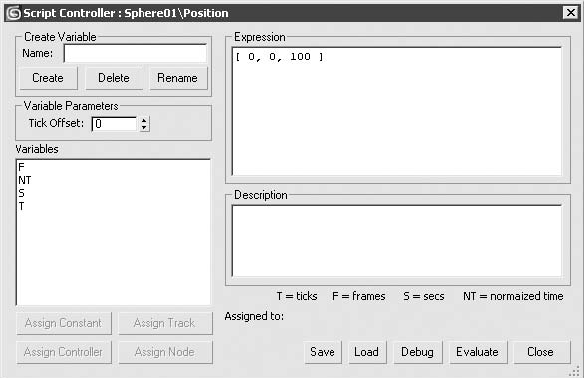 Рис. 4.18. Окно диалога Script Controller (Контроллер управления по коду) ¦ Path Constraint (Ограничение по пути) – ограничивает движение объекта по пути, которым является указанный сплайн или усредненное расстояние между несколькими сплайнами. В качестве пути можно использовать сплайн любого типа, при этом сам сплайн может иметь собственную анимацию. Данный контроллер применяется для анимации объектов по сложным траекториям (например, движение автомобиля по дороге). ¦ Position Constraint (Ограничение по положению) – изменяет положение исходного объекта (то есть объекта, к которому применен контроллер) относительно целевого. При этом значение параметра Weight (Вес), равное по умолчанию 100, показывает, что исходный объект займет положение целевого, а значение 0 – то, что исходный объект останется на месте. Все значения, отличные от 0, заставят объект переместиться в положение, которое равно процентному отношению расстояния между исходным и целевым объектами. ¦ Link Constrain (Ограничение по связи) – применяется для анимации передачи связи от одного целевого объекта другому. Например, при использовании контроллера Link Constrain (Ограничение по связи) анимированный персонаж может взять рукой чемодан и переместить его в другую руку. ¦ LookAt Constraint (Ограничение по линии взгляда) – используется для ориентации одного объекта относительно другого с таким расчетом, чтобы исходный объект постоянно смотрел на целевой. Действие данного контроллера подобно камере Target Camera (Нацеленная камера), когда она поворачивается вслед за перемещаемой целью. Итак, мы рассмотрели основные контроллеры анимации, применяемые в 3ds Max. Более подробную информацию о них можно найти в справочной литературе или файле справки приложения. Продолжим анимировать мяч. Используя контроллер Expression (Выражение), создадим для него поступательное движение и постепенное затухание отскоков. 1. Продолжите выполнение собственной анимации или загрузите с прилагаемого DVD файл ball01.max, который находится в следующей папке: Examples\Глава 04. 2. Для увеличения общего времени анимации щелкните на кнопке Time Configuration (Настройка временных интервалов)  и в области Animation (Анимация) открывшегося окна задайте параметру End Time (Время окончания) значение, равное 180 (рис. 4.19). 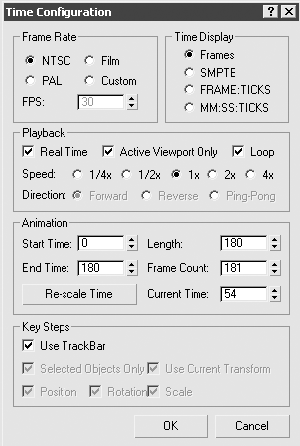 Рис. 4.19. Окно диалога Time Configuration (Настройка временных интервалов) 3. В одном из окон проекций выделите мяч – объект Sphere01. 4. Перейдите на вкладку Motion (Движение) командной панели и в свитке Assign Controller (Назначить контроллер) выберите строку с именем Position: Position XYZ (Положение: положение по XYZ) (рис. 4.20). 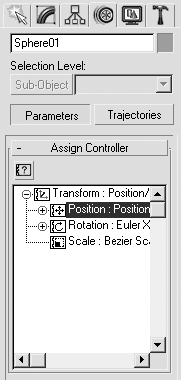 Рис. 4.20. Свиток Assign Controller (Назначить контроллер) объекта Sphere01 5. В свитке Assign Controller (Назначить контроллер) щелкните на одноименной кнопке  в результате чего откроется окно диалога Assign Position Controller (Назначить контроллер положения). В этом окне выберите из списка контроллер Position List (Контроллер положения по списку). После применения этого контроллера в списке контроллеров появится строка Available (Доступный) (рис. 4.21), позволяющая добавлять к списку новые контроллеры. 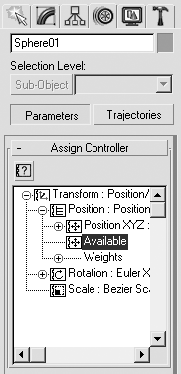 Рис. 4.21. Свиток Assign Controller (Назначить контроллер) после назначения контроллера Position List (Контроллер положения по списку) 6. Выделите строку Available (Доступный) и щелкните на кнопке Assign Controller (Назначить контроллер)  7. В открывшемся окне Assign Position Controller (Назначить контроллер положения) выберите строку Position Expression (Контроллер положения по выражению). В результате откроется окно Expression Controller (Контроллер управления по алгоритмическому выражению) (см. рис. 4.16). 8. Создайте переменную, которая будет принимать значение положения объекта Sphere01 по оси Z следующим образом: 1) в поле Name (Имя) области Create Variables (Создать переменную) наберите имя создаваемой переменной (например, Zpoz); 2) установите переключатель в положение Scalar (Скалярный) и щелкните на кнопке Create (Создать); 3) в нижней части окна нажмите кнопку Assign to Controller (Назначить контроллеру); 4) в появившемся окне Track View Pick (Выбрать трек) выберите из иерархического списка строку Z Position: Bezier Float (Z-положение: управление по Безье с плавающей точкой), относящуюся к объекту Sphere01 (рис. 4.22). 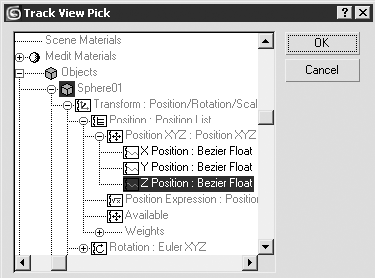 Рис. 4.22. Выбор строки Z Position: Bezier Float (Z-положение: управление по Безье с плавающей точкой) в окне Track View Pick (Выбрать трек) 9. В поле Expression (Выражение) окна Expression Controller (Контроллер управления по алгоритмическому выражению) вместо [0, 0, 0] наберите выражение [F, 0, -Zpoz/180*F], где F – текущий кадр (функция по умолчанию), 180 – общее количество кадров, а Zpoz – созданная нами переменная. 10. Щелкните на кнопке Evaluate (Оценить) для расчета созданного выражения. 1 1. Запустите воспроизведение созданной анимации в активном окне проекции, нажав кнопку Play Animation (Воспроизвести анимацию)  Если все было сделано правильно, то вы увидите, как мячик смещается в сторону с уменьшением высоты отскоков. Вернемся к созданному выражению и разберем его более подробно. По умолчанию выражение в поле Expression (Выражение) представляло собой [0, 0, 0], что означало изменение параметров X, Y и Z на 0, то есть положение объекта не менялось. Вместо значения 0 по оси X мы задали F, указав, что в каждом последующем кадре анимации это значение будет увеличиваться на 1 и соответствовать номеру текущего кадра. Значение по оси Y не должно меняться, поэтому мы оставили его равным 0. Для оси Z выражение имеет более сложную структуру. В каждом кадре анимации из положения объекта по оси Z вычитается его текущее значение (Zpoz), деленное на общее количество кадров. Эта разность умножается на значение текущего кадра для создания динамики уменьшения параметра Z.
Анимация частицСистема частиц (Particle System) представляет собой совокупность малоразмерных частиц, с использованием которых можно создать множество анимационных эффектов. Подобно твердым телам, частицы имитируют физические процессы. При этом они не являются частью анимации в привычном смысле этого слова, следовательно, ими нельзя манипулировать непосредственно, как объектами. Управление ими происходит за счет изменения параметров или посредством добавления внешних сил. С помощью частиц можно имитировать различные предметы и явления природы, например дождь, снег, стаю птиц и многое другое. После создания системы частиц все, что вы можете увидеть в окне проекции, – это габаритный контейнер, который называется Emitter Icon (Значок источника). Он является объектом, который порождает частицы. Созданные системы частиц существуют в сцене в динамике, меняясь во времени. Их поведение зависит исключительно от значения параметров и внешних сил (если они применяются). Лучший способ научиться работать с частицами – экспериментировать с различными значениями их параметров. Программа 3ds Max содержит семь различных типов систем частиц. ¦ Particle Flow Source (Источник потока частиц) – частицы, которые можно определить с помощью окна Particle View (Окно системы частиц) и контролируемые при помощи действий (Actions) и событий (Events). ¦ Spray (Брызги) – система частиц, имитирующая капли воды, брызги и т. д. Эти капли можно представить в виде Drops (Капли), Dots (Точки) или Ticks (Черточки). Частицы движутся по прямой линии от излучателя сразу же после создания. ¦ Snow (Снег) – создает эффект падающего снега или конфетти. Эта система частиц подобна Spray (Брызги), но имеет дополнительные параметры для настройки поведения снежинок при падении. Кроме представления в виде точек и черточек, частицы системы Snow (Снег) можно визуализировать в виде снежинок (Flakes (Снежинки)). ¦ Blizzard (Метель) – усовершенствованная модель частиц Snow (Снег), которая имеет дополнительные параметры и может использовать при визуализации форму различных объектов (треугольников, сфер и т. д.). ¦ PArray (Массив частиц) – дает возможность применять два типа поведения частиц: • использование объектов сцены в качестве источников для излучаемых частиц; • создание усовершенствованных эффектов имитации взрыва. ¦ PCloud (Облако частиц) – создает облако частиц, заключенных в габаритный контейнер, в качестве которого могут выступать другие объекты сцены. Данную систему частиц можно применять для имитации стаи птиц, косяков рыб, звездных полей, группы животных и т. д. ¦ Super Spray (Супербрызги) – усовершенствованный вариант частиц Spray (Брызги), имеющий множество дополнительных параметров. В 3ds Max системы частиц можно создавать тремя способами: ¦ с помощью подменю команды главного меню Create > Particles (Создание > Частицы); ¦ используя группу Particle Systems (Системы частиц) категории Geometry (Геометрия) вкладки Create (Создание) командной панели (рис. 4.23); 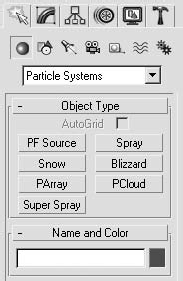 Рис. 4.23. Кнопки создания систем частиц на командной панели ¦ при помощи окна Particle View (Окно системы частиц), которое вызывается командой главного меню Graph Editors > Particle View (Графические редакторы > Окно системы частиц). При создании системы частиц, не использующих габаритный контейнер (таких как Spray (Брызги), Snow (Снег), Blizzard (Метель)), прежде всего необходимо определить положение в пространстве точки генерации частиц, называемой эмиттером, и направление, в котором они будут испускаться. Эмиттер представляет собой плоскость с перпендикулярным вектором, расположенным в середине этой плоскости (рис. 4.24). Именно направление вектора указывает сторону, в которую будут испускаться частицы. 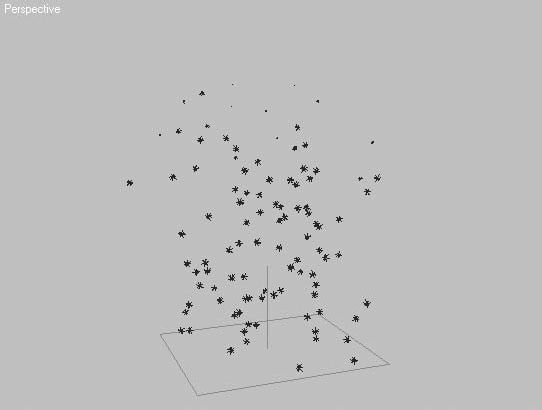 Рис. 4.24. Эмиттер системы частиц Snow (Снег) Поскольку системы частиц основаны на анимации во времени, то после построения эмиттера в нулевом кадре вы можете не увидеть сгенерированных частиц, так как по умолчанию их излучение начинается именно в нулевом кадре. Чаще всего достаточно передвинуть ползунок таймера анимации вправо, чтобы увидеть поток излучаемых частиц. Аналогичным образом в окнах проекций представлены частицы Particle Flow Source (Источник потока частиц), Super Spray (Супербрызги). Разница лишь в том, что эмиттеры этих объектов имеют форму, отличную от прямоугольника, но, как и рассмотренные выше, имеют вектор, указывающий направление излучения частиц. Несколько иначе отображаются в окнах проекций частицы PArray (Массив частиц) и PCloud (Облако частиц). Их эмиттер представлен в виде габаритного контейнера. Для частиц PArray (Массив частиц) это куб с возможностью выбора объектов сцены в качестве эмиттера. Для PCloud (Облако частиц), кроме объектов сцены, можно использовать параллелепипед, сферу или цилиндр (рис. 4.25). Помимо одиночных, можно создавать сложные системы частиц с использованием операторов и тестирования событий по различным признакам. Для создания сложных систем следует использовать окно Particle View (Окно системы частиц) (рис. 4.26). 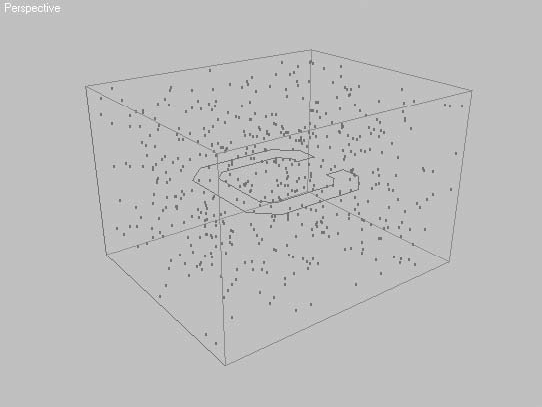 Рис. 4.25. Габаритный контейнер частиц PCloud (Облако частиц) в виде параллелепипеда 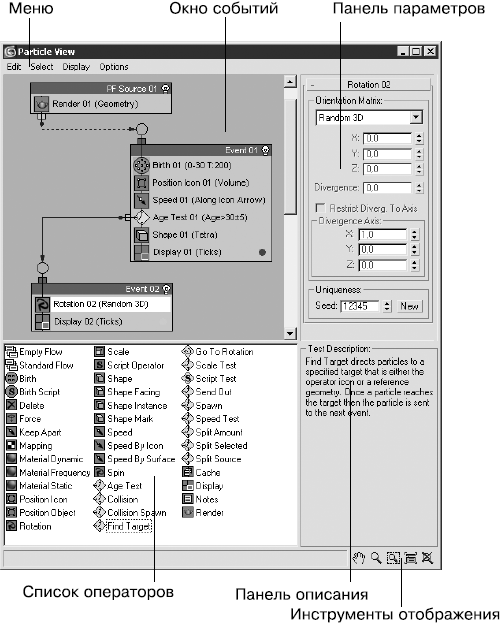 Рис. 4.26. Окно Particle View (Окно системы частиц) Окно Particle View (Окно системы частиц) имеет следующие элементы управления. ¦ Меню – предоставляет доступ к командам редактирования, выделения, настройкам отображения и анализа системы частиц. ¦ Окно событий – отображает диаграмму событий с узлами и функциями, изменяя которую, можно редактировать систему частиц. Узлы содержат отдельные события, которые можно связать друг с другом для управления потоком частиц. ¦ Панель параметров – содержит свитки параметров любых выделенных объектов. ¦ Список операторов – содержит все возможные события, которые могут применяться с системой частиц. Содержимое этого списка можно разделить на три категории: • операторы – основные элементы системы частиц, позволяющие организовывать события (Events), которые описывают поведение частиц в определенный период времени. В окне Particle View (Окно системы частиц) они представлены квадратными значками с пиктограммами на синем фоне. В эту же категорию попадают два зеленых круглых значка, соответствующих времени жизни частиц; • тестировщики – функции, тестирующие систему частиц на соответствие какому-либо заданному условию и позволяющие при выполнении этого условия направить ход выполнения операторов к другому событию. В окне диалога эти элементы представлены ромбовидными значками с пиктограммами на желтом фоне; • потоки частиц – категория, содержащая два оператора, предназначенных для создания начального события системы частиц. Этими операторами являются Empty Flow (Пустой поток) и Standard Flow (Типовой поток), имеющие значки в виде двух связанных между собой белых прямоугольников. ¦ Панель описания – содержит краткую информацию о событии, выделенном в окне списка операторов. ¦ Инструменты отображения – предназначены для навигации в окне Particle View (Окно системы частиц).
Глава 5Основы визуализации • Инструменты визуализации • Параметры визуализации • Виртуальный буфер кадров • Использование модуля RAM Player (RAM-проигрыватель) • Окружение и атмосферные эффекты • Модуль Video Post (Видеомонтаж) Позади долгие часы кропотливой работы, связанной с моделированием, текстурированием, анимацией, постановкой света и камер. Дальше – финальная визуализация. Конечно же, пробная (тестовая) визуализация начинается значительно раньше, но только после установки всех параметров и настроек можно увидеть все свойства материала, эффекты внешней среды, глубину резкости, размытие движения и т. д. В состав 3ds Max входит визуализатор Default Scanline Renderer, оптимизированный для быстрых расчетов, причем, используя определенные настройки оптимизации, скорость просчетов можно существенно увеличить. Знание настроек, находящихся в окне диалога Render Scene (Визуализация сцены), позволяет экономить время и нервы. Инструменты визуализацииДоступ к визуализации в 3ds Max можно получить с помощью меню Rendering (Визуализация) либо основной панели инструментов, в состав которой входят группа кнопок и раскрывающийся список, позволяющие задавать режимы визуализации (рис. 5.1). 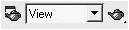 Рис. 5.1. Кнопки и раскрывающийся список на панели инструментов, предназначенные для управления визуализацией Рассмотрим назначение каждого инструмента.  Render Scene Dialog (Диалоговое окно визуализации сцены) – основная кнопка настройки параметров визуализации, предназначенная для вызова окна Render Scene (Визуализация сцены). Данное окно позволяет настроить все базовые параметры визуализации для активного окна проекции (если не указан другой вариант).  Render Type (Тип визуализации) – раскрывающийся список основных вариантов визуализации, содержащий следующие типы. • View (Проекция) – визуализация активного окна проекции. • Selected (Выделенные объекты) – визуализируются только выбранные объекты в активном окне проекции. Данный вариант подходит для тестовой визуализации элементов сложных сцен, требующих значительных временных затрат. • Region (Область) – позволяет визуализировать только заданную прямоугольную область, ускоряя таким образом процесс настройки общих параметров. Установка границ области производится в активном окне проекции при помощи маркеров. Визуализируемое изображение не масштабируется, оставляя поля, выходящие за пределы выделенной области, заполненными цветом фона. • Crop (Обрезка) – режим, аналогичный предыдущему, но области, выходящие за пределы рамки, обрезаются до выбранного размера. • Blowup (Увеличение) – режим, аналогичный Region (Область), но при визуализации увеличивает выбранную область до полного окна. • Box Selected (Габаритный контейнер выделения) – позволяет выполнить визуализацию по габаритным контейнерам выделенных объектов. При этом вызывается окно диалога, в котором можно указать пропорции окна вывода изображения. • Region Selected (Область выделения) – режим, позволяющий визуализировать область, которая ограничена габаритным контейнером выделенных объектов, без изменения общих размеров визуализации. • Crop Selected (Обрезка выделения) – от режима Region Selected (Область выделения) отличается лишь тем, что области, выходящие за пределы контейнера визуализации, обрезаются.  Quick Render (Production) (Быстрая визуализация (итоговая)) – позволяет визуализировать сцену с установками, заданными по умолчанию либо ранее измененными в окне Render Scene (Визуализация сцены).  Quick Render (ActiveShade) (Быстрая визуализация (активное тонирование)) – режим просчета сцены, при котором интерактивно происходит обновление окна диалога ActiveShade (Активное тонирование). Например, если применяется данный режим, то можно сразу увидеть изменения параметров источника света, вызванные изменением значения Multiplier (Усилитель). Использование данного режима требует наличия достаточных аппаратных средств. Параметры визуализацииДля настройки всех базовых параметров визуализации служит окно Render Scene (Визуализация сцены) (рис. 5.2), вызываемое командой меню Rendering > Render (Визуализация > Визуализировать) либо с помощью кнопки Render Scene Dialog (Диалоговое окно визуализации сцены), расположенной на главной панели инструментов. Окно Render Scene (Визуализация сцены) по умолчанию содержит пять вкладок для детальной настройки процесса визуализации. ¦ Common (Общие) – настройка параметров, общих для различных визуализаторов, в том числе и для подключаемых (например, Brazil r/s или V-Ray). ¦ Renderer (Визуализатор) – содержит настройки активного визуализатора (по умолчанию – Default Scanline Renderer). ¦ Render Elements (Визуализация элементов) – позволяет визуализировать отдельные элементы изображения (например, тени от объектов, области бликов, диффузное рассеивание и т. д.) для их последующего использования или редактирования в программах растровой графики или компоузинга. 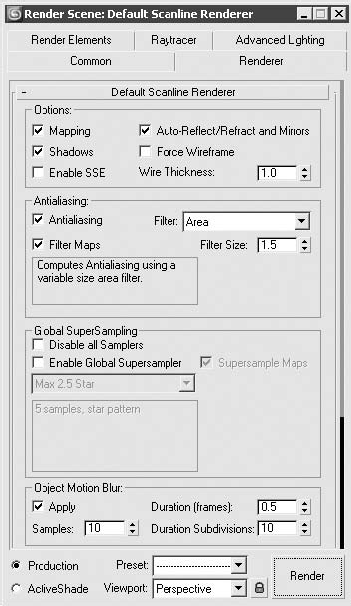 Рис. 5.2. Окно Render Scene (Визуализация сцены) ¦ Raytracer (Трассировка) – содержит настройки трассировки лучей, общие для всех объектов сцены, использующих трассируемые материалы или карты текстур (кроме настройки некоторых параметров, которые влияют на скорость и качество просчетов). Можно указать те объекты, которые не будут учитываться в расчетах трассировки лучей. ¦ Advanced Lighting (Улучшенное освещение) – позволяет выбрать один из двух способов освещения сцены: • Light Tracer (Трассировщик света) – применяется для создания сглаженных теней и мягкого освещения сцены; • Radiosity (Диффузное отражение) – более правильное с физической точки зрения освещение, позволяющее рассчитывать прохождение светового луча с учетом отражения от объектов сцены, преломления в прозрачных средах и затухания с расстоянием. Рассмотрим более подробно основные настройки окна Render Scene (Визуализация сцены). Common Parameters (Общие параметры)Свиток Common Parameters (Общие параметры) вкладки Common (Общие) позволяет настраивать общие параметры и режимы визуализации (рис. 5.3). Для настройки данного свитка выполните следующие действия. 1. В области Time Output (Выходные настройки диапазона) установите переключатель в одно из четырех положений: • Single (Единичный) – визуализируется текущий кадр; • Active Time Segment (Текущий промежуток времени) – полностью визуализируется временной диапазон, отображаемый в строке треков; • Range (Диапазон) – позволяет визуализировать диапазон кадров, задаваемый в полях, расположенных справа; 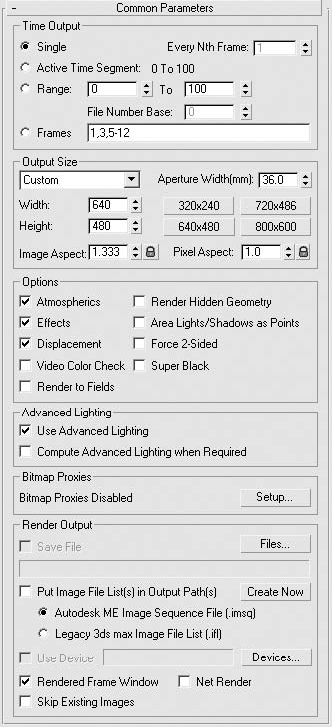 Рис. 5.3. Свиток Common Parameters (Общие параметры) вкладки Common (Общие) окна Render Scene (Визуализация сцены) • Frames (Кадры) – визуализируется список кадров, указанных через запятую, и (или) диапазон кадров, заданных через дефис (например, 1, 5, 10–100 означает, что будут визуализироваться 1, 5 и с 10 по 100 кадры). Затем укажите значения следующих параметров: • Every Nth Frame (Каждый кадр под номером) – он позволяет задать интервал кадров визуализации, доступный в таких режимах: Active Time Segment (Текущий промежуток времени) и Range (Диапазон) (по умолчанию просчитывается каждый кадр); • File Number Base (База номеров файлов) – значения, используемые для формирования имен файлов визуализируемой последовательности. 2. В области Output Size (Выходные настройки размера) укажите параметры выходного изображения: • из раскрывающегося списка в верхней части области выберите один из вариантов размеров кино-, фото-и видеокадров или вариант Custom (Пользовательская), позволяющий задавать значения Aperture Width(mm) (Ширина апертуры), Image Aspect (Пропорции изображения) и Pixel Aspect (Пропорции пиксела); • задайте значения ширины и высоты изображения визуализации, используя параметры Width (Ширина) и Height (Высота); • с помощью четырех кнопок с предустановленными значениями ширины и высоты в пикселах можно быстро задать соответствующие значения для визуализации. 3. В области Options (Режимы) установите или снимите следующие флажки: • Atmospherics (Атмосферные эффекты) – включение/выключение режима визуализации эффектов внешней среды (туман, объемное освещение и горение); • Effects (Эффекты) – включение/выключение режима визуализации эффектов (например, Blur (Размытие)); • Displacement (Смещение) – включение/выключение режима визуализации карт смещения; • Video Color Check (Контроль цветности) – включение/выключение режима контроля соответствия цветов визуализируемого изображения стандартам телевещания PAL и NTSC; • Render to Fields (Визуализировать полукадры) – режим визуализации изображения в виде четных или нечетных строк, необходимых для воспроизведения анимации на экране телевизора; • Render Hidden Geometry (Визуализировать скрытые объекты) – включение/ выключение режима визуализации объектов сцены, невидимых в окнах проекций; • Area Lights/Shadows as Points (Площадное освещение/тени в виде точечных) – режим, при котором все площадное освещение и тени визуализируются так, как если бы это были точечные источники света (позволяет значительно ускорить время просчета визуализации во время отладки); • Force 2-Sided (Отображать обе стороны) – включение/выключение режима визуализации обеих сторон (увеличивает время расчетов; может понадобиться при визуализации импортированных из других программ объектов с хаотичным расположением нормалей); • Super Black (Сверхчерный) – включение/выключение режима ограничения уровня черного цвета (используется для приложений видеомонтажа). 4. Настройте параметры области Advanced Lighting (Улучшенное освещение): • Use Advanced Lighting (Использовать улучшенное освещение) – включение/выключение режима расчетов трассировки лучей и диффузного отражения; • Compute Advanced Lighting when Required (При необходимости рассчитать улучшенное освещение) – включение/выключение режима расчетов диффузного отражения во время визуализации (обычно при визуализации последовательности рассчитывается диффузное отражение только для первого кадра). 5. В области Bitmap Proxies (Замещение растровых изображений) определите, будут ли использоваться для визуализации карты максимального разрешения или прокси-изображения. Кнопка Setup (Настройки) вызывает окно Global Settings and Defaults for Bitmap Proxies (Глобальные параметры и умолчания для прокси-изображений), которое позволяет создавать и использовать прокси-изображения, включенные в материалы. 6. В области Render Output (Результат визуализации) установите параметры вывода визуализации: • Files (Файлы) – вызывает окно Render Output File (Результирующий файл визуализации) для ввода имени и выбора необходимого формата файла; • Save File (Сохранить файл) – сохраняет результаты визуализации в файле с указанным именем; • Devices (Устройства) – позволяет записать результат визуализации на внешний носитель (например, цифровой видеомагнитофон или ленточный накопитель); • Rendered Frame Window (Окно кадров визуализации) – кроме записи в файл или на внешний носитель, выводит результаты визуализации в одноименное окно; • Net Render (Сетевая визуализация) – включает режим просчета последовательности кадров компьютерами, расположенными в локальной сети; • Skip Existing Images (Пропускать существующие изображения) – включает/ выключает режим пропуска визуализации ранее созданных изображений. В 3ds Max 2008 есть возможность вместе с сохранением последовательности файлов создавать Image File List (Список файлов изображений), позволяющий получить непосредственный доступ к этой последовательности. Для этого нужно установить флажок Put Image File List(s) in Output Path(s) (Поместить список файлов изображений в итоговый путь), установить переключатель, определяющий выходной формат списка, в нужное положение (Autodesk ME Image Sequence File (.imsq) или Legacy 3ds max Image File List (.ifl)) и нажать кнопку Create Now (Создать сейчас). Default Scanline RendererСвиток Default Scanline Renderer вкладки Renderer (Визуализатор) используется для настройки визуализатора, встроенного в 3ds Max (рис. 5.4). Для настройки общих параметров сканирующего визуализатора предназначены следующие области. ¦ Options (Режимы) содержит такие флажки: • Mapping (Карты текстур) – включение/выключение режима визуализации материалов и текстур; • Shadows (Тени) – прорисовка теней от объектов сцены; • Enable SSE (Включить SSE) – использование SSE-инструкции для ускорения расчетов; • Auto-Reflect/Refract and Mirrors (Автоотражение/преломление и зеркальное отображение) – просчет отражений в зеркальных и преломляющих материалах; • Force Wireframe (Каркасы объектов) – визуализация всех объектов в виде каркасов (значение параметра Wire Thickness (Толщина каркаса) указывает толщину линий в пикселах). ¦ Antialiasing (Сглаживание) определяет параметры сглаживания: • Antialiasing (Сглаживание) – сглаживание границ изображения; • Filter (Фильтр) – раскрывающийся список с 12 алгоритмами сглаживания текстур; 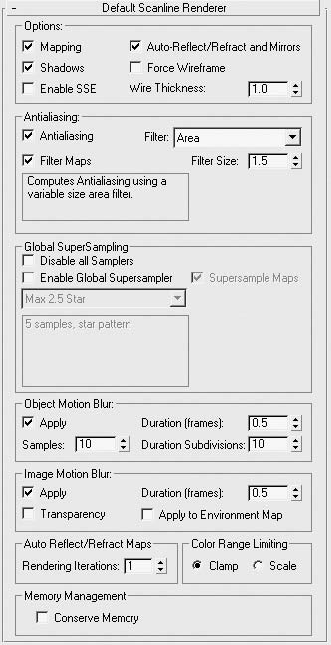 Рис. 5.4. Свиток Default Scanline Renderer вкладки Renderer (Визуализатор) окна Render Scene (Визуализация сцены) • Filter Maps (Фильтрация текстурных карт) – фильтрация текстурных карт (фильтрация улучшает отображение материалов, использующих текстурные карты, но увеличивает время визуализации); • Filter Size (Размер фильтра) – позволяет увеличить или уменьшить степень размытия растровых изображений. ¦ Global SuperSampling (Глобальное сверхразрешение) содержит такие флажки: • Disable all Samplers (Выключить все фильтры сглаживания) – выключение всех алгоритмов сглаживания, присутствующих в настройках материалов и текстур; • Enable Global Supersampler (Включить глобальное сверхразрешение) – дает возможность включить алгоритм сглаживания для всех материалов в сцене. ¦ Object Motion Blur (Размытие объекта в движении) и Image Motion Blur (Размытие картинки в движении) позволяют настроить параметры размытия объектов или изображения, характерного для анимации движения: • Apply (Применить) – визуализация размытия; • Duration (frames) (Длительность (кадров)) – интервал времени, в течение которого будет выполняться размытие (при значении, равном 1, размытие будет проходить от середины предыдущего кадра до середины следующего); • Samples (Выборка) – количество пикселов из состава копий, попадающих в итоговый кадр визуализации; • Duration Subdivisions (Количество копий в шлейфе) – количество копий размытого объекта в течение интервала размытия; • Transparency (Прозрачность) – включается при размытии объектов, имеющих прозрачность; увеличивает общее время визуализации, по умолчанию снят; • Apply To Environment Map (Применять к картам внешней среды) – режим, при котором размывается изображение фона. ¦ Auto Reflect/Refract Maps (Карты автоотражения/преломления) содержит параметр Rendering Iterations (Количество итераций визуализации), который указывает кратность отражений одних объектов, использующих карты отражения/преломления в других. Переключатель Color Range Limiting (Ограничение цветового диапазона) позволяет понизить цветовой диапазон ярких бликов на поверхности объектов с использованием одного из двух способов: ¦ Clamp (Ограничить яркость) – интенсивность всех оттенков цвета будет ограничена диапазоном от 0 до 1; ¦ Scale (Масштабировать) – все три компонента цвета будут масштабироваться так, чтобы интенсивность максимального из компонентов оказалась равной 1; ¦ Memory Management (Управление памятью) – область, содержащая переключатель Conserve Memory (Сохранить память), позволяющий использовать меньшее количество оперативной памяти в ущерб времени визуализации. Виртуальный буфер кадровПосле запуска визуализации на экране появится активное по умолчанию окно Rendered Frame Window (Окно кадров визуализации), отображающее процесс вывода изображения (рис. 5.5). 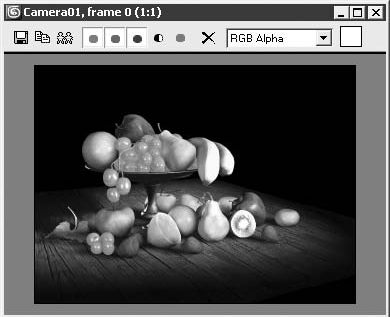 Рис. 5.5. Окно Rendered Frame Window (Окно кадров визуализации) Панель инструментов, представленная в верхней части окна Rendered Frame Window (Окно кадров визуализации), служит для выполнения следующих задач:  Save Bitmap (Сохранить растровое изображение) – сохраняет визуализированное изображение в файле;  Copy Bitmap (Копировать растровое изображение) – копирует визуализированное изображение в буфер обмена Windows для последующей вставки его в программу просмотра или редактирования растровой графики (например, Photoshop);  Clone Rendered Frame Window (Копия окна визуализации) – создает копию окна визуализации (при этом вы можете выполнить новую визуализацию в основном окне и сравнить результат с предыдущим);  Enable Red/Green/Blue Channel (Включить красный/зеленый/синий канал) – включает или выключает отображение красного, зеленого или синего канала цветности;  Display Alpha Channel (Показать альфа-канал) – задает отображение альфа-канала;  Monochrome (Монохромный) – включает отображение результата визуализации в оттенках серого;  Clear (Очистить) – очищает окно визуализации. Программа 3ds Max позволяет отображать в окне Rendered Frame Window (Окно кадров визуализации) растровые изображения и последовательности кадров таких изображений. Для загрузки изображения в окно кадров визуализации выполните команду File > View Image File (Файл > Просмотр растрового изображения). При просмотре последовательности кадров появляются дополнительные кнопки навигации по кадрам. Использование модуля RAM Player (RAM-проигрыватель)Модуль RAM Player (RAM-проигрыватель) (рис. 5.6) используется для загрузки в память компьютера отдельных кадров или последовательности кадров для последующего их сравнения или просмотра в виде анимации с заданной частотой кадров в секунду (fps). Его окно можно открыть, выполнив команду Rendering > RAM Player (Визуализация > RAM-проигрыватель). 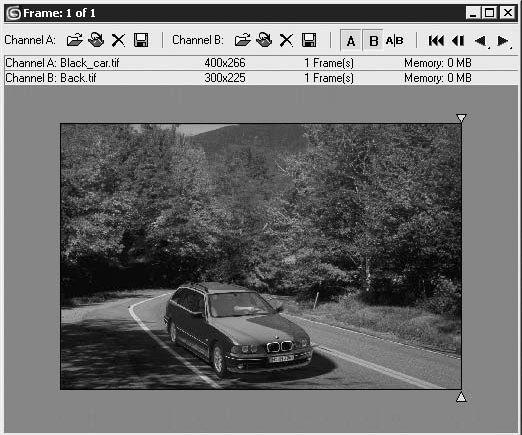 Рис. 5.6. Окно модуля RAM Player (RAM-проигрыватель) Модуль RAM Player (RAM-проигрыватель) имеет два канала (Channel A (Канал A) и Channel B (Канал Б)) и позволяет загружать в эти каналы две различные последовательности растровых изображений, отдельные кадры или анимацию для их одновременного воспроизведения. Щелчок кнопкой мыши в окне просмотра каналов с последующим перетаскиванием позволяет установить и перемещать границу разделения двух каналов. В верхней части окна RAM Player (RAM-проигрыватель) находится панель инструментов с набором кнопок для управления окном проигрывателя:  Open Channel (Открыть канал) – открывает стандартное окно выбора файла для загрузки в Channel A (Канал A) или Channel B (Канал Б);  Open Last Rendered Image in Channel (Загрузить последнее визуализированное изображение в канал) – загружает последнее визуализированное изображение в выбранный канал;  Close Channel (Закрыть канал) – выгружает изображение или анимацию из текущего канала;  Save Channel (Сохранить канал) – открывает окно диалога сохранения файла и позволяет сохранить как отдельные кадры и их последовательность, так и анимацию;  Horizontal/Vertical Split Screen (Разделить экран по горизонтали/вертикали) – переключает два варианта совместного отображения каналов на горизонтальное или вертикальное;  Frame Rate Control (Контроль частоты кадров) – раскрывающийся список с вариантами возможной установки частоты смены кадров в секунду;  Double Buffer (Двойной буфер) – синхронизирует отображение анимации в обоих каналах. Окружение и атмосферные эффектыИспользование Environment (Окружающая среда) и Effects (Эффекты) позволяет создавать общее настроение, повышая реалистичность сцены. Элементы управления атмосферой предлагают широкий набор эффектов, включая туман, дымку, огонь, дым и т. д. Окно диалога Environment and Effects (Окружающая среда и эффекты) позволяет настраивать параметры отображения окружающей среды и дополнительных эффектов (рис. 5.7). 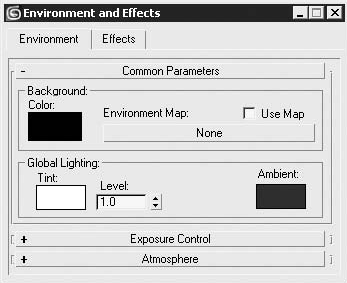 Рис. 5.7. Вкладка Environment (Окружающая среда) окна Environment and Effects (Окружающая среда и эффекты) Чтобы получить доступ к настройкам окружающей среды, выполните команду Rendering > Environment (Визуализация > Окружающая среда). В результате откроется окно Environment and Effects (Окружающая среда и эффекты) на вкладке Environment (Окружающая среда). Рассмотрим свитки настроек данного окна. Common Parameters (Общие параметры)В свитке Common Parameters (Общие параметры) (см. рис. 5.7) вкладки Environment (Окружающая среда) задаются параметры отображения внешней среды. В области Background (Фон) можно настроить следующие элементы. ¦ Color (Цвет) – цвет фона окружающей среды. ¦ Environment Map (Карта текстуры окружающей среды) – щелчок на кнопке с надписью None (Отсутствует) вызывает окно Material/Map Browser (Окно выбора материалов и карт) для загрузки любой из доступных текстурных карт или материала в качестве фона изображения. Для последующего редактирования такой карты (материала) необходимо перетащить ее на образец материала в окне Material Editor (Редактор материалов), выбрав при этом Instance (Привязка) в качестве метода копирования. ¦ Use Map (Использовать карту текстуры) – включает/выключает использование карты при визуализации. Область Global Lighting (Глобальная освещенность) позволяет управлять параметрами общего освещения сцены. ¦ Tint (Оттенок) – образец цвета, устанавливающий оттенок света всех источников света сцены, кроме параметра Ambient (Цвет подсветки). ¦ Level (Уровень) – параметр, изменяющий уровень силы света для всех источников света сцены, кроме Ambient (Цвет подсветки) (при значении, равном 1, сила света не меняется). ¦ Ambient (Цвет подсветки) – образец цвета, которым будут равномерно окрашены объекты сцены. Exposure Control (Контроль экспозиции) и Logarithmic Exposure Control Parameters (Параметры логарифмического контроля экспозиции)Свиток Exposure Control (Контроль экспозиции) позволяет изменять параметры общей освещенности сцены за счет настройки выходных уровней и цветового диапазона так, как если бы использовалась настройка экспозиции фотоаппарата (рис. 5.8). 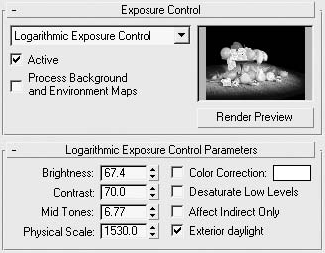 Рис. 5.8. Свитки Exposure Control (Контроль экспозиции) и Logarithmic Exposure Control Parameters (Параметры логарифмического контроля экспозиции) С его помощью можно, например, осветлить слишком темные сцены без изменения настройки источников света. Небольшое окно предварительного просмотра позволяет увидеть все изменения, которые производятся при помощи параметров свитка Logarithmic Exposure Control Parameters (Параметры логарифмического контроля экспозиции). Atmosphere (Атмосфера)Свиток Atmosphere (Атмосфера) (рис. 5.9) дает доступ к четырем типам атмосферных эффектов: Fire Effect (Эффект огня), Fog (Туман), Volume Fog (Объемный туман) и Volume Light (Объемный свет). 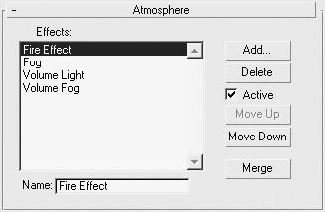 Рис. 5.9. Свиток Atmosphere (Атмосфера) Для выбора атмосферного эффекта и управления им при помощи настроек свитка Atmosphere (Атмосфера) выполните следующие действия. 1. Щелкните на кнопке Add (Добавить). 2. В открывшемся окне диалога Add Atmospheric Effect (Добавить атмосферный эффект) выберите из списка тип атмосферного эффекта и щелкните на кнопке OK для подтверждения выбора. В результате выбранный эффект добавится в список Effects (Эффекты). При необходимости добавьте таким же образом другие эффекты. 3. Для удаления эффекта из списка Effects (Эффекты) выделите его и щелкните на кнопке Delete (Удалить). 4. Установка флажка Active (Активный) включает эффект в итоговую визуализацию сцены. 5. С помощью кнопок Move Up (Переместить вверх) и Move Down (Переместить вниз) измените при необходимости порядок следования эффектов в списке. Конечный результат зависит от того, как расположены эффекты в списке, так как визуализация эффектов производится последовательно, начиная с верхнего. 6. Кнопка Merge (Присоединить) позволяет присоединить к текущей сцене эффекты, подгружаемые из других сцен. 7. Используя поле Name (Имя), можно переименовать любой эффект в списке. Настройка атмосферных эффектовАтмосферные эффекты являются визуальными эффектами, позволяющими имитировать такие природные явления, как дым, огонь, туман, облака, взрывы и т. п. Эффекты, примененные к сцене, становятся видимыми только после визуализации. Зона действия атмосферных эффектов может быть ограничена различными способами: ближней и дальней границами, границей светового луча, настройками параметров. Чтобы ограничить действие эффектов Fire Effect (Эффект огня) и Volume Fog (Объемный туман), применяется габаритный контейнер. Он задает границы пространства сцены, в пределах которого будет формироваться эффект. Для создания габаритного контейнера необходимо щелкнуть на кнопке Helpers (Вспомогательные объекты) вкладки Create (Создание) командной панели и выбрать из раскрывающегося списка Atmospheric Apparatus (Атмосферная оснастка) (рис. 5.10). 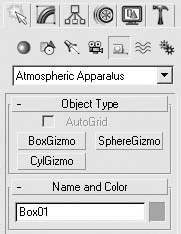 Рис. 5.10. Типы габаритных контейнеров Свиток Object Type (Тип объекта) содержит три кнопки для создания габаритных контейнеров разной формы: BoxGizmo (Параллелепипед Гизмо), SphereGizmo (Сфера Гизмо), а также CylGizmo (Цилиндр Гизмо). После создания габаритного контейнера к нему можно применить стандартные преобразования перемещения, вращения и масштабирования. Эффект Fire Effect (Эффект огня)После добавления Fire Effect (Эффект огня) в список Effects (Эффекты) свитка Atmosphere (Атмосфера) окна Environment and Effects (Окружающая среда и эффекты) настройки данного эффекта появляются в свитке Fire Effect Parameters (Параметры эффекта огня) вкладки Environment (Окружающая среда) окна Environment and Effects (Окружающая среда и эффекты) (рис. 5.11). 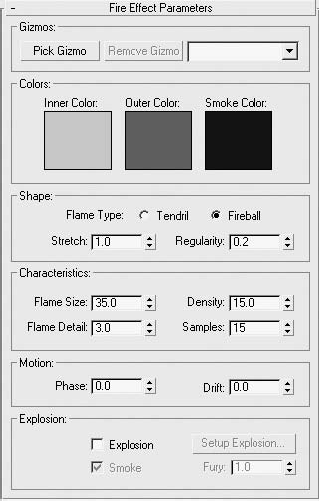 Рис. 5.11. Свиток Fire Effect Parameters (Параметры эффекта огня) Свиток Fire Effect Parameters (Параметры эффекта огня) содержит следующие области. ¦ Gizmos (Габаритные контейнеры) – позволяет выбрать габаритный контейнер (кнопка Pick Gizmo (Указать контейнер)) или удалить его из списка (кнопка Remove Gizmo (Удалить контейнер)). ¦ Colors (Цвета) – дает возможность настраивать цвета компонентов пламени на основе трех образцов цвета: Inner Color (Внутренний цвет), Outer Color (Наружный цвет) и Smoke Color (Цвет дыма). ¦ Shape (Форма) – позволяет настраивать тип пламени, используя следующие параметры: • переключатель Flame Type (Тип пламени), который имеет два положения: Tendril (Язык) – генерируются языки пламени, характерные для эффекта горения свечи, костра и т. п.; Fireball (Огненный шар) – тип пламени округлой формы, обычно применяемый для имитации взрывов; • параметр Stretch (Растягивание) – задает длину растяжения пламени в пределах габаритного контейнера; • параметр Regularity (Регулярность) – позволяет указать, как пламя будет заполнять габаритный контейнер. ¦ Characteristics (Характеристики) содержит четыре параметра: • Flame Size (Размер пламени) – устанавливает размер отдельных языков пламени внутри габаритного контейнера (для достижения лучшего результата рекомендуется использовать значения в пределах от 15 до 30); • Flame Detail (Детализация пламени) – контролирует величину изменения цвета и резкость на границах каждого цвета; • Density (Плотность) – позволяет задавать прозрачность эффекта горения; • Samples (Выборка) – устанавливает частоту дискретизации эффекта. ¦ Motion (Движение) представлена двумя параметрами: • Phase (Фаза) – контролирует частоту изменения эффекта (если установлен флажок Explosion (Взрыв), то Phase (Фаза) контролирует стадии от образования пламени до образования дыма, используя значения от 0 до 300); • Drift (Дрейф) – управляет визуализацией пламени вдоль оси Z габаритного контейнера. ¦ Explosion (Взрыв) позволяет настраивать параметры взрыва: • Explosion (Взрыв) – включает анимацию размера, плотности и цвета, основываясь на анимации параметра Phase (Фаза); • Setup Explosion (Настройка взрыва) – открывает окно Setup Explosion Phase Curve (Настройка кривой фаз взрыва), в котором можно задать параметры кривой для начала и окончания взрыва; • Smoke (Дым) – включает создание дыма в процессе взрыва, основанном на значениях параметра Phase (Фаза); • Fury (Темп взрыва) – задает скорость мерцания вспышки взрыва. Эффект Fog (Туман)Эффект Fog (Туман) основывается на значениях области Environment Ranges (Диапазоны окружающей среды) настроек съемочной камеры. В связи с этим для применения эффекта тумана сцена должна визуализироваться с использованием вида из камеры. Настроить параметры атмосферного эффекта Fog (Туман) можно в свитке Fog Parameters (Параметры тумана) (рис. 5.12). Рассмотрим настройки свитка Fog Parameters (Параметры тумана). ¦ Fog (Туман) устанавливает следующие параметры: • Color (Цвет) – отвечает за выбор цвета тумана; • Environment Color Map (Карта цвета окружающей среды) – позволяет выбрать карту текстуры для использования ее в качестве цвета тумана; 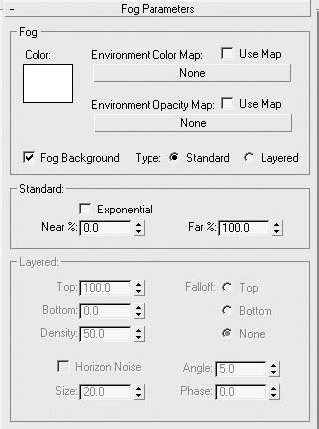 Рис. 5.12. Свиток Fog Parameters (Параметры тумана) • Environment Opacity Map (Карта прозрачности окружающей среды) – дает возможность использовать текстурную карту для управления плотностью тумана; • Fog Background (Туман фона) – включает/выключает применение эффекта тумана к фону сцены; • Type (Тип) – переключатель между двумя типами тумана: Standard (Стандартный) и Layered (Слоистый). ¦ Standard (Стандартный) содержит параметры стандартного тумана: • Exponential (Экспоненциально) – позволяет управлять плотностью тумана по мере удаления от камеры; • Near (Ближе) и Far (Дальше) – позволяют задавать процент плотности тумана на ближней и дальней границах, определяемых в настройках камеры. ¦ Layered (Слоистый) управляет настройками слоистого тумана: • Top (Верх) – устанавливает верхнюю границу слоя тумана; • Bottom (Низ) – задает нижнюю границу слоя тумана; • Density (Плотность) – определяет плотность тумана; • Horizon Noise (Шум горизонта) – добавляет шум в туман на линии горизонта, что повышает реалистичность эффекта; • Size (Размер) – задает значение коэффициента масштаба для области шума; • Falloff (Спад) – позволяет переключаться между тремя параметрами затухания плотности тумана: Top (Сверху), Bottom (Снизу) и None (Отсутствует); • Angle (Угол) – устанавливает угол действия области шума над линией горизонта; • Phase (Фаза) – позволяет анимировать область шума. Эффект Volume Light (Объемный свет)Эффект Volume Light (Объемный свет) имитирует прохождение светового луча в непрозрачной атмосфере (туман, дым, пыль и т. п.). Параметры данного эффекта появляются в свитке Volume Light Parameters (Параметры объемного света) (рис. 5.13) после добавления этого эффекта в список Effects (Эффекты) свитка Atmosphere (Атмосфера) окна Environment and Effects (Окружающая среда и эффекты). 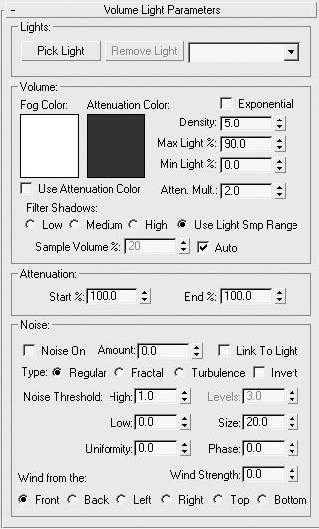 Рис. 5.13. Свиток Volume Light Parameters (Параметры объемного света) С помощью свитка Volume Light Parameters (Параметры объемного света) можно настроить параметры в следующих областях. ¦ Lights (Источники света) позволяет выбрать источник света (кнопка Pick Light (Указать источник света)) либо удалить его из списка (кнопка Remove Light (Удалить источник света)). ¦ Volume (Объем) управляет характеристиками светового луча: • Fog Color (Цвет тумана) и Attenuation Color (Цвет затухания) – образцы цвета, позволяющие задавать основной цвет светового луча и цвет, на который он будет изменяться по мере удаления от источника света; • Exponential (Экспоненциально) – экспоненциально увеличивает плотность тумана по мере удаления от источника света; • Density (Плотность) – управляет плотностью тумана; • Max Light (Максимальная яркость) – ограничивает максимальную яркость тумана, нарастающую по мере удаления от источника света; • Min Light (Минимальная яркость) – определяет настройки уровня подсветки; • Atten. Mult. (Усилитель затухания) – управляет эффектом затухания цвета; • Filter Shadows (Фильтрация теней) – позволяет улучшить качество визуализации объемного света за счет повышения количества отсчетов в выборке; может принимать одно из четырех положений: Low (Низкое), Medium (Среднее), High (Высокое) и Use Light Smp Range (Использовать область усреднения источника света). ¦ Attenuation (Затухание) содержит два счетчика, позволяющие задавать Start (Начальная) и End (Конечная) границы затухания эффекта (значения базируются на границах ближней и дальней зон источника света). ¦ Noise (Шум) позволяет настраивать режим шума в луче света: • Noise On (Включить шум) – включает/выключает эффект шума; • Amount (Величина) – процентное отношение шума в составе тумана (может принимать значения от 0 (отсутствие шума) до 1 (максимальный шум)); • Link To Light (Связать с источником) – связывает эффект шума с системой координат источника света; • Type (Тип) – позволяет выбрать один из трех типов шума: Regular (Повторяющийся), Fractal (Фрактальный) или Turbulence (Турбулентный); • Invert (Инвертировать) – установка флажка позволяет инвертировать эффект шума; • Noise Threshold (Порог уровня шума) – отвечает за определение нижней (Low (Нижнее значение)) и верхней (High (Верхнее значение)) границ шума; • Uniformity (Однородность) – управляет однородностью тумана; • Levels (Уровни) – задает количество итераций алгоритма шума; • Size (Размер) – определяет размер клубов тумана или дыма; • Phase (Фаза) – при анимации позволяет управлять скоростью изменения шума; • Wind Strength (Сила ветра) – задает силу ветра; • Wind from the: (Ветер с:) – позволяет выбрать одно из шести направлений ветра. Эффект Volume Fog (Объемный туман)По своим параметрам Volume Fog (Объемный туман) во многом напоминает объемный свет. Настройки этого эффекта находятся в свитке Volume Fog Parameters (Параметры объемного тумана) (рис. 5.14). 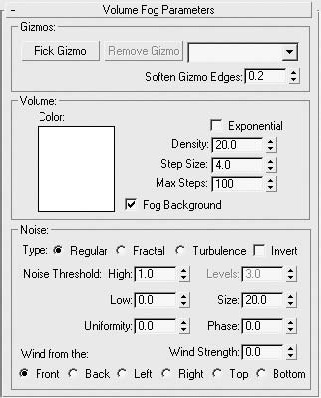 Рис. 5.14. Свиток Volume Fog Parameters (Параметры объемного тумана) Свиток Volume Fog Parameters (Параметры объемного тумана) позволяет настроить параметры в следующих областях. ¦ Gizmos (Габаритные контейнеры) – предоставляет возможность выбрать габаритный контейнер (кнопка Pick Gizmo (Указать контейнер)) либо удалить его из списка (кнопка Remove Gizmo (Удалить контейнер)). Soften Gizmo Edges (Сглаженные края габаритного контейнера) – счетчик в диапазоне от 0 до 1, позволяющий задавать размытость краев эффекта тумана. Не рекомендуется использовать в качестве значения 0, так как это может стать причиной жестких, ступенчатых краев. ¦ Volume (Объем) – позволяет настраивать параметры Color (Цвет), Exponential (Экспоненциально) и Density (Плотность), аналогичные настройкам объемного света. Кроме того, данная область содержит такие параметры: • Step Size (Размер шага) – позволяет управлять степенью неоднородности тумана; • Max Steps (Максимальное количество шагов) – ограничивает количество просчетов выборки тумана; • Fog Background (Туман фона) – позволяет применять эффект тумана к фоновому изображению. ¦ Noise (Шум) по своим параметрам практически аналогична рассмотренной выше области для объемного света. Оптические эффектыОптические эффекты выступают как часть процесса визуализации, позволяя повысить реалистичность трехмерных сцен. Доступ к группе оптических эффектов можно получить при помощи вкладки Effects (Эффекты) окна Environment and Effects (Окружающая среда и эффекты) (рис. 5.15). 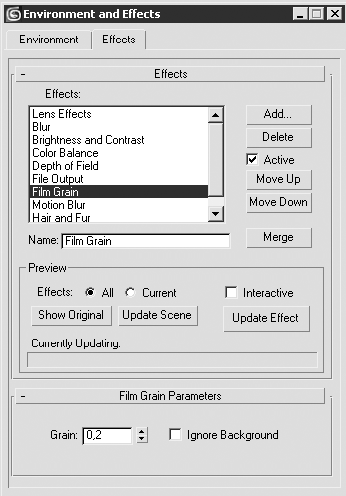 Рис. 5.15. Вкладка Effects (Эффекты) окна Environment and Effects (Окружающая среда и эффекты) Для выбора оптических эффектов и настройки их параметров в свитке Effects (Эффекты) выполните следующие действия. 1. Щелкните на кнопке Add (Добавить). В результате откроется окно диалога Add Effect (Добавить эффект), в котором можно выбрать один из следующих эффектов: Hair and Fur (Волосы и мех), Lens Effects (Эффекты линзы), Blur (Размытие), Brightness and Contrast (Яркость и контраст), Color Balance (Цветовой баланс), Depth of Field (Глубина резкости), File Output (Вывод в файл), Film Grain (Зернистость) и Motion Blur (Размытие движения). 2. В окне Add Effect (Добавить эффект) выберите из списка тип требуемого эффекта и щелкните на кнопке OK для подтверждения выбора. В результате указанный эффект добавится в список Effects (Эффекты). При необходимости добавьте таким же образом другие эффекты. 3. Для того чтобы удалить эффект из списка Effects (Эффекты), выделите его и щелкните на кнопке Delete (Удалить). 4. Установите флажок Active (Активный), чтобы включить эффект в итоговую визуализацию сцены. 5. С помощью кнопок Move Up (Переместить вверх) и Move Down (Переместить вниз) измените при необходимости порядок следования эффектов в списке. 6. Кнопка Merge (Присоединить) позволяет присоединить к текущей сцене эффекты, подгружаемые из других сцен. 7. Используя поле Name (Имя), вы можете переименовать любой эффект списка. 8. В области Preview (Просмотр) настройте параметры, влияющие на предварительный просмотр эффектов: • установите переключатель Effects (Эффекты) в одно из двух положений: All (Все) для предварительного просмотра всех эффектов списка или Current (Текущий) для просмотра только выделенного; • установите флажок Interactive (Интерактивный), чтобы изменения параметров эффектов сразу отображались в окне визуализации; • щелкните на кнопке Show Original (Показать оригинал) для просмотра сцены без применения эффектов; • щелчок на кнопке Update Scene (Обновить сцену) обновляет изображение в окне визуализации с учетом выполненных изменений параметров эффектов и самой сцены; • щелчок на кнопке Update Effect (Обновить эффект) обновляет визуализируемое изображение в том случае, если снят флажок Interactive (Интерактивный). Фильтры Lens Effects (Эффекты линзы)Находящаяся в верхней части списка группа Lens Effects (Эффекты линзы) является наиболее применяемой в визуализации сцен с дополнительными эффектами. В эту группу входят фильтры, имитирующие оптические эффекты реальных съемочных камер: Glow (Сияние), Ring (Круг), Ray (Луч), Auto Secondary (Вторичные автоблики), Manual Secondary (Вторичные блики ручной настройки), Star (Звезда), и Streak (Полоса). Для доступа к списку эффектов линзы необходимо выделить в списке Effects (Эффекты) строку Lens Effects (Эффекты линзы). В результате в нижней части окна Environment and Effects (Окружающая среда и эффекты) появится свиток Lens Effects Parameters (Параметры эффектов линзы) (рис. 5.16). 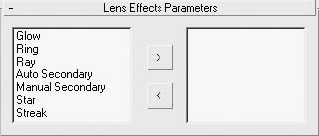 Рис. 5.16. Свиток Lens Effects Parameters (Параметры эффектов линзы) Для выбора необходимого фильтра выделите его имя в списке слева и щелкните на кнопке со стрелкой >. В результате выделенный фильтр переместится в правое окно. Для удаления выбранного фильтра из просчетов переместите его обратно – из правого окна в левое. Настройки общих параметров для всех фильтров находятся в свитке Lens Effects Globals (Глобальные настройки эффектов линзы) (рис. 5.17). 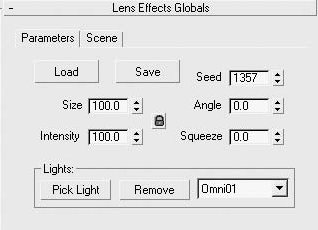 Рис. 5.17. Свиток Lens Effects Globals (Глобальные настройки эффектов линзы) Вкладка Parameters (Параметры) свитка Lens Effects Globals (Глобальные настройки эффектов линзы) содержит следующие настройки: ¦ Load (Загрузить) – позволяет загрузить сохраненные ранее параметры фильтров данной группы; ¦ Save (Сохранить) – вызывает окно Save Lens Effects file (Сохранить файл эффектов линзы), в котором вы можете указать имя файла и путь для его сохранения; ¦ Size (Размер) – задает размер участка изображения, подверженного влиянию фильтра (определяется в процентах от всего визуализируемого изображения); ¦ Intensity (Интенсивность) – управляет общими параметрами яркости и непрозрачности эффектов линзы; ¦ Seed (Случайная выборка) – задает случайное число для генерации эффектов линзы без изменения начальных параметров; ¦ Angle (Угол) – задает значения угла поворота эффекта линзы относительно начального положения при повороте съемочной камеры; ¦ Squeeze (Сдавливание) – управляет изменением пропорций области эффекта, растягивая его по горизонтали (при положительных значениях счетчика) или по вертикали (при отрицательных); ¦ Lights (Источники света) – содержит две кнопки: Pick Light (Указать источник света), позволяющую выбрать источник света в окне проекции, и Remove (Удалить), которая удаляет из списка выделенный источник света. Настройки вкладки Scene (Сцена) свитка Lens Effects Globals (Глобальные настройки эффектов линзы) позволяют более тонко настраивать параметры линзовых эффектов, влияющих на их отображение в сцене. Среди данных настроек присутствуют режим воздействия на альфа-канал, действие эффекта в зависимости от расстояния до камеры или расположения объектов по оси Z (глубины сцены) и некоторые другие. При настройке эффектов линзы обычно используются параметры по умолчанию. Рассмотрим общие параметры, характерные для настройки фильтров группы Lens Effects (Эффекты линзы), на примере фильтра Glow (Сияние). Он позволяет создавать эффект светящегося ореола вокруг любых выбранных объектов. Одной из задач, выполняемых при помощи этого фильтра, является создание эффекта свечения неоновой рекламы. При выборе фильтра Glow (Сияние) становится доступным свиток Glow Element (Элемент сияния) (рис. 5.18) с настройками его параметров. Свиток Glow Element (Элемент сияния) содержит две вкладки: Parameters (Параметры) и Options (Режимы). Для настройки элементов вкладки Parameters (Параметры) (см. рис. 5.18) выполните следующие действия. 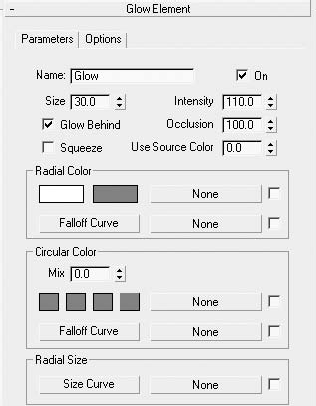 Рис. 5.18. Свиток Glow Element (Элемент сияния) настроек эффекта Glow (Сияние) 1. Установите или снимите флажок On (Включить) в зависимости от того, должен или нет просчитываться эффект во время визуализации изображения. 2. Задайте размер области действия эффекта, используя параметр Size (Размер). 3. С помощью параметра Intensity (Интенсивность) установите уровень яркости и непрозрачности каждого отдельного эффекта. 4. Установите флажок Glow Behind (Сияние позади), чтобы эффект проявлялся позади объектов сцены. 5. Используя счетчик Occlusion (Перекрытие), укажите, в какой мере на эффекте должно сказываться влияние аналогичного параметра из Lens Effects (Эффекты линзы) вкладки Scene (Сцена). 6. Установив флажок Squeeze (Сдавливание), включите режим растяжения области действия эффекта, заданного в свитке Lens Effects (Эффекты линзы) вкладки Parameters (Параметры). 7. Параметр Use Source Color (Использовать цвет источника) позволяет задать долю использования цвета объекта или источника света по отношению к указанным цветам Radial Color (Цвет вдоль радиуса) или Circular Color (Цвет вдоль окружности). Значение, равное 0, позволяет использовать только цвета, указанные в образцах, а значение, равное 100, использует только цвет источника. Промежуточные значения генерируют смешанные цвета. 8. В области Radial Color (Цвет вдоль радиуса) настройте параметры внешней и внутренней области эффекта сияния: • при помощи образцов цвета укажите цвет внешней и внутренней области эффекта сияния; • щелкните на кнопке None (Отсутствует), если нужно выбрать в качестве образца цвета карту текстуры; • нажмите кнопку Falloff Curve (Кривая спада), чтобы настроить кривую влияния цвета вдоль радиуса с использованием более чем одного цвета или текстурной карты. 9. Область Circular Color (Цвет вдоль окружности) позволяет использовать четыре образца цвета, которые будут располагаться по окружности внешней части эффекта. Параметр Mix (Смешивание) задает степень смешивания цветов группы Circular Color (Цвет вдоль окружности). Действие остальных кнопок не отличается от рассмотренных для области Radial Color (Цвет вдоль радиуса). 1 0. При помощи кнопки Size Curve (Кривая размера) настройте в области Radial Size (Радиальный размер) кривую распространения эффекта относительно объекта или источника света, которому назначен этот эффект. Щелчок на кнопке с надписью None (Отсутствует) позволяет загрузить в качестве управляющей областью эффекта карту текстуры. На рис. 5.19 показана вкладка Options (Режимы) свитка Glow Element (Элемент сияния). 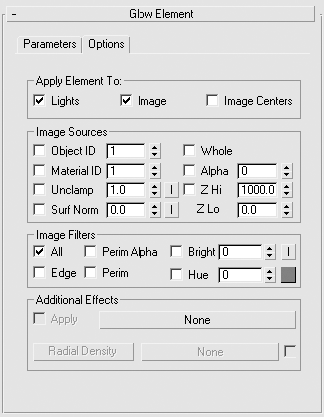 Рис. 5.19. Вкладка Options (Режимы) свитка Glow Element (Элемент сияния) Для настройки параметров вкладки Options (Режимы) выполните следующие действия. 1. В области Apply Element To (Применить элемент к) установите или снимите следующие флажки: • Lights (Источники света) – применение эффекта к источникам света, выбранным в области Lights (Источники света) свитка Lens Effects Globals (Глобальные настройки эффектов линзы) вкладки Parameters (Параметры); • Image (Изображение) – применение эффекта к визуализированному изображению с использованием параметров области Image Sources (Источники изображения); • Image Centers (Центры изображения) – флажок применяется к центру объекта (или группе объектов) с учетом настроек области Image Filters (Фильтры изображения). 2. В области Image Sources (Источники изображения) настройте параметры источников сияния. • Object ID (Идентификатор объекта) – позволяет применять эффект к отдельным объектам сцены с назначенным каналом G-Buffer (G-буфер). G-буфер – это буфер графики, который может быть присвоен объекту в области Rendering Control (Управление визуализацией) окна Object Properties (Свойства объекта), вызываемого командой Properties (Свойства) контекстного меню объекта. Для применения эффекта к отдельным объектам сцены номера их каналов G-буфера должны совпадать с номерами в счетчике Object ID (Идентификатор объекта). • Material ID (Идентификатор канала материала) – указывает на то, что эффекты линзы будут применяться к объекту или части объекта с назначенным в окне Material Editor (Редактор материалов) номером Material ID Channel (Канал идентификаторов материала), который соответствует каналу, установленному в поле Material ID (Идентификатор канала материала). • Unclamp (Неограниченный цвет) – это цвет более яркий, чем белый цвет (со значениями всех параметров, равными 255). Параметр Unclamp (Неограниченный цвет) позволяет задавать минимальное значение, при достижении которого будет применяться эффект сияния к участкам изображения. При значении, равном 1, эффект будет применяться ко всем пикселам изображения, значения которых больше 255. • Surf Norm (Нормаль поверхности) – эффект сияния будет применяться к участкам поверхности, нормали которых находятся по отношению к камере в пределах углов, заданных при помощи параметра Surf Norm (Нормаль поверхности). • Whole (Вся сцена) – эффект сияния будет применен ко всей сцене с учетом значений параметров области Image Filters (Фильтры изображения). • Alpha (Альфа-канал) – позволяет применять эффект сияния к альфа-каналу изображения. • Z Hi (Верхний предел Z-буфера) и Z L o (Нижний предел Z-буфера) – задают значения ближней и дальней границ диапазона сцены, базирующихся на расстоянии от съемочной камеры, в пределах которого будет рассчитываться эффект. 3. Задайте значения параметров, определяющих степень применения эффектов линзы, в области Image Filters (Фильтры изображения): • All (Все) – эффект сияния применяется ко всем пикселам сцены; • Edge (Ребро) – эффект будет применяться к краям областей пикселов, вызывая мягкий эффект гало по обе стороны от контуров; • Perim Alpha (Периметр альфа-канала) – эффект сияния проявится только на внешних границах объекта, определяемых при помощи альфа-канала; • Perim (Периметр) – эффект сияния, подобный предыдущему, но применяется к объектам, не имеющим альфа-канала, и основывается на интерференции ребер объектов; • Bright (Яркость) – позволяет применять эффект только к тем областям, яркость которых выше заданной этим параметром; • Hue (Цветовой тон) – эффект будет применяться только к тем областям, цветовой тон которых указан в поле образца цвета. 4. При помощи настроек области Additional Effects (Дополнительные эффекты) примените к эффектам линзы различные текстурные карты (например, Noise (Шум)). Установка флажка Apply (Применить) активизирует выбранную карту текстуры, а кнопка Radial Density (Радиальная плотность) позволяет настраивать кривую аналогично параметру Radial Falloff (Радиальный спад). Остальные фильтры позволяют получать следующие эффекты. ¦ Blur (Размытие) – позволяет применять размытие следующим образом: ко всей сцене, только к объектам сцены, исключая фон, базируясь на значениях яркости или используя для этого текстурную карту. С помощью эффекта Blur (Размытие) можно размыть изображение тремя способами: • Uniform (Равномерное) – размытие применяется равномерно ко всему изображению; • Directional (Направленное) – создается эффект направленного размытия, подобно тому, при помощи которого изображают движение; • Radial (Радиальное) – радиальное размытие сцены, направленное в определенную точку. ¦ Brightness and Contrast (Яркость и контраст) – настраивает параметры яркости и контрастности изображения. Может применяться для согласования визуализированных объектов сцены с фоновым изображением. ¦ Color Balance (Цветовой баланс) – управляет балансом цветовых составляющих изображения сцены. ¦ Depth of Field (Глубина резкости) – позволяет управлять размытием изображения по мере удаления от камеры. Для настройки расфокусировки изображения могут использоваться параметры области Focal Parameters (Параметры фокусировки), позволяющие задавать диапазон действия эффекта или использовать значения съемочной камеры. Данный фильтр позволяет имитировать съемку реальной камерой или фотоаппаратом. ¦ File Output (Вывод в файл) – сохраняет визуализированное изображение сцены до того, как к нему будут применены какие-либо другие оптические эффекты, размещенные в списке ниже этого фильтра. ¦ Film Grain (Зернистость) – имитирует естественную зернистость фото– или кинопленки. ¦ Motion Blur (Размытие движения) – применяется для размытия движущихся объектов сцены, позволяя повысить реалистичность анимации за счет имитации эффекта размытия реальных съемочных камер. ¦ Hair and Fur (Волосы и мех) – предназначен для визуализации волос. При помощи данного эффекта обеспечивается контроль над параметрами визуализации, размытием движения, тенями и взаимодействием с другими объектами. Основные параметры модуля для создания волос Hair and Fur сосредоточены в свитках настроек модификатора Hair and Fur (Волосы и мех). Модуль Video Post (Видеомонтаж)Программный модуль Video Post (Видеомонтаж) предназначен для обработки визуализированных изображений с целью получения таких эффектов, как блики или свечение, создания межкадровых переходов, добавления внешних изображений и многого другого. Для доступа к модулю Video Post (Видеомонтаж) выполните команду Rendering > Video Post (Визуализация > Видеомонтаж). В результате откроется окно (рис. 5.20). 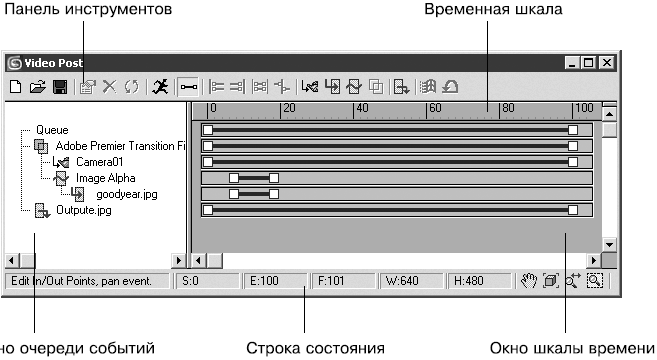 Рис. 5.20. Окно Video Post (Видеомонтаж) В левой части окна Video Post (Видеомонтаж) размещается список элементов очереди событий видеомонтажа (VP Queue (Очередь видеомонтажа)), в правой части – окно шкалы времени (VP Timeline (Временная шкала видеомонтажа)), а сверху и снизу – панель инструментов и строка состояния. Панель инструментов Video Post (Видеомонтаж)Панель инструментов Video Post (Видеомонтаж) содержит:  New Sequence (Создать цепочку) – создает новую цепочку событий и ставит ее в новую очередь;  Open Sequence (Открыть цепочку) – загружает сохраненную ранее цепочку видеомонтажа;  Save Sequence (Сохранить цепочку) – сохраняет цепочку видеомонтажа на диске;  Edit Current Event (Редактировать текущее событие) – открывает окно, в котором можно отредактировать текущее событие;  Delete Current Event (Удалить текущее событие) – удаляет текущее событие;  Swap Events (Переставить события) – меняет местами положение двух выделенных событий очереди;  Execute Sequence (Выполнить цепочку) – запускает процесс визуализации изображения, заданного цепочкой событий видеомонтажа;  Edit Range Bar (Редактировать диапазон действия) – позволяет редактировать диапазон времени действия события;  Align Selected Left (Выровнять выделенные диапазоны влево) – выравнивает влево диапазоны действия выделенных событий;  Align Selected Right (Выровнять выделенные диапазоны вправо) – выравнивает вправо диапазоны действия выделенных событий;  Make Selected Same Size (Уравнять выделенные диапазоны) – делает диапазон действия выделенных событий одинаковой продолжительности;  Abut Selected (Состыковать выделенные диапазоны) – выравнивает конец одного выделенного события относительно начала другого;  Add Scene Event (Добавить событие-сцену) – добавляет изображение окна проекции в очередь видеомонтажа;  Add Image Input Event (Добавить событие ввода изображения) – позволяет добавлять в качестве событий внешние изображения;  Add Image Filter Event (Добавить событие фильтрации изображения) – добавляет фильтры для обработки изображения;  Add Image Layer Event (Добавить событие композиции изображений) – позволяет объединять несколько событий очереди, расположенных друг за другом;  Add Image Output Event (Добавить событие вывода изображения) – позволяет направить визуализированное изображение в файл или на внешнее устройство;  Add External Event (Добавить внешнее событие) – добавляет в сцену событие, вызывающее для обработки изображения внешнюю программу;  Add Loop Event (Добавить событие-цикл) – позволяет настраивать циклическое повторение другого события очереди. Очередь видеомонтажаОкно очереди видеомонтажа, расположенное в левой части окна Video Post (Видеомонтаж), представляет собой список событий, выполняемых последовательно сверху вниз. Если в списке присутствуют события, являющиеся дочерними по отношению к другим событиям сцены, то сначала выполняются они. На рис. 5.21 показан список событий очереди, в котором события будут выполняться в следующем порядке. 1. Визуализируется вид из камеры (событие-сцена Camera01). 2. Добавится внешний файл goodyear.jpg (событие ввода изображения). 3. К изображению файла goodyear.jpg будет применен фильтр Lens Effects Glow (Эффекты линзы, сияние) (событие фильтрации изображения). 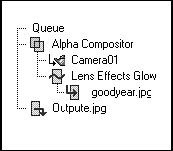 Рис. 5.21. События очереди видеомонтажа 4. Визуализация вида из камеры, а также внешний файл goodyear.jpg объединяются в одно изображение с использованием текстурной маски, указанной в событии Alpha Compositor (Альфа-объединитель) (событие композиции изображений). 5. Полученное изображение будет записано в файл с названием Outpute.jpg (Событие вывода изображения). Таким образом, положение события в списке важно с точки зрения конечного результата. Событие можно удалить или переместить на новое место в очереди, щелкнув на его имени и перетащив в нужное место списка. Формирование последовательного списка событий происходит тогда, когда при добавлении событий в списке ничего не выделено. Чтобы добавить дочернее событие, необходимо выделить событие списка, которое должно стать родительским, и только после этого добавлять новое событие. События композиции изображений и события-циклы всегда добавляются как родительские события, а внешние события – как дочерние. События и фильтры видеомонтажаМодуль Video Post (Видеомонтаж) позволяет оперировать следующими типами событий. ¦ Scene Event (Событие-сцена) – позволяет выбрать окно проекции, которое будет использовано для визуализации в очереди видеомонтажа. Для события-сцены можно настроить следующие параметры: • назначить визуализатор из списка установленных; • настроить общие параметры визуализатора (такие как визуализация эффектов, визуализация полями, смещения и т. д.); • включить или выключить из итоговой визуализации показ материалов, расчет теней, отражения и т. д.; • включить или выключить сглаживание и фильтрацию текстурных карт. ¦ Image Input Event (Событие ввода изображения) – позволяет добавлять в сцену статичное или анимированное изображение. В отличие от события-сцены, это может быть ранее сохраненное на диске изображение или изображение, полученное с внешнего устройства. Для использования в качестве события ввода изображения можно применять любые форматы графических файлов, поддерживаемых 3ds Max. Данное событие обычно используется для последующего применения к нему фильтров или в составе событий композиции. Событие ввода изображения позволяет настраивать следующие основные параметры: • выравнивание, размер и диапазон кадров входящего изображения; • начало и конец действия события в рамках шкалы времени видеомонтажа. ¦ Image Filter Event (Событие фильтрации изображения) – позволяет применять фильтры для обработки событий-сцен или событий ввода изображения. Обычно события фильтрации изображений являются родительскими по отношению к изображениям, к которым они применяются. Доступны следующие типы фильтров. • Contrast (Контраст) – настраивает контрастность и яркость изображения при помощи вызываемого окна Image Contrast Control (Контроль контрастности изображения). • Fade (Наплыв) – позволяет постепенно уменьшать или увеличивать интенсивность изображения. Применяется для создания переходов между отдельными изображениями или анимацией. • Image Alpha (Альфа-канал) – переопределяет альфа-канал изображения, к которому он применяется, на канал маски, заданный в настройках фильтра. Если маска не определена, то фильтр не оказывает действия. Настройка фильтра не требуется. Обычно применяется для отсечения ненужных участков изображения с целью последующего использования с событиями композиции. • Lens Effects (Эффекты линзы) – группа фильтров, позволяющая имитировать следующие эффекты: Flare (Блики) – блики на линзах объектива съемочной камеры; Focus (Фокусировка) – эффект размытия объектов, основанный на расстоянии от съемочной камеры; Glow (Сияние) – сияние вокруг объектов, к которым применяется данный фильтр; Highlight (Сверкание) – создание зеркальных бликов в виде звездочек. • Negative (Негатив) – инвертирует цвета изображения; эффект напоминает негатив цветной фотопленки. • Pseudo Alpha (Мнимый альфа-канал) – создает альфа-канал для изображений, не имеющих его, на основе цвета первого пиксела (первый пиксел – в верхнем левом углу изображения). Все пикселы изображения, имеющие такой же цвет, будут прозрачными. Обычно применяется для композиции изображений, не имеющих альфа-канала. • Simple Wipe (Шторка) – создает эффект открытия или закрытия изображения черной шторкой. Настройки данного фильтра позволяют управлять направлением движения шторки и режимом открытия/закрытия. Обычно этот эффект применяется в сочетании с событием Alpha Compositor (Альфа-объединитель) для создания эффекта наплыва одного изображения на другое. • Starfield (Звездное поле) – генерирует звездное небо с возможностью применения эффекта размытия. Для применения данного эффекта необходимо использовать вид из камеры. ¦ Image Layer Event (Событие композиции изображений) – событие, позволяющее объединять два изображения посредством фильтров. Оно всегда является родительским по отношению к двум дочерним изображениям, которые, в свою очередь, могут быть родительскими и иметь дочерние. Процесс объединения изображений может контролироваться при помощи маски прозрачности, задаваемой в области Mask (Маска). Доступны следующие типы фильтров-объединителей. • Adobe Premiere Transition Filter (Фильтр переходных эффектов Adobe Premiere) – применяется для подключения фильтров межкадровых переходов программы Adobe Premiere. Для доступа к этим фильтрам необходимо указать путь в окне Adobe Premiere Transition Filter Setup (Настройка фильтров переходных эффектов Adobe Premiere). • Alpha Compositor (Альфа-объединитель) – объединяет два изображения, при этом для управления прозрачностью используется альфа-канал верхнего изображения. • Cross Fade Transition (Микширование наплывом) – создает переходы, при которых одно изображение проявляется на фоне другого. Время перехода определяется диапазоном действия события в окне шкалы времени. • Pseudo Alpha (Мнимый альфа-канал) – аналогично одноименному событию фильтрации изображения, позволяет объединять два изображения, не имеющих альфа-канала. • Simple Additive Compositor (Суммирующий объединитель) – фильтр, аналогичный Cross Fade Transition (Микширование наплывом), но позволяющий использовать интенсивность второго изображения для определения прозрачности. Применяется, когда изображение не имеет альфа-канала. • Simple Wipe (Шторка) – позволяет открывать/закрывать одно изображение другим, используя эффект шторки. Применяется для создания переходных эффектов. ¦ External Event (Внешнее событие) – добавляет в очередь событие, которое вызывает внешнее приложение, предназначенное для обработки изображения. ¦ Loop Event (Событие-цикл) – задает циклическое повторение других событий в итоговой визуализации. Всегда является родительским по отношению к применяемым событиям. ¦ Image Output Event (Событие вывода изображения) – позволяет направить результат выполнения очереди событий для записи в файл или на внешнее устройство. Возможна запись в любой из графических форматов, поддерживаемых 3ds Max. Обычно является последним в очереди событий и при необходимости может повторяться неоднократно для записи в разные форматы графических файлов. Глава 6Технологии вывода анимированных изображений • Визуализация анимации • Размытие движущихся объектов сцены • Технология сжатия видео • Сетевая визуализация • Общие рекомендации по визуализации видеоизображений Растущая популярность цифрового видео, Интернета и широкое распространение CD и DVD породили спрос на графическое содержимое, поставляемое на цифровых носителях. В отличие от статического изображения, которое может быть отпечатано на бумаге, анимационные ролики могут существовать только в виде самостоятельных продуктов, отображаемых на экране монитора, телевизора или проектора. Возможности программы 3ds Max настолько обширны, что с ее помощью можно создавать анимацию с высоким разрешением и цветовой глубиной не только для цифрового воспроизведения, но и для представления на видео. Приложение 3ds Max предназначено для профессионального моделирования и анимации, которая способна управлять 64 битами информации на кадр – то есть по 16 бит на каждый канал RGBA. Формат итогового изображения должен определяться задолго до того, как начнется визуализация анимированных образов, так как в зависимости от выбранного формата может существенно меняться как творческое, так и техническое решение проекта. Визуализация анимацииАнимация основывается на особенностях человеческого зрения. Если вы видите серию связанных неподвижных картинок, которые быстро сменяют друг друга, то ваш мозг начинает воспринимать их как непрерывное изображение. Каждое такое изображение называется кадром. Именно визуализация диапазона кадров приводит к тому, что мы на выходе получаем либо последовательность статичных изображений (которые затем можно использовать в программах постобработки), либо анимированный файл. Исходя из того что визуализация анимированных образов базируется на визуализации статичных кадров, настройки визуализатора того и другого во многом совпадают. Рассмотрим основные требования к визуализации анимированных изображений. Определение формата и оптимального разрешенияКак уже говорилось ранее, определение конечных целей проекта на как можно более ранней стадии моделирования является обязательным. Именно до начала моделирования вы должны точно знать требования к выходному изображению, степень детализации, тип носителя и устройство воспроизведения итогового файла. Разрешением называется горизонтальное и вертикальное количество пикселов в двумерном изображении. Например, разрешение 640 x 480 описывает изображение, у которого 640 пикселов по горизонтали и 480 по вертикали. Важной характеристикой изображения является также глубина цвета (см. ниже), например 16 бит, 24 бита или 32 бита (изображение с альфа-каналом). Соотношение ширины и высоты изображения называется форматным соотношением (Aspect ratio). Оно вычисляется делением горизонтального разрешения на вертикальное. При разрешении 640 х 480 форматное соотношение равно 1,33 (или 4:3). Такое соотношение является общепринятым для телевизоров и компьютерных мониторов. Тем не менее, в зависимости от типа монитора, пленки и проекционной системы, форматное соотношение может находиться в пределах от 1,33 до 2,35. Задать требуемое разрешение можно, используя вкладку Common (Общие) окна Render Scene (Визуализация сцены) (рис. 6.1). 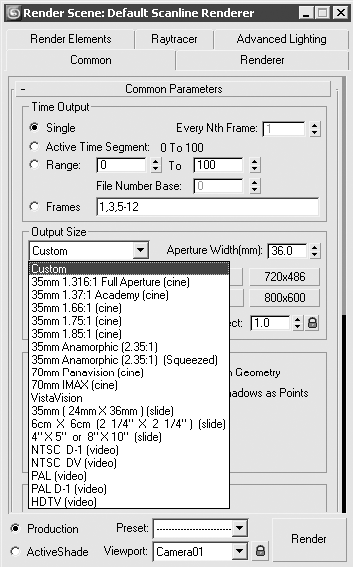 Рис. 6.1. Окно Render Scene (Визуализация сцены) с раскрытым списком предустановленных форматов Рассмотрим основные форматы итогового изображения для анимации (разрешение, форматное соотношение, соотношение пиксела): ¦ 640 х 480; 1,33; 1 – базовое разрешение монитора компьютера; ¦ 800 х 600; 1,33; 1 – среднее разрешение монитора компьютера; ¦ 1024 х 768; 1,33; 1 – среднее разрешение монитора компьютера; ¦ 1280 х 960; 1,33; 1 – высокое разрешение монитора компьютера; ¦ 1600 х 1200; 1,33; 1 – высокое разрешение монитора компьютера; ¦ 720 х 576; 1,33; 1,06 – PAL/SECAM D-1 (европейский телевизионный формат); ¦ 720 х 486; 1,33; 0,9 – NTSC D-1 (телевизионный формат Азии и Америки); ¦ 720 х 1280; 1,77; 1 – HDTV (формат DVD-устройств); ¦ 1080 х 1980; 1,77; 1 – HDTV (формат DVD-устройств); ¦ 3072 х 2048; 1,5; 1 – 35-миллиметровые слайды/пленка (формат Kodak Photo CD). Кроме описанных выше, существуют форматы, которые предназначены для киноиндустрии, и малоиспользуемые телевизионные форматы. Анализируя представленный выше список, можно заметить, что разрешения при разных форматах значительно отличаются друг от друга. Таким образом, формат (разрешение) визуализируемой анимации зависит от типа воспроизводящего устройства.
Глубина цветаГлубина цвета (Color Depth) – это количество цветов, которое содержится в сгенерированном изображении. Для описания цвета компьютеры оперируют конкретными цифровыми величинами, выраженными в битах (обозначение одного двоичного числа). Например, в 8-битном изображении (это может быть файл с расширением GIF или PNG) каждый пиксел представлен 8 битами, что позволяет пикселу использовать один из 256 различных цветов. В компьютерной графике существует несколько битовых глубин, которыми может оперировать пользователь. ¦ 8-битная настраиваемая палитра – каждый пиксел содержит один из 256 цветов из всего доступного цветового спектра. При необходимости цветовую палитру можно настраивать для каждого конкретного изображения. Малое количество цветов недостаточно для реалистичного отображения всей цветовой гаммы, зато такой файл имеет малый размер и быстро загружается. Чаще всего эта палитра применяется для Интернета. ¦ 16-битная палитра – позволяет использовать один из 65 536 цветов на каждый пиксел. Применяется в играх и мультимедиа. ¦ 24-битный цвет – наиболее используемая палитра, способная передавать реальные образы. В каждом пикселе может содержаться один из 16,7 млн цветов. В 24-битных цветных изображениях общее количество бит на пиксел делится на три и присваивается каждому из трех основных цветов, составляющих свет: Red (красный), Green (зеленый) и Blue (cиний). Другими словами, один пиксел в 24-битном изображении содержит 8 бит информации красного цвета, 8 бит – зеленого и 8 бит – синего. Каждый канал может отображать соответствующий цвет при любом из 256 уровней яркости, где 0 соответствует полному отсутствию яркости, а 255 – максимальной яркости. Анимация, предназначенная для фильма или видео, практически всегда визуализируется в 24-битном цвете. ¦ 32-битный цвет – это 24-битный цвет с альфа-каналом. Альфа-канал (Alpha-channel) – это дополнительные 8 бит информации о прозрачности изображения. Подобная информация добавляется к RGB-данным, характеризующим изображение, поэтому 24-битное изображение с альфа-каналом становится 32-битным рисунком. Альфа-канал, как и каждый из каналов R, G или В, обладает 256 уровнями интенсивности, однако эта информация относится не к цвету, а к изменению прозрачности соответствующего изображения относительно его фона. ¦ 64-битный цвет – достаточно редко используемая глубина цвета. Применяется графическими адаптерами, сканерами и другими устройствами, которые могут поддерживать даже более высокую цветовую насыщенность для выполнения внутренних вычислений и вывода высококачественных изображений. Вместе с тем 64-битный цвет является внутренним для 3ds Max и позволяет получать на выходе более сглаженные цветовые переходы. Кроме того, существуют 48-битный цвет и высокоточные форматы с плавающей точкой. Форматы файловКроме форматов выводного изображения, о которых говорилось ранее, необходимо упомянуть и о форматах анимационных файлов. В зависимости от цели можно использовать различные форматы записи. Представленные далее форматы являются в основном 24-битными или 32-битными, но могут поддерживать и более низкую глубину цвета. ¦ АVI (Audio-Video Interleave) – разработан компанией Microsoft в качестве стандарта цифрового видео для персональных компьютеров. Может записываться как в несжатом, так и в сжатом виде. ¦ BMP (BitMaP) – создан компанией Microsoft для пиктограмм и рисунков в среде Windows. Поддерживается практически всеми приложениями и не имеет методов сжатия. Может иметь 8– и 24-битный цвет. ¦ GIF (Graphic Interchange Format) – 8-битный формат сжатия без потерь, являющийся собственностью компании CompuServe. Широко используется для сжатия изображений, имеющих малое количество цветов. В последние годы популярность анимации в Интернете, для которой активно используется GIF-89a, привела к применению данного формата для анимированных файлов. ¦ JPG, JPEG (Joint Photographic Experts Group) – разработан как метод сжатия с потерями. Значительно сжимает фотографические изображения путем устранения незначительных различий в цветах пикселов. Этот метод обеспечивает одну из самых высоких степеней сжатия, но может вызвать нежелательные искажения изображения при слишком интенсивном использовании или многократном сжатии. Формат часто применяется для сжатия цифровых видеофайлов. ¦ MPG, MPEG (Motion Picture Experts’ Group) – метод сжатия видео с потерями. Существуют две модификации: MPEG-1, используемый для формата Video CD, и MPEG-2, применяемый в DVD-проигрывателях. ¦ PNG (Portable Network Graphics) – это удобный и надежный формат сжатия без потерь. Аналогично формату GIF, имеет хороший коэффициент сжатия изображений с небольшим количеством ровных, сплошных цветов. Возможна запись альфа-канала. ¦ QT (QuickTime) – разработан компанией Apple. Он является первым коммерческим форматом цифрового видео для Macintosh и может применяться для фото– и видеофайлов. Данный формат работает с большим количеством различных методов сжатия. Позже была разработана версия для ПК, использующая расширение MOV. Этот формат желательно применять для записи видеоматериала, особенно если идет речь о работе с разными программными платформами. ¦ TGA (TarGA) – создан компанией Pinnacle Systems для захвата видео и вывода на пленку компьютерной графики или цифрового видео. Данный формат поддерживает сжатие без потерь и альфа-канал. Применяется для хранения изображений со сглаженными цветовыми градациями или фотографий. ¦ TIF, TIFF (Tagged Image File Format) – формат фотографий. Существуют различные реализации данного формата в зависимости от платформы – ПК или Macintosh. Многие современные программы воспринимают любую версию. В TIFF есть несколько разных вариантов сжатия без потерь и возможность записи альфа-канала. Отдельно стоит упомянуть о форматах, значительно реже используемых для сохранения компьютерной графики, но имеющих определенную ценность для программ постобработки. В первую очередь речь идет о программе Combustion. То, что пользователи 3ds Max предпочитают работать в этом приложении, объясняется не только большими возможностями данного приложения и его удобством, но и совместимостью с 3ds Max. Это позволяет передавать в программу постобработки значительное количество дополнительной информации, такой как эффекты материалов, информация о нормалях, цвет, скорость и т. д. Можно отметить следующие форматы. ¦ RLA – разработан компанией Silicon Graphics, позволяет включить в изображение дополнительные каналы. Если выбрать из списка доступных форматов для записи выходного изображения строку RLA Image File и щелкнуть на кнопке Save (Сохранить), то откроется окно RLA Image File Format (Формат файла изображения RLA) (рис. 6.2). В нем можно определить, какие каналы из перечисленных в области Optional Channels (3ds max Channels) (Дополнительные каналы (каналы 3ds max)) будут записаны вместе с изображением. 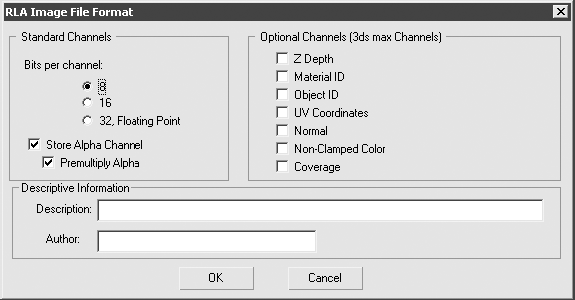 Рис. 6.2. Окно RLA Image File Format (Формат файла изображения RLA) ¦ RPF (Rich Pixel Format) – как и RLA, поддерживает дополнительные каналы изображения. При выборе формата RPF появляется окно RPF Image File Format (Формат файла изображения RPF) (рис. 6.3). Данный формат применяется, когда визуализируемая анимация требует последующей постобработки или добавления эффектов. Формат RPF поддерживает большое количество каналов, недоступных в других случаях. 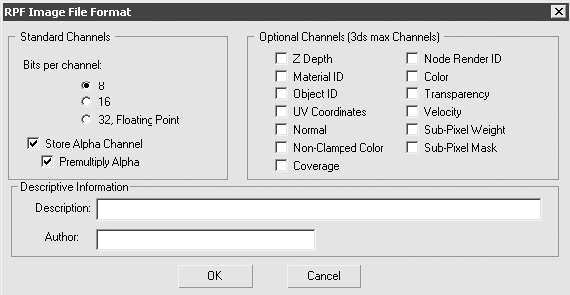 Рис. 6.3. Окно RPF Image File Format (Формат файла изображения RPF) Основным носителем для записи визуализированных образов является жесткий диск, даже если в дальнейшем планируется вывод изображения на видеопленку или слайды. Главная проблема такого вывода заключается в том, что может возникнуть дефицит свободного места, особенно если визуализируется последовательность кадров. Чтобы избежать такой ситуации, следует выполнить расчет необходимого для хранения последовательности места на жестком диске, для чего нужно визуализировать несколько типичных кадров и умножить их средний размер на общее количество кадров анимации. Форматы и особенности видеосигналаПри записи на видеоленту или при создании проекта, предназначенного для телевизионной трансляции, процесс визуализации имеет некоторые особенности. Существуют три общепринятых видеостандарта. Каждый из них имеет собственную частоту смены кадров и разрешения. Рассмотрим эти форматы. ¦ NTSC (National Television Standards Committee) – используется в США и Японии. Для телевизоров формата NTSC характерны 525 строк развертки с частотой 60 Гц. Типовое разрешение стандарта NTSC – 720 х 486 пикселов с соотношением пиксела 0,9. Для стандарта NTSC используется анимация с частотой 30 кадров в секунду. ¦ PAL (Phase Alternating Line) – применяется в большинстве стран Западной Европы. Для телевизоров этого формата характерны 625 строк развертки с частотой 50 Гц. Типовое разрешение визуализации – 720 х 576 пикселов с соотношением пиксела 1,06. Анимация стандарта PAL имеет частоту 25 кадров в секунду. ¦ SECAM (Systeme Electronique CouleurAvec Memoire) – используется во Франции, а также в России и других странах Европы. Телевизоры этого формата, как и стандарта PAL, характеризуются 625 строками развертки с частотой 50 Гц. Здесь также применяется анимация с частотой 25 кадров в секунду.
Как уже говорилось ранее, задать требуемое разрешение можно, используя вкладку Common (Общие) окна Render Scene (Визуализация сцены) (см. рис. 6.1). В свою очередь, установить необходимую частоту кадров визуализации можно при помощи настроек области Frame Rate (Частота кадров) окна Time Configuration (Настройка временных интервалов), которое можно вызвать, щелкнув на одноименной кнопке  в правой нижней части окна программы. Кроме описанных выше параметров, телевизионные форматы характеризуются наличием полей. На практике это означает, что каждый кадр отображается на экране телевизора в два прохода: электронный луч телевизора формирует строки изображения, пропуская каждую вторую, а затем возвращается и формирует те, которые были пропущены. При выборе режима визуализации для записи на пленку или последующего отображения на экране телевизора необходимо использовать функцию визуализации полей (Render to Fields (Визуализация полей)), которая находится в области Options (Параметры) свитка Common Parameters (Общие параметры) вкладки Common (Общие) окна Render Scene (Визуализация сцены). Благодаря использованию этого параметра, изображения визуализируются так же, как их отображает телевизор, то есть каждый кадр визуализируется в два прохода – только четные строки и только нечетные. Применение такого метода занимает больше времени, однако быстро движущиеся объекты будут выглядеть намного ровнее, потому что изображение обновляется в полном соответствии с частотой обновления телевизора.
Важно отметить, что не существует стандарта относительно того, какое поле должно быть визуализировано первым – нечетные или четные строки развертки. Порядок, в котором их нужно визуализировать, зависит от используемого аппаратного обеспечения видеомонтажа.
Еще одной особенностью формирования изображения для телевизионных приемников является то, что часть кадра не видна на экране. В связи с этим необходимо учитывать отступы для области видео и области титров (рис. 6.4). 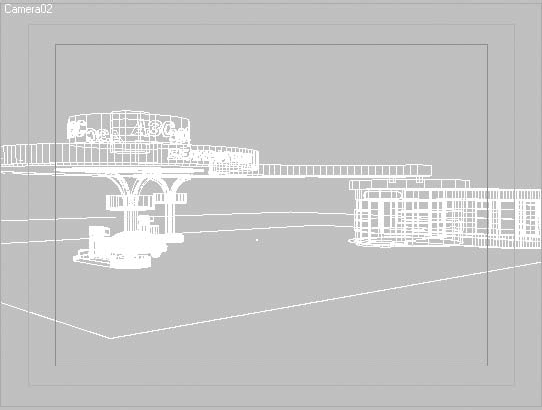 Рис. 6.4. Окно проекции вида из камеры с включенным отображением границ видео и титров
Указанные области гарантированно позволят отобразить видеоизображение, находящееся внутри внешнего прямоугольника, и любые тексты или титры, вписанные в рамки внутреннего прямоугольника. При создании анимации для заданного типа видеосигнала необходимо учитывать еще одно ограничение для файлов визуализации – может «выпадать» цвет из видеоспектра. Для контроля цветности нужно провести некоторое количество тестовых визуализаций с установленным флажком Video Color Check (Проверка цветов видео) в области Options (Параметры) свитка Common Parameters (Общие параметры) вкладки Common (Общие) окна Render Scene (Визуализация сцены). При необходимости используйте Scale Luma (Масштабировать яркость) и Scale Saturation (Масштабировать насыщенность) для глобальной настройки «выпадающих» из спектра значений цвета сцены. Сделать это можно при помощи переключателей области Video Color Check (Проверка цветов видео) на вкладке Rendering (Визуализация) окна Preference Settings (Параметры установок). В этом же окне можно задать тип видеосигнала, для которого будут проверяться «выпадающие» из спектра значения цвета, и порядок следования полей (переключатель Field Order (Порядок следования полей)).
Размытие движущихся объектов сценыРассмотренный выше параметр Render to Fields (Визуализация полей) используется не только для правильной визуализации видеоизображений, но и для увеличения гладкости оживляемых объектов. При визуализации полей каждый кадр делится на два сканированных образа, при этом каждая половина кадра объединяется с половиной последующего или предыдущего. Результирующий кадр содержит два полуобраза, смещенных во времени (рис. 6.5). 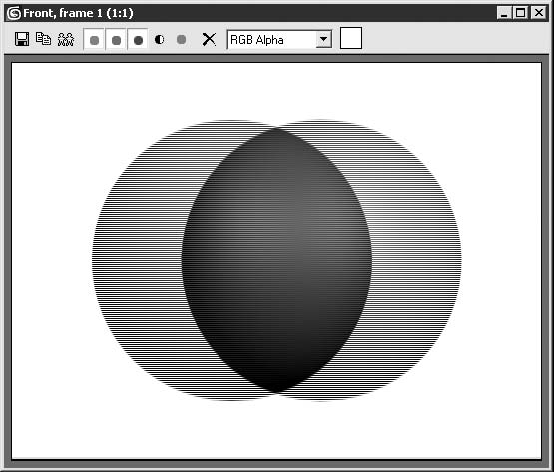 Рис. 6.5. Кадр, сформированный полуполями Эффект, создаваемый при помощи визуализации полей, похож на тот, который получается в результате использования эффектов Image Blur (Размытие изображения) или Motion Blur (Размытие движения). Однако данный эффект не соответствует им. Размытие движущихся объектов существенно повышает реалистичность анимации. При съемке реальной камерой шторка затвора открывается на какой-то короткий промежуток времени, и если в этот момент снимаемые объекты двигаются, то фотография или кадр будут размытыми. В 3ds Max есть шесть способов создания размытой анимации, применяемой для имитации реального размытия и сглаживания движущихся объектов. Рассмотрим эти способы в общих чертах. Object Motion Blur (Размытие объекта в движении)Object Motion Blur (Размытие объекта в движении) – применяется к быстро движущимся объектам сцены для создания более сглаженного движения. Такое размытие базируется на визуализации нескольких копий объекта между кадрами, а затем визуализации их вместе (рис. 6.6). 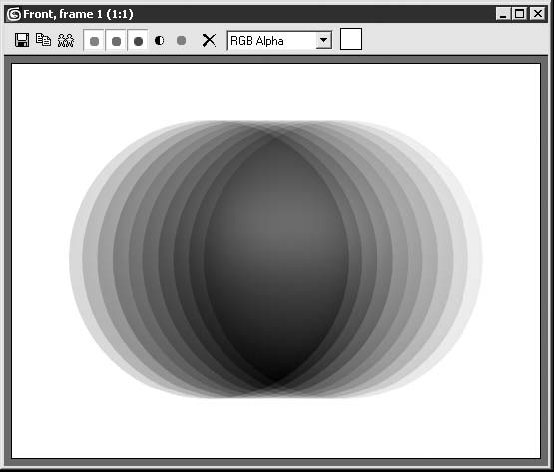 Рис. 6.6. Кадр, визуализированный с использованием Object Motion Blur (Размытие объекта в движении) В реальности движение камеры не оказывает влияния на такое размытие, и поэтому Object Motion Blur (Размытие объекта в движении) обычно не используется для имитации размытия, создаваемого камерой. В этом случае применяется Image Motion Blur (Размытие картинки в движении) или Scene Motion Blur (Размытие сцены в движении). Чтобы размыть объект в движении, сделайте следующее. 1. Щелкните на объекте правой кнопкой мыши, в появившемся контекстном меню выберите строку Object Properties (Свойства объекта). В области Motion Blur (Размытие движения) появившегося окна Object Properties (Свойства объекта) установите переключатель в положение Object (Объект). 2. Откройте окно Render Scene (Визуализация сцены), нажав клавишу F10. В области Object Motion Blur (Размытие объекта в движении) свитка Default Scanline Renderer вкладки Renderer (Визуализатор) установите флажок Apply (Применить). Image Motion Blur (Размытие картинки в движении)Image Motion Blur (Размытие картинки в движении) – один из способов получения смазанного движения путем размытия изображения после визуализации кадра. Этот способ базируется на информации в соседних кадрах и используется для создания эффекта размытия камерой (рис. 6.7). 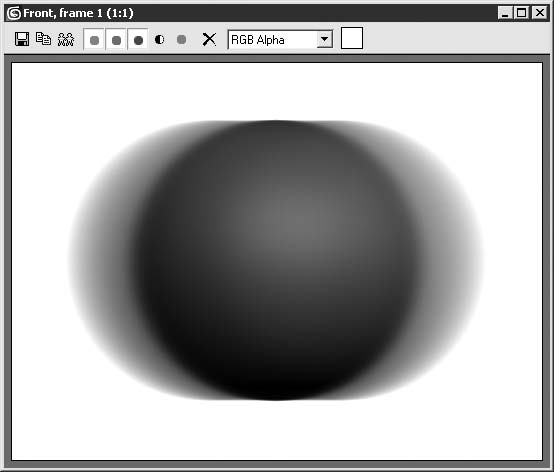 Рис. 6.7. Кадр, визуализированный с использованием Image Motion Blur (Размытие картинки в движении) В связи с тем что размытие картинки основывается не на визуализации копий объекта, а на размытии визуализированного изображения, существуют ограничения, которые необходимо учитывать, применяя этот способ. ¦ Размытие не учитывает перекрывающиеся объекты, поэтому появляются «провалы» в визуализированном изображении. ¦ Объекты с измененной топологией не размываются. К ним относятся NURBS-объекты или объекты, к которым применена карта Displacement (Смещение). ¦ Image Motion Blur (Размытие картинки в движении) не отображается в отражениях, которые воспринимают только реальные объекты. Это значит, что если, например, мимо витрины магазина (в трехмерной сцене) будет проноситься машина, то в витрине не будет видно размытия этой машины, а окажется только четкое ее отражение, несмотря на то что с помощью Image Motion Blur (Размытие картинки в движении) вы получите размытие самой машины. Чтобы размыть картинку в движении, сделайте следующее. 1. Щелкните на объекте правой кнопкой мыши, в появившемся контекстном меню выберите строку Object Properties (Свойства объекта). В области Motion Blur (Размытие движения) появившегося окна Object Properties (Свойства объекта) установите переключатель в положение Image (Изображение).
2. Откройте окно Render Scene (Визуализация сцены), нажав клавишу F10. В области Image Motion Blur (Размытие картинки в движении) свитка Default Scanline Renderer вкладки Renderer (Визуализатор) установите флажок Apply (Применить). Motion Blur Rendering Effect (Размытие картинки как эффект визуализации)Motion Blur Rendering Effect (Размытие картинки как эффект визуализации), как и Image Motion Blur (Размытие картинки в движении), базируется на использовании свойств реальной камеры и имеет аналогичный результат визуализированного кадра (рис. 6.8). Для использования этого способа размытия сделайте следующее. 1. Щелкните на объекте правой кнопкой мыши, в появившемся контекстном меню выберите строку Object Properties (Свойства объекта). В области Motion Blur (Размытие движения) появившегося окна Object Properties (Свойства объекта) установите переключатель в положение Image (Изображение). 2. Откройте окно Environment and Effects (Окружающая среда и эффекты), выполнив команду Rendering > Effects (Визуализация > Эффекты). Щелкните на кнопке Add (Добавить) и выберите строку Motion Blur (Размытие движения). Scene Motion Blur (Размытие сцены в движении)Scene Motion Blur (Размытие сцены в движении) – относительно «дешевый» способ получения размытого изображения с использованием модуля Video Post (Видеомонтаж). В данном случае при визуализации создается след позади всех движущихся объектов сцены. Это получается при помощи многопроходной визуализации в промежутке между двумя соседними кадрами, которые затем объединяются в одном кадре (рис. 6.9). 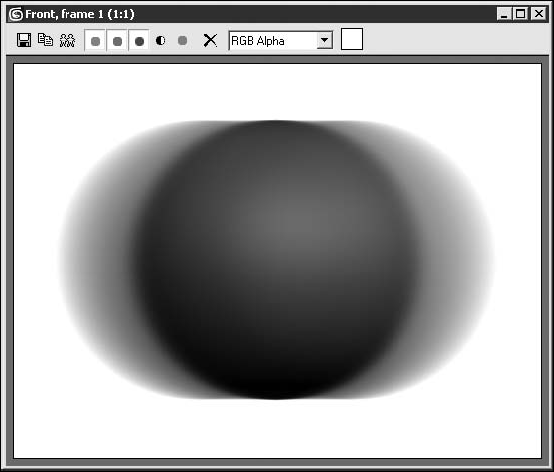 Рис. 6.8. Кадр, визуализированный с использованием Motion Blur Rendering Effect (Размытие картинки как эффект визуализации) 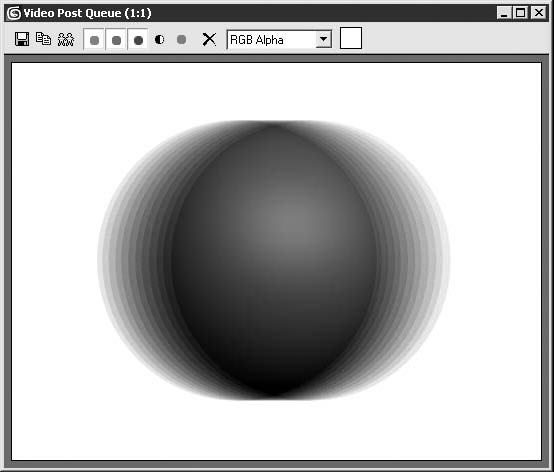 Рис. 6.9. Кадр, визуализированный с использованием модуля Video Post (Видеомонтаж) Для добавления или редактирования Scene Motion Blur (Размытие сцены в движении) нужно сделать следующее. 1. Открыть окно Video Post (Видеомонтаж), выполнив команду Rendering > Video Post (Визуализация > Видеомонтаж) главного меню. 2. Щелкнуть на кнопке Add Scene Event (Добавить событие-сцену) и установить флажок Scene Motion Blur (Размытие сцены в движении) в области Scene Options (Параметры сцены) появившегося окна. Multi-Pass Rendering Effect (Многопроходный эффект визуализации)Multi-Pass Rendering Effect (Многопроходный эффект визуализации) использует многопроходную визуализацию одного кадра, базирующуюся на смещении камеры в каждом проходе. Многопроходная визуализация создает эффект размытия, который фиксирует пленка в определенном состоянии камеры (рис. 6.10). 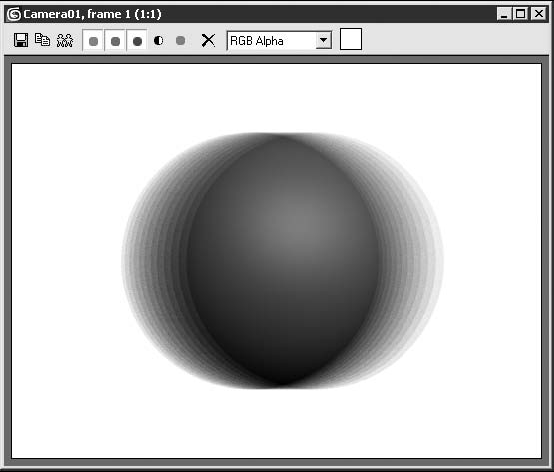 Рис. 6.10. Кадр, визуализированный с использованием Multi-Pass Rendering Effect (Многопроходный эффект визуализации) Данный эффект размытия базируется на свойствах камеры, поэтому его можно предварительно просмотреть в окне вида из камеры. Необходимое условие применения этого способа размытия изображения – присутствие в сцене камеры, причем для визуализации должен использоваться вид из камеры. Кроме того, нужно выполнить следующее. 1. Выберите в сцене объект-камеру, вид из которой будет визуализироваться, и перейдите на вкладку Modify (Изменение) командной панели. 2. В области Multi-Pass Effect (Многопроходный эффект) свитка Parameters (Параметры) установите флажок Enable (Включить) и выберите из раскрывающегося списка строку Motion Blur (Размытие движения). 3. При необходимости измените значения параметров в свитке Motion Blur Parameters (Параметры размытия движения) настроек камеры. Particle Motion Blur (Размытие движения частиц)Particle Motion Blur (Размытие движения частиц) – является результатом применения прозрачности и продолжительности движения частиц, основанной на их скорости (рис. 6.11). Такое размытие достигается путем комбинирования назначенного частицам материала и параметров системы частиц. 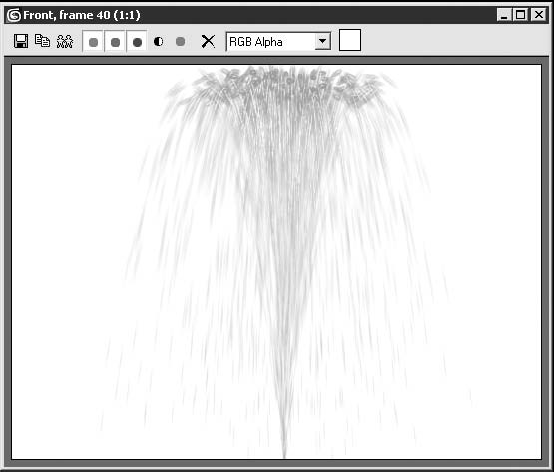 Рис. 6.11. Кадр, визуализированный с использованием Particle Motion Blur (Размытие движения частиц) Для применения данного типа размытия необходимо создать для частиц материал с картой прозрачности Particle MBlur (Размытие движения частиц). С картой Particle MBlur (Размытие движения частиц) работают такие системы частиц: PArray (Массив частиц), PCloud (Облако частиц), Super Spray (Супербрызги) или Spray (Брызги). Кроме того, для использования Particle Motion Blur (Размытие движения частиц) нужно сделать следующее. 1. В области Spin Axis Controls (Управление осями вращения) свитка Rotation and Collision (Поворот и столкновения) настроек системы частиц установите переключатель в положение Direction of Travel/Mblur (Направление движения/размытие движения). В этой же области задайте значение параметра Stretch (Растяжение) больше нуля. 2. В области Standard Particles (Типовые частицы) свитка Particle Type (Тип частиц) выберите тип частиц, отличный от Constant (Постоянный) и Facing (Плоские), так как с этими двумя типами отображения частиц размытие не работает.
Технология сжатия видеоСжатие – это процесс удаления части данных или их реструктуризация с целью уменьшения размера файла. Для уменьшения размера файлов анимации или цифрового видео разработаны различные методы сжатия данных. Когда программа записывает результат визуализации в файл с расширением AVI, происходит сжатие каждого кадра на основе выбранного модуля. Такие модули в общем случае называют кодеками (сodec – COmpressor/DECompressor). Сжатие можно разделить на несколько категорий, основными из них являются сжатие без потерь и сжатие с потерями. При сжатии без потерь качество анимации сохраняется, при этом используется более компактный метод записи данных. Один из методов, с помощью которого выполняется такое сжатие, называется Run Length Encoding (RLE). Он осуществляет поиск строк идентичной информации (например, непрерывные области одинакового цвета) и использует алгоритм для кодирования цвета и местоположения повторяющихся данных. Такой способ кодирования очень эффективен для графики с ровными большими областями одинакового цвета и не является оптимальным для анимации с большим количеством цветовых пятен (например, оцифрованное видео). Сжатие с потерями может значительно уменьшить размеры файлов путем изменения или удаления некоторых данных. Самые популярные типы сжатия с потерями уменьшают насыщенность цвета или используют алгоритмы сжатия для устранения незначительных отличий в цветах пикселов, а также удаляют из палитры некоторые цвета в соответствии с человеческим восприятием. При использовании таких кодеков можно управлять величиной потерь, а следовательно, и качеством файла и его размером. Данные кодеки эффективны в первую очередь при записи анимации, комбинируемой с оцифрованным видео. Кодеки также делятся по тому, как выполняется сжатие во времени. Существует два типа анализа кадров: пространственный и временной. Пространственное сжатие исследует каждый кадр, удаляя из него часть информации. Временное сжатие сравнивает кадры на определенном участке времени, анализирует происходящие изменения и запоминает только измененную информацию. Файлы с расширением AVI можно сжимать с применением любого программного кодека, которые устанавливаются вместе с операционной системой или продуктами мультимедиа, а также кодеками независимых разработчиков. При выборе AVI в качестве формата для сохранения визуализации программа 3ds Max предложит вам выбрать кодек из установленных на вашем компьютере (рис. 6.12). Среди возможных вариантов есть и Uncompressed (Несжатое). 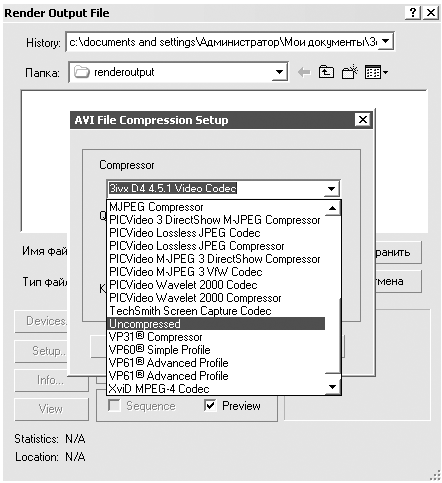 Рис. 6.12. Окно настроек сжатия выходного видеофайла с открытым списком доступных кодеков Выбор кодека определяется в первую очередь задачами, операционной системой, для которой предназначен файл анимации, приложением и носителем данных. В последнее время широкое распространение получили кодеки Windows Media Video (WMV), MPEG-2 и MPEG-4. Алгоритм сжатия этих кодеков позволяет получить анимацию высокого качества при относительно небольшом размере файла. Если речь идет о возможном воспроизведении файла анимации на различных платформах, то необходимо использовать несжатое AVI или формат записи QuickTime (QT).
Сетевая визуализацияПри разговоре о визуализации анимации нельзя не упомянуть возможность работы в 3ds Max по сети. Визуализация анимации может потребовать значительное количество времени (которое иногда измеряется сутками) даже для современного компьютера. Именно для работ, когда необходимо визуализировать большое количество кадров, лучше всего подойдет визуализация с использованием компьютеров, объединенных в сеть. Используя мощности других компьютеров, можно значительно ускорить процесс визуализации.
Если вы являетесь счастливым обладателем двух домашних компьютеров, то не составит труда объединить их в сеть для визуализации. Для этого в каждом компьютере должен быть сетевой адаптер (может быть интегрирован в материнскую плату), также вам понадобится кросс-кабель для их прямого соединения (схему разводки контактов можно найти в Интернете или приобрести готовый кабель). Для запуска сетевой визуализации на компьютерах должны быть установлены три компонента 3ds Max. ¦ Network Manager (Менеджер сети) – должен быть установлен в качестве файлового сервера на одном из компьютеров рабочей группы, участвующих в сетевой визуализации. Программа Network Manager (Менеджер сети) (рис. 6.13) распределяет и контролирует ход выполнения сетевых задач визуализации. Ее главная задача заключается в наблюдении за распределением кадров каждому из компьютеров, находящихся в сети, а также в организации очереди задач. Несмотря на то что менеджер может работать на любом компьютере, предпочтительно запускать его на более быстром компьютере, имеющем значительное количество свободного места на жестком диске. ¦ Network Rendering Server (Сервер сетевой визуализации) – устанавливается на всех компьютерах сети, включая и тот, на который устанавливается менеджер сети. После запуска сервер сетевой визуализации (рис. 6.14) отправляет менеджеру свой IP-адрес для регистрации и включения в сетевую визуализацию. Затем менеджер сети отсылает серверу задание на визуализацию кадров. После получения задания сервер запускает 3ds Max в специальном серверном режиме и начинает визуализацию кадра. По окончании визуализации сервер отправляет готовый кадр в папку, указанную в настройках, и получает от менеджера новое задание на визуализацию. Когда выполнена вся визуализация, сервер закрывает приложение.
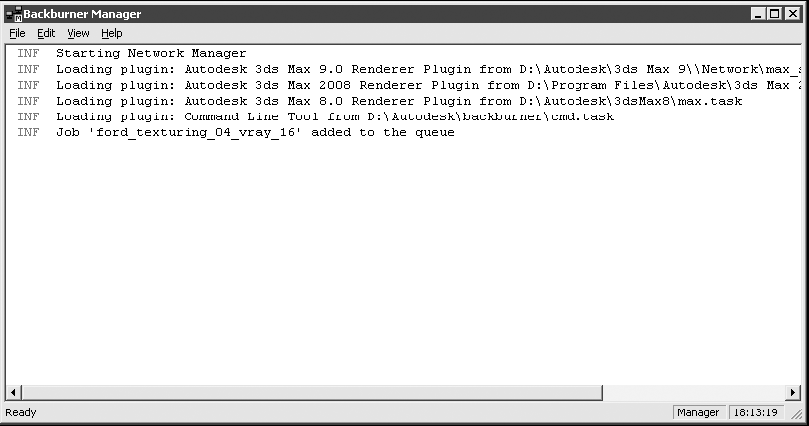 Рис. 6.13. Окно компонента сетевой визуализации Network Manager (Менеджер сети) 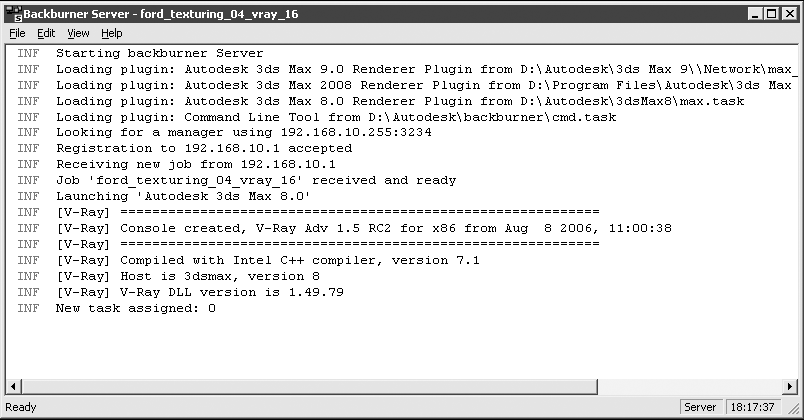 Рис. 6.14. Окно компонента сетевой визуализации Network Rendering Server (Сервер сетевой визуализации) ¦ Queue Monitor (Диспетчер очереди) – приложение управления сетевой визуализацией (рис. 6.15). Его можно установить на всех компьютерах сети. Позволяет не только просматривать ход выполнения задания, но и перераспределять задания, менять очередность их выполнения, отключать и подключать к визуализации компьютеры группы и выполнять многое другое. 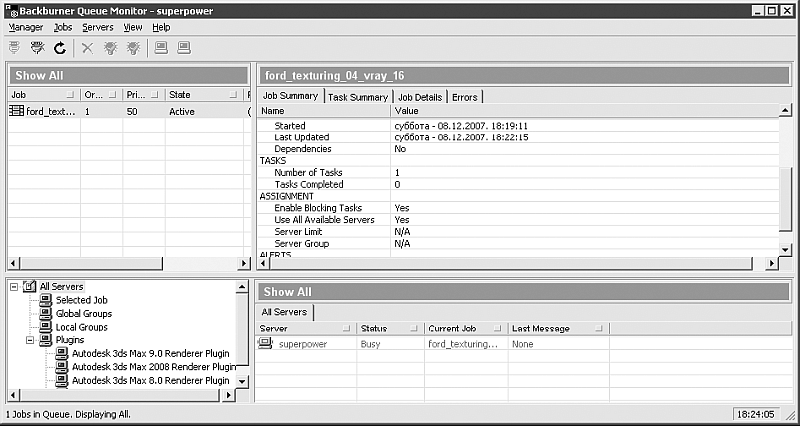 Рис. 6.15. Окно компонента сетевой визуализации Queue Monitor (Диспетчер очереди)
Все три перечисленных выше компонента инсталлируются при установке программы 3ds Max 2008. Их можно запустить из каталога установки (по умолчанию C:\Program Files\Autodesk\Backburner) или из списка установленных программ. Например, для запуска менеджера сети в среде Windows XP выполните команду Пуск > Все программы > Autodesk > Backburner > manager. Аналогичным образом запускаются сервер и диспетчер очереди.
Если у вас уже есть локальная сеть с настроенной конфигурацией, то нет необходимости что-либо менять – сетевая визуализация будет работать с существующими настройками. В противном случае вам нужно установить и настроить на каждом компьютере сети протокол TCP/IP (сокращенно от Transmission Control Protocol/Internet Protocol – протокол управления передачей/межсетевой протокол), представляющий собой «язык общения» между компьютерами, объединенными в сеть. После того как все компьютеры рабочей группы будут сконфигурированы для работы в сети, можно приступать к сетевой визуализации. Для этого должны быть выполнены несколько условий. На всех компьютерах должна быть установлена программа 3ds Max 2008 и запущена служба Network Rendering Server (Сервер сетевой визуализации), а на одном из компьютеров рабочей группы к тому же должен быть запущен Network Manager (Менеджер сети). На одном из компьютеров следует открыть общий доступ к каталогу, в котором будут сохраняться визуализированные изображения. Путь к этому каталогу должен быть указан с учетом правил Universal Naming Convention (UNC) (соглашение по универсальному наименованию), например: \\имя компьютера\диск\каталог\имя файла. Обратите внимание на то, что строка начинается с двух слэшей. Кроме того, можно указать локальный каталог для сохранения файлов на каждом компьютере, выполняющем визуализацию. В этом случае такой каталог должен присутствовать на каждом компьютере рабочей группы. Чтобы запустить сетевую визуализацию, необходимо выполнить соответствующие настройки в окне Render Scene (Визуализация сцены). Кроме стандартных настроек размера выходного изображения и параметров области Options (Параметры), необходимо в области Time Output (Интервал вывода) свитка Common Parameters (Общие параметры) указать диапазон кадров для визуализации. После этого в области Render Output (Вывод визуализации) необходимо установить флажок Save File (Сохранить файл) и щелкнуть на кнопке Files (Файлы), чтобы выбрать каталог для сохранения.
Затем следует установить флажок Net Render (Сетевая визуализация) в области Render Output (Вывод визуализации). После щелчка на кнопке Render (Визуализация) появится окно Network Job Assignment (Назначение сетевого задания). В области Enter Subnet Mask (Ввод маски подсети) этого окна должен быть установлен флажок Automatic Search (Автоматический поиск). Далее следует щелкнуть на кнопке Connect (Соединить). В результате в поле All Servers (Все серверы) отобразятся имена всех компьютеров, входящих в рабочую группу (рис. 6.16). В области Options (Параметры) следует установить флажок Include Maps (Включая карты текстур), что позволит вместе с заданием отправлять серверам все текстурные карты, примененные в сцене. 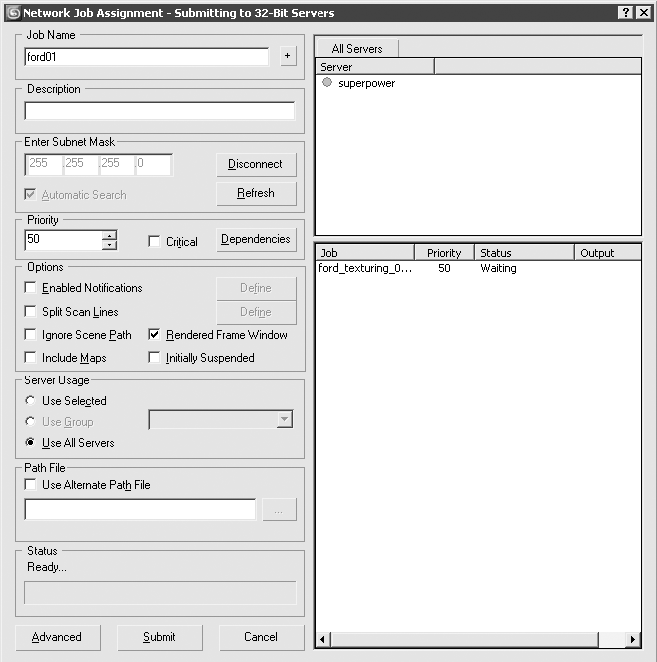 Рис. 6.16. Окно Network Job Assignment (Назначение сетевого задания)
Осталось только щелкнуть на кнопке Submit (Подтвердить) – и запустится процесс визуализации. Его можно контролировать при помощи компонента Queue Monitor (Диспетчер очереди). Общие рекомендации по визуализации видеоизображенийПодводя итоги сказанного в этой главе, хотелось бы отметить, что работа с анимацией представляет определенные трудности не только на стадии моделирования и настройки просчета, но и при последующей визуализации. Обратите внимание на некоторые общие рекомендации по визуализации видеоизображений. ¦ Прежде всего определитесь с целями и задачами предстоящей работы. Именно они во многом могут повлиять на ход моделирования, степень детализации, разрешение выходного изображения, глубину цвета, поля и т. д. Если вы выполняете заказ, то должны получить у заказчика проекта максимум информации. Может оказаться так, что ваша работа будет, например, частью материала для видеоклипа, который должен совмещать в себе реальное видео и анимацию. И хорошо еще, если работа над всеми частями клипа ведется параллельно. А если вдруг видеоматериал уже сняли и он должен «вживляться» в анимацию, которую создаете вы? В этом случае вам будет необходимо уже на стадии моделирования учитывать особенности видео, например цветовую гамму, свет, положение камеры и т. д. ¦ Определитесь с разрешением вывода изображения: для просмотра на мониторе компьютера и на экране телевизора используются совершенно разные форматы. Для монитора свойственны стандартные экранные разрешения, в то время как для показа на телеэкране необходимо учитывать не только размер, но и стандарт видеосигнала. ¦ Установите форматное соотношение пиксела: для показа на мониторе компьютера это 1, а для стандартов телевидения – 0,9 или 1,06. ¦ В зависимости от выбранного формата видео задайте значение кадров в секунду (fps). Для стандарта PAL и SECAM это значение равно 25 кадров в секунду, а для NTSC – 30. К видео, предназначенному для просмотра на компьютере, жестких требований нет, но можно рекомендовать 30 кадров в секунду для получения более сглаженного движения. ¦ При создании анимации для телевидения, скорее всего, понадобится обработка полей. В связи с этим установите порядок полей – нечетное/нижнее (Odd/ Lower) или четное/верхнее (Even/Upper) – в зависимости от требований системы видеомонтажа (порядок следования полей обычно указывает заказчик). ¦ Используйте функцию проверки видеоцветов. Это требование относится больше к телевизионным форматам, так как телевизоры имеют ограниченные возможности по сравнению с компьютерными мониторами. ¦ Видео предпочтительнее сохранять с использованием последовательности кадров. Для этого есть несколько причин: • можно использовать сетевую визуализацию, что существенно ускорит процесс расчетов; • для кадров будут доступны форматы с возможностью сохранения не только альфа-канала, но и других дополнительных каналов (форматы RLA и RPF). Это может быть существенным при последующей постобработке в специализированных приложениях, например Combustion; • в отношении последовательности кадров можно быстро выполнить размытие, цветокоррекцию, настройку яркости, контрастности и применить другие эффекты, доступные в программах редактирования растровой графики и постобработки. Например, в программе Photoshop можно создать макропоследовательность (Action (Действие)) и с ее помощью выполнить пакетную обработку всей папки с файлами; • при изменении части анимации не придется визуализировать анимацию полностью – достаточно будет заменить изменившиеся кадры. ¦ Для достижения лучшего качества выводите последовательные изображения с помощью сжатия без потерь (форматы BMP, TGA или TIFF). Если нужно экономить дисковое пространство, то воспользуйтесь форматом JPG с очень низким уровнем сжатия. ¦ Если в дальнейшем объекты анимации будут редактироваться, то возможным решением по сокращению объемов переделок может стать послойное выполнение анимации. В этом случае анимированные объекты визуализируются отдельным слоем с альфа-каналом для последующей сборки в программах постобработки или с использованием модуля Video Post (Видеомонтаж). ¦ Запустив визуализацию последовательности кадров, убедитесь в том, что кадры формируются правильно. Это можно сделать как с использованием программ для просмотра растровой графики, так и при помощи модуля RAM Player (RAM-проигрыватель) программы 3ds Max. |
|
||
|
Главная | В избранное | Наш E-MAIL | Добавить материал | Нашёл ошибку | Вверх |
||||
|
|
||||
