|
||||
|
|
3. Люди в нашей жизни
 Помните все о значимых людях – с помощью КонтактовЕсть одна любопытная черта, которая прослеживается в жизнеописаниях многих великих полководцев и политиков. А именно – очень хорошо помнить огромное количество людей. Помнить в лицо и по имени, помнить различные обстоятельства жизни человека. Благодаря взаимодействию с людьми мы можем совершить невозможное: расширить границы времени нашей жизни. Если мы можем привлечь других людей к достижению наших целей – капитал нашего времени составляет уже не обычные 200—400 тысяч часов, а 2 миллиона, 20 миллионов – сколько угодно. В зависимости от того, насколько высока наша цель и с каким количеством людей мы смогли наладить контакт, чтобы ее достигнуть. Контакты с людьми – это не только достижение целей, не только успех. Это еще и развитие. Отцы-аскеты говорили: «Как ты можешь узнать волю Божию о тебе? Только великим святым Господь открывал Свою волю непосредственно. К нам же Он обращается через окружающих нас людей». Поэтому монахам настоятельно рекомендовалось уходить в отшельники только после нескольких лет жизни в монастыре, где они могли получать, как бы мы сейчас сказали, «обратную связь» от окружающих и благодаря этому не рисковали впасть в гордыню. Чем более высокие цели вы ставите, тем с большим количеством людей вам нужно продуктивно общаться, чтобы достигать успеха и развиваться. При этом нужно многое помнить про человека. Каковы его адреса и телефоны? Когда его день рождения? Что он любит, а что нет? О чем вы с ним договаривались? На каких ваших мероприятиях он бывал? Все это стоит тщательно фиксировать. Тем самым вы проявляете уважение к людям, уделившим вам свое время. И делаете их своими союзниками во всех ваших начинаниях. «Был всем для всех…»«Был всем для всех, чтобы спасти хотя бы некоторых» – эти слова апостола Павла как ни к кому другому приложимы к одному из самых известных подвижников XX века – святому Иоанну Кронштадтскому (Сергиеву). Масштабы деятельности этого человека поражают. Он основал несколько монастырей. Учредил Дом Трудолюбия, где бедные могли самостоятельно зарабатывать себе на жизнь. Написал огромное количество книг, до сих пор пользующихся популярностью не только у православных, но и у христиан других конфессий. При этом св. Иоанн высоко ценил и уважал не только духовное, но и земное, интеллектуальное знание, о чем писал в своих дневниках. В течение нескольких десятков лет он находил время на преподавание Закона Божьего в гимназии. День отца Иоанна начинается в пять утра чтением утренних молитв и молитв перед причащением. Молитвы читаются наизусть, во время прогулки во дворике. Затем – исповедь, на которую приезжают тысячи людей со всей России, и служение Божественной литургии, которую отец Иоанн совершал ежедневно (обычно священники служат ее еженедельно и по праздникам). После литургии – краткая трапеза, возможно посещение Дома Трудолюбия или гимназии. Вторая половина дня – многочисленные встречи, молебны. Тысячи людей стремятся лично пообщаться с о. Иоанном, попросить молитв о выздоровлении безнадежно больных родственников, духовного совета по жизненно важному делу. О. Иоанн никому не отказывает, поэтому его день заканчивается за полночь. На следующее утро – опять литургия, в которой он черпает силы для того, чтобы долгие годы жить в таком сверхплотном ритме и при этом всегда оставаться бодрым, просветленным, равно внимательным ко всем. Только ночью выпадают спокойные минуты. Их о. Иоанн проводит в рабочем кабинете, в который, по воспоминаниям современников, «доступ был закрыт для гостей и ограничен даже для род ных и близких. Без о. Иоанна кабинет закрывался на ключ, что-либо трогать или переставлять в нем было за прещено. У стены стоял большой письмен ный стол, за которым батюшка составлял проповеди, почти ежедневно вел дневник». Во время этой сосредоточенной работы можно написать несколько следующих страниц «Моей жизни во Христе» или письмо кому-то из многочисленных духовных детей и друзей, ждущих совета и наставления. Список таких людей велик, о каждом нужно помнить многое. О чем шла речь в последних письмах? Какие новости необходимо сообщить? О чем предупредить, от чего предостеречь, в чем ободрить? По каждому человеку отдельно хранятся все письма, а также заметки, сделанные в ходе встреч, записки с мыслями, которые необходимо сообщить. Ведение таких записей отнимает немного времени – но позволяет не полагаться на ненадежную память в таком важном деле, как общение с людьми. Запись контактной информацииКогда людей, с которыми мы общаемся, много, не грех последовать примеру великих и учитывать важные подробности, с этими людьми связанные. Для этого, естественно, такие по дробности нужно зафиксировать. Обычная адресная книжка или визитница для этого не приспособлены – в них сохраняются только адреса и телефоны. Лучше сохранять подробности в контактах Outlook. Предположим, вы побывали на конференции, переговорах, семинаре. Познакомились с интересным человеком, узнали что-то друг о друге. Скорее всего, обменялись визитками. Возможно, когда-то вы сможете быть друг другу полезны. Возможно, вам пока просто интересно продолжить общение. А может быть, уже в ходе первой встречи вы договорились о каких-то совместных действиях. Всю важную информацию нужно немедленно зафиксировать. Можно это сделать прямо на обороте бумажной визитки или в том же блокноте, с которым вы работали в ходе встречи. А вечером, «по свежим следам», перенесите информацию в электронный вид. При этом бумажный носитель не выбрасывайте, сохраните его в отдельной папке. Если вы еще не пользовались контактами в Outlook, создайте в вашей папке «Контакты» несколько новых контактов. Для этого просто перейдите в папку «Контакты» и дважды кликните на белом поле, на котором пока нет ни одного контакта. 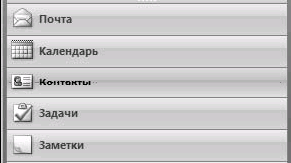 Создавая электронный контакт, во-первых, внесите на вкладке «Контакт» (в Outlook 2003 – на вкладке «Общие») все «формальные» контактные данные – полное имя вашего знакомого, название организации, должность, телефоны, e-mail и т.д. Если есть возможность – добавьте фотографию. (см. раздел «Примеры».) 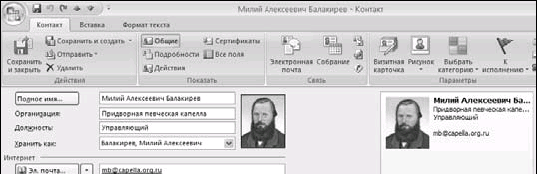 Во-вторых, в поле заметок обязательно отметьте дату и обстоятельства знакомства. Например, «12.05.2006. Конференция с дилерами. Познакомил Иванов, обсуждали новую региональную политику». Если первым контактом было электронное письмо с каким-либо предложением, можно скопировать в это поле текст письма. Например, в контакте композитора Милия Балакирева, бывшего управляющим Придворной певческой капеллой, в адресной книге о. Иоанна Кронштадтского в поле заметок можно было бы скопировать из раздела «Почта» следующее письмо (цитируем подлинный текст):
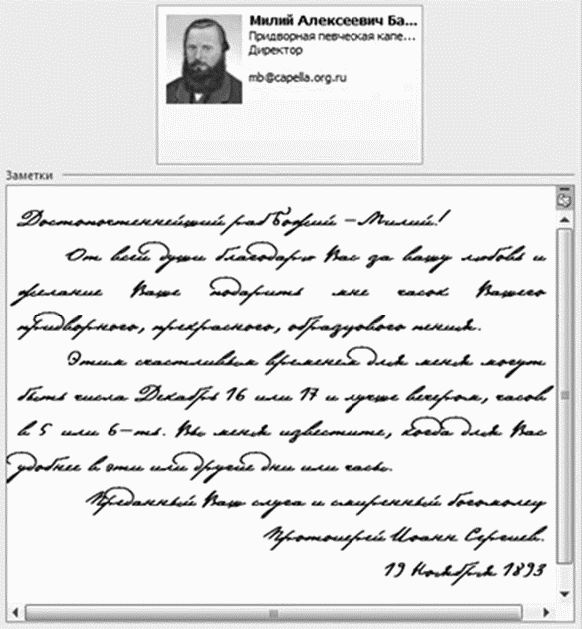 Кроме обстоятельств знакомства внесите в поле заметок также личную информацию о человеке, которая представляется вам значимой. Есть ли у него дети? Каковы его вкусы и предпочтения, если эта тематика прозвучала в вашей беседе? День рождения лучше задать в одноименном поле на вкладке «Подробности», тогда соответствующее событие будет автоматически появляться в нужный день в вашем Календаре. Если при следующей встрече с этим человеком вы перечитаете свои заметки и вспомните, что он любит футбол или собирается писать книгу, это будет самым лучшим выражением вашего уважения к нему. И не стесняйтесь того, что вы всего лишь освежили в памяти информацию, вписанную в контакт. Наша память несовершенна, мы вряд ли физически сможем запомнить все, что наш знакомый считает для себя важным. Важен ваш интерес к человеку, а не то, в голове вы храните информацию или где-то еще. Не торопитесь переносить сразу все имеющиеся контакты с бумажных носителей: это большая рутинная работа, которая быстро наскучит. Лучше примите за правило: каждый новый контакт этим же вечером вносить в Outlook. Постепенно к этим новым контактам вы будете добавлять старые и таким образом перенесете контактную информацию со всех бумажных источников в единое электронное хранилище. Поиск нужного человекаСкорее всего, контактов в нашей базе будет много. Необходимо каким-то образом ориентироваться в них, находя нужный в нужное время. Для этого есть три способа. Первый способ – поиск по ключевому слову. Можно воспользоваться кнопкой «Найти» на панели инструментов. В поле «Просмотреть» достаточно ввести фамилию интересующего вас человека либо его имя, название организации, часть электронного адреса и т.п. Можно использовать какое-то слово из тех, что вы могли вписать в поле заметок нужного вам контакта, например «футбол», «кошки», «дилеры» и т.п. В любом случае поиск выдаст все подходящие контакты.  Второй способ – группировка по контекстным категориям. Вы можете применить ту же систему контекстов (категорий), что и для задач. Вспомните: каждую задачу мы могли отнести к какой-либо категории – «Клиенты», «Подчиненные», «Поставщики», «Смежники», «Региональные филиалы» и т.п. В окне создания контакта, как и в окне создания задачи, справа вверху (в Outlook 2003 – справа внизу) есть кнопка «Категории». С ее помощью можно присвоить контакту нужную категорию.  Чтобы увидеть контакты упорядоченными по категориям, найдите на панели задач небольшое меню со словами «Адресные карточки». Это меню переключения пользовательских представлений.  По умолчанию используются «Адресные карточки», максимально похожие на обычные бумажные визитки. 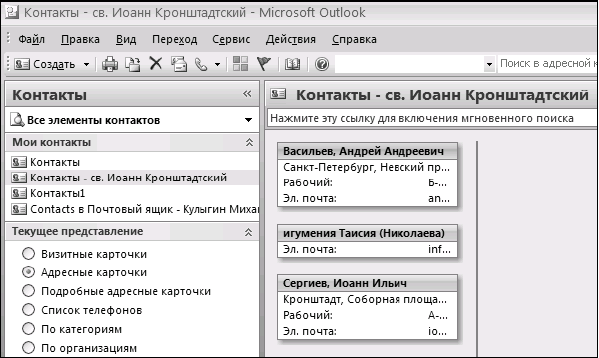 Но в этом меню мы можем выбирать и другие представления. Например, «По категориям» – где контакты будут сгруппированы в соответствии с контекстами, к которым мы их отнесли. Либо «Список телефонов» – просто алфавитный перечень всех контактов, как в телефонной книге. Либо «По организациям», когда мы сможем увидеть всех людей, относящихся к одной компании или учреждению. Наконец, «Недавно созданные контакты» – все внесенные нами в течение последних семи дней. Третий способ – группировка по специальным категориям контактов. Контекстная группировка, которую мы уже рассматривали, дает возможность увидеть список всех клиентов, контрагентов, смежников и т.п. Но иногда бывает полезно завести отдельные категории специально для контактов, например: – на праздники дарить подарок; – на праздники достаточно поздравления письмом; – приглашать на встречи нашего клуба; – могут дать рекомендацию нашим потенциальным клиентам; – могут заинтересоваться новым продуктом; – могут дать комментарии для статей о нас в прессе. Эти категории, не такие общие, как «Клиенты» или «По ставщики», нацелены на поиск людей, которые вам интересны в связи с какими-то событиями, проектами, процессами. Если вы решите создавать такие категории, обязательно нужно отделить их от основного списка. Как вы помните, категории оперативного планирования мы начинали с единицы («1-День», «1-Неделя»), контекстные категории – с двойки («2-Шеф», «2-Клиенты»), соответственно, специальные категории контактов можно начать с тройки («3-Пригла-шать на презентации», «3-Высылать анонсы новых продуктов»). Поскольку в любых списках категории всегда располагаются по алфавиту, мы никогда их не перепутаем. 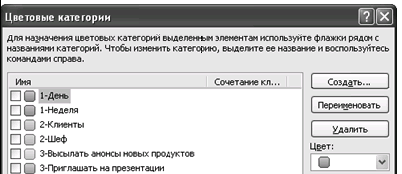 Поиск дел, связанных с человекомЧасто нам бывает нужно в момент встречи или телефонного разговора с человеком найти какие-либо задачи и мысли, к нему относящиеся. Или вспомнить историю взаимоотношений: когда встречались? что обсуждали? о чем договаривались? Outlook дает такую возможность. В окне контакта мы можем открыть вкладку «Действия», на которой отображаются все наши взаимодействия с этим человеком. А именно – связанные с ним задачи, встречи, заметки, письма и прочее. Для того чтобы это произошло, нужно производить одно простое действие – ассоциировать (связывать) встречи, задачи и т.п. с интересующим вас контактом. 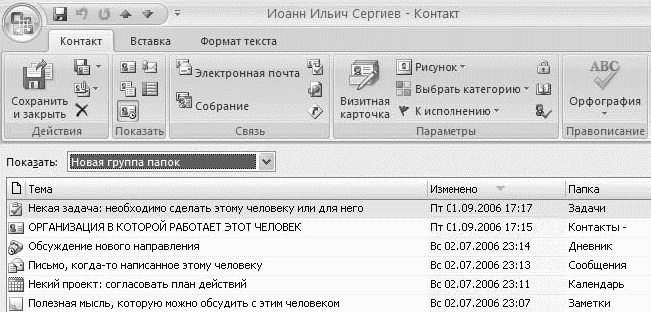 Обратите внимание: в окне создания встречи, задачи, контакта внизу слева есть кнопка «Контакты». C ее помощью происходит связывание любого объекта Outlook с контактом. (В Outlook 2007 эта кнопка по умолчанию не видна; чтобы сделать ее видимой, нужно зайти в меню Сервис/Параметры, на вкладке «Настройки» нажать кнопку «Параметры контактов» и в открывшемся окне установить галочку «Отображать связи с контактами во всех формах».)  Например, вы планируете встречу с Василием Петровичем Сидоровым. В окне создания встречи нажмите кнопку «Контакты» и выберите Василия Петровича из списка. В окошке справа от кнопки «Контакты» появится его полное имя, причем подчеркнутое. Эта надпись является гиперссылкой – кликнув на нее, вы откроете контакт Василия Петровича. Таким образом, вы убили нескольких зайцев. Во-первых, при подготовке к встрече (или при решении задачи) часто бывает нужно связаться с человеком, к ней относящимся, чтобы подтвердить время проведения встречи, уточнить нужные подробности и т.п. Теперь все это можно сделать, открыв контакт по гиперссылке прямо из окна встречи или задачи. Во-вторых, при работе с человеком на вкладке «Действия» вы увидите все прошлые и будущие ассоциированные с ним встречи и задачи. В-третьих, если речь идет о коллективной работе – всегда будет видно, кто именно работал с данным клиентом, с кем необходимо созваниваться по вопросу подготовки намеченной встречи и т.п. У каждой задачи и встречи обязательно будет свой «хозяин».

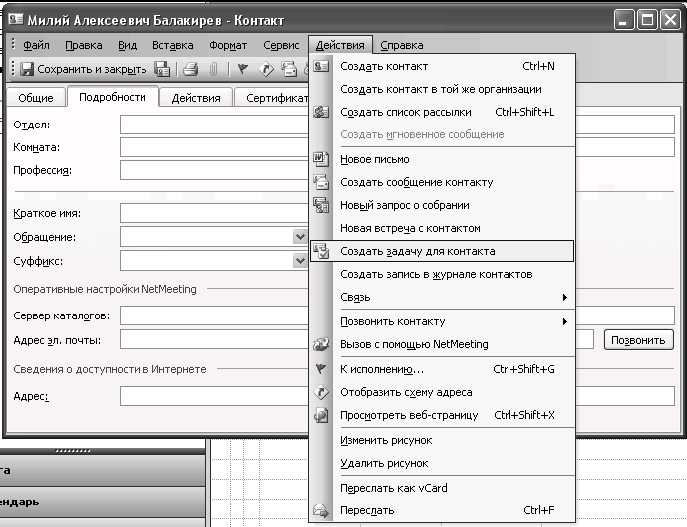 Полезности для руководителяУправление контактами в Outlook, в отличие от любых бумажных носителей, позволяет: – создать в вашей команде четкое понимание: кто чем занимается, к кому с каким вопросом обращаться, кто участвовал в том или ином мероприятии, – наладив систему связывания контактов ваших сотрудников, клиентов и партнеров с задачами, встречами и заметками. – создать баз у контак тов организаций ( клиентов, пос тавщи-ков и т.п.), с которыми ассоциированы контакты важных для вас сотрудников этих организаций. Это позволит управлять всеми взаимоотношениями с внешним миром. – при отсутствии специализированного CRM-решения (системы взаимоотношений с клиентами) – организовать его с помощью общих папок контактов на Microsof Exchange Server, с доступом к ним из Outlook. При необходимости – интегрировать с системой бухгалтерского и товарного учета в 1С. Краткие итоги1. Фиксируйте контактную информацию сразу. 2. Обязательно отмечайте в контакте Outlook обстоятельства знакомства с человеком. 3. Находите нужного человека по ключевым словам либо сгруппировав контакты по категориям. 4. Кроме общих тематических категорий пользуйтесь специальными категориями для контактов, например «Приглашать на презентации новых продуктов». 5. Связывайте ваши встречи, задачи, заметки и т.д. с контактами, чтобы видеть, к кому с чем обращаться. 6. Находите все действия, связанные с контактом, на вкладке «Действия» в окне этого контакта. |
|
||
|
Главная | В избранное | Наш E-MAIL | Добавить материал | Нашёл ошибку | Вверх |
||||
|
|
||||
