|
||||
|
|
Глава 8Спам – чума XXI века Корни почтового зла Способы борьбы со спамом Подручные средства Специальные программы для борьбы со спамом «Well, there's egg and bacon; egg sausage and bacon; egg and spam; egg, bacon and spam; egg, bacon, sausage and spam; spam, bacon, sausage and spam; spam, egg, spam, spam, bacon and spam; spam, sausage, spam, spam, bacon, spam; tomato and spam…» – такое меню предлагала официантка в одной из серий популярного в 1970-х годах английского сериала «Летающий цирк Монти Пайтона», а викинги в рогатых шлемах подпевали: «Spam, spam, spam, spam, lovely spam, lovely spam». 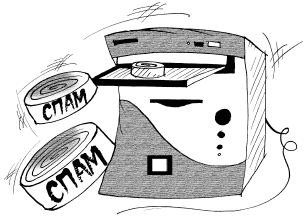 Посетителям ресторана предлагалась только консервированная ветчина – spam (Hormel’s Spiced Ham) в разных комбинациях, которую и рекламировал хор. В это же время на другой стороне океана только зарождался Интернет. Тогда еще никто не знал, что через 20 лет эти два понятия станут практически неразделимы, а само слово «спам» будет употребляться в другом значении, которое во многих странах станет намного известнее оригинального. 8.1. Корни почтового зла
Под спамом принято понимать незапрашиваемую пользователем корреспонденцию рекламного или иного характера, массово рассылаемую, как правило, средствами электронной почты. Спам – наверное, самое противоречивое явление в Интернете. Часть людей считает его эффективным средством рекламы, другие – что он дискредитирует фирму, использующую такой метод. Одни считают, что спам нужно запретить, искоренить, уничтожить, другие почитают его как истинное проявление свободы распространения информации. До сих пор нет однозначного определения, что следует понимать под этим словом. Ведь человек оставил свой адрес на одном из ресурсов Интернета именно для того, чтобы ему написали. Вопрос в том, чего он именно ожидает. Почему тогда такая однозначно негативная реакция? По оценкам различных исследований, нежелательные сообщения составляют приблизительно 80 % всех сообщений электронной почты, но бывает и хуже. Вероятно, поэтому пользователь, получающий на сотню рекламных сообщений одно полезное, ненавидит спамеров – в первую очередь за то, что они отнимают его личное время. Если в среднем на удаление ненужных писем из почтовых ящиков тратится хотя бы 5 минут в день, то в неделю это будет уже полчаса, а за год – больше суток. История возникновения спамаИдея массово рассылать рекламу, используя средства связи, возникла еще в конце ХIХ века. Тогда для этих целей использовался телеграф. В Интернете спам зафиксирован практически с первых дней, но как серьезное явление стал восприниматься только в 1993 году, когда рекламу начали публиковать в группах новостей, дискуссионных листах и гостевых книгах. Тогда и появился термин «спам». В России первый известный случай массовой рассылки электронных писем был отмечен 19 августа 1991 года, когда во время августовского путча через электронную почту было распространено обращение Бориса Ельцина. Наибольшую известность в русскоязычном сегменте Интернета получила борьба с рассылкой спама Центром американского английского в 2002–2004 годах, реклама которого отличалась агрессивностью и массовостью. В течение долгого времени спамерам удавалось обходить антиспам-фильтры с помощью модификации контента: перестановки букв, использования текста в виде рисунков, применения похожих по начертанию букв английского алфавита (если заменить русскую букву «а» на английскую «a», то в тексте это не заметно, а для фильтра получится другое слово), деформированных рисунков, вставки HTML-кода, содержащего «мусор», невидимый пользователю, и пр. Началась серьезная борьба. Если первые заголовки сообщений читались нормально – Центр американского английского, то дальше, чтобы обмануть антиспам-фильтры, они становились похожими на ребусы: «Центр/Школа АмеRиканского/Разговорного Английskого/Языка», Tsentr razgovornogo angliyskogo yazika и даже bxPpqlA Bыуbчuтe аH.гPлubйc.kufй язhыk вмecJтe kc HDамLu! В итоге «ЦАА» стал ненавистен пользователям всего русскоязычного Интернета, и им удалось почти невозможное: подогреть «дубину народной войны». Был создан Центр борьбы с центром американского английского (http://antialc.narod.ru/). Компания открывала сайт, он взламывался или становился недоступным в результате DDOS-атак, почтовые ящики забивались большим количеством сообщений с вложенными рисунками. Любой уважающий себя пользователь Интернета, приезжая в Москву, звонил по одному из телефонов, указанных в объявлении, и записывался на курс. Телефоны размещались в газетах в популярных рубриках, посвященных продажам автомобилей, знакомствам и пр. Вот анекдот тех времен: «Сегодня в ГУВД Москвы позвонил неизвестный и сообщил, что в здании Центра американского английского заложена бомба. Прибывшим на место взрывотехникам ФСБ не удалось обнаружить ничего подозрительного, поэтому было принято решение взорвать центр своими силами». Некоторые подробности тех событий можно почитать на сайте центра борьбы, который существует до сих пор. Привлекательность спама для рекламодателей и прочих использующих этот способ сообщить о себе – его относительно низкая стоимость и предположительно большой охват потенциальных клиентов. Именно поэтому почтовые ящики пользователей завалены различными предложениями купить, посетить, выучить и пр. Реклама по телевидению стоит на порядок дороже, поэтому при сравнимых показателях массовости она надоесть не может, так как, давая ее слишком много, рекламодатель разорится. Если бы это была просто реклама, шума вокруг спама было бы меньше, так как всегда можно вычислить заказчика таких рассылок. До недавнего времени не было законов, запрещающих или ограничивающих подобную деятельность, но в некоторых странах они уже приняты, и пойманные спамеры привлекаются к суду и облагаются крупными штрафами. Однако спам используется и теми, кто рекламирует незаконную продукцию или услуги. Используя технологию спама, рассылаются вирусы и «нигерийские» письма. Спамом заманивают пользователей в ловушку фишеры и другие мошенники. Их деятельность наносит серьезный урон, но найти и призвать к ответу таких злоумышленников сложнее, чем рассылающих рекламу. Хотя спам как явление относят к электронной почте, его можно встретить в ICQ, IRC-чатах, на форумах, блогах, а также в виде SMS-сообщений. Методы, используемые спамерамиДля обычного пользователя электронная почта начинается с почтового клиента, в котором он набирает письмо и отправляет его, нажав соответствующую кнопку. Все остальное – процесс формирования правильного заголовка, отправка и получения – остается за кадром. Спамеры разбираются в системе электронной почты и используют ее недостатки, а иногда и достоинства в своих целях. Процесс начинается с получения списка действующих почтовых адресов. Здесь возможно несколько вариантов. Например, используя специальные программы, называемые грабберами, спамеры собирают адреса с веб-страниц сайтов, конференций, чатов, гостевых книг, списков-рассылок и прочих ресурсов. Такая программа-робот способна за короткое время собрать тысячи адресов и создать из них базу данных для дальнейшей рассылки спама. Возможен обратный вариант: используя специальные словари, программы пытаются угадать электронные адреса. В этом случае сначала из специального словаря берутся популярные английские слова, имена людей, географические и прочие названия, затем к слову добавляется известный почтовый домен и с помощью специальной программы проверяется существование почтового ящика. Ничего сложного здесь нет. Если попытаться послать письмо пользователю, которого нет на почтовом сервере, сервер откажет в приеме сообщения, сославшись на то, что передавать письмо дальше некому. Этот адрес спамер вычеркивает. Для примера смотрим заголовок Кому в спамерском сообщении, пришедшем на мой адрес: grind@i.com.ua, grind@ua.fm, grind@ukrpost.net, grinda@i.com.ua, grinda@mail.ru, grinda@ua.fm, grinder@i.com.ua, grinder@ua.fm, grinders@gala.net и т. д. Всего я насчитал 25 вариантов. Зарегистрировав адрес вида vasja@mail.ru, вы даже при его аккуратном использовании через некоторое время начнете получать спам. Есть другие уловки, применяемые спамерами, чтобы убедиться, что их сообщение прочитано. Среди них следующие: • запрос подтверждения о доставке, которое некоторые почтовые клиенты отправляют автоматически; • использование изображений, как правило, незаметных пользователю и небольшого размера, автоматически загружаемых при открытии письма с сайтов, контролируемых спамерами. Некоторые почтовые клиенты, например Mozilla Thunderbird, автоматически запрещают загрузку изображений из Интернета (рис. 8.1).  Рис. 8.1. Сообщение о блокировке изображения Чтобы загрузить изображение, необходимо нажать кнопку Показать изображения. Нередко спамерам помогают сами пользователи, щелкая на ссылках в таких письмах или пытаясь отменить рассылку, послав письмо по указанному в письме почтовому адресу. Как только спамеры получают подтверждение, что почтовый адрес используется, поток спама на него может многократно увеличиться. Причем часто люди, которые занимаются сбором адресов, необязательно сами рассылают спам. Базы адресов являются востребованным товаром, и их часто продают заинтересованным лицам. Для отправки спама могут использоваться open relay SMTP-серверы, которые не требуют аутендификации пользователя при отправке почты или с простой аутендификацией, которую могут выполнить программы-роботы. Такие серверы создают специально или находят неправильно настроенный администратором общедоступный сервер. Для массовых рассылок спама с использованием троянцев создаются целые зомби-сети. 8.2. Способы борьбы со спамомЕсли полистать подшивки журналов конца 1990-х – начала 2000-х годов, можно обнаружить, что статей, описывающих борьбу со спамом, в них нет. Пик спамерской активности приходится на 2002–2003 годы. В это же время началась активная разработка систем защиты. Простые шаги противодействия спаму
Мероприятия по борьбе со спамом можно разделить на организационные и технические. Начнем с первых. Чтобы не «засветить» свой почтовый ящик, придерживайтесь следующих советов. • Хотя ваш провайдер дал вам адрес электронной почты, обязательно заведите себе почтовый ящик на одном из бесплатных серверов. Этот адрес можно безболезненно использовать для публикации в открытых источниках: при регистрации на форумах, для рассылок, при общении с незнакомыми людьми и в прочих ситуациях, когда нужно будет указать адрес электронной почты. • Свой основной адрес электронной почты сообщайте только хорошим знакомым. • Используйте адрес, состоящий из букв и цифр (например вместо grinder можно написать gr1nder, то есть вместо буквы i можно применять цифру 1, вместо буквы «о» – цифру 0) либо составные слова. На экране такие адреса читаются без труда, запомнить их легко, тем более что большинство пользователей просто занесут ваш адрес в адресную книгу почтового клиента. Подобрать такой адрес непросто, и их обладатели получают на порядок меньше нежелательной почты. • Оставляя на форуме даже свой неосновной адрес, обязательно маскируйте его так, чтобы человек понял, а робот нет. Вариантами могут быть grinder (at) ua.fm, NO_SPAM_grinder@ua.fm. • Часто в форме, выводимой при регистрации программного продукта или услуги, установлен флажок вроде Да, я хочу получать сообщения при…. Обязательно обращайте внимание на наличие подобных пунктов и снимайте эти флажки, если не хотите, чтобы с вами в дальнейшем связывались по электронной почте. При получении спама часто возникает желание написать этому плохому человеку, в двух (возможно, и в трех) предложениях объяснив, что вы о нем думаете. Не делайте этого. Спамер только и ждет, чтобы вы ему ответили, и как только он узнает, что ящик работает, поток писем увеличится. Спам рассылается не для того, чтобы прочитать ответ получателя. Задача спамера – сделать так, чтобы максимальное количество писем было доставлено по назначению. Чтобы обойти спам-фильтры и обмануть получателя, в поле От письма может стоять адрес человека, непричастного к рассылке спама. Вот пример заголовка одного из спам-сообщения, пришедшего на мой адрес. Received: from smtp20.orange.fr ([80.12.242.26] helo=smtp-msa-out20.orange.fr) by top.trumo.net with esmtp (Exim 4.43) id 1GkGdY-0003xD-DH for grinder@ua.fm; Wed, 15 Nov 2007 11:00:52 +0200 Received: from SRVLAN (LSt-Amand-152-32-1-246.w82-127.abo. wanadoo.fr [82.127.16.246]) by mwinf2004.orange.fr (SMTP Server) with SMTP id 70EC11C00085; Wed, 15 Nov 2006 10:00:43 +0100 (CET) X-ME-UUID: 20061115090043462.70EC11C00085@mwinf2004.orange.fr Message-ID: <004601c708f8$d65bc08b$41fe7459@zrpizolrwlqh> From: «=?windows-1251?B?UmljaGFyZA==?=» <Filip@g.com.ua> Как видно из поля Received, письмо было отправлено из домена orange.fr, а в поле From указан почтовый адрес пользователя Filip@g.com.ua, принадлежащий интернет-провайдеру «Гудвин Онлайн», который не имеет к письму никакого отношения. Не удивляйтесь, если в один прекрасный день вы получите письмо от самого себя. Дело здесь обычно не в вирусе (хотя стопроцентной гарантии нет): вполне вероятно, что распространители нежелательных сообщений подделали заголовок письма, включив в него ваш адрес электронной почты. Для отправки сообщений стандартом de facto стал протокол SMTP – простой протокол передачи почты (Simple Mail Transfer Protocol). Он в самом деле прост. Главная его цель – максимальная надежность, а не удобство. Общение почтового клиента и SMTP-сервера напоминает разговор двух людей в чате короткими фразами. В процессе такого общения сервер спрашивает, от чьего имени посылается почта. Это ему нужно не сколько чтобы вставить данные в поле От, сколько для отправки уведомления о невозможности доставки письма. Подтверждения, что адрес принадлежит именно вам, вводить не требуется. Этим и пользуются спамеры. Поэтому не удивляйтесь, если на ваш почтовый адрес будут приходить ответы сервера о недоставленной почте, которую вы никогда не отправляли. Это означает, что кто-то пользуется вашим адресом при рассылке спама. С нежелательными сообщениями следует придерживаться следующих правил. • Никогда не отвечайте на спам, не переходите по содержащимся в нем ссылкам, не отписывайтесь от спама и тем более не пересылайте его по цепочке. Сделав это, вы только подтвердите, что пользуетесь своим электронным адресом. • Никогда не покупайте рекламируемый товар. Спам держится, пока он экономически оправдан. Нет покупок – нет спама. • Удалите письмо, не открывая. Не рекомендуется использовать функции предварительного просмотра в почтовом клиенте. При выборе спамерского письма при этой включенной функции вы фактически прочитаете его. Никогда не отвечайте «разъяренным пользователям», которые обвиняют вас в рассылке спама: это тоже может быть уловкой спамеров.
Принципы фильтрации
Спам стал все более досаждать пользователям и администраторам, которые отвечают за лишний трафик, и программные решения и применяемые технологии, предназначенные для борьбы со спамом, начали совершенствоваться. Чтобы разобраться в удобстве и эффективности предлагаемых сегодня продуктов, требуется хотя бы в общих чертах ознакомиться с принципами, используемыми при фильтрации спама. До того как спам попадет в почтовый ящик пользователя, его можно отсеять как минимум в двух пунктах. • На старте. При попытке отправить сообщение, например, ограничивая количество писем, отправляемых за минуту с одного адреса, заставляя пользователя подтверждать себя, закрывая доступ к внешним почтовым серверам. Здесь действуют в основном провайдеры, которые не хотят получать жалобы или попасть в «черные» списки. • В конце пути. Блокирование приема почты из определенных доменов, использование различных эвристических анализаторов. Эти методы более эффективны, но процент ошибок у них выше. В программных средствах могут использоваться два различных подхода, позволяющие распознать спам. Первый заключается в попытке распознать отправителя как спамера. Для этого адреса известных open relay-серверов и диапазоны адресов модемных соединений, на которых не может быть SMTP-серверов, заносятся в «черные» списки. Такие списки можно составлять самому. Существуют также специальные организации, занимающиеся этим в реальном времени – Real-time Blackhole Lists. При всей простоте метода у него есть недостатки. Спамеры меняют адреса быстрее, чем их заносят в «черные» списки. В такие списки могут также попасть вполне легальные сервисы – как по ошибке, так и от злого умысла. Альтернативой «черных» списков являются «белые», которые больше подходят для конкретной системы, хотя их использование возможно и на сервере. Суть проста: пропускаются только письма с известными программе адресами, например записанными в Адресной книге. Как правило, в этот список автоматически заносятся те, кому пользователь отправил сообщение. Недостаток один: если знакомый захочет написать вам с другого адреса, его письмо не дойдет. «Белый» и «черный» вместе – это «серый». Истина всегда посередине, и метод основан на различии в поведении обычного SMTP-сервера, отвечающего за отправку писем, и программ для рассылки спама. Все неизвестные серверы или отправители изначально заносятся в «серый» список. При первой попытке послать сообщение отправителю высылается код временной ошибки. Если по истечении некоторого времени он повторяет попытку, сообщение принимается, а отправитель заносится в «белый» список. Спамерские программы либо не умеют повторно отправлять сообщение, либо делают это через другой промежуточный сервер или адрес, что выглядит как другое сообщение, либо успевают за это время попасть в известные списки, поэтому данный метод считается одним из самых эффективных и позволяет отсеивать до 90 % спама. Однако он тоже не лишен недостатков: увеличивается время доставки корреспонденции, а серверы, не выполняющие рекомендации протокола SMTP или имеющие несколько адресов, могут быть приняты за спамерские. Кроме того, спамерские программы постоянно совершенствуются, и включить в них функцию повторной пересылки корреспонденции несложно, что фактически может обесценить данный метод защиты. Вторым вариантом борьбы со спамом является использование статистических алгоритмов, анализирующих заголовок и тело сообщения, в результате чего делается вывод о том, спам это или нет. Данный метод чаще всего применяется в конце пути – на сервере и клиентском компьютере. Его недостатком является необходимость предварительного обучения фильтров, то есть первоначально нужно использовать рассортированные вручную нормальные письма и спам. Эта технология рассмотрена в главе 5 при описании настроек модуля Анти-Спам программы Kaspersky Internet Security. После обучения удается отсечь до 95–97 % спама. Существуют другие технологии, анализирующие изображения и заголовок. Отправителю полезного сообщения незачем скрывать свой реальный почтовый адрес и используемую почтовую программу. Он также не будет использовать специальные программы, которые изменяют идентификатор сообщения и путь его прохождения через почтовые серверы. Борьба со спамом имеет и негативные последствия. Появляются предложения сделать электронную почту платной, и хотя они пока не нашли большой поддержки, кто знает, что произойдет в будущем. По разным подсчетам, в антиспам-фильтрах сегодня остается около 1 % нормальных писем, и это притом, что электронная почта гарантирует стопроцентную доставку сообщений. Хорошим тоном стало подтверждение получения письма: «Письмо получил, прочитаю, отвечу». 8.3. Подручные средстваПрограммы для борьбы с нежелательными почтовыми сообщениями, ориентированные на конечного пользователя, могут быть реализованы в виде плагинов к известным почтовым клиентам или самостоятельных решений. Одни приложения позволяют удалять спам прямо с почтового сервера, экономя время пользователя и трафик. При работе они анализируют только заголовки писем, поэтому не отличаются высокой точностью. Другие программы загружают письмо полностью и если обнаруживают, что это спам, помечают его особым образом. Используя созданное правило сортировки, помеченные письма в почтовом клиенте можно складывать в отдельную папку. Такие программы экономят только время пользователя, которое он мог бы затратить на сортировку писем вручную. Некоторые почтовые клиенты изначально поставляются с модулями, предназначенными для борьбы со спамом. Как правило, они используют анализатор, требующий полной закачки письма. Сортировка писем вручнуюЕсли спама в ящике немного, его можно удалять вручную, первоначально загружая только заголовки писем, а затем отбирая нужные сообщения. Так, в почтовом клиенте The Bat! для загрузки заголовков выполните команду меню Ящик > Диспетчер писем > Только для новых писем или нажмите сочетание клавиш Ctrl+F2. В появившемся Диспетчере писем (рис. 8.2) напротив писем, которые нужно загрузить, установите флажок Получить, а ненужные отметьте флажком Удалить. Чтобы диспетчер выполнил команду, выберите в меню Письмо пункт Начать передачу или нажмите клавишу F2.  Рис. 8.2. Диспетчер писем The Bat! В другом почтовом клиенте, Mozilla Thunderbird, необходимо выполнить команду Инструменты > Параметры учетной записи, в настройках нужной учетной записи нажать кнопку Параметры сервера и установить флажок Загружать только заголовки сообщений. Теперь при нажатии кнопки Получить будут загружены только заголовки писем и, щелкнув на заголовке, вы сможете определить, нужно ли получать письмо (рис. 8.3). Если нужно, дважды щелкните на заголовке или на ссылке Здесь в окне просмотра. Если письмо является спамом, можно выполнить следующие действия: • нажав кнопку Удалить, удалить письмо; • выполнив команду контекстного меню Отметить > Как спам > Запустить анти-спам фильтры, обучить антиспам-фильтр. 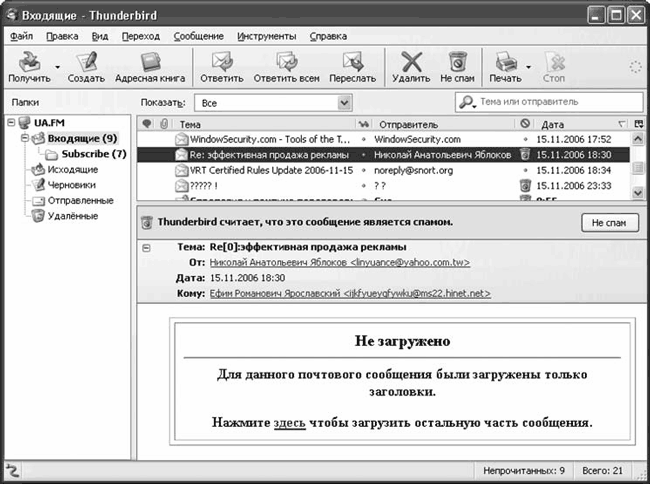 Рис. 8.3. Загрузка заголовков писем в Mozilla Thunderbird Работа с антиспам-фильтрами почтовых клиентовСуществует большое количество сторонних программ, однако фильтрацией спама можно заниматься, используя поставляемые с почтовым клиентом модули. Работа с ними может показаться не совсем удобной и интуитивной, но зато они стабильны, не вызывают противоречий, всегда под рукой и изначально готовы к тому, чтобы что-то отфильтровать, чем стоит воспользоваться. Плагин к Mozilla ThunderbirdМы уже начинали рассматривать этот плагин, рассмотрим его настройки. Выполите команду Инструменты > Анти-спам фильтры. Удобно, что Mozilla Thunderbird позволяет настроить параметры фильтрования индивидуально для каждого ящика (рис. 8.4).  Рис. 8.4. Настройки антиспам-фильтра в Thunderbird Почтовый ящик можно выбрать с помощью раскрывающегося списка Настроить параметры анти-спам фильтров для. Здесь доступны две вкладки. На вкладке Параметры производятся общие настройки, но сначала необходимо зайти на вкладку Адаптивный фильтр и убедиться, что установлен флажок Включить анти-спам фильтры. Здесь же расположена кнопка Удалить данные обучения, имеющиеся в адаптивном фильтре, нажатие которой приведет к удалению всех данных из фильтра, что позволит переобучить его в случае серьезных ошибок. Чтобы корреспонденты, с которыми вы переписываетесь, случайно не попали под действие антиспама, обязательно установите флажок Не помечать сообщения как спам, если отправитель находится в, что активизирует «белый» список. Thunderbird различает метки некоторых внешних антиспам-систем (SpamPal и SpamAssasin). Если такие системы используются, например, провайдером, то стоит упростить работу антиспам-фильтра Thunderbird, разрешив ему применять соответствующие метки: установите флажок Использовать специальные поля в заголовках писем установленные. В области Обработка указываются действия, которые нужно выполнить с письмом, помеченным как спам. Чтобы переместить такое сообщение из папки Входящие в другую при обнаружении его самим фильтром, установите флажок Перемещать сообщения, определённые как спам в и, используя раскрывающиеся списки, выберите папку-приемник. Если вы не хотите, чтобы такие сообщения накапливались, установите флажок Автоматически удалять спам из этой папки через … дней и введите необходимое значение. Если сам пользователь помечает письмо как спам, можно выбрать два варианта: переместить в папку Спам или удалить. Для этого необходимо установить переключатель Когда я сам помечаю сообщения как спам в соответствующее положение. Чтобы не возникло недоразумений (например, загрузка изображения с сайта при случайном открытии письма, отправленного спамером), установите флажок Использовать упрощённый HTML при отображении спама в формате HTML. Кнопка Журнал анти-спам фильтров позволяет ознакомиться с работой фильтра, что позволит оценить его эффективность. Нажав ОК, вы сохраните настройки и позволите антиспам-фильтру по мере обучения надежно защищать вас от нежелательной корреспонденции. Плагин к The Bat!В популярный почтовый клиент The Bat! также включен модуль антиспам. Основным методом работы этого модуля является статистический метод, поэтому при приеме сообщений пользователь сначала обучает его, для чего помечает письма, используя команду контекстного меню Специальное > Пометить как спам или Пометить как НЕ спам. Поддерживается работа с «черным» и «белым» списками, также модуль частично может работать со встроенными в The Bat! фильтрами выборочного скачивания. Для настройки работы фильтра выполните комаду Свойства > Настройка > Модули расширения и в открывшемся окне в списке выберите пункт BayesIt!. Внизу страницы находятся кнопки, позволяющие выполнять операции с установленными модулями. Если сейчас нажать кнопку Информация, можно просмотреть статистику работы выбранного модуля, в которой вы увидите процент соотношения спам – не спам за последние сутки и месяц, данные об оценочной базе, используемых файлах словарей и ошибках. Для настройки реакции модуля при обнаружении нежелательной корреспонденции выполните команду меню Предупреждения > Защита от спама (рис. 8.5).  Рис. 8.5. Настройка спам-фильтра в The Bat! Советую сразу установить флажки Перемещать в папку для спама, если рейтинг более и Помечать спам как прочитанное, а также Перемещать письма, помеченные как спам, в папку для спама (см. рис. 8.5). Если The Bat! забирает письма с нескольких почтовых ящиков, для сбора спама имеет смысл использовать общую папку, установив одноименный флажок. Если хотите, чтобы письма с высоким рейтингом, то есть спам, удалялись автоматически, установите флажок Удалять письма с рейтингом более и укажите необходимо значение. Предлагаемое по умолчанию значение 80 является оптимальным для большинства случаев. Этот флажок следует устанавливать после обучения, иначе в спам может попасть полезная информация. Папка Спам является системной папкой The Bat!, она будет автоматически создана при необходимости поместить в нее письмо, отфильтрованное антиспам-плагином, поэтому вручную создавать ее не следует. На этапе обучения следует чаще заглядывать в нее, чтобы убедиться в отсутствии там полезной корреспонденции, при обнаружении которой следует выполнить команду контекстного меню Пометить как НЕ спам. Нажав кнопку Настроить вверху окна, можно настроить модуль более тонко. Параметры сгруппированы в пять разделов. В разделе Filter’s language (Язык интерфейса) выбирается язык интерфейса. Перейдя в раздел Basic filter’s options (Базовые параметры фильтра), вы сможете настроить следующие параметры (рис. 8.6).  Рис. 8.6. Тонкая настройка фильтра • Working directory (Рабочий каталог) и Filter log (Файл журнала) – изменить рабочую папку фильтров и расположение файла журнала. • Number of ranking tokens (Количество оценочных признаков) – показывает количество слов, которые будут участвовать в определении рейтинга: значение 15 является оптимальным, и изменять его не рекомендуется. • Use enhanced evaluation (Расширенная оценка) – в случае необходимости разрешает отойти от жесткого значения параметра Number of ranking tokens (Количество оценочных признаков) и использовать нужное количество слов. • Use «whitelist» of kludges («Белый» список заголовков) – здесь можно указать, какие технические заголовки следует игнорировать при обработке. Некоторые системы добавляют свои заголовки вроде X-Spam-Score; чтобы исключить их влияние на рейтинг, используется этот параметр. • Splash screen on start/exit/waiting (Показывать заставку) – позволяет BayesIt! показывать окна с диагностическими сообщениями в случае выполнения некоторых продолжительных операций, чтобы пользователь не подумал, что программа зависла. В области Logging options (Вести журнал работы) настраиваются сообщения, которые будут записаны в журнал работы модуля. В подразделе Local alphabet (Локальный алфавит) настраиваются правила для декодирования русских слов, у которых часть букв заменена похожими по начертанию английскими. Применение такой функции позволяет на порядок повысить качество работы фильтра и уменьшить размер статистической базы словаря за счет того, что в ней будут храниться значения всех слов в едином виде. Разделы Правила «белого» списка, Правила «черного» списка и Игнор-список по настройкам схожи. Назначение первых двух понятно, они уже рассматривались ранее. Игнор-список предназначен для обработки писем, которые не являются ни спамом, ни желательной почтой, например диагностические сообщения почтового сервера. Чтобы антиспам-фильтр не тратил ресурсы, их значения заносятся в этот список. В The Bat! невозможно фильтровать письма, основываясь на данных, записанных в Адресной книге, как это возможно в Thunderbird. Все правила придется создавать вручную. Нажатие кнопки Добавить или Править при редактировании правила приведет к появлению окна настройки (рис. 8.7). 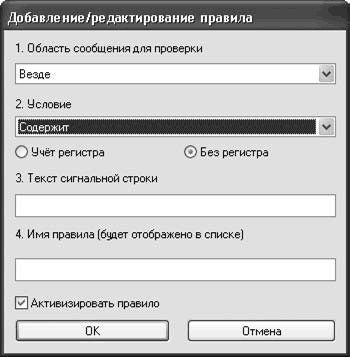 Рис. 8.7. Окно добавления/редактирования правила В этом окне для заполнения доступны два списка и два поля. • Область сообщения для проверки – здесь задается область письма, которая будет анализироваться с помощью этого правила. Доступны следующие варианты: – Везде – все письмо целиком, без предварительного декодирования, в том виде, в котором оно получено; – Заголовок – служебные заголовки письма; – Тема, Отправитель, Получатель, Копия, Скрытая копия – фильтрация по содержимому одноименных полей письма; – Тело – все тело письма, то есть практически Везде минус Заголовок. • Условие – задается интерпретация выбранного поля в сравнении с заданной далее сигнальной строкой. Доступны варианты: Содержит, Не содержит, Начинается на, Не начинается на, Заканчивается на, Не заканчивается на, Совпадает с, Не совпадает с, Удовлетворяет условию, Не удовлетворяет условию. • Тест сигнальной строки – содержит собственно строку, которую следует искать. • Имя правила – название вновь созданного правила, которое будет выводиться в списке. Лучше выбрать имя, отражающее суть правила. Теперь установите флажок Активизировать правило и нажмите ОК. Правило создано. Использование вышеописанных списков и полей является дополнительной функцией, поэтому увлекаться не стоит. Основное их назначение – автоматическая коррекция поведения модуля, если он систематически ошибается для писем определенного вида. Его можно также использовать, чтобы гарантированно принимать некоторую почту. Например, если вам необходимо «засветить» свой почтовый адрес в Интернете, борьба со спамом вам обеспечена. Чтобы полезная информация не попадала в спам, попросите в теме письма писать определенное кодовое слово. После этого создайте правило для «белого» списка: в раскрывающемся списке Область сообщения для проверки выберите пункт Тема, в списке Условие – пункт Содержит или Начинается на, в поле Тест сигнальной строки введите свое слово. Теперь письма, содержащие в поле Тема кодовое слово, не будут анализироваться и будут беспрепятственно проходить через фильтр. Таким же образом можно отфильтровывать и сообщения серверов почтовых рассылок вроде subscribe.ru. Можно попробовать составить «черный» список, но угнаться за спамерами практически невозможно. Самое популярное в таких рассылках слово, viagra, состоящее всего из шести букв, может иметь бесчисленное множество вариантов (v1agra, vi@gra, v_i_a_g_r_a и т. д.). 8.4. Специальные программы для борьбы со спамом
Если функции, заложенные в почтовых клиентах, вас не устраивают или реализованы неудобно, можно обратиться к специальным программам. Чистильщик почтовых ящиков – POP3 CleanerС помощью этой небольшой и простой в использовании программы вы сможете предварительно просмотреть и удалить нежелательные почтовые сообщения прямо на сервере. Очистка происходит вручную или с использованием «черного» списка правил, задаваемых пользователем. В такой список заносится информация о почтовых адресах или доменах, почту с которых вы не хотите получать. Кроме того, выполняется поиск нежелательных ключевых слов. Программа поддерживает работу с четырьмя почтовыми серверами, чего в большинстве случаев достаточно. Из недостатков можно отметить отсутствие поддержки защищенных протоколов передачи почты, поэтому с такими сервисами, как, например, Gmail, POP3 Cleaner работать не будет. Это приложение удобно использовать людям, подключающимся к Интернету по низкоскоростному модемному соединению либо работающим на слабых компьютерах, так как POP3 Cleaner практически не нагружает систему. Утилита бесплатна, загрузить ее можно с сайта проекта http://www.acmetoolz.com/pop3cln.html. Ее размер – 343 Кбайт. Установить POP3 Cleaner просто, достаточно запустить исполняемый файл и следовать за инструкциями на экране. После установки необходимо настроить POP3 Cleaner для работы с почтовыми ящиками. Для этого перейдите на вкладку Automation/Setup и введите параметры используемого почтового сервера (для справки загляните в настройки почтового клиента): • POP3 mail server or IP – имя почтового сервера или его IP-адрес; • User name – имя пользователя; • Password – пароль. После запуска значок POP3 Cleaner помещается в область уведомлений, и программа переходит в режим ожидания. Это удобно для оповещения о приходе новой почты. С помощью ползунка задайте время, через которое приложение будет проверять наличие новой почты на указанных почтовых адресах, и установите флажок New mail notification – теперь вы будете предупреждаться о приходе новой почты. В области Anti-SPAM rules указываются настройки фильтрации нежелательных сообщений: • Delete message larger than … Bytes – если хотите, чтобы POP3 Cleaner автоматически удалял сообщения большого размера, укажите размер в данном поле и установите соответствующий флажок; • Delete all messages coming from the following addresses – при установке данного флажка все сообщения, пришедшие с указанных в этом поле адресов (вида spammer@someserver.com) или доменов (@someserver.com), будут удаляться; • Delete all messages with a subject line containing – при установке этого флажка все сообщения с указанным значением поля Тема будут удаляться. Чтобы программа автоматически запускалась и выполняла все предписанные действия, установите флажок Autostart/Automatic mailbox cleaning и нажмите кнопку Save setup, расположенную в правом нижнем углу вкладки. После настроек перейдите на вкладку Manual mailbox cleaning, назначение которой – очистка почтового ящика вручную. Выберите нужный сервер в раскрывающемся списке и нажмите кнопку Display messages, расположенную вверху окна (рис. 8.8). POP3 Cleaner подключится к выбранному почтовому серверу и скачает заголовки писем. Для каждого сообщения будет показан отправитель, тема, размер, дата и время. 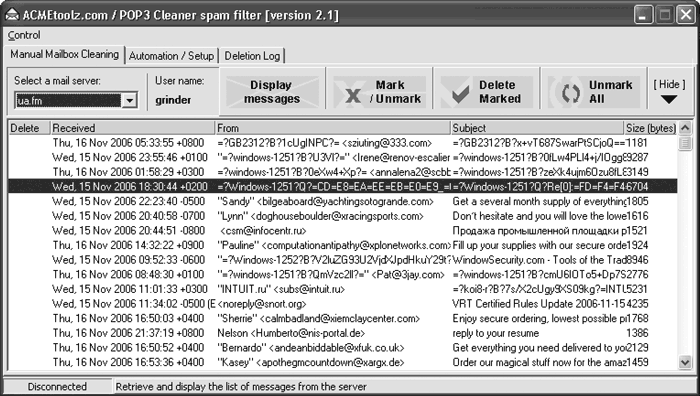 Рис. 8.8. Работа с сообщениями в POP3 Cleaner Действия, выполняемые над выбранным сообщением, выбираются с помощью контекстного меню: • Mark/unmark the message for deletion – выбрать/отменить выбор сообщения для удаления; • Add sender to the antispam list – добавить адрес отправителя в «черный» список; • Add sender’s domain to the antispam list – добавить домен отправителя в «черный» список; • Add subject to the antispam list – добавить поле Тема сообщения в «черный» список. Выберите ненужные сообщения и для их удаления нажмите кнопку Delete Marked. Чтобы свернуть программу в область уведомлений, следует нажать кнопку Hide. Посредник WinAntiSPAMС недавнего времени эта программа российских разработчиков стала бесплатной и изменила принцип работы. Интересна она тем, что ее авторы практически отказались от системы фильтров. Вместо этого WinAntiSPAM использует списки доверенных и запрещенных отправителей. WinAntiSPAM является посредником между сервером и вашим почтовым клиентом. Знакомый посылает вам письмо, с помощью любого почтового клиента вы пытаетесь получить почту с сервера, а программа WinAntiSPAM, заметив активность, проверяет, является ли отправитель письма доверенным адресатом. Если да, то WinAntiSPAM разрешает клиенту получить это письмо. Если же адрес корреспондента занесен в список запрещенных отправителей, письмо автоматически удаляется и вы его не получаете. Если отправитель неизвестен, письмо помещается на карантин и блокируется. В зависимости от настроек, в дальнейшем с такими сообщениями разбирается пользователь либо автоматически формируется запрос отправителю с просьбой подтвердить передачу сообщения. Программа для рассылки спама не сможет ответить на такой запрос, а если отправитель – человек, желающий, чтобы его письмо прочли, он ответит. В этом случае WinAntiSPAM автоматически добавляет его в список доверенных отправителей и разрешает прием письма. Если в течение некоторого промежутка времени ответа не последовало, письмо будет удалено с сервера. С роботом все пройдет, как задумано, но разработчики не учли, что спамеры используют в качестве обратных адреса реальных пользователей, реакцию которых предугадать трудно. Хотя среднестатистический человек отвечать на него (в том числе ругательствами) не будет, а просто удалит. WinAntiSPAM удобен для работы с «белыми» ящиками, которые используются для переписки с ограниченным количеством людей, и вероятность появления писем от незнакомых невелика. WinAntiSPAM можно свободно скачать с официального сайта проекта http://www.winantispam.ru/. Его установка проста, интерфейс локализован, поэтому разобраться с настройками несложно. После установки нужно настроить параметры почтового сервера. Для этого в главном окне программы выполните команду Установки > Параметры SMTP/POP3. В появившемся окне щелкните на значке «+» и заполните поля согласно настройкам сервера (логин, пароль, адрес сервера) (рис. 8.9). 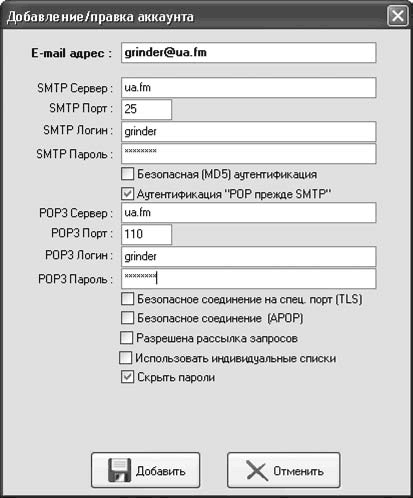 Рис. 8.9. Настройки учетной записи в WinAntiSPAM Параметры SMTP-сервера необходимы для отправки запроса. После ввода данных нажмите Добавить. Появится основное окно программы. Щелкнув на ссылке Общие, вы сможете настроить параметры удаления писем, задать реакцию на получение письма не со своим адресом, разрешить пропускать письма, подписанные WinAntiSPAM. В разделе Рассылки задается автоматическое создание запросов, удаление полученного подтверждения, вставка в поле Тема подписи при появлении в «белом» списке нового корреспондента. Раздел Фильтры позволяет создать ключевые слова для «черного» и «белого» списков, чтобы распознавать и удалять спам сразу, без создания запроса. Здесь расположены семь вкладок (рис. 8.10). 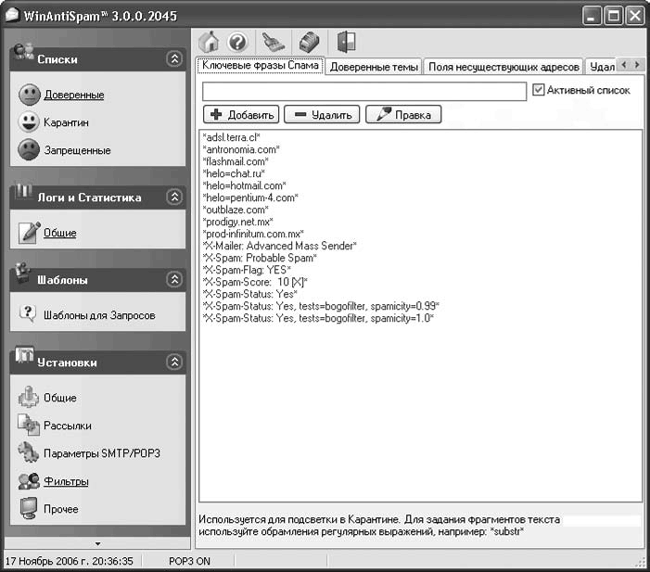 Рис. 8.10. Настройка фильтров в WinAntiSPAM • Ключевые фразы Спама – список слов или фраз, наличие которых в заголовках писем, находящихся на карантине, идентифицирует эти письма как спам. • Доверенные темы – перечень значений, при появлении которых в поле Тема WinAntiSpam расценивает письмо как доверенное. • Поля несуществующих адресов – список заголовков, которые указывают на несуществующий адрес: такой заголовок, например, проставляют почтовые серверы, когда им не удалось отправить письмо получателю. • Удалять без занесения в список запрещенных – здесь указываются слова, при появлении которых в заголовке письма они будут удаляться. • Фильтр по странам – интересный параметр: вы можете указать список стран (почтовых серверов), из которых вы хотите получать письма, и список стран, письма из которых будут сразу удаляться. Советую обязательно использовать эту возможность: зачем вам письма из Афганистана, Азии и других стран, стоящих первыми в рейтинге по рассылке спама? Да и фишерам труднее будет поймать вас. • IP-фильтр подключений – здесь задаются IP-адреса, с которых разрешено или запрещено подключение клиентов. • Подсказка – ее назначение ясно. На этих вкладках можно использовать не только целые слова, значения и адреса, но также маски, что упрощает их настройку. Щелкнув на ссылке Шаблоны для запросов, вы найдете шаблон запроса, который будет послан отправителю сообщения для подтверждения. Обратите внимание, что в нем используются подстановки. Так, вместо %email% будет подставлен адрес электронной почты, на который послано письмо, а вместо %day% – значение параметра Удалять из списка Запрещенных через, расположенного в разделе Общие. WinAntiSPAM готов к работе, теперь следует перенастроить почтовый клиент, чтобы он принимал почту не напрямую, а через WinAntiSPAM. Сделать это просто: вместо адреса POP3-сервера ввести localhost.
Теперь, получив команду о доставке почты, клиент соединится с WinAntiSPAM, который, в свою очередь, подключится к почтовому серверу и начнет закачку заголовков. Эксперт по борьбе со спамом SpamExperts HomeЯ стараюсь описывать бесплатные продукты, так как не каждый пользователь имеет возможность купить лицензию. К тому же часто такая покупка связана с трудностями, так как используемые на Западе системы денежных расчетов не всегда любят наших. Я долго думал, какую систему выбрать, чтобы она боролась со спамом, была локализована, понятна в настройках и использовании и при этом бесплатна. Обучаемая система для борьбы со спамом SpamExperts Desktop поддерживает работу с любыми почтовыми клиентами, может получать почту по протоколам POP3 и IMAP, в том числе и по защищенным соединениям. Она корректно работает с кириллицей, ее интерфейс приятен и прост. Программа платная, но после 30 дней тестового периода, если лицензия не куплена, она автоматически становится бесплатным вариантом SpamExperts Desktop Limited version. Версия Limited имеет ограничения по количеству заблокированных и разрешенных адресов, отсутствие сканирования почты на вирусы и технической поддержки, однако ее функциональности достаточно для большинства домашних пользователей. Домашняя страница, где можно получить последнюю информацию и скачать продукт, – http://www.spamexperts.com/ru/. После установки программы потребуется перезагрузка компьютера. Программа SpamExperts после установки не требует никаких настроек и будет автоматически перехватывать все попытки соединения с почтовыми серверами и заносить информацию в список, о чем пользователь будет предупрежден с помощью всплывающего сообщения. Вам не нужно будет делать это вручную: SpamExperts будет периодически проверять наличие новой почты и выводить сообщение при ее обнаружении. Об активности программы свидетельствует значок в области уведомлений. Он может быть двух видов: обычный (программа в режиме ожидания) и подсвеченный красным (идет проверка почты). Основное окно программы показано на рис. 8.11.  Рис. 8.11. Основное окно программы SpamExperts Никакие настройки в почтовом клиенте делать не нужно, вы просто запускаете его и получаете почту. SpamExperts требуется некоторое время на обучение, но постепенно он будет все меньше ошибаться. Полученные сообщения автоматически распределяются по трем группам: • Не Спам – сюда помещаются письма, признанные не спамом; • Сомнительные – SpamExperts еще не собрал достаточную статистику, чтобы однозначно идентифицировать категорию; • Спам – сюда помещаются письма, оцененные как спам. Когда SpamExperts допускает ошибку или не уверен в классификации, вы должны самостоятельно изменить категорию, с помощью кнопки мыши или контекстного меню перетащив письмо на соответствующую кнопку. Когда вы переносите сообщение из папки Спам в Не Спам, оно будет доставлено в ваш почтовый клиент. Когда обучение прошло 10 нормальных сообщений и 10 сообщений спама, автоматизируется самообучающийся фильтр, и программа сможет самостоятельно классифицировать большинство писем. По щелчку на сообщении правой кнопкой мыши появляется контекстное меню, с помощью которого можно переместить сообщение в другую категорию, а почтовый адрес корреспондента занести в «белый» или «черный» список. «Белый» список адресатов формируется путем выбора пункта меню Добавить отправителя в список Разрешенные отправители, а адресаты, письма которых вы не хотите получать, – выбором Добавить отправителя в список Заблокированные отправители. Чтобы узнать, почему SpamExperts поместил сообщение в определенную группу, следует выбрать пункт Описание классификации. Появится окно с необходимой информацией (рис. 8.12). На протяжении семи дней SpamExperts будет хранить полученные письма в кэше, после чего они автоматически удалятся из интерфейса программы. Удаление сообщений из интерфейса не влияет на данные обучения и может осуществляться без риска. 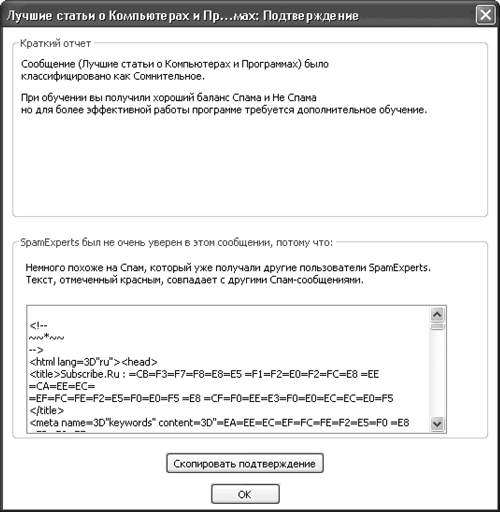 Рис. 8.12. Описание SpamExperts Вы можете изменить начальные настройки SpamExperts, выполнив команду Редактировать > Настройки. Появившееся окно содержит три вкладки (рис. 8.13). Начнем с последней. Перейдя на вкладку Периодическая доставка, вы найдете данные почтовых серверов, на которых SpamExperts будет периодически проверять наличие новых сообщений. Здесь находятся две области, записи в которых вы можете либо удалять, нажав Удалить, либо перемещать с помощью кнопки мыши. В поле Соединения, с которых доставляется почта первоначально заносятся все серверы, с которыми хочет связаться почтовый клиент. На этих серверах и будет проверяться почта. Если вы хотите отключить такую возможность для некоторого соединения (не отключая его глобально), просто перетащите его в поле Соединения, с которых не доставляется почта. 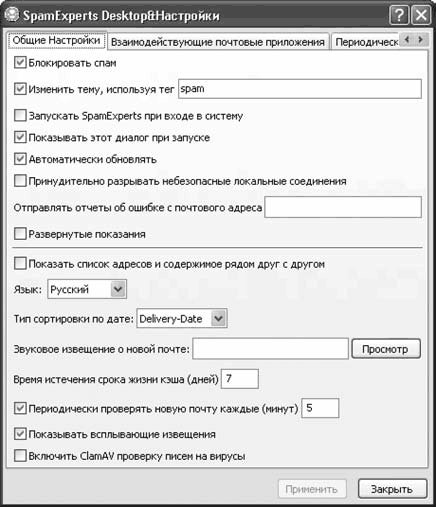 Рис. 8.13. Окно настроек SpamExperts На вкладке Взаимодействующие почтовые клиенты вы найдете список почтовых клиентов, о которых знает SpamExperts и соединения которых он будет перехватывать. Если вашей почтовой программы в этом списке нет, нажмите кнопку Добавить и, используя файловый менеджер, укажите исполняемый файл почтового клиента, имеющий расширение EXE. На вкладке Общие Настройки параметров больше. Чтобы SpamExperts автоматически блокировал спам, установите флажок Блокировать спам, и спам-сообщения не будут доставляться в почтовый клиент. Если установлен флажок Блокировать спам, вы должны будете дважды проверять почту с помощью почтового клиента. Первый раз программа SpamExperts найдет и профильтрует всю почту в фоновом режиме, второй раз она доставит сообщения Не Спам в почтовую программу. Установка флажка Изменить тему, используя тег с указанием значения поля Тема позволит использовать для всей нежелательной корреспонденции специальную метку, применяя которую, письма можно затем рассортировывать в почтовом клиенте. Активизировав Запускать SpamExperts при входе в систему, вы позволите SpamExperts сразу начинать работу. Чтобы программа автоматически проверяла доступные обновления на сайте производителя, установите флажок Автоматически обновлять. Параметр Периодически проверять почту каждые … минут разрешит автоматическую проверку почтовых ящиков через указанный промежуток времени. Чтобы SpamExperts периодически информировал о своих действиях, установите флажок Показывать всплывающие извещения. SECUREMAKER[1] – на все руки мастерСледующая программа —SECUREMAKER (http://www.securemaker.com) – представляет собой «швейцарский нож», предназначенный для безопасного и удобного серфинга в Интернете. В одном пакете размером чуть больше 2 Мбайт заключено несколько инструментов, делающих жизнь пользователя более комфортной и спокойной. Особенность программы – практически полное отсутствие настроек: от пользователя в большинстве случаев требуется только включить либо выключить необходимую функцию. При всех активизированных защитных функциях вы вряд ли заметите торможение даже на слабом компьютере. При всех своих достоинствах программа еще и бесплатна. После установки SECUREMAKER спрячется в область уведомлений и будет следить за происходящим на компьютере. По умолчанию активизирована только функция Privacy Securer, поэтому стоит вызвать главное окно программы и включить остальные, щелкнув на них (рис. 8.14). 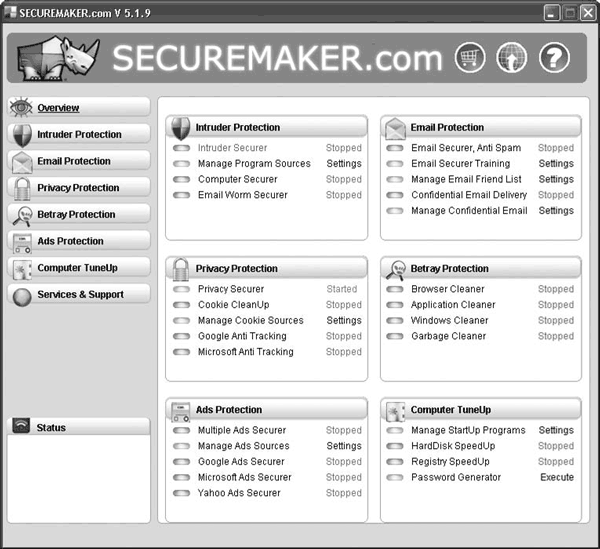 Рис. 8.14. Главное окно программы SECUREMAKER Пройдемся по возможностям SECUREMAKER. Первое, что можно активизировать, – это Email Securer, Anti Spam. Теперь программа без предварительной настройки почтового клиента будет просматривать все письма, приходящие по протоколу РОР3. Некоторый спам распознается сразу же. Письмам в теме присваивается метка @WL, @CHECK или @SPAM. «Белому» списку адресов, письма от которых будут доставлены в любом случае, соответствует метка @WL. Она присваивается автоматически, когда вы отвечаете на полученное письмо либо при вводе адреса вручную в разделе Spam White List, для чего нужно выбрать Add Manually и ввести адрес. При большом количестве адресов лучше занести их в файл формата CSV и считать их из него, нажав Import CSV. Для распознавания спама используется байесовская логика, требующая обучения. Спам помечается меткой @SPAM в поле Тема с указанием количества нарушений, которое выводится с помощью плюсов (максимум 10). Все остальные письма, не попавшие ни в одну из этих категорий, помечаются как @CHECK. Маркируя письма таким образом, Spam Fighter уменьшает время, затрачиваемое на их обработку, а при дополнительных настройках почтового клиента позволяет сортировать их по папкам. Выбрав во время приема почты пункт Spam Fighter Trainer, вы получите возможность помочь программе в выработке новых правил, присваивая письмам значения good (желательное), ignore (нейтральное) и bad (нежелательное). Email Worm Securer призван защитить компьютеры от почтовых вирусов, ограничивая по времени количество исходящих писем и почтовых адресов, на которые отсылается почта, что понижает эффективность вирусной атаки. Если в течение двух минут с вашего компьютера будет отправлено 10 писем, то программа попросит подтвердить дальнейшую отсылку, а после положительного ответа предел будет увеличен до 40 писем/адресов. Некоторые вирусы для отсылки сообщений используют свой (встроенный) почтовый сервер, поэтому Email Worm Securer дополнительно отсекает письма, в которых адрес отправителя не совпадает с теми, которые обычно использует пользователь. Следующая группа функций позволяет сохранить приватность при серфинге в Интернете. Помочь в борьбе с коварным «печеньем», которое пытается загрузить на ваш компьютер чуть ли не каждый второй сайт, поможет активизация Cookies CleanUp. Если есть необходимость в хранении Cookies на жестком диске, эти сайты необходимо занести в Manage Cookie Sources, выбрав в списке Processed Cookies processed и нажав кнопку Add to Friend List. Чтобы скрыть свои действия в Интернете, победить Cookies недостаточно. Каждый компьютер идентифицируется набором уникальных данных, среди которых пользовательское имя, рабочая группа и МАС-адрес сетевой карты. Основываясь на собранных данных, можно узнать о ваших привычках и интересах в Интернете. Единственно простой, но эффективный способ обеспечить вашу конфиденциальность – постоянно и случайным образом изменять подобные данные. Этим занимается Privacy Securer. Еще одна группа функций предназначена для очистки компьютера от различного мусора, который может рассекретить вашу деятельность, – временных файлов приложений и журналов. Они размещены в пункте Betray Protection. Так, активизация Browser Cleaner позволяет удалить историю вашего серфинга по Интернету, Application Cleaner очищает список файлов в меню Файл, с которыми вы работали в последнее время, Windows Cleaner удаляет все временные файлы, созданные системой во время работы, список документов в меню Пуск, параметры поиска на компьютере файлы из папок Temp и Корзину, команды, вводимые после выполнения команды меню Пуск > Выполнить и пр. Garbage Cleaner удаляет «мусор», который остался от различных программ. Одновременно активизировать все виды очистки можно с помощью контекстного меню или сочетания клавиш Ctrl+Alt+X. В разделе Computer TuneUp собраны не менее полезные функции, отвечающие за повышение производительности. Например, Manage StartUp Programs автоматически контролирует и при необходимости изменяет программы, загружающиеся вместе с системой. Выбрав HardDisk SpeedUp, можно активизировать сервис, отвечающий за дефрагментацию разделов жесткого диска, а в Registry SpeedUp – оптимизатор системного реестра. Если самостоятельно придумать пароль сложно, откройте вкладку Password Generator, задайте параметры будущего пароля и нажмите кнопку Generate. За несколько лет напряженной борьбы со спамом было разработано множество технологий и создано большое количество разнообразных программ. В данной книге рассмотрены только некоторые из них, различающиеся принципом работы, так как описать все варианты невозможно. |
|
||
|
Главная | В избранное | Наш E-MAIL | Добавить материал | Нашёл ошибку | Вверх |
||||
|
|
||||
