|
||||
|
|
Глава 6Потенциально опасные программы Терминология и теория Борьба с потенциально опасными программами До этой главы речь шла в основном о программах, наносящих компьютеру явный вред. Однако в последнее время в прессе все чаще появляется информация не о вирусах и хакерских атаках, а о шпионских и рекламных модулях. Разберемся, что представляют собой продукты этого класса, и научимся с ними бороться. 6.1. Терминология и теорияВ начале 1990-х годов были популярны вирусы и другие программы, целью которых было разрушение информации или просто шутка. Интернет развивался, количество пользователей быстро увеличивалось, и, главное, в Интернет пришли большие деньги. Появились организации и компании, заинтересованные в сборе маркетинговой информации и рекламе пользователю. Бизнес освоил новую сферу – Интернет. Чтобы совершить покупку, уже не нужно ехать с деньгами в магазин: достаточно зайти на сайт, заполнить форму и указать номер кредитной карточки – товар доставят домой. Естественно, появились желающие завладеть такой информацией. Спрос порождает предложение, поэтому появились программы, предназначенные для вышеописанных целей. Прежде всего необходимо разобраться с терминологией. Устоявшихся терминов пока нет, и категорию опасности различным классам программ каждый производитель присваивает по-своему. Термин Malware произошел от слияния двух английских слов – malicious (плохое, злобное) и software (программное обеспечение). Им обозначают все программы, наносящие вред компьютеру, на котором они выполняются, или другим компьютерам в сети. Сюда входят сетевые и почтовые черви, компьютерные вирусы, троянские программы, хакерские утилиты, шпионские и рекламные модули и пр. 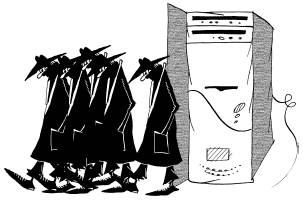 Шпионские модули, или Spyware, собирают информацию о компьютере и предпочтениях пользователя: посещаемых интернет-ресурсах, поисковых запросах, версии операционной системы и веб-браузера, используемом программном обеспечении, IP-адресе компьютера, с которого пользователь выходит в Интернет, и другие данные, которые можно использовать для рекламных кампаний. Они же могут применяться для кражи кодов и паролей доступа к ресурсам, электронных денег, номеров кредитных карт и иногда для уничтожения информации. В эту категорию иногда включают программы, предназначенные для перенаправления пользователя к своим собственным ресурсам. Для этого подменяется начальная страница загрузки браузера, фальсифицируются результаты поиска в Интернете, причем иногда с использованием подставного веб-сайта, внешне похожего на известный поисковый ресурс. Некоторые антивирусные компании, например «Лаборатория Касперского», относят к Spyware следующие элементы. • Программы дозвона – обычные полезные программы, с помощью которых пользователь соединяется с Интернетом через модем, но в то же время они могут быть использованы для несанкционированного соединения с платными ресурсами, после чего пользователю будут приходить огромные счета. • Утилиты для закачивания файлов из Интернета – также полезны, но злоумышленник может использовать их, чтобы незаметно для пользователя записать на его компьютер вредоносный код. • Серверы (FTP, Proxy, Web, Telnet), IRC-клиенты, средства мониторинга, средства удаленного администрирования, утилиты для восстановления паролей – также полезны, но с их помощью вредитель может получать доступ к файлам пользователя и паролям, собирать статистику о работе системы и удаленно управлять компьютером. В русскоязычном пространстве для обозначения этих программ используется термин Riskware, или условно-опасные программы. В англоязычном – чаще используется термин Spyware. Обозначают они одно и то же. Недалеко от шпионских программ ушли рекламные модули – Adware. Они предназначены для показа рекламы на компьютерах пользователей, хотя с их помощью можно также собирать информацию о пользователе и его предпочтениях, чтобы показывать ему целевую рекламу. Часто Adware не выделяют в отдельную группу и относят к Spyware. Это еще далеко не все существующие ware. Например, ранее для обозначения типов программ использовались термины Whiteware, Blackware и Greyware. Они обозначали соответственно полезное, вредное и то, что сегодня называют Spyware. Криминализация таких программ привела к появлению еще одного термина – Crimeware. При распространении Spyware не используются вирусные технологии, они не умеют самостоятельно размножаться и заражать другие файлы, поэтому эпидемий Spyware не бывает. Их также нельзя отнести к червям и троянцам. Они выполняют только заложенную функцию: показывают рекламу, перенаправляют пользователя, звонят по определенному номеру и пр., не причиняя явного вреда. Однако это не делает их менее опасными, чем вирусы, так как некоторые из них способны нанести серьезный финансовый ущерб. Результаты последних исследований неутешительны и лишний раз подтверждают, что с этими видами программ необходимо бороться: если в 2002 году насчитывалось около 40 семейств Adware, то за прошедшее время их количество возросло более чем в 10 раз – до 450 с 4 тыс. вариаций. Для удобства не будем в дальнейшем разделять Spyware и Adware, что не противоречит некоторым классификациям. Как Spyware попадают на компьютер пользователяСамым простым способом является подключение такого модуля к определенной программе. В процессе работы пользователю показывается реклама, то есть вместо продажи программы разработчик зарабатывает на рекламе. Если пользователь хочет избавиться от рекламы, он должен заплатить за программу. Данный прием популярен при использовании Adware, и определить наличие такого модуля просто. Однако распознать шпионский модуль на порядок сложнее. В лицензионном соглашении, выводимом при установке программы, может быть сказано, что программа содержит такой модуль. Однако подобные соглашения читают далеко не все пользователи. Кроме того, разработчик иногда «забывает» сказать, что в его программе есть подобный модуль. Это самый простой случай. В последнее время наметилась коммерциализация этого сектора. По оценкам некоторых специалистов, работающих в области создания антивирусных программ, сегодня доход от индустрии создания вредоносных программ во много раз превосходит прибыль всех компаний, занимающихся разработкой антивирусных приложений. Производством программ такого рода занимаются профессионалы, получающие прибыль с каждого зараженного компьютера, поэтому для распространения Spyware могут использоваться уязвимости операционной системы и программ, почтовые клиенты, неправильные настройки, модернизированные версии нормальных утилит, которые предлагается загрузить с некоего ресурса, – все, о чем было рассказано в первой главе данной книги. Примером минимального и примитивного Spyware являются Cookies. Они повсеместно используются в Интернете с различными целями, но могут применяться, чтобы получать уведомления о каждом посещенном пользователем сайте. Подробнее о Cookies будет рассказано в гл. 10 этой книги. Рассадниками Spyware в Интернете принято считать порносайты, сайты, предлагающие крэки (crack – утилита для снятия ограничений программ), варез (warez – программное обеспечение со снятыми ограничениями или недоступные в обычном порядке), серийные номера, ссылки на ресурсы P2P-сетей, предназначенных для закачки программ, фильмов и музыки. Spyware часто содержат сайты звезд и знаменитостей, поэтому при посещении любого ресурса нужно быть внимательным, а лучше вообще не посещать подобные ресурсы. Признаки зараженияВсе Spyware и Adware (за редким исключением) не наносят явного вреда компьютеру и пользователю. Такое приложение может долго работать на компьютере, а пользователь не будет ничего подозревать. Присутствие таких приложений не должно оставаться незамеченным. К сожалению, большинству изменений, которые произойдут с компьютером в случае заражения одним из видов Spyware, можно дать вполне логичное объяснение. Например, снижение скорости загрузки сайтов легко объяснить перегруженностью провайдера, а уменьшение скорости работы компьютера – не переустановленной вовремя операционной системой. О нахождении на компьютере такой программы говорят следующие признаки: • браузер показывает всплывающую рекламу, если вы долго находитесь на одной веб-странице и ничего не нажимаете или вообще не подключены к Интернету; • при запуске Internet Explorer по умолчанию загружается не та домашняя страница, которую вы установили; иногда сменить ее невозможно; • без причин запускается браузер, чаще всего – Internet Explorer; он загружает веб-страницу, которая не запрашивалась; • в браузере появилась ненужная панель инструментов, которую не удается удалить; • привычный поисковик стал выглядеть необычно, а результаты поиска выдают адреса, не соответствующие теме запроса; • на компьютере наблюдается непонятная сетевая активность; интернет-трафик заметно увеличился; • выдается запрос на установку сетевого соединения, при этом набираемый номер не совпадает с номером провайдера; • в списке процессов появились неизвестные приложения; компьютер стал заметно тормозить, часто выдавать ошибки. 6.2. Борьба с потенциально опасными программамиСкорость распространения Spyware стремительно увеличивается. В последнем докладе компании по обеспечению безопасности McAfee говорится, что только три из ста пользователей Интернета могут определить, насколько безопасным является посещаемый ими ресурс, поэтому главным средством борьбы остается бдительность пользователей. Для борьбы с потенциально опасными программами были разработаны специальные утилиты, которые помогут пользователю защититься от попадания такого приложения на компьютер, а если это произошло, то очистят систему от ненужных программ. Однако здесь есть несколько подводных камней. Например, до сих пор до конца не известно, что следует относить к Spyware, какие программы относить к потенциально опасным и какую опасность они представляют для пользователя, поэтому подходы к решению проблемы бывают диаметрально противоположными. Например, в «Антивирусе Касперского» определение потенциально опасных программ реализовано как дополнительная функция, которую легко отключить. Разработчики других антивирусов не видят разницы, и определение Spyware в них идет наравне с борьбой с вредоносными программами. В список потенциально опасных программ может быть также занесена полезная утилита – только потому, что ее можно использовать в дурных целях. Например, свободный прокси-сервер 3proxy «Лаборатория Касперского» относит к Spyware, а многие другие антивирусы и специальные утилиты его не замечают, поэтому бороться с потенциально опасными программами нужно очень осторожно, так как в список подозрительных программ может попасть полезное приложение. Бывает наоборот. Известны случаи, когда некая программа, предназначенная для борьбы со Spyware и верно обнаруживающая некий тип Adware, вдруг переставала его определять. Некоторые широко рекламируемые приложения на практике показывают низкую эффективность или сами являются Spyware. Все описываемые в этой книге приложения – антивирусы, проактивные системы защиты и системы контроля целостности, брандмауэры и системы отражения атак – способны в той или иной мере противостоять заражению Spyware. Например, Kaspersky Internet Security, о котором было рассказано в главе 5, имеет встроенную функцию защиты от шпионского и рекламного программного обеспечения. Однако неоднозначность подхода приводит к тому, что антивирусы (именно программы для борьбы с вирусами, а не специализированные утилиты в комплексах вроде Kaspersky Internet Security) не совсем подходят для борьбы со Spyware в силу относительно низкой эффективности, да и не все производители вовремя добавляют сигнатуры Spyware в базы вирусов. Для защиты компьютера лучше применять специализированные утилиты, разработчики которых постоянно отслеживают ситуацию и заносят информацию о новых Spyware в базу данных своего продукта. Однако количество потенциально опасных программ быстро растет, и уже были замечены недобросовестные действия разработчиков с записями в базе данных, поэтому сегодня рекомендуется использовать не одну, а несколько специальных программ. Защита компьютера с помощью Ad-Aware SE PersonalПродукты компании Lavasoft (http://www.adaware.ru/), предназначенные для борьбы со Spyware, давно снискали заслуженную славу среди пользователей. Среди них есть бесплатная версия (для некоммерческого использования) – Ad-Adware SE Personal, которая будет описана далее. Доступны и коммерческие версии этого продукта Ad-Aware Professional, Ad-Aware Enterprise и Ad-Aware Plus. О некоторых отличиях этих версий от Ad-Adware SE Personal будет далее рассказано отдельно. Получить дистрибутив программы можно на сайте проекта, зайдя на страницу http://www.adaware.ru/downloads/aawsepersonal.exe. По умолчанию в программе используется английский интерфейс, поэтому стоит отдельно скачать русификатор: http://www.adaware.ru/downloads/Ad-Aware-SE-Language-Pack-Rus.zip. На сайте проекта есть хорошее руководство пользователя по Ad-Aware Professional на русском языке (http://www.adaware.ru/downloads/Ad-Aware-AVSoft.zip). Все продукты Adware SE можно установить на компьютер с операционной системой Windows от 98 до XP. Перед началом инсталляции необходимо удалить старую версию программы. Установку Adware SE Personal можно назвать стандартной. Для перехода к следующему этапу нажимайте Next, на втором шаге установите флажок I accept the licence agreement, подтверждая лицензионное соглашение. В последнем окне будет предложен выбор: • Perform all full system scan now – полностью проверить систему на наличие Spyware; • Update definition file now – обновить базы (требуется соединение с Интернетом); • Open the help file now – показать файл документации (на английском языке). Для выбора необходимых действий установите или снимите соответствующие флажки. Если вы владеете английским, можете выполнить все операции сейчас, в противном случае лучше заняться проверкой и обновлением после локализации интерфейса. Перед запуском программы следует установить русификатор. Для этого распакуйте архив Ad-Aware-SE-Language-Pack-Rus.zip и запустите находящийся внутри исполняемый файл, дважды щелкнув на нем кнопкой мыши. После окна приветствия нажмите кнопку Далее – вы перейдете к окну, описывающему возможности пакета, а затем – к выбору компонентов (рис. 6.1). 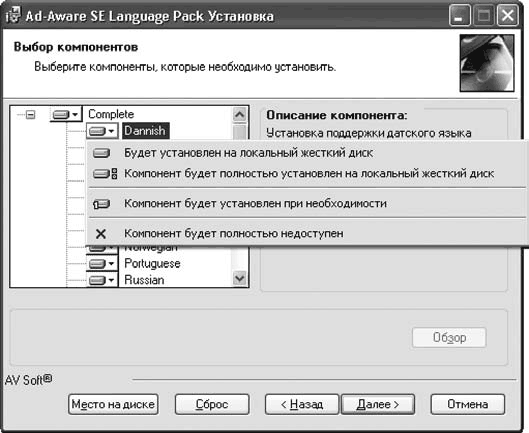 Рис. 6.1. Выбор языковых модулей Ad-Aware SE Пакет включает 12 языковых модулей, среди которых есть русский. Необходимости в установке всех нет, поэтому отключите лишние языки. Щелкните на стрелке рядом с названием языка и в появившемся меню выберите пункт Компонент будет полностью недоступен (см. рис. 6.1). Отключенный компонент помечается крестиком. Повторите эту операцию для каждого пункта, который необходимо отключить, а затем нажмите Далее. После окончания установки программу можно запускать. Если в процессе установки не проводилось обновления, во время загрузки программы вы получите сообщение о его необходимости. При появлении главного окна программы нужно установить русский интерфейс. Для этого щелкните на значке с изображением шестеренки, в появившемся окне нажмите кнопку Interface, расположенную слева, – отобразится окно настройки интерфейса программы. Для выбора русского языка в раскрывающемся списке Language File выберите пункт Russian и нажмите Proceed. Интерфейс программы локализован, можно приступать к работе. Слева находятся кнопки, отвечающие за основные операции, а в окне справа выводится информация о выбранном в данный момент действии. Вверху расположена панель, кнопки на которой выполняют вспомогательные функции. Перед началом каждого сканирования рекомендуется обновить базы: при нажатой кнопке Статус в области Статус программы отображается информация о версии файла обновлений. В нижней области выводится статус работы программы. Если все в порядке, здесь зеленым цветом будет выведено Статус ОК. В противном случае отображается краткая характеристика проблемы (рис. 6.2).  Рис. 6.2. Основное окно программы Ad-Adware Чтобы обновить базы, следует щелкнуть на ссылке Проверить обновления в области статуса либо на кнопке Открыть окно Web-обновления (с изображением глобуса) на панели сверху. Появится окно обновления. Нажав кнопку Настройка, вы сможете указать параметры http-прокси (IP-адрес и номер порта), если используете его для выхода в Интернет. Установив флажок Бекап старых файлов, можно сохранить старые файлы на случай, если во время обновления возникнут проблемы. Для начала обновления необходимо нажать кнопку Соединение. Если будут доступны более новые версии файлов, появится сообщение с предложением скачать и установить их (рис. 6.3).  Рис. 6.3. Сообщение о наличии новых обновлений Для начала загрузки необходимо нажать ОК, а чтобы отказаться от продолжения процесса обновления – Сброс. После этого начнется обновление, по окончании которого нажмите кнопку Финиш.
Для сканирования компьютера в главном окне программы нажмите кнопку Сканировать. Затем необходимо выбрать режим сканирования (рис. 6.4). 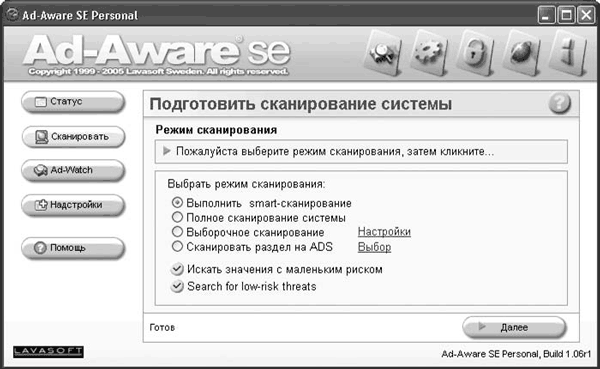 Рис. 6.4. Окно выбора режима сканирования Предлагается несколько режимов сканирования. • Выполнить smart-сканирование – самый быстрый способ проверки системы, поэтому его рекомендуется проводить раз в день. Будут проверены оперативная память, записи системного реестра, принятые Cookies, записи файла hosts и Избранное. Архивы при smart-сканировании не проверяются. • Полное сканирование системы – самый полный режим. Проверяются файлы, находящиеся на всех разделах жесткого диска, и архивы. Такое сканирование рекомендуется выполнять не реже раза в месяц. • Выборочное сканирование – в этом режиме можно указать программе папки и разделы, которые необходимо проверить. Щелкнув на ссылке Настройки, расположенной рядом с кнопкой, вы сможете не только указать проверяемые разделы и каталоги, но и выставить другие параметры поиска. • Сканировать раздел на ADS – файлы, которые расположены на разделах, отформатированных в файловой системе NTFS, могут иметь дополнительный элемент – альтернативные потоки данных, в которые может быть записана любая информация. Их можно проверить, выбрав этот пункт. Установка флажка Искать значения с маленьким риском позволит проверить списки последних используемых элементов, например программ и документов. Выберите нужный режим сканирования и нажмите Далее. В любой момент можно остановить проверку, нажав кнопку Сброс. Пользователь будет получать информацию о ходе процесса сканирования, а после окончания проверки отобразится результирующая информация – общее количество сканированных объектов, количество найденных опасных объектов в целом и по категориям (процессы, модули, значения реестра, файлы) (рис. 6.5). 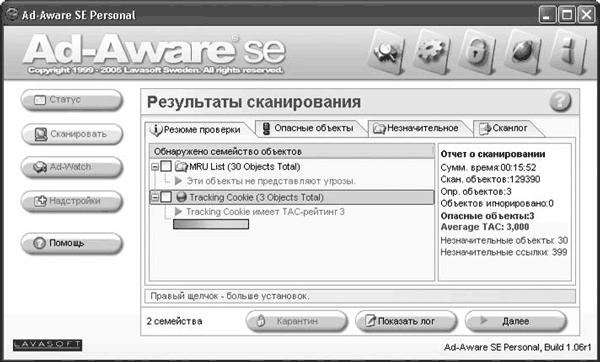 Рис. 6.5. Просмотр результатов сканирования Нажатие кнопки Показать лог позволяет просмотреть более подробную информацию о результатах проверки. На вкладке Резюме проверки выводятся найденные объекты по категориям. Щелчок на знаке «+» рядом с группой позволит просмотреть критерий опасности ТАС. Если выбран режим сканирования малозначительных MRU-элементов, отдельно будет выведен их список. В области справа показан отчет о сканировании, полный отчет находится на вкладке Сканлог. Найденные объекты отобразятся на вкладках Опасные объекты и Незначительное. На вкладке Опасные объекты находятся найденные объекты, которые признаны опасными и требуют удаления, – отображается информация о типе каждого объекта, имени создателя или названии, категории, месторасположении и краткий комментарий. Дополнительные параметры доступны после щелчка правой кнопкой мыши на любом месте поля. Выбрав пункт Игнорировать выбранное, вы можете поместить объект в список игнорирования и при последующем сканировании Ad-Aware он не будет выводиться в списке. Двойной щелчок на любом объекте вызовет подробную информацию (рис. 6.6). В этом окне обратите внимание на параметры Уровень риска и Рейтинг ТАС. Рейтинг ТАС – это диаграмма оценки угрозы, которая изменяется в пределах от 0 (неопасно) до 10 (наиболее опасно). 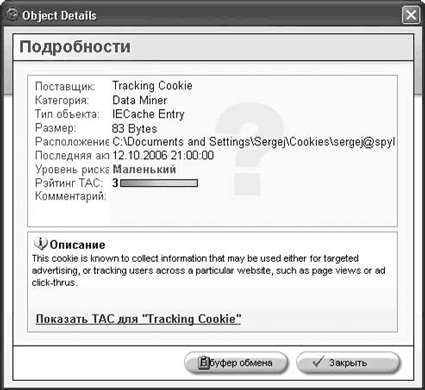 Рис. 6.6. Вывод подробной информации об опасном объекте Щелчок на гиперссылке Показать ТАС для «Объект» (см. рис. 6.6 (на нем это Tracking Cookie)) приведет на веб-сайт проекта с разъяснительной информацией. Установка флажка рядом с названием объекта активизирует кнопку Карантин, нажатие которой поместит объект в файл карантина (при этом потребуется задать его новое имя). Объекты, помещенные в карантин, архивируются и шифруются, но их можно в любое время восстановить, воспользовавшись встроенным в программу менеджером карантина. Для удаления отмеченных объектов нажмите кнопку Далее: появится диалоговое окно с требованием подтвердить удаление. Согласитесь нажатием ОК. Файлы не сразу удаляются с диска, они могут помещаться в автокарантин, откуда их также можно восстановить. Для включения автокарантина вызовите окно настройки программы и на вкладке Главная установите флажок Автокарантин до удаления. Просмотреть объекты, находящиеся в карантине, можно, нажав кнопку с изображением замка на панели инструментов либо щелкнув на ссылке Открыть изолятор в окне статуса программы. В окне Изолированные объекты будут показаны все объекты, находящиеся на карантине. Любой объект можно восстановить или удалить, для чего необходимо выбрать его и нажать соответствующую кнопку. Воспользовавшись настройками, можно тонко настроить работу Ad-Aware SE. Режим защиты системы, применяемый в Ad-Aware SE Personal, напоминает сканер антивируса, запускаемый пользователем по мере необходимости. Как уже говорилось при знакомстве с принципом работы антивируса, сканер не может уберечь от заражения. Для антивируса это критично, но для борьбы со Spyware аккуратной работы и своевременных проверок достаточно. Если вас не устраивает подобный принцип работы, приобретите версию Ad-Aware SE Plus или Professional. Их отличием является наличие монитора реального времени Ad-Watch, который в реальном времени защищает систему от попыток внедрения Spyware. Однако, возможно, программа, описанная в следующем разделе, подойдет вам больше. Монитор SpywareBlasterВ отличие от Ad-Aware SE версии Personal, SpywareBlaster – это не сканер, а монитор, обеспечивающий защиту в реальном времени. С помощью SpywareBlaster можно защитить веб-браузеры Internet Explorer (версии 6.0 и выше) и Mozilla Firefox, а также запретить браузеру открывать неблагонадежные сайты, с которых на компьютер могут попасть виртуальные шпионы. При попытке открытия такой сайт будет заблокирован. SpywareBlaster не поддерживает другие веб-браузеры, поэтому пользователям Opera придется искать другую программу. SpywareBlaster позволяет в автоматическом режиме защитить браузер от Cookies, создаваемых Spyware и счетчиками, автоматических установок программ на базе ActiveX, дозвона на порносайты и других опасностей, о которых говорилось в предыдущих разделах. С его помощью можно также заблокировать смену стартовой страницы в свойствах браузера и отключить показ на веб-страницах flash-содержимого, которое часто используется в неблаговидных целях. Для персонального использования и образовательных целей SpywareBlaster распространяется бесплатно. Дистрибутив программы можно скачать с сайта производителя http://www.javacoolsoftware.com/sbdownload.html. Ее установка стандартна, после окончания процесса копирования файлов можно установить флажок Run SpywareBlaster, чтобы сразу запустить программу. После запуска на экране появляется краткое руководство по использованию программы – Getting Started, с помощью которого можно вкратце ознакомиться с возможностями программы. Основное окно SpywareBlaster (рис. 6.7) состоит из четырех вкладок: Protection, System Snapshot, Tools и Updates, на которых выбираются основные настройки программы. После выбора вкладки сверху будет доступна специфическая для каждой вкладки панель параметров. 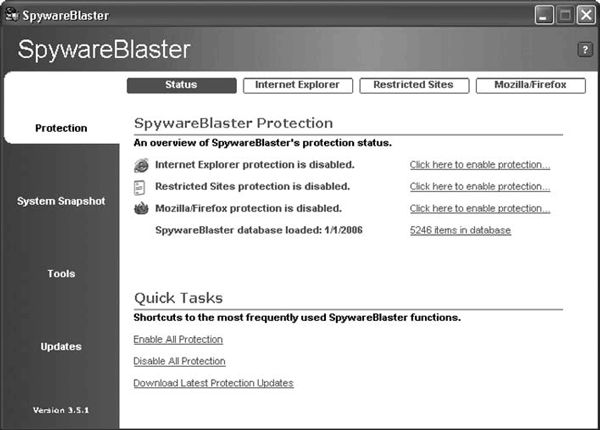 Рис. 6.7. Основное окно настроек SpywareBlaster Параметры защиты системы выбираются на вкладке Protection. На панели настроек находятся четыре кнопки. Нажав Status, в области SpywareBlaster Protection, вы сможете получить информацию о состоянии защиты, версии базы данных и количестве записей. Если компонент защиты отключен, он подсвечивается красным. Чтобы его включить, необходимо щелкнуть на ссылке Click here to enable protection, расположенной справа, или нажать кнопку меню, соответствующую этому компоненту. Чтобы включить защиту для всех компонентов сразу, щелкните на ссылке Enable All Protection в области Quick Tasks. Аналогично для одновременного отключения защиты всех компонентов нажмите Disable All Protection. База данных SpywareBlaster также требует периодического обновления – для него воспользуйтесь ссылкой Download Latest Protection Updates. Рассмотрим настройку SpywareBlaster на примере Internet Explorer. Этот браузер располагает большими возможностями по обеспечению безопасного серфинга, однако для этого требуется его правильно настроить, поэтому применение подобной программы будет нелишним. Нажмите кнопку Internet Explorer – отобразится окно настройки параметров защиты (рис. 6.8). 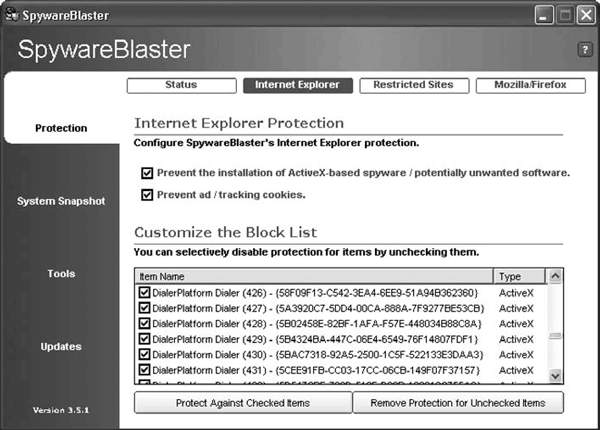 Рис. 6.8. Окно настройки параметров защиты Internet Explorer Здесь есть две области. В области Internet Explorer Protection активизируется защита: • Prevent the installations of the Active-X based spyware/potentially unwanted software – блокировка установок Spyware, Adware, программ дозвона и другого потенциально опасного программного обеспечения, устанавливаемого с помощью компонентов Active-X; • Prevent ad/tracking cookies – защита от Cookies, с помощью которых можно отслеживать действия и, создав профиль предпочтений, уникально идентифицировать пользователя в Интернете. Программа позволяет выбрать, от каких именно шпионов пользователь желает обезопасить систему. Для этого в области Customize the Block List имеется список всех известных на данный момент модулей. Максимальная защита обеспечивается при активизации всех модулей списка. Самостоятельно добавлять и удалять модули нельзя, но в программе реализованы поиск и выдача информации на английском языке о каждом компоненте. Так, для поиска данных о каком-либо объекте, найденном SpywareBlaster, необходимо щелкнуть правой кнопкой мыши на его названии, выбрать в контекстном меню пункт Find и ввести искомое слово, а для повторного поиска с теми же параметрами – пункт Find Next. После отображения результатов поиска для получения информации о выбранном компоненте выберите More Info on Items. При необходимости отдельные модули можно добавлять в Ignore List, в этом случае при обнаружении объекта SpywareBlaster проигнорирует и не будет блокировать его. Добавить модуль можно также из контекстного меню, выполнив команду Ignore List > Add Item to Ignore List. Просмотреть модули, включенные в этот список, можно, выполнив команду Ignore List > View Ignore List. Порядок настройки на вкладках, вызываемых нажатием кнопок Restricted Sites и Mozilla/Firefox, аналогичен. Если защита не помогла, и вредоносное программное обеспечение все-таки проникло в систему, в SpywareBlaster предусмотрена возможность создания снимка системных настроек, чтобы быстро восстановить их в первоначальном варианте. Это можно сделать на вкладке System Snapshot. Для создания снимка системы установите переключатель в положение Create new System Snapshot и нажмите кнопку Go. В следующем окне введите имя файла. Если установить флажок Append date + time to end of snapshot name, к имени файла будет добавлена дата и время его создания, что удобно, так как позволяет быстрее ориентироваться при восстановлении. Для восстановления настроек нажмите Restored system to Saved Snapshot Point, в следующем окне щелкните на одном из сохраненных снимков и нажмите Next. SpywareBlaster проанализирует и сравнит систему и сохраненные настройки. Если будут найдены отличия, они появятся на экране. Пользователю нужно только указать параметры, значения которых он хочет восстановить. На вкладке Tools содержатся инструменты, обеспечивающие дополнительную функциональность. Например, щелкнув на Browser Pages, для веб-браузеров Internet Explorer и Mozilla Firefox можно быстро заменить домашнюю страницу, загружаемую по умолчанию. Здесь есть несколько предустановленных страниц, достаточно выбрать любую и нажать кнопку Change. Чтобы просмотреть информацию о выбранном параметре, нажмите кнопку More Info On Item. Щелкнув на Hosts Safe, пользователь может создать резервную копию hosts-файла. Нажмите кнопку Create New Backup, и SpywareBlaster создаст зашифрованную копию hosts-файла. Для восстановления выберите одну из сохраненных копий и нажмите Restore Saved Backup. Нажав Misc. IE Settings, вы получите возможность отредактировать некоторые параметры, недоступные в меню настроек Internet Explorer. Чтобы в свойствах обозревателя нельзя было изменить домашнюю страницу, выберите Disable the IE Home Page Page setting area in the Internet Tools Control Panel и нажмите Apply, чтобы изменение вступило в силу. В области IE Windows Title Text задается заголовок, который будет выводиться в верхней части окна Internet Explorer. Кнопка Flash Killer предоставляет параметр Disable and block Macromedia Flash in Internet Explorer. Установив этот флажок, вы сможете отключить flash-анимацию при показе веб-страниц. В Protection пользователю не разрешено добавлять свои значения; это можно сделать, нажав кнопку Custom Blocking. Если с помощью другой программы вы обнаружите подозрительный объект, перейдите сюда и нажмите Add Item, а затем введите имя объекта и CLSID-идентификатор, который можно взять, например, из реестра. Базу данных программы необходимо регулярно обновлять. Однако, если вы хотите, чтобы это происходило автоматически, необходимо заплатить. Для обновления вручную перейдите на вкладку Updates и нажмите кнопку Check for Updates. SpywareBlaster позволяет защитить компьютер пользователя от большинства видов Spyware, но не от всех. Здесь также не хватает сканера, поэтому данную программу идеально использовать, например, вместе с Ad-Aware SE. Найти и уничтожить: Spybot – Search & DestroySpybot – Search & Destroy – еще одна бесплатная и полезная для домашнего пользователя программа, позволяющая не только найти и удалить проникшие в систему разнообразные типы Spyware-компонентов, но и препятствовать инфицированию. Adware-программы при удалении модуля теряют работоспособность. Spybot – Search & Destroy может подменить их пустыми модулями, которые позволят программе работать дальше, но лишат ее возможности собирать информацию о пользователе. Программу можно свободно скачать с домашней страницы проекта: http://www.safer-networking.org/ru/index.html. Установка программы стандартна: запускаете исполняемый файл и далее следуете указаниям мастера. На первом шаге вы можете выбрать язык установки: этот же язык будет затем использоваться в интерфейсе программы. Интерфейс программы переведен на 40 языков, среди которых есть и русский, поэтому русскоязычный пользователь будет себя чувствовать комфортно. В большинстве случаев достаточно оставить предлагаемое по умолчанию значение и последовательно пройти все шаги мастера, нажимая Далее. На этапе Выбор компонентов для большинства случаев достаточно указать Full installation. Чтобы программа в процессе установки обновила модули, установите флажок Download updates immediately. Еще одна особенность Spybot – Search & Destroy, отличающая ее от других программ, – адаптация интерфейса для пользователей со слабым зрением. Этот режим можно активизировать позже, используя меню, а можно на этапе установки, установив флажок Icons for starting blind user mode. На этапе выбора дополнительных задач в области Permanent Protection активизируется защита веб-браузера Internet Explorer – Use Internet Explorer Protection (SDHelper) и защита системных настроек – Use system setting protection (TeaTimer). На завершающем этапе работы мастера установка флажков Запустить SpybotSD.exe и Запустить TeaTimer.exe включит защиту системы. Появление нового значка в области уведомлений свидетельствует о нормальном окончании установки и включении защиты компьютера от Spyware. Запуск программы и первая проверкаПеред началом работы программы появится окно с предупреждением, что, если вы удалите Spyware-компонент с помощью Spybot – Search & Destroy, программа, использующая его, возможно, не будет больше работать. Это окно будет появляться каждый раз при загрузке Spybot – Search & Destroy. Чтобы отключить его, установите флажок Больше не показывать это сообщение. При первом запуске активизируется мастер, помогающий пользователю выполнить определенные действия. Некоторые шаги мастера можно пропустить, нажав кнопку Дальше, и вернуться к ним позже из основного окна программы. На первом шаге мастер предлагает Создать резервную копию реестра, чтобы восстановить его в случае уничтожения вредоносными программами. Следующий шаг – обновление базы программы. Чтобы запустить обновление из окна мастера, необходимо нажать кнопку Поиск обновлений, – мастер соединится через Интернет с сервером обновлений и покажет список доступных обновлений. Для загрузки всех обновлений нажмите кнопку Загрузить все доступные обновления. После загрузки обновлений мастер предложит Иммунизировать систему. Основное окно настройки параметров работы Spybot – Search & Destroy разбито на две части (рис. 6.9). 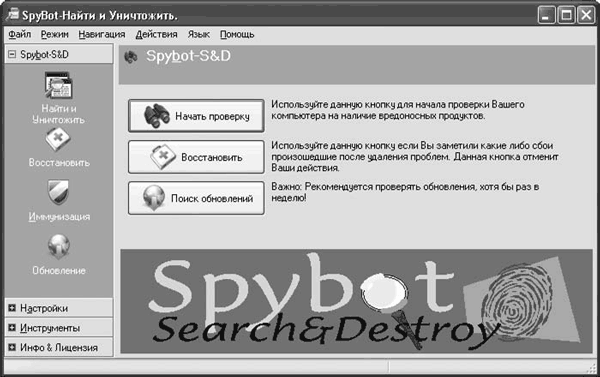 Рис. 6.9. Основное окно программы в расширенном режиме Слева расположены категории и кнопки вызова основных функций программы. Количество закладок зависит от установленного режима настроек. Справа находится рабочая область, в которой выводится информация и на которой осуществляется доступ к рабочим функциям программы. После установки программа запускается в режиме По умолчанию, который ориентирован на большинство пользователей. Если вы хотите более тонко контролировать работу системы защиты, выберите режим Расширенный. Чтобы сменить режим, воспользуйтесь меню Режим. Для смены языка интерфейса выберите необходимый в меню Язык. В каждом окне доступна короткая справка, в которой кратко рассказано о назначении параметра. Для ее вывода щелкните на ссылке Показать больше информации. Если вы хотите убрать справку, чтобы увеличить полезную площадь окна, щелкните на Убрать информацию. Если вы не воспользовались услугами мастера и не установили обновления, нужно сделать это сейчас, иначе программа просто откажется сканировать систему. Для этого выберите категорию Spybot-S&D, нажмите кнопку Обновление, затем кнопку Поиск обновлений. Программа соединится с сервером и проверит наличие обновлений и зеркал для загрузки. Список обновлений отобразится внизу окна (рис. 6.10). 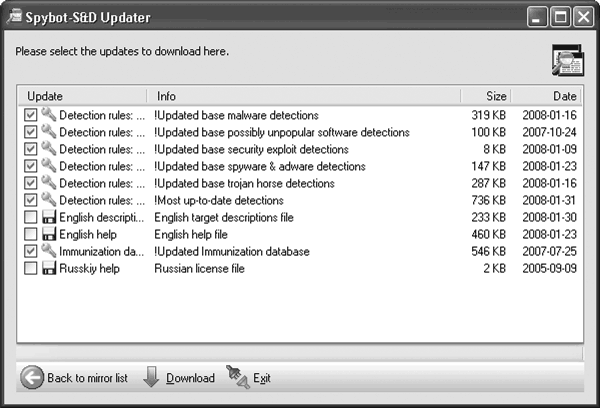 Рис. 6.10. Загрузка обновлений в программе Spybot – Search & Destroy В списке указано название каждого обновления, краткая информация, включая размер загружаемого файла, и дата обновления. Если навести указатель мыши на определенное поле и задержать его на некоторое время, появится всплывающее окно, в котором можно дополнительно узнать прямую ссылку на файл обновлений и место, куда он должен быть скопирован, чтобы Spybot – Search & Destroy мог его увидеть. Однако лучше доверить установку обновлений Spybot – Search & Destroy. Не все обновления касаются обнаружения новых видов Spyware. Анонсируются также обновления, касающиеся интерфейса программы, файла помощи и выводимых сообщений. Обязательно отметьте все пункты, в описании которых стоит Advanced detection library, Detection rules, Detection support library, Immunization Database. Остальные выбирайте на свое усмотрение. Автоматически выбрать все основные обновления можно из контекстного меню, в котором имеется пункт Выбрать важные обновления. После выбора необходимых обновлений нажмите кнопку Загрузить обновления. В появившемся окне будет отображаться информация о ходе обновления, а выбранные файлы будут помечаться флажками как установленные. Если загрузка происходит медленно, можно выбрать другой сервер, воспользовавшись раскрывающимся списком справа от кнопки Поиск обновлений. После окончания установки обновлений Spybot – Search & Destroy перезапустится самостоятельно. Обновлять базу программы необходимо хотя бы раз в неделю, тогда можно быть уверенным, что Spybot – Search & Destroy будет надежно защищать компьютер от новых видов Spyware. Для запуска сканера, который проверит систему на наличие Spyware, необходимо нажать кнопку Найти и Уничтожить, а затем – Начать проверку. Программа начнет проверку системной области, что может занять продолжительное время. По окончании проверки отобразится список всех подозрительных объектов, найденных в системе (рис. 6.11). 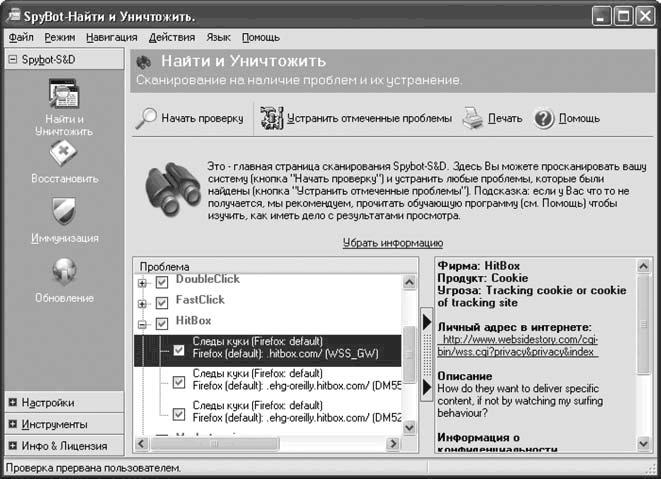 Рис. 6.11. Проверка системы на наличие Spyware Список сгруппирован по названиям или разработчикам Spyware-компонента. Щелчок на значке «+» возле имени раскроет список и покажет все найденные элементы. Справа отобразится более подробная информация, которая включает название фирмы или разработчика, имя продукта, краткое описание угрозы, возможно, адрес в Интернете и информацию о конфиденциальности. Элемент может быть обозначен одним из двух цветов. • Красный – отмечаются Spyware-компоненты, которые рекомендуется удалить. • Зеленый – сохраненная ссылка на файл, набранная в строке веб-браузера при посещении какого-либо веб-ресурса. Впоследствии пользователю не нужно полностью вспоминать адрес: при постепенном наборе адреса браузер будет выдавать подсказки. Однако тогда любой имеющий доступ к компьютеру сможет определить, чем занимается пользователь. Решайте сами, удалять ли такие объекты. Щелкнув на ссылке, вы сможете просмотреть, какой сайт разместил Cookies, и решить, оставлять ли его. Чтобы удалить компонент, необходимо установить соответствующий флажок и нажать кнопку Устранить отмеченные проблемы. Контекстное меню предоставляет несколько больше возможностей. Так, чтобы определить, чему принадлежит найденный объект, необходимо выбрать в нем пункт Больше деталей. Выбрав вариант Перейти к месту, вы сможете открыть ссылку на сайт, которому принадлежат Cookies, а выбрав Открыть приложение пользователя – запустить приложение, которому принадлежит компонент Spyware. Если вы решаете оставить найденный объект в системе, выберите Исключить это опознавание из будущих поисков или Исключить этот продукт из будущих поисков – Spybot-S&D будет игнорировать его. Выбрав в контекстном меню Сохранить весь отчет в файл, можно сохранить в файл отчет о сканировании для последующего подробного анализа. При настройках по умолчанию Spybot – Search & Destroy сохраняет все удаленные файлы с возможностью отката. Если после удаления Spyware-компонента нужная программа перестала работать, нажав кнопку Восстановить, вы сможете вернуть модуль Spyware на место. Естественно, вы должны осознавать возможный результат такого шага. Начиная с версии 1.2, Spybot – Search & Destroy позволяет защитить (иммунизировать) систему от некоторых видов Spyware. В настоящее время предлагается три вида иммунитета: • Постоянный иммунитет Internet Explorer – позволяет отключить некоторые параметры настройки Internet Explorer, чтобы блокировать установку известных видов Spyware, которые используют эти параметры; • Постоянный блокиратор вредных закачек для Internet Explorer – второй слой защиты для Internet Explorer, обеспечивающий блокировку программ установки, которые используют ActiveX; • Постоянный иммунитет для Opera – показывает все профили веб-браузера Opera и подключаемые плагины, которые в базе Spybot – Search & Destroy записаны как относящиеся к Spyware. Для иммунизации системы нажмите кнопку Иммунизация слева на панели. Справа отобразится текущий статус иммунизации. Чтобы активировать иммунизацию, нажмите кнопку Иммунизация и дождитесь сообщения, что иммунизация компьютера завершена. Чтобы вредные закачки блокировались, нужно установить флажок Включить постоянную блокировку плохих адресов Обозревателя интернет.
Из раскрывающегося списка вы можете выбрать действия, которые должна выполнять программа при посещении небезопасных страниц: • Блокировать все вредоносные страницы без предупреждения – все вредоносные страницы будут автоматически заблокированы, предупреждение выводиться не будет; • Показать диалог при блокировке – при посещении страницы, содержащей вредоносный код, будет отображаться диалоговое окно, с помощью которого вы сможете продолжить работу или заблокировать страницу; при установке флажка Запомнить это решение во время повторного посещения страницы будет использован ответ пользователя; • Запросить подтверждение блокировки – при посещении вредоносной страницы вы будете предупреждены о том, что страница будет заблокирована. Если вы пользуетесь веб-браузером Opera, то для его иммунизации необходимо установить флажок профиля в области Постоянный иммунитет для Opera. В большинстве случаев для защиты системы достаточно настроек и инструментов, показанных в режиме По умолчанию. Выбрав режим Расширенный, вы получите еще три группы параметров, с помощью которых сможете настроить защиту более тонко. Рассмотрим некоторые параметры. НастройкиНачнем с категории Настройки, в которой можно задать дополнительные параметры работы Spybot – Search & Destroy. По умолчанию сканер и монитор отслеживает все известные категории Spyware. Щелкнув на кнопке Набор данных, вы можете самостоятельно скорректировать список проверяемых объектов. Здесь отображаются названия файлов, в которых хранятся правила и краткое описание. Воспользовавшись пунктами контекстного меню Поиск только шпионов и Поиск только следов употребления, можно отобрать правила, принадлежащие этим категориям. Свой выбор можно сохранить как пользовательский. Нажав кнопку Настройки, вы получите возможность увидеть большее количество настроек для Spybot – Search & Destroy. Здесь есть параметры, установка которых существенно упростит работу с программой. За автоматическое сохранение настроек отвечает флажок Сохранять настройки при выходе. Чтобы при удалении шпионов и системных проблемах сохранялись резервные копии, установите флажки Создавать резервные копии при удалении шпионов, Создавать резервные копии удаленных следов употребления и Создавать резервные копии устраненных системных проблем. Если вы работаете на компьютере под управлением операционной системы Windows XP, можно создать точки восстановления. Для этого установите два флажка, названия которых начинаются с Создать точку восстановления системы. Если после удаления шпиона или рекламного модуля система или программа работает стабильно, то старые точки восстановления следует удалять. Установив флажок Возраст восстановления и указав с помощью ползунка количество дней, вы можете поручить Spybot – Search & Destroy самостоятельно удалять точки восстановления через указанное количество дней. Раздел параметров Автоматизация позволяет автоматизировать некоторые процессы – запуск программы при загрузке системы, проверку компьютера после загрузки и иммунизацию при запуске. Флажки подраздела Обновление через Интернет позволяют упростить процесс обновления модулей программы. Так, чтобы программа самостоятельно проверяла обновления, установите флажок Поиск новых версий при старте программы, а чтобы сразу загружала их – Сразу загружать более новые файлы. Если вы хотите самостоятельно руководить процессом обновления, установите флажок Напоминать при запуске программы о поиске обновлений, и вы не забудете о том, что необходимо периодически обновлять модули. Настроить соединение через прокси-сервер можно, установив флажок Использовать прокси при соединении с сервером обновлений и указав в появившемся окне нужные параметры. По умолчанию сканируется только системная область компьютера, что позволяет найти Spyware-компоненты, проникшие в систему. Новые угрозы будут остановлены монитором, который заблокирует подозрительные процессы. Для загружаемых на компьютер файлов имеет смысл создать отдельный каталог и добавить его в список объектов для проверки. В этом случае Spyware будет обнаружен до того, как пользователь его активизирует. Чтобы указать такой каталог, следует нажать кнопку Каталоги. После этого щелкните правой кнопкой мыши в поле Каталог загрузки и в контекстном меню выберите пункт Добавить каталог к этому списку. Проследите, чтобы флажок Проверять также подкаталоги был установлен, иначе вложенные каталоги проверяться не будут. Сканер будет проверять все файлы вне зависимости от их типа. Щелкнув на кнопке Исключения файловых расширений, можно указать типы файлов, которые будут пропускаться при проверке. В окне отобразятся все типы файлов, зарегистрированные на момент запуска программы. Проверку системы с помощью Spybot – Search & Destroy можно запустить, используя Планировщик заданий Windows. Для настройки такой проверки следует перейти в раздел Планировщик и нажать кнопку Добавить. Далее необходимо указать параметры задания. Нажмите Редактор и в появившемся окне введите параметры. Так, на вкладке Задание в поле От имени можно указать пользователя, от имени которого будет выполняться программа, после чего, нажав кнопку Задать пароль, ввести пароль этого пользователя. Это может понадобиться, чтобы не пропустить задание, когда компьютером пользуется несколько человек с разными учетными записями, или чтобы задание выполнялось с администраторскими привилегиями. Далее перейдите на вкладку Расписание, нажмите кнопку Создать и заполните поля, указывая периодичность и время выполнения задания. После ввода всех параметров нажмите Применить. В окне Планировщик, установив одноименные флажки, можно дополнительно указать автоматическое решение обнаруженных проблем и закрытие программы по окончании работы. Нажатием кнопок Исключения шпионов и Куки-Исключения можно указать, какие программы и файлы Cookies не будут относиться к подозрительным (установите флажок в строке с соответствующим значением). В разделе Пропуск системных внутренностей находятся устройства, исключенные из работы системы. В таблице отображаются имя файла и причина исключения, например неправильный путь. Чтобы устройство заработало, необходимо удалить его из списка, воспользовавшись контекстным меню. ИнструментыSpybot S & D включает большое количество полезных инструментов, которые позволяют опытным пользователям выяснить все о вредоносном продукте, очистить и оптимизировать всю систему. Следует отметить, что их неправильное использование может привести к негативным последствиям. Для удобства убраны некоторые редко используемые инструменты, поэтому по умолчанию отображаются не все значки. Выбрав на панели в левой части окна категорию Инструменты, вы увидите таблицу, состоящую из двух полей: Инструмент и Описание (рис. 6.12). Внимательно прочитайте, для чего нужен определенный инструмент. Для его активизации нужно установить соответствующий флажок, после чего на панель слева добавится значок выбранного инструмента. Чтобы удалить значок инструмента, снимите соответствующий флажок.  Рис. 6.12. Категория Инструменты Так, нажав кнопку Резидент, вы сможете просмотреть статус работы двух модулей – SDHelper и TeaTimer, которые постоянно находятся в оперативной памяти, защищая компьютер от шпионских модулей. При необходимости можно отключить модуль, сняв соответствующий флажок в поле Статус защиты Резидента. Выбрав ActiveX, можно просмотреть и при необходимости удалить установленные приложения ActiveX. Объекты помечаются тремя цветами: • зеленый – приложения имеют сертификат Spybot как известные или безопасные для запуска; • черный – информация о приложении отсутствует в базе данных, поэтому следует быть осторожным и самостоятельно проанализировать необходимость его наличия в системе; • красный – приложения небезопасны, их рекомендуется удалить. Как и в SpywareBlaster, в Spybot – Search & Destroy можно быстро сменить домашнюю страницу веб-браузера. Нажав кнопку Обозреватель интернет страниц, вы найдете несколько готовых значений. Достаточно выбрать любое из списка и нажать кнопку Изменить, расположенную вверху окна. В появившемся диалоге необходимо подтвердить выбор нажатием ОК. С помощью инструмента IE утилиты устанавливаются блокировки. Так, для защиты от изменения файла hosts необходимо установить флажок Закрыть хост файл, изменив атрибуты – только для чтения. Защита от хакеров. Здесь же с помощью соответствующих флажков можно блокировать настройки стартовой страницы и Панели управления из браузера. В области внизу страницы можно указать свое имя для работы в браузере. Нажав кнопку Хост-файл, вы сможете просмотреть и удалить ненужные записи файла hosts. Щелкнув на Восстановить резервные копии, можно восстановить файл из резервных копий, которые создает Spybot – Search & Destroy. В базе данных утилиты имеются записи о некоторых узлах, используемых для распространения спама или слежения за пользователем. Нажав кнопку Добавить хост-список Spybot S&D, вы сможете заблокировать обращения к этим узлам. Запросы будут перенаправляться к локальному узлу и теряться. У программы есть еще одна интересная возможность. Нажав кнопку Отказ от абонента, вы увидите список адресов, предназначенных для отказа от рассылки. Если вы получаете спам или Cookies от компаний, перечисленных в этом списке, щелкните на ссылке в столбце Адрес: в зависимости от того, будет ли это адрес электронной почты или ссылка на интернет-страницу, откроется почтовый клиент или веб-браузер, и вы сможете отписаться от рассылки. Ни в коем случае не используйте эту возможность в качестве превентивных мер – вы только добавите свой адрес в список рассылки. Щелкнув на кнопке Список процессов, вы сможете просмотреть информацию обо всех процессах, запущенных в системе: имя файла, разработчик, загруженные модули, открытые сетевые порты и пр. На основании полученной информации можно принять решение о легальности запущенной программы. Нажав кнопку Автозагрузка, вы увидите список программ, которые загружаются вместе с операционной системой (рис. 6.13). В нем доступна информация о значении параметра и командной строке. Полужирным показаны записи, измененные после последнего контроля, на которые следует обратить особое внимание. Если запись о программе имеется в базе данных Spybot – Search & Destroy, в поле Статус базы данных отобразится подсказка о необходимости использования данной программы. Сняв флажок, соответствующий программе, вы можете отключить ее автозагрузку. Нажав кнопку Изменить, можно ввести другое значение строки запуска. Отсюда же можно экспортировать список в текстовый файл для его дальнейшего анализа. 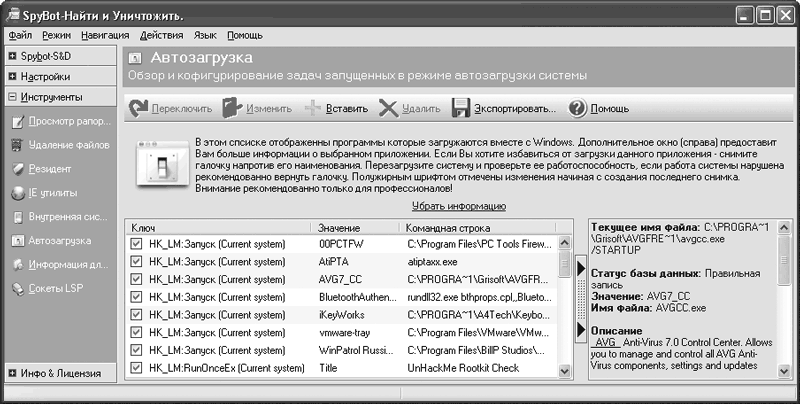 Рис. 6.13. Контроль автозагрузки с Spybot S&D В Spybot – Search & Destroy есть также инструмент, позволяющий автоматически просканировать некоторые записи реестра на предмет неправильных или несуществующих путей. Нажмите кнопку Внутренняя система, затем – Проверить и для корректировки неправильных записей – кнопку Исправить выбранные проблемы. Появится окно, в котором можно указать другое месторасположение файла или удалить запись реестра. В Spybot – Search & Destroy имеет полезный инструмент, позволяющий надежно удалить файл без возможности восстановления. В процессе удаления файлы разделяются на несколько фрагментов, чем разрушается их структура. Для этого следует нажать кнопку Удаление файлов, после чего перетащить в окно программы файл, который вы хотите удалить. Как вариант, можно воспользоваться контекстным меню, выбрав в нем пункт Добавить файл к этому списку, а затем указав файл с помощью файлового менеджера. Специальные инструменты, предназначенные для этого, будут рассмотрены в гл. 11 (на диске). |
|
||
|
Главная | В избранное | Наш E-MAIL | Добавить материал | Нашёл ошибку | Вверх |
||||
|
|
||||
