|
||||
|
|
Глава 8Настройка и обслуживание системы • Панель управления • Параметры и производительность системы • Установка оборудования. Диспетчер устройств • Проверка и дефрагментация жесткого диска • Восстановление системы после сбоев Заключительная глава книги посвящена важнейшим административным задачам, с которыми вы должны уметь справляться, работая в Windows Vista. Вы познакомитесь со средствами настройки и повышения производительности системы, установки нового оборудования и обновления драйверов, узнаете об инструментах диагностики и обслуживания жесткого диска, а также о способах защиты и восстановления системы при сбоях. Панель управленияПанель управления – важнейший компонент Windows, который открывает доступ к большинству настроек операционной системы. Окно Панели управления (рис. 8.1) содержит ссылки на окна настройки различных параметров Windows. Со многими из них вы уже сталкивались ранее в книге, часть из них будет рассмотрена в этой главе. Многие окна, ссылки на которые присутствуют на Панели управления, можно открыть и другими способами. Вспомните, например, окно Персонализация, к которому мы обращались через контекстное меню Рабочего стола, чтобы настроить его параметры. С таким же успехом его можно открыть, перейдя по ссылке Персонализация на Панели управления. В данном разделе мы проведем систематизацию разделов Панели управления, также обратим внимание на особенности ее нового интерфейса. 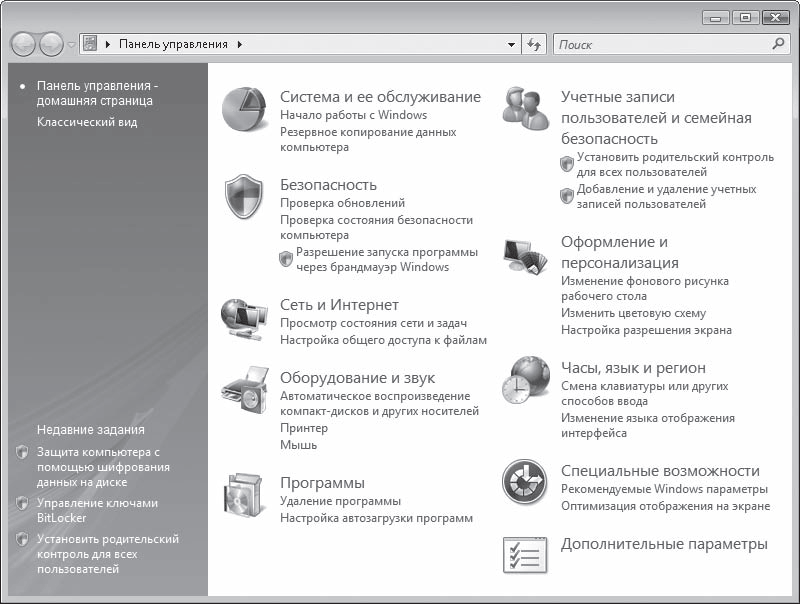 Рис. 8.1. Панель управления Windows Vista В Windows Vista Панель управления приобрела новый вид. Ссылки на окна, отвечающие за настройку тех или иных компонентов системы, сгруппированы в разделы. Некоторые ссылки дублируются в разных разделах. Зеленая ссылка в заголовке раздела открывает доступ ко всем имеющимся подразделам, синие ссылки ниже ведут к наиболее часто используемым, по мнению разработчиков, окнам настроек данного раздела. • Система и ее обслуживание. В данном разделе присутствует большое количество компонентов диагностики и обслуживания системы. С наиболее важными из них вы познакомитесь в данной главе. • Безопасность. Раздел включает в себя ссылки на важнейшие компоненты безопасности Windows, которые были рассмотрены нами в предыдущей главе в рамках разговора о Центре обеспечения безопасности Windows. • Сеть и Интернет. Компоненты этого раздела отвечают за подключение к локальной сети и Интернету, наблюдение за состоянием подключения, настройку свойств Internet Explorer и др. • Оборудование и звук. В данном разделе представлены компоненты, отвечающие за установку и настройку периферийных устройств компьютера, а также за диагностику внутреннего оборудования и обновление драйверов. Последний вопрос будет рассмотрен в этой главе. • Программы. С данным разделом мы сталкивались при рассмотрении удаления программ. В нем также присутствуют ссылки на уже знакомые вам окна настройки программ по умолчанию, Боковой панели и Защитника Windows. • Учетные записи пользователей и семейная безопасность. Элементы данного раздела были подробно рассмотрены в предыдущей главе, в разделе «Учетные записи пользователей». • Оформление и персонализация. Этот раздел содержит ссылки на уже знакомые вам окна настройки Рабочего стола, Панели задач, меню Пуск и свойств папок. • Часы, язык и регион. Раздел содержит ссылки на окна настройки даты и времени, выбора дополнительных языков ввода и смены местоположения компьютера. К данным окнам вы уже обращались через значок языковой панели и часы в области уведомлений. • Специальные возможности. В данном разделе сгруппированы специфические настройки экрана, мыши и клавиатуры для людей, имеющих проблемы со зрением и другие физические ограничения. • Дополнительные параметры. В данный раздел помещаются значки окон настройки некоторых программ и устройств, установленных на компьютере. Когда вы переходите в любой из разделов, на панели слева появляется список всех разделов Панели управления, поэтому для перехода в другой не обязательно возвращаться к домашней странице, однако вы всегда сможете сделать это, перейдя по ссылке Панель управления – домашняя страница в верхнем левом углу. Строка поиска позволяет быстро найти нужный элемент в любом разделе. Слева внизу формируется список последних ссылок, по которым вы перешли на Панели управления. При необходимости он позволяет быстро возвратиться кнедавно использованным настройкам. Если вы работали в предыдущих версиях Windows, то, возможно, привыкли к классическому виду Панели задач, когда вместо сгруппированных ссылок в алфавитном порядке выводятся значки компонентов настройки. Чтобы переключиться в такой режим отображения, щелкните кнопкой мыши на ссылке Классический вид. Для возвращения к исходному интерфейсу достаточно перейти по ссылке Панель управления – домашняя страница. Параметры и производительность системыПросмотр сведений о системеОсновные сведения о системе и настройки ее параметров расположены в специальном окне Система, которое в Windows Vista приобрело совершенно новый вид (рис. 8.2). 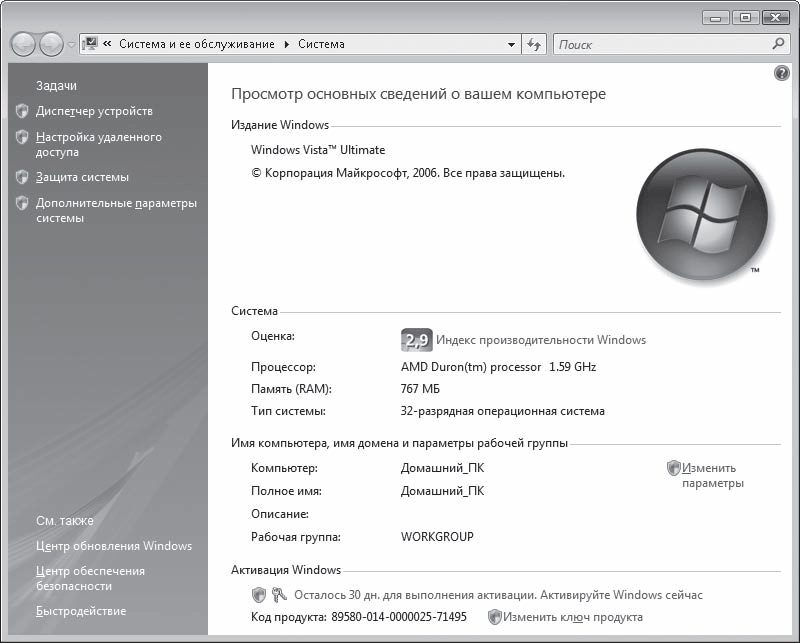 Рис. 8.2. Окно параметров системы Чтобы открыть его, выполните команду Пуск > Панель управления > Система и ее обслуживание > Система. Еще один способ открыть данное окно – переход по ссылке Компьютер в меню Пуск и выполнение команды Свойства. В открывшемся окне представлены важнейшие сведения о вашем компьютере: издание Windows, информация о модели и быстродействии процессора, объеме оперативной памяти, индекс производительности системы, а также имя компьютера, принадлежность к рабочей группе и сведения об активизации Windows. Индекс производительности Windows применяется для оценки аппаратных возможностей компьютера и представляет собой число, которое можно увидеть в окне свойств системы (см. рис. 8.2). Чтобы понять, каким образом он рассчитывается, перейдите по ссылке Индекс производительности Windows. В открывшемся окне (рис. 8.3) вы увидите оценки производительности процессора, оперативной памяти, видеокарты (для нее выставляется две оценки – реализации Windows Aero и поддержки 3D-игр). Если оценки не были проставлены, перейдите по ссылке Обновить оценку. Минимальная производительность устройства оценивается в 1 балл. Предельное значение индекса производительности компонента не ограничивается абсолютной цифрой: с ростом быстродействия производимого оборудования повышается и его индекс производительности. Следует заметить, что индекс производительности компьютера в целом является не усредненным значением индексов его отдельных компонентов, а оценкой самого медленного (лимитирующего) компонента системы. Так, на рис. 8.3 видно, что общая оценка производительности компьютера (2,9) лимитируется быстродействием процессора (2,9) и возможностями видеоадаптера для поддержания стиля Windows Aero (2,9). 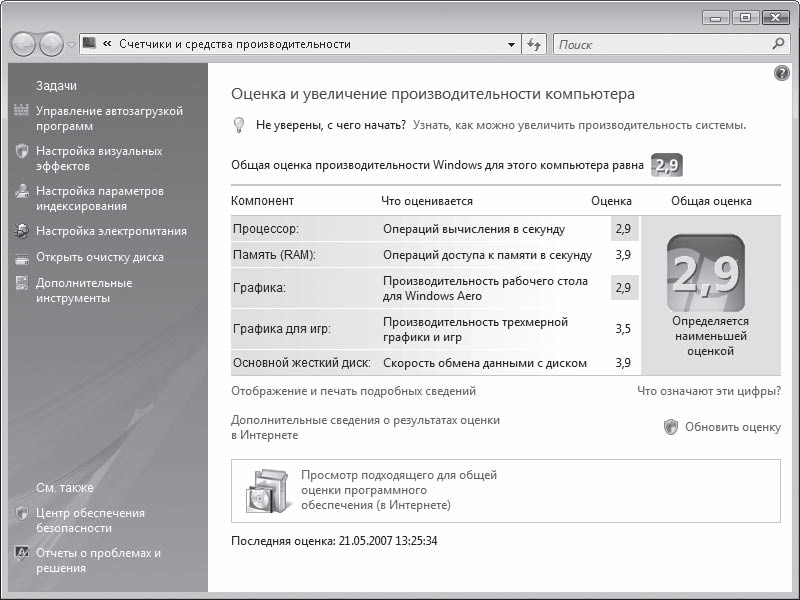 Рис. 8.3. Окно сведений о производительности компонентов компьютера Чтобы вы могли ориентироваться в возможностях своей системы, охарактеризуем компьютеры с различными индексами производительности. • 1–2. Если оценка системы колеблется в этих пределах, компьютер не в состоянии поддерживать новый интерфейс Windows Aero, поэтому после установки Windows он будет автоматически отключен. Также будут недоступны некоторые мультимедийные нововведения Windows Vista, однако работать в Интернете и офисных программах вы сможете без затруднений. • Если оценка вашей системы близка к 3, Windows Aero будет поддерживаться, равно как и практически все новые возможности Windows Vista. «Торможения» могут возникнуть, когда интенсивно задействуются графические ресурсы компьютера. • 4–5. Компьютеры с оценкой, попадающей в этот интервал, являются оптимальным решением для реализации всех возможностей Windows Vista и программ, требовательных к аппаратному обеспечению. Самыми ресурсоемкими являются современные трехмерные игры, программы для редактирования видео и изображений, воспроизведения высококачественного видеосигнала. Следует заметить, что на момент выхода операционной системы наиболее производительные ПК имели оценку 5. В дальнейшем, по мере разработки и выпуска более быстрых устройств, оценка производительности компьютеров будет расти. Просмотр оценок производительности компонентов компьютера полезен, когда вам необходимо выяснить, какое устройство не соответствует требованиям Windows Vista или устанавливаемой программы, чтобы заменить его на более производительное. Повышение производительности системы. ReadyBoostОбратите внимание, в окне оценки производительности компонентов присутствует ссылка Отображение и печать подробных сведений. Щелкнув на ней кнопкой мыши, вы откроете окно с подробной информацией о моделях устройств вашего компьютера и их характеристиках. Эти данные также могут пригодиться при оценке оборудования компьютера, чтобы принять решение об установке программы, способной оптимально работать при такой конфигурации. Слева в окне, изображенном на рис. 8.3, расположены ссылки на параметры, изменяя которые можно несколько повысить общую производительность системы. Рассмотрим задачи по порядку. • Управление автозагрузкой программ – открывает знакомое окно Защитника Windows, в котором отображаются программы, автоматически загружаемые вместе с Windows. Как правило, в программах, предназначенных для работы в фоновом режиме, автозапуск включен по умолчанию. Если на компьютере их установлено достаточно много, то производительность системы может несколько снизиться из-за значительного потребления ресурсов памяти автоматически запущенными программами. В данном окне вы можете отредактировать список автозагрузки, удалив из него программы, к которым вы обращаетесь не очень часто. • Настройка визуальных эффектов – позволяет повысить производительность системы, оптимизировав применение визуальных эффектов, если возможности видеоадаптера вашего компьютера не очень высоки. При щелчке кнопкой мыши на рассматриваемой ссылке откроется окно (рис. 8.4), в котором можно выбрать один из следующих режимов отображения визуальных эффектов. 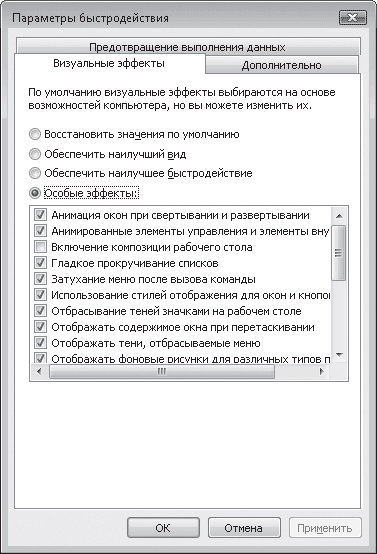 Рис. 8.4. Окно настройки визуальных эффектов • Восстановить значения по умолчанию – на основании оценки возможностей вашего компьютера визуальные эффекты будут выбраны автоматически таким образом, чтобы производительность системы оставалась на приемлемом уровне. • Обеспечить наилучший вид – будут задействованы все визуальные эффекты, несмотря на то, что производительность слабого компьютера может снизиться. • Обеспечить наилучшее быстродействие – данный вариант следует использовать для повышения производительности маломощных компьютеров. Все визуальные эффекты в этом случае отключаются. • Особые эффекты – установив переключатель в это положение, ниже в списке вы можете самостоятельно отметить, какие эффекты следует отключить, а какие оставить включенными. При изменении настроек визуальных эффектов может понадобиться перезагрузка компьютера для их вступления в силу. • Настройка параметров индексирования – данная ссылка ведет к окну изменения списка индексированных мест, с которым вы уже встречались в гл. 3, в разделе «Поиск». Редактирование индекса поможет ускорить поиск файлов. • Настройка электропитания – открывает доступ к окну выбора плана электропитания и изменения его параметров, что актуально для ноутбуков. Вы можете повысить производительность мобильного компьютера, отрегулировав схему энергопотребления. • Открыть очистку диска – ускорить быстродействие системы также можно за счет освобождения пространства на жестком диске от неиспользуемых файлов. При переходе по данной ссылке откроется окно, в котором вам предстоит указать, какие файлы подлежат удалению. На следующем этапе укажите раздел диска, для которого нужно выполнить очистку, и нажмите кнопку ОК. После оценки максимально возможного для освобождения объема появится окно, где будут представлены файлы, рекомендованные к удалению (рис. 8.5). После просмотра списка отметьте флажками те элементы, с которыми вы готовы распрощаться (временные файлы Интернета и автоматически загруженные программы будут выделены для удаления автоматически), и нажмите кнопку ОК. 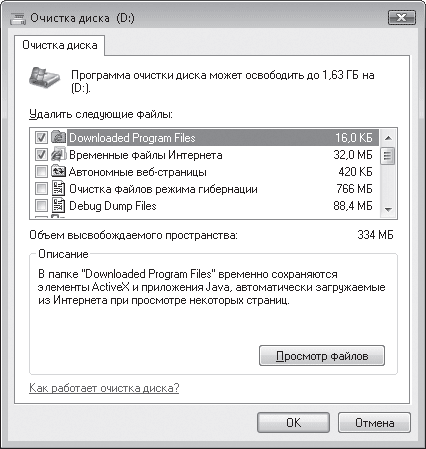 Рис. 8.5. Окно утилиты очистки диска • Дополнительные инструменты – ведет к окну, открывающему доступ к дополнительным настройкам наблюдения за быстродействием системы и устранения возникающих проблем. Нововведением в области повышения производительности компьютера стала технология ReadyBoost. Суть ее заключается в использовании USB-flash-накопителей («флэшек») для расширения возможностей оперативной памяти путем копирования и временного хранения на съемном диске файлов, часто используемых программами. Увеличение быстродействия системы происходит за счет того, что для доступа к данным на flash-диске необходимо меньше времени, чем к данным на жестком диске. Технология ReadyBoost оправдывает себя еще и тем, что стоимость модуля оперативной памяти превосходит стоимость flash-диска такого же объема, тогда как последний можно использовать еще и по прямому назначению – для хранения данных. Для работы с ReadyBoost flash-накопитель должен обладать следующими характеристиками. • Иметь объем не менее 256 Мбайт (и не более 4 Гбайт). В идеале для максимального повышения производительности необходимо выделять на съемном диске пространство, равное 1–3 объемам оперативной памяти. Так, если оперативная память вашего компьютера 512 Мбайт, для эффективности ReadyBoost следует зарезервировать на «флэшке» от 512 Мбайт до 1,5 Гбайт пространства. • Скорость доступа к данным на flash-диске должна быть не ниже 3,5 Мбайт/с, скорость записи – не ниже 2,5 Мбайт/с (подразумевается произвольное чтение и запись равномерно по всему объему диска). Для повышения производительности системы можно использовать только один flash-диск. Подключите его к компьютеру. При этом будет открыто окно автозапуска, в котором наряду с типичными задачами вы увидите ссылку Ускорить работу системы (рис. 8.6). 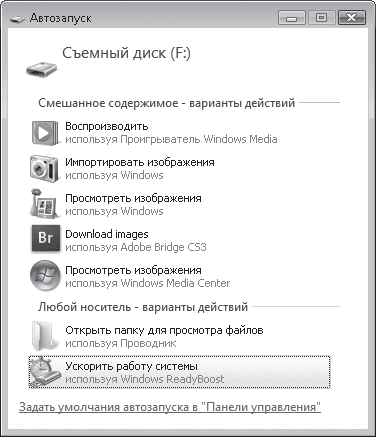 Рис. 8.6. Окно автозапуска для flash-диска, поддерживающего ReadyBoost Перейдите по ней. При этом система проверит «флэшку» на соответствие необходимым характеристикам, при благоприятном исходе откроется окно настройки ReadyBoost, показанное на рис. 8.7. 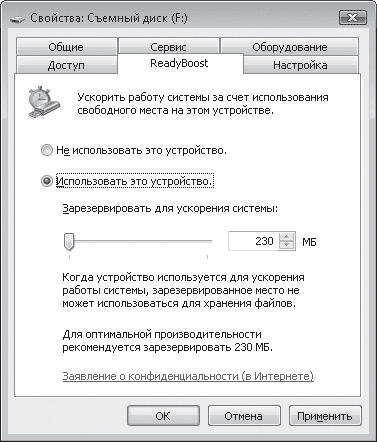 Рис. 8.7. Окно настройки ReadyBoost Проверьте, чтобы переключатель был установлен в положение Использовать это устройство, и с помощью регулятора установите резервируемый объем. Не исключено, что максимальный объем, пригодный для работы с ReadyBoost, окажется меньше общего объема flash-памяти, и переместить ползунок вправо не удастся. Это связано с тем, что некоторые flash-диски содержат как быструю, так и медленную память, а с ReadyBoost может работать только первый тип. Система не сохраняет на flash-диске какие-либо важные данные, поэтому вы можете извлечь его в любой момент, не боясь потерять ценную информацию. Обратите внимание, вкладка ReadyBoost, изображенная на рис. 8.7, находится в окне свойств flash-диска. При необходимости вы сможете получить доступ к ней в любой момент, чтобы отключить использование «флэшки» для ReadyBoost или изменить объем резервируемой памяти. Для этого щелкните правой кнопкой мыши на значке съемного диска в окне Компьютер и выполните команду Свойства. Установка оборудования. Диспетчер устройствВсе устройства, подключаемые к компьютеру, можно условно подразделить на две группы. • Устройства, поддерживающие технологию Plug and Play («Включи и работай»). Они автоматически распознаются системой и не требуют ручной установки программного обеспечения, контролирующего их работу (к таким устройствам относятся оперативная память, процессор, оптический привод, дисковод, жесткий диск, некоторые карты расширения). • Устройства, требующие установки драйверов для корректной работы. Драйвер – это служебная программа, в которой содержатся инструкции для Windows о том, как правильно распознать данное устройство и работать с ним. В составе Windows Vista есть большое количество драйверов для различных устройств. При подключении к компьютеру нового оборудования система сразу же начнет поиск драйверов для него в своей базе, о чем будет свидетельствовать сообщение в области уведомлений (рис. 8.8).  Рис. 8.8. Сообщение о попытке найти драйвер для нового устройства Если поиск даст положительные результаты, драйверы будут инсталлированы и в области уведомлений появится сообщение о том, что устройство успешно установлено и готово к работе. Если Windows не удастся найти в своей базе подходящий драйвер, откроется окно, в котором вам будет предложено принять непосредственное участие в установке драйвера или же отказаться от дальнейших действий (рис. 8.9). Последовательность действий при установке драйвера для нового устройства демонстрируется в видеоролике «Урок 8.1. Установка оборудования». 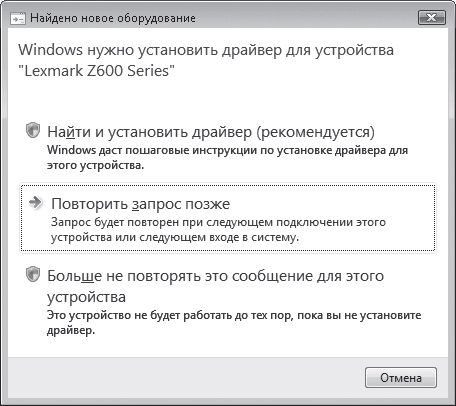 Рис. 8.9. Окно установки драйвера, отсутствующего в базе Windows Щелкните кнопкой мыши на варианте Найти и установить драйвер. При этом будет автоматически запущен поиск драйвера в Центре обновления Windows в Интернете или же появится окно, в котором вам предстоит подтвердить поиск в Сети или же отказаться от него. Если поиск в Центре обновления Windows не даст положительных результатов, появится окно, в котором вам будет предложено инсталлировать драйвер с компакт-диска, прилагаемого к оборудованию (рис. 8.10). Вставьте компакт-диск в привод, и процесс установки будет запущен автоматически. Вам останется лишь дождаться его благополучного завершения. 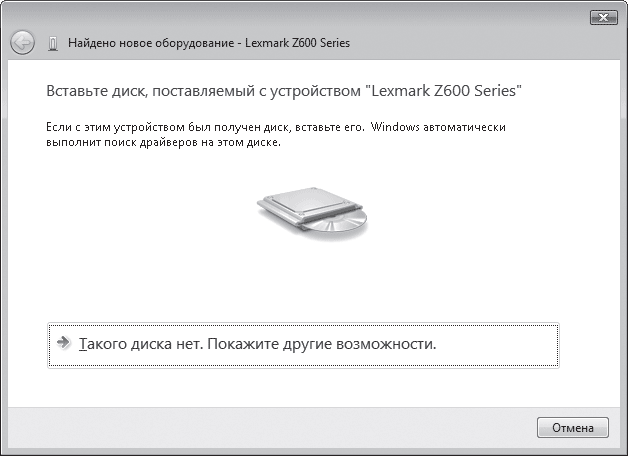 Рис. 8.10. Окно запроса компакт-диска с драйвером Если вы подключаете к компьютеру оборудование, выпущенное до выхода Windows Vista, не исключено, что на поставляемом с ним диске не окажется драйвера, совместимого с новой операционной системой, и установка завершится сообщением об ошибке. В этом случае следует обратиться на сайт разработчика устройства, поискать обновленный под Windows Vista драйвер и загрузить его себе на компьютер. Обычно драйверы на сайтах разработчиков представлены вместе с программой установки, поэтому их файлы имеют расширение EXE. Для запуска инсталляции в этом случае достаточно дважды щелкнуть кнопкой мыши на загруженном файле и следовать инструкциям программы установки, однако можно поступить и другим способом (к нему же следует прибегать и в том случае, если драйвер поставляется без программы установки). Повторите процедуру установки драйвера до появления окна, изображенного на рис. 8.10, или для возврата к нему нажмите кнопку Назад в окне сообщения об ошибке и перейдите по ссылке Такого диска нет. Покажите другие возможности. На следующем этапе необходимо выбрать вариант Выполнить поиск драйверов на этом компьютере, затем нажать кнопку Обзор, указать папку, в которой хранится файл драйвера, и нажать кнопку Далее. Возможно, после установки драйвера потребуется перезагрузить компьютер, о чем будет сказано в соответствующем сообщении. Об успешной установке драйвера для нового оборудования вас известит всплывающее окно в области уведомлений (рис. 8.11). 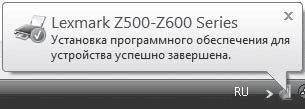 Рис. 8.11. Установка драйвера для нового оборудования прошла успешно Как правило, разработчики оборудования добавляют к драйверам цифровые подписи, указывающие на подлинность их продукта и на то, что в него не были внесены изменения посторонними лицами. При попытке установить неподписанный драйвер система выдаст сообщение о невозможности проверить издателя. Это не обязательно свидетельствует о том, что предполагаемый драйвер является вредоносной программой или был несанкционированно изменен. Возможно, разработчики данного устройства просто не применяют для своих продуктов технологию цифровой подписи, поэтому если драйвер получен из источника, которому вы доверяете, проигнорируйте предупреждение, выбрав пункт Все равно установить этот драйвер. Отслеживать и изменять состояние оборудования, подключенного к компьютеру, устранять неполадки и обновлять драйверы удобно в окне Диспетчера устройств (рис. 8.12). 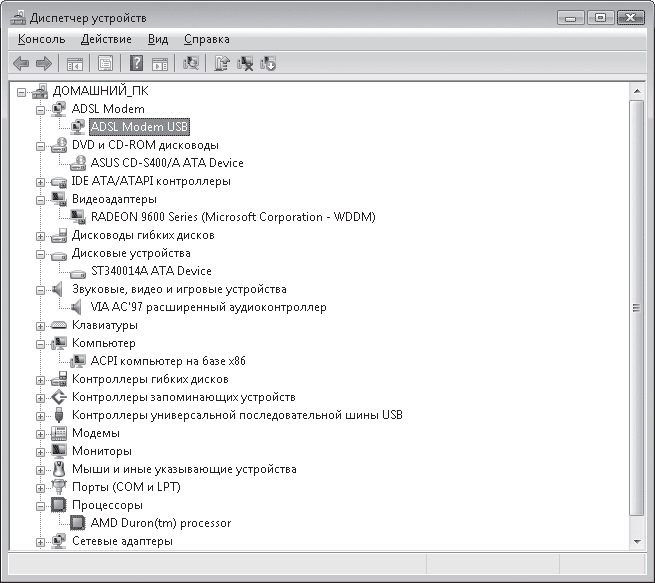 Рис. 8.12. Диспетчер устройств Чтобы открыть Диспетчер устройств, выполните команду Пуск > Панель управления > Система и ее обслуживание > Диспетчер устройств. Ссылка на него также присутствует в окне свойств системы (см. рис. 8.2). Здесь представлен список всех устройств, подключенных к компьютеру. Устройства сгруппированы по своему назначению. Чтобы просмотреть содержимое группы, щелкните кнопкой мыши на плюсике слева от ее названия. Если в списке устройство помечено желтым восклицательным знаком, значит, Windows распознала его, но оно работает некорректно. Причиной тому могут служить как внутренние конфликты с системой, так и устаревшие драйверы, которые несовместимы с Windows Vista. Чтобы разобраться в причине сбоя, откройте окно свойств устройства, дважды щелкнув кнопкой мыши на его значке. На вкладке Общие выводится описание состояния устройства и проблемы, вызвавшей неполадки в работе (рис. 8.13, слева). Если виной всему оказались неустановленные или устаревшие драйверы, можно выполнить их обновление, не покидая данного окна. Несмотря на то что набор вкладок для окон разных устройств может различаться, в нем всегда присутствует вкладка Драйвер (рис. 8.13, справа). 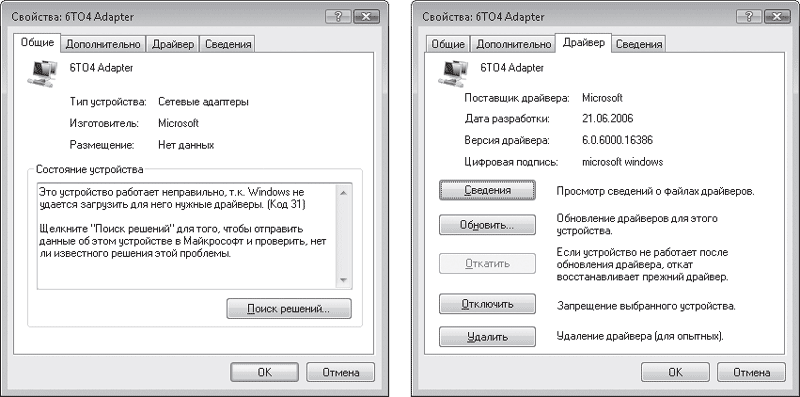 Рис. 8.13. Вкладки окна свойств устройства Она содержит информацию о драйвере для данного устройства и кнопки для управления им. • Сведения – открывает окно, содержащее подробную информацию о драйвере (издатель, версия, наличие цифровой подписи) и месте его расположения. • Обновить – запускает процесс обновления драйвера, если он отсутствует или работает некорректно. Будет открыто окно, в котором вам предстоит выбрать автоматический или ручной поиск драйвера на компьютере и в Интернете в первом случае и только на компьютере во втором. При ручном поиске потребуется указать папку на компьютере, в которой хранится файл драйвера (предварительно его следует загрузить с сайта разработчика). При успешном обновлении желтый восклицательный знак исчезнет со значка устройства и оно начнет работать нормально. В противном случае появится сообщение о том, что наиболее подходящие драйверы уже установлены. • Откатить – доступна только в том случае, если вы обновили драйвер, его новая версия оказалась неподходящей, а предыдущая была сохранена. Именно к ней и будет осуществлен возврат. • Отключить – позволяет завершить работу выбранного устройства. При следующих запусках Windows устройство будет оставаться выключенным, а в память для него не будут загружаться драйверы. В списке Диспетчера задач отключенное оборудование помечается черной стрелкой. Чтобы вновь включить устройство, щелкните правой кнопкой мыши на его значке и выполните команду Задействовать. • Удалить – отвечает за удаление драйвера устройства, после чего система перестанет его обнаруживать. Если для какого-либо устройства не установлен драйвер и система не смогла его распознать, оно будет помечено желтым знаком вопроса. В этом случае просто позаботьтесь об инсталляции необходимого драйвера. Имейте в виду, что для звуковых карт, видеоадаптеров и сетевых адаптеров, интегрированных в материнскую плату, также необходимо устанавливать драйверы с диска, поставляемого вместе с материнской платой. Проверка и дефрагментация жесткого дискаЖесткий диск – важнейшая составляющая компьютера, именно он является основным хранилищем ваших файлов, которые в случае выхода винчестера из строя будут потеряны. В данном разделе мы рассмотрим средства диагностики и устранения ошибок, накапливающихся на жестком диске в процессе его эксплуатации, которые могут повлечь за собой замедление работы системы, а впоследствии и серьезные сбои. Проверка дискаОшибки, возникающие на жестком диске, можно условно разделить на два типа: аппаратные и программные. Аппаратные связаны с механическим повреждением магнитного слоя диска в некоторых секторах, в результате чего они становятся непригодными для записи и чтения данных. Такие секторы называются bad-кластерами. Программные ошибки представляют собой сбои в файловой системе, в результате которых на жестком диске появляются потерянные фрагменты, не принадлежащие ни одному из файлов (так называемые lost-кластеры), которые также не могут использоваться из-за наличия в них записей. Причиной появления потерянных кластеров могут быть некорректное завершение работы программ после их зависания, внутренние ошибки программного обеспечения и Windows, неправильное завершение работы системы (например, при внезапном отключении электропитания) и др. Программные ошибки можно устранить, а механически поврежденные секторы уже не подлежат восстановлению. При проверке диска они просто помечаются и в дальнейшем не используются для записи и чтения данных. В составе Windows есть специальная утилита для проверки жесткого диска. С ее помощью можно избавиться от потерянных кластеров и пометить поврежденные. Чтобы получить к ней доступ, выполните команду Пуск > Компьютер, щелкните правой кнопкой мыши на значке того раздела, который желаете проверить, и выполните команду Свойства. В открывшемся окне перейдите на вкладку Сервис (рис. 8.14, слева) и нажмите кнопку Выполнить проверку. При этом откроется окно параметров проверки (рис. 8.14, справа), содержащее два флажка: 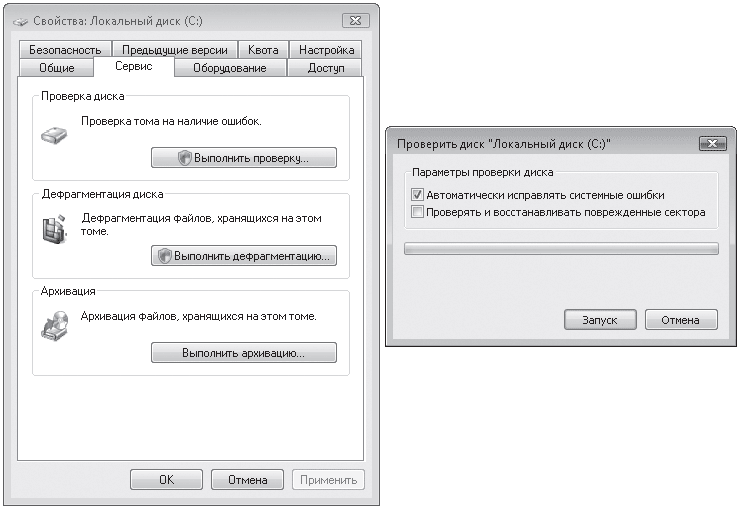 Рис. 8.14. Запуск проверки жесткого диска • Автоматически исправлять системные ошибки – установлен по умолчанию и отвечает за исправление найденных ошибок файловой системы без уведомления пользователя; • Проверять и восстанавливать поврежденные сектора – при установке данного флажка также будет проводиться проверка диска на наличие механически поврежденных участков с их последующей пометкой как неработоспособных. В этом случае проверка может длиться достаточно долго. Для начала проверки нажмите кнопку Запуск. Имейте в виду, если в системе запущен какой-либо процесс, использующий ресурсы выбранного диска (таковым по понятным причинам всегда будет раздел, в котором установлена операционная система), вам будет предложено отложить проверку до следующего запуска системы, поэтому, если необходимо провести проверку немедленно, перезагрузите компьютер. На время проверки диска придется прервать работу на компьютере и дождаться завершения процесса. Дефрагментация дискаВторая кнопка в окне, изображенном на рис. 8.14, слева, отвечает за выполнение дефрагментации диска. В процессе работы на компьютере жесткий диск постепенно заполняется файлами: постоянно создаются новые, реже удаляются ненужные, что влечет за собой появление свободных участков для записи файлов в разных частях диска. Изначально, когда диск не заполнен, файлы записываются в непрерывные цепочки кластеров.
В дальнейшем, по мере удаления ненужных файлов, на различных участках диска высвобождаются цепочки кластеров разной длины. Чем больше размер файла, тем большей длины используется цепочка кластеров для его записи на диск. Если возникнет необходимость записать большой файл, а на диске нет непрерывной цепочки кластеров нужной длины, файл будет разбит (фрагментирован) на части, которые запишутся в несколько цепочек меньшей длины, находящихся на разных участках диска, но предоставляющих в сумме нужный объем. Обращение к разным участкам диска при открытии фрагментированного файла приводит к снижению скорости считывания информации. Когда на диске накапливается большое количество фрагментированных файлов, быстродействие винчестера существенно снижается. Дефрагментация – это процесс перераспределения файлов на жестком диске, в результате которого отдельные фрагменты файла объединяются в единое целое (записываются в непрерывную цепочку кластеров). Своевременное выполнение дефрагментации позволяет устранить неоднородность логической структуры диска, которая тормозит чтение и запись файлов (а следовательно, обращение к программам) и увеличивает нагрузку на механические части жесткого диска. По умолчанию дефрагментация диска выполняется в автоматическом режиме раз в неделю, однако вы можете изменить существующее расписание или же немедленно запустить процесс. Для этого нажмите кнопку Выполнить дефрагментацию в окне, изображенном на рис. 8.14, слева. В результате будет открыто окно, содержащее информацию о датах и времени плановой дефрагментации (рис. 8.15). Если вы захотите внести коррективы в установленный распорядок, нажмите кнопку Изменить расписание и задайте другие день, время и периодичность дефрагментации. Для моментального запуска дефрагментации нажмите кнопку Выполнить дефрагментацию. Во время проведения процедуры работу на компьютере можно не прерывать. 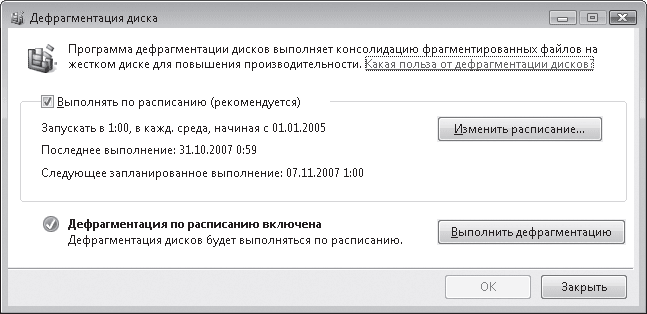 Рис. 8.15. Утилита дефрагментации жесткого диска Если на момент времени, указанный в расписании, компьютер выключен, дефрагментация будет запущена в ближайшем сеансе работы компьютера. Восстановление системы после сбоевНесмотря на то что Windows Vista отличается высокой стабильностью, в процессе функционирования системы могут возникать критические ошибки, приводящие к сбоям в работе Windows или невозможности ее запуска. Причинами таких ошибок могут быть несовместимые с Windows Vista драйверы, некорректная работа приложений и системных служб, конфликты с установленным оборудованием. В данном разделе мы поговорим о способах восстановления работоспособности системы при сбоях, а также рассмотрим средство архивации данных, позволяющее сохранить важную информацию в надежном месте, чтобы в дальнейшем при возникновении неполадок не беспокоиться о ее сохранности. Особые варианты загрузки WindowsЕсли после установки нового драйвера или программы произошел сбой в системе и Windows функционирует нестабильно или вовсе не запускается, следует попытаться запустить Windows с параметрами последней удачной конфигурации. Под последней удачной конфигурацией понимается последний набор системных настроек, при которых Windows работала стабильно. Этот набор не будет содержать компонент, который вызвал сбой: он будет удален при загрузке системы в последней удачной конфигурации без возможности восстановления. Обычно при сбое или неправильном завершении работы Windows после запуска компьютера и тестирования его устройств BIOS появляется меню, в котором предлагается выбрать один из особых вариантов загрузки (рис. 8.16). С помощью клавиш управления курсором переместитесь к пункту Последняя удачная конфигурация и нажмите клавишу Enter. При этом будет предпринята попытка запуска системы с параметрами, которые предшествовали конфигурации, вызывавшей проблемы. За сохранность файлов, созданных и измененных в последнем сеансе работы, можно не беспокоиться, возврат к предыдущей конфигурации затрагивает только системные параметры и никоим образом не влияет на личные файлы пользователя. 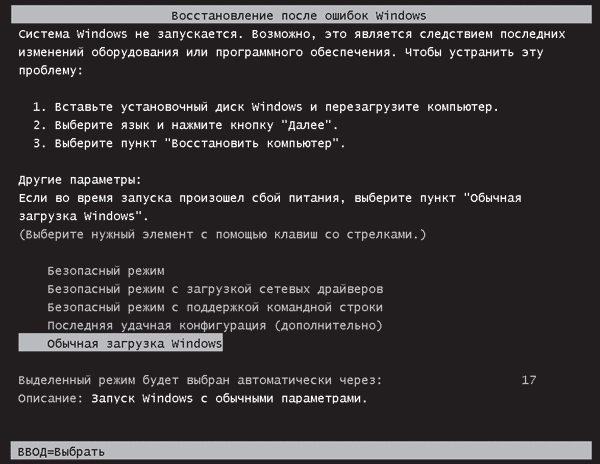 Рис. 8.16. Меню выбора особых вариантов загрузки Windows при возникновении сбоя Если попытка загрузиться в последней удачной конфигурации не даст результатов, при следующем запуске компьютера в меню, изображенном на рис. 8.16, выберите пункт Безопасный режим и нажмите клавишу Enter. При сбоях данный вариант загрузки зачастую является единственно возможным, поскольку в этом случае Windows запускается с использованием минимального набора системных параметров и драйверов. При работе в безопасном режиме действия пользователя ограничены, однако для восстановления работоспособности Windows в обычном режиме вы можете предпринять следующие меры: • отменить установку новой версии драйвера, который, по вашему мнению, мог стать причиной неполадки. Для этого нужно зайти в Диспетчер устройств, в окне свойств устройства, для которого выполнялось обновление драйвера, перейти на вкладку Драйвер (см. рис. 8.13, справа) и воспользоваться кнопкой Откатить; • отключить новое устройство, если неполадки возникли сразу после его подключения к компьютеру (кнопка Отключить вкладки Драйвер); • восстановить систему до более раннего состояния с использованием точки восстановления (подробно этот вопрос будет рассмотрен в следующем подразделе). Если при загрузке компьютера меню, изображенное на рис. 8.16, не появляется, вы можете вызвать расширенное меню выбора дополнительных вариантов загрузки Windows одним из следующих способов. • Когда Windows Vista является единственной операционной системой, установленной на компьютере, во время загрузки компьютера следует многократно нажимать клавишу F8, чтобы поймать момент, когда тестирование устройств компьютера BIOS закончилось, а загрузка Windows в обычном режиме еще не началась. • Если на вашем компьютере установлено две или более операционных системы, в Диспетчере загрузки Windows переместитесь с помощью клавиш управления курсором к названию нужной и нажмите клавишу F8. В данном меню также следует сначала обратиться к варианту Последняя удачная конфигурация для автоматической отмены изменений, повлекших сбой, а в случае неудачи прибегнуть к загрузке Windows в безопасном режиме. Когда в системе происходят серьезные сбои, она может перестать запускаться даже в безопасном режиме. В таких крайних случаях следует прибегать ксредству восстановления при загрузке, имеющемуся на установочном DVD Windows Vista в меню параметров восстановления системы. После запуска средство восстановления при загрузке тестирует компьютер на предмет неполадок, препятствующих запуску Windows, а затем пытается устранить их (в первую очередь это касается восстановления поврежденных и удаленных системных файлов). Чтобы воспользоваться средством восстановления при загрузке, в меню BIOS необходимо настроить запуск компьютера с компакт-диска (о том, как это сделать, рассказывалось в гл. 1). После этого вставьте установочный диск Windows Vista в привод и перезагрузите компьютер. Нажмите кнопки Далее, а затем Восстановление системы (рис. 8.17). Укажите неисправно работающую операционную систему и щелкните на кнопке Далее. На следующем этапе выберите пункт Восстановление запуска в меню параметров восстановления системы. 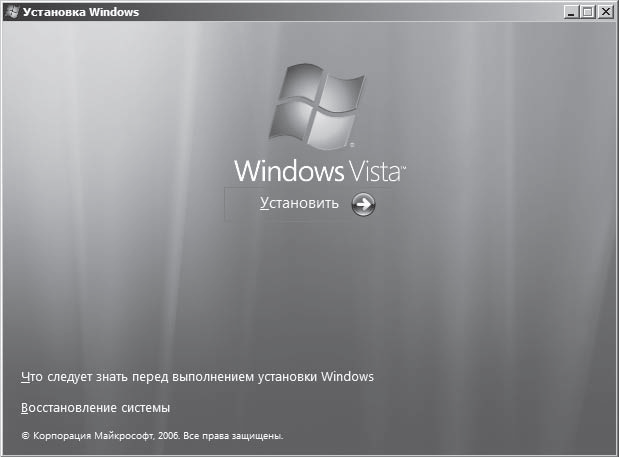 Рис. 8.17. Окно программы установки и восстановления Windows Vista Восстановление системыВосстановление системы – специальное средство защиты, с помощью которого можно вернуться к одному из предыдущих состояний системы, используя контрольные точки восстановления. Точка восстановления – это сведения о системных параметрах Windows в данный момент времени, которые сохраняются средством восстановления. Точки восстановления предназначены для того, чтобы в дальнейшем при возникновении неполадок (например, при установке некорректно работающего драйвера или программы, действие которых невозможно остановить стандартными способами) пользователь с их помощью смог вернуться к тому состоянию системы, которое предшествовало установке критического компонента. Возврат к предыдущему состоянию не приводит к потере личных файлов и электронных писем, созданных в более поздние сроки, поскольку средство восстановления отслеживает изменения только в системных файлах и настройках, а также в установленных программах. Точки восстановления создаются системой автоматически перед установкой программ и драйверов, не имеющих цифровой подписи, перед выполнением архивации (ей будет посвящен следующий подраздел) и возвратом к предыдущему состоянию системы (чтобы пользователь имел возможность отменить откат), а также ежедневно по расписанию (такие точки восстановления называются запланированными). При необходимости вы можете создать точку восстановления и вручную. Этот процесс мы рассмотрим чуть позже. Для хранения точек восстановления в защищаемом разделе диска резервируется пространство объемом 300 Мбайт. По мере его заполнения старые точки восстановления удаляются, а новые сохраняются. Имейте в виду, если на вашем компьютере установлены Windows Vista и одна из предшествующих версий Windows, то при ее загрузке будут удалены все точки восстановления, созданные в Windows Vista. Использование средств восстановления системы продемонстрировано в видеоролике «Урок 8.2. Восстановление системы до более раннего состояния». Чтобы задействовать функцию восстановления системы или изменить ее параметры, щелкните правой кнопкой мыши на ярлыке Компьютер в меню Пуск, выполните команду Свойства и в открывшемся окне перейдите на вкладку Защита системы (рис. 8.18). На эту вкладку можно попасть и из окна параметров системы (см. рис. 8.2), перейдя по ссылке Защита системы. 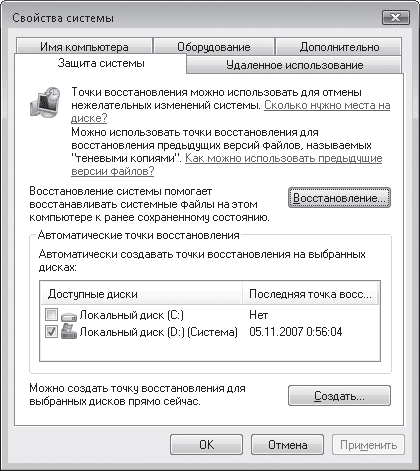 Рис. 8.18. Вкладка Защита системы окна свойств компьютера Для разделов жесткого диска, представленных в списке, можно включать и отключать защиту с помощью флажка. В правом столбце выводится дата и время создания последней точки восстановления. Поскольку восстановление затрагивает только системные настройки, устанавливать защиту целесообразно только для раздела с операционной системой. Если перед выполнением потенциально опасного действия вы захотите создать точку восстановления вручную, нажмите кнопку Создать, введите название новой точки и нажмите кнопку Создать. Теперь, если ваши действия повлекут за собой сбои в работе Windows, не устраняемые известными способами, вы сможете вернуться к нынешнему состоянию системы с использованием только что созданной точки восстановления. Для выполнения процедуры восстановления воспользуйтесь кнопкой Восстановление (см. рис. 8.18). В открывшемся окне вам будет предложена точка, после создания которой, по версии системы, мог произойти сбой. Вы можете согласиться с рекомендуемой точкой или же выбрать другую, установив переключатель в положение Выбрать другую точку восстановления. В этом случае после нажатия кнопки Далее вам будет предложено выбрать одну из имеющихся точек восстановления. Определившись с вариантом, нажмите кнопки Далее, а затем Готово и подтвердите свои намерения в появившемся диалоговом окне. После этого система вернется к выбранному состоянию. Если процедура была выполнена корректно, после автоматической перезагрузки компьютера вы увидите сообщение о том, что восстановление успешно завершено. Если возникнет необходимость отменить возврат к предыдущему состоянию, откройте вкладку Защита системы (см. рис. 8.18), нажмите кнопку Восстановление, установите переключатель в положение Отменить восстановление системы и нажмите кнопки Далее, а затем Готово. После перезагрузки компьютера вы увидите сообщение о том, что отмена восстановления была проведена успешно. Архивация и восстановление файлов. Создание архивного образа компьютера Complete PCВ предыдущем подразделе речь шла о сохранении в виде точек восстановления параметров системы для возможности вернуться к ним при сбое. В данном подразделе мы поговорим о том, как уберечься от потери данных, хранящихся на компьютере, которую могут повлечь за собой неполадки в работе Windows. Чтобы не беспокоиться за сохранность личных файлов, необходимо заархивировать их и сохранить в надежном месте (например, записать на компакт-диск или поместить в папку на другом компьютере через сеть). Конечно, это можно сделать и вручную, но согласитесь: самостоятельно отбирать файлы для архивирования, а затем отслеживать сделанные изменения и вносить их в архив нецелесообразно. Куда удобнее воспользоваться встроенным средством архивации Windows, которое создает резервные копии файлов и обновляет архивы автоматически. Познакомиться с процессом архивации и настройкой ее параметров вам поможет видеоролик «Урок 8.3. Архивация и восстановление файлов». Чтобы открыть Центр архивации и восстановления (рис. 8.19), выполните команду Пуск > Панель управления > Система и ее обслуживание > Центр архивации и восстановления. 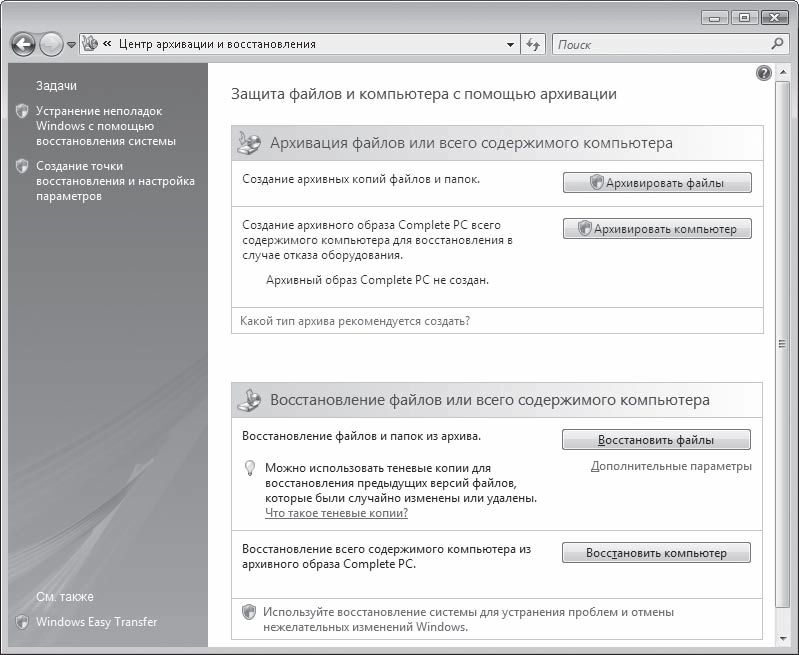 Рис. 8.19. Центр архивации и восстановления Для запуска архивации файлов нажмите кнопку Архивировать файлы. Если вы выполняете первую архивацию, следующим этапом будет настройка ее параметров. Вначале нужно указать место для хранения файлов. Очевидно, наиболее безопасным вариантом будет выбор CD или DVD (для этого у вас должен быть установлен записывающий привод). Нажмите кнопку Далее. Если ваш жесткий диск разбит на несколько разделов, на следующей странице нужно указать, какие из них подлежат архивации. Раздел, в котором установлена Windows, обязательно архивируется. Далее вам будет предоставлена возможность выбрать, какие типы файлов следует добавлять в архив. Помните, архивируются только личные файлы всех пользователей компьютера. Системные файлы в архив не копируются. На заключительном этапе измените при необходимости расписание архивации, выбрав частоту, дни и время обновления архива. После этого нажмите кнопку Сохранить параметры и начать архивацию, вставьте пустой CD или DVD в привод, если вы выбрали его местом хранения, в появившемся окне нажмите кнопку ОК и дождитесь окончания процесса форматирования диска и архивации. По умолчанию архивация настраивается на автоматическое выполнение. При использовании жесткого диска или сетевой папки на другом компьютере она будет выполняться по расписанию незаметно для вас. Если же местом хранения выбран CD или DVD, Центр архивации и восстановления будет требовать вставить его для планового обновления архива. При желании вы можете отключить автоматическую архивацию и запускать ее только по мере необходимости. Для этого в окне Центра архивации и восстановления перейдите по ссылке Изменить параметры (она появляется после выполнения первой архивации) и в открывшемся окне нажмите кнопку Выключить. В этом же окне вы можете изменить выбранные ранее параметры архивации. Для этого необходимо перейти по ссылке Изменить параметры архивации и далее следовать уже знакомым инструкциям. Если вы отключили выполнение автоматической архивации, запустить очередное обновление архива (или создание нового при изменении параметров архивации) можно в любой момент, перейдя по ссылке Архивировать сейчас рассматриваемого окна или же нажав кнопку Архивировать файлы в окне, изображенном на рис. 8.19. Если в результате сбоя произошла утрата файлов на компьютере, вы можете восстановить их из архива следующим способом. Вставьте компакт-диск в привод, если архив записан на него, в окне Центра архивации и восстановления нажмите кнопку Восстановить файлы, выберите, из какого архива следует выполнять восстановление, укажите требуемые файлы и место на компьютере, куда они будут скопированы. Имейте в виду, что при совпадении имен файлов произойдет их замена архивными копиями. В гл. 3 мы рассматривали вопрос о восстановлении предыдущих версий файлов. При необходимости вернуться к одной из них вам также необходимо вставить в привод компакт-диск с архивом. Содержимое архива можно просматривать в Проводнике. Для этого в месте архивации зайдите в папку с именем вашего компьютера, в ней располагаются папки Backup set с датами архивации. Зайдите в нужную папку, далее в каталог Backup files с датой архивации. Архив с файлами называется Backup files.zip (к нему может быть добавлен порядковый номер). В Windows Vista появилась функция создания полного архива системы Complete PC, содержащего копии системных файлов, настроек и установленных программ. При серьезных неполадках, неустранимых ни одним из вышеописанных способов, c его помощью вы сможете восстановить исходное состояние операционной системы, не прибегая к ее переустановке. Даже в том случае, если Windows не запускается, вы сможете использовать архивный образ Complete PC для восстановления системы, обратившись к установочному диску Windows Vista. Помните, операция восстановления образа компьютера из архива ведет к переформатированию жесткого диска и потере всех файлов, которые были сохранены на нем после создания архива. Поэтому прибегать к процедуре восстановления компьютера из архива Complete PC следует только в самых крайних случаях или же при наличии в надежном месте архива всех личных файлов, из которого они потом могут быть восстановлены. Чтобы создать архивный образ компьютера, в окне Центра архивации и восстановления (см. рис. 8.19) нажмите кнопку Архивировать компьютер. В результате будет открыто окно, где вам предстоит выбрать место хранения архива. Это может быть жесткий диск или несколько DVD. Далее следуйте инструкциям и дождитесь окончания архивации. При необходимости восстановить состояние компьютера из архивного образа воспользуйтесь следующим способом. В параметрах BIOS измените настройки так, чтобы компьютер начинал загрузку с компакт-диска. Перезагрузите компьютер и в появившемся окне нажмите кнопку Далее. Выберите функцию Восстановление системы (см. рис. 8.17). Затем укажите операционную систему, которая подлежит восстановлению, и нажмите кнопку Далее. В меню Параметры восстановления системы выберите пункт Полное восстановление ПК Windows и следуйте дальнейшим инструкциям. |
|
||
|
Главная | В избранное | Наш E-MAIL | Добавить материал | Нашёл ошибку | Вверх |
||||
|
|
||||
