|
||||
|
|
Глава 6Мультимедиа • Перенос фотографий с цифровой камеры на компьютер • Работа с изображениями в Проводнике • Фотоальбом Windows • Проигрыватель Windows Media 11 • DVD-студия Windows • Windows Media Center Компьютер уже давно перестал быть средством для решения только деловых и научных задач. Сегодня в не меньшем объеме он выполняет функцию центра развлечений. Просмотр и хранение на компьютере большого количества фотографий, музыки, видеофильмов стало привычным делом для любого пользователя. Постоянно совершенствуются и средства Windows для просмотра изображений и воспроизведения музыки и видео. В Windows Vista были улучшены не только ранее созданные инструменты, но и предложены новые программы для работы с мультимедийными файлами: Фотоальбом Windows и DVD-студия Windows. В данной главе мы поговорим о том, как перенести изображения с цифровой камеры на компьютер, о способах просмотра фотографий, подробно рассмотрим последнюю версию Проигрывателя Windows Media 11, а также познакомимся с перечисленными программами-новинками. Перенос фотографий с цифровой камеры на компьютерСегодня распространение цифровых камер идет с таким ускорением, что не упомянуть об их подключении к компьютеру просто нельзя, поскольку каждый второй читатель данной книги рано или поздно столкнется с необходимостью переноса изображений с фотокамеры на компьютер. Сделать это ничуть не сложнее, чем скопировать на жесткий диск файлы с CD, дискеты или «флэшки». Просмотрите видеоролик «Урок 6.1. Перенос фотографий с цифровой камеры на компьютер», чтобы убедиться в этом. Подсоедините выключенную фотокамеру к компьютеру с помощью USB-кабеля, а затем включите ее. Начнется инициализация устройства, о чем свидетельствует сообщение на дисплее камеры. После того как соединение между камерой и компьютером будет установлено, в окне Компьютер появится значок нового устройства, а в области уведомлений – значок безопасного извлечения устройства. В зависимости от модели камеры Windows обозначает ее значком съемного диска либо собственным значком, имя которого совпадает с названием камеры. После подключения камеры на экране появится окно автозапуска, в котором нужно выбрать пункт Импортировать изображения. При этом откроется окно импорта изображений, в котором вам будет предложено ввести ключевое слово для переносимых фотографий (рис. 6.1). После нажатия кнопки Импорт файлы по умолчанию копируются в собственный каталог, который помещается в папку Изображения. Название каталога с фотографиями будет состоять из даты импорта и ключевого слова. В названиях файлов наряду с нумерацией также будет фигурировать введенное вами ключевое слово. Однако при желании вы можете изменить не только способ именования файлов, но и выбрать другую папку для хранения снимков. Для этого в окне импорта нужно перейти по ссылке Параметры. В появившемся окне (рис. 6.2) в раскрывающихся списках можно изменить значения только что перечисленных параметров. Здесь также присутствуют четыре флажка, которые позволяют изменить и другие параметры переноса изображений: отказаться от запроса ключевого слова, установить автоматическое удаление снимков с карты памяти после импорта, а также отключить поворот изображений при импорте и автоматическое открытие Фотоальбома Windows.  Рис. 6.1. Окно импорта изображений 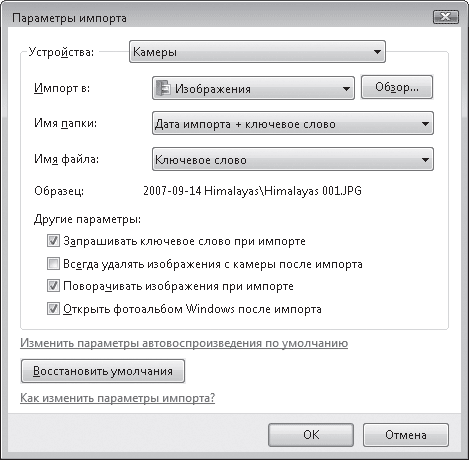 Рис. 6.2. Настройка параметров импорта изображений После того как все файлы будут перенесены на компьютер, выключите камеру и отсоедините ее от компьютера. Для корректного отсоединения следует выполнить такую же последовательность действий, как и при отключении «флэшки». Работа с изображениями в ПроводникеВажнейшие приемы работы с изображениями в Проводнике рассматриваются в видеоролике «Урок 6.2. Работа с изображениями в Проводнике». В гл. 3, посвященной Проводнику, упоминалось о том, что состав панели инструментов Проводника и набор столбцов меняется в зависимости от того, какие объекты присутствуют в папке. Чтобы убедиться в этом, откройте папку Изображения и выделите щелчком кнопки мыши любой файл. На панели инструментов сразу же появятся кнопки, отвечающие за просмотр, распечатку, отправку изображений по электронной почте, их просмотр в режиме показа слайдов и запись на компакт-диск. Здесь же неизменно присутствует кнопка Виды, с помощью которой вы сможете настроить для себя наиболее удобный размер эскизов. Обратите внимание на отображаемые столбцы, среди них присутствуют те, которые характеризуют именно графические файлы: Дата съемки, Ключевые слова. Как вы помните, по любому из столбцов можно проводить сортировку, группировку, фильтрацию и разложение по стопкам. При большом количестве снимков в одной папке вы рано или поздно прибегнете к одной из этих операций. В этом случае в качестве опорного параметра удобно использовать ключевые слова. Так, если фотографиям, составляющим единый сюжет, присвоить одно и то же ключевое слово, то при любом способе распределения изображения окажутся в одной группе.
При создании бумажных фотоальбомов многие подписывают возле каждого снимка дату его создания и краткие комментарии относительно изображенного места или события. Комментарии к цифровой фотографии вы можете добавить на панель подробностей. Дата, размер снимка, модель фотокамеры и различные параметры съемки фиксируются автоматически при создании кадра. Эти данные также можно видеть на панели подробностей. Большинство характеристик выделенного изображения оказывается скрыто ввиду того, что панель подробностей по умолчанию имеет небольшую ширину. Чтобы увеличить ее, просто перетащите верхнюю границу панели выше. Если вы хотите изменить значение какого-либо поля, щелкните на нем кнопкой мыши, введите новые данные и нажмите кнопку Сохранить (рис. 6.3). Следует отметить, что для редактирования доступны не все параметры снимка. Если при щелчке кнопкой мыши на поле оно не переходит в режим редактирования, значит, данную величину изменить нельзя. 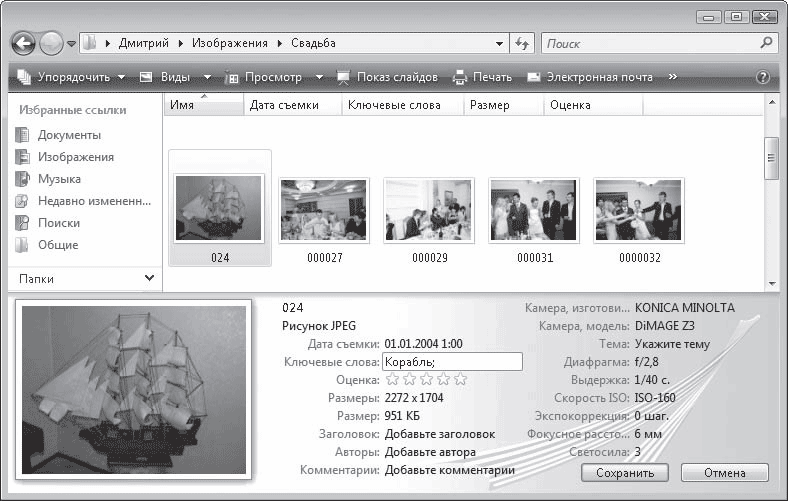 Рис. 6.3. Добавление ключевых слов на панели подробностей Следует заметить, что на панели подробностей отображаются не все свойства изображения. Получить исчерпывающую информацию о снимке можно в окне свойств графического файла. Чтобы открыть его, щелкните правой кнопкой мыши на значке файла, выполните команду Свойства и перейдите на вкладку Подробно. Здесь вы сможете не только ознакомиться с дополнительными параметрами, но и внести изменения в значение любого доступного свойства, точно так же, как вы бы это сделали на панели подробностей. Windows Vista выполняет индексирование всех свойств графических файлов, поэтому вы можете выполнять поиск, сортировку, группировку, фильтрацию снимков, разложение по стопкам по любому из дополнительных параметров. О том, как визуализировать столбец нужного параметра, мы говорили в гл. 3. Рассмотрим, какие действия с выделенным изображением позволяют выполнить кнопки панели инструментов. Кнопки Упорядочить и Виды всегда присутствуют на панели инструментов, об их назначении мы говорили ранее, поэтому в приведенном ниже списке их нет. • Просмотр (или Открыть) – отвечает за открытие изображения в программе, используемой по умолчанию для данного типа файлов. В каком именно приложении откроется файл, можно судить по значку на кнопке Просмотр (или Открыть). Если это стандартная фотография формата JPEG, то вам будет предложено просмотреть ее в Фотоальбоме Windows. При желании вы можете вручную выбрать программу для открытия изображения. Для этого щелкните на стрелке кнопки Просмотр (или Открыть) и выберите из списка нужное приложение. • Показ слайдов – отвечает за полноэкранный просмотр фотографий, которые сменяют друг друга через определенное время. Для выхода из режима слайд-шоу достаточно нажать клавишу Esc. • Печать – позволяет открыть окно печати выделенного изображения или группы изображений (рис. 6.4), в котором можно выбрать принтер для распечатки, указать размер бумаги и качество печати, задать способ размещения кадров на листе, а также определиться с числом копий. Для отправки файла на печать нажмите кнопку Печать. 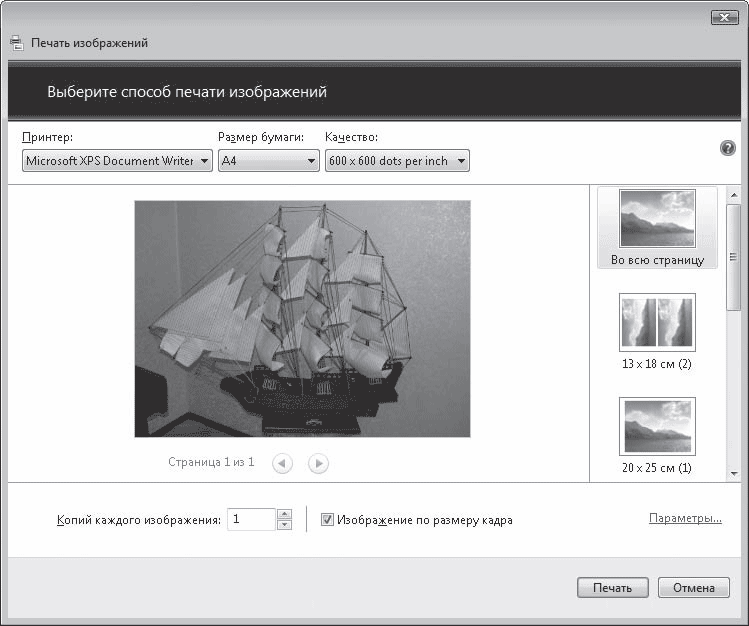 Рис. 6.4. Окно печати изображений • Электронная почта – очень полезна для пользователей, практикующих отправку фотографий через Интернет. Файлы изображений, сохраняемые камерой на карте памяти, как правило, являются очень большими и «весят» сотни килобайт. Большой размер файла необходим для получения качественного отпечатка. Для пересылки по электронной почте он совершенно излишен, поскольку для отправки-получения файлов больших объемов требуется много времени и определенные денежные затраты. Поэтому перед отправкой фотографий следует уменьшить их размер. Это можно сделать как с помощью специальных графических редакторов, так и используя встроенные средства Windows. Выделите необходимые файлы и нажмите кнопку Электронная почта. При этом появится окно, в котором вам будет предложено уменьшить исходные изображения для отправки. В раскрывающемся списке Размер изображения выберите, под какое разрешение экрана должны быть адаптированы уменьшаемые файлы (рис. 6.5).  Рис. 6.5. Окно уменьшения размеров изображений перед отправкой по электронной почте Нажмите кнопку Вложить. В результате будет запущена почтовая программа и открыт бланк письма с уже прикрепленными к нему файлами для отправки. Вам останется только ввести адрес получателя, набрать при необходимости текст и отправить письмо (подробно работа с электронной почтой описана в гл. 4). Вы можете поэкспериментировать с размерами уменьшаемых изображений, последовательно перебрав все пункты списка Размер изображения. Чтобы увидеть результат, дважды щелкните кнопкой мыши на значке рисунка в бланке письма. Если он вас не устроит, закройте бланк и повторите процедуру создания письма, указав новый размер снимка. • Запись на оптический диск – позволяет быстро записать на диск выделенное изображение или группу изображений. Если диск отформатирован в файловой системе Live, файлы будут записаны на него сразу. При наличии системы Mastered (ISO) будет создан лишь образ диска в виде подготовленных для записи файлов. Если вы вставили в привод чистый диск, то перед записью придется определиться с файловой системой.
Фотоальбом WindowsФотоальбом Windows является нововведением Windows Vista. Знакомству с ним посвящен видеоролик «Урок 6.3. Просмотр изображений в Фотоальбоме Windows». Данная программа обеспечивает не только удобный просмотр, сортировку и группировку изображений и видеофайлов, но также позволяет провести простейшую коррекцию снимков. Чтобы запустить Фотоальбом Windows, выполните команду Пуск > Все программы > Фотоальбом Windows или же воспользуйтесь строкой поиска меню Пуск, набрав в ней слово Фотоальбом. В результате будет открыто главное окно программы (рис. 6.6). Оно имеет достаточно простую структуру: в центре отображаются эскизы рисунков, в левой части находится дерево категорий, по которым происходит сортировка фотографий, справа представлена информация о выделенном объекте, доступная для редактирования. Если панель со свойствами выделенного файла не отображается, нажмите на панели инструментов кнопку Сведения. 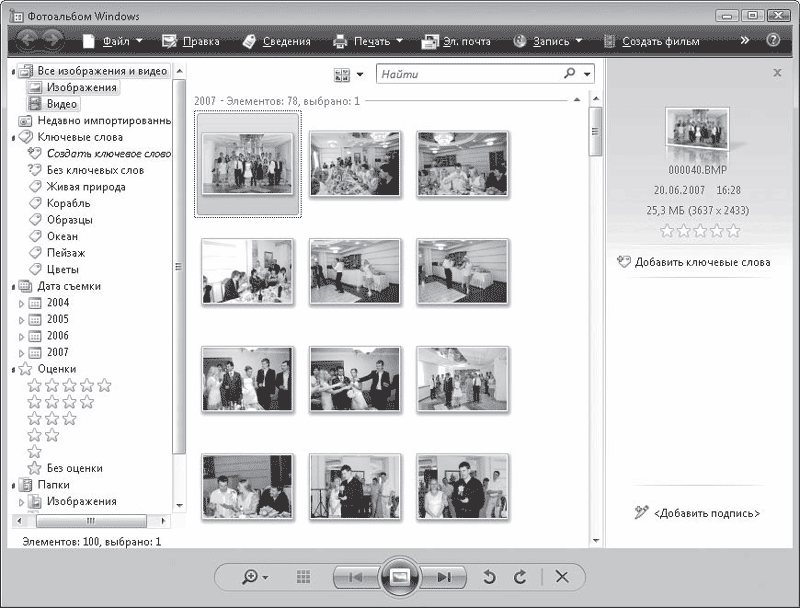 Рис. 6.6. Фотоальбом Windows Глядя на дерево категорий, легко понять, что упорядочение файлов происходит по их основным свойствам: дате съемки, ключевым словам, оценке. Если дата съемки прописывается автоматически при создании фотографии, ключевые слова следует добавлять самостоятельно. Сделать это можно не только в Проводнике на панели подробностей и в окне свойств файла, но и на панели сведений в Фотоальбоме Windows. Выделите изображение и на панели сведений перейдите по ссылке Добавить ключевые слова, введите описание и нажмите клавишу Enter. Слово будет добавлено к снимку. Кроме того, в дереве категорий в разделе Ключевые слова появится новый подраздел, носящий только что введенное название. Если по каким-либо причинам вы захотите удалить ключевое слово для отдельно взятой фотографии, щелкните правой кнопкой мыши на слове на панели сведений и выполните команду Удалить ключевое слово. Удаление ключевого слова из дерева каталогов (команда Удалить контекстного меню подраздела) приведет к его удалению из всех файлов, которым оно было присвоено. Помимо ключевых слов в Фотоальбоме Windows вы можете добавлять к снимкам комментарии. Для этого выделите нужный кадр, на панели сведений перейдите по ссылке Добавить подпись и наберите описание снимка. Для нахождения снимков можно просматривать область эскизов, обращаться к дереву каталогов, а также пользоваться строкой поиска, которая находится в верхней части окна. Как вы помните, индексация изображений происходит по всем свойствам, поэтому поиск можно выполнить по любому из известных вам параметров. Фотоальбом Windows позволяет сортировать и группировать объекты по некоторым параметрам. Для этого щелкните правой кнопкой мыши на свободном участке области эскизов, зайдите в подменю Группировать или Сортировать и выберите нужный параметр отбора. Представление эскизов в центральной части можно изменять с помощью кнопки Выбор представления эскизов  которая находится слева от строки поиска. Для выбора доступны три варианта: Эскизы, Эскизы и текст, Плитка. Сам же размер эскизов можно произвольно задавать с помощью регулятора, который открывается кнопкой масштабирования  на панели управления просмотром. Обратите внимание на пункт Содержание, присутствующий в меню кнопки Выбор представления эскизов. При обращении к нему в области эскизов появляется дополнительная панель со ссылками, названия которых совпадают с названиями подразделов выделенной в дереве категории. Щелкая кнопкой мыши на этих ссылках, очень удобно перемещаться по группам кадров. Для скрытия панели вновь выполните команду Содержание кнопки Выбор представления эскизов. Если вы ищете фотографии путем простого просмотра эскизов, воспользуйтесь удобной функцией всплывающего увеличенного изображения, которое появляется при наведении указателя мыши на эскиз и небольшой задержке (рис. 6.7). 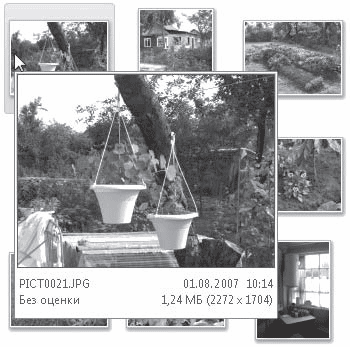 Рис. 6.7. Увеличение эскиза при наведении на него указателя мыши Чтобы открыть изображение в специальном окне просмотра, дважды щелкните на нем кнопкой мыши. В нижней части данного окна располагается панель управления просмотром, кнопки которой позволяют выполнять со снимком следующие действия (перечислены в порядке следования кнопок): • увеличивать или уменьшать изображение путем масштабирования; • подгонять изображение под размер окна или переходить к истинным размерам снимка; • переходить к предыдущему, следующему изображению, запускать просмотр снимков в режиме слайд-шоу (большая круглая кнопка); • поворачивать фотографии против и по часовой стрелке; • удалять из папки ненужные снимки. Большая часть кнопок панели инструментов в окне просмотра дублирует кнопки Проводника в папке с изображениями, поэтому останавливаться на них мы не будем. Уделим внимание лишь кнопке Правка, с помощью которой можно перейти в режим редактирования снимка. Наверняка вы уже не раз убеждались на практике, что из всех полученных снимков качественной оказывается лишь небольшая их часть. Остальные либо содержат незначительные дефекты, которые можно исправить на компьютере с помощью специальных средств, либо вовсе не подлежат «реанимации». Для простейшей коррекции фотографий нужны несколько инструментов, которые есть в любом графическом редакторе. Устанавливать на компьютер большую программу только ради того, чтобы использовать десятую долю ее возможностей, явно нерационально. К счастью, разработчики снабдили Фотоальбом Windows набором важнейших инструментов, с помощью которых вы сможете устранить наиболее часто встречающиеся дефекты съемки. Чтобы ознакомиться с ними, нажмите кнопку Правка на панели инструментов в окне просмотра. В результате справа от изображения откроется панель, содержащая средства коррекции снимков (рис. 6.8). Рассмотрим их по порядку. Поможет нам в этом видеоролик «Урок 6.4. Коррекция фотографий в Фотоальбоме Windows». 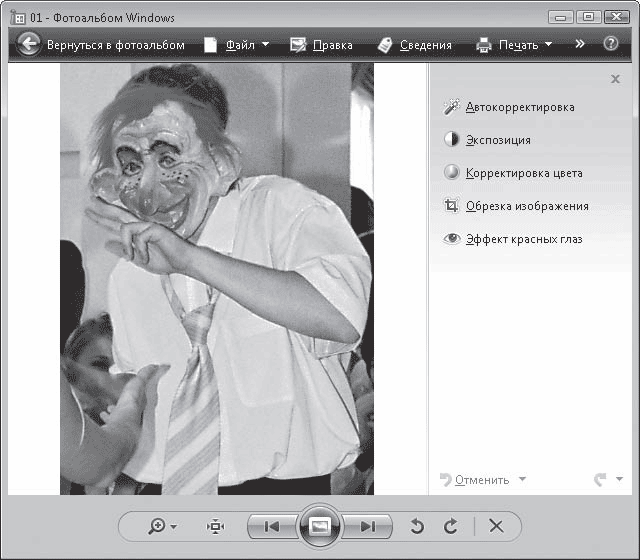 Рис. 6.8. Инструменты корректировки изображения • Автокорректировка. При нажатии данной кнопки для вашей фотографии будут подобраны оптимальные параметры экспозиции и цветовой баланс. • Экспозиция. Щелчком на этой кнопке вы откроете регуляторы яркости и контрастности, с помощью которых можно вручную изменить параметры экспозиции. • Корректировка цвета. Данная кнопка открывает доступ к регуляторам оттенка, насыщенности и температуры цвета, позволяющим вручную настроить оптимальный цветовой баланс. • Обрезка изображения. Часто в кадр попадают ненужные объекты, при отсечении которых вид снимка значительно улучшается. Для этой цели служит рассматриваемая кнопка (рис. 6.9). Нажмите ее и перетащите границы рамки выделения за маркеры в нужном направлении для охвата интересующей вас области, затем нажмите кнопку Применить, чтобы закрепить результат. Если вы готовите снимок для распечатки на бумаге стандартного размера, обратитесь к раскрывающемуся списку Пропорции. Здесь вы сможете выбрать один из наиболее распространенных форматов, закрепив пропорции между длиной и шириной прямоугольника рамки. Затем перетаскиванием угловых маркеров вы можете поменять площадь охвата, на выбранных пропорциях это никак не отразится. 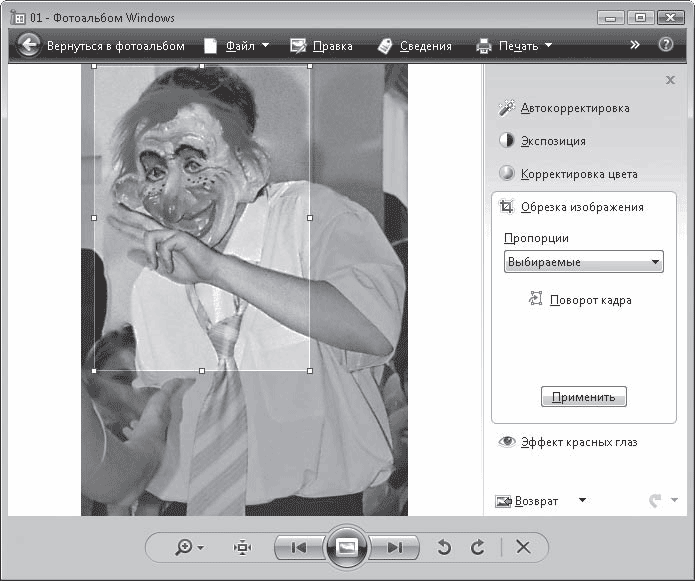 Рис. 6.9. Обрезка фотографии • Эффект красных глаз. Красные глаза – частый спутник фотографий. К счастью, этот дефект легко устраним с помощью последнего инструмента в изучаемой группе. Нажмите кнопку Эффект красных глаз, увеличьте изображение, прокручивая колесо мыши и удерживая нажатой клавишу Alt, затем переместитесь к зрачку, с помощью мыши охватите рамкой красный участок и отпустите кнопку. Любое корректирующее действие в случае неудачного результата можно отменить. Для этого нажмите кнопку Отменить, которая находится в нижней части панели с инструментами редактирования. При этом вы отмените последнее действие. Щелкнув на стрелке рассматриваемой кнопки, вы сможете отменить несколько действий. При желании вы восстановите отмененную корректировку с помощью кнопки Вернуть. При выходе из фотоальбома изменения, внесенные в фотографию, автоматически сохраняются, однако исходная версия файла также хранится в виде резервной копии, поэтому при необходимости вы всегда сможете вернуться к первоначальному изображению. Для этого откройте его в окне просмотра, перейдите в режим правки и в нижней части панели с инструментами редактирования нажмите кнопку Возврат. По умолчанию резервные копии исходных фотографий никогда не удаляются, однако для экономии места на диске вы можете установить временной интервал, спустя который будет происходить удаление, или же вовсе отказаться от сохранения исходных файлов. Для этого вернитесь в главное окно Фотоальбома Windows, выполните команду Файл > Параметры, в открывшемся окне в разделе Исходные изображение выберите в раскрывающемся списке интервал, через который исходный снимок будет удаляться. По умолчанию в Фотоальбоме Windows отображается только содержимое папки Изображение и всех ее вложенных папок. При необходимости можно добавить в фотоальбом графическое содержимое любой папки. Для этого выполните команду Файл > Добавить папку в фотоальбом, в открывшемся окне щелчком кнопки мыши выделите каталог и нажмите кнопку ОК. Удалить ненужную папку из фотоальбома можно с помощью команды Удалить контекстного меню папки в дереве каталогов. Проигрыватель Windows Media 11В данном разделе мы приступаем к рассмотрению популярнейшей программы – Проигрывателя Windows Media, с помощью которого вы сможете превратить свой компьютер в настоящий развлекательный центр. Проигрыватель Windows Media позволяет прослушивать звуковые файлы любых форматов, просматривать видеофайлы большинства известных форматов, создавать собственные мультимедийные коллекции, копировать содержимое музыкальных дисков на компьютер, а также записывать компакт-диски и переносить аудиоданные на внешние устройства (например, MP3-плееры). Совершить первое путешествие по Проигрывателю Windows Media можно с помощью видеоролика «Урок 6.5. Знакомство с Проигрывателем Windows Media 11». В состав Windows Vista входит последняя, одиннадцатая, версия Проигрывателя Windows Media. Ввиду популярности данной программы разработчики постоянно совершенствуют ее, и выход новых версий проигрывателя происходит чаще, чем выход новых версий самой Windows. Наверняка у вас на компьютере есть хотя бы один аудио– или видеофайл. Дважды щелкните на нем кнопкой мыши. При этом будет загружен Проигрыватель Windows Media, и файл начнет автоматически через него проигрываться (рис. 6.10). Также программу можно запустить, выполнив команду Пуск > Все программы > Проигрыватель Windows Media. Если с программой вы сталкиваетесь впервые, то при ее открытии появится специальное окно выбора настройки параметров для работы с Интернетом. Чтобы не утруждать себя ручной установкой параметров, выберите пункт Быстрая. В этом случае настройка будет выполнена автоматически, и вам останется только нажать кнопку Готово. В окне Проигрывателя Windows Media можно видеть большое количество различных панелей и кнопок. Рассмотрим по порядку важнейшие из них. В нижней части окна находится панель, содержащая элементы управления воспроизведением (см. рис. 6.10). 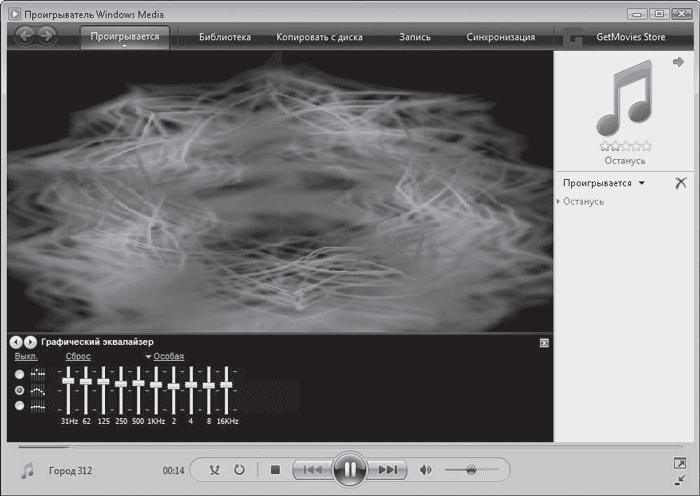 Рис. 6.10. Окно проигрывателя Windows Media • Включить случайный порядок – позволяет проигрывать композиции из списка воспроизведения в произвольном порядке. • Включить повторение – отвечает за многократное воспроизведение списка композиций. • Остановить – прерывает воспроизведение. • Назад – при удержании данной кнопки нажатой происходит перемотка назад. • Воспроизводить (большая круглая кнопка) – запускает проигрывание композиции, во время которого меняет свой вид и назначение и служит для постановки воспроизведения на паузу. • Вперед – удерживанием данной кнопки нажатой можно промотать композицию вперед. • Без звука/Звук – позволяет отключить/включить звук. • Громкость – регулирует громкость звука. Над панелью с элементами управления находится индикатор воспроизведения – тонкая синяя полоска, которая расширяется вправо по мере приближения композиции к концу. Если вы наведете указатель мыши на правую границу синей полосы, то под ним появится регулятор Поиск. Перемещая его при нажатой кнопке мыши, вы сможете запустить проигрывание композиции с любого участка. Справа на панели элементов управления есть еще две кнопки. Верхняя отвечает за переход проигрывателя в полноэкранный режим, что удобно при просмотре фильмов. Для перехода в режим Во весь экран и выхода из него также можно пользоваться сочетанием клавиш Alt+Enter. Нижняя кнопка позволяет перевести проигрыватель в компактный режим работы, в котором на небольшой панели отображаются лишь кнопки управления воспроизведением (рис. 6.11).  Рис. 6.11. Компактный режим Проигрывателя Windows Media Вы можете перевести Проигрыватель Windows Media не только в компактный режим, но и в режим оригинальной обложки, позволяющий радикальным образом изменить вид окна. В составе программы есть два вида обложек. Для выбора одной из них нажмите клавишу Alt (она открывает скрытое по умолчанию главное меню) и выполните команду Вид > Выбор обложки. В открывшемся окне выберите щелчком кнопки мыши в списке понравившуюся обложку (они отображаются справа) и нажмите кнопку Применить обложку или сочетание клавиш Ctrl+2. В результате окно Проигрывателя Windows Media будет переведено в компактный режим обложки. Для возврата к стандартному режиму нажмите сочетание клавиш Ctrl+1. На сервере Microsoft есть огромное количество оригинальных обложек (рис. 6.12). Вы можете загрузить понравившуюся, нажав кнопку Другие обложки в окне выбора обложки. В результате новая обложка будет добавлена в список уже имеющихся.  Рис. 6.12. Пример обложки, загруженной с сервера Microsoft В самой большой центральной области окна находится панель видео и зрительных образов. При запуске видео в ней идет показ фильма, а при прослушивании музыки – демонстрация зрительных образов (анимированных разноцветных фигур, которые двигаются в такт музыке). В составе Проигрывателя Windows Media есть большая коллекция зрительных образов. Чтобы изменить анимированную картинку, щелкните правой кнопкой мыши на панели видео и зрительных образов. В контекстном меню представлено три подменю для выбора анимации: Алхимия, Спектр и график, Батарея. Зайдите в любое из них и выберите понравившийся вариант.
В правой части окна отображается панель, содержащая список воспроизведения. Вы можете формировать его по собственному желанию как из композиций, хранящихся в библиотеке, так и из мультимедийных файлов, которые еще не были в нее добавлены (о том, как добавлять аудио– и видеофайлы в библиотеку проигрывателя, мы поговорим чуть позже). Чтобы поместить файлы в список воспроизведения, просто перетащите их на панель из окна Проводника. При этом ссылки на них будут помещены в список произведения и автоматически в библиотеку проигрывателя. Панель со списком воспроизведения можно скрыть, чтобы увеличить площадь, которую занимают видео и зрительные образы. Для этого нажмите кнопку в правом верхнем углу панели. Чтобы вновь визуализировать список воспроизведения, щелкните кнопкой мыши на стрелке под ярлыком вкладки Проигрывается (она появляется при наведении указателя мыши) и выполните команду Показать панель списка. Над панелью со списком воспроизведения находится панель сведений о мультимедийном файле, на которой может отображаться имя исполнителя, название альбома и его обложка. Над панелью, содержащей элементы управления воспроизведением, может отображаться панель дополнительных возможностей, используя инструменты которой вы проведете тонкую настройку различных параметров воспроизведения. Чтобы визуализировать данную панель, щелкните кнопкой мыши на стрелке под ярлыком вкладки Проигрывается и зайдите в подменю Дополнительные возможности. Здесь представлен список из восьми настраиваемых параметров воспроизведения видео– и аудиофайлов. Рассмотрим актуальные для вас настройки по порядку. Щелкните кнопкой мыши на пункте Выбор цвета, чтобы открыть панель дополнительных возможностей. В дальнейшем перемещаться между группами параметров можно будет с помощью кнопок пролистывания  • Выбор цвета. С помощью регуляторов Оттенок и Насыщенность вы можете подобрать новую цветовую гамму для окна Проигрывателя Windows Media. • Плавный переход и автовыравнивание громкости. Перейдя по соответствующим ссылкам, вы включите выравнивание громкости для аудиофайлов (если это возможно), а также организуете плавный переход от одной композиции кдругой, установив с помощью регулятора время наложения стихающего звука в конце текущей песни на начало следующей композиции. • Графический эквалайзер. С помощью регуляторов эквалайзера вы можете менять уровень воспроизведения отдельных звуковых частот. Перейдите по ссылке Особая над эквалайзером, чтобы выбрать заготовку уровней эквалайзера для произведений того или иного жанра. • Ссылка мультимедиа для электронной почты. Данная функция доступна только для файлов, выложенных в Интернете или хранящихся в папке общего доступа локальной сети. Она позволяет отправить по почте ссылку на воспроизводимый в данный момент файл. • Настройка скорости воспроизведения. С помощью ползунка данной группы вы можете установить режим замедленного или ускоренного воспроизведения композиции. Для возврата к нормальной скорости перейдите по ссылке Обычная. • Тихий режим. Позволяет сгладить различие между звуками неодинаковой интенсивности. • Эффекты SRS WOW. Регуляторы данной группы настроек позволяют усилить звучание басов и создать эффект погружения в звук. • Настройки видео. С помощью регуляторов этой группы можно настроить цветовую гамму, яркость и контрастность воспроизводимых видеоданных. Выполнив необходимые настройки, закройте панель дополнительных возможностей, выполнив щелчок на кнопке с крестиком в верхнем правом углу панели. Рассмотрим вкладки в верхней части окна проигрывателя. Они позволяют переходить к разделам, отвечающим за выполнение той или иной задачи. Под ярлыком каждой вкладки есть стрелка (визуализируется при наведении указателя мыши). Щелкнув на ней кнопкой мыши, вы сможете получить доступ к меню функций и настроек, за которые ответственна данная вкладка. Слева от группы вкладок находятся кнопки Назад и Вперед. Они практически повторяют функции аналогичных кнопок в Проводнике: позволяют переместиться к ранее открытой вкладке или к той, на которую вы перешли после. Щелкнув на вкладке Проигрывается, вы всегда сможете вернуться к воспроизводимой композиции из других разделов Проигрывателя Windows Media. Вкладка Библиотека открывает раздел, отображающий коллекцию мультимедийных файлов, сведения о которых были внесены в библиотеку (рис. 6.13). Видеоролик «Урок 6.6. Работа с библиотекой Проигрывателя Windows Media 11» демонстрирует структуру и важнейшие приемы работы с библиотекой. 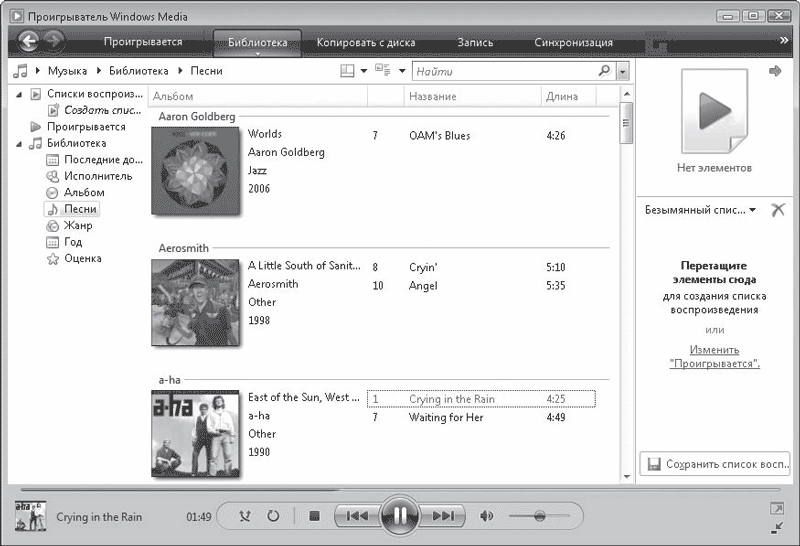 Рис. 6.13. Библиотека Проигрывателя Windows Media Библиотека Проигрывателя Windows Media имеет следующую структуру. В левой части находится дерево категорий, в которые распределяются файлы по тому или иному признаку. Так, если для аудиофайла известны исполнитель, жанр, альбом, год выпуска и другие сведения, он будет автоматически помещен в соответствующие разделы категории Музыка. Таким же образом сортируются объекты в других категориях (например, фильмы в категории Видео). Для переключения между категориями файлов мультимедиа служит кнопка Выберите категорию  Ее вид меняется в зависимости от того, с каким типом объектов вы работаете в данный момент. В центральной части библиотеки отображается содержимое выбранной щелчком кнопки мыши категории (или любого ее раздела) или списка воспроизведения. О каждом файле выводятся сведения в соответствующих столбцах: Исполнитель, Альбом, Название, Длина, Оценка, Соисполнитель. Щелкая кнопкой мыши на заголовках столбцов, вы можете сортировать список по любому критерию. Вы также можете сформировать группу отображаемых столбцов по собственному желанию. Для этого нажмите кнопку Параметры раскладки  выполните команду Выбрать столбцы и в открывшемся окне с помощью флажков отметьте нужные столбцы. Команды меню данной кнопки также позволяют скрыть и визуализировать дерево категорий и панель со списком воспроизведения. За внешний вид содержимого библиотеки отвечают команды кнопки Параметры просмотра  Доступно три варианта отображения ссылок. При необходимости вы можете отредактировать сведения о любом файле. Для этого щелкните правой кнопкой мыши на параметре, имя которого хотите изменить, выполните команду Изменить, наберите новое имя и нажмите клавишу Enter. При этом композиция автоматически переместится в раздел, соответствующий внесенным изменениям. Поскольку индексирование файлов мультимедиа происходит по всем свойствам, вы можете проводить поиск по любому из них. Чтобы найти нужную композицию, наберите в строке поиска в верхней части библиотеки известный вам критерий и нажмите кнопку Найти. Результат поиска отобразится в центральной части библиотеки. Сначала поиск выполняется в текущем списке, а в случае неудачи – по всей библиотеке. В правой части библиотеки находится панель, предназначенная для создания и редактирования списков воспроизведения. Если она не отображается, нажмите кнопку Показать область списка, которая находится справа от строки поиска. По умолчанию при двойном щелчке кнопкой мыши на файле выбранного раздела в список воспроизведения помещается все содержимое данного раздела и начинает автоматически проигрываться. Чтобы отобразить и изменить его, перейдите по ссылке Изменить "Проигрывается". Вы можете удалить любую композицию из списка с помощью команды Удалить из списка ее контекстного меню, а затем нажать кнопку Сохранить список воспроизведения в нижней части панели. При этом необходимо ввести название списка в его верхней части и нажать клавишу Enter. В результате сохраненный список отобразится в разделе Списки воспроизведения дерева категорий, и вы сможете начать его проигрывание двойным щелчком кнопки мыши в любой момент. Список воспроизведения можно формировать и вручную, перетаскивая в него любые композиции из центральной части. Полученный набор композиций также можно сохранить описанным выше способом. Программа позволяет менять последовательность композиций в списке, перемещая их вверх или вниз. Для полной очистки списка воспроизведения следует нажать кнопку над ним и выполнить команду Очистить список. Как добавить в библиотеку сведения о мультимедийных файлах? По умолчанию Проигрыватель Windows Media автоматически добавляет в библиотеку содержимое папок Изображения, Музыка и Видео. То же самое происходит и с файлами из других папок, которые вы попытаетесь впервые воспроизвести. Недостающие сведения о файлах мультимедиа проигрыватель пытается почерпнуть из Интернета. В список просматриваемых папок можно включить любой каталог. Для этого щелкните кнопкой мыши на стрелке под ярлыком вкладки Библиотека и выполните команду Добавить в библиотеку. В открывшемся окне (рис. 6.14) вы увидите список контролируемых папок (если он не отображается, нажмите кнопку Дополнительные параметры). Чтобы добавить в него новую, нажмите кнопку Добавить, выберите в дереве папок нужную и нажмите кнопку ОК. 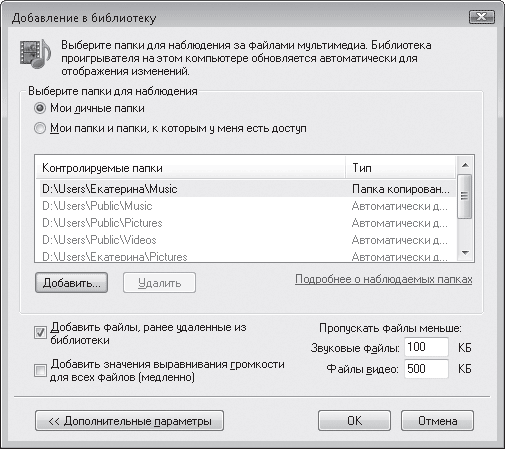 Рис. 6.14. Окно добавления новых папок в список контролируемых Вернемся к вкладкам Проигрывателя Windows Media. Следующие три (Копировать с диска, Запись, Синхронизация) открывают разделы, в которых можно работать со сменными носителями. Если вы хотите перенести на компьютер данные с обычного музыкального диска, который предназначен для прослушивания в музыкальных центрах и аудиоплеерах, перейдите на вкладку Копировать с диска и вставьте аудиодиск в привод. Закройте окно автозапуска, если оно появится. Затем в окне параметров копирования следует принять предложение (или отказаться от него) защитить музыку от копирования, а также подтвердить знание закона об авторских правах. При этом в разделе сразу же отобразится содержимое диска, однако каждой композиции будет присвоено стандартное имя Дорожка N. Отсутствует также и другая информация о песнях. Копирование музыки будет запущено автоматически (рис. 6.15). По умолчанию композиции копируются в формате Windows Media с качеством звука 128 Кбит/с и помещаются в собственный каталог, находящийся в папке Музыка. 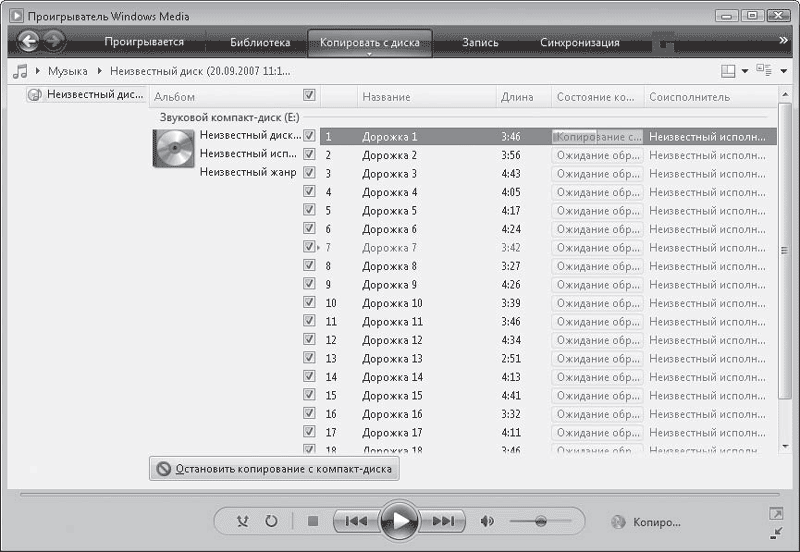 Рис. 6.15. Процесс копирования содержимого музыкального диска Возможно, автоматический запуск копирования музыки покажется вам не совсем удобным. В некоторых случаях вы захотите перенести на компьютер не все композиции, переименовать названия треков, чтобы не запутаться в песнях, и рассортировать их по определенным разделам в библиотеке, а также изменить формат файла, качество звука и папку для хранения файлов. Для этого нужно поступить следующим образом. Нажмите кнопку Остановить копирование с компакт-диска, чтобы прервать процесс, щелкните кнопкой мыши на стрелке под ярлыком вкладки Копировать с диска и выполните команду Дополнительные параметры. В открывшемся окне (рис. 6.16) снимите флажок Начинать копирование сразу после вставки компакт-диска в дисковод, чтобы отказаться от автоматического запуска процесса. Чтобы выбрать другую папку для хранения файлов, воспользуйтесь кнопкой Изменить и в дереве папок укажите новый каталог. Нажмите кнопку ОК. В раскрывающемся списке Формат вы можете изменить формат сохраняемых аудиофайлов, например, на МР3. С помощью регулятора в нижней части окна можно изменить качество звучания копируемых композиций (что соответственно влияет на объем занимаемого ими дискового пространства). Нажмите кнопку ОК для сохранения внесенных изменений. 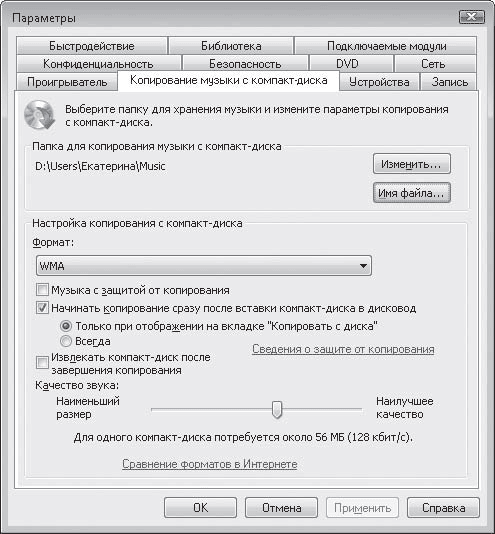 Рис. 6.16. Окно настройки параметров копирования файлов с музыкальных дисков Прежде чем запустить процесс копирования, решите, все ли композиции вы хотите перенести на компьютер: возле ненужных произведений снимите флажок. Для изменения названия песни щелкните на нем правой кнопкой мыши, выполните команду Изменить, наберите новое имя и нажмите клавишу Enter. Чтобы запустить процесс копирования, нажмите кнопку Начать копирование с компакт-диска. Если на компакт-диске содержатся музыкальные файлы в формате MP3, их можно скопировать на компьютер стандартным способом через Проводник без использования Проигрывателя Windows Media. На вкладках Запись и Синхронизация можно перенести содержимое библиотеки на компакт-диски (если на вашем компьютере установлен записывающий оптический привод) и внешние устройства, например MP3-плееры. Чтобы записать композиции на диск, перейдите на вкладку Запись и перетащите из библиотеки нужные файлы. После этого щелкните кнопкой мыши на стрелке рассматриваемой вкладки и в зависимости от того, какой тип диска требуется записать, выберите первый или второй пункт меню. Вы можете создать обычный аудиодиск для прослушивания в плеерах и музыкальных центрах (Звуковой компакт-диск) или же компакт-диск для прослушивания на другом компьютере или плеере, поддерживающем форматы MP3 и WMA (Компакт-диск или DVD с данными). После этого вставьте диск в привод и нажмите кнопку Начать запись для переноса файлов. Аналогичным образом на вкладке Синхронизация можно перенести файлы на внешнее устройство, подключаемое к разъему USB. Последняя вкладка открывает доступ к интернет-магазину, в котором можно приобрести музыку и видео. В заключение отмечу одну удобную особенность Проигрывателя Windows Media – возможность работы в свернутом режиме. Чтобы перейти в него, сверните окно программы, щелкните кнопкой мыши на свободном участке Панели задач и выполните команду Панели > Проигрыватель Windows Media. При этом окно проигрывателя будет свернуто в маленькую панель на Панели задач (рис. 6.17), содержащую кнопки управления воспроизведением, кнопку перехода в развернутый режим и кнопку, открывающую окно видео и зрительных образов. Чтобы узнать назначение кнопки, подведите к ней указатель мыши и временно задержите его до появления всплывающей подсказки. 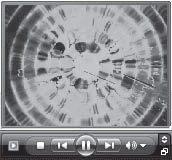 Рис. 6.17. Проигрыватель Windows Media в свернутом режиме Использовать свернутый режим удобно тогда, когда вы прослушиваете музыку, параллельно занимаясь другими делами на компьютере. DVD-студия WindowsПользователи, работавшие с Windows XP, хорошо помнят, что эта система не имела встроенных средств для записи DVD. Приходилось прибегать к помощи сторонних программ, среди которых безусловным лидером была Nero Burning ROM. В Windows Vista ситуация кардинально изменилась: теперь вы можете переносить изображения, музыку и видео на DVD без установки на компьютер каких-либо дополнительных программ, достаточно обратиться к DVD-студии Windows. Для ее запуска выполните команду Пуск > Все программы > DVD-студия Windows. Работе с DVD-студией посвящен видеоролик «Урок 6.7. Запись дисков в DVD-студии Windows». Для работы с DVD-студией Windows необходимо, чтобы видеокарта вашего компьютера соответствовала тем требованиям, которые предъявляются для поддержки стиля Windows Aero. Само собой, необходимо наличие записывающего DVD-привода. Чтобы выбрать файлы мультимедиа для записи, нажмите в открывшемся окне кнопку Добавить, перейдите к нужной папке, выделите элементы и нажмите кнопку Добавить. В результате в окне DVD-студии Windows появятся их значки (рис. 6.18). 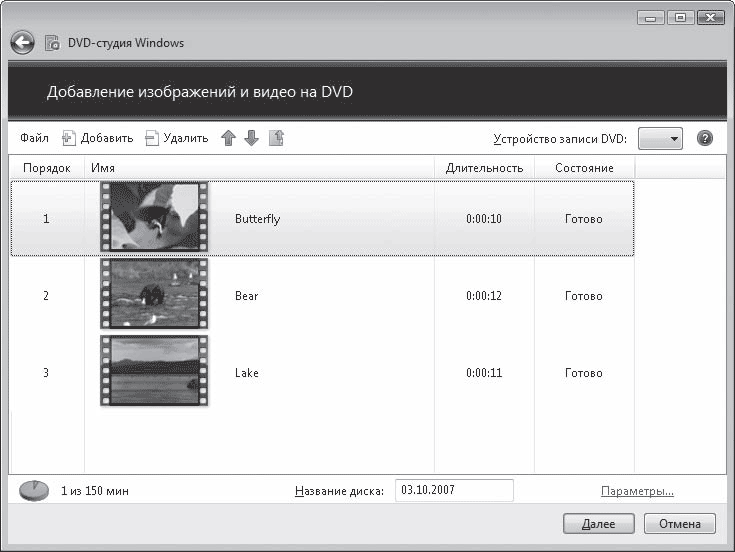 Рис. 6.18. Подготовленные для записи видеофайлы Порядок следования элементов в списке можно изменить. Для этого выделите любой из них и воспользуйтесь кнопкой Вверх или Вниз в зависимости от того, в какую позицию должна переместиться запись (или изображение). Помните, файлы будут воспроизводиться в том порядке, в котором вы их запишете на DVD. Если вы передумали записывать какую-либо композицию, можно удалить ее из списка с помощью кнопки Удалить, предварительно выделив. В нижней части окна введите название записываемого диска. В окне, открываемом с помощью ссылки Параметры (рис. 6.19), можно изменить некоторые настройки, которые приняты для DVD по умолчанию. 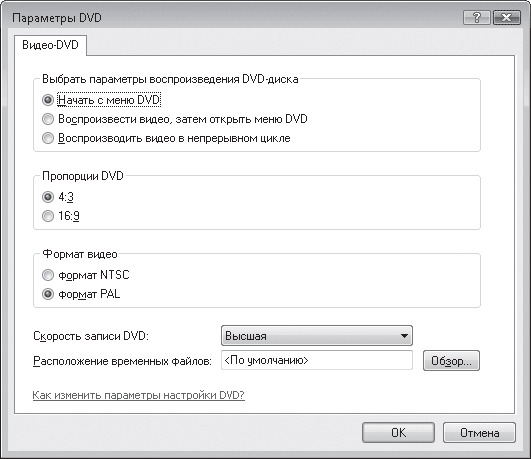 Рис. 6.19. Параметры записи диска • Группа переключателей Выбрать параметры воспроизведения DVD-диска позволит задать порядок появления меню при воспроизведении диска. • Если вы собираетесь просматривать записанное видео на стандартном мониторе, не меняйте принятые по умолчанию пропорции DVD (4:3). При воспроизведении на широкоэкранных мониторах следует выбрать соотношение 16:9. • Установленный по умолчанию формат видео менять не рекомендуется, поскольку он определяется автоматически в зависимости от того, какой язык ввода и страну проживания вы указали при установке Windows. • В раскрывающемся списке Скорость записи DVD следует выбрать среднюю или низкую скорость, если при записи диска на высокой скорости возникают проблемы или если ваш DVD-привод не поддерживает высокую скорость записи. Определившись с настройками, нажмите кнопку ОК, чтобы закрыть окно параметров. После этого в окне DVD-студии Windows нажмите кнопку Далее. На следующем этапе вам предстоит выбрать стиль меню диска, стиль кнопок сцены и внести в меню необходимые названия кнопок и комментарии к содержимому диска. На панели справа щелчком кнопки мыши выберите понравившийся стиль меню, затем нажмите кнопку Текст меню, измените при необходимости названия кнопок (и диска, если вы забыли сделать это на предыдущем этапе), введите, если нужно, комментарии в поле Заметки и нажмите кнопку Изменить текст для подтверждения своих действий. Для возврата к предыдущей странице нажмите кнопку Назад в верхнем левом углу. Нажав кнопку Настройка меню, вы попадете на страницу, где сможете изменить стиль кнопки Сцены, а также добавить к меню звук и фоновое видео (для поиска нужных файлов воспользуйтесь кнопкам Обзор возле соответствующих полей). Для сохранения внесенных изменений нажмите кнопку Изменить стиль. Вы вернетесь к предыдущей странице для просмотра результата. Осталось вставить в привод чистый DVD и нажать кнопку Запись. Если по каким-либо причинам вы захотите прервать подготовку диска к записи, можете сохранить уже проделанную работу в виде проекта. Для этого нажмите кнопку закрытия окна DVD-студии и в появившемся диалоговом окне подтвердите намерение сохранить проект, наберите имя файла и нажмите кнопку Сохранить. В следующий раз, чтобы продолжить работу, выполните команду Файл > Открыть файл проекта, щелчком кнопки мыши выделите сохраненный объект и нажмите кнопку Открыть. Windows Media CenterДо сих пор мы говорили о встроенных средствах Windows Vista, предназначенных для работы с мультимедийным содержимым определенного типа. В данном разделе вы познакомитесь с программой Windows Media Center, позволяющей не только работать с изображениями, музыкой и видео, хранящимися на компьютере, но и просматривать и записывать ТВ-передачи, слушать FM– и интернет-радио, записывать CD и DVD, играть в игры. Windows Media Center не является новшеством, Windows XP содержала предыдущую версию программы – Windows XP Media Center. Версия, созданная для Windows Vista, претерпела значительные изменения, касающиеся в первую очередь интерфейса и возможностей работы с дополнительными устройствами и беспроводными сетями. Чтобы запустить Windows Media Center, выполните команду Пуск > Все программы > Windows Media Center. При первом запуске нужно выбрать вариант установки. Чтобы не усложнять задачу, остановитесь на варианте Быстрая установка. После установки вы попадете в главное меню Windows Media Center – пуск (рис. 6.20). Перемещаться по пунктам меню можно, просто наводя указатель мыши на верхнюю или нижнюю стрелку пролистывания (они появляются над границами меню). Чтобы остановить пролистывание, переместите указатель в центральное поле. Для каждого типа мультимедиа есть своя группа задач, просмотреть которую можно горизонтальным пролистыванием подменю выбранного пункта. Для выполнения задачи (или открытия каталога мультимедиа) нужно щелкнуть кнопкой мыши на соответствующем ей пункте горизонтального подменю. 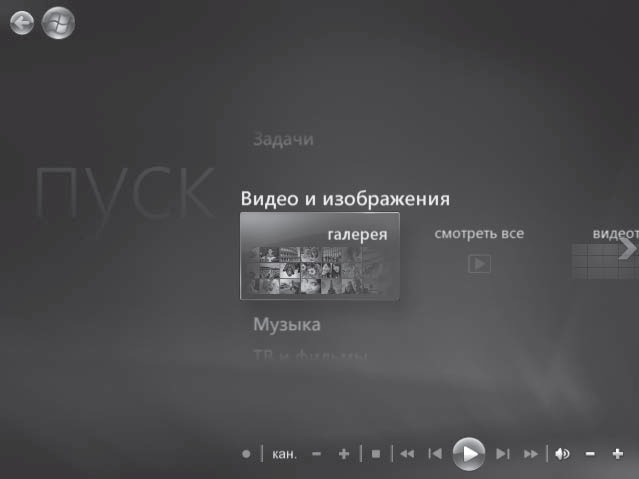 Рис. 6.20. Главное меню Windows Media Center Пролистав меню пуск, рассмотрим, какие возможности предоставляет Windows Media Center для работы с мультимедиа. • Видео и изображения. Подменю данного пункта открывает доступ к содержимому папок Изображения и Видео, находящихся в личном каталоге пользователя. Щелкните кнопкой мыши на нужном разделе, перейдите к интересующей вас подпапке (если таковые имеются в родительской папке) и запустите просмотр с помощью кнопки Воспроизвести на панели элементов управления (для изображений будет запущен показ слайдов). Для возврата к меню пуск пользуйтесь кнопкой Пуск в верхнем левом углу. • Музыка. С помощью данного подменю вы сможете получить доступ к содержимому папки Музыка, обратиться к системе поиска музыки на компьютере, а также организовать прослушивание FM-радиостанций. Для этого необходимо приобрести FM-тюнер и подключить его к компьютеру. Поиск радиостанций выполняется с помощью кнопок + и – на панели элементов управления. По умолчанию Windows Media Center отслеживает только те папки с мультимедиа, которые находятся в личной папке пользователя, однако в настройках программы вы можете указать дополнительные каталоги для наблюдения. • ТВ и фильмы. Инструменты этого подменю дают возможность просматривать фильмы на DVD (при наличии DVD-привода в вашем компьютере), записанные ТВ-передачи, а также выполнять поиск ТВ-сигнала. Для просмотра и записи телепередач необходимо иметь подключенный к компьютеру ТВ-тюнер. • Разное. Данный раздел открывает доступ к программам просмотра, прослушивания, поиска и загрузки мультимедиа через Интернет. Вероятнее всего, в данном подменю вы обнаружите только доступ к играм, установленным на компьютере. Для работы с другими разделами потребуется дополнительное оборудование, настройка подключения к Интернету Windows Media Center (ее можно выполнить, обратившись к настройкам программы в группе Задачи) и установка на компьютер тех программ, которые не могут работать непосредственно через Интернет. • Задачи. Подменю включает в себя инструменты записи компакт-дисков, синхронизации Windows Media Center с внешними устройствами, настройки медиаприставки (ее можно подключить к компьютеру через проводную или беспроводную сеть и управлять Windows Media Center из любой точки комнаты с помощью пульта дистанционного управления). В группе Задачи также присутствует раздел Настройка, открывающий доступ ко всем настройкам Windows Media Center. В разделе Завершение работы вы можете выбрать один из способов выхода из Windows Media Center. В заключение хотелось бы упомянуть о программе Windows Movie Maker, предназначенной для монтажа собственных видеофильмов. Поскольку видеомонтаж – задача специфическая, подробно рассматривать Windows Movie Maker в рамках данной книги мы не будем. Следует отметить лишь то, что в состав Windows Vista входит новая версия этой программы (Пуск > Все программы > Windows Movie Maker). Процесс создания фильма или слайд-шоу в Windows Movie Maker настолько интуитивен, что разобраться с приложением не составит труда даже начинающему пользователю. |
|
||
|
Главная | В избранное | Наш E-MAIL | Добавить материал | Нашёл ошибку | Вверх |
||||
|
|
||||
