|
||||
|
|
Глава 5Работа с программами • Установка программ • Запуск программ • Сбой в работе приложений • Автоматически запускаемые приложения • Удаление программ • Совместимость старых программ с Windows Vista • Программы по умолчанию • Стандартные программы Windows Vista • Игры Чтобы выполнить любое действие на компьютере, пользователь непременно обращается к какой-нибудь программе. Так, для отправки почты применяется почтовый клиент, для просмотра веб-страниц – браузер, для прослушивания музыки и просмотра видео – проигрыватель, для работы с текстовыми документами – текстовый редактор, для коррекции изображений – графические приложения. Подобный список можно продолжать еще очень долго, однако, резюмируя, легко сделать вывод, что для выполнения определенной задачи на компьютере нужна специализированная программа, содержащая необходимые инструменты. Windows Vista содержит самые необходимые приложения (с некоторыми из них вы познакомитесь в данной главе, обзор программ для работы с мультимедиа представлен в следующей). Чтобы запустить любое из них, достаточно воспользоваться нужным ярлыком в подменю Все программы меню Пуск. Однако на практике вы не сможете ограничиться встроенным набором приложений Windows Vista, например, для работы с документами вам придется воспользоваться пакетом офисных программ. Установка и удаление приложений сторонних разработчиков – стандартная процедура, которой должен владеть даже начинающий пользователь. В данной главе мы подробно рассмотрим эти операции, а также поговорим о способах запуска и закрытия программ, о мерах, которые следует предпринимать, если приложение зависло. Следует отметить, что у некоторых программ возникают проблемы совместимости с Windows Vista, о них мы тоже поговорим в этой главе. Установка программНужную программу вы можете приобрести на компакт-диске в магазине или же найти в Интернете и загрузить на свой компьютер. В Сети существует большое количество хранилищ программ, которые вы можете найти с помощью, например, «Яндекса». Приложения распространяются в форме дистрибутивов. Дистрибутив может быть представлен одним файлом, а также содержать несколько сопутствующих документов. Часто дистрибутивы программ, полученных из Интернета, упакованы в архив, откуда их нужно извлечь перед установкой. Начинающие пользователи часто не понимают разницы между загрузкой программы из Интернета и ее установкой. Разница заключается в следующем. При скачивании приложения из Сети вы просто копируете дистрибутив с сервера в одну из папок на вашем компьютере. Чтобы воспользоваться программой, ее необходимо установить (инсталлировать) на компьютер. Для этого нужно дважды щелкнуть кнопкой мыши на файле инсталляции в дистрибутиве. Обычно он содержит в своем имени название программы, однако может иметь и стандартное для установочных файлов имя Setup.exe или Install.exe. В обоих случаях удобно ориентироваться по виду значка установочного файла. Если разработчики программы не создали для файла инсталляции собственный значок, то он будет выглядеть так, как показано на рис. 5.1.  Рис. 5.1. Стандартные значки установочных файлов программ Если вы устанавливаете приложение с компакт-диска, имеющего программу-оболочку, то при вставке носителя в привод она будет автоматически запущена и вам останется только перейти по ссылке с названием нужной программы и далее по ссылке Установить (или подобной ей). Если же диск не содержит программу автозапуска, вы можете найти в одной из его папок с названием нужного приложения установочный файл и запустить его двойным щелчком кнопки мыши. Инсталляция программы на компьютер показана в видеоролике «Урок 5.1. Установка программы». После двойного щелчка кнопкой мыши на установочном файле появится окно программы установки, в котором нужно прочесть лицензионное соглашение (что большинство пользователей, естественно, не делает) и задать некоторые параметры инсталляции. Несмотря на то что алгоритм установки всех программ одинаков, подготовка к инсталляции с вашим участием для некоторых приложений может быть разной (иногда отсутствует запрос на введение каких-либо параметров или неодинаков порядок следования подготовительных операций). Однако пусть вас это не смущает. Следуя инструкциям мастера установки и изучив пример, приведенный ниже, вы без труда сможете выполнить то, что от вас требуется. На первом этапе происходит инициализация системы и подготовка к установке. Иногда перед этим пользователю предлагается выбрать язык установки в окне Choose language (Выбрать язык). Но, как правило, имея дело с программами зарубежных разработчиков, нужно быть готовым к тому, что язык установки и интерфейса данного приложения будет английским. Далее появляется приветствие и в некоторых случаях рекомендации по удалению предыдущих версий данной программы (если они имеются на компьютере). Мастер информирует вас о том, что сейчас на ваш компьютер будет установлена такая-то программа, которая защищена авторским правом. Для перехода к следующему этапу нажмите кнопку Next (Далее) (рис. 5.2, слева). На втором этапе обычно предлагается ознакомиться с лицензионным соглашением и согласиться с ним, установив переключатель в положение I accept the terms in the license agreement (Я принимаю условия лицензионного соглашения) (рис. 5.2, справа). После этого нажмите кнопку Next (Далее). 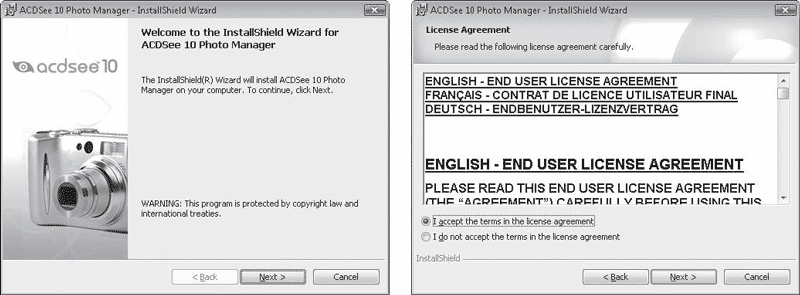 Рис. 5.2. Приветствие программы установки (слева) и окно лицензионного соглашения (справа) На следующем этапе может потребоваться ввести персональные данные: имя, название организации и регистрационный код для полнофункциональной (Full) версии, если таковой был вами получен (рис. 5.3, слева). Если вы не зарегистрированы, а программа может работать в ознакомительном варианте, опробуйте ее, установив переключатель (или другой элемент управления) в положение Trial (Ознакомительный режим) или Demo (Демонстрационный режим). Нажмите кнопку Next (Далее) для перехода к следующему этапу. Когда вы устанавливаете сложное приложение, содержащее несколько компонентов, программа установки может предложить вам инсталлировать их все (что соответствует выбору положения Complete (Полная) переключателя на рис. 5.3, справа) или же выбрать из списка только самые необходимые, чтобы неиспользуемые компоненты не занимали место на диске. Для этого нужно установить переключатель в положение Custom (Выборочная) и нажать кнопку Next (Далее). Однако если вы не знаете, какие компоненты входят в состав приложения и какие из них могут вам понадобиться, выберите полную установку, чтобы избежать путаницы в дальнейшем. 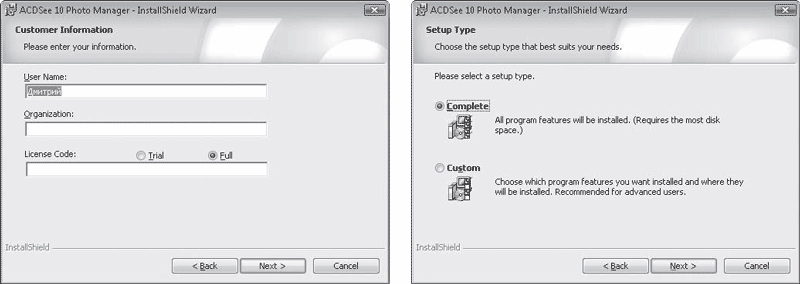 Рис. 5.3. Этапы ввода персональных данных и выбора типа установки По умолчанию все файлы приложения помещаются в папку с его названием, которая находится на жестком диске в каталоге Program Files. Нередко программа установки предлагает изменить директорию, в которую будут размещены файлы, однако особого смысла в этом нет. Иногда программа установки предлагает вам самостоятельно решить, нужно ли помещать ярлык программы на Рабочий стол, в меню Пуск, на панель быстрого запуска. Отказываться от создания ярлыка в меню Пуск не следует, иначе для работы с приложением вам придется добираться до файла запуска по цепочке папок. Когда все параметры установки заданы, нажав кнопку Next (Далее), вы подойдете к непосредственной стадии установки. В окне вы увидите сообщение Click Install to begin the installation (Нажмите Install (Установить) для начала инсталляции) (рис. 5.4, слева). Последуйте ему, чтобы запустить установку приложения на компьютер. Как говорилось ранее, в процессе инсталляции (каждый этап которого сопровождается сообщениями и движением индикатора прогресса (рис. 5.4, справа)) файлы программы будут помещены в папку, расположенную в системном каталоге Program Files на жестком диске, ярлыки приложения будут созданы в меню Пуск и в некоторых случаях на Рабочем столе. Информация о программе пропишется в системном реестре – специальной базе данных, содержащей сведения обо всех настройках и параметрах Windows, аппаратного обеспечения компьютера, а также о зарегистрированных пользователях и установленных программах. 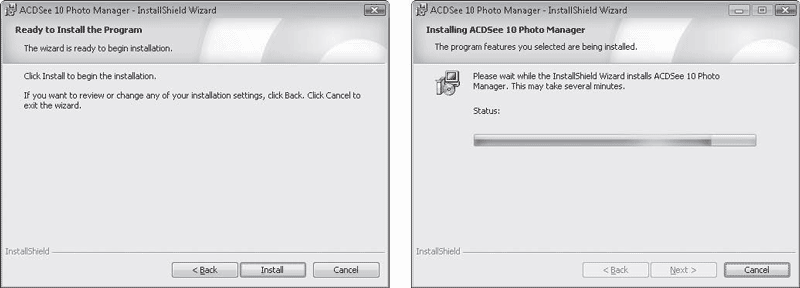 Рис. 5.4. Предложение запустить установку (слева) и отображение процесса инсталляции программы (справа) Когда инсталляция программы будет успешно завершена, вы увидите сообщение об этом в окне установки, а также в большинстве случаев флажки Launch the program (Запустить программу) и Show ReadMe file (Показать файл справки). Если ни то ни другое в данный момент не требуется, снимите их и нажмите кнопку Finish (Готово). Запуск программСуществует несколько способов запуска приложений. Все они, за исключением одного, использовались и в предыдущих версиях Windows. Новый вариант – запуск программ с использованием строки поиска меню Пуск. Зная название программы, достаточно набрать в строке поиска его первые буквы, и в левом столбце тут же отобразятся ярлыки, удовлетворяющие запросу. Щелкните кнопкой мыши на искомом ярлыке, и приложение будет запущено. Другие способы открытия программ приведены в списке ниже. • Щелкните на ярлыке программы, расположенном в подменю Все программы меню Пуск (или же на ярлыке приложения в левом столбце, если он оказался там по результатам рейтинга запусков). • Дважды щелкните кнопкой мыши на ярлыке программы на Рабочем столе, если он был туда помещен в процессе установки. • Если с инсталлированным приложением были ассоциированы некоторые типы файлов, хранящихся на вашем компьютере, то, дважды щелкнув кнопкой мыши на одном из них, вы откроете документ в окне данной программы. • Ярлыки часто используемых программ удобно поместить на панель быстрого запуска, чтобы иметь возможность быстро открывать их щелчком кнопки мыши. Для этого перетащите в нужное место ярлык из подменю Все программы меню Пуск или с Рабочего стола. Сбой в работе приложенийСовременные программы функционируют достаточно стабильно, однако иногда в их работе появляются внутренние ошибки. Это приводит к тому, что приложение перестает отвечать на запросы пользователя и зависает. Рассмотрим, как следует поступать в подобных ситуациях. Если программа перестала реагировать на щелчки кнопкой мыши на своих элементах, прежде всего перестаньте щелкать в надежде «оживить» таким образом «уснувшее» приложение и немного подождите. Возможно, программа обрабатывает какую-либо сложную инструкцию, которую вы задали ей ранее, и для этого необходимо какое-то время. Все действия, которые вы попытаетесь выполнить в этот момент, программа не проигнорирует, а поставит в очередь, что еще больше усугубит ситуацию. Если ожидание не помогло, придется закрыть программу, несмотря на то, что все несохраненные данные будут при этом утеряны. При попытке закрыть зависшую программу может появиться окно с предупреждением (рис. 5.5), в котором нажатием соответствующей кнопки вам предстоит выбрать одно из двух действий: принудительно завершить работу приложения (Закрыть программу) или вернуться в состояние ожидания (Ожидание отклика программы). 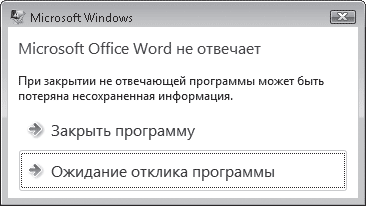 Рис. 5.5. Окно с предупреждением появляется при попытке закрыть зависшую программу Если завершение неотвечающей программы будет успешным, система попытается найти решение проблемы в Интернете и может предложить вам отправить в Microsoft отчет о возникшей неисправности. Вряд ли имеет смысл это делать, однако выбор действия остается за вами. В зависимости от того, каким он будет, нажмите кнопку Отправить сведения или Отмена. Если вышеописанные действия по «реанимации» или закрытию зависшей программы не дают результата, следует обратиться к Диспетчеру задач Windows (рис. 5.6). Чтобы вызвать его, нажмите сочетание клавиш Ctrl+Shift+Esc. 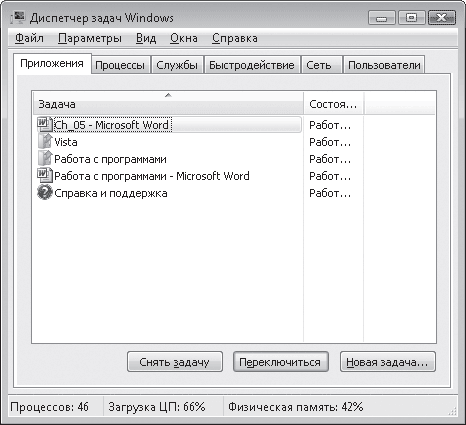 Рис. 5.6. Окно Диспетчер задач Windows В открывшемся окне на вкладке Приложения вы увидите список всех запущенных в данный момент программ, а также комментарий относительно стабильности их работы. Справа от названия зависшего приложения вы увидите примечание Не отвечает. Нужно выделить эту программу в списке щелчком кнопки мыши и нажать кнопку Снять задачу. Возможно, после этого появится окно, изображенное на рис. 5.5, в котором придется подтвердить свои намерения. Если зависшее приложение не закрылось даже после этой процедуры, попробуйте сделать следующее. В окне Диспетчер задач Windows щелкните правой кнопкой мыши на значке программы в списке и выполните команду Перейти к процессам. При этом вы попадете на вторую вкладку Диспетчера задач Windows – Процессы, где в списке будет выделен процесс, соответствующий зависшему приложению. Нажмите кнопку Завершить процесс и подтвердите свое намерение в появившемся диалоговом окне. Автоматически запускаемые приложенияСреди многообразия программ есть немало таких, которые запускаются автоматически при загрузке Windows. Они помещают свой значок в область уведомлений и работают в фоновом режиме. Такие программы (например, антивирусы) постоянно контролируют происходящие в системе процессы, ожидают вашего обращения для получения нужной информации или отправки сообщений (словари, интернет-пейджеры) или же срабатывают автоматически в заданных ситуациях (транслитераторы). Когда подобных программ запущено достаточно много, общая производительность системы снижается. Чтобы этого избежать, просмотрите значки в области уведомлений (если часть из них скрыта, разверните ее, щелкнув на кнопке Отображать скрытые значки) и определите, действительно ли вы пользуетесь всеми запущенными программами. Возможно, автозагрузка некоторых из них не требуется, но данная операция была задана по умолчанию в настройках программы. В этом случае откройте окно приложения, один либо два раза (это зависит от конкретной программы) щелкнув кнопкой мыши на его значке, перейдите к окну настроек и снимите флажок, отвечающий за запуск приложения вместе с загрузкой Windows. Если в настройках программы вам не удалось обнаружить операцию, отвечающую за автоматическую загрузку приложения, перейдите в папку Автозагрузка в подменю Все программы меню Пуск и удалите имеющийся там ярлык приложения с помощью команды Удалить контекстного меню. Сюда же с помощью перетаскивания вы можете поместить ярлыки тех программ, для которых автозапуск желателен. При зависании программы, работающей в фоновом режиме, сначала попытайтесь закрыть ее стандартным способом: щелкните правой кнопкой мыши на ее значке в области уведомлений и выполните команду Закрыть. Если это не даст результатов, придется перейти на вкладку Процессы в окне Диспетчера задач Windows, найти соответствующий программе процесс и завершить его. На вкладке Приложения информация о программах, работающих в фоновом режиме, не отображается. Удаление программЕсли вы больше не нуждаетесь в какой-либо программе или же решили установить ее более новую версию, следует удалить приложение, чтобы оно не занимало место на диске. Многие начинающие пользователи думают, что для удаления программы с компьютера достаточно удалить ее ярлык с Рабочего стола, из меню Пуск, или же удалить каталог программы из папки Program Files. Это совершенно неверно. О том, что при удалении ярлыка с Рабочего стола не происходит удаления самого приложения, даже свидетельствует сообщение, появляющееся при попытке избавиться от ненужного ярлыка с Рабочего стола (рис. 5.7). 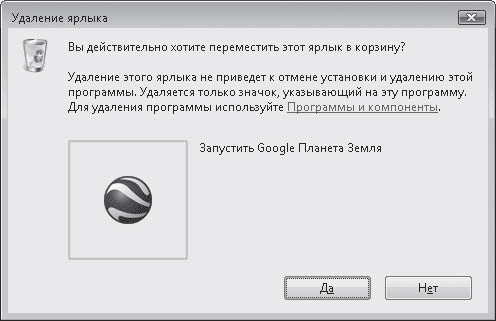 Рис. 5.7. Предупреждение о сохранении программы на диске при удалении ее ярлыка с Рабочего стола Как вы помните, при установке программы происходит не только помещение ее файлов на жесткий диск и создание ярлыков, но также и запись данных о приложении в системный реестр, поэтому для корректного удаления всех файлов программы и сведений нужно обратиться к специальной службе Программы и компоненты. Чтобы запустить ее, выполните команду Пуск > Панель управления и в разделе Программы перейдите по ссылке Удаление программ. В открывшемся окне (рис. 5.8) можно видеть список всех программ, установленных на компьютере, который по умолчанию отсортирован по алфавиту. Если вы не можете найти приложение, воспользуйтесь строкой поиска, введя первые буквы названия программы, или же отсортируйте список по другому признаку, щелкнув кнопкой мыши на заголовке соответствующего ему столбца. Для отображения дополнительных столбцов щелкните правой кнопкой мыши на любом заголовке, выполните команду Подробнее и в открывшемся окне установите флажки возле нужных признаков. Обратите внимание, с помощью кнопки Виды можно изменять размер значков программ, что также способно ускорить поиск нужного. 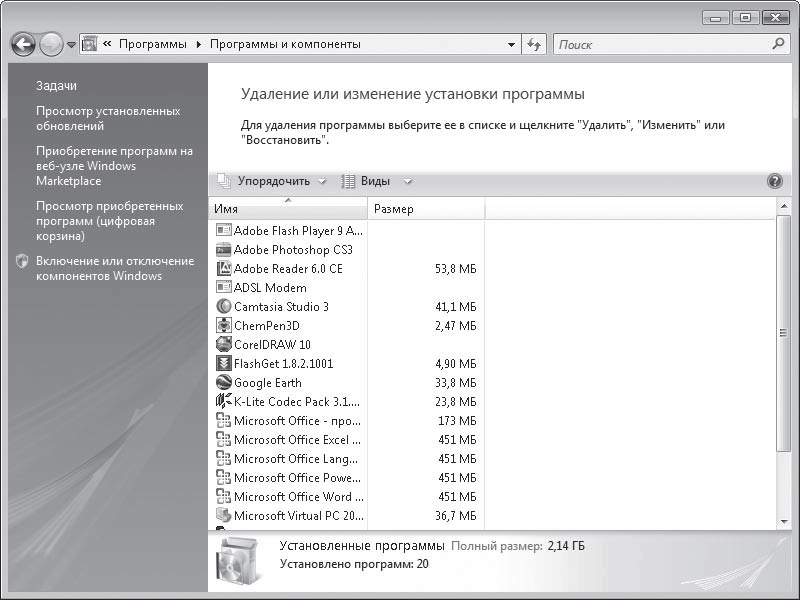 Рис. 5.8. Окно Программы и компоненты Удаление программы с компьютера показано в видеоролике «Урок 5.2. Удаление программы». Чтобы удалить (деинсталлировать) программу с компьютера, выделите ее щелчком кнопки мыши и нажмите кнопку Удалить (или Изменить/Удалить для некоторых программ). При этом может появиться знакомое вам окно установки, в котором вы будете наблюдать процесс деинсталляции. После того как удаление будет завершено, появится сообщение о том, что данная программа была успешно удалена с вашего компьютера. По-английски это будет выглядеть так: The program was successfully removed from your computer. Для некоторых программ (например, входящих в состав пакета Microsoft Office), может быть доступна кнопка Изменить, которая позволяет добавлять и удалять отдельные компоненты приложений. Еще один способ корректного удаления программы с компьютера – запуск ярлыка Uninstall (Деинсталляция) в группе ярлыков программы в меню Пуск или же двойной щелчок кнопки мыши на значке с таким же именем в каталоге программы, что менее удобно. Если эти элементы отсутствуют, то удалять приложение придется из окна Программы и компоненты. Совместимость старых программ с Windows VistaБольшинство программ, созданных для предыдущих версий Windows, успешно функционируют и в Windows Vista, однако в работе некоторых из них обнаруживаются сбои. Иногда встречается полный отказ от запуска из-за несовместимости приложения с новой операционной системой. При возникновении проблем совместимости автоматически запускается Помощник по совместимости программ (рис. 5.9), который информирует пользователя о существующей проблеме, сообщает о возможности ознакомиться с ее решением в Интернете, автоматически запускает средства совместимости и предлагает запустить программу уже с учетом их работы.  Рис. 5.9. Сообщение об обнаруженных проблемах совместимости При устранении проблемы совместимости Помощник по совместимости программ пытается разрешить конфликт с системой безопасности, значительно усовершенствованной в Windows Vista, или же запускает режим моделирования одной из предыдущих версий Windows, в которой программа работает корректно. Если же обнаруживаются серьезные проблемы и работа программы в Windows Vista невозможна, помощник блокирует ее, о чем также выводит соответствующее сообщение. В этом случае придется обратиться на сайт разработчика за новой версией продукта, совместимой с Windows Vista. Активизация Помощника по совместимости программ происходит только автоматически при обнаружении проблемы. Однако для некорректно работающей программы вы можете изменить параметры совместимости и вручную. Для этого следует обратиться к Мастеру совместимости программ. Выполните команду Пуск > Панель управления > Программы > Использование старых программ с этой версией Windows. Следуя инструкциям, поэтапно укажите, каким способом следует открыть проблемную программу, выберите соответствующий ей файл, операционную систему, в которой рекомендовано работать с приложением (рис. 5.10), и при необходимости измените параметры экрана. Нажав кнопку Далее, вы попадете на страницу, где вам будет предложено запустить программу от имени администратора. Поговорим подробнее об этом вопросе. 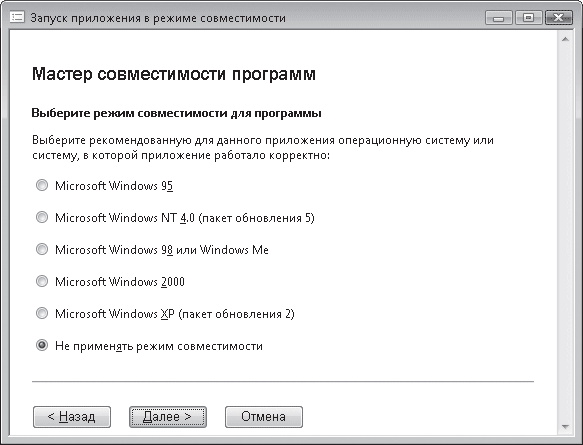 Рис. 5.10. Запуск проблемного приложения с помощью Мастера совместимости программ Одной из причин несовместимости приложения может быть попытка старой программы запуститься с правами администратора (обратиться к системным папкам и областям реестра), что в Windows Vista недопустимо при включенном контроле учетных записей пользователей (о нем мы будем говорить в гл. 7). Отныне в целях безопасности системы все программы запускаются на правах обычного пользователя. Поскольку в предыдущих версиях Windows подобные ограничения отсутствовали, в Vista при запуске программы возникает «правовой» конфликт: старая программа не сможет работать в обычном режиме пользователя. Windows Vista позволяет обойти данное ограничение и запускает проблемную программу с правами администратора. Имейте в виду, флажок, отвечающий за это, доступен только при включенном контроле учетных записей пользователей. Определившись с параметрами совместимости, проверьте, корректно ли работает программа. В случае неудачи (при повторном появлении сообщения о проблемах совместимости) вернитесь в окно Мастера совместимости программ и попробуйте применить другие параметры. Если, перепробовав все варианты, вы все же не смогли подобрать оптимальный, остается запустить программу вопреки предупреждениям о проблемах совместимости. В некоторых случаях приложения функционируют весьма успешно. Если же и эта попытка оказалась неудачной, обратитесь на сайт разработчика программы для получения новой версии. На данный момент большинство производителей программного обеспечения позаботились о том, чтобы последние версии их продуктов были совместимы с новой операционной системой Microsoft. Обращаю ваше внимание на то, что параметры совместимости настоятельно не рекомендуется настраивать для устаревших антивирусов и различных системных программ, поскольку это может привести к потере данных или снижению уровня безопасности. Следует отметить, что вы можете настраивать параметры совместимости не только с помощью Мастера совместимости программ, но и на специальной вкладке окна свойств программы. Щелкните кнопкой мыши на ярлыке приложения в меню Пуск, выполните команду Свойства и перейдите на вкладку Совместимость (рис. 5.11). 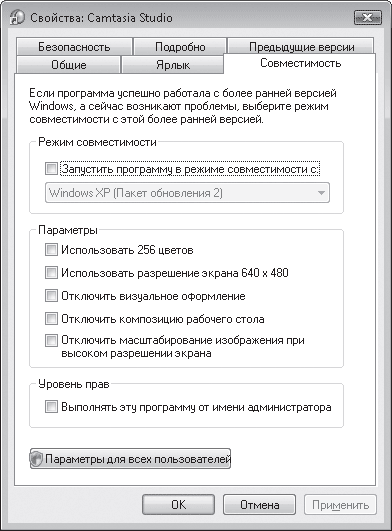 Рис. 5.11. Вкладка Совместимость окна свойств приложения Здесь вы увидите параметры совместимости, которые аналогичны тем, что присутствовали на страницах Мастера совместимости программ. Изменить их с помощью данной вкладки можно гораздо быстрее. Обратите внимание, в нижней части присутствует флажок Выполнять эту программу от имени администратора. При его установке приложение будет всегда запускаться с правами администратора, что поможет избежать проблем совместимости, связанных с обращением программы в системные папки и разделы реестра. Напомню: при отключенном контроле учетных записей пользователей программы автоматически запускаются с правами администратора, поэтому данный флажок будет недоступен. Программы по умолчаниюПри рассмотрении элементов меню Пуск вскользь упоминалось о пункте Программы по умолчанию. Он открывает доступ к настройкам, отвечающим за сопоставление типов файлов установленным программам и выбор приложений, открываемых по умолчанию для выполнения некоторых стандартных действий. Не исключено, что вам, как начинающему пользователю, трудно понять смысл этих вводных фраз, поэтому разберем их более подробно, параллельно рассматривая возможности окна Программы по умолчанию, открываемого одноименной командой меню Пуск (рис. 5.12). Важнейшие принципы изменения программ по умолчанию демонстрируются в видеоролике «Урок 5.3. Настройка программ по умолчанию». 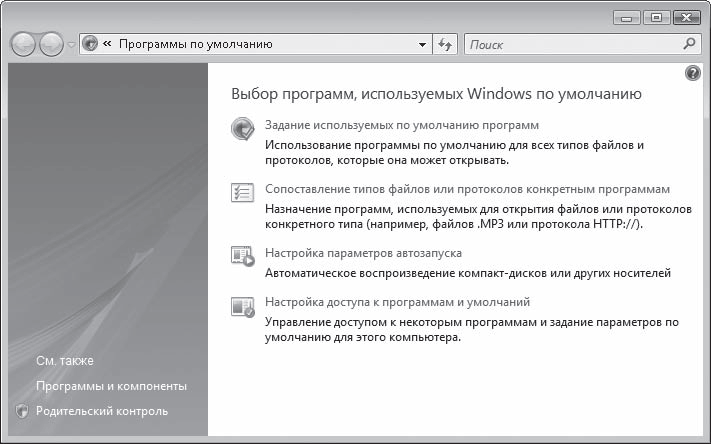 Рис. 5.12. Окно Программы по умолчанию Как вы помните, файлы, с которыми приходится сталкиваться пользователю при работе на компьютере, можно условно разделить на два типа: • файлы программ – при выполнении на них двойного щелчка кнопкой мыши происходит запуск приложения; • документы – файлы с данными, которые создаются пользователем в соответствующей программе (например, тексты, таблицы с расчетами) или же просто предназначены для просмотра или воспроизведения в том или ином приложении (фотографии, видео). Если программа способна обрабатывать определенный тип файлов, то происходит автоматическое ее сопоставление с файлами данного типа. Это значит, что все файлы с заданным расширением будут открываться в той программе, которая была с ним ассоциирована. Например, если у вас на компьютере хранятся изображения формата JPEG, то при попытке открыть любое из них будет запущена встроенная программа Фотоальбом Windows, поскольку она предназначена для работы с файлами данного типа, а значит, сопоставлена с ним. Зачастую бывает так, что один и тот же формат файлов поддерживается несколькими приложениями, установленными на компьютере. В этом случае система выбирает одну из них по умолчанию, которая и открывается при запуске файлов данного типа. Возможно, вы захотите изменить умолчания и самостоятельно выбрать программы, запускаемые при открытии тех или иных типов файлов. Для этого в окне Программы по умолчанию следует перейти по ссылке Задание используемых по умолчанию программ. В открывшемся окне вы увидите список встроенных программ Windows Vista, предназначенных для работы с почтой, веб-страницами и файлами мультимедиа (рис. 5.13). 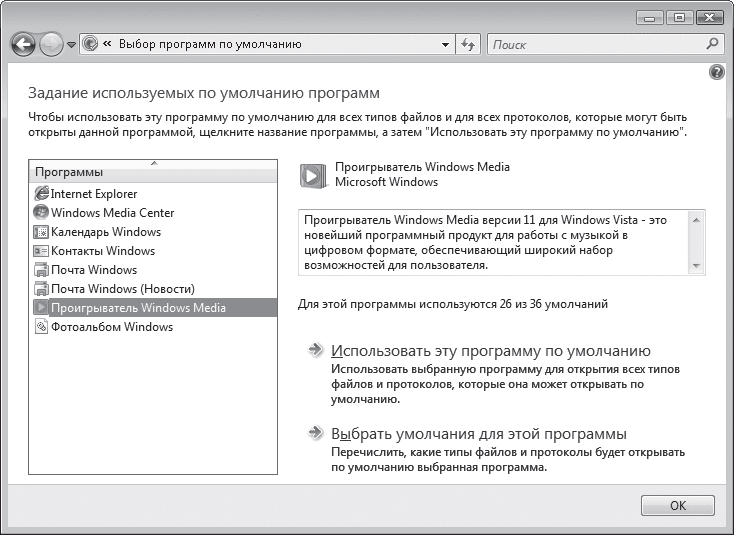 Рис. 5.13. Окно задания умолчаний для встроенных программ Windows Vista Для любого из встроенных приложений вы можете указать один из следующих вариантов использования. • Использовать эту программу по умолчанию – с программой будут ассоциированы все типы файлов, с которыми она может работать. • Выбрать умолчания для этой программы – при установке программ сторонних разработчиков многие типы файлов, с которыми могут работать и встроенные средства Windows Vista, сопоставляются с новым приложением. При этом в окне Проводника легко заметить, что вид значков файлов этих типов изменился. Щелкнув кнопкой мыши на рассматриваемой ссылке, вы откроете список расширений файлов (рис. 5.14), с которыми может работать соответствующая встроенная программа, и обнаружите, что возле расширений, закрепленных за новой установленной программой, сняты флажки. Если вы хотите, чтобы с определенными форматами файлов по умолчанию продолжала работать встроенная программа, установите возле них флажки и нажмите кнопку Сохранить. При этом значки переопределенных файлов вновь примут прежний вид. 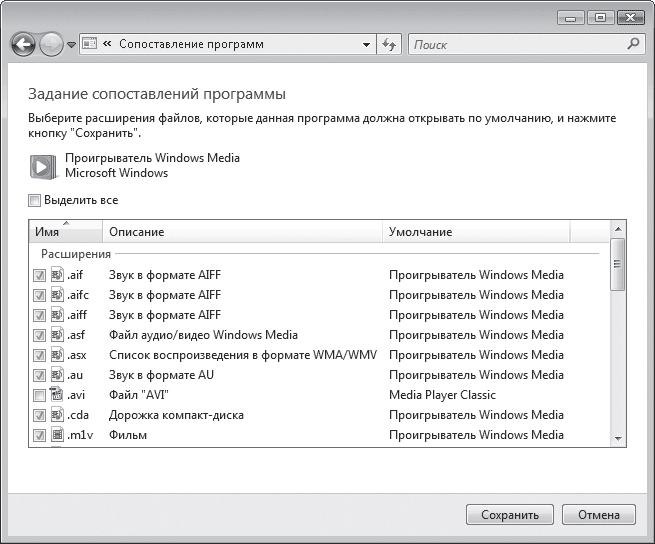 Рис. 5.14. Окно ассоциации типов файлов с приложением Программы по умолчанию запускаются не только при непосредственном щелчке кнопкой мыши на файлах определенного типа. Так, обращение к программе электронной почты, медиапроигрывателю, обозревателю Интернета происходит при использовании команд контекстного меню (например, Отправить > Получатель), ярлыков почтовой программы и браузера в закрепленной области меню Пуск, кнопок панели инструментов Проводника (например, Воспроизвести, Электронная почта), переходе по ссылкам. Если вы установили на компьютер почтовый клиент, проигрыватель или браузер сторонних разработчиков и желаете, чтобы они запускались по умолчанию во всех перечисленных случаях, перейдите по ссылке Настройка доступа к программам и умолчаний окна Программы по умолчанию (см. рис. 5.12). При необходимости изменить умолчания для всех трех типов программ установите переключатель в положение Не Microsoft и нажмите кнопку ОК. При этом встроенные приложения Windows для работы с почтой, страницами Интернета и файлами мультимедиа отключатся, и установленным приложениям будет присвоен статус «по умолчанию». Для возврата к использованию по умолчанию встроенных программ Windows установите переключатель в положение Microsoft Windows и нажмите кнопку ОК. Если же вы хотите выборочно изменить умолчания для тех или иных программ, установите переключатель в положение Другая, отметьте, какие приложения должны применяться по умолчанию, а какие должны быть недоступны, и нажмите кнопку ОК. Иногда возникает необходимость открыть документ не в той программе, которая используется для него по умолчанию, а в какой-либо другой, также способной обрабатывать файлы данного типа. Для этого следует щелкнуть правой кнопкой мыши на значке файла и выполнить команду Открыть с помощью контекстного меню. В развернувшемся подменю вы увидите перечень всех приложений, имеющихся на компьютере, с помощью которых может быть открыт данный файл (рис. 5.15). Выберите среди них нужное для запуска. 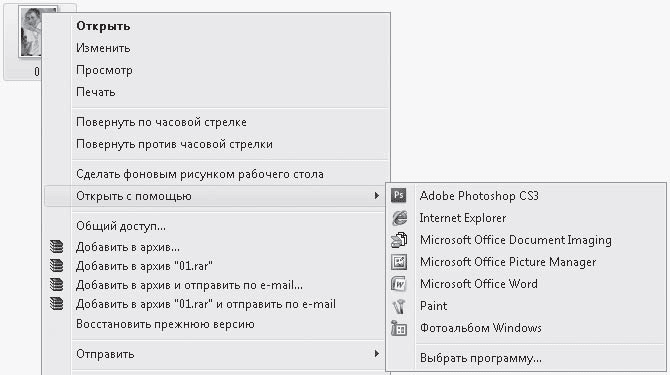 Рис. 5.15. Выбор программы для открытия файла Обратившись к команде Выбрать программу рассматриваемого подменю, вы откроете окно, в котором можно задать другое приложение для работы по умолчанию с данным типом файлов. Щелчком кнопки мыши выделите значок желаемой программы в списке, убедитесь, что установлен флажок Использовать выбранную программу для всех файлов такого типа, и нажмите кнопку ОК. Отныне по умолчанию файлы аналогичного формата будут открываться в выбранном приложении. Рано или поздно вы можете столкнуться с ситуацией, когда на вашем компьютере появятся файлы, с которыми не сопоставлена ни одна из установленных в системе программ (например, друг или коллега прислал вам для просмотра документ, созданный в приложении, которого нет на вашем компьютере). Такие файлы легко определить по виду бесцветного значка  Не распознанный системой тип называется незарегистрированным. При попытке открыть файлы незарегистрированных типов всегда появляется окно, изображенное на рис. 5.16. 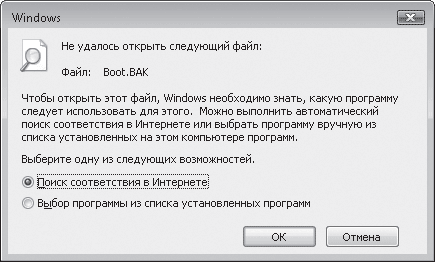 Рис. 5.16. Предупреждение при открытии файла незарегистрированного типа Если вам известно, что на компьютере имеется программа, которая сможет открыть незнакомый файл, установите переключатель в положение Выбор программы из списка установленных программ, нажмите кнопку ОК, выберите в списке искомое приложение и нажмите кнопку ОК. Если же ни одно из имеющихся приложений не может работать с файлами данного типа, придется установить на компьютер программу, поддерживающую неизвестный системе формат. После установки нужного приложения файлы этого формата сразу же будут ассоциированы с ним. Стандартные программы Windows VistaВ заключение разговора о работе с программами в Windows Vista хотелось бы вкратце рассмотреть стандартные приложения, которые, несмотря на свою простоту, могут оказаться весьма полезными при работе на компьютере. Их ярлыки вы найдете в папке Стандартные подменю Все программы меню Пуск. Программы выборочно перечислены в том порядке, в котором располагаются их ярлыки в папке Стандартные. Графический редактор PaintPaint – простейшая графическая программа, позволяющая создавать несложные рисунки, схемы и чертежи, а также подписи к изображениям. Большинство начинающих пользователей впервые пробуют свои силы в компьютерном изобразительном искусстве именно в редакторе Paint. Если ваша работа не требует сложной обработки изображений в специальных графических программах, то возможностей Paint вам вполне хватит. В контексте рассмотрения программы Paint в данном разделе упоминается и о стандартных окнах открытия и сохранения файлов. Работе с ними посвящен видеоролик «Урок 5.4. Открытие и сохранение файлов». В окне редактора можно видеть следующие важнейшие элементы (рис. 5.17). 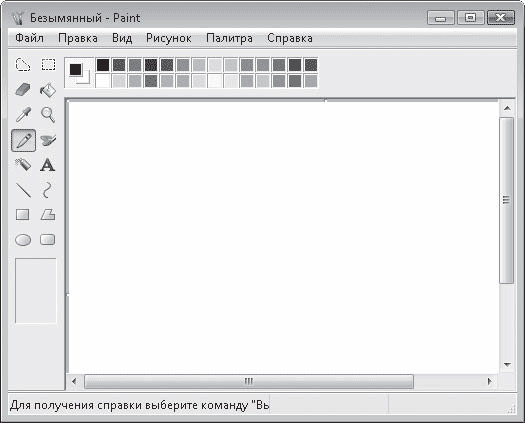 Рис. 5.17. Окно Paint • Панель инструментов – содержит графические инструменты для создания и редактирования рисунков. • Строка меню – содержит команды для выполнения основных операций с файлом, работы с буфером обмена, трансформации изображения и просмотра справки. • Рабочая область – служит для выполнения всех действия с рисунком. • Цветовая палитра – позволяет задать основной цвет (используемый для отображения линий, контуров фигур и текста) и цвет фона. Назначение графических инструментов интуитивно понятно из рисунка на соответствующей кнопке. Все действия по созданию линий и фигур нужно выполнять в следующем порядке: щелчком кнопки мыши активизировать необходимый инструмент, затем щелкнуть кнопкой мыши в рабочей области и, удерживая ее нажатой, протянуть фигуру до нужных размеров и отпустить кнопку. Подробнее об инструментах рисования можно прочитать в справочной системе программы (Справка-Вызов справки). Аналогичным образом следует пользоваться Ластиком при удалении с рисунка ненужных элементов. Возможно, вы будете использовать Paint для создания подписей к фотографиям и другим изображениям, хранящимся на компьютере. Для этого поместите изображение из файла в рабочую область редактора, а затем наносите дополнительные элементы. Чтобы импортировать рисунок из внешнего файла, выполните команду Правка > Вставить из файла, в открывшемся окне перейдите к папке, в которой хранится файл, щелкните кнопкой мыши на его значке и нажмите кнопку Открыть. Вставленное изображение будет автоматически выделено, чтобы вы могли перетащить его в нужное положение.
Для создания подписи задействуйте инструмент Надпись. Выбрав его, щелкните кнопкой мыши в том месте, где должен располагаться текст. Для варьирования размеров рамки ее границы можно перетаскивать. При выборе инструмента Надпись должна появиться панель форматирования, на которой можно задать стиль, размер и начертание шрифта. Если данная панель не откроется, щелкните правой кнопкой мыши на текстовой рамке и выполните команду Панель атрибутов текста. Обратите внимание, при активизации инструмента Надпись под панелью инструментов появляются два значка. С ними вы встретитесь и при использовании инструментов выделения. Щелкнув кнопкой мыши на значке  перед началом ввода текста, вы укажете системе, что при перекрывании текстовой рамки с другими объектами они будут заслонены фоном рамки. Щелчок кнопкой мыши на значке  подразумевает то, что фон рамки должен быть прозрачным. Вы можете набрать текст с клавиатуры или поместить в рамку фрагмент из буфера обмена с помощью команды Вставить контекстного меню. Закончив набор текста, перетащите границы рамки так, чтобы строки располагались в ней равномерно, и щелкните кнопкой мыши на свободном участке. Если вы совершили ошибку, нажмите сочетание клавиш Ctrl+Z для отмены последнего действия. Созданный рисунок можно сохранить в файл, распечатать на принтере, поместить на Рабочий стол и отправить другу по электронной почте. За все перечисленные действия отвечают стандартные команды меню Файл. Окно сохранения файла так же, как и окно открытия, является стандартным для всех приложений и появляется при выполнении команды Файл > Сохранить как. При сохранении файла вам нужно будет ввести его имя и указать расширение. По умолчанию система предлагает поместить новый файл в папку, имя которой указано в адресной строке. Если вы желаете изменить место хранения, разверните дерево папок, перейдя по ссылке Обзор папок, переместитесь к нужной (или создайте новую, воспользовавшись кнопкой Новая папка на панели инструментов) и после этого нажмите кнопку Сохранить. Если в дальнейшем вы будете работать с ранее сохраненным документом, то, чтобы внести в него сделанные позже изменения, достаточно будет выполнить команду Файл > Сохранить. Поскольку при этом изменение имени, типа файла и места его размещения не происходит, окно сохранения появляться не будет. БлокнотБлокнот – простейшая программка для работы с текстовыми документами. Хотя общепризнанным текстовым редактором является Word, позволяющий создавать документы со сложными объектами и форматированием, вы можете пользоваться Блокнотом, чтобы быстро сделать какую-то заметку или набрать текст, не требующий форматирования. Файлы, созданные в Блокноте, имеют расширение TXT. ЗвукозаписьЗвукозапись – утилита, позволяющая записывать голос и сохранять его в аудиофайл (рис. 5.18). Чтобы ею воспользоваться, необходимо подключить к звуковой карте компьютера микрофон и колонки.  Рис. 5.18. Программа записи звука Нажмите кнопку Начать запись, чтобы приступить к записи звука. Чтобы закончить процесс или временно его прервать, нажмите кнопку Остановить запись. В результате будет открыто окно сохранения. Если запись завершена, введите имя аудиофайла, при необходимости измените папку для хранения и нажмите кнопку Сохранить. По умолчанию все файлы сохраняются в формате WMA. Если вы просто решили сделать паузу в работе, закройте окно сохранения и для продолжения записи воспользуйтесь кнопкой Возобновить запись. КалькуляторКалькулятор – удобная программа, имитирующая функции стандартного электронного калькулятора. Проще всего проводить расчеты, пользуясь цифровым блоком клавиатуры. Калькулятор работает в двух режимах: в обычном и в режиме инженерного калькулятора, когда доступны кнопки степеней и тригонометрических функций. Для перехода к развернутому варианту выполните команду Вид > Инженерный. НожницыДанная утилита предназначена для создания снимков экрана или его отдельных фрагментов. При запуске программы вся область экрана будет затемнена, а в появившемся окне вы должны указать, какой фрагмент следует вырезать. Для этого щелкните на стрелке кнопки Создать и выберите один из четырех вариантов охвата: Произвольная форма (необходимо обвести желаемую область линией при нажатой кнопке мыши), Прямоугольник (необходимо охватить область прямоугольной рамкой, удерживая нажатой левую кнопку мыши), Окно (захват активного в данный момент окна) или Весь экран (захват всей области экрана). Нажав кнопку Параметры, вы откроете окно настроек программы, где сможете выбрать цвет рамки охвата или отказаться от ее визуализации на конечном рисунке. После выполнения захвата области ее изображение будет помещено в окно редактирования (рис. 5.19). 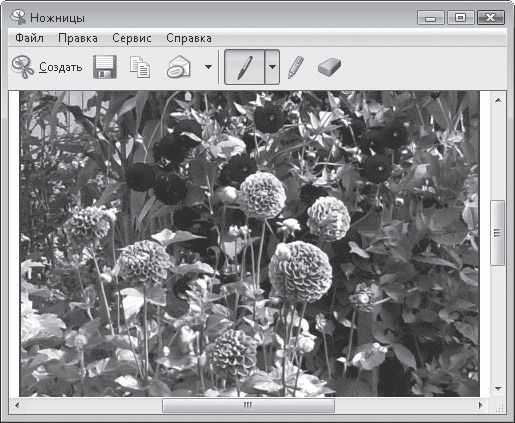 Рис. 5.19. Окно программы Ножницы Здесь по умолчанию активен инструмент Перо, позволяющий нанести на изображение дополнительные элементы. Цвет пера можно выбрать в списке, открываемом щелчком на стрелке кнопки. При необходимости выделить фрагмент текста на изображении воспользуйтесь инструментом Маркер. Для удаления неудачно нанесенных элементов служит инструмент Резинка. С созданным изображением с помощью кнопок панели инструментов вы можете выполнить следующие действия: • сохранить в файл формата JPEG, PNG, GIF или HTML; • отправить по электронной почте в виде внедренного в письмо рисунка или вложенного файла; • скопировать в буфер обмена. Календарь WindowsНесмотря на то что ярлык Календаря Windows находится не в папке Стандартные, а на верхнем уровне подменю Все программы, данное приложение нельзя оставить без внимания, во-первых, ввиду его новизны, во-вторых, из-за чрезвычайного удобства в повседневной работе. Календарь Windows – это новое встроенное средство Windows Vista, предназначенное для планирования встреч и составления распорядка дня. Ему посвящен видеоролик «Урок 5.5. Календарь Windows». Окно программы содержит следующие элементы (рис. 5.20). 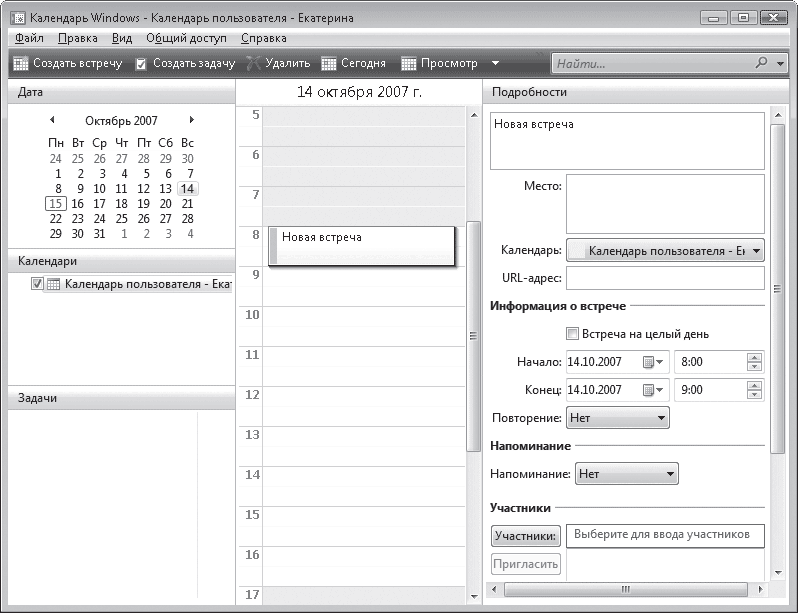 Рис. 5.20. Календарь Windows • Дата. В этой области представлен календарь. Щелчком кнопки мыши на нужной дате можно выделить день для планирования мероприятия. Чтобы переместиться между месяцами, воспользуйтесь стрелками справа и слева от названия месяца. • Календари. По умолчанию в этой области присутствует единственный календарь, созданный при запуске программы. Однако чтобы приложением могли пользоваться несколько человек, создайте дополнительные календари для каждого из них. За это отвечает команда Файл > Создать календарь. • Задачи. В данной области формируется список задач. Чтобы пометить для себя новую задачу, нажмите на панели инструментов кнопку Создать задачу и введите для нее название. В области Подробности можно ввести дополнительные комментарии к задаче, URL-адрес при необходимости посетить какой-либо ресурс в Интернете, отметить уровень важности, начальные и конечные сроки выполнения, а также установить напоминание. После выполнения задачи можете отметить ее с помощью флажка или вовсе удалить, воспользовавшись кнопкой Удалить на панели инструментов. • События. Эта центральная область окна предназначена для планирования встреч и других мероприятий. По умолчанию здесь отображается текущий день в почасовом представлении. Графа каждого часа разделена на две части, что позволяет отметить событие минимальной длительностью в полчаса. Чтобы задать новую встречу или другое мероприятие, выделите с помощью мыши графы, соответствующие тому количеству времени, которое нужно отвести на событие, и нажмите кнопку Создать встречу, в появившейся зеленой табличке пометьте для себя основные моменты мероприятия. Справа в области Подробности можно указать детали встречи: место ее проведения, URL-адрес (если нужно посетить сайт в Интернете), продолжительность, интервал времени, за который необходимо напомнить о встрече. Если мероприятие является периодическим, вы можете запланировать его на нужный период (дни, недели, месяцы, годы), обратившись к раскрывающемуся списку Повторение. Для задания особого цикла обратитесь к пункту Дополнительно и в открывшемся окне настройте расписание повторения. Если во встрече должны принимать участие пользователи, внесенные в ваш список контактов, вы можете внести их в список участников, нажав кнопку Участники. Чтобы отправить всем уведомление о встрече по электронной почте, после формирования списка воспользуйтесь кнопкой Пригласить. При необходимости вы можете изменять начало проведения встречи и ее длительность путем перетаскивания зеленой таблички в новое положение и изменения ее размеров с помощью верхней или нижней границы. Для удаления встречи воспользуйтесь кнопкой Удалить на панели инструментов. Кнопка Просмотр, расположенная на панели инструментов, позволяет изменять отображаемый интервал запланированных встреч. Так, на экран можно вывести расписание на день, рабочую неделю, полную неделю и месяц. Некоторые параметры работы Календаря Windows можно настроить в специальном окне, вызываемом командой Файл > Параметры (рис. 5.21). Задайте здесь начало, конец и продолжительность рабочего дня, минимальное выделяемое время для проведения одной встречи, оповещение, автоматическое удаление выполненных задач и др. 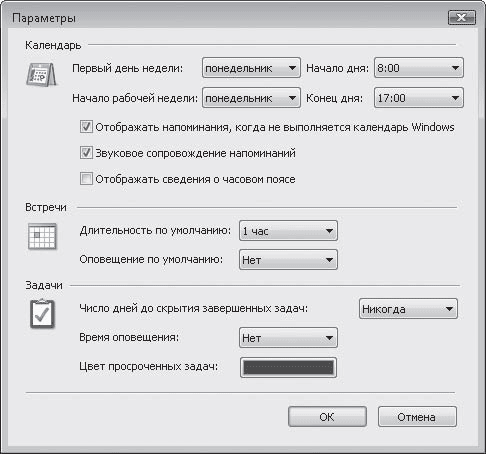 Рис. 5.21. Настройка параметров Календаря Windows ИгрыМногие пользователи, делая перерыв в работе, с удовольствием посвящают его игре на компьютере. Предыдущие версии Windows не отличались большим разнообразием встроенных развлечений: скрасить досуг могли лишь несколько карточных игр и Сапер, в котором предлагалось «пройтись» по полю, не «наступив» на мину. Сейчас ситуация изменилась. В меню Пуск расположен ярлык Игры, с помощью которого можно открыть Обозреватель игр (рис. 5.22) и убедиться в том, что в Windows Vista помимо уже знакомых присутствуют и новые виды развлечений. 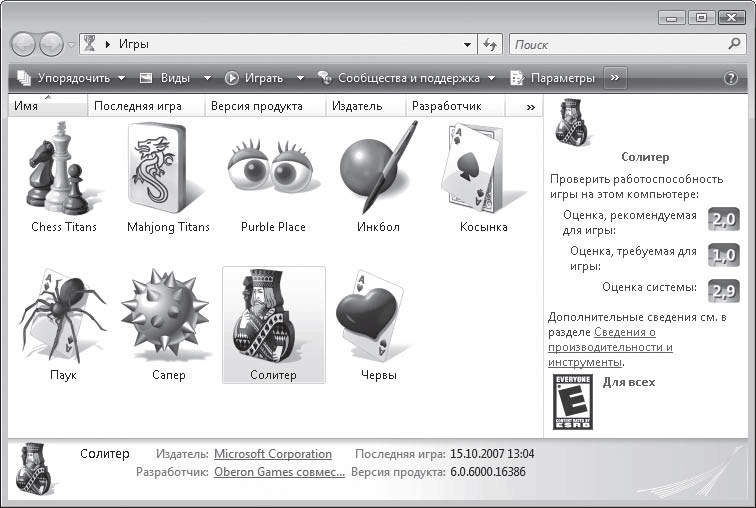 Рис. 5.22. Встроенные игры Windows Vista • Chess Titans. Любители шахмат могут порадовать себя трехмерной высококачественно оформленной игрой. Вы можете выбрать игру с компьютером или с человеком, а также (при выборе первого варианта) установить уровень сложности партии. • Mahjong Titans. Суть игры заключается в следующем. Вам предстоит выбрать способ размещения костей на игровом поле, а затем попарно убирать кости с одинаковыми рисунками при условии, что они не заслонены другими костями хотя бы с одной из сторон. • Purble Place. Красочно оформленная игра предназначена для развития памяти и логики у малышей. Дети могут выполнять три типа заданий: открывать картинки и собирать их попарно, печь торт по заказу и моделировать лицо человечка. • Инкбол. Суть игры заключается в том, чтобы загнать мячик в отверстие такого же, как он, цвета. Для управления движением мячика рисуйте с помощью мыши на игровом поле линии, от которых он будет отскакивать. Когда вы устанавливаете на компьютер новые игры, их значки также помещаются в Обозреватель игр. Обратите внимание, здесь выводится информация об оценке производительности системы, а также ресурсов, необходимых для стабильной работы игры. Сравнив их, легко понять, способен ли ваш компьютер «потянуть» это развлечение. На панели инструментов расположена кнопка Родительский контроль. Если у вас есть дети, с помощью данной функции вы сможете ограничить время, проводимое ими за играми. Подробно о родительском контроле мы поговорим в гл. 7. |
|
||
|
Главная | В избранное | Наш E-MAIL | Добавить материал | Нашёл ошибку | Вверх |
||||
|
|
||||
