|
||||
|
|
Глава 4Работа в Интернете • Настройка подключения к Интернету • Структура Интернета • Навигация в Интернете • Возможности Internet Explorer 7 • Почта Windows Роль Интернета в современном мире трудно переоценить. Сегодня Глобальная сеть открывает перед пользователями такие возможности, о которых лет 15 назад нельзя было даже мечтать. В Интернете вы можете не только найти любую интересующую вас информацию, но также воспользоваться услугами электронной почты, познакомиться с новыми людьми, пообщаться с родственниками и друзьями, которые находятся далеко от вас, завести дневник, поиграть, совершить покупку и даже заработать деньги. С каждым годом число интернет-пользователей в России неуклонно растет: в настоящее время оно уже превысило 25 млн человек. Освоив несложные принципы работы в Сети, вы станете еще одним членом этой большой семьи: сможете в полной мере познать удивительный мир Интернета и открыть новые возможности, которые приготовила для вас Всемирная сеть. В данной главе мы рассмотрим вопросы настройки подключения к Интернету, работы с браузером Internet Explorer седьмой версии, отличающейся от своих предшественниц новыми возможностями, уделим внимание использованию электронной почты, а также поговорим об угрозах из Сети и способах их предотвращения. Настройка подключения к ИнтернетуВ настоящее время существует множество способов подключения к Интернету: коммутируемый доступ через модем (dial-up), подключение через локальную сеть, выделенную линию, мобильный телефон, сеть кабельного телевидения, ADSL– и радиодоступ. Разумеется, стоимость услуг доступа в Сеть напрямую зависит от качества соединения (стабильности связи и скорости передачи данных). Самым дешевым и низкокачественным способом подключения к Интернету является модемный доступ (dial-up). Скорость dial-up-соединения зависит от следующих факторов: качества вашего модема, типа АТС и состояния телефонных линий, степени перегруженности оборудования провайдера. При удачном сочетании этих показателей скорость dial-up-соединения может составить 56 Кбит/с. Это максимально возможная величина, которая не всегда достигается на практике. Стабильность связи также зависит от перечисленных факторов и не всегда оказывается на высоте. Еще один минус модемного соединения – занятая телефонная линия, когда вы находитесь в Сети. Плюсом dial-up-доступа, безусловно, является дешевизна – в среднем менее $1 в час. Остальные из перечисленных выше типов подключения обладают несравненным преимуществом как в скорости связи (например, ADSL-соединение способно обеспечить скорость передачи данных до 8 Мбит/с в сторону абонента и постоянно свободный телефон), так и в ее стабильности, однако требуют от пользователя немалых затрат при покупке необходимого оборудования, подключении и оплате трафика (объема информации, переданного по Сети). Так, при выборе технологии ADSL только за подключение вы заплатите несколько десятков условных единиц. Такого же порядка будет и ежемесячная абонентская плата. Поэтому, прежде чем выбрать тип подключения, определитесь, для каких целей вы будете использовать Интернет. Если вы планируете постоянно присутствовать в Сети в течение всего дня, ежедневно получать и отправлять большой объем информации (исчисляющийся мегабайтами), стоит задуматься о более дорогих и качественных вариантах подключения. Если же в Интернете вы будете задерживаться не более чем на 1–2 часа в день, чтобы получить и отправить почту, найти нужную информацию, почитать новости и изредка скачать какую-либо программу или песню, то выбор стоит остановить на модемном соединении. Для этих целей его возможностей вполне достаточно. Если вы решите подключиться к Интернету одним из дорогих способов, то провайдер (фирма, предоставляющая доступ в Интернет) после подписания договора обязательно вышлет к вам специалиста для настройки подключения. При возникновении неполадок вы всегда сможете проконсультироваться в службе технической поддержки интернет-компании и воспользоваться детальной инструкцией по настройке соединения, прилагаемой к договору. В данной книге мы рассмотрим настройку модемного соединения, а также общие принципы настройки сетевого адаптера для высокоскоростного подключения к Интернету по ADSL-каналу или по локальной сети. Настройка модемного соединенияСущность dial-up-соединения заключается в следующем. Ваш компьютер с помощью модема дозванивается до компьютера провайдера, который после проверки входных данных открывает вам доступ во Всемирную сеть. Таким образом, чтобы выйти в Интернет, вам необходимо: • иметь компьютер с модемом, подключенным к телефонной линии; • купить интернет-карту (или заключить договор с провайдером непосредственно в его офисе); • настроить подключение к Интернету на своем компьютере с учетом данных (телефона, имени пользователя и пароля), предоставленных провайдером.
В настройке модемного соединения вам поможет видеоролик «Урок 4.1. Создание подключения к Интернету». Внимательно изучите его, чтобы избежать проблем с доступом в Сеть. Для настройки подключения к Интернету нажмите кнопку Пуск и выберите пункт Подключение. В открывшемся окне размещаются значки сетевых подключений всех типов, установленных на данном компьютере. Чтобы создать новое подключение, перейдите по ссылке Установка подключения или сети. В открывшемся окне щелкните кнопкой мыши на пункте Настройка телефонного подключения и нажмите кнопку Далее. В следующем окне вам предстоит ввести данные, полученные у провайдера (или указанные в интернет-карте) (рис. 4.1). 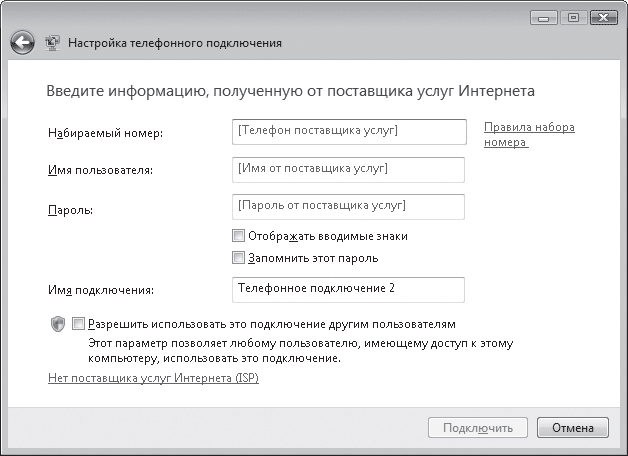 Рис. 4.1. Ввод персональной информации, полученной у провайдера В поле Набираемый номер введите телефонный номер, который предоставил вам провайдер для доступа в Сеть. Если ваша АТС не поддерживает тоновый набор, перед номером необходимо набрать латинскую букву р (например, р999-99-99). В следующих двух полях нужно набрать имя пользователя (логин, учетную запись) и пароль, указанные в договоре или интернет-карте. При вводе пароля имейте в виду, что он чувствителен к регистру. По умолчанию символы пароля отображаются в виде точек. Чтобы проверить правильность введенных знаков, установите флажок Отображать вводимые знаки. Убедившись, что все верно, снимите его. Для удобства установите флажок Запомнить этот пароль, чтобы не вводить его каждый раз при попытке подключиться к Сети. На следующем этапе необходимо ввести имя создаваемого соединения. Это может быть название фирмы-провайдера, услугами которой вы решили воспользоваться, или любое другое. Данное имя будет выводиться в окне подключения к Сети. Установив флажок Разрешить использовать это подключение другим пользователям, вы откроете доступ к данному подключению для любого из пользователей компьютера. После того как все данные будут введены, нажмите кнопку Подключить. Windows сразу же проверит данное соединение и подключит вас к Сети, после чего предложит приступить к обзору Интернета. При появлении окна Настройка сетевого размещения закройте его. Когда вы закончите путешествие по Сети, отключитесь от Интернета. Для этого щелкните правой кнопкой мыши на значке подключения  в области уведомлений и выполните команду Отключиться от > <Имя_активного_подключения>. Чтобы войти в Сеть в следующий раз, нажмите кнопку Пуск и выберите пункт Подключение. Щелкните кнопкой мыши на названии созданного подключения и нажмите кнопку Подключиться. В открывшемся окне нажмите кнопку Вызов и дождитесь успешного соединения, после чего закройте окно подключения. В большинстве случаев для успешного подключения к Интернету через модем достаточно тех настроек, которые выполняются при создании телефонного подключения, однако в некоторых ситуациях (они отдельно оговариваются провайдером) необходимо выполнить дополнительные настройки подключения в окне свойств. Чтобы открыть его, перейдите к списку подключений с помощью команды Пуск > Подключения, щелкните правой кнопкой мыши на имени настраиваемого подключения и выполните команду Свойства. На вкладках открывшегося окна вы и сможете указать дополнительные параметры, если о таковых упоминал провайдер. Настройка оборудования для высокоскоростного подключения к ИнтернетуСегодня многие пользователи, особенно в крупных городах, предпочитают модемному подключению к Интернету высокоскоростное по ADSL-каналу или по локальной сети. После заключения договора с провайдером к вам будет выслан специалист, который выполнит все необходимые настройки для соединения с Интернетом. Однако вы должны знать ключевые моменты настройки оборудования, чтобы при возникновении неполадок или переустановке операционной системы иметь возможность самостоятельно устранить их. Для этого пронаблюдайте за действиями специалиста, а также прочитайте данный подраздел.
При подключении к Интернету через ADSL-модем установите драйверы с прилагаемого к нему диска и убедитесь, что устройство функционирует нормально. Для этого нажмите кнопку Пуск, выберите пункт Панель управления, перейдите по ссылкам Система и ее обслуживание, а затем Диспетчер устройств. В категориях ADSL Modem и Сетевые адаптеры не должен отображаться значок с именем модема, помеченный желтым восклицательным знаком. Если вы все же обнаружили его, вставьте диск с драйверами в привод, щелкните правой кнопкой мыши на значке неправильно распознанного устройства и попробуйте переустановить для него драйверы, выполнив команду Обновить драйверы. При подключении по локальной сети убедитесь таким же образом, что сетевой адаптер работает стабильно и к его разъему подключен кабель.
На следующем этапе необходимо выяснить у провайдера, поддерживает ли его сервер протокол DHCP (Dynamic Host Configuration Protocol – протокол динамической конфигурации узла), благодаря которому компьютерам, подключенным к сети, автоматически присваивается IP-адрес (это называется динамической IP-адресацией). В случае положительного ответа иногда нужно изменить имя компьютера, поскольку в одной сети не могут находиться машины с одинаковыми именами. Нажмите кнопку Пуск, щелкните правой кнопкой мыши на пункте Компьютер и выполните команду Свойства. Перейдите по ссылке Изменить параметры и нажмите кнопку Изменить в окне свойств компьютера (рис. 4.2, слева). В открывшемся окне введите нужное имя машины, при необходимости с помощью переключателя Является членом укажите принадлежность компьютера к домену или рабочей группе и введите ее имя (рис. 4.2, справа). Нажмите кнопку ОК для подтверждения изменений, а затем еще раз кнопку ОК в окне Свойства системы. 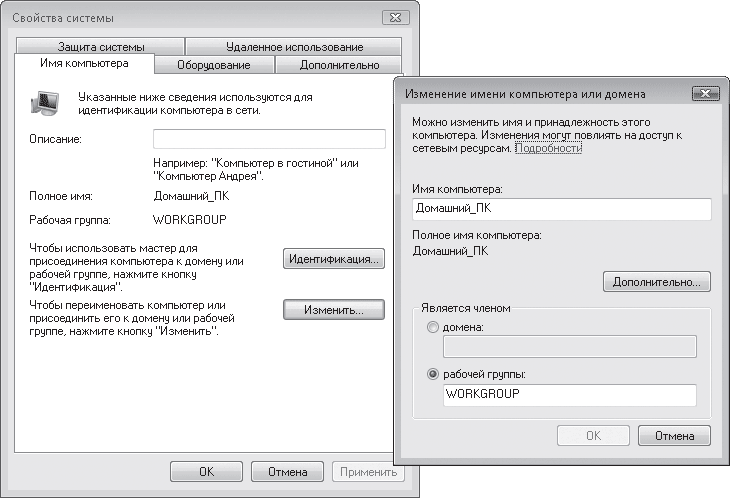 Рис. 4.2. Изменение имени компьютера для идентификации в сети Если провайдер сообщил вам о том, что в сети, к которой вы собираетесь подключаться, используется статическая IP-адресация, придется вручную назначить IP-адрес своему компьютеру и ввести параметры протокола TCP/IP, которые предоставит вам провайдер. Откройте окно Сетевые подключения. Для этого выполните команду Пуск > Панель управления > Сеть и Интернет > Центр управления сетями и общим доступом. В открывшемся окне перейдите по ссылке Управление сетевыми подключениями, расположенной слева. Вы попадете в окно, в котором отображаются значки всех имеющихся на компьютере подключений к Интернету и локальной сети (рис. 4.3). 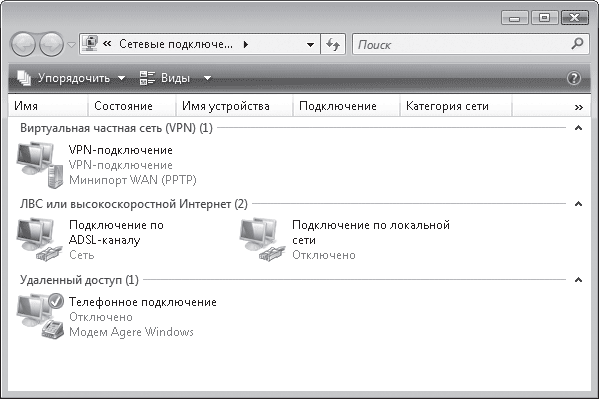 Рис. 4.3. Окно Сетевые подключения со значками имеющихся подключений При подключении через ADSL-модем или локальную сеть вы должны выбрать значок Подключение по ADSL-каналу или Подключение по локальной сети соответственно. Щелкните на нем правой кнопкой мыши и выполните команду Свойства. В открывшемся окне (рис. 4.4, слева) снимите все флажки, кроме Протокол Интернета версии 4 (TCP/IPv4) и нажмите кнопку Свойства. Установите первый переключатель в положение Использовать следующий IP-адрес и ниже введите данные, предоставленные провайдером. Второй переключатель установите в положение Использовать следующие адреса DNS-серверов и введите адреса, указанные в документации провайдера (рис. 4.4, справа). Нажмите кнопку ОК, а затем еще раз кнопку ОК в окне Подключение по ADSL-каналу —свойства. 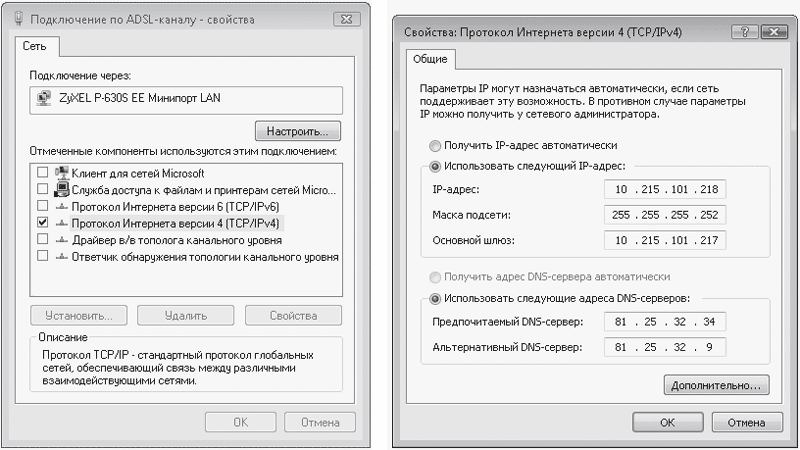 Рис. 4.4. Настройка параметров протокола TCP/IP
Далее произойдет автоматическое обнаружение сети и подключение к ней компьютера. Об этом вас уведомит появление окна, изображенного на рис. 4.5. В нем вам предстоит выбрать местоположение компьютера для данной сети. При выборе пунктов Дома или На работе будет включено сетевое обнаружение. 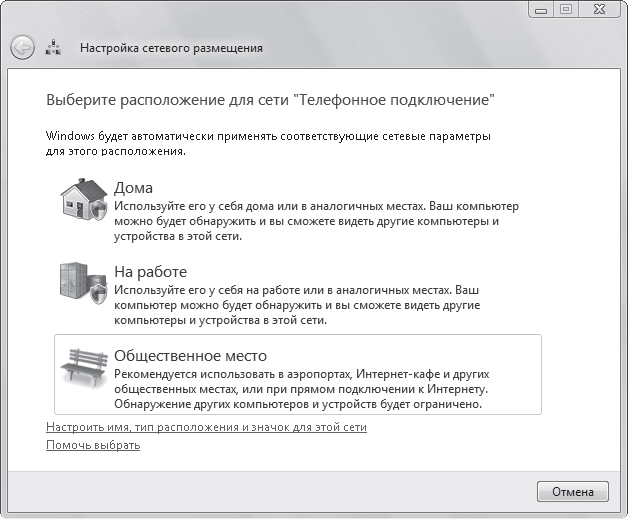 Рис. 4.5. Выбор размещения компьютера Дальнейший сценарий настройки соединения с Интернетом зависит от того, что указано в документации провайдера. Если вы подключились к локальной сети, в которой один из компьютеров имеет доступ в Интернет, а остальные машины пользуются им для выхода в Сеть, то, скорее всего, настройка завершена. В других случаях нужно создать высокоскоростное подключение или подключение к рабочему месту с помощью окна Подключиться к сети. Чтобы его открыть, выполните команду Пуск > Подключение и перейдите по ссылке Установка подключения или сети. Затем, в зависимости от того, какой тип соединения требует настроить провайдер, щелкните кнопкой мыши на пункте Подключение к Интернету или Подключение к рабочему месту и, следуя указаниям мастера настройки, введите необходимые данные. При необходимости в окне свойств подключения укажите дополнительные сведения. Чтобы перейти в него, выполните команду Пуск > Подключение, щелкните правой кнопкой мыши на имени созданного подключения и выберите пункт Свойства. После того как все коррективы буду внесены, подключитесь к Интернету, выделив имя подключения в окне Подключиться к сети и нажав кнопку Подключиться. Структура ИнтернетаПеред тем как отправиться в путешествие по просторам Всемирной паутины, коротко рассмотрим структуру Интернета, акцентируя внимание на тех элементах, с которыми вам чаще всего придется сталкиваться при навигации в Сети. Интернет – это глобальная компьютерная сеть, объединяющая миллионы компьютеров во всем мире, формируя единое информационное пространство, к которому вы получаете доступ при подключении. Интернет предоставляет пользователям сервисы, для каждого из которых действуют определенные правила передачи данных – протоколы. Чаще всего, посещая Сеть, вы будете иметь дело со Всемирной паутиной – WWW (World Wide Web) и электронной почтой. Всемирная паутина представляет собой совокупность сайтов, которые размещаются на веб-серверах. Сайт состоит из веб-страниц, связанных между собой гиперссылками (или просто ссылками) и имеет свой адрес (например, адрес сайта издательского дома «Питер» www.piter.com). Адрес любого веб-узла состоит из нескольких уровней (доменов). Иерархически они располагаются справа налево. • Домен верхнего уровня – правая часть до точки (в нашем примере com). Он указывает на характер сайта или на его принадлежность к конкретной стране. Путешествуя по Интернету, вы в основном будете сталкиваться с двумя типами доменов верхнего уровня – национальными и общего назначения. Национальные домены всегда состоят из двух букв и указывают на то, в какой стране зарегистрирован сайт. Так, сайты, относящиеся к российской зоне, имеют домен верхнего уровня ru, белорусские и украинские ресурсы – by и ua соответственно. Национальные домены находятся под контролем правительства или уполномоченных организаций, расположенных на территории страны. Домены верхнего уровня общего назначения указывают на специфику ресурса. Ниже представлены наиболее распространенные общие домены верхнего уровня с указанием рода деятельности организаций, регистрирующих сайты в том или ином домене: – com, biz – коммерческие организации; – org – некоммерческие организации; – net – организации, чья деятельность непосредственно связана с Интернетом; – info – информационные ресурсы; – edu – сайты образовательных учреждений. • Домен второго уровня – часть адреса (в нашем примере piter), стоящая слева через точку от домена верхнего уровня. Часто является именем организации, которой принадлежит сайт, или характеризует содержимое ресурса (например, anekdot.ru). • Домен третьего уровня (если таковой существует) располагается слева от домена второго уровня и является дочерним по отношению к нему. Прежде чем зарегистрировать домен третьего уровня, владелец будущего сайта определяет его имя, а затем выбирает доступную зону (домены более высоких уровней), в которой будет зарегистрирован ресурс. Так, в адресе narod.yandex.ru доменом третьего уровня является narod. В левой части адреса традиционно располагается обозначение Всемирной паутины www, однако при обращении к ресурсу в большинстве случаев его можно опустить, набрав в адресной строке браузера часть адреса, стоящую справа. Итак, система адресации в Интернете является доменной: уточнение адреса происходит последовательно справа налево. По сути, адрес сайта – это адрес веб-сервера, который представляет его во Всемирной сети. В действительности, любому компьютеру, подключенному к Интернету (в том числе и вашему) присваивается уникальный адрес – IP-адрес. Он представляет собой запись в виде четырех чисел (от 0 до 255), разделенных между собой точками, например 195.87.2.13. Однако адрес веб-узла в таком представлении абсолютно неудобен для запоминания, поэтому для облегчения навигации пользователей в веб-пространстве была создана система доменных имен DNS (от англ. Domain Name System – система доменных имен). Она преобразует привычный нам буквенный адрес веб-узла в IP-адрес и наоборот, поскольку для обращения к интернет-серверу, находящемуся в любой точке мира, требуется именно его IP-адрес. Выше уже упоминалось о том, что для каждого интернет-сервиса действуют свои правила передачи данных, называемые протоколами. Так, свободный обмен информацией между компьютерами Всемирной паутины обеспечивается благодаря протоколу TCP/IP (правильнее говорить набору сетевых протоколов TCP и IP). Протокол TCP (от англ. Transmission Control Protocol– протокол управления передачей) гарантирует отсутствие потери, искажения и дублирования информации при ее передаче от одного компьютера к другому. IP-протокол (от англ. Internet Protocol – межсетевой протокол) отвечает за определение маршрута следования данных и их доставку получателю. Именно в IP-протоколе каждому компьютеру в Сети ставится в соответствие IP-адрес, который и является пунктом назначения при транспортировке информации. С принципами передачи данных в Сети вы ознакомились. Вернемся к понятию веб-страницы. Веб-страница – это гипертекстовый документ, созданный с помощью языка HTML (от англ. Hypertext Markup Language – язык разметки гипертекста). Обычно она представляет собой файл с расширением htm или html (однако часто могут встречаться и другие расширения). Гипертекст – это размеченный текст, который несет в себе ссылки на другие ресурсы. Разметка определяет форматирование текста (другими словами, то, в каком виде он будет отображаться при просмотре веб-страницы). Помимо текста веб-страница может содержать графику, звук, видео, анимацию, которые делают ее более информативной и привлекательной для пользователей. Совокупность веб-страниц со схожим дизайном, тематическим содержанием, связанных между собой гиперссылками и расположенных на одном веб-сервере, называется сайтом. Каждая веб-страница имеет в Интернете свой уникальный адрес, называемый URL (от англ. Uniform Resource Locator – унифицированный указатель ресурса). Например, http://www.microsoft.com/rus/windowsvista/features/default.mspx. В состав URL входят следующие элементы. • Название протокола доступа к файлу. Приставка http:// указывает на то, что доставка веб-страницы осуществляется по протоколу HTTP (от англ. HyperText Transfer Protocol – протокол передачи гипертекста). Это сетевой протокол прикладного уровня, который базируется на протоколе TCP/IP, обеспечивает связь с веб-узлом и доставку веб-страниц и других связанных с ними файлов к вашему компьютеру.
• Адрес (доменное имя) веб-узла, на котором размещена веб-страница. В нашем примере это адрес www.microsoft.com. • Название файла и каталога, в котором он расположен (иначе говоря, путь кфайлу). Часть URL /rus/windowsvista/features/ отражает названия папок, по которым происходит перемещение к документу, конечный файл носит имя default.mspx. URL главной (начальной) страницы сайта обычно не имеет такой разветвленной структуры и совпадает с адресом веб-узла (например, www.microsoft.com). Отличительная особенность любой веб-страницы – гиперссылки (чаще их называют просто ссылками). Ссылка – это фрагмент веб-документа (текст или рисунок), указывающий на другой файл в Интернете и содержащий полный путь к этому файлу (его URL). Перейдя по ссылке, вы попадете на связанную страницу. Текстовые ссылки обычно выделяются в тексте другим цветом и подчеркиваются. Просматривать веб-страницы можно с помощью специальной программы – браузера (интернет-обозревателя), который обеспечивает загрузку страницы из Интернета и ее корректное отображение. Большинство пользователей во всем мире (более 80 %) отдают предпочтение браузеру Internet Explorer, входящему в состав Windows. Существуют и другие интернет-браузеры – Opera, Mozilla Firefox, Netscape, Safari (от Apple Computer), однако в рейтинге популярности ни один из них даже наполовину не приблизился к Internet Explorer. В следующем разделе мы рассмотрим важнейшие принципы работы с браузером Internet Explorer версии 7, который входит в состав Windows Vista. Ознакомившись с ними, вы научитесь путешествовать по страницам Интернета, искать в Сети необходимую информацию, загружать файлы на свой компьютер, а также устранять проблемы, которые могут возникнуть при навигации в Сети. Навигация в ИнтернетеПоследовательность действий при посещении сайта демонстрируется в видеоролике «Урок 4.2. Посещение сайтов». Просмотрите его, параллельно читая вводную часть данного раздела. Перед тем как отправиться в путешествие по Всемирной сети, необходимо установить соединение с Интернетом. Сделайте это. Теперь можно запускать Internet Explorer: выполните команду Пуск > Интернет (значок браузера Internet Explorer располагается вверху меню Пуск). В открывшемся окне браузера вы сможете наблюдать загрузку страницы, которая была установлена разработчиками в качестве домашней (это веб-страница, которая загружается по умолчанию при запуске Internet Explorer). Вероятнее всего, это будет страница поискового сервера Microsoft live.com. Текущую домашнюю страницу можно изменить на ту, с которой вы захотите начинать работу в Интернете, но об этом мы поговорим чуть позже, а сейчас рассмотрим элементы окна Internet Explorer и важнейшие приемы работы в Сети. Конфигурация окна Internet Explorer (рис. 4.6) покажется вам очень знакомой, напоминающей Проводник. 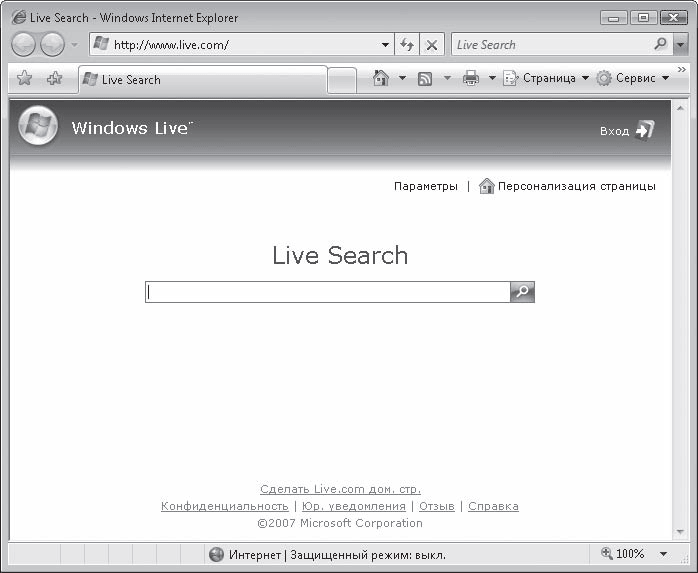 Рис. 4.6. Окно браузера Internet Explorer с загруженной веб-страницей В верхней части окна находится адресная строка, строка поиска и панель инструментов. Главное меню, как и в Проводнике, скрыто. В нижней части окна располагается строка состояния. Чтобы попасть на интересующий вас сайт, необходимо ввести его адрес в адресной строке. Щелчком кнопки мыши установите в нее курсор, перейдите на английскую раскладку и наберите любой из известных вам интернет-адресов. Например, lenta.ru. Традиционную часть www при наборе адресов вручную вводить не обязательно, поскольку браузер «понимает», что она подразумевается по умолчанию. После набора адреса нажмите клавишу Enter или кнопку Переход  справа от адресной строки. Internet Explorer «запоминает» адреса, которые были набраны с клавиатуры в адресной строке, поэтому в следующий раз при попытке ввести адрес сайта система предложит вам варианты, начинающиеся с тех же букв, что вы успели набрать. Кроме того, вы сами можете перейти по сохраненному адресу, выбрав его из раскрывающегося списка адресной строки (рис. 4.7). 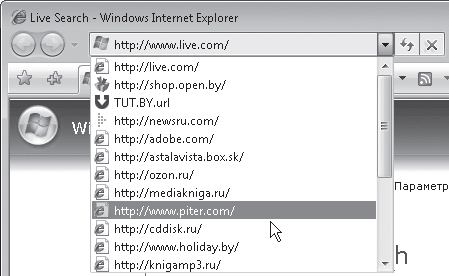 Рис. 4.7. Выбор адреса одного из ранее посещенных сайтов Начнется загрузка главной страницы сайта. Внизу, в строке состояния выводится информация о ходе загрузки (рис. 4.8): индикатор прогресса указывает на процент загрузки страницы, а слева отображаются комментарии относительно размещенных на ней элементов. После того как все элементы веб-страницы будут загружены, слева в строке состояния появится сообщение Готово.  Рис. 4.8. Информация о процессе загрузки веб-страницы Теперь можно просмотреть страницу (для перемещения в ее нижнюю часть используйте колесо мыши или вертикальную полосу прокрутки). Перейти к связанным страницам можно, щелкнув кнопкой мыши на ссылках, расположенных на данной странице. Текстовую ссылку легко отличить от обычного текста: при наведении на нее указателя мыши он принимает вид ладошки, сама же ссылка может менять цвет и подчеркиваться. Графическую ссылку также нетрудно распознать по изменению вида указателя мыши. Кроме того, при наведении указателя мыши на любую ссылку слева в строке состояния можно видеть URL страницы, на которую она ведет, либо иные комментарии. После щелчка кнопкой мыши на ссылке запрашиваемая страница может открыться двумя способами: в этом же окне, заменив собой исходную страницу, или же в новом окне браузера. Если требуется, чтобы текущая страница оставалась открытой, вы можете открыть следующую страницу либо в новом окне, либо в этом же окне на новой вкладке, что, несомненно, удобнее. Чтобы загрузка связанной страницы началась в отдельном окне Internet Explorer, удерживайте нажатой клавишу Shift при переходе по ссылке. Можно также щелкнуть на ссылке правой кнопкой мыши и выполнить команду Открыть в новом окне. Возможность открытия веб-страниц на отдельных вкладках в одном и том же окне впервые появилась в седьмой версии Internet Explorer. Раньше это преимущество было у браузеров Opera и Mozilla Firefox. Открыть страницу на новой вкладке можно несколькими способами: • щелкнуть на ссылке колесом мыши; • щелкнуть на ссылке кнопкой мыши, удерживая нажатой клавишу Ctrl; • щелкнуть на ссылке правой кнопкой мыши и выбрать команду Открыть в новой вкладке. В результате в верхней части окна появится новая вкладка, в заголовке которой можно видеть название страницы. Переключиться на вкладку можно, щелкнув на ее заголовке кнопкой мыши. Этот способ удобен, когда в окне открыто немного вкладок и названия страниц не скрыты. При большом количестве вкладок ширина заголовков уменьшается и названия страниц не видны. В этом случае для перехода к нужной вкладке удобно пользоваться кнопкой Быстрые вкладки  которая находится слева в ряду заголовков вкладок. Щелкнув на ней, вы откроете эскизы всех вкладок (рис. 4.9). Выберите нужный, щелкнув на нем кнопкой мыши для перехода на соответствующую ему вкладку. 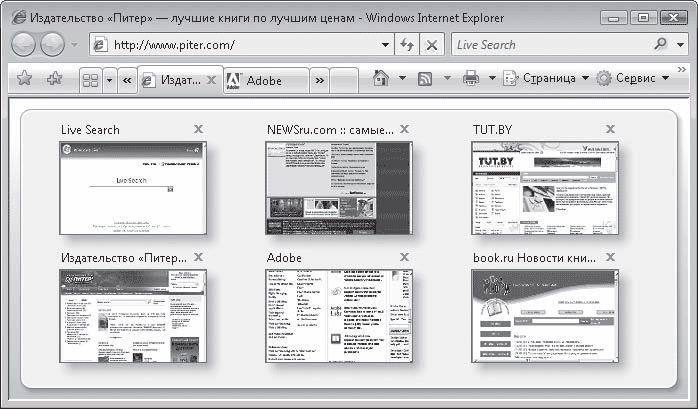 Рис. 4.9. Навигация по вкладкам с помощью эскизов Если для доступа в Интернет вы используете модемное соединение, чтобы сэкономить время, сразу открывайте на отдельных вкладках все страницы, на которых собираетесь побывать. По мере того как вы будете просматривать одну страницу, остальные полностью загрузятся. Чтобы создать вкладку, нажмите кнопку Создать вкладку  которая находится справа от последней вкладки, введите адрес веб-узла и нажмите клавишу Enter для перехода к нему. Чтобы закрыть ненужную вкладку, щелкните колесом мыши на ней или кнопкой мыши на крестике в правой части ее заголовка. При попытке закрыть окно Internet Explorer, содержащее несколько вкладок, появится предупреждающее диалоговое окно. Перейдя в нем по ссылке Показать параметры, вы увидите настройки, отвечающие за дальнейшие действия с вкладками (рис. 4.10).  Рис. 4.10. Предупреждение при закрытии окна с несколькими вкладками При установке флажка Открыть их при следующем запуске Internet Explorer вы сохраните текущий набор вкладок, и он будет открыт при следующем запуске программы. Если вы установите флажок Больше не выводить это окно, то данное сообщение больше не будет вас беспокоить: окно браузера закроется без предупреждения и сохранения вкладок. Определившись с флажками, нажмите кнопку Закрыть вкладки. Обзор с вкладками можно настроить в специальном окне. Чтобы его открыть, нажмите на панели инструментов кнопку Сервис и выполните команду Свойства обозревателя. В группе Вкладки нажмите кнопку Параметры. Откроется окно, показанное на рис. 4.11. 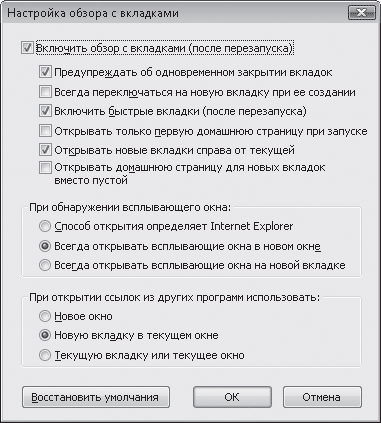 Рис. 4.11. Окно настройки параметров работы с вкладками В нем вы увидите элементы управления, назначение которых интуитивно понятно. С их помощью вы можете установить оптимальные параметры работы с вкладками. Возможности Internet Explorer 7Мы разобрались с тем, как следует путешествовать по сайтам в Интернете. Теперь рассмотрим возможности Internet Explorer, которые делают навигацию в Сети более быстрой и удобной, поговорим о поиске, а также о сложностях, которые могут возникнуть при посещении веб-ресурсов. Панель инструментов Internet ExplorerИтак, начнем с рассмотрения панели инструментов Internet Explorer (рис. 4.12), а поможет нам в этом видеоролик «Урок 4.3. Инструменты Internet Explorer 7».  Рис. 4.12. Панель инструментов Internet Explorer Панель инструментов содержит следующие элементы. • Назад  – кнопка, позволяющая вернуться к ранее просмотренной странице. Например, вы перешли по ссылке на новую страницу на данной вкладке, нажав кнопку Назад, вы вернетесь к предыдущей странице. • Вперед  – кнопка, обратная по функции предыдущей. Если после перехода на ранее просмотренную страницу вы захотите вернуться к той, что была открыта следующей, воспользуйтесь данной кнопкой. Если вы несколько раз последовательно перешли по ссылкам, браузер запомнит порядок, в котором посещались страницы. Это предусмотрено для того, чтобы вы могли вернуться к любой из страниц, которые были просмотрены вначале, не переходя в обратном порядке по каждой из них, а делая всего один шаг непосредственно к нужной странице. То же самое касается и страниц, открытых позднее той, на которую вы вернулись. Чтобы быстро перейти кранее просмотренной странице, щелкните кнопкой мыши на треугольнике справа от кнопки Вперед и в открывшемся списке укажите нужный заголовок (рис. 4.13). 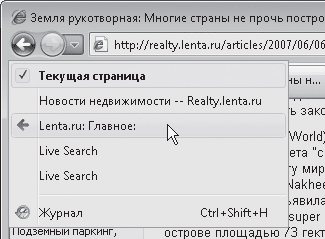 Рис. 4.13. Возврат к ранее просмотренной странице • Обновить  – кнопка, отвечающая за повторную загрузку страницы (может быть полезна в случае медленной загрузки страницы или для обновления информации, если оно произошло на странице после того, как вы в первый раз загрузили ее). • Остановить  – кнопка, позволяющая прервать загрузку страницы (например, в том случае, если вы ввели неверный адрес или страница грузится слишком медленно, и вы решили отказаться от ее просмотра). • Строка поиска – служит для ввода текста поискового запроса. После нажатия кнопки Поиск или клавиши Enter с помощью сервера, выбранного по умолчанию, будет выполнен поиск, в результате которого в области просмотра отобразится список ссылок. • Центр управления избранным  – кнопка, открывающая панель, которая содержит вкладки Избранное, Веб-каналы и Журнал. Об их назначении мы поговорим ниже. • Добавить в избранное  – кнопка, позволяющая добавить понравившуюся страницу или группу страниц в папку Избранное, чтобы впоследствии иметь кним быстрый доступ. • Домой  – кнопка, открывающая домашнюю страницу (или их группу), которая загружается при запуске Internet Explorer. • Просмотр веб-каналов на этой странице  – кнопка, назначение которой понятно из ее названия. • Печать  – кнопка, позволяющая распечатать текущую страницу. Однако перед этим стоит просмотреть, корректно ли размещаются на листе ее элементы, для чего щелкните кнопкой мыши на треугольнике справа от кнопки Печать и выберите пункт Предварительный просмотр. В открывшемся окне можно настроить ширину полей с помощью специальных маркеров возле границ листа  выбрать ориентацию текста, а также включить или отключить отображение колонтитулов, используя кнопки панели инструментов. Кроме того, в раскрывающемся списке справа вы можете изменить размер шрифта таким образом, чтобы на странице поместилась нужная часть текста веб-страницы (другими словами, вы можете масштабировать веб-страницу перед распечаткой). Запустите печать прямо из окна предварительного просмотра, нажав кнопку Печать.
• Страница – кнопка, открывающая меню с набором команд для работы с текущей веб-страницей. • Сервис – кнопка для доступа к командам настройки Internet Explorer. • Справка – выводит справочную информации об Internet Explorer. Пользователь может менять состав кнопок на панели инструментов. Для этого щелкните на ней правой кнопкой мыши и выполните команду Настроить панель команд > Добавление и удаление команд. В открывшемся окне (рис. 4.14) присутствуют два списка: Имеющиеся кнопки и Панель инструментов. Первый содержит кнопки, которые можно добавить к числу тех, что расположены во втором списке, то есть на панель инструментов.  Рис. 4.14. Окно настройки панели инструментов Internet Explorer Чтобы добавить кнопку на панель инструментов, следует выделить ее в списке слева и нажать кнопку Добавить. Для удаления кнопки щелкните кнопкой мыши на ее значке в списке справа и нажмите кнопку Удалить. Последовательность кнопок на панели инструментов можно сформировать по желанию, перемещая их в списке с помощью кнопок Вверх и Вниз. С назначением элементов инструментальной панели вы познакомились. Перейдем к вопросу поиска в Сети. Поиск информации в ИнтернетеПосещая Интернет, вы будете регулярно обращаться к функции поиска, чтобы найти сайты интересующей вас тематики. В Internet Explorer 7 эта процедура значительно упрощена по сравнению с предыдущими версиями благодаря встроенной строке поиска. Наберите в ней поисковый запрос, и список удовлетворяющих ему ссылок мгновенно появится ниже (рис. 4.15). Останется лишь щелкнуть на нужной ссылке кнопкой мыши и просмотреть открывшуюся страницу. О процедуре поиска и выборе поисковых серверов вы узнаете из видеоролика «Урок 4.4. Поиск в Интернете». 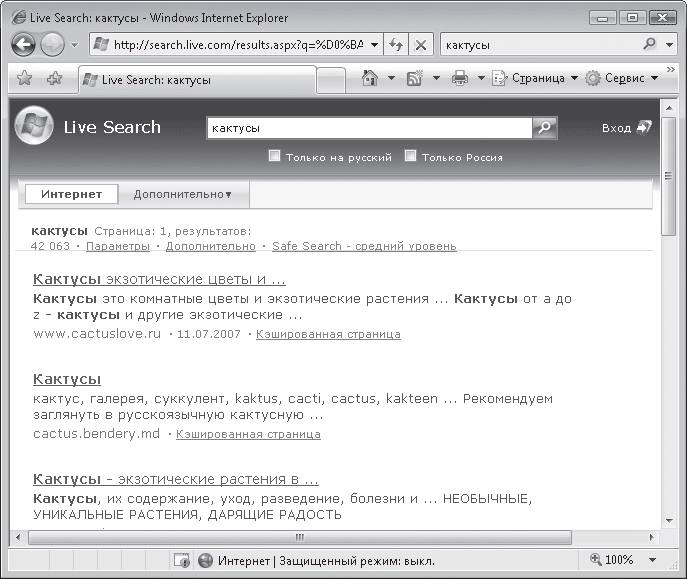 Рис. 4.15. Результат поиска с помощью строки поиска Internet Explorer По умолчанию для поиска используется сервер Microsoft live.com. Однако в русскоязычном Интернете пользователи отдают предпочтение поисковикам Google (google.com), «Яндекс» (yandex.ru) и «Рамблер» (rambler.ru), поэтому вы можете выбрать любой из них (или несколько серверов одновременно) для обращения из строки поиска. Щелкните кнопкой мыши на стрелке, расположенной справа в строке поиска, и выполните команду Найти других поставщиков. Будет загружена страница со списком поисковых серверов (рис. 4.16). Щелкните кнопкой мыши на нужной ссылке. В открывшемся окне подтвердите действие, нажав кнопку Добавить. 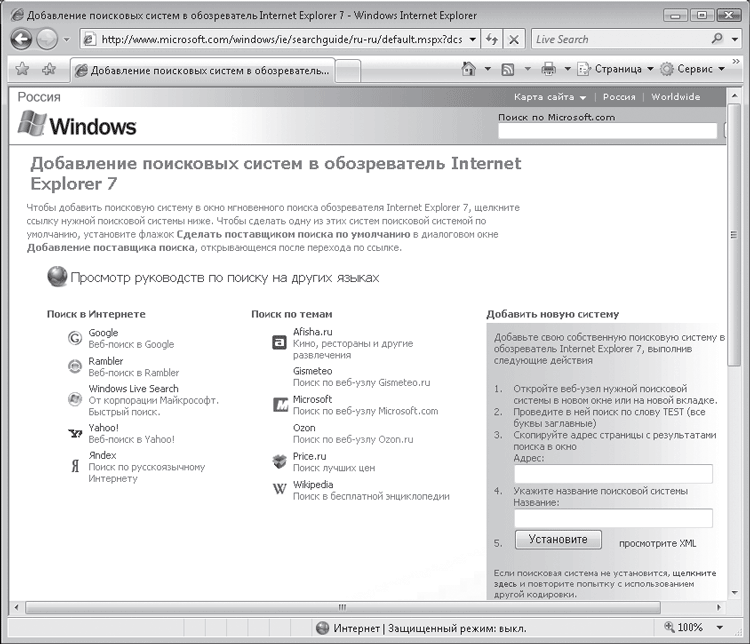 Рис. 4.16. Выбор поискового сервера для использования в строке поиска Установив флажок Сделать поставщиком поиска по умолчанию, вы замените используемый по умолчанию поисковик live.com на выбранный. Если в списке серверов не оказалось желаемого, вы можете добавить информацию о нем в Internet Explorer самостоятельно. Для этого следуйте инструкциям, представленным справа в области, выделенной желтым цветом (см. рис. 4.16). Вы можете добавить в браузер информацию о нескольких поисковых службах, а затем при необходимости выбирать нужную из списка. Для выбора сервера щелкните кнопкой мыши на стрелке в строке поиска и обратитесь к его названию в списке. Если вы захотите изменить сервер, используемый для поиска по умолчанию, щелкните кнопкой мыши на стрелке в строке поиска и выполните команду Изменить параметры поиска по умолчанию. В открывшемся окне вы увидите список добавленных поисковых систем (рис. 4.17).  Рис. 4.17. Окно выбора поставщика поиска по умолчанию Чтобы присвоить серверу статус используемого по умолчанию, выделите его название в списке и нажмите кнопки Задать умолчания, а затем ОК. Здесь же с помощью кнопки Удалить вы можете исключить из списка поисковые серверы, в которых больше не нуждаетесь. Изменение домашней страницыРаботая с Internet Explorer, установите страницу или группу страниц, с которых вам удобнее всего начинать посещение Интернета. Для этого откройте желаемую страницу или несколько страниц на отдельных вкладках, щелкните на стрелке кнопки Домой и выполните команду Добавление или изменение домашней страницы. Если открыто несколько вкладок, то в окне (рис. 4.18) нужно будет выбрать одно из трех положений переключателя. Первое отвечает за добавление содержимого текущей вкладки как единственной домашней страницы (с удалением предыдущих страниц), второе – за пополнение списка домашних страниц новой, третье – за сохранение всей группы вкладок в качестве набора домашних страниц. Если вы открыли только одну страницу, в окне будут присутствовать только два первых переключателя.  Рис. 4.18. Установка домашней страницы Центр управления избраннымПутешествуя в Интернете, вы наверняка определите для себя любимые страницы, которые будете регулярно посещать, добавив их в папку Избранное, захотите подписаться на получение новостей через веб-каналы, а также иметь быстрый доступ к ранее посещенным страницам. Все эти возможности предоставляет Центр управления избранным (рис. 4.19), который открывается с помощью одноименной кнопки на панели инструментов. 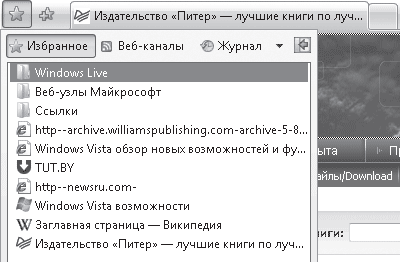 Рис. 4.19. Центр управления избранным Центр управления избранным имеет три вкладки. • Избранное – содержит ссылки на сайты, адреса которых вы добавили в папку Избранное. Перейдя по ссылке, вы быстро попадете на нужный ресурс. • Веб-каналы – включает список веб-каналов, на которые вы подписаны. • Журнал – здесь фиксируются ссылки на все посещенные вами страницы. Центр управления избранным автоматически закроется после того, как вы перейдете по ссылке, принадлежащей одной из вкладок, или просто щелкнете кнопкой мыши за его пределами. Если нужно, чтобы Центр управления избранным оставался открытым, нажмите кнопку Закрепить центр управления избранным  После этого закрыть его можно будет только стандартным способом, то есть щелкнув на кнопке с крестиком. Добавление веб-страниц в папку ИзбранноеЕсли вы откроете личный каталог пользователя, то обнаружите в нем папку Избранное. Именно в нее сохраняются ярлыки из Интернета, содержащие ссылки на добавленные в Избранное веб-страницы. Добавлению ярлыков в папку Избранное и удалению из нее посвящен видеоролик «Урок 4.5. Работа с папкой Избранное». Чтобы добавить в Избранное ярлык страницы, на которой вы сейчас находитесь, нажмите кнопку Добавить в избранное на панели инструментов и выполните команду Добавить в избранное. В открывшемся окне (рис. 4.20) в поле Имя вы увидите заголовок страницы, который будет внесен в список избранных ресурсов. При желании его можно изменить. Нажмите кнопку ОК. Теперь для загрузки страницы достаточно перейти по ее ссылке в списке, расположенном на вкладке Избранное. 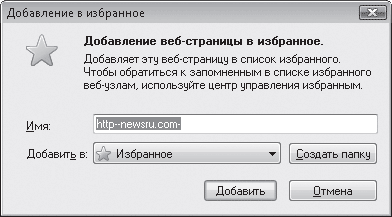 Рис. 4.20. Окно добавления страницы в Избранное Вы можете одновременно добавить в Избранное несколько страниц, открытых на отдельных вкладках. Для этого нажмите кнопку Добавить в избранное и выполните команду Добавить группу вкладок в избранное. В открывшемся окне задайте имя набору страниц и нажмите кнопку Добавить. В результате на вкладке Избранное появится папка с указанным именем. Щелкнув на ней кнопкой мыши, вы развернете список добавленной группы, в котором сможете перейти по нужной ссылке. Когда список избранных ссылок станет длинным, поиск нужной страницы будет занимать много времени. Чтобы этого избежать, структурируйте содержимое списка – распределите ссылки на сайты схожей тематики по папкам, измените заголовки некоторых страниц, удалите редко используемые ссылки. Для этого нажмите кнопку Добавить в избранное и выберите пункт Упорядочить избранное. В открывшемся окне (рис. 4.21) выполните перечисленные операции, используя доступные кнопки. 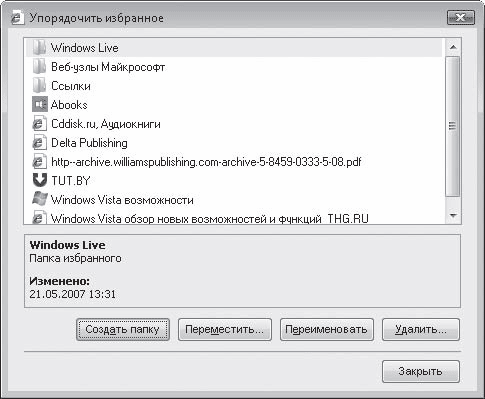 Рис. 4.21. Окно с настройками для упорядочения папки Избранное Веб-каналы: подписка и просмотр Многие веб-ресурсы (например, ленты новостей, блоги) имеют постоянно обновляющееся содержимое. Чтобы следить за ним, приходится время от времени заходить на сайт и просматривать обновления. Однако такой способ нельзя назвать удобным. Гораздо проще подписаться на веб-канал интересующего вас сайта. О том, как это сделать, вы узнаете из видеоролика «Урок 4.6. Веб-каналы: подписка и просмотр».
В Internet Explorer 7 появилась возможность обнаружения RSS-каналов на сайте. При их наличии становится доступной кнопка Веб-каналы на панели инструментов. Щелкнув на стрелке этой кнопки, вы развернете список имеющихся веб-каналов. Сайт может иметь один или несколько RSS-каналов, один и тот же канал иногда представлен в различных форматах, например для просмотра на компьютере и на мобильном устройстве. Щелкните кнопкой мыши на названии RSS-канала. При этом его содержимое отобразится в окне Internet Explorer. Чтобы подписаться на выбранный веб-канал, перейдите по ссылке Подписаться на этот веб-канал. В открывшемся окне (рис. 4.22) измените при необходимости имя веб-канала и нажмите кнопку Подписаться. После этого его название появится на вкладке Веб-каналы Центра управления избранным. Для просмотра веб-канала нужно щелкнуть кнопкой мыши на его названии на вкладке Веб-каналы. 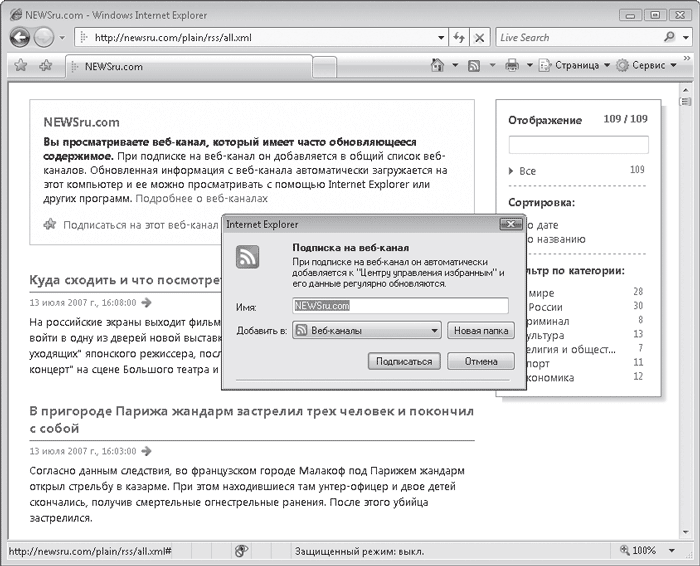 Рис. 4.22. Подписка на веб-канал Заголовки веб-каналов также удобно просматривать с помощью мини-приложения на боковой панели Windows, о которой мы говорили в гл. 1. Содержимое каналов, на которые вы подписались, будет обновляться ежедневно. При наличии новых сообщений название канала будет выделено жирным шрифтом, а при наведении на него указателя мыши во всплывающей подсказке можно увидеть количество новых сообщений и дату последнего обновления (рис. 4.23). 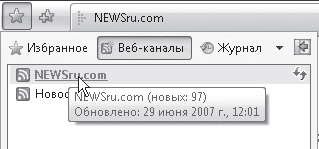 Рис. 4.23. Список каналов, на которые подписан пользователь, и информация об обновлениях Если частота обновления канала вас не устраивает, то вы можете обновить его вручную, щелкнув на кнопке  справа от названия канала на вкладке Веб-каналы. Кроме того, вы можете задать особое расписание обновления канала. Для этого щелкните правой кнопкой мыши на названии канала в списке и выполните команду Свойства. В открывшемся окне (рис. 4.24) установите переключатель в положение Использовать особое расписание и в списке Частота выберите нужный временной интервал. Здесь же вы можете разрешить автоматическую загрузку вложенных файлов, установив соответствующий флажок, а также указать количество хранимых обновлений. 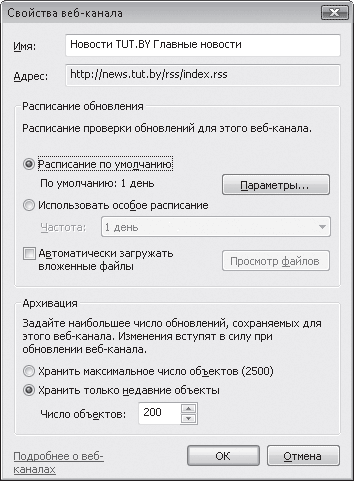 Рис. 4.24. Окно свойств веб-канала Работа с Журналом посещений Последняя вкладка Центра управления избранным – Журналы, она содержит список ссылок на недавно просмотренные страницы (рис. 4.25). По умолчанию ссылки сгруппированы по дате посещения. 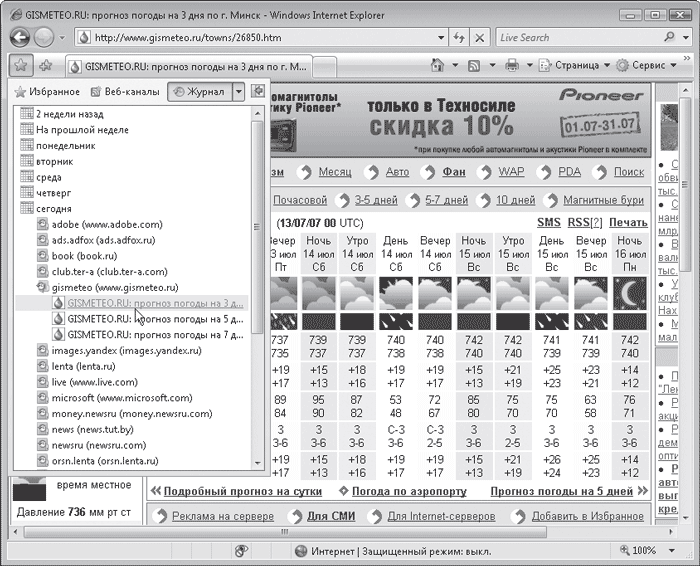 Рис. 4.25. Посещение ранее просмотренной страницы по ссылке в Журнале Использование Журнала удобно в том случае, если вы хотите получить быстрый доступ к ранее загруженным страницам как онлайн, так и в автономном режиме (отключившись от Сети). Вспомните, когда вы посещали страницу, которую хотите открыть вновь, щелкните кнопкой мыши на нужной дате (или временном промежутке), перейдите по ссылке с названием веб-узла, а затем выберите заголовок страницы. Работа с Журналом демонстрируется в видеоролике «Урок 4.7. Работа с Журналом посещений». Для удобства список можно отсортировать по четырем параметрам: по дате, по узлу, по посещаемости и по порядку посещений. Чтобы выбрать тип сортировки, щелкните на стрелке кнопки Журнал. Если после сортировки поиск нужной страницы не дал результатов, воспользуйтесь функцией поиска в Журнале. Для этого щелкните на стрелке кнопки Журнал, в поле ввода наберите слово, которое должно содержаться в заголовке веб-страницы, и нажмите кнопку Начать поиск. Ссылки на страницы, удовлетворяющие запросу, отобразятся ниже. В настройках браузера можно указать, какое количество дней должны храниться ссылки. Для этого нажмите кнопку Сервис и выполните команду Свойства обозревателя. На вкладке Общие в области История просмотра нажмите кнопку Параметры. В открывшемся окне в области Журнал, используя счетчик, установите тот временной интервал, в течение которого будет храниться ссылка на просмотренную страницу. Для удаления отдельной записи из Журнала Internet Explorer (например, чтобы скрыть историю своих визитов на веб-узлы от других лиц, пользующихся данным компьютером), щелкните правой кнопкой мыши на нужной ссылке и выполните команду Удалить. Чтобы полностью очистить Журнал от записей, нажмите кнопку Удалить в области История просмотра окна свойств обозревателя и в открывшемся окне (рис. 4.26) нажмите кнопку Удалить историю. 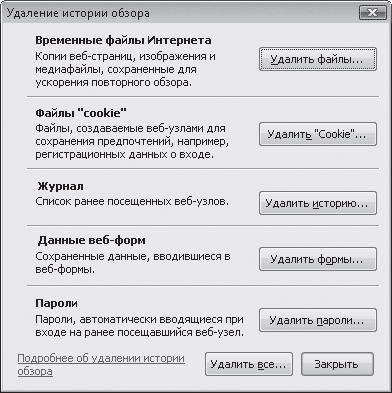 Рис. 4.26. Окно удаления истории просмотра веб-страниц При веб-серфинге помимо журнальных записей на вашем компьютере сохраняются и временные файлы Интернета, необходимые для правильного отображения страниц. Помещаются они в специальную папку Temporary Internet Files (Временные файлы Интернета), находящуюся в каталоге личной папки пользователя, и так же, как и ссылки Журнала, отображают суть посещенных вами сайтов. Для очистки данной папки нажмите в окне, представленном на рис. 4.26, кнопки Удалить файлы, а затем Удалить «Cookie». С Журналом можно работать и в автономном режиме, разорвав соединение с Интернетом. Для этого выполните команду Файл > Работать автономно. При этом заголовки тех страниц, которые не были сохранены в папке Журнала на диске, окрасятся в серый цвет, и доступа к ним в автономном режиме не будет. Сохраненные страницы можно просматривать беспрепятственно. Если при открытии веб-страницы из Журнала в автономном режиме появится окно с предложением подключиться к Интернету, нажмите в нем кнопку Автономно. Это позволит работать со страницей, не обновляя ее. Настройка автозаполнения формЗачастую при посещении веб-ресурсов вам придется заполнять различные формы – набирать запрос в поисковой системе, регистрироваться на сайтах, заходить на сайт как зарегистрированный пользователь. Если с Internet Explorer вы работаете впервые, то при попытке ввести запрос в текстовом поле система предложит вам включить автозаполнение. В этом случае, как и при вводе веб-адресов, система будет предлагать вам ранее набранные строки при совпадении символов. Такая же ситуация возникает и при первом вводе имени пользователя и пароля: система предложит сохранить их, чтобы в следующий раз при открытии данной страницы не вводить их вновь. Что касается паролей, лучше отказаться от автозаполнения, установив флажок Никогда не предлагать сохранять пароли в появившемся окне (рис. 4.27). Для других форм веб-страницы автозаполнение следует включить – в дальнейшем оно поможет вам упростить и ускорить ввод данных.  Рис. 4.27. Предложение сохранить введенный пароль Если по каким-либо причинам вы захотите изменить параметры автозаполнения (например, чтобы введенные вами строки не увидели другие пользователи), нажмите кнопку Сервис, выберите пункт Свойства обозревателя, перейдите на вкладку Содержание, а затем в области Автозаполнение нажмите кнопку Параметры. В открывшемся окне вы можете установить (или снять) флажки возле элементов, для которых должно (или не должно) применяться автозаполнение. Очистить журнал автозаполнения можно в окне, изображенном на рис. 4.26, воспользовавшись кнопками Удалить формы и Удалить пароли. Сохранение веб-страниц на дискеКак и любые другие файлы, веб-страницы можно сохранять на жестком диске, чтобы при необходимости обращаться к ним, не подключаясь к Сети. Для сохранения веб-документа нажмите кнопку Страница и выполните команду Сохранить как. В открывшемся окне укажите папку, в которой должен размещаться файл, и нажмите кнопку Сохранить. Internet Explorer 7 позволяет сохранять веб-страницы в одном из четырех форматов, который можно выбрать в списке Тип файла окна сохранения. • Веб-страница, полностью – позволяет наряду с HTML-документом сохранять папку с названием <имя_файла>.files, в которую помещаются связанные с веб-страницей рисунки. В дальнейшем для открытия страницы достаточно дважды щелкнуть кнопкой мыши на HTML-файле, к сопутствующей папке обращаться не нужно. • Веб-архив, один файл – в этом случае веб-страница со всеми компонентами (в том числе и рисунками) будет сохранена в одном файле с расширением MHT. • Веб-станица, только HTML – позволяет сохранять только саму HTML-страницу без представленных на ней рисунков и иных компонентов. • Текстовый файл – в этом случае вы сохраните только текст страницы без форматирования в файле формата TXT. Загрузка файлов из ИнтернетаВ Интернете можно не только найти информацию по любому интересующему вас вопросу, но и скачать файлы разных типов – программы, музыку, видео, текстовые документы (рефераты, курсовые) и многое другое. Этому вопросу посвящен видеоролик «Урок 4.8. Загрузка файлов из Интернета» и материал, представленный ниже. К файлам, предназначенным для скачивания, всегда можно перейти по ссылке Скачать или, по-английски, Download. После щелчка на ней кнопкой мыши появляется окно, изображенное на рис. 4.28, в котором вам предстоит выбрать, открывать ли файл непосредственно из Сети или же сохранять его на диске. Очевидно, второй вариант для нас более привлекателен, поэтому следует нажать кнопку Сохранить, выбрать папку, в которую будет помещен файл, нажать кнопку Сохранить и ждать завершения загрузки. Процесс скачивания файла (процент загрузки, полный размер файла и уже закачанный объем, скорость передачи данных, приблизительное время до окончания загрузки) можно наблюдать в специальном окне. 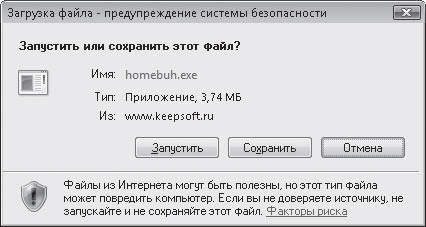 Рис. 4.28. Окно запуска закачки файла По окончании загрузки появится окно с сообщением об этом. Если вы хотите немедленно запустить скачанный файл, нажмите кнопку Запустить (для приложений) или Открыть (для архивов). Чтобы открыть папку, в которой он находится, нужно нажать кнопку Открыть папку. Если же вы планируете обратиться к файлу позже, просто закройте данное окно. При установленном флажке Закрыть диалоговое окно после завершения загрузки окно будет автоматически закрываться после закачки. После того как файл из Интернета будет загружен на ваш компьютер, не спешите открывать его, не убедившись в том, что он не содержит вирусов и шпионских программ. Для проверки используйте антивирусную программу с последними обновлениями. Следует также обратить внимание на то, есть ли у файла цифровая подпись – реквизит, подтверждающий источник распространения файла и его подлинность. Перед запуском скачанного EXE-файла система безопасности откроет окно проверки цифровой подписи, в котором вместе с именем, типом файла и местом его нахождения вы увидите название издателя, что подтверждает наличие цифровой подписи, гарантирующей подлинность файла и его безопасность для вашего компьютера (рис. 4.29). В этом случае можно не проверять файл с помощью антивируса. 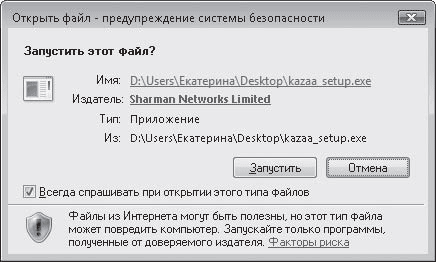 Рис. 4.29. Окно проверки цифровой подписи загруженного EXE-файла
При отсутствии цифровой подписи в окне появится сообщение Не удается проверить издателя (рис. 4.30). В этом случае вероятность того, что файл заражен, выше, поэтому проверка антивирусной программой обязательна. Однако имейте в виду, что далеко не все разработчики программного обеспечения прикладывают к своим продуктам цифровую подпись, поэтому файл, не содержащий ее, совсем не обязательно является пиратским или зараженным. 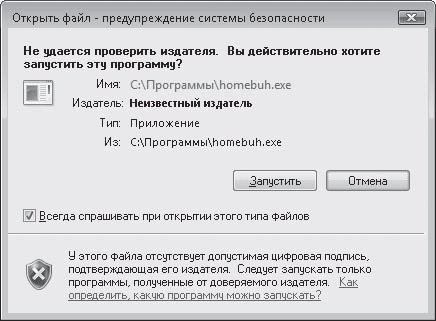 Рис. 4.30. Системе не удалось обнаружить цифровую подпись исполняемого файла В Интернете существует огромное количество сайтов, на которых собраны коллекции программ, музыки, рефератов и даже электронных книг. Для поиска нужных архивов воспользуйтесь одной из поисковых систем, введя в строку поиска, например, архив программ, каталог mp3 или коллекция рефератов. Поиск на страницеИногда возникает ситуация, когда нужно узнать, содержится ли в тексте на веб-странице определенное слово или словосочетание. Разумеется, просматривать для этого весь текст крайне неудобно. Лучше воспользоваться функцией поиска на странице. Для этого нажмите сочетание клавиш Ctrl+F. В открывшемся окне (рис. 4.31) введите запрос и нажмите кнопку Далее. Если на странице есть искомый текстовый фрагмент, он будет выделен. Повторным нажатием кнопки Далее вы продолжите поиск в оставшейся части страницы. Когда совпадений больше не будет, система вернется к первому найденному слову. Если искомый текстовый фрагмент отсутствует на странице, появится сообщение Текст не найден. 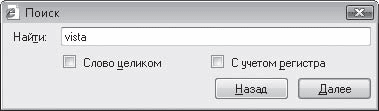 Рис. 4.31. Окно поиска на веб-странице Масштабирование страницВ Internet Explorer 7 появилась функция масштабирования веб-страниц. Чтобы увеличить или уменьшить открытую страницу, воспользуйтесь кнопкой Изменить масштаб  которая находится справа в строке состояния. Щелкнув кнопкой мыши на треугольнике, вы сможете задать точный коэффициент масштабирования. Уменьшать и увеличивать страницу можно также, прокручивая колесо мыши при нажатой клавише Ctrl. Сохранение и пересылка рисунков из ИнтернетаПутешествуя в Интернете, вы, возможно, будете встречать рисунки, которые захотите сохранить на своем компьютере или отправить знакомым по электронной почте. Сделать это очень просто. Чтобы сохранить рисунок на диске, щелкните на нем правой кнопкой мыши и выполните команду Сохранить рисунок как контекстного меню, в открывшемся окне выберите директорию, в которую будет помещен файл, и нажмите кнопку Сохранить. Для пересылки рисунка по электронной почте выполните команду Отправить рисунок по почте. При этом появится окно, в котором в раскрывающемся списке вам будет предложено выбрать подходящий размер изображения. Сделайте это и нажмите кнопку ОК. В результате будет запущена почтовая программа и открыт бланк письма с присоединенным рисунком (подробно об электронной почте мы поговорим в следующем разделе). Копирование ссылок и текстаИногда возникает необходимость вставить ссылку на веб-страницу в текстовый документ или же в письмо. Чтобы это сделать, щелкните на ссылке правой кнопкой мыши и выполните команду Копировать ярлык, затем перейдите к нужному документу и выполните команду Вставить. В результате в текст будет вставлен URL страницы, ссылка на которую была скопирована. Для копирования простого текста веб-страницы выделите нужный фрагмент, щелкните на нем правой кнопкой мыши и выполните команду Копировать. Перейдя к текстовому документу, вставьте фрагмент. Изменение шрифта веб-страницыПри желании вы можете поменять размер шрифта веб-страницы на более мелкий или крупный. Для этого нажмите кнопу Страница и в подменю Размер шрифта выберите один из пяти вариантов. Однако имейте в виду, что для некоторых сайтов изменение размера шрифта невозможно. Переход в полноэкранный режимЕсли вы хотите, чтобы на экране отображалась большая часть веб-страницы, переведите Internet Explorer в полноэкранный режим работы. Для этого нажмите кнопку Сервис и выполните команду Во весь экран или нажмите клавишу F11. Для возврата в стандартный режим повторно нажмите F11. Возможные затруднения при навигации в СетиВстречаются случаи, когда на некоторых веб-страницах вместо русского текста загружается бессмысленный набор кириллических символов. Это связано с тем, что в вашем браузере страница отображается в неверной кодировке. Чтобы сменить ее, нажмите кнопку Страница и выберите в подменю Кодировка подходящую. Чаще всего в Рунете используется кодировка Кириллица (Windows), реже встречается Кириллица (KOI8-R), поэтому их следует рассмотреть в первую очередь. В некоторых случаях при переходе по ссылке или при вводе URL в адресную строку вместо веб-страницы загружается сообщение Internet Explorer не может отобразить эту веб-страницу (рис. 4.32). 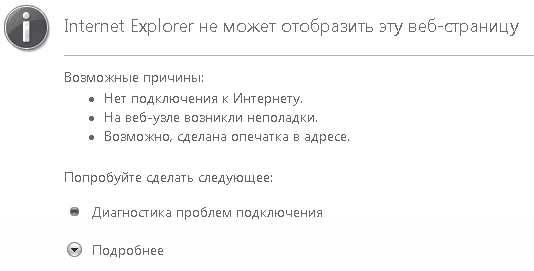 Рис. 4.32. Сообщение о недоступности страницы Причин тому может быть несколько. Во-первых, разорвано соединение с Интернетом или же затруднен обмен данными, когда на запрос вашего компьютера нет ответа (в последнем случае попробуйте разорвать соединение и подключиться снова). Во-вторых, если вы вводите адрес вручную, проверьте, не ошиблись ли вы. В-третьих, возникли технические неполадки. Наконец, ссылка может просто вести на уже несуществующий ресурс (на компьютерном сленге такие ссылки называются «битыми»). Обеспечение безопасностиК сожалению, из Интернета вы можете получать не только полезную информацию, но и навязчивую рекламу, ссылки на поддельные сайты, где требуется ввод персональной информации (фишинговые страницы), и целый набор вредоносных программ, причем в большинстве случаев совершенно не подозревая об этом. Посещая Сеть, вы обязательно должны позаботиться об обеспечении безопасности своего компьютера. Помогут вам в этом встроенные средства Internet Explorer 7. Часть из них присутствовала в предыдущих версиях браузера, некоторые же являются совершенно новыми. Блокирование всплывающих окон и активного содержимогоДоступ к некоторым страницам может быть заблокирован системой безопасности Internet Explorer из-за наличия на них потенциально опасных для вашего компьютера элементов. Чаще всего это может происходить при посещении ресурсов сомнительного характера, содержащих ключи для взлома коммерческих программ (так называемый варез (warez)), порнографию. При блокировании всплывающих окон, загрузке файлов, ActiveX-компонентов и другого активного содержимого (то есть при выполнении на странице любого программного кода) между областью содержимого веб-страницы и адресной строкой появляется Панель информации с сообщением, соответствующим выполненному действию (рис. 4.33). 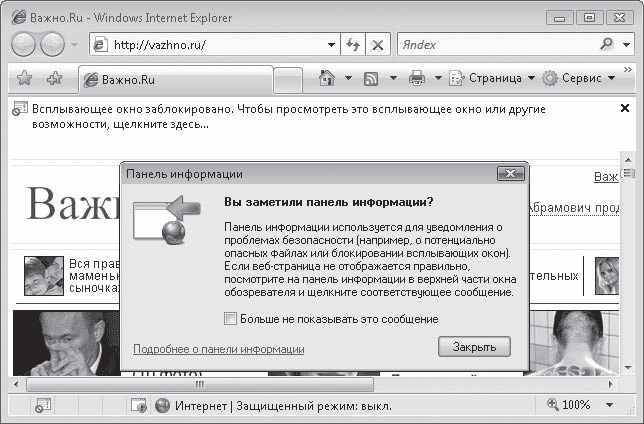 Рис. 4.33. Панель информации с сообщением о блокировании всплывающего окна Если же вы, несмотря на повышенный риск заражения компьютера, посещаете подобные сайты, не следует менять установленные по умолчанию настройки блокирования всплывающих окон, активных элементов, установки надстроек и загрузки файлов. Однако подобные настройки могут помешать корректному отображению содержимого некоторых «безопасных» веб-страниц (например, при участии в многопользовательских онлайн-играх, посещении интернет-магазинов и в других случаях). В подобных ситуациях вы должны обратиться к контекстно зависимому меню панели информации, вызываемому щелчком правой кнопки мыши, и изменить некоторые настройки. Чтобы посмотреть заблокированное окно, щелкните правой кнопкой мыши на панели информации и выполните команду Временно разрешить всплывающие окна. Если вы хотите разрешить появление всплывающих окон для данного ресурса, выполните команду Всегда разрешать всплывающие окна от этого веб-узла контекстного меню панели информации. В этом случае адрес сайта будет добавлен в список разрешенных веб-узлов, который также можно редактировать вручную (добавлять и удалять веб-адреса) в окне Параметры блокирования всплывающих окон (рис. 4.34). Для вызова данного окна выполните команду Сервис > Свойства обозревателя, перейдите на вкладку Конфиденциальность и нажмите кнопку Параметры. 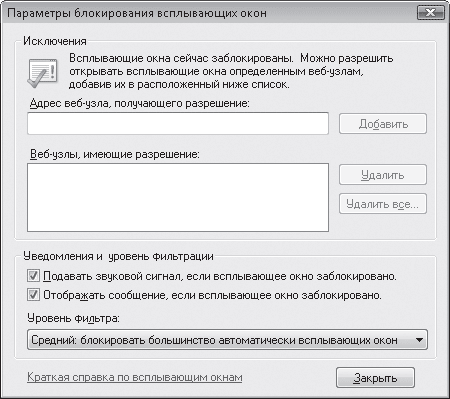 Рис. 4.34. Окно настройки блокирования всплывающих окон В этом же окне вы сможете настроить звуковое уведомление и появление сообщения на информационной панели о всплывающем окне, а также выбрать уровень фильтрации всплывающих окон. Если вы хотите полностью отключить блокирование всплывающих окон для всех веб-узлов, щелкните правой кнопкой мыши на панели информации и выполните команду Параметры > Выключить блокирование всплывающих окон. Чтобы впоследствии включить его, выполните команду Сервис > Блокирование всплывающих окон > Включить блокирование всплывающих окон. Для правильного отображения некоторых веб-страниц может потребоваться установка различных надстроек. Сведения об этом также выводятся на панель информации (рис. 4.35). 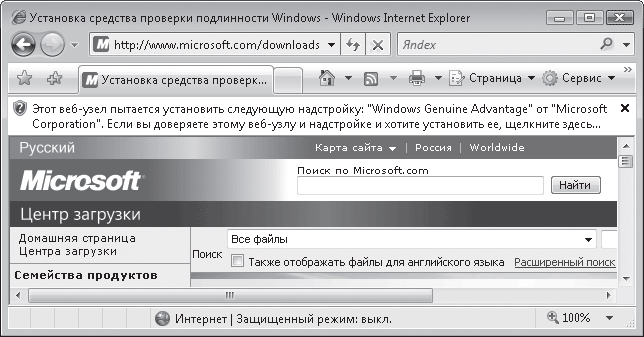 Рис. 4.35. Запрос об установке надстройки Если вы уверены в безопасности данного ресурса, для установки необходимых компонентов щелкните правой кнопкой мыши на информационной панели и выполните разрешительную команду. После этого появится окно с предупреждением системы безопасности (рис. 4.36), в котором нужно подтвердить установку или же отказаться от нее. В этом же окне выводятся название загружаемого компонента и цифровая подпись разработчика (убедитесь в ее наличии, поскольку цифровая подпись известного производителя является гарантом подлинности и безопасности устанавливаемого ПО). 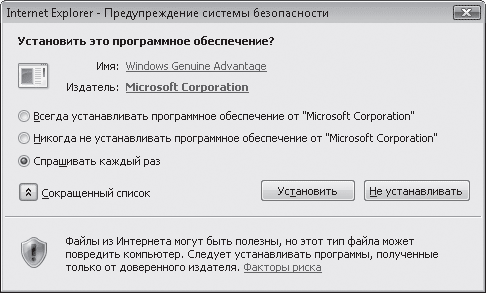 Рис. 4.36. Предупреждение системы безопасности перед загрузкой активного содержимого Управление надстройками Internet Explorer Надстройки – это программные компоненты, которые расширяют функциональные возможности Internet Explorer или дополняют его новыми элементами интерфейса (к таким элементам можно отнести панели инструментов Google, ICQ). Однако далеко не все надстройки созданы во благо вашего браузера: многие из них способны нанести немалый ущерб. При посещении некоторых веб-узлов надстройки загружаются автоматически. Чтобы предотвратить это, Internet Explorer выводит соответствующее сообщение на панель информации. Если вы уверены в безопасности ресурса, предлагающего установить надстройку, щелкните кнопкой мыши на информационной панели, выполните разрешительную команду и подтвердите свои намерения в появившемся окне. Уведомление в нижней части данного окна может информировать вас о том, что данная надстройка уже есть в браузере. В этом случае вам нужно просто разрешить выполнение надстройки для данного узла, нажав кнопку Выполнить. Если вы откажетесь от запуска активного элемента, в строке состояния появится значок  напоминающий о том, что необходимая надстройка отключена. Щелкнув на нем кнопкой мыши, вы откроете окно Управление надстройками (рис. 4.37), которое позволяет посмотреть установленные надстройки и активизировать компонент. Чтобы вызвать это окно, можно также выполнить команду Сервис > Надстройки > Включение и отключение надстроек. 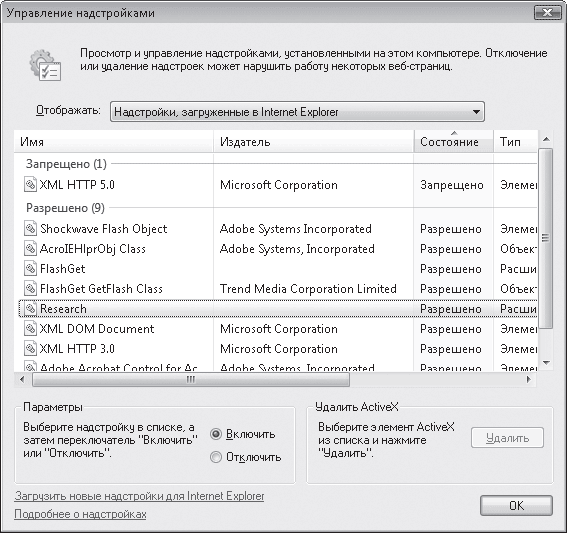 Рис. 4.37. Окно Управление надстройками Иногда установленная надстройка препятствует корректной работе Internet Explorer. В таких случаях вы можете отключить ее с помощью переключателя Параметр или удалить нежелательный ActiveX-компонент, выделив его в списке и нажав кнопку Удалить. После этого иногда необходима перезагрузка Internet Explorer. Фильтрация фишингаФишинг (англ. phishing, от password – пароль и fishing – рыбная ловля, выуживание) – один из видов сетевого мошенничества, цель которого – получение информации о кредитной карте и других личных данных пользователя. Стандартная схема фишинга выглядит следующим образом. На ваш электронный ящик приходит письмо якобы от известного банка или платежной интернет-системы, в котором содержится уведомление о сбое в работе службы или описание другой возникшей проблемы. В связи с этим вам предлагается перейти на сайт службы и подтвердить свои личные данные (логин, номер кредитной карты, пароль, PIN-код). На самом деле предложенная ссылка ведет на поддельный веб-сайт, интерфейс которого аналогичен внешнему виду оригинального сайта службы. Если вы введете на таком сайте персональные данные, они попадут в руки мошенников. Зачастую фишеры охотятся не только на финансовую информацию, но и на данные для входа в ваш почтовый ящик или на какой-либо форум, поэтому будьте осторожны и не верьте письмам, требующим подтвердить пароль в связи со сбоями в базе данных. В Internet Explorer 7 появился встроенный фильтр фишинга, который помогает избежать попадания на ложные веб-узлы. Его работа основана на следующих действиях. • Сравнение адресов посещаемых ресурсов с хранящимся на локальном компьютере списком подлинных, о которых было сообщено Microsoft. • Анализ посещаемого ресурса на наличие признаков, характерных для ложных веб-узлов. • Отправка с согласия пользователя на сайт Microsoft некоторых адресов для проверки по постоянно обновляемому списку поддельных веб-узлов. По умолчанию фильтр фишинга включен и проверяет каждую загружаемую веб-страницу. Об этом свидетельствует анимированный значок в строке состояния  При обнаружении ложного веб-узла в окне Internet Explorer появится сообщение, представленное на рис. 4.38. Вы можете отказаться от просмотра данной страницы или же, наоборот, продолжить ее загрузку, что настоятельно не рекомендуется. 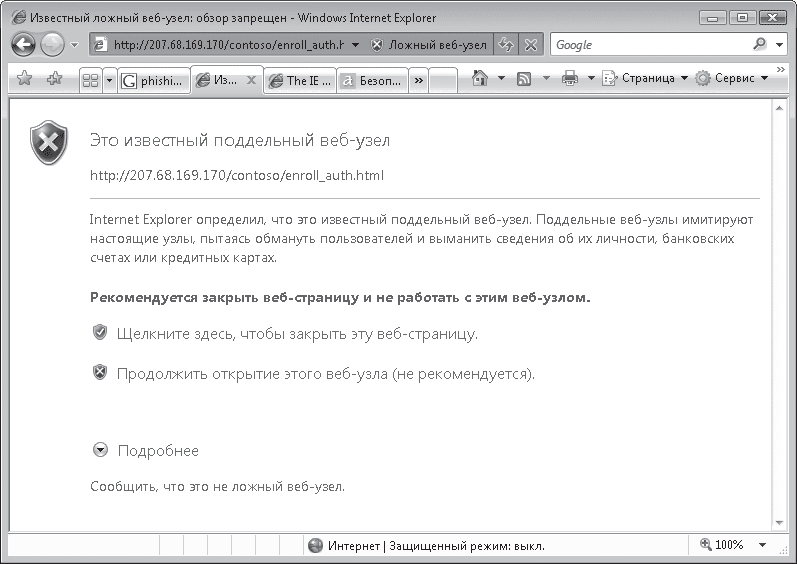 Рис. 4.38. Срабатывание фильтра фишинга при загрузке ложной веб-страницы Проверка подлинности веб-страницы несколько замедляет ее загрузку, поэтому, если вы не совершаете в Интернете никаких финансовых операций, можете отключить работу фильтра. Для этого выполните команду Сервис > Фильтр фишинга > Отключить автоматическую проверку веб-узлов и в открывшемся окне нажмите кнопку ОК. При необходимости вы сможете выборочно проверять сомнительные сайты, выполнив команду Сервис > Фильтр фишинга > Проверить веб-узел. Чтобы обезопасить себя от фишинг-атак, следуйте изложенным ниже рекомендациям. • Не реагируйте на сообщения электронной почты, пришедшие якобы от почтовой службы, банка, интернет-аукциона или платежной системы с просьбой подтвердить персональные данные: не переходите по предложенным ссылкам и уж тем более не вводите в формы конфиденциальную информацию. То же самое касается сомнительных ссылок, полученных по ICQ, даже если они были отосланы от имени пользователя, внесенного в ваш контакт-лист. • Как правило, истинный адрес поддельной веб-страницы не соответствует тому, который представлен в ссылке в письме. Увидеть его можно в адресной строке во время загрузки страницы. Так что, если вы уже успели щелкнуть кнопкой мыши на подозрительной ссылке, проверьте, совпадает ли URL с тем, что выводится в адресной строке. • Банки и платежные службы всегда используют безопасное подключение (шифрованный обмен информацией), когда пользователь должен сообщить личные данные. В этом случае сведения, введенные клиентом, передаются на веб-узел в шифрованном виде. Адрес страницы, на которой применяется безопасное соединение, начинается с префикса https://, а не стандартного http://, в чем можно легко убедиться, обратив внимание на адресную строку. Кроме того, при использовании защищенного канала связи справа от адресной строки отображается значок замка  Отсутствие этих элементов при запросе о вводе персональной информации должно вас насторожить: вероятнее всего, узел, который вы посетили, является поддельным. Настройка параметров безопасностиInternet Explorer предоставляет пользователю возможность самостоятельно регулировать уровень безопасности. Сделать это можно на вкладке Безопасность (рис. 4.39) окна свойств обозревателя, открываемого при выполнении команды Сервис > Свойства обозревателя. 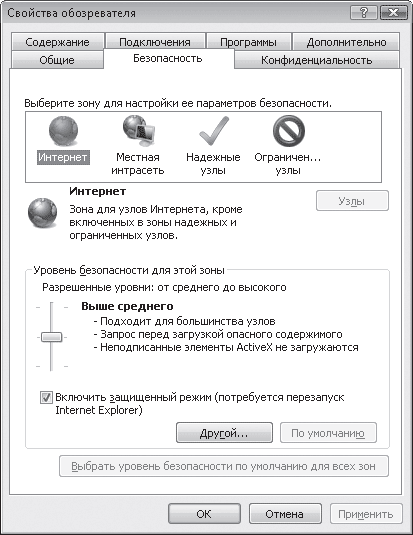 Рис. 4.39. Вкладка настройки параметров безопасности браузера Чтобы изменить уровень защиты Internet Explorer, необходимо щелкнуть кнопкой мыши на значке Интернет и в нижней части окна переместить ползунок в нужное положение. Для зоны Интернета нельзя установить уровень безопасности ниже Среднего, так как он обеспечивает оптимальный баланс между надежной защитой вашего компьютера и возможностью посещать большинство сайтов без ограничений. Если же ползунок не отображается, значит, на вашей машине установлены индивидуальные настройки, которые можно просмотреть и изменить в окне, открываемом с помощью кнопки Другой. Поскольку вы являетесь начинающим пользователем, опустим рассмотрение ручной настройки безопасности. Чтобы вернуться к стандартным уровням безопасности, регулируемым ползунком, нажмите кнопку По умолчанию. Если при посещении какого-либо сайта система безопасности Internet Explorer постоянно блокирует его возможности, внесите адрес данного сайта в список надежных узлов. Для этого щелкните кнопкой мыши на значке Надежные узлы, нажмите кнопку Узлы, в открывшемся окне наберите адрес сайта, нажмите кнопки Добавить, а затем ОК. Флажок в нижней части окна, отвечающий за проверку серверов данной зоны, можно снять. Выполните аналогичную процедуру и для небезопасных сайтов, но добавьте их в зону ограниченных узлов. Почта WindowsЭлектронная почта (e-mail) – популярнейший сервис, который дает возможность пользователям обмениваться текстовыми сообщениями и файлами через Интернет. Чтобы воспользоваться ею, необходимо создать собственный электронный ящик на одном из почтовых серверов, а также научиться пользоваться почтовой программой для получения, хранения, создания и отправки сообщений (иначе ее еще называют почтовым клиентом). Каждый электронный почтовый ящик имеет уникальный адрес, общий вид которого имя_пользователя@название_почтового_сервера. Имя пользователя задается произвольно, название сервера, на котором вы регистрируете ящик, присваивается автоматически. Символ @, называемый в народе «собака», читается как «эт» (от англ. at – на). Например, электронный адрес user@mail.ru интерпретируется как «пользователь user зарегистрирован на почтовом сервере mail.ru». Почтовый ящик можно создать всего лишь за пару минут на любом бесплатном почтовом сервере в Интернете. Самыми популярными почтовыми службами являются mail.ru, mail.yandex.ru, и это не случайно. Оба почтовых сервиса предоставляют пользователю неограниченный объем ящика, эффективную защиту от вирусов и спама (незапрошенной массовой анонимной рассылки) и другие полезные возможности для работы с корреспонденцией. Бесплатный почтовый ящик также предоставляет провайдер, услугами которого вы пользуетесь. Доступ к своему почтовому ящику вы можете получить не только через веб-интерфейс, но и с помощью почтовой программы. После подключения к Интернету она соединяется с почтовым сервером и обеспечивает получение и отправку писем. В состав Windows Vista входит почтовый клиент Почта Windows. Он аналогичен программе Outlook Express, которая была интегрирована в предыдущие версии Windows, а также имеет новые функции фильтрации нежелательной почты, блокирования фишинга (попыток несанкционированного сбора конфиденциальной информации путем подстановки в письма обманных ссылок) и быстрого поиска сообщений. Почта Windows – почтовая программа, используемая по умолчанию, если вы не установили почтовый клиент сторонних разработчиков и не выбрали его основным приложением для работы с электронной почтой. В этом случае, чтобы запустить Почту Windows, выполните команду Пуск > Электронная почта. Создание учетной записи почтыДля связи Почты Windows с почтовым сервером необходимо указать следующие сведения: • адрес вашего ящика (например, user@mail.ru) и пароль доступа к нему (эти данные вы вводили при регистрации); • названия серверов входящей и исходящей почты (РОР3 и SMTP соответственно). Их можно найти в руководстве по настройке почтовой программы, которое есть на сайте любой почтовой службы. Эти данные вводятся в Почте Windows при настройке учетной записи. Если вы работаете с Почтой Windows впервые, то при загрузке программы появится Мастер подключения к Интернету. Следуя его инструкциям, вы без труда зададите все необходимые параметры (также вы можете выполнить рассмотренные ниже действия, начиная с пункта 2). Мы же остановимся на общем случае настройки учетной записи для работы с почтовым ящиком (для лучшего понимания этой операции ознакомьтесь с видеороликом «Урок 4.9. Создание учетной записи в Почте Windows»). 1. Выполните команду Сервис > Учетные записи. В открывшемся окне нажмите кнопку Добавить, щелчком кнопки мыши выделите пункт Учетная запись электронной почты и нажмите кнопку Далее. 2. Откроется окно Мастера подключения к Интернету, в окне которого последовательно введите данные для настройки учетной записи. В первую очередь вам будет предложено набрать свое имя. В дальнейшем введенные имя и фамилия автоматически прописываться в поле От всех отправленных вами писем. Если для вас актуален вопрос анонимности, ограничьтесь одним именем. Нажмите кнопку Далее. 3. Укажите свой электронный адрес (например, user@mail.ru) и нажмите кнопку Далее. 4. На следующем этапе введите адреса серверов входящих и исходящих сообщений. Для службы mail.ru адреса РОР3– и SMTP-серверов представлены на рис. 4.40. 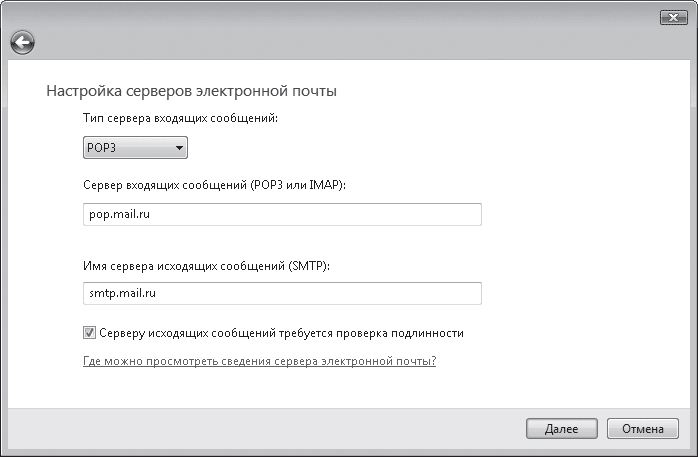 Рис. 4.40. Ввод адресов серверов входящих и исходящих сообщений SMTP-серверы большинства бесплатных почтовых служб требуют проверки имени пользователя и пароля при отправке сообщений. Чтобы активизировать функцию SMTP-авторизации для данной учетной записи, установите флажок Серверу исходящих сообщений требуется проверка подлинности. Нажмите кнопку Далее. 5. Вы увидите запрос параметров входа в почтовый ящик: учетной записи (имени) и пароля. Имя будет автоматически указано исходя из введенного ранее электронного адреса. Пароль введите самостоятельно (тот, что вы указывали при регистрации в почтовой службе). Чтобы при каждом соединении с сервером программа не запрашивала его, не снимайте флажок Запомнить пароль. Нажмите кнопки Далее, а затем Готово. Учетная запись в Почте Windows для вашего почтового ящика настроена. Программа сразу же свяжется с сервером и доставит письма из папки Входящие. Этот процесс можно будет наблюдать в специальном окне доставки. Описанным способом вы можете создавать любое количество учетных записей для разных почтовых ящиков, если их у вас несколько. Если вам понадобится изменить настройки созданной учетной записи, откройте окно Учетные записи в Интернете, выполнив команду Сервис > Учетные записи, выделите ее, нажмите кнопку Свойства и в открывшемся окне внесите необходимые коррективы. Структура окна Почты WindowsРассмотрим основные элементы интерфейса программы Почта Windows и способы их настройки. Рабочая область главного окна разбита на три части (рис. 4.41). 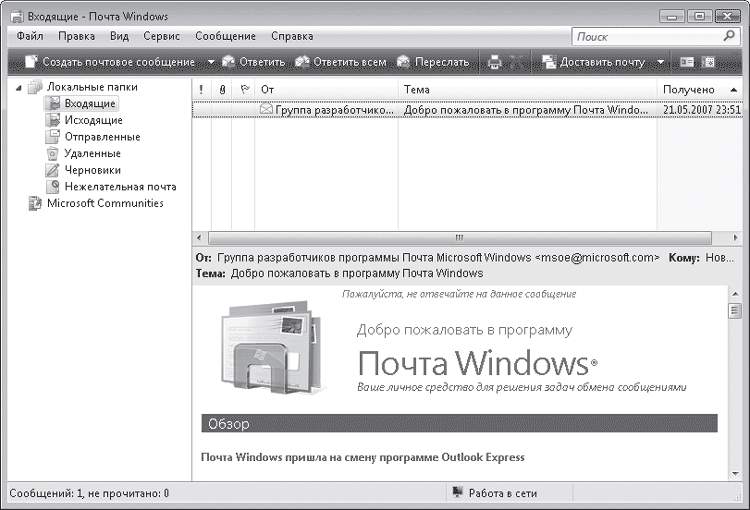 Рис. 4.41. Окно Почты Windows Слева находится дерево папок для сортировки сообщений. В Почте Windows письма распределяются в каталоги по следующим принципам. • В папку Входящие помещаются письма, приходящие от других пользователей. • Папка Исходящие предназначена для временного хранения сообщений, подготовленных к отправке. • В папке Отправленные остаются копии всех отосланных вами писем. • В папку Удаленные автоматически помещаются сообщения, удаленные из любой другой папки. • Папка Черновики предназначена для хранения недописанных писем, а также для сообщений, которые должны быть отправлены позже. • Корреспонденция, определенная как возможный спам, попадает в папку Нежелательная почта. Не советую очищать эту папку, не просмотрев ее содержимое, так как фильтры нежелательной почты иногда классифицируют адресованные вам письма как рекламную или фишинговую рассылку, поэтому ожидаемое сообщение может и затеряться. Сверху в правой части окна отображается список сообщений той папки, которая выделена щелчком кнопки мыши в дереве папок слева. Очевидно, следует выделить папку Входящие, чтобы иметь возможность просматривать вновь пришедшую корреспонденцию. Чтобы открыть письмо, выделите его щелчком кнопки мыши. Содержимое отобразится ниже в области просмотра. Список сообщений можно сортировать по одному из параметров письма (теме, дате получения, имени отправителя, наличию вложения и др.). Для этого щелкните кнопкой мыши на соответствующем названии столбца в списке писем (например, чтобы отсортировать письма по имени отправителя, щелкните на заголовке столбца От). Количество и порядок следования столбцов, отображающих различные параметры письма, можно изменить. Для этого выполните команду Вид > Столбцы и в открывшемся окне (рис. 4.42) активизируйте отображение интересующих вас данных. 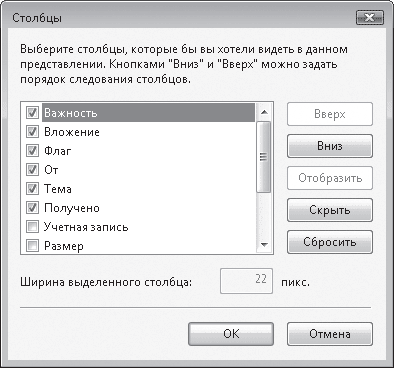 Рис. 4.42. Окно настройки отображения характеристик сообщений При каждом запуске программа связывается с почтовым сервером: доставляет новые сообщения в папку Входящие и отправляет сообщения, написанные вами в автономном режиме работы (они находятся в папке Исходящие). Когда в папке Входящие появляются новые письма, ее название выделяется жирным шрифтом, а справа в скобках указывается количество непрочитанных сообщений. В списке писем заголовки непрочитанных сообщений также выделены жирным шрифтом. По умолчанию приложение устанавливает связь с сервером каждые 30 минут для доставки корреспонденции. При необходимости вы можете получить и отправить почту в любой момент, нажав кнопку Доставить почту на панели инструментов. Интервал времени, спустя который происходит доставка почты, можно изменить в окне настроек Почты Windows. Выполните команду Сервис > Параметры. В открывшемся окне на вкладке Общие справа от флажка Проверять новые сообщения каждые … мин выставите нужное время. В списке Если компьютер в это время не подключен к сети вы можете выбрать действие, которое предстоит выполнить программе при получении почты в том случае, если соединение с Интернетом окажется разорванным. Автоматическое получение и отправка почты происходит и при запуске программы. За это отвечает флажок Доставлять почту в начале работы рассматриваемой вкладки. Вы также можете указать системе, что после доставки почты соединение с Интернетом нужно разорвать. Для этого перейдите на вкладку Подключение и установите флажок Разрывать связь после отправки и получения сообщений. Важнейшие команды главного меню продублированы на панели инструментов в виде кнопок. Их состав и внешний вид можно менять по собственному желанию. Щелкните правой кнопкой мыши на панели инструментов и выполните команду Настройка. Откроется окно, аналогичное окну, показанному на рис. 4.12, которое мы рассматривали, говоря об Internet Explorer, поэтому вы без труда сформируете нужный набор кнопок. Помимо панели инструментов в главном окне Почты Windows есть панель поиска и панель представлений. За их отображение отвечают команды контекстного меню панели инструментов. Чтобы найти сообщение, щелкните кнопкой мыши на папке, в которой оно находится, и введите в поле поиска запрос. В результате в списке сообщений отобразятся письма, в тексте или заголовках которых встретилось искомое слово. Панель представлений позволяет отсортировать сообщения в списке по определенному признаку: вы можете скрыть прочитанные и пропущенные сообщения, только прочитанные или же отобразить все письма. Работа с корреспонденциейДля лучшего усвоения материала данного подраздела обратитесь к видеоролику «Урок 4.10. Работа с письмами». Чтобы написать письмо, нажмите на панели инструментов кнопку Создать почтовое сообщение. При этом откроется окно нового сообщения (рис. 4.43). 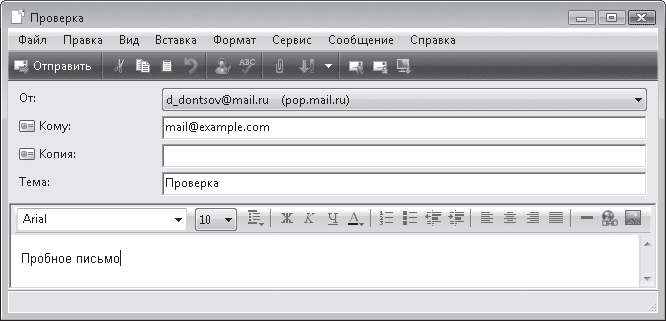 Рис. 4.43. Создание сообщения В поле Кому наберите электронный адрес получателя письма. Поле Тема необязательно для заполнения, но, соблюдая этикет электронной переписки, лучше все-таки указать в нем цель своего сообщения. Если вы создали в Почте Windows несколько учетных записей для разных ящиков, вверху также появится поле От (см. рис. 4.43). Из списка нужно выбрать адрес отправителя. Если вы хотите отправить письмо нескольким пользователям, введите через запятую их адреса в поле Копия. В этом случае каждый из получателей письма увидит, на какие еще электронные адреса оно было отправлено. Если же вы захотите сохранить количество сделанных копий в тайне, воспользуйтесь полем Скрытая копия (СК). Чтобы визуализировать его, выполните в окне сообщения команду Вид > Все заголовки. В этом случае в пришедшем от вас сообщении пользователи увидят только тот адрес, который был указан первым, поэтому для всех получателей останется тайной, какому количеству людей было отправлено сообщение. По умолчанию письма в Почте Windows создаются в формате HTML, поэтому набранный текст можно отформатировать с помощью инструментов, расположенных на панели форматирования, или команд меню Формат. Можно также написать письмо на специальном бланке: одном из имеющихся в программе или созданном самостоятельно. Чтобы использовать для письма бланк Почты Windows, щелкните на стрелке кнопки Создать почтовое сообщение в главном окне и выберите из десяти бланков понравившийся. Для создания собственного бланка выполните команду Выбор бланка и в открывшемся окне нажмите кнопку Создать. Далее следуйте указаниям Мастера создания бланков сообщений. Чтобы присоединить к созданному сообщению файл, нажмите на панели инструментов кнопку Вложить файл в сообщение  В открывшемся окне перейдите к нужному файлу, выделите его щелчком кнопки мыши и нажмите кнопку Открыть. Удерживая нажатой клавишу Ctrl, вы одновременно выделите несколько файлов для присоединения к письму. В результате в окне сообщения появится поле Вложить, в котором вы увидите имена вложенных файлов.
Для отправки созданного сообщения воспользуйтесь кнопкой Отправить, расположенной на панели инструментов. Письмо будет помещено в папку Исходящие и при наличии соединения с Интернетом немедленно отправлено. Получаемые письма также могут содержать вложения. В списке сообщений они помечаются скрепкой. Чтобы открыть вложения, выделите письмо в списке щелчком кнопки мыши. В заголовке сообщения в области просмотра справа щелкните на кнопке с изображением скрепки (рис. 4.44) и выберите файл.  Рис. 4.44. Просмотр вложенного файла Помните, вирусы и шпионские программы часто распространяются через массовые рассылки по электронной почте, поэтому будьте осторожны, открывая вложение в письме сомнительного содержания. Чтобы предотвратить угрозу заражения компьютера, проверяйте все файлы, пришедшие по почте, с помощью антивирусной программы, предварительно сохранив их на диске. Открывайте вложения только после того, как убедитесь, что они не содержат вредоносных модулей. Чтобы сохранить вложенный файл на диске, щелкните на кнопке с изображением скрепки в заголовке сообщения и выполните команду Сохранить вложения (см. рис. 4.44). В открывшемся окне (рис. 4.45) щелкните на кнопке Обзор, чтобы выбрать директорию для размещения файлов, и нажмите кнопку Сохранить. 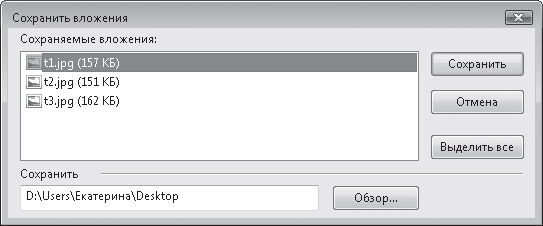 Рис. 4.45. Окно сохранения вложений По умолчанию программа блокирует открытие и сохранение вложений, которые потенциально могут содержать вирусные и шпионские модули. Если вы уверены в том, что открытие пришедшего по почте файла безопасно для вашего компьютера, или же хотите сохранить вложение на диске для последующей проверки, снимите блокировку. Для этого выполните команду Сервис > Параметры, в открывшемся окне перейдите на вкладку Безопасность и снимите флажок Не разрешать сохранение или открытие вложений, которые могут содержать вирусы. Теперь вложения будут доступны. Чтобы ответить адресату, выделите его письмо в списке сообщений и нажмите кнопку Ответить на панели инструментов. В результате откроется окно сообщения с уже заполненным полем Кому и процитированным письмом, просматривая которое легче сориентироваться в написании ответа. Перед отправкой цитату лучше удалить, дабы не загромождать сообщение. Для пересылки полученного сообщения другому адресату воспользуйтесь кнопкой Переслать на панели инструментов, предварительно выделив письмо щелчком кнопки мыши. Распечатать текст выделенного сообщения можно, нажав кнопку Печать  на панели инструментов. Если в пришедшем сообщении вместо рисунка вы обнаружите квадрат с красным крестом и сообщением в верхней части письма (рис. 4.46), это значит, что программа заблокировала изображение, которое было вставлено в письмо в формате HTML, поскольку подобные письма, как правило, являются спамом. Однако вы можете отключить функцию блокирования рисунков. Для этого откройте окно настройки Почты Windows, выполнив команду Сервис > Параметры, перейдите на вкладку Безопасность и снимите флажок Блокировать изображения и другое внешнее содержимое в сообщении в формате HTML.  Рис. 4.46. Блокирование рисунка, вставленного в сообщение в формате HTML При получении писем вы можете столкнуться со следующей проблемой: текст сообщения представлен в виде непонятного набора символов. Это значит, что письмо было написано не в той кодировке, в которой оно отображается в вашей почтовой программе. Чтобы перевести сообщение в читабельный вид, выполните команду Вид > Кодировка > Дополнительно и попробуйте установить другую кодировку, прежде всего Кириллица (KOI8-R) или Кириллица (Windows). Контакты WindowsПри ответе на письмо пользователя его контактные данные автоматически заносятся в специальный файл контакта, который помещается в папку Контакты, находящуюся в личном каталоге пользователя. Открыть ее можно, нажав кнопку Контакты  на панели инструментов. Открыв двойным щелчком файл контакта, вы обнаружите лишь имя пользователя (если оно присутствовало в заголовке) и его электронный адрес (рис. 4.47). Остальные поля вкладок можно заполнять самостоятельно по мере необходимости. 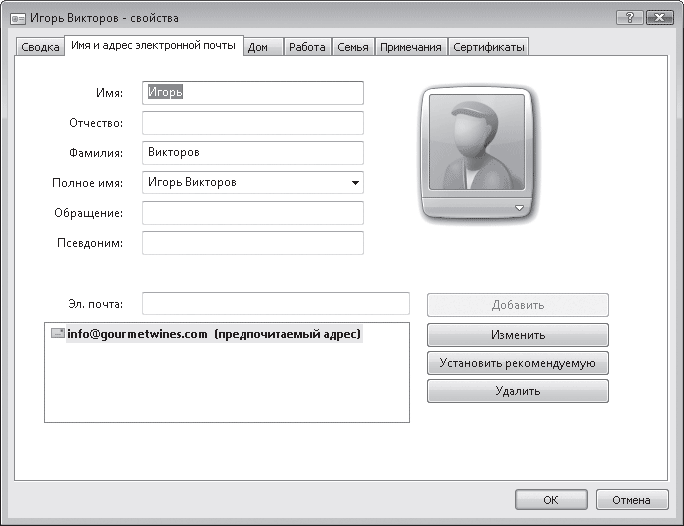 Рис. 4.47. Данные пользователя в файле контакта Чтобы создать сообщение для получателя, внесенного в список контактов Windows, выделите щелчком кнопки мыши соответствующий ему файл в папке Контакты и нажмите кнопку Электронная почта. В результате будет открыт бланк сообщения с уже введенным электронным адресом. Перечень контактов Windows можно пополнять и вручную. Нажмите на панели инструментов в папке Контакты кнопку Создать контакт, внесите в знакомом окне нужные данные о пользователе, после введения электронного адреса нажмите кнопки Добавить, а затем ОК для сохранения изменений. Чтобы отредактировать данные в файле контакта, просто откройте его, дважды щелкнув кнопкой мыши, и внесите необходимые изменения. Добавить данные о пользователе в файл контакта можно и следующим способом: щелкните правой кнопкой мыши на его письме и выполните команду Добавить отправителя в список контактов. Создание шаблоновПри работе с корреспонденцией может возникнуть ситуация, когда в своих сообщениях вам придется неоднократно набирать повторяющийся текстовый фрагмент (простейший пример – приветствие и подпись). Согласитесь, в этом случае имеет смысл зафиксировать его в виде шаблона, который впоследствии вы будете подставлять в создаваемое сообщение одним нажатием кнопки. Возможно, вам потребуется составить несколько вариантов подписей. Тогда можно создать несколько шаблонов, а при подстановке в письмо выбирать нужный из списка. В Почте Windows существует возможность автоматической вставки подписи в исходящие сообщения. Именно ею мы и воспользуемся, чтобы создать несколько шаблонных заготовок. Видеоролик «Урок 4.11. Создание шаблонов в Почте Windows» поможет быстро освоить материал. Выполните команду Сервис > Параметры и в открывшемся окне перейдите на вкладку Подписи. Для создания подписи нажмите кнопку Создать. В поле Подписи сразу же появится ее заголовок. Чтобы в дальнейшем не путаться в шаблонах и не вспоминать, что же содержится в каждом из них (если, конечно, шаблонов будет несколько), можете переименовать заголовок подписи, набрав поясняющее слово или предложение. Для этого выделите заголовок и нажмите кнопку Переименовать. Шаблонный текст следует набрать ниже в поле Изменить подпись, установив переключатель в положение Текст. Повторите эти действия для каждого шаблона. Выше на вкладке Подписи есть флажок Добавлять подпись ко всем исходящим сообщениям. Если необходима автоматическая подстановка выбранного шаблона в каждое письмо, установите данный флажок. В противном случае подпись можно будет добавлять в сообщения выборочно вручную. Если вы закончили формирование шаблонов, нажмите кнопку ОК. Чтобы добавить шаблон в новое письмо, установите курсор в окне сообщения в текстовую область и выполните команду Вставка > Подпись. Если создано несколько подписей, в подменю Подпись выберите нужный шаблон. Мы рассмотрели основные принципы работы с корреспонденцией в Почте Windows. Теперь уделим внимание вопросам безопасности. Фильтрация спама и фишингаНесмотря на то что антиспам-фильтры почтовых служб позволяют отсеять значительную часть нежелательной почты, спамеры в своей работе применяют все более изощренные технологии, которые дают возможность некоторым их творениям обходить фильтры почтовых серверов. Вторым эшелоном в борьбе с нежелательной почтой может выступать фильтр нежелательной почты в Почте Windows. С его помощью письма, определенные как спам или фишинговая рассылка, попадают в специальную папку Нежелательная почта. При этом появляется уведомление о нежелательном письме (рис. 4.48), в котором вы можете нажать кнопку Открыть папку нежелательной почты, чтобы просмотреть, действительно ли пришедшее сообщение – спам, или установить флажок Больше не показывать это окно, чтобы уведомление не надоедало вам частым появлением. 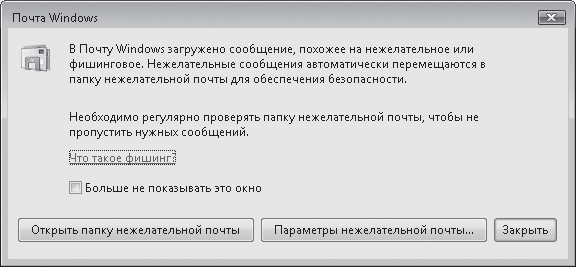 Рис. 4.48. Уведомление о нежелательном сообщении Следует признать, что фильтр не всегда безупречно справляется со своей задачей: иногда он пропускает нежелательную почту, а нужные письма определяет как спам. Чтобы этого не происходило, необходимо настроить фильтр нежелательной почты: определить уровень фильтрации, а также указать системе, каких отправителей считать надежными, а каких блокировать. Если в папку нежелательной почты попало сообщение от одного из ваших партнеров по переписке, выделите письмо щелчком кнопки мыши и нажмите на панели инструментов кнопку Не является нежелательным. При этом письмо будет перемещено в папку Входящие. Чтобы указать системе, что адрес данного отправителя является надежным и блокировать пришедшие с него письма не следует, щелкните правой кнопкой мыши на сообщении в папке нежелательной почты и выполните команду Нежелательная почта > Добавить отправителя в список надежных отправителей. Вы также можете добавить адрес почтовой службы, в которой зарегистрирован нужный адресат, в список надежных доменов. Для этого необходимо выполнить команду Нежелательная почта > Добавить домен отправителя в список надежных отправителей контекстного меню сообщения в папке нежелательной почты. В этом случае любое письмо, отправленное с адреса данной почтовой службы, будет пропущено фильтром Почты Windows, даже если оно окажется спамом. Если произошла ситуация, противоположная только что рассмотренной, и система проигнорировала нежелательное сообщение, вы можете добавить адрес отправителя в список заблокированных. Для этого щелкните на письме правой кнопкой мыши и выполните команду Нежелательная почта > Добавить отправителя в список заблокированных отправителей. Вы также можете заблокировать адрес сервера, с которого приходит нежелательная рассылка, выполнив команду Нежелательная почта > Добавить домен отправителя в список заблокированных отправителей, однако при этом следует быть внимательным: если адрес принадлежит бесплатной почтовой службе, то будут заблокированы и письма, приходящие от нужных людей, если они имеют ящики на этом же сервере. Настроить уровень фильтрации можно на вкладке Параметры в специальном окне (рис. 4.49), открываемом с помощью команды Сервис > Параметры нежелательной почты. 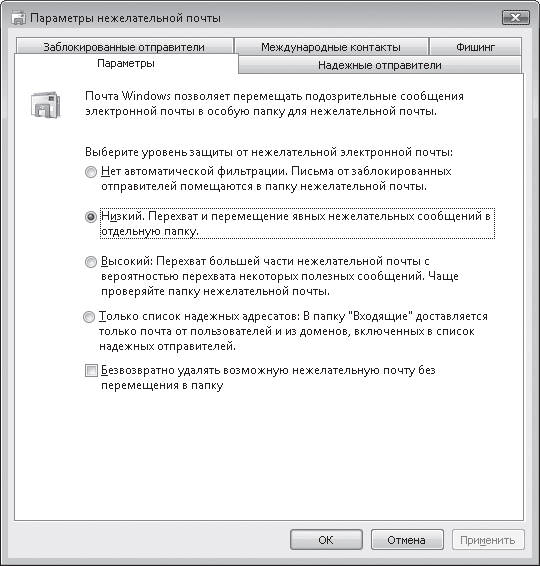 Рис. 4.49. Настройка параметров фильтра нежелательной почты На вкладках Заблокированные отправители и Надежные отправители программа позволяет вам вручную отредактировать списки электронных адресов и доменов для ожидаемых и нежелательных писем, которые были сформированы описанными выше способами. Оградить себя от потока нежелательной почты вы можете не только с помощью фильтров почтового сервера и Почты Windows, но и соблюдая некоторые меры предосторожности. • Не оставляйте электронный адрес, с которого ведется переписка, в публичных местах в Интернете. Вероятность того, что в этом случае он станет добычей спамеров, почти стопроцентная. Если же существует необходимость размещения адреса, создайте ящик специально для этих целей, содержимое которого вы будете просматривать не ежедневно, а по мере необходимости (либо не просматривать вообще). • Немного видоизмените публикуемый в Интернете адрес, чтобы его не смогла распознать программа сбора адресов. Так, например, вместо user@mail.ru можно написать user собака mail точка ru или указать адрес на картинке. • Если в письме предлагается отправить ответ или перейти по ссылке, чтобы исключить свой адрес из списка рассылки, ни в коем случае не делайте это. Тем самым вы только подтвердите существование своего ящика и его регулярный просмотр, что станет поводом для отправки вам новой порции спама. |
|
||
|
Главная | В избранное | Наш E-MAIL | Добавить материал | Нашёл ошибку | Вверх |
||||
|
|
||||
