|
||||
|
|
Часть IIIУстановка, настройка и оптимизация операционной системы Установка Windows Vista Настройка Windows Vista Безопасность операционной системы Ускорение загрузки операционной системы Ускорение работы винчестера и программ Глава 6Установка Windows Vista • Настройка BIOS • Установка Windows Vista В данном разделе книги вы ознакомитесь с установкой одного из последних выпусков операционной системы от компании Microsoft – Windows Vista. Разработчики предлагают пользователям шесть вариантов системы, ориентированных на разное применение и финансовые возможности. Каждая из них имеет преимущества и недостатки, однако все они являются полноценными системами, которые можно с успехом использовать для работы. Различают следующие выпуски операционной системы Windows Vista: • Windows Vista Starter; • Windows Vista Home Basic; • Windows Vista Home Premium; • Windows Vista Ultimate; • Windows Vista Business; • Windows Vista Enterprise. Существует несколько выпусков, предназначенных для европейского рынка, например, Windows Vista Business N, но принципиальных отличий они не имеют. Последний из доступных дистрибутивов операционной системы распространяется на DVD, поскольку содержит все выпуски операционной системы. Рассмотрим вариант установки операционной системы выпуска Windows Vista Ultimate, как наиболее привлекательной и полной. Windows Vista можно устанавливать как на пустой компьютер, так и на компьютер с уже установленной операционной системой, например Windows XP. Рассмотрим вариант установки операционной системы на компьютер с нуля. До начала установки операционной системы необходимо настроить BIOS, чтобы загрузка системы начиналась с DVD-привода. 6.1. Настройка BIOSНастройка BIOS сводится к проверке, какое из устройств хранения данных используется для загрузки компьютера. В данном случае требуется, чтобы загрузка производилась с DVD-привода. В качестве примера будет показана настройка загрузки с DVD-привода в PhoenixBIOS. Для входа в BIOS Setup в момент начальной загрузки компьютера нажмите клавишу F2. Вы попадете на первую страницу BIOS Setup – Main (рис. 6.1), которая содержит информацию об установленных накопителях информации и пр.  Рис. 6.1. Содержимое страницы Main Приоритет загрузки с устройств настраивается на странице Boot, поэтому перейдите на нее, используя клавиши управления курсором. Здесь находится список устройств, с которых может загружаться система. Расположены они в том порядке, в котором будет происходить попытка ее загрузки. Установите позицию CD-ROM Drive на самый верх, для чего используйте клавиши «+» и «-» на цифровой клавиатуре. Далее найдите параметр First Boot Device и нажмите на нем клавишу Enter. Появится список доступных вариантов загрузки, из которого необходимо выбрать позицию CDROM (рис. 6.2).  Рис. 6.2. Настройка загрузки с DVD-привода Выйдите из BIOS Setup с сохранением сделанных изменений, нажав клавишу F10 и подтвердив сохранение изменений нажатием Enter. 6.2. Установка Windows VistaВнеся нужные изменения в BIOS, можно начинать установку операционной системы. Это занимает примерно 40–60 мин. Вставьте DVD в привод и перезагрузите компьютер. После перезагрузки появится окно (рис. 6.3), которое сообщает, что Windows производит начальную загрузку необходимых файлов. На этом этапе программа установки загружает файлы графической оболочки процесса установки. Обычно это занимает меньше минуты.  Рис. 6.3. Программа установки загружает необходимые файлы После окончания загрузки файлов программа установки переключится в графический интерфейс, в котором будет происходить дальнейшая установка. Первое, где необходимо участие пользователя, – настройка региональных установок (рис. 6.4). Предлагается выбрать язык интерфейса, денежный и временной формат, раскладку клавиатуры по умолчанию.  Рис. 6.4. Окно настройки региональных установок В данном примере используется дистрибутив, который не имеет возможности установки не английского интерфейса, поэтому первый параметр оставьте без изменений. Поменять можно региональные установки времени и денежных знаков, для чего откройте список возле параметра Time and currency format и выберите в нем Russian (Russia) (рис. 6.5).  Рис. 6.5. Изменение региональных настроек Далее необходимо настроить раскладку клавиатуры. По умолчанию клавиатура имеет английскую раскладку, но при вышеописанной смене региональных установок раскладка меняется на русскую. Тем, кто работает с русскими документами, это удобно. Для пользователей, которые часто используют системный ввод, эта функция может оказаться не лучшей, поскольку нужно постоянно помнить о том, что необходимо переключиться на английскую раскладку. Если работа с английской раскладкой удобнее, откройте список возле параметра Keyboard or input method и выберите пункт United States-International или US (рис. 6.6). Затем нажмите кнопку Next для продолжения процесса установки.  Рис. 6.6. Настройка раскладки клавиатуры После ввода начальных данных процесс установки готов к выполнению следующей части. Для этого необходимо нажать кнопку Install now (рис. 6.7).  Рис. 6.7. Приглашение к началу установки Следующий важный шаг – процесс лицензирования. Если вы купили лицензионную версию Windows Vista, необходимо ввести ключ активации. Имеется возможность бесплатного использования системы в течение 30 дней, после чего ее нужно будет активировать через Интернет. Если вы планируете поработать в trial-версии (бесплатное использование) операционной системы, ввод активационного ключа можно пропустить, нажав кнопку Next (рис. 6.8).  Рис. 6.8. Ввод ключа активации Windows Vista В нижней части окна имеется индикатор установки операционной системы, по которому можно определять текущую стадию процесса. После нажатия кнопки Next отобразится окно (рис. 6.9), которое предлагает установку одного из выпусков операционной системы. В данном примере это Windows Vista Ultimate.  Рис. 6.9. Выбор выпуска операционной системы Если на предыдущем шаге вы ввели ключ активации, программа установки автоматически определит, к какому выпуску операционной системы он относится, и выбрать другой выпуск не получится. Если ключ активации не вводился, можно выбрать любой из выпусков. Для продолжения установки придется обмануть программу установки, установив флажок I have selected the edition of Windows that I purchased, чем вы подтвердите, что выбрали именно тот выпуск Windows, который приобрели. В следующем окне (рис. 6.10) можно ознакомиться с лицензионным соглашением. Приняв его установкой флажка I accept the license terms, нажмите кнопку Next для продолжения.  Рис. 6.10. Ознакомьтесь и примите лицензионное соглашение Далее (рис. 6.11) нужно выбрать вариант установки операционной системы. Существует два варианта установки: на диск с установленной операционной системой и на чистый диск. Первый вариант в данном случае недоступен, поскольку он возможен, только если бы вы начали процесс установки из Windows. Он неактивен, и остается выбрать второй вариант. Наведите на него указатель и нажмите кнопку мыши.  Рис. 6.11. Выбор варианта установки Теперь необходимо выбрать раздел жесткого диска (рис. 6.12), на который будет установлена операционная система.  Рис. 6.12. Укажите раздел диска
Если раздел, предназначенный для установки операционной системы, не будет отформатирован, программа установки сделает это автоматически. Если вы хотите создать раздел в неразмеченной области (как в данном случае), можете воспользоваться ссылкой New и ввести объем будущего раздела.
После нажатия кнопки Next начнется процесс копирования файлов и установка пакетов обновлений (рис. 6.13). Этот процесс – самый длительный и не требующий участия пользователя.  Рис. 6.13. Процесс установки системы согласно списку В процессе программа установки может потребовать перезагрузки (рис. 6.14). Это происходит автоматически.  Рис. 6.14. Программа установки требует перезагрузки компьютера После перезагрузки программа установки возвращается в предыдущее окно (см. рис. 6.13), изменяя индикатор хода установки и устанавливая флажки напротив законченных заданий. После окончания копирования файлов и установки пакетов обновлений опять необходимо участие пользователя – указать параметры администратора системы (рис. 6.15). Кроме стандартного имени и пароля, можно также задать подсказку, которая будет возникать на экране при наведении указателя на поле ввода имени или пароля. Это удобно, поскольку позволяет вспомнить (или не забыть) пароль администратора.  Рис. 6.15. Настройка учетной записи администратора системы Задав все необходимые параметры и выбрав изображение для учетной записи, нажмите кнопку Next для продолжения. В следующем окне (рис. 6.16) предлагается дать имя компьютеру и выбрать фоновый рисунок для Рабочего стола. Имя компьютера будет использоваться для его идентификации в сети. Введя необходимые данные, продолжите процесс установки.  Рис. 6.16. Настройка имени компьютера и фонового изображения Далее нужно выбрать один из вариантов настройки безопасности операционной системы (рис. 6.17). Самый простой – первый, который содержит рекомендуемые Windows настройки. Необходимые изменения настроек безопасности системы можно внести после установки, поэтому этот этап можно пропустить, выбрав последний вариант.  Рис. 6.17. Окно настройки безопасности операционной системы Теперь необходимо указать часовой пояс и, если нужно, подкорректировать время и дату (рис. 6.18). Для удобства в окне есть графическое изображение часов, которое облегчает настройку времени. Настроив необходимые данные, нажмите кнопку Next.  Рис. 6.18. Выбор часового пояса, настройка времени и даты После этого появится последнее окно с благодарностью (словами Thank You) и кнопкой Start (рис. 6.19).  Рис. 6.19. Последнее окно Затем программа установки вычислит рейтинг компьютера, в процессе выдавая рекламную информацию. Этот процесс займет некоторое время и будет отображаться с помощью индикатора. Когда тестирование системы закончится, отобразится экран приветствия (рис. 6.20). В нижней части окна видно, какой выпуск операционной системы установлен.  Рис. 6.20. Экран приветствия Через несколько секунд вы увидите Рабочий стол Windows Vista с указанным в процессе установки фоном. На этом процесс установки операционной системы Microsoft Windows Vista Ultimate завершен. Можно приступать к установке русификатора или, если он не нужен, к настройке операционной системы. Глава 7Настройка Windows Vista • Настройка компонента Персонализация • Настройка Панели задач и меню Пуск • Оформление папок и механизм поиска • Настройка браузера Internet Explorer 7 После установки операционной системы можно ознакомиться с ней. Лучший способ сделать это – настроить ее. В данной главе рассказывается об изменении основных параметров Windows Vista, благодаря чему операционная система будет лучше работать и выглядеть. 7.1. Настройка компонента ПерсонализацияПонятие «персонализация» – новое в Windows Vista, однако оно базируется на прежних. Механизм Персонализация представляет собой набор уже известных компонентов, с помощью которых можно настраивать оформление окон и их элементов, изменять экранные темы, устанавливать разрешение экрана и т. д. Теперь эти возможности входят в понятие «персонализация», и доступ к ним несколько отличается. Познакомимся с компонентом поближе. Откройте Панель управления, найдите и запустите элемент Персонализация. На экране отобразится окно (рис. 7.1).  Рис. 7.1. Окно Персонализация Это окно соджержит следующие элементы: • Цвет и внешний вид окон; • Фоновый рисунок рабочего стола; • Экранная заставка; • Звуки; • Указатели мыши; • Тема; • Параметры дисплея. В левой части окна расположены элементы: • Изменить значки рабочего стола; • Изменить размер шрифта; • Панель задач и меню «Пуск»; • Специальные возможности. Цвет и внешний вид оконДля настройки цветовой схемы и оформления элементов окна используйте Цвет и внешний вид окон. В появившемся окне (рис. 7.2) можно выбрать одну из стандартных цветовых схем, среди которых есть Стандартная, которая повторяет оформление окон предыдущих операционных систем Windows.  Рис. 7.2. Окно Параметры и оформление Здесь находятся эффекты, например, метод сглаживания экранных шрифтов. Вы можете настроить метод сглаживания экранных шрифтов, отбрасываемые меню тени и отображение содержимого окна при перетягивании последнего. При нажатии кнопки Прочие (см. рис. 7.2) вы получите доступ к настройке параметров оконного интерфейса – всплывающих подсказок, меню, гиперссылок, заголовков окон, интервалов между значками, кнопок управления окном и др. Выбрав любую из позиций, можно изменить шрифт, настроить размер кегля, выбрать цвет и т. д. Фоновый рисунок Рабочего столаКак и предыдущие версии операционной системы, Windows Vista позволяет настраивать фоновый рисунок Рабочего стола, для чего используется элемент Фоновый рисунок рабочего стола элемента Персонализация. После его запуска на экране появится окно (рис. 7.3), содержащее эскизы стандартных графических изображений, которые можно использовать в качестве фона. Можно выбрать любой другой рисунок, воспользовавшись кнопкой Обзор, которая активирует окно Проводника.  Рис. 7.3. Настройка фонового рисунка Можно указать, как разместить рисунок на Рабочем столе, для чего воспользоваться переключателями в нижней части экрана. Экранная заставка и энергопотреблениеПрименение экранных заставок – давняя возможность операционных систем Windows. Предполагается, что использование таких заставок повышает энергосбережение и увеличивает жизнь многих комплектующих компьютера, поскольку означает переход компьютера в спящий режим. Для настройки заставки используйте элемент Экранная заставка компонента Персонализация. После его запуска на экране появляется окно (рис. 7.4), в котором можно выбрать одну из стандартных или сторонних экранных заставок. Практически каждая из них имеет настраиваемые параметры, доступные при нажатии кнопки Параметры.  Рис. 7.4. Настройка экранной заставки
После выбора экранной заставки вы имеете возможность просмотреть ее в тестовом режиме. Для этого нажмите кнопку Просмотр. Можно также настраивать время срабатывания заставки. По умолчанию оно равно 10 мин. Экранная заставка ассоциируется с энергопотреблением, поэтому в окне присутствует ссылка Изменить параметры электропитания, выбрав которую вы попадете в окно, где предоставляется на выбор три режима – сбалансированный, экономии энергии и высокой производительности. Вы также сможете видеть соотношение между энергосбережением и производительностью, что облегчит выбор. ЗвукиДанный элемент отвечает за настройку стандартных звуковых схем и параметров воспроизведения и звукозаписи. Он пригодится, если используется акустическая система стандарта 5.1 или выше, поскольку в его составе имеются механизмы настройки вывода сигнала на каждый из динамиков. Настроить параметры звукового воспроизведения можно, запустив элемент Звуки компонента Персонализация. Появится окно Звук, содержащее вкладки Воспроизведение (рис. 7.5), Запись и Звуки.  Рис. 7.5. Содержимое вкладки Воспроизведение На вкладке Воспроизведение (см. рис. 7.5) описано устройство, которое используется для воспроизведения звука. В большинстве случаев это динамики. Для настройки звучания динамиков выделите позицию и нажмите кнопку Настроить. Откроется окно, показанное на рис. 7.6. Здесь предлагается выбрать спецификацию акустической системы и проверить звучание каждого ее компонента. Для проверки звучания каждого динамика нажмите кнопку Проверка либо поочередно щелкните на изображении динамиков в окне. Из колонки должен раздаться звук (при условии, что акустическая система подключена правильно). Если какого-то из звуков не слышно, можно перейти на следующий этап и попробовать отключить воспроизведение на этот канал. Для этого нажмите кнопку Далее. Там предлагается точно настроить расположение низкочастотных, высокочастотных и широкополосных динамиков, что позволит добиться максимального качества воспроизведения полнозвучных (5.1 и выше) музыкальных сцен.  Рис. 7.6. Выбор спецификации акустической системы Можно произвести еще некоторые настройки. Кнопка Свойства (см. рис. 7.5) откроет окно, содержащее следующие три вкладки с параметрами. • Общие. Содержит параметры, не влияющие на работу акустической системы. Здесь можно изменить иконку динамиков, дать ей имя, посмотреть свойства драйвера звукового контроллера и т. д. • Уровни. Здесь находятся три ползунка (рис. 7.7), с помощью которых можно изменить уровень громкости акустической системы (при нажатии кнопки Баланс можно отрегулировать громкость отдельно правого и левого каналов), громкость системного динамика и телефонной линии. • Дополнительно. Позволяет настроить разрядность и частоту дискретизации для общего режима воспроизведения (в пределах 8 бит 8 КГц – 24 бит 192 КГц) и параметры работы в монопольном режиме.  Рис. 7.7. Настройка уровня громкости На вкладке Запись есть возможность настроить параметры работы микрофона и устройств, подключенных к каналу Line In и цифровому интерфейсу SPDIF. Как и в случае с акустической системой, вы можете настраивать качество записи, уровень чувствительности и т. д. На вкладке Звуки можно настроить звуковую схему Windows, включая или отключая звуковое сопровождение системных происшествий. Этот механизм не отличается от подобного в Windows XP и более ранних операционных систем. Указатели мышиМеханизм настройки мыши в Windows Vista остался таким же, как в Windows XP, поэтому рассмотрим возможности его настройки кратко. Для доступа к настройке параметров мыши запустите элемент Указатели мыши компонента Персонализация. Откроется окно, содержащее несколько вкладок, на каждой из которых находятся группы параметров. На вкладке Указатели (рис. 7.8) вы имеете возможность изменить схему курсоров. По умолчанию установлена схема Windows Aero, но вы можете выбрать любую из списка. При выборе схемы в нижней части окна отображается внешний вид курсоров этой схемы для разных системных ситуаций.  Рис. 7.8. Содержимое вкладки Указатели На вкладке Кнопки мыши можно настроить скорость двойного щелчка (рис. 7.9), залипание кнопок или обменять назначение кнопок (актуально для левши).  Рис. 7.9. Содержимое вкладки Кнопки мыши На вкладке Параметры указателя (рис. 7.10) настраивается скорость движения указателя, шлейф, позиционирование указателя на экране и т. д. Нужно установить соответствующие флажки. Для настройки скорости движения или следа указателя используйте соответствующие ползунки.  Рис. 7.10. Содержимое вкладки Параметры указателя На отдельной вкладке (рис. 7.11) настраивается поведение колеса прокрутки, если таковое имеется. Так, вы можете указать количество строк, которое будет прокручиваться колесом.  Рис. 7.11. Содержимое вкладки Колесико На этой вкладке вы найдете нововведение, которое, правда, требует, чтобы механика мыши поддерживала данное действие – можно настроить горизонтальную прокрутку, которая активируется путем отклонения колесика влево или вправо. ТемаКак и предыдущие версии, Windows Vista поддерживает оформление Рабочего стола с помощью тем. Этот механизм не претерпел изменений, поэтому рассмотрим особенности его настройки коротко. Для настройки тем используйте элемент Тема компонента Персонализация. После его запуска откроется окно, показанное на рис. 7.12. Тема Рабочего стола изменяется выбором ее из списка. В центре окна можно предварительно просмотреть выбранную тему.  Рис. 7.12. Настройка темы Рабочего стола Если в списке тем нет нужной, ее можно подключить в пункте Обзор списка тем – откроется стандартное окно выбора файла, в котором нужно будет указать полный путь к теме. После нажатия кнопки Применить или ОК система на некоторое время затормозит, пытаясь установить выбранную тему, поэтому дождитесь окончания процесса установки. Операционная система ограничивается только двумя схемами, которые можно установить на Рабочий стол. Множество схем можно найти в Интернете. Параметры дисплеяИзображение на мониторе формируется с помощью отдельных точек, и чем их больше, тем качественнее изображение. Иногда разрешение монитора занижено, что приводит к ухудшению качества картинки, что заметно на любом ЖК-мониторе. В этом случае необходимо использовать системный механизм и вернуть изображение в норму. Для изменения параметров работы монитора используется элемент Параметры дисплея компонента Персонализация. После его запуска откроется окно, похожее на окно на рис. 7.13. В нем отображается текущее разрешение и глубина цвета, а также информация об используемом мониторе. В случае если подключено два монитора или телевизор, вы увидите изображение двух мониторов с возможностью переключения между ними.  Рис. 7.13. Изменение параметров монитора Для настройки разрешения используйте ползунок, передвигая его вправо для увеличения разрешения и влево для уменьшения. Для изменения глубины цвета служит список Качество цветопередачи. В случае смены разрешения экрана операционная система может показать окно подтверждения. Это сделано специально, поскольку система пытается обезопасить себя от переключения в не поддерживаемый монитором режим. В этом случае, когда экран станет черным, нужно подождать 15 с, чтобы система переключилась в предыдущий режим; если переключение в новый режим прошло без проблем и качество изображения устраивает, нажмите кнопку Да. Для смены частоты обновления экрана, что критично для мониторов с электронно-лучевой трубкой, нажмите кнопку Дополнительно и перейдите на вкладку Монитор (рис. 7.14).  Рис. 7.14. Изменение частоты обновления экрана В списке Частота обновления экрана выберите оптимальную для вашего монитора частоту. Как правило, это значения 85 или 100 Гц. Чтобы обезопасить себя от выбора неправильной частоты, установите флажок Скрыть режимы, которые монитор не может использовать. После нажатия кнопки Применить или ОК система применит изменения. 7.2. Настройка Панели задач и меню ПускКак предыдущие версии, Windows Vista позволяет пользователю настраивать внешний вид меню Пуск и Панели задач. Пользователь может настраивать следующие механизмы: • Панель задач; • меню «Пуск»; • область уведомлений; • панели инструментов. Запустите механизм настройки меню Пуск и Панели задач. Это можно сделать разными способами, например, использовать Панель управления и запустить элемент Панель задач и меню “Пуск” (рис. 7.15) или нажать на свободном от заголовков окон участке Панели задач правой кнопкой мыши и в появившемся меню выбрать пункт Свойства.  Рис. 7.15. Запуск элементов Панель задач и меню “Пуск” Появится окно, состоящее из четырех вкладок, содержащих настройки упомянутых механизмов. Ниже рассмотрены возможности настройки каждого из них. Для облегчения восприятия информации описание настройки механизмов производится в порядке их расположения в нижней части экрана (слева направо), то есть меню Пуск, панель инструментов, Панель задач и область уведомлений. Меню ПускМеню Пуск – основной механизм навигации, с помощью которого можно искать и запускать программы, Панель управления, последние открывавшиеся документы, сетевое окружение и т. д. Настройке поддается около 80 % компонентов меню Пуск, чего достаточно, чтобы сделать его удобным пользователю. Параметры, касающиеся настройки меню Пуск, находятся на вкладке Меню «Пуск» (рис. 7.16).  Рис. 7.16. Содержимое вкладки Меню “Пуск” Первое, что можно сделать, – это настроить стиль меню. Как и в предыдущих версиях операционной системы, пользователь может использовать меню Пуск в стиле Windows Vista либо классический вид меню, который был еще в системах Windows 2000. Содержимое и некоторые дополнительные параметры любого из стилей можно настраивать. Рассмотрим каждый. Меню «Пуск». Данный стиль меню установлен по умолчанию. Чтобы настроить параметры, нажмите кнопку Настроить.[13] Откроется окно, показанное на рис. 7.17.  Рис. 7.17. Настройка параметров стандартного стиля меню Пуск В этом окне имеется множество параметров. • Администрирование. – Не отображать этот элемент. Действие ясно из названия. – Отображать в меню «Все программы». Если активирована данная позиция, в списке Все программы появится папка Администрирование, содержащая элементы управления компьютером. Она представляет собой аналог папки Администрирование из Панели Управления. – Отображать в меню «Все программы» и «Пуск». Если активирован данный параметр, папка Администрирование появляется не только в списке Все программы, но и в правой части меню Пуск. Это удобно, поскольку позволяет сэкономить время на доступе к механизмам администрирования, особенно если вы часто их используете. • Выделять недавно установленные программы. Позволяет выделить ссылку на недавно установленную программу, что визуально облегчает ее нахождение среди списка программ. Выделить нужно только один раз – когда меню Пуск открывается впервые. По умолчанию параметр задействован. Для его отключения снимите флажок и переходите к настройке следующих параметров. • Документы. – Не отображать этот элемент. Если используется данный параметр, вы не сможете открывать документы, с которыми работали, кроме как из офисных программ либо списка Недавние документы, в котором их будет меньше. – Отображать как меню. Если использовать данный параметр, в правой части меню Пуск появится группа Документы, которая будет открываться как меню, что удобно. – Отображать как ссылку. По умолчанию используется именно этот параметр, и результат его выглядит как пункт Документы в правой части меню Пуск. • Игры. – Не отображать этот элемент. Действие понятно – группы Игры в меню Пуск нет. Чтобы их найти, придется использовать поиск либо другой способ. Использование этого параметра не имеет особого смысла. – Отображать как меню. Позволяет создать группу Игры в правой части меню Пуск для быстрого доступа к ним. Папка Игры также будет находится в группе Все программы. – Отображать как ссылку. Используется по умолчанию, что позволяет отображать ссылку Игры в группе Все программы. • Изображения. – Не отображать этот элемент. Позволяет сэкономить место в правой части меню Пуск и не отображать группу Изображения. Если вы не нуждаетесь в такой папке, отметьте этот параметр, в противном случае выбирайте любой из доступных вариантов. – Отображать как меню. При активировании данного параметра в правой части меню Пуск появляется группа Изображения, открывающаяся в виде меню. – Отображать как ссылку. Если используется данный параметр, в правой части меню Пуск присутствует ссылка на группу Изображения, при выборе которой открывается окно с папкой, содержащей изображения или ссылки на них. • Искать в переписке. Позволяет дополнительно настроить механизм поиска. Его использование позволяет расширить возможности механизма поиска, в частности, производить поиск в текстах переписки, если таковая ведется. По умолчанию параметр активирован, но его полезность неоднозначна, и он требует от системы использования дополнительных ресурсов оперативной памяти. • Команда «Выполнить». Возможность выполнения команды путем ее ввода в специальное поле присутствовала и в предыдущих версиях операционной системы. В Windows Vista она также есть, но по умолчанию отключена, так как в ней присутствует мощный механизм поиска, который позволяет быстро найти нужную программу или утилиту. Многим пользователям удобнее использовать старый метод выполнения команд, тем более что он не потребует активирования механизма поиска, забирающего у системы ощутимый объем оперативной памяти. Если вы относитесь к таким пользователям, устанавливайте флажок и получайте его ссылку в правой части меню Пуск. • Компьютер. – Не отображать этот элемент. Использование оправдано в том случае, если на Рабочем столе уже имеется ссылка на компонент Компьютер либо вы редко его используете. – Отображать как меню. Использование данного параметра удобно, поскольку позволяет быстро получить доступ к содержимому любого накопителя, установленного в системе. К примеру, вы легко получаете доступ к любому разделу жесткого диска, даже если их много. Список выбора устройства не загромождают лишние данные, поэтому найти нужный объект просто. Меню Компьютер отображается в правой части меню Пуск. – Отображать как ссылку. Если данный параметр активирован, в правой части меню Пуск отображается ссылка Компьютер, при выборе которой вы попадете в Проводник, в правой части окна которого выводится список накопителей и их разделов с описанием текущего наполнения данными. • Крупные значки. Использование данного параметра имеет целью уменьшить место, занимаемое списком программ по умолчанию и фиксированных программ в левой части меню Пуск. Это происходит за счет уменьшения их иконки. Логичный параметр, особенно если вы хотите, чтобы в левой части меню Пуск отображалось не девять программ по умолчанию, а 15 или 20. По умолчанию параметр не используется. • Личная папка. – Не отображать этот элемент. Как часто вам требуется получать доступ к личным данным, например, папкам Музыка, Изображения, Загрузка и т. п.? Подумайте, стоит ли отказываться от использования данного параметра и жертвовать ресурсами компьютера. – Отображать как меню. Если критично иметь быстрый доступ к описанным выше папкам и множеству других, тогда использовать данный параметр удобно – это позволит быстро перемещаться между папками, используя меню. – Отображать как ссылку. Использование этого параметра – оптимальный способ получить доступ к личным данным. Вверху в правой части меню Пуск появляется ссылка с именем пользователя, при выборе которой открывается окно Проводника со списком личных папок и файлов. • Меню «Избранное». Папка Избранное является результатом деятельности в Интернете, когда вы по мере посещения веб-ресурсов добавляете ссылки в упомянутую папку. Если вам недостаточно такого доступа к ресурсам, можно ускорить его, отправив папку Избранное в меню Пуск. • Музыка. – Не отображать этот элемент. При отсутствии необходимости быстро получать доступ к папке Музыка, которая находится в вашей папке пользователя, отмечайте данный параметр. Аналогично можно поступить, если у вас уже настроено отображение папки (см. выше). – Отображать как меню. Позволяет отображать содержимое папки Музыка в виде меню. Большого удобства не предполагает, поскольку в случае разбросанных музыкальных альбомов и отдельных произведений меню будет неудобным. Лучше использовать возможности проигрывателя музыки. – Отображать как ссылку. Использование данного параметра оптимально, поскольку позволяет выводить в правую часть меню Пуск только ссылку на папку Музыка, содержимое которой открывается в отдельном окне Проводника. Возможностей сортировки Проводника достаточно, чтобы разобраться с музыкальной коллекцией. • Панель управления. – Не отображать этот элемент. Если вы редко открываете Панель управления, тогда данный параметр полезен. – Отображать как меню. Позволяет видеть содержимое Панели управления в виде меню, выводимого в правой части меню Пуск. Это удобно, поскольку элементы отображаются компактно и находить нужные просто. С другой стороны, часто невозможно отобразить все элементы Панели управления – появляются кнопки прокрутки, что усложняет поиск. – Отображать как ссылку. Если данный параметр активирован (по умолчанию), в правой части меню Пуск отображается ссылка на папку Панель управления, при выборе которой открывается окно, отображающее элементы Панели управления. Подобный подход оправдан, поскольку позволяет использовать не только разные стили оформления окна, но и быстрый переход к другим компонентам операционной системы. • Подключение. Позволяет добавить в правую часть меню Пуск ссылку на папку Подключение, переход по которой отображает все имеющиеся сетевые подключения и облегчает доступ к настройке их параметров. • Поиск. С его помощью в правую часть меню Пуск можно добавить ссылку Поиск, выбрав которую вы попадете в окно поиска. Это удобный механизм, чтобы гарантированно найти нужный объект или информацию. • Поиск в избранном и журнале обзора. Если активировать данный параметр, механизм поиска, который вызывается из меню Пуск, будет также производить поиск в папке Избранное и журнале обзора. Особого смысла не имеет, поскольку сам поиск эффективен только при поиске веб-адресов или веб-содержимого, что можно делать из браузера. • Поиск программ. Играет важную роль, поскольку позволяет производить поиск результата ввода среди исполняемых программ операционной системы. К примеру, если в строке поиска ввести regedit, поиск автоматически отобразит исполняемый файл regedit, которым запускается редактор реестра. Параметр требует дополнительных ресурсов оперативной памяти. • Поиск файлов. – Искать в файлах текущего пользователя. Если задействовать данный параметр, поиск файлов будет производиться только в личной папке пользователя, что не всегда дает результат, так как данные обычно разбросаны по разделам диска. – Искать во всем индексе. Использование этого параметра эффективно, поскольку позволяет производить поиск по всему индексированному системой пространству. – Не выполнять поиск файлов. Если вы не ищете файлы или делаете это редко, нет необходимости отводить под это лишнюю память, и использование этого параметра полезно. • Принтеры. Позволяет вывести в правой части меню Пуск ссылку на группу Принтеры. Это особенно удобно при наличии нескольких принтеров. • Программы по умолчанию. В правой части меню Пуск появляется дополнительная ссылка с названием Программы по умолчанию, переход по которой приводит к открытию механизма настройки программ по умолчанию. Если эта возможность не требуется, не изменяйте параметр. • Разрешить контекстные меню и перетаскивание объектов. Дает возможность использования контекстных меню при работе с пунктами меню Пуск. Это позволяет легко удалять, добавлять или фиксировать выделенные элементы. Становится возможным перетягивание объектов для удобного размещения в меню. Если это не нужно, лучше отключить этот параметр, поскольку если он включен, можно случайно удалить объект или перетянуть его не в нужное место. • Раскрывать меню при наведении и задержке указателя мыши. Его действие проявляется, когда вы на две и более секунд задерживаете указатель мыши на любой группе меню, что открывает ее. Такая автоматизация не ускоряет работу – открыть папку двойным щелчком быстрее. • Сеть. Позволяет добавить в правую часть меню Пуск ссылку Сеть, переход по которой открывает объекты сетевого окружения. Подобная функция оправдана в случае, если на Рабочем столе отсутствует ее ярлык, который выполняет аналогичные действия. Если ярлык есть, использование этого параметра бессмысленно, кроме того, он загромождает меню Пуск, увеличивая его и без того большие размеры. • Сортировка меню «Все программы» по именам. Когда данный параметр активирован, система автоматически сортирует объекты меню Пуск, что облегчает поиск нужной программы или утилиты, когда известно ее название. • Справка. Если наличие ссылки в меню Пуск на справочную систему приоритетно – установите флажок, и соответствующая ссылка появится в правой части меню. Параметров настройки стандартного стиля меню Пуск много, и среди них есть действительно полезные. Есть еще несколько параметров, позволяющих настроить размер меню Пуск и две дополнительные программы по умолчанию. Можно выбрать количество отображаемых программ, которые запускались недавно. По умолчанию их девять, но можно, например, увеличить их количество, заранее уменьшив размер значков программ с помощью отключения параметра Крупные значки (см. выше). Система предлагает настройку дополнительных фиксированных программ для двух приложений – браузера Интернета и почтового клиента. Достаточно установить соответствующие флажки. Вы также можете выбрать программы из двух списков (см. рис. 7.18). Операционная система позволяет вернуться к исходным параметрам с помощью кнопки Параметры по умолчанию. Имеется еще несколько дополнительных способов управления меню Пуск, о которых не упоминается в его параметрах. К примеру, если вы хотите зафиксировать одну или несколько программ в левой части меню Пуск, чтобы сделать их видимыми вне зависимости от частоты запуска, нужно нажать правую кнопку мыши на нужном объекте и в появившемся меню выбрать пункт Закрепить в меню «Пуск» (рис. 7.18).  Рис. 7.18. Зафиксируйте программу в меню Пуск Подобным образом можно поступить с любым объектом. Аналогично, чтобы убрать программу из фиксированных объектов, нажмите на нем правую кнопку мыши и выберите пункт Изъять из меню «Пуск». Еще один способ настройки меню: чтобы очистить список недавно открывавшихся документов, достаточно нажать правую кнопку мыши на пункте Недавние документы и в появившемся меню выбрать пункт Очистить список недавних элементов.
Классическое меню «Пуск». Если вы считаете классическое меню Пуск более функциональным, отмечайте данный параметр. После нажатия активной кнопки Настроить будут доступны дополнительные настройки этого меню. Однако не забывайте, что использование классического стиля меню не предполагает нового механизма поиска и допускает неуправляемость меню в случае его увеличения. Как и в случае с настройкой стандартного стиля меню Пуск, возможности настройки классического стиля широки (рис. 7.19).  Рис. 7.19. Настройка классического стиля меню Пуск Здесь находятся следующие параметры. • Использовать прокрутку для меню «Программы». Если данный параметр активирован, при большом количестве объектов в нижней и верхней части меню может появляться прокрутка, с помощью которой можно просматривать объекты, которые находятся внизу списка. Однако лучшим выходом будет более продуманное распределение объектов по дополнительным папкам. • Использовать сокращенные меню. Сокращает длинные меню, позволяя показывать только наиболее используемые объекты и программы. • Мелкие значки в главном меню. Если в случае со стандартным стилем меню Пуск подобный параметр позволял уменьшить размер самих элементов меню Пуск, в классическом варианте это приводит к уменьшению в размерах самого меню Пуск. Особого смысла в параметре нет, поскольку уменьшается только размер главной части меню, а остальное остается неизменным. • Отображать команду «Выполнение». С его помощью настраивается отображение в меню Пуск пункта Выполнить, при выборе которого появляется окно ввода команды. • Отображать команду «Завершение сеанса». Позволяет добавить в нижнюю часть меню Пуск пункт, вызывающий завершение сеанса текущего пользователя, что ускоряет доступ к механизму смены пользователя. • Отображать меню «Администрирование». Если вы часто используете утилиты администрирования системы, этот параметр полезнен. Он добавляет в меню Пуск меню Администрирование, содержащее ссылки на утилиты администрирования системы. • Отображать папку «Избранное». Если вы хотите открывать любимые веб-страницы из меню Пуск, активируйте этот параметр – в главной части меню Пуск появится меню Избранное. • Разрешать контекстные меню и перетаскивание объектов. Как и в случае со стандартным стилем, данный параметр позволяет использовать контекстные меню при работе с пунктами меню Пуск. Доступно также перетаскивание объектов с помощью мыши. • Раскрывать «Панель управления». Назначение этого параметра – добавление функциональности ссылке Панель управления, которая присутствует в пункте Настройка. Появляется возможность навигации по элементам Панели управления. • Раскрывать папку «Документы». Организовывает отображение личных папок пользователя в виде меню Документы в главной части меню Пуск. Это ускоряет доступ к часто используемым документам. • Раскрывать папку «Изображения». Дает возможность быстрого перехода к содержимому папки Изображения, но возможность бесполезная, особенно если в этой папке находится множество неотсортированных изображений. • Раскрывать папку «Принтеры». Позволяет настроить отображение содержимого группы Принтеры в меню Пуск. • Раскрывать «Сетевые подключения». С его помощью можно настроить отображение существующих сетевых подключений, что облегчает доступ к настройке их параметров. Рядом с описанными параметрами расположен ряд кнопок по управлению содержимым меню Пуск. Присутствуют кнопки, с помощью которых можно добавлять, удалять, сортировать пункты меню, а также очищать список недавно открытых документов. Возможностей настройки разных стилей отображения меню Пуск много. Остается определиться, использовать новый вид меню или консервативный, но привычный классический стиль. В любом случае система обеспечит максимально быстрый и простой доступ к элементам, которые вы чаще всего используете в работе. Панель инструментовКак и предыдущие версии, Windows Vista позволяет использовать разные панели инструментов. Пользователь может показывать фиксированные панели управления, увидеть которые можно на вкладке Панели инструментов (рис. 7.20).  Рис. 7.20. Настройка панели инструментов Можно добавить следующие панели инструментов. • Адрес. При выборе этой панели инструментов на Панели задач появляется поле ввода веб-адреса со строкой перехода. Это позволяет быстро переходить к нужному ресурсу, введя соответствующий адрес. Большого смысла загружать Панель задач подобным элементом нет, поскольку он большого размера, что значительно уменьшает саму Панель задач. • Проигрыватель Windows Media. Представляет собой возможность управления воспроизведением мультимедийного файла. • Связи. При активировании этой панели инструментов вы получаете возможность перехода по веб-ресурсам, которые вы ранее вводили в строке интернет-браузера. • Table PC Input Table. Относится к мобильным возможностям компьютера и дает доступ к управлению подключенным мобильным устройством. • Рабочий стол. Позволяет получить на Панели задач доступ к содержимому Рабочего стола. Полезность функции сомнительна, однако может пригодиться. • Быстрый запуск. Одна из оптимальных панелей инструментов – маленькая, компактная и полезная. Кроме описанных выше, вы можете добавить панель инструментов, которая будет отображать содержимое выбранной папки. Сделать это просто – достаточно нажать правую кнопку мыши на свободной части Панели задач и в появившемся меню выполнить команду Панель > Создать панель инструментов (рис. 7.21).  Рис. 7.21. Выберите пункт Создать панель инструментов Откроется стандартное окно выбора папки, в котором необходимо указать нужную папку и нажать кнопку Выбор папки. Подобным образом можно добавить любое количество панелей инструментов, но лучше оставить место для открываемых приложений, иначе придется расширять Панель задач, что уменьшает полезную площадь экрана. Панель задачКак и в более ранних версиях, в Windows Vista имеется возможность настройки Панели задач. Перейдите на вкладку Панель задач (рис. 7.22).  Рис. 7.22. Настройка Панели задач Здесь есть возможность активировать следующие параметры. • Закрепить панель задач. Иногда в результате действий Панель задач сдвигается, пропадает с экрана или меняет конфигурацию. Чтобы не допустить этого, Панель задач можно закрепить, установив этот флажок. Теперь вы не сможете ее не только переместить, но и изменить. Чтобы быстро закрепить панель или снять закрепление, достаточно нажать на ней правую кнопку мыши и выбрать пункт Закрепить панель задач. • Автоматически скрывать панель задач. Если вы хотите получить максимальное количество свободного места на экране – уберите с него Панель задач. Теперь, чтобы получить доступ к ней, нужно подвести указатель мыши к нижней кромке экрана – Панель задач появится внизу. • Отображать панель задач поверх остальных окон. Позволяет зафиксировать Панель задач таким образом, чтобы ее не могли перекрывать открывающиеся окна программ. • Группировать сходные кнопки панели задач. Эта возможность появилась еще в Windows XP. Результат ее работы – группировка сходных заголовков, например окон браузера, в группу, которая открывается при наведении на нее указателя мыши. Это позволяет сэкономить место на Панели задач, что критично при малых разрешениях экрана и не оптимально настроенной или загруженной элементами Панели задач. • Отображать панель быстрого запуска. Позволяет включать или отключать отображение панели быстрого запуска. Нелогичный параметр, так как управление панелью быстрого запуска имеется на вкладке Панели инструментов. • Отображать образцы окон (эскизы). Работает только в интерфейсе Aero и предназначен для включения или отключения возможности отображения эскиза открытых окон и программ, если кратковременно задержать на их заголовке указатель мыши.
Следует помнить, что Панель задач (вместе с меню Пуск и областью уведомлений) можно перемещать по экрану, привязывая к одной из его сторон. К примеру, если вы любите открыть много окон и хотите, чтобы на Панели задач были видны их заголовки, перетяните их в правую или левую часть экрана. Панель задач можно увеличивать по высоте – подведите указатель мыши к верхней границе Панели задач и, нажав кнопку, потяните панель вверх. Если результата нет, возможно, панель закреплена. Чтобы снять закрепление, снимите флажок Закрепить панель задач (см. выше). Область уведомленийКак и в предыдущих версиях операционной системы Windows, область уведомлений используется для отображения иконок запущенных программ, которые находятся в памяти. К примеру, сюда выводится иконка Диспетчера задач, механизма регулировки звука, системные часы и т. д. Область уведомлений может настраиваться. Перейдите на вкладку Область уведомлений (рис. 7.23). Здесь можно настроить состояние постоянно отображаемых значков. В частности, вы можете выводить или скрывать такие значки, как Часы, Громкость, Сеть и Питание.  Рис. 7.23. Настройка области уведомлений Часто после установки большого количества программ область уведомлений загружена множеством значков, которые находятся в оперативной памяти компьютера. Это не только уменьшает размеры Панели задач, но и создает беспорядок в области уведомлений. Избежать этого позволяет специальный механизм, с помощью которого можно настроить скрытие ненужных значков. При этом они не исчезают, и для доступа к ним нужно нажать находящийся в области уведомлений значок-стрелку. Установите флажок Скрывать неиспользуемые значки – активируется кнопка Настроить, с помощью которой можно указать системе, какие из значков и при каких условиях нужно скрывать. После нажатия кнопки Настроить появляется окно (рис. 7.24), содержащее список значков, которые когда-либо появлялись в области уведомлений.  Рис. 7.24. Настройка отображения значков Напротив каждого из них находится список, в котором можно выбрать один из следующих пунктов: • Скрывать неактивные – значок программы скрывается, если к ней долго не обращались; • Скрыть – значок программы скрывается сразу и до тех пор, пока вы не выберете другое значение из списка; • Отображать – значок программы будет постоянно отображаться в области уведомлений. Здесь же присутствует кнопка Параметры по умолчанию, нажатием которой вы вернете настройки скрытия значков в предыдущее состояние. 7.3. Оформление папок и механизм поискаОсновными объектами при работе на компьютере являются файлы и папки. Пользователей операционной системы можно условно разделить на две группы. В первую попадают те, которые для работы с файловой системой использует утилиты сторонних разработчиков, например FAR Manager или Windows Commander. Ко второй группе относятся те, кто использует окна Проводника. Как первые, так и вторые находят много аргументов в пользу своего продукта, однако совет в этой ситуации дать сложно. Нужно попытаться максимально эффективно организовать работу, используя настройки программ, в данном случае – настройки папок и механизма поиска. Откройте Панель управления и запустите элемент Свойства папки (см. рис. 7.16). Появится окно (рис. 7.25), содержащее вкладки Общие, Вид и Поиск.  Рис. 7.25. Содержимое вкладки Общие Вкладка Общие содержит три группы параметров. • Задачи. Здесь находится два параметра, с помощью которых теоретически можно настроить оформление папки, в частности отображение дополнительной информации, меню и т. д. Практически же разработчики не сделали почти ничего из того, что предполагает этот механизм (особенно если смотреть на изображение рядом с параметрами, которое изменяет вид в зависимости от того, какой из них активен). Этот факт вызывает недоумение, поскольку в предыдущей операционной системе этот механизм отлично работал и позволял увеличивать видимую рабочую область папки за счет скрытия не всегда нужного дополнительню описания. В имеющемся состоянии, если выбрать параметр Использовать обычные папки Windows, вы не только не увеличите эту область, а даже уменьшите ее, поскольку появится верхнее меню окна. Оставьте значение этого параметра по умолчанию (Отображать образцы и фильтры). • Обзор папок. Параметры этой группы предназначены для настройки варианта открытия папки. По умолчанию, когда папка открывается с помощью команды Открыть (в любом меню), папка открывается в текущем окне. Если вариант открытия папки в отдельном окне предпочтительнее, установите переключатель в положение Открывать каждую папку в отдельном окне. • Щелчки мышью. С помощью этих параметров можно настроить способ активирования или запуска элемента, в том числе и папки. Так, вы можете настроить открытие папок или запуск объектов одним нажатием кнопки (вместо двойного по умолчанию). Для этого нужно поставить переключатель в положение Открывать одним щелчком, выделять указателем. После этого становятся доступны два параметра, с помощью которых можно настроить выделение элемента. Поставив переключатель в положение Подчеркивать подписи значков при наведении, вы заставите иконку выделяться, как только на нее попадает указатель мыши, тем самым экономя время и ресурсы кнопки мыши. Следующая вкладка – Вид (рис. 7.26).  Рис. 7.26. Содержимое вкладки Вид Она содержит множество параметров, влияющих на внешний вид папок. • Восстанавливать прежние окна папок при входе в систему. Полезный и удобный параметр, позволяет помнить папки, которые были открыты перед выключением или перезагрузкой компьютера или сменой пользователя. Его выбор обеспечивает автоматическое открытие этих папок при входе в систему. К сожалению, это возможно только с папками, но не с программами. • Всегда отображать значки, а не эскизы. Отвечает за оформление папки, в частности позволяет максимально упростить ее вид, не показывая наполнения. По умолчанию отключен, что позволяет видеть в изображении папки эскиз ее содержимого. Включение параметра теоретически позволяет уменьшить потребление ресурсов, в частности оперативной памяти. • Всегда отображать меню. Ни в одной из папок не видно главного меню. Это логично, поскольку отображать меню, если практически все его команды размещаются на панели окна, нет необходимости. Кроме того, оно занимает часть полезного пространства окна. • Выводить полный путь в строке заголовка. С его помощью можно настроить отображение полного пути в заголовке окна с открытой папкой. По умолчанию видна только часть пути, а именно – название последней папки. Если задействовать данный параметр, в качестве пути будет, к примеру, c: \windows\system вместо стандартного system. Этот параметр работает только в классической схеме Windows. По умолчанию параметр Выводить полный путь в строке заголовка не используется, поскольку любителей классической схемы немного. • Запускать окна с папками в отдельном процессе. По заявлениям разработчиков операционной системы, использование параметра позволяет сделать работу операционной системы более защищенной и контролируемой. Но этот параметр не используется, поскольку требует дополнительных ресурсов оперативной памяти, что недопустимо на компьютерах со слабой конфигурацией. • Использовать мастер общего доступа. Разрешает использовать мастер по настройке общего доступа при наличии сети. Практической пользы не приносит, поэтому его лучше оставить в состоянии по умолчанию – выключенном. • Использовать флажки для выбора элементов. При его выборе каждый файл или папка снабжается флажком, что позволяет выбрать несколько объектов для дальнейшего использования. Например, подобным образом можно подготовить файлы и папки к копированию или открытию с помощью одной программы. Принцип флажков распространяется на элементы Рабочего стола. Использование этой возможности потребует лишнего объема памяти, поэтому не стоит забывать о клавишах Ctrl и Shift. • Отображать буквы дисков. Если в системе установлен один оптический привод и один жесткий диск с одним разделом, видеть буквы дисков не нужно. Если на жестком диске, хотя бы два-три раздела без отображения букв не обойтись (можно ориентироваться на метки разделов, но это не всегда удобно). Кроме того, при установке любой программы в процессе работы мастера установки буква диска все равно отобразится, поэтому данный параметр лучше оставить включенным. • Отображать значки файлов на эскизах. Работает по тому же принципу, что и Всегда отображать значки, а не эскизы, однако на практике увидеть результат использования этого параметра не удалось. Отключив его, вы освободите некоторый объем оперативной памяти. • Отображать обработчик просмотра в панели просмотра. • Отображать описание для папок и элементов рабочего стола. По умолчанию задействован, что позволяет просматривать дополнительную информацию о файле или папке, если навести на объект указатель и задержать на некоторое время. Отключать параметр не стоит. • Отображать простой вид папок в списке папок «Проводника». Теоретически заставляет Проводник отображать структуру папок в виде дерева, в котором видны линии. На практике применение данного параметра не приводит к видимым изменениям. • Отображать сведения о размере файлов в подсказках папок. Если параметр задействован, при наведении указателя на папку и его удержании всплывает подсказка о дате создания папки, ее названии и размере. Если параметр не используется, в качестве подсказки отображается только дата создания папки. Если параметр включен, на его обработку используются системные ресурсы. Сведения о размере папки нужны нечасто, поэтому параметр можно отключить, а для получения этой информации можно выбрать пункт Свойства из контекстного меню папки. • Отображать сжатые и зашифрованные файлы NTFS другим цветом. С помощью данного параметра можно указать операционной системе на необходимость использовать выделение цветом для обозначения зашифрованных или сжатых файлов. Смысл параметра сомнителен, поскольку в случае использования компьютера другим недобросовестным пользователем он сразу увидит, какие файлы являются зашифрованными. Параметр рекомендуется отключать. • Помнить параметры отображения каждой папки. Его полезность очевидна, поэтому убедитесь в том, что он активирован. • При вводе текста в режиме «Список». – Автоматически вводить текст в поле поиска. Используется для обнаружения нужного объекта с помощью механизма поиска. Даже если указатель в поле поиска не установлен, набор текста автоматически будет перенаправлен в это поле. Описываемая возможность доступна, только если текущая папка отображается в виде таблицы. – Выделять введенный элемент в списке. Выделение объекта как реакция на вводимый текст существовало и в предыдущих версиях Windows. Возможность поиска поддерживается, только если содержимое окна отображается в виде таблицы, что, кстати, достаточно серьезное ограничение. • Скрывать защищенные системные файлы. Скрытие защищенных системных файлов от пользователя – попытка операционной системы усилить свою защиту. Данный параметр лучше оставить задействованным. • Скрывать расширения для зарегистрированных типов файлов. Скрытие расширения зарегистрированных файлов призвано улучшить внешний вид отображаемых файлов, но это неудобно. К примеру, если не использовать дополнительные возможности (например, подсказки), то определить, где находится исполняемый файл, а где его ярлык, крайне затруднительно, особенно если они имеют одинаковые названия. Большинство пользователей предпочитает отключать данный параметр. • Скрытые файлы и папки. – Не показывать скрытые файлы и папки. Возможность отображения скрытых файлов и папок существовала и в предыдущих версиях операционной системы Windows. Активация параметра оправдана, если за компьютером – начинающий пользователь. – Показывать скрытые файлы и папки. Возможность видеть скрытые папки важна, особенно при необходимости записать в них файл (к примеру, когда требуется добавить новый шаблон в скрытую папку с шаблонами офисной программы). Лучше оставить возможность просмотра скрытых файлов и папок. При этом нужно с осторожностью относиться к таким объектам и не удалять лишние папки. На вкладке Поиск содержится несколько групп с параметрами, отвечающими за качество и скорость поиска (рис. 7.27).  Рис. 7.27. Содержимое вкладки Поиск В частности, здесь находятся следующие параметры. • Индексированные места: имена файлов и содержимое. Неиндексированные места: только имена файлов. Используется по умолчанию, позволяя производить оптимальный поиск. Если компьютер имеет быструю дисковую подсистему, поиск не замедлится. • Всегда искать имена файлов и содержимое (медленно). Позволяет настроить самый мощный механизм поиска, однако скорость его выполнения невысока, так как файлы и папки индексируются частично (с целью уменьшения затрат на дисковый объем). Параметр можно использовать, если в системе быстрая дисковая подсистема или организованы RAID-массивы или когда нужно обязательно найти указанный объект. • Всегда искать только имена файлов. Данный способ поиска быстрый, однако не дает возможности искать файлы по фрагменту содержимого. Данный параметр рекомендуется использовать на компьютерах, где установлены медленные накопители данных. • Включать подпапки при воде текста в поле поиска. С его помощью можно настроить поиск таким образом, что будут видны не только совпадающие с запросом текста поиска файлы и конечные папки, но и промежуточные папки. Практической пользы в параметре нет, поскольку в результате поиска отобразится список лишних объектов. • Поиск частичных совпадений. По умолчанию задействован и позволяет выводить в результате поиска частичные совпадения. Подобный результат поиска полезен, поскольку не всегда в поле поиска вводится полный текст, поэтому этот параметр лучше оставить без изменений. • Использовать языковый поиск. Позволяет использовать языковый поиск. По умолчанию отключен, поскольку требует больших ресурсов системы. • Не использовать индекс при поиске в файловой системе (медленно). Недостаток параметра – медленный поиск, достоинство – возможность использовать освобожденный объем дискового пространства для других целей. Даже слабый современный компьютер снабжается жестким диском достаточного объема, поэтому пользы от параметра нет. • Включать системные папки. С его помощью можно указать системе, что при поиске следует также использовать системные папки, которые, кстати, не индексируются по умолчанию. • Включать сжатые файлы (ZIP, CAB…). Если важен поиск в сжатых и архивных файлах, обязательно активируйте данный параметр – это замедлит поиск, особенно по содержимому, зато будет достигнут нужный результат. Параметров настройки папок и механизма поиска множество, и в зависимости от настроек вы можете увеличить производительность системы. Если после изменений производительность компьютера значительно упала, воспользуйтесь возможностью восстановления параметров по умолчанию (на каждой из вкладок имеется соответствующая кнопка) и начните с начала, проверяя результат изменения каждого параметра. 7.4. Настройка браузера Internet Explorer 7Браузер Internet Explorer существует практически с момента появления первой операционной системы Microsoft и стал ее неотъемлемой частью. Многие пользователи даже не пытались использовать сторонние браузеры, поскольку таковой был в операционной системе и удовлетворял требованиям. Именно на совместимость с Internet Explorer ориентировались все появляющиеся языки программирования и средства наполнения Интернета. В состав операционной системы разработчики Windows Vista включили последнюю версию браузера Internet Explorer (рис. 7.28). Браузер приобрел современные черты и теперь отвечает многим требованиям удобства работы и безопасности: он может работать с вкладками, иметь несколько домашних страниц, блокировать всплывающие окна, его уровень защиты выше и т. д.  Рис. 7.28. Внешний вид браузера Internet Explorer У браузера изменилась верхняя часть окна. Теперь по умолчанию браузер отображается без верхнего меню. Меню можно вызвать нажатием клавиши Alt, причем оно появляется ниже строки с адресом. В верхней панели теперь постоянно находится строка поиска, которая напрямую подключается к одной из поисковых машин. Можно выбрать любую поисковую систему (рис. 7.29), для чего достаточно открыть список рядом со строкой поисковой машины и выбрать Найти других поставщиков.  Рис. 7.29. Выбор пункта Найти других поставщиков После этого в окне браузера загрузится страница с официального веб-узла Microsoft со списком возможных поисковых механизмов (рис. 7.30). Нужно выбрать одну из поисковых систем.  Рис. 7.30. Выбор механизма поиска Появится сообщение браузера (рис. 7.31), в котором необходимо установить флажок Сделать поставщиком поиска по умолчанию и нажать кнопку Добавить.  Рис. 7.31. Добавить поисковую систему Еще один способ добавления поисковой системы – зайти на веб-узел поисковой системы, например www.rambler.ru, и открыть список рядом со строкой поисковой машины. В нем должна появиться ссылка Rambler. Выбрав его, вы смените поисковую систему. Для доступа к основным настройкам программы нажмите кнопку Сервис на панели браузера и в появившемся меню выполните команду Свойства обозревателя. Появится окно, содержащее семь вкладок. Рассмотрим каждую из них. ОбщиеНа этой вкладке (рис. 7.32) находятся параметры, с помощью которых можно настраивать домашние страницы, управлять временными файлами и сеансовыми файлами cookie, изменять параметры поиска по умолчанию, настраивать параметры вкладок и т. д. Рассмотрим самые важные из них.  Рис. 7.32. Содержимое вкладки Общие Одно из нововведений браузера – возможность задания нескольких домашних страниц, которые открываются после его запуска. Для их ввода используйте поле в области Домашняя страница. Каждый адрес следует вводить с новой строки. Если вы введете три адреса, после запуска откроется три вкладки с указанными адресами. Можно также воспользоваться кнопками Текущая, Исходная и Пустая, которые автоматически подставляют в качестве домашней страницы текущую открытую в браузере, исходную и пустую соответственно. В области История просмотра вы можете удалить временные файлы и файлы cookie либо настроить параметры их приема и хранения. При нажатии кнопки Удалить появится окно (рис. 7.33), состоящее из нескольких областей, каждая из которых снабжена кнопкой удаления, что позволяет выборочное удаление информации. Можно удалить все сразу, нажав кнопку Удалить все. До удаления данных программа спросит, уверены ли вы в своем решении.  Рис. 7.33. Удаляем временные файлы, пароли и другую информацию Нажатие кнопки Параметры откроет окно (рис. 7.34), в котором можно настраивать параметры приема и хранения временных файлов. К примеру, чтобы увеличить место, отводимое под их хранение, введите новый размер в соответствующее поле. Чем больше будет это значение, тем быстрее будет серфинг в Интернете, поскольку браузер сможет автоматически загружать с диска данные для страниц, которые вы ранее посещали и откуда уже скачивались временные файлы (изображения, музыка, видео и др.).  Рис. 7.34. Настройка параметров приема и хранения временных файлов Здесь же расположено несколько кнопок, с помощью которых можно просмотреть эти файлы и при необходимости переместить их (к примеру, если на разделе диска, отведенном для хранения временных файлов, недостаточно места). Можно также настроить период, в течение которого браузер будет помнить адреса посещенных веб-страниц. По умолчанию установлено значение 20, и его можно изменить. Настраиваются также параметры отображения информации на вкладках, для чего нужно нажать кнопку Параметры в области Вкладки (см. рис. 7.32). Откроется следующее окно (рис. 7.35).  Рис. 7.35. Настройка параметров отображения информации на вкладках Это окно содержит следующие параметры. • Включить обзор с вкладками (после перезапуска). С его помощью активируется сама возможность работы с вкладками, поэтому, если обновление браузера не нравится, снимите этот флажок. Если же флажок установлен, становятся доступны следующие дополнительные параметры. – Предупреждать об одновременном закрытии вкладок. Если параметр активирован, при закрытии окна с несколькими вкладками будет появляться окно, в котором нужно подтвердить намерение закрыть окно со всеми вкладками. Это предосторожность, однако она оправданна. – Всегда переключаться на новую вкладку при ее создании. Позволяет сразу переходить на созданную вкладку. – Включить быстрые вкладки (после перезапуска). С помощью данного параметра активируются быстрые вкладки, хотя разницы в работе браузера не наблюдается. – Открывать только первую домашнюю страницу при запуске. Если данный параметр активирован, браузер будет открывать только первую домашнюю страницу, даже если их введено несколько. Параметр бесполезен, если возможность одновременного открытия нескольких домашних страниц была добавлена специально. – Открывать новые вкладки справа от текущей. Предполагает открытие новой страницы справа, а не слева от текущей. – Открывать домашнюю страницу для новых вкладок вместо пустой. Подобное действие браузера – на любителя, хотя многим пользователям нравится пустая страница, поскольку она позволяет сэкономить на трафике. • При обнаружении всплывающего окна. Описывает поведение браузера при попытке загруженной страницы открыть дополнительное окно. Возможен следующий выбор: – Способ открытия определяет Internet Explorer; – Всегда открывать всплывающие окна в новом окне; – Всегда открывать всплывающие окна на новой вкладке. • При открытии ссылок из других программ использовать. Описывает действие браузера, когда он получает команду открыть ссылку из любой прикладной программы. Возможно три варианта действий: – Новое окно; – Новую вкладку в текущем окне; – Текущую вкладку или текущее окно. БезопасностьНа вкладке Безопасность (рис. 7.36) есть возможность настройки уровня безопасности для каждой из зон, которых четыре – Интернет, Местная интрасеть, Надежные узлы и Ограниченные узлы.  Рис. 7.36. Содержимое вкладки Безопасность Для каждой из зон безопасности можно задать уровень безопасности, базирующийся на множестве параметров, настройка которых возможна после нажатия кнопки Другой. Можно также добавить в зоны Надежные узлы и Ограниченные узлы список подпадающих под эти условия узлов. Для этого необходимо выбрать нужную зону и нажать на кнопку Узлы. Откроется окно (рис. 7.37), в котором можно вводить адреса узлов, каждый раз нажимая кнопку Добавить. Для удаления узла выделите его и нажмите кнопку Удалить.  Рис. 7.37. Добавление узлов в выбранную зону безопасности Наибольший интерес, а значит, и наибольшую опасность представляет зона Интернет, поэтому рассмотрим возможности настройки ее параметров подробнее. После нажатия кнопки Другой появится окно (рис. 7.38), содержащее множество параметров настройки уровня безопасности этой зоны. Прежде чем начать настройку параметров, можно указать шаблон, параметры которого оптимальны. Воспользуйтесь списком параметра На уровень. В нем можно выбрать Умеренно высокий, Высокий и Средний уровень безопасности. Низкий уровень безопасности в списке изначально не присутствует.  Рис. 7.38. Настройка уровня безопасности зоны Интернет Можно изменить остальные параметры. Они разделены на логические группы: • .NET Framework; • Загрузка; • Компоненты, предназначенные для платформы. NET Framework; • Проверка подлинности пользователя; • Разное; • Разрешить установку. NET Framework; • Сценарии; • Элементы ActiveX и модули подключения. Ниже приведены параметры этих групп и описаны наиболее важные. • .NET Framework. Данная группа содержит параметры, отвечающие за работу компонентов технологии. NET Framework, когда таковые встречаются на веб-узлах. Данная группа содержит параметры XAML приложения веб-обозревателя, XPS Документы и Свободный XAML, каждый из которых может принимать значения Включить, Отключить и Предлагать (по умолчанию все переключатели установлены в положение Включить). • Загрузка. Здесь находятся параметры, которые управляют загрузкой данных из Интернета, если команда на такое действие поступает от элементов оформления веб-узлов. С их помощью можно настроить загрузку файлов и шрифтов, если они требуются для правильной работы отображаемой веб-страницы. • Компоненты, предназначенные для платформы. NET Framework. Данная группа содержит параметры, которые описывают реакцию браузера на наличие сетрификатов Authenticode. По умолчанию все переключатели установлены в попложение Включить, и изменять это не стоит. • Проверка подлинности пользователя. Здесь расположен параметр Вход, который отвечает за способ входа пользователя в выбранную зону. Каждая зона уникальна, поэтому вход пользователя также уникален. По умолчанию выбран вариант Автоматический вход только в зоне интрасети. • Разное. В эту группу включены параметры, отвечающие за различные механизмы: – Блокировать всплывающие окна – обязательно активируйте, чтобы блокировать автоматические всплывающие окна; – Веб-узлы из зон Интернета с меньшими правами могут открывать узлы из этой зоны; – Включать путь к локальному каталогу при загрузке файлов на сервер; – Доступ к источникам данных за пределами домена – желательно отключить; – Запуск программ и небезопасных файлов – лучше всего отключить или спрашивать у пользователя разрешения на подобное действие; – Запуск программ и файлов в окне IFRAME; – Использовать фильтр фишинга – желательно задействовать, что позволит блокировать сбор конфиденциальных данных с компьютера; – Не запрашивать сертификат клиента, когда он отсутствует или имеется только один; – Открывать файлы на основе содержимого, не расширения имени файла; – Отображение разнородного содержимого; – Передача незашифрованных данных форм; – Перетаскивание или копирование и вставка файлов; – Переход между кадрами через разные домены; – Разрешать запущенные сценарием окна без ограничений на размеры и положение – необходимо блокировать, установив переключатель в положение Отключить; – Разрешения канала программного обеспечения – чем выше уровень безопасности, тем надежнее защита браузера, поэтому рекомендуется устанавливать уровень не ниже среднего; – Разрешить веб-страницам использовать ограниченные протоколы для активного содержимого; – Разрешить веб-страницам открывать окна без строки состояния или адреса – необходимо отключить, так как подобные окна – нежелательное явление; – Разрешить метаобновление; – Разрешить сценарии для элемента управления обозревателем Internet Explorer – обязательно отключить; – Установка элементов рабочего стола – действие рискованное, лучше отключить; – Устойчивость данных пользователя. • Разрешить установку. NET Framework. Здесь есть всего один параметр, который по умолчанию принимает значение Включить – оставьте его неизменным. • Сценарии. В этой группе содержатся параметры, влияющие на работу активных сценариев: – Активные сценарии – чтобы правильно отображать содержимое веб-страницы, установите переключатель в положение Включить или Предлагать; – Выполнять сценарии приложений Java – как и в случае с предыдущим параметром, положение Включить или Предлагать; – Разрешить обновление строки состояния обновлять в сценарии – желательно отключить; – Разрешить программный доступ к буферу обмена; – Разрешить веб-узлам запрашивать информацию с помощью окон со сценариями – лучше отключить; – Разрешить строке состояния обновлять через сценарий – желательно отключить. • Элементы ActiveX и модули подключения. Данная группа содержит параметры, отвечающие за обработку ActiveX-элементов и модулей подключения, которые представляют наибольшую опасность для работы браузера и операционной системы. Здесь находятся следующие параметры: – Автоматические запросы элементов управления ActiveX – лучше установить переключатель в положение Отключить; – Выполнять сценарии элементов ActiveX, помеченных как безопасные– можно оставить Включить; – Загрузка неподписанных элементов ActiveX – желательно отключить; – Загрузка подписанных элементов ActiveX – лучше оставить на выбор пользователя, установив переключатель в положение Предлагать (рекомендуется); – Запуск элементов ActiveX и модулей подключения – также отдать под управление пользователя или отключить; – Использование элементов управления ActiveX, не помеченных как безопасные для использования – нужно установить в положение Отключить (рекомендуется); – Поведение двоичных кодов и сценариев; – Показывать видео и анимацию на веб-странице, не использующей внешний медиапроигрыватель – можно включить; – Разрешить запуск элементов управления ActiveX, которые не использовались ранее, без предупреждения – необходимо отключить; – Разрешить сценарии – также желательно отключить. КонфиденциальностьНа данной вкладке настраивается уровень конфиденциальности зоны и параметры блокировщика всплывающих окон (рис. 7. 39).  Рис. 7.39. Содержимое вкладки Конфиденциальность Почти все веб-узлы, чтобы узнавать пользователя при повторном посещении своих ресурсов, используют файлы cookie. Это абсолютно безопасные текстовые файлы, размещающиеся в папке с временными интернет-файлами. Однако опасность есть: подобные файлы могут сталь целью объектов с других веб-узлов или узлов, собирающих личную информацию. Для блокировки нежелательного и неправильного использования таких файлов используется уровень конфиденциальности зоны, который может настраивать пользователь. Нужно потянуть имеющийся на вкладке ползунок вверх или вниз, чтобы увеличить или уменьшить уровень конфиденциальности. При этом браузер дает подсказку, какие действия соответствуют определенному уровню. Интерес представляет механизм блокировки всплывающих окон. Для того чтобы его задействовать, установите флажок Включить блокирование всплывающих окон. Чтобы настроить параметры блокировки окон, нажмите кнопку Настройка. Откроется окно (рис. 7.40), в котором можно настроить уровень фильтра и способы оповещения. Рекомендуется использовать максимальный уровень блокирования окон, что позволит отсеять нежелательные. Если нужно, чтобы какое-то из окон было открыто, воспользуйтесь комбинацией клавиш Ctrl+Alt при его открытии.  Рис. 7.40. Настройка блокировки всплывающих окон Здесь же можно создать список окон, которым разрешено открывать всплывающие окна. Для этого введите веб-адрес страницы и нажмите кнопку Добавить для каждого адреса отдельно. СодержаниеНа вкладке Содержание (рис. 7.41) находятся механизмы, отвечающие за обработку содержимого загружаемой страницы, работу с сертификатами, принципы автозаполнения форм и данных пользователя и др.  Рис. 7.41. Вкладка Содержание Интересен механизм ограничения доступа к страницам. Он работает в паре с механизмом родительского контроля учетной записи, однако позволяет настраивать больше параметров, в частности правила оценки содержимого веб-узлов, пароли доступа к просмотру содержимого и т. д. На этой же вкладке находятся механизмы обработки сертификатов, настройки новостных каналов и автозаполнения форм. Чаще всего пользователь сталкивается с заполнением различных форм. Для этого браузер предлагает воспользоваться услугами механизма автоматического заполнения данных, который запоминает данные, вводимые пользователем в различные поля. Для настройки этого механизма нажмите кнопку Автозаполнение. Откроется окно (рис. 7.42), в котором есть три параметра, влияющих на качество работы механизма автозаполнения. Для наибольшей универсальности рекомендуется установить все три флажка. Это позволит автоматизировать заполнение веб-адресов, форм, имени пользователя и пароля.  Рис. 7.42. Настройка автозаполнения форм Что касается сохранения имени пользователя и пароля, здесь можно установить флажок Выдавать запрос о сохранении пароля – при попытке сохранения пароля. Это позволит получать предупреждение и при необходимости отказываться от его сохранения. ПодключенияДанная вкладка отображает используемые подключения к Интернету (рис. 7.43). Если вы не подключены к Сети, можно настроить само подключение, воспользовавшись кнопкой Установить.  Рис. 7.43. Содержимое вкладки Подключения Обнаруженные подключения добавляются в список подключений, можно добавлять новые, удалять или настраивать их параметры, используя кнопку Настройка. Вы можете указать адрес прокси-сервера, изменить имя пользователя и пароль, настройки модема и правил набора и др. В нижней части окна можно настроить параметры локальной сети, также указывая адрес и порт прокси-сервера, адреса для каждого из интернет-протоколов и т. д. ПрограммыНа вкладке Программы (рис. 7.44) есть возможность настроить программы по умолчанию, которые будут обрабатывать действия, связанные с запуском или просмотром содержимого из Интернета. В частности, можно указать программы, с помощью которых будет происходить обзор электронной почты, редактирование веб-страниц, чтение новостных каналов и т. д.  Рис. 7.44. Содержимое вкладки Программы Здесь же имеется механизм работы с надстройками браузера, которые участвуют в просмотре содержимого страниц или, возможно, шпионят за действиями пользователя. Для управления надстройками предназначена кнопка Управление. Откроется окно (рис. 7.45), в котором будет отображаться один из списков с надстройками.  Рис. 7.45. Управление надстройками браузера Можно выбрать один из следующих вариантов списка: • Надстройки, используемые Internet Explorer; • Надстройки, загруженные в Internet Explorer; • Надстройки, для запуска которых не требуется разрешение; • Загруженные элементы ActiveX (32-разрядные). Наибольший интерес представляют второй и последний списки, поскольку их содержимое показывает, что в данный момент находится в памяти компьютера и может ли оно угрожать его безопасности. Управлять надстройками просто. Нужно отметить заинтересовавшую надстройку и установить переключатель в положение Отключить, чтобы она не использовалась. Для удаления ActiveX-объекта выберите его в списке и нажмите кнопку Удалить. ДополнительноНа данной вкладке (рис. 7.46) находится множество параметров, связанных с отображением содержимого веб-страницы. 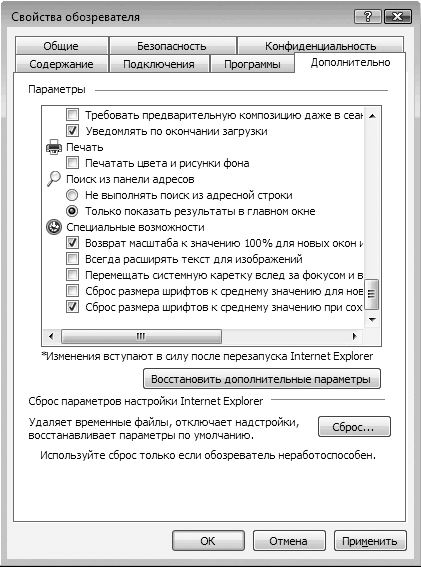 Рис. 7.46. Содержимое вкладки Дополнительно Здесь расположены следующие группы парметров: • Безопасность; • Международный; • Мультимедиа; • Настройка HTTP 1.1; • Обзор; • Печать; • Специальные возможности. Практически настройка этих параметров не принципиальна. Как правило, они влияют на качество отображения (способ показа рисунков, подгон по размерам), масштабирование, обработку мультимедиа (звуки, видео, анимация), способ обработки ошибок и пр. Настройки, установленные по умолчанию, вполне удовлетворяют требованиям любого пользователя. На данной вкладке также находится кнопка Восстановить, с помощью которой можно восстановить работоспособность браузера, если его работа неудовлетворительна.
Глава 8Безопасность операционной системы • Брандмауэр Windows • Защитник Windows Безопасность и защищенность операционной системы – одна из основных задач разработчиков, поскольку от этого зависит корректность работы приложений, запускаемых пользователем. Не стоит забывать о данных, которые часто носят конфиденциальный характер. В операционную систему внедрены различные визуальные и невизуальные модули безопасности и защиты. Рассмотрим два из них – Брандмауэр Windows и Защитник Windows. 8.1. Брандмауэр WindowsКак и в предыдущих версиях Windows, Брандмауэр Windows используется, чтобы обезопасить компьютер от проникновения вредоносных программ. Рассмотрим механизм настройки брандмауэра подробно. Откройте Панель управления и запустите Брандмауэр Windows. Появляется окно (рис. 8.1), где можно увидеть текущие настройки брандмауэра. Для настройки можно использовать ссылки Изменить параметры, Включение и отключение брандмауэра Windows и Разрешение запуска программ через брандмауэр Windows.  Рис. 8.1. Брандмауэр Windows При желании детально ознакомиться с механизмом работы Брандмауэра Windows воспользуйтесь ссылкой Как брандмауэр помогает защитить компьютер?. Нажмите ссылку Изменить параметры – появится следующее окно (рис. 8.2).  Рис. 8.2. Параметры брандмауэра Windows Окно состоит из трех вкладок, каждая из которых содержит параметры. На вкладке Общие можно включить или выключить Брандмауэр. Когда Брандмауэр включен, имеется возможность блокировать любые входящие подключения, установив флажок Блокировать все входящие подключения. Это позволяет защитить компьютер, когда он подключается к непроверенной или небезопасной сети. На вкладке Исключения настраивается список исключений, которые обеспечат функционирование программ и механизмов, минуя Брандмауэр. Для этого в списке Программа или порт нужно установить соответствующие флажки (рис. 8.3).  Рис. 8.3. Содержимое вкладки Исключения При необходимости добавить программу воспользуйтесь кнопкой Добавить программу. После ее нажатия появится окно со списком всех установленных и зарегистрированных в системе программ (рис. 8.4).  Рис. 8.4. Выбор программы Если вы хотите добавить в список исключений программу, которая отсутствует в списке, нужно использовать Проводник. Нажмите кнопку Обзор и укажите полный путь к исполняемому файлу программы (рис. 8.5).  Рис. 8.5. Выбор программы с помощью Проводника На вкладке Дополнительно можно выбрать соединения, которые должен обслуживать Брандмауэр Windows (рис. 8.6). Если установлено одно соединение (например, по локальной сети), будет автоматически установлен его флажок.  Рис. 8.6. Отметьте соединения, с которыми будет работать Брандмауэр Windows На этом настройку Брандмауэра Windows можно считать законченной. 8.2. Защитник WindowsОдним из нововведений Windows Vista стало появление системного компонента Защитник Windows, главная задача которого – проверка компьютера на наличие вредоносных программ и его защита в реальном времени. Вне зависимости от того, установлены ли на компьютере антивирусная программа и подобные пакеты защиты системы, Защитник Windows будет пытаться защитить систему от вредоносного кода. Откройте Панель управления, найдите и запустите Защитник Windows. Отобразится окно программы с простым интерфейсом (рис. 8.7). Из него вы можете узнать время последней проверки и периодичность автоматических проверок.  Рис. 8.7. Окно Защитник Windows Чтобы внепланово проверить компьютер, нажмите в верхнем меню программы кнопку Проверить. Предлагается три варианта сканирования (рис. 8.8).  Рис. 8.8. Выбор варианта проверки компьютера • Быстрая проверка. Активируется быстрая проверка компьютера. Включает проверку только наиболее важных объектов реестра и системы. • Полная проверка. Подразумевает полную проверку системы и занимает много времени, которое зависит от количества накопителей, разделов жесткого диска и файлов на них. • Выборочная проверка. Проверяет только объекты, которые указывает сам пользователь. Рассмотрим подробнее третий вариант, поскольку он наиболее гибкий и позволяет проверять только отдельные объекты, например носитель в DVD-устройстве. После выбора варианта Выборочная проверка появляется окно (рис. 8.9), в котором необходимо установить переключатель в положение Проверка выбранных дисков и папок и нажать кнопку Выбрать.  Рис. 8.9. Для продолжения нажмите кнопку Выбрать Далее нужно отметить объекты, которые нужно проверить (рис. 8.10). Сделав это, нажмите кнопку ОК.  Рис. 8.10. Отметьте объекты проверки Начнется проверка указанных объектов. В окне появится информация о текущем проверяемом объекте, времени проверки, времени начала проверки и количестве проверенных объектов (рис. 8.11).  Рис. 8.11. Процесс проверки Для остановки достаточно нажать кнопку Остановить проверку. По окончании проверки отобразится итоговая информация – время, затраченное на проверку, и количество проверенных объектов (рис. 8.12). Если в процессе найдены подозрительные объекты, вы также увидите информацию об их количестве.  Рис. 8.12. Проверка окончена Защитник Windows имеет множество настраиваемых параметров. Нажмите вверху кнопку Программы. Откроется окно со следующими группами параметров. • Автоматическая проверка (рис. 8.13). Содержит параметры, позволяющие настроить плановую проверку компьютера. Здесь можно выбрать время и периодичность проверки, ее вариант, а также указать, нужно ли использовать действия по умолчанию. Если вы не хотите выполнять плановую проверку компьютера, ее можно отключить, сняв флажок Автоматически проверять компьютер (рекомендуется).  Рис. 8.13. Содержимое группы параметров Автоматическая проверка • Действия по умолчанию (рис. 8.14). С помощью этих параметров можно настроить действия, применяемые к объектам высокого, среднего и низкого уровня безопасности. Нужно открыть список возле каждого параметра и выбрать Действие по умолчанию, Игнорировать или Удалить.  Рис. 8.14. Содержимое группы Действия по умолчанию
• Параметры защиты в режиме реального времени (рис. 8.15). С помощью параметров этой группы можно указать Защитнику Windows, за какими областями работы операционной системы нужно следить в реальном времени. Среди таковых, например, есть надстройки браузера, службы, выполнение приложений и т. д. Здесь же можно настроить режим оповещения Защитника Windows и отображение его в области уведомлений.  Рис. 8.15. Содержимое группы Параметры защиты в режиме реального времени • Дополнительные параметры (рис. 8.16). Здесь находятся параметры, влияющие на некоторые режимы работы Защитника Windows, в частности его мощность. Можно создать список исключений из объектов, которые не нужно учитывать при проверке компьютера. Имеется возможность создания системной точки восстановления операционной системы, чтобы обезопасить себя от возможных негативных последствий удаления опасного объекта.  Рис. 8.16. Группы параметров Дополнительные параметры и Административные параметры
• Административные параметры (см. рис. 8.16). Данная группа содержит два параметра, один из которых своевременно сообщает об обнаружении зловредного кода, а другой позволяет пользователям, не имеющим привилегий администратора, запускать Защитник Windows и работать с его параметрами. Данные параметры лучше оставлять включенными. Сохранить внесенные изменения в параметрах можно с помощью кнопки Сохранить. На этом настройку Защитника Windows можно считать законченной. Глава 9Ускорение загрузки операционной системы • Настройка системных служб • Очистка списка автозагрузки Пользователей, которых полностью удовлетворяет скорость работы компьютера, точнее, скорость загрузки операционной системы и ее компонентов, немного. Даже если компьютер работает достаточно быстро, то это только пока в систему не установлен десяток-второй приложений, компьютер не подключен к сети, не активированы службы обеспечения безопасности и защиты и т. д. Увеличить скорость загрузки операционной системы можно двумя способами – сделать апгрейд аппаратной части компьютера или принудить операционную систему загружаться быстрее. Апгрейд компьютера – это самый простой способ, главное – иметь достаточное количество денег. Подобным образом поступают те, кто не привык экономить или у кого нет времени. Однако не все могут позволить себе такой подход, поэтому используют второй вариант. Рассмотрим его подробнее. Существует несколько проверенных способов ускорения загрузки и работы операционной системы, из которых можно отметить следующие: • настройка системных служб; • настройка автозагрузки; • очистка системного реестра; • настройка системного реестра. 9.1. Настройка системных службОдним из способов ускорения загрузки операционной системы является отключение ненужных системных служб. Служба – это механизм, который отвечает за работу одного или нескольких системных компонентов, например удаленного доступа или оповещения. Вместе они организуют работу операционной системы и поэтому многие из них зависят от работы остальных. Все эти службы (или их большинство) загружаются со стартом операционной системы, поэтому скорость загрузки системы увеличивается. В своей работе служба использует ресурсы компьютера, которых никогда не бывает много. Желание пользователя сделать так, чтобы ресурсы компьютера расходовались экономно и при этом сохранялась максимальная производительность и скорость работы, логично. Windows Vista позволяет настраивать системные службы для каждой учетной записи, то есть для каждого пользователя, зарегистрированного в системе. Это означает, что если вы настроили работу системных служб для одного пользователя, то эта настройка не обязательно действует для остальных. Каждая системная служба может находиться в одном из следующих режимов: • авто – служба запускается автоматически с запуском операционной системы или как только нужна какой-либо программе или другой службе; • вручную – запускается только по требованию пользователя, то есть вручную; • отключена – в данный момент служба не работает; • автоматически (отложенный запуск) – позволяет автоматически запустить службу при следующей перезагрузке компьютера или смене пользователя. Отобразите список служб. Один из способов сделать это – нажать правую кнопку мыши на иконке Мой компьютер и выбрать в появившемся меню пункт Управление. Появится окно Управление компьютером, в котором сосредоточены механизмы администрирования операционной системы. Чтобы получить список системных служб, откройте слева пункт Службы и приложения и выберите Службы (рис. 9.1). По умолчанию используется расширенный режим отображения информации, который заметно уменьшает полезную область, поэтому для удобства выберите стандартный способ отображения, перейдя на вкладку Стандартный.  Рис. 9.1. Список системных служб Служб много, и каждая отвечает за определенный участок администрирования. О предназначении той или иной службы можно коротко прочесть в Описании или дважды щелкнув кнопкой мыши на службе. Кроме стандартных в списке присутствуют другие службы, которые могут устанавливаться прикладными программами. Ниже приведен список стандартных системных служб операционной системы Windows Vista Ultimate, их краткая характеристика и возможность отключения. • DHCP-клиент. Отвечает за работу компьютера в локальной сети, если в сети используется DHCP-сервер. В этом случае обеспечивает изменение данных об IP-адресации и DNS-имени компьютера. Если сетевых подключений (локальной сети, модемного соединения) нет, службу можно отключить. • DNS-клиент. Отвечает за регистрацию, использование и изменение DNS-имени данного компьютера, используя данные с главного домена сети. Если нет сетевых подключений, можно отключить. • KtmRm для координатора распределенных транзакций. С ее помощью координируется взаимодействие сервера транзакций (Microsoft Distributed Transaction Server) и диспетчера транзакции ядра системы (Kernel Transaction Manager). • Microsoft.NET Framework NGEN v2.0.50727. Представляет собой программную часть технологии. NET Framework. • Plug-and-Play. Основное предназначение – отслеживание изменений в настройках plug-and-play-устройств и своевременная реакция на них без привлечения пользователя (или с минимальным привлечением), а также запуск соответствующих механизмов при подключении новых устройств. • Quality Windows Audio Video Experience. Нужна для потоковой передачи аудио и видео в сетях, использующих IP-протокол. Если нет сети, службу можно отключить. • ReadyBoost. Позволяет увеличить скорость работы операционной системы за счет использования подключаемых устройств накопления информации. Можно отключить. • Superfetch. Ускоряет запуск часто используемых программ. • Windows Audio. Управляет средствами работы со звуком для любой запускаемой программы. • Windows Audio Endpoint Builder. Эта служба отвечает за управление установленными в компьютере звуковыми устройствами и работает в паре со службой Windows Audio. • Windows CardSpace. Позволяет создавать цифровые удостоверения, которые в дальнейшем можно использовать для аутентификации пользователей, например на веб-ресурсах. • Windows Driver Foundation – User-mode Driver Framework. Служба работы с драйверами системы. • WMI Performance Adapter. В определенных случаях используется для управления компьютером в сети. Если сети нет, службу можно отключить. • Автономные файлы. Отвечает за работу и обслуживание автономных файлов. • Агент защиты сетевого доступа. Обеспечивает защиту сетевого доступа на компьютере. Если сети нет, службу можно отключить. • Агент политики IPsec. Очень важная служба, которая отвечает за безопасность и функционирование IP-протокола (проверка подлинности сетевых объектов, проверка целостности данных, шифрование и т. д.). Если сети нет, службу можно отключить. • Архивация Windows. С ее помощью осуществляется архивация и восстановление операционной системы, поэтому отключать службу крайне нежелательно. • Брандмауэр Windows. Отвечает за безопасность операционной системы. С ее помощью отражаются атаки компьютера из сети или Интернета. • Веб-клиент. С ее помощью программы могут работать (создавать, смотреть и изменять) с веб-ресурсами Интернета. Если сетевых подключений нет, службу можно отключить. • Виртуальный диск. Осуществляет управление объектами файловой системы, дисками, контроллерами и т. д. Службу отключать нельзя. • Вспомогательная служба IP. Позволяет работать в сетях стандарта IPv4, используя IPv6. Если службу отключить, то IP-протокол шестой версии будет использоваться только в том случае, если будет подключение к сети, использующей этот протокол. Службу можно отключить. • Вторичный вход в систему. С ее помощью можно запускать приложения от имени другой учетной записи. Если службу отключить, данная возможность пропадает. Службу можно отключить, если вы работаете под учетной записью администратора. • Группировка сетевых участников. Используется при работе компьютера в одноранговой сети. Если сети нет, службу можно отключить. • Диспетчер автоматических подключений удаленного доступа. Нужен в случае подключения к удаленному компьютеру, использует для этого его NetBIOS-или DNS-имя. Если сети или модемных подключений нет, службу можно отключить. • Диспетчер печати. С ее помощью вы получаете возможность печати, поэтому при наличии принтера службу отключать нельзя. • Диспетчер подключений удаленного доступа. Данная служба управляет удаленными подключениями, то есть подключениями к Интернету и частным виртуальным сетям. Если сети или модемных подключений нет, службу можно отключить. • Диспетчер сеансов диспетчера окон рабочего стола. Используется для управления Рабочим столом и открытыми окнами. • Диспетчер удостоверения сетевых участников. Служба используется для идентификации компьютера в одноранговых сетях. Если сети нет, службу можно отключить. • Диспетчер учетных записей безопасности. Служба отвечает за обработку запросов других служб, поэтому отключать ее нельзя. • Доступ к HID-устройствам. С ее помощью настраивается механизм доступа к событиям с помощью горячих клавиш. Если службу отключить, вы не сможете пользоваться этой возможностью ни в программах, ни в устройствах ввода, например дополнительными клавишами на клавиатуре или мыши. • Журнал событий Windows. Регистрирует, фильтрует, сохраняет и подписывает все события, происходящие в системе, которые могут использоваться для идентификации неисправностей или сбоев. Если такие записи не интересны, можно отключить. • Журналы и оповещения производительности. С ее помощью собирается информация о производительности при работе с локальным и удаленными компьютерами. От этой информации могут зависеть многие процессы, связанные, например, с удаленным вызовом процедур, поэтому отключать службу не рекомендуется. • Защитник Windows. Отвечает за защиту компьютера от опасных приложений и кода. Отключение этой службы снижает безопасность системы. • Защищенное хранилище. Используется для хранения важной информации, обеспечивая ее защиту от доступа любых объектов. • Изоляция ключей CNG. Нужна для процессов криптографии, обеспечивая безопасное хранение ключей. • Инструментарий управления Windows. Используется для организации доступа к данным управления операционной системой с помощью программного кода. • Информация о совместимости приложений. Отвечает за запросы проверки совместимости с устанавливаемыми программными продуктами. • Клиент групповой политики. Важный системный компонент, связанный с административными мерами работы пользователей в операционной системе на основе прописанных администратором правил. • Клиент отслеживания изменившихся связей. Данную службу использует файловая система NTFS для отслеживания связи между перемещаемыми файлами. • Координатор распределенных транзакций. Важная системная служба, отвечающая за координацию запросов (транзакций) программных объектов, к примеру баз данных или учетных записей пользователей. • Кэш шрифтов Windows Presentation Foundation 3.0.0.0. Позволяет повысить производительность системы путем кэширования используемых программой шрифтов. Данную службу можно отключить. • Лицензирование программного обеспечения. Занимается загрузкой и установкой цифровых лицензий и сертификатов, которые используются программным обеспечением. Ее остановка может привести к неправильной работе программ или их отказе от работы, поэтому отключать службу нежелательно. • Ловушка SNMP. Отвечает за перехват SNMP-сообщений между локальными и удаленными компьютерами. Если сети или модемных подключений нет, службу можно отключить. • Локатор удаленного вызова процедур (RPC). Даже если сетевых подключений нет, данную службу отключать нельзя – это приведет к некорректной работе многих программ. • Маршрутизация и удаленный доступ. Может использоваться для получения сведений о маршрутизации при работе в сети или Интернете. Можно отключить. • Модули ключей IPsec для обмена ключами в Интернете и протокола IP с проверкой подлинности. Используется для работы с ключами по IP-протоколу. Отключать нельзя. • Модуль запуска процессов DCOM-сервера. Используется для обслуживания процессов, которые хотят воспользоваться DCOM-технологией (Distributed Component Object Model – распределенная модель COM). • Модуль запуска службы Windows Media Center. Используется компонентом Windows Media Center. Если таковую не используете, можете отключить. • Модуль поддержки NetBIOS через TCP/IP. Используется для работы в сети, позволяет получать доступ к общим ресурсам. Если сети или модемных подключений нет, службу можно отключить. • Настройка служб терминалов. Предназначена для работы компьютера в сети и используется для настройки служб терминалов и удаленного доступа. Если сети или модемных подключений нет, службу можно отключить. • Немедленные подключения Windows – регистратор настройки. Используется для регистрации подключений. • Обнаружение SSDP. Позволяет обнаруживать PnP-устройства, которые используют протокол обнаружения SSDP. Если службу отключить, система не сможет обнаружить и использовать подобные устройства. • Обнаружение интерактивных служб. Благодаря этой службе система оповещает пользователя о любых сообщениях, сгенерированных запущенными приложениями, активирует и показывает их на экране. Например, в случае появления ошибки печати сообщение об этом появляется поверх всех окон, а не скрывается за ними. • Обозреватель компьютеров. С ее помощью любая программа может получить список компьютеров в сети. Если сети или модемных подключений нет, службу можно отключить. • Общий доступ к подключению к Интернету (ICS). Отвечает за трансляцию сетевых адресов, адресацию и т. п. и позволяет настраивать общий Интернет через имеющееся подключение. Если сети или модемных подключений нет, службу можно отключить. • Определение оборудования оболочки. Используется при автозапуске различных устройств. • Основные службы доверенного платформенного модуля. Нужна в процессах криптографии информации. • Перенаправитель портов пользовательского режима служб терминалов. С ее помощью становится возможным перенаправление принтеров, драйверов или портов при подключении к удаленному Рабочему столу. Если вы не используете подобную функцию, службу можно отключить. • Перечислитель IP-шин PnP-X. Нужна в процессе поиска PnP-устройств. • Планировщик заданий. С ее помощью становится возможным создание и выполнение в установленные сроки плановых заданий. Если таковых нет, службу можно отключить. • Планировщик классов мультимедиа. Используется для мультимедийных задач и позволяет устанавливать приоритетность выполнения потоков. • Поддержка элемента панели управления «Отчеты о проблемах и их решениях». Служит для формирования и отправки отчетов об ошибках операционной системы. Можно отключить. • Поиск Windows. Позволяет индексировать и кэшировать записи о файлах, что используется для быстрого поиска нужной информации. • Политика удаления смарт-карт. Служит для повышения безопасности операционной системы – для работы со смарт-картами, позволяя блокировать доступ к Рабочему Столу при вытягивании карты. • Проводная автонастройка. Используется при работе в беспроводной сети для проверки подлинности Ethernet-интерфейса. Если сети нет, службу можно отключить. • Программный поставщик теневого копирования (Microsoft). Нужна в процессе теневого копирования системы, позволяет программно управлять им. • Протокол PNRP. Используется для разрешения имен через Интернет в одноранговых сетях. Если сети нет, службу можно отключить. • Публикация ресурсов обнаружения функции. Необходима при организации общего доступа к ресурсам данного компьютера по сети, оповещает объекты сети об этих ресурсах. Если сети нет, службу можно отключить. • Рабочая станция. Отвечает за сетевую работу компьютера, позволяя производить необходимые сетевые подключения к удаленным серверам по протоколу SMB. • Распространение сертификата. Используется в случае работы со смарт-картами для распространения сертификатов. Если таковыми не пользуетесь, можно отключить. • Расширяемый протокол проверки подлинности (EAP). Служба используется для работы с протоколом ЕАР (Extensible Authentication Protocol), который используется в беспроводных сетях для обеспечения безопасности сети. • Репликация DFS. Служит для репликации и синхронизации файлов между двумя компьютерами, а также ускорения доступа к ним. Если сети нет, службу можно отключить. • Родительский контроль. Отвечает за родительский контроль за создаваемыми учетными записями. Если необходимости в контроле нет, службу можно отключить. • Сборщик событий Windows. Используется для сбора событий из удаленных источников. • Сведения о приложении. Служит для выполнения приложений с дополнительными административными привилегиями. • Сервер. С ее помощью организуется серверная работа компьютера в сети, позволяя создавать и контролировать общие ресурсы и доступ к ним. Если необходимости в контроле нет, службу можно отключить. • Сервер упорядочения потоков. Используется для управления выполняемыми потоками в указанный промежуток времени. • Сетевой вход в систему. С ее помощью компьютер может безопасно соединяться с доменом сети для аутентификации пользователя. Если сети нет, службу можно отключить. • Сетевые подключения. Отвечает за работу с сетевыми подключениями (создание, настройка, управление) и отображение их свойств. Если сети нет, службу можно отключить. • Система событий COM+. Отвечает за работу службы оповещений о системных событиях, рассылая сообщения всем COM-объектам, которые должны об этом знать. • Системное приложение COM+. Используется для работы с COM-объектами и отслеживания их действий. • Служба автоматического обнаружения веб-прокси WinHTTP. Используется при работе с http-запросами, позволяя автоматически обнаруживать конфигурацию прокси, используя для этого возможности протокола WPAD. Если сети нет, службу можно отключить. • Служба автонастройки WLAN. Используется для автоматической настройки беспроводного оборудования при работе с беспроводными сетями. Если сети нет, службу можно отключить. • Служба базовой фильтрации. Работает в паре с Брандмауэром Windows, управляя его политиками безопасностями и политиками безопасности IP-протокола, используя правила фильтрации пользовательских режимов. • Служба ввода планшетного ПК. Используется для работы с планшетом, отвечает за функционирование светового пера и режима рукописного ввода. Если планшет не используется, службу можно отключить. • Служба времени Windows. Отвечает за синхронизацию времени на всех компьютерах и серверах сети. Если сети нет, службу можно отключить. • Служба загрузки изображений Windows (WIA). Используется для получения изображения со сканера или цифровых устройств, таких как видеокамера или цифровой фотоаппарат. • Служба инициатора Майкрософт iSCSI. Служит для управления сеансами между компьютером и удаленным целевым устройством iSCSI. • Служба интерфейса сохранения сети. Критичная служба, участвующая в организации работы сети. Если сети нет, можно отключить. • Служба медиаприставки Windows Media Center. Используется компонентом Windows Media Center для поиска компьютера и подключения к нему. • Служба модуля архивации на уровне блоков. Служит для архивации и восстановления компьютера. Отключать крайне нежелательно. • Служба общего доступа к портам Net.Tcp. Используется для организации совместного использования TCP-портов, используя протокол Net.TCP. • Служба общих сетевых ресурсов проигрывателя Windows Media. Позволяет приложениям получить доступ к библиотекам проигрывателя Windows Media. • Служба перечислителя переносных устройств. Используется для работы со съемными переносными устройствами, позволяя приложениям получать доступ к содержимому устройства и синхронизировать объекты. • Служба планировщика Windows Media Center. Планировщик задач приложения Windows Media Center, позволяющий ему запускать и останавливать запись телевизионных программ. Если таковой не используете, можете отключить службу. • Служба политики диагностики. С ее помощью возможны диагностика и устранение неполадок программных модулей. • Служба помощника по совместимости программ. Обеспечивает работу мастера по совместимости программ. Можно отключить. • Служба профилей пользователей. Отвечает за работу с профилями пользователей, позволяя входить в систему и выходить из нее, получать доступ к документам пользователя и т. д. Службу отключать нельзя. • Служба публикации имен компьютеров PNRP. Используется для публикации имени компьютера в одноранговой сети. Если сети нет, службу можно отключить. • Служба регистрации ошибок Windows. C ее помощью организуется генерирование и отправка отчетов о найденных ошибках некорректной работы программ. Позволяет создавать и вести журналы событий, которые используют другие диагностирующие компоненты системы. Службу можно отключить. • Служба ресивера Windows Media Center. Используется компонентом Windows Media Center для приема телевизионных и радиопередач. Если вы не используете Windows Media Center или не имеете ТВ-тюнера, службу можно отключить. • Служба сведений о подключенных сетях. Используется для сбора информации о подключении к сети, ее конфигурации и оповещения программ, которым нужна эта информация. Если сети нет, службу можно отключить. • Служба списка сетей. Занимается сбором информации о том, к каким сетям подключен компьютер. Оповещает все службы, которые нуждаются в такой информации. Если сети нет, службу можно отключить. • Служба уведомлений лицензирования программного обеспечения. Используется для активации и лицензирования устанавливаемого программного обеспечения. • Служба уведомления о системных событиях. Используется для наблюдения за системными событиями и оповещения компонентов, которым эти сведения нужны. • Служба удаленного управления Windows (WS-Management). С помощью данной службы становится возможным управление операционной системой, для этого используется протокол WS-Management, который в своей работе применяет веб-службы. Если сети нет, службу можно отключить. • Служба шлюза уровня приложения. Применяется для организации общего доступа к подключению к Интернету с использованием сторонних протоколов. Если сети и модемных подключений нет, службу можно отключить. • Службы криптографии. Важная системная служба, включающая несколько компонентов для криптографии сертификатов, файлов, ключей и т. д. Службу отключать нельзя. • Службы терминалов. Используется для организации подключения к удаленному компьютеру. Если сети и модемных подключений нет, службу можно отключить. • Смарт-карта. Служит для управления доступом к смарт-картам. Если таковые не используются, службу можно отключить. • Телефония. С ее помощью обеспечивается поддержка интерфейса TAPI (Telephony API), который используется для управления телефонным оборудованием, подключенным к компьютеру или серверу в локальной сети. Если подобного оборудования не используется, службу можно отключить. • Темы. Отвечает за возможность изменения оформления Рабочего стола операционной системы. • Теневое копирование тома. Важная служба, отвечающая за теневое копирование томов жестких дисков, которые в дальнейшем используются для создания точек восстановления и архивации системы. Службу отключать нежелательно. • Тополог канального уровня. Используется при работе в локальной сети. Позволяет создавать карту сети, которая включает сведения о компьютерах сети, их топологии, свойствах и т. п. Если сети нет, службу можно отключить. • Удаленный вызов процедур (RPC). Важная служба, обеспечивающая правильную работу СОМ-интерфейса для обслуживания удаленных вызовов. • Удаленный реестр. Разрешает изменять реестр компьютера удаленным пользователям. Если сети нет, службу можно отключить. • Узел системы диагностики. Позволяет обнаруживать, диагностировать и устранять программные неисправности компонентов операционной системы. • Узел универсальных PNP-устройств. Отвечает за обслуживание и добавление в систему PnP-устройств. Если службу остановить, добавить новые устройства будет невозможно. • Управление приложениями. Используется для установки, удаления и создания списка программ. Отключать службу нежелательно. • Управление сертификатами и ключом работоспособности. Служит для работы с сертификатами и управления ключами агента защиты сетевого доступа. • Установщик Windows. С ее помощью пользователь получает возможность устанавливать, изменять и удалять программы посредством использования файлов установки с расширением MSI. • Установщик модулей Windows. Главная задача – установка, изменение и удаление пакетов обновления операционной системы и ее компонентов. Если в ближайшем будущем вы не планируете изменять операционную систему, службу можно отключить. • Факс. Используется для отправки и получения факсов с помощью ресурсов компьютера либо общего сетевого ресурса. Если эта возможность не нужна, службу можно отключить. • Фоновая интеллектуальная служба передачи (BITS). Позволяет передавать необходимую информацию по сети, используя незанятую часть сетевого трафика. • Хост поставщика функции обнаружения Служба, используемая для работы в локальной сети, а именно – для обнаружения ресурсов сети. • Цветовая система Windows (WCS). Используется для работы с цветовыми схемами сторонних поставщиков. Если вы не занимаетесь компьютерной графикой и предельно точное воспроизведение цветов не нужно, службу можно отключить. • Центр обеспечения безопасности. Используется для наблюдения за настройкой параметров безопасности и оповещения. • Центр обновления Windows. Служит для обнаружения и загрузки пакетов обновления операционной системы и программного обеспечения. Если установка обновлений производится другим способом, службу можно отключить. Чтобы обезопасить себя от возможного сбоя в работе компьютера в результате отключения тех или иных служб, перед их отключением желательно сохранить копию ветки реестра HKEY_LOCAL_MACHINE\SYSTEM\CurrentControlSet\Services. Для этого запустите редактор реестра, набрав в строке поиска regedit и нажав клавишу Enter. Далее нажмите правую кнопку мыши на пункте Services и выберите в появившемся меню пункт Экспортировать. Будет предложено ввести имя файла, в котором сохранится вся информация выбранной ветки. Теперь вы в любой момент сможете вернуться к работоспособной версии реестра, запустив на выполнение сохраненный файл. 9.2. Очистка списка автозагрузкиПри установке многие программы, чтобы ускорить работу или по другим причинам, добавляют в автозагрузку свой модуль. Это приводит к тому, что список автозагрузки разрастается и заметно увеличивает время загрузки операционной системы. Это также отбирает у системы часть ресурсов, которые можно было бы использовать в других процессах и программах, поэтому время от времени необходимо просматривать список автозагрузки и удалять такие модули. Автоматизировать этот процесс невозможно, поэтому пользователю придется делать это самому. Можно использовать программы очистки реестра с возможностью корректирования списка автозагрузки или использовать Редактор реестра. В первую очередь необходимо очистить список элементов папки автозагрузки, которая находится в меню Пуск. Сделать это просто: нужно открыть указанную папку в меню Пуск, нажать правую кнопку мыши на объекте, который вы хотите убрать из списка автозагрузки, и в появившемся меню выбрать пункт Удалить (рис. 9.2).  Рис. 9.2. Удаление элементов из списка автозагрузки меню Пуск Подобным образом можно поступить практически со всеми позициями, однако перед этим попытайтесь вспомнить, для чего служат программы, запускаемые этими элементами. Не удаляйте элемент, не будучи полностью уверенным в своем действии. Следующий шаг – удаление элементов автозагрузки, которые не отображаются в меню Пуск. Опытные пользователи и те, кто любит узнавать новое, могут использовать Редактор реестра. Те, кто не хогут тратить время, может воспользоваться одной из программ для очистки реестра. Рассмотрим вариант с использованием Редактора реестра. Откройте меню Пуск, введите в строке поиска слово regedit и нажмите клавишу Enter. После открытия программы, используя дерево в левой части программы, перейдите к ветке HKEY_LOCAL_MACHINE/Software/Microsoft/Windows/ CurrentVersion/Run (рис. 9.3). 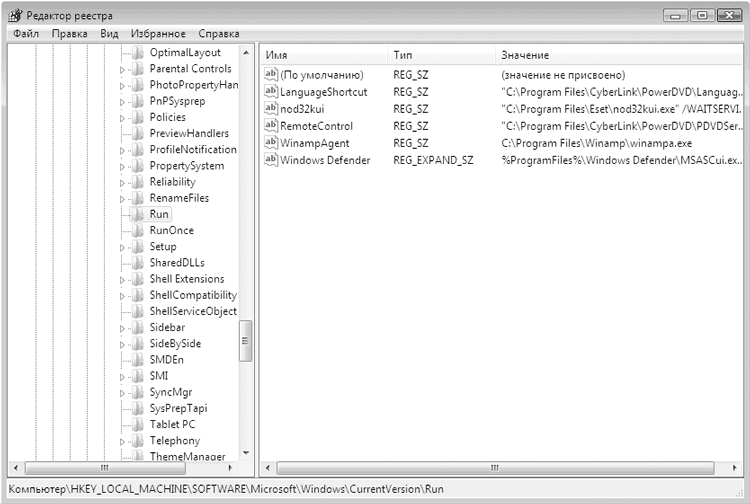 Рис. 9.3. Очистка списка автозагрузки с помощью программы Редактор реестра В правой части отображается список программ, которые запускаются со стартом системы; чем дольше вы используете операционную систему, тем длиннее будет список. Прежде чем начать удалять элементы, рекомендуется сохранить ветку, для чего нажмите правую кнопку мыши на ветке Run в левой части окна и выберите в появившемся меню пункт Экспортировать. Далее укажите имя файла и его расположение. В дальнейшем в случае появления сбоев после перезагрузки компьютера вы сможете запустить этот файл и вернуть реестр в предыдущее состояние. Для удаления элемента выделите его с помощью кнопки мыши и нажмите клавишу Delete.
Программа переспросит, уверены ли вы в том, что хотите удалить выбранную запись, однако имейте в виду, что изменения сразу сохраняются в реестре, поэтому вернуться к предыдущему состоянию можно будет только в случае, если вы импортировали сохраненный файл. Подобным образом можно поступить со всеми подозрительными объектами из данной ветки. Теперь – последний шаг. Кроме стандартных служб и резидентных модулей программ в список автозагрузки также входят службы, устанавливаемые программным обеспечением. Отключение таких служб, как правило, вызывает некорректную работу программы, которой эта служба принадлежит, поэтому к их остановке необходимо подходить продуманно. О том, как отключать службы, было рассказано выше. Глава 10Ускорение работы винчестера и программ • Очистка диска • Дефрагментация дисков • Очистка реестра Производительность компьютера зависит от нескольких факторов, главным из которых является скорость винчестера. Это неудивительно – жесткий диск работает намного медленнее, чем процессор или оперативная память. Чтобы процессор смог обработать данные, их нужно сначала загрузить, поэтому от производительности винчестера зависит многое. Физически ускорить работу жесткого диска нельзя, но можно уменьшить объем данных, который необходимо прочитать или записать. Можно также использовать программные механизмы, позволяющие увеличить производительность. В данной главе описываются эти способы. Жесткий диск не станет работать вдвое быстрее – скорость винчестера можно увеличить на 10–20 %, но вы сразу почувствуете разницу. 10.1. Очистка дискаОчистка диска – первый этап в его профилактике и ускорении работы. Существует множество программ для облегчения процесса поиска и очистки жесткого диска от ненужных данных. Примером такой программы может служить утилита The Mop (в переводе с английского «швабра»), которую можно скачать из Интернета. Программа имеет простой и понятный интерфейс (рис. 10.1), в котором сможет разобраться даже неопытный пользователь.  Рис. 10.1. Главное окно программы The Mop После установки программа готова к работе, но если вы хотите сделать дополнительные настройки, выполните команду Процесс > Настройки программы. Появится окно (рис. 10.2), в котором можно настроить способ удаления отмеченных объектов, расширения файлов, списки исключений, обновление программы и т. д.  Рис. 10.2. Настройки программы Прежде чем начать очистку диска, можно указать программе, какие из разделов диска должны участвовать в процессе. Для этого достаточно отметить необходимые разделы в главном окне программы. Для анализа выбранных разделов приложению понадобится время, которое зависит от размера разделов и количества информации на них. Находя ненужный объект, программа добавляет его в список, помечает соответствующим цветом и определенным значком. Расшифровать цветовые пометки можно с помощью легенды в нижней части окна. В левой части окна выводится полная статистика по найденным объектам: количество с разбивкой по файлам и папкам, занимаемое место, общее занимаемое пространство и т. д. Можно также видеть производительность дисковой подсистемы, однако этот показатель реален только в случае, если обращение к диску другими программами минимально. Программа производит поиск временных файлов разных форматов, пустых папок, ненужных объектов (объектов, которые были созданы, но не используются), мусорных файлов и т. д. При добавлении таких объектов в список они по умолчанию помечаются на удаление. Вы можете просмотреть их список и при необходимости снять пометку на удаление. После того как программа закончила сканировать разделы и вы просмотрели список, внеся необходимые изменения, можно переходить к удалению отмеченных объектов. Для этого нажмите кнопу Далее. Эта утилита проста и удобна, отлично справляется с поставленной задачей и работает без сбоев. Пользуйтесь ей и не допускайте засорения дисков ненужной информацией. 10.2. Дефрагментация дисковДефрагментация дисков – второй этап ускорения доступа к данным, хранящимся на жестком диске. Фрагментация – это разбивка одного файла на несколько частей, соответственно, дефрагментация – соединение файла воедино. Физически файл записан на жестком диске не одним блоком, а по частям. В результате время обращения к файлу существенно увеличивается, что негативно сказывается на производительности системы. Эффект фрагментации возникает в процессе работы компьютера. Файлы и папки постоянно устанавливаются, удаляются и модифицируются, поэтому его не избежать. Дефрагментация диска дает больший эффект, чем удаление ненужных данных, поскольку позволяет, хоть и ненадолго, поднять производительность дисковой подсистемы. Однако очисткой диска пренебрегать не стоит. Для дефрагментации диска существует много программ, включая стандартную утилиту Дефрагментация диска (Пуск > Программы > Стандартные > Служебные > Дефрагментация диска). Однако в операционной системе Windows Vista эта утилита лишена визуального интерфейса, который бы отображал информацию о времени дефрагментации и проценте выполнения, поэтому многие предпочитают продукты сторонних производителей. Кроме того, с их помощью часто можно сделать еще что-нибудь полезное, например проанализировать и очистить реестр. Для дефрагментации диска многие отдают предпочтение программе Raxco PerfectDisk. Программа имеет простой и продуманный интерфейс (рис. 10.3). Часто используемые действия сгруппированы в левой части окна, однако намного больше их скрыто в главном меню. В правой части отображаются диски компьютера и результаты анализа/дефрагментации.  Рис. 10.3. Главное окно программы Raxco PerfectDisk Из особенностей программы можно отметить возможность работы с Microsoft Exchange, удаленное подключение к сетевому компьютеру и планировщик заданий. Для начала можно предварительно проанализировать диск, чтобы оценить текущее состояние файловой системы.

Графическое отображение состояния текущей схемы дефрагментации можно также посмотреть в главном окне программы в его правой нижней части. Начать дефрагментацию диска можно, нажав кнопку Дефрагментация в левой части окна. Программа сама сделает все необходимое. Обратите внимание – нужно указать стратегию дефрагментации (рис. 10.5). Так, программа позволяет произвести простую дефрагментацию и «умную» – Стратегия планирования. Приложение рекомендует выбрать именно ее, по скольку она позволяет оптимизировать файлы, основываясь на частоте доступа к ним, что должно заметно повысить скорость дисковой подсистемы. Выберите этот вариант.  Рис. 10.5. Выбор стратегии дефрагментации В зависимости от выбранного способа дефрагментации ее скорость меняется. В данном случае она примерно в два раза выше скорости простой дефрагментации. После завершения процесса можно выполнить дефрагментацию остальных разделов. 10.3. Очистка реестраКаждый раз, когда устанавливается какая-то программа, она заносит сведения о себе в специальное хранилище – системный реестр. В него также попадают параметры инициализации, сведения о драйверах, промежуточные и итоговые результаты – все, что может пригодиться операционной системе или прикладной программе для работы. Однако со временем хранилище превращается в свалку того, что давно забыто непрофессиональными программами. Из-за увеличившегося реестра система тормозит на элементарных операциях. Кроме того, реестр приходится загружать в оперативную память, и чем больше он будет, тем больше системе придется отбирать оперативной памяти, поэтому реестр необходимо периодически очищать. Для этого существует огромное количество программ и утилит, одни из которых написаны любителями, другие – профессионалами. Многие приложения для очистки реестра могут параллельно настраивать меню автозагрузки, удалять установленные программы, отключать системные службы и т. д., однако в основном утилиты жертвуют этими услугами, зато очищают реестр быстрее и качественнее. Примерами программ для очистки реестра могут быть Advanced Registry Doctor Pro, Registry Defragmentation, Registry Clean Expert и др. Рассмотрим работу одной из них – TweakNow RegCleaner Standard. Приложение имеет простой и понятный интерфейс (рис. 10.6). Перед началом сканирования оно предлагает выбрать один из вариантов сканирования – быстрое или настраиваемое. Второй способ лучше, поскольку позволяет охватить пространство, которое нужно или не попало в список быстрого сканирования.  Рис. 10.6. Окно программы TweakNow RegCleaner Standard Выбрав вариант сканирования, нужно нажать кнопку Clean Now – содержимое окна изменится и можно увидеть три позиции результатов сканирования: ошибки, которые можно безопасно удалить, ошибки, которые не полностью безопасны для удаления, и неизвестные ошибки. |
|
||
|
Главная | В избранное | Наш E-MAIL | Добавить материал | Нашёл ошибку | Вверх |
||||
|
|
||||
