|
||||
|
|
Часть 2Создание презентации в Microsoft PowerPoint 2007 Глава 7Что можно делать и не делать в Microsoft PowerPoint 2007
Перед тем как рассматривать новинки, которые предлагает пользователю Microsoft PowerPoint 2007, и обучать работе с приложением, определимся с понятиями презентации и слайд-шоу, которые используются в файле помощи Microsoft. Данные понятия в файле помощи применяются попеременно как равнозначные, однако они весьма отличаются по сути. Слайд-шоу представляет собой набор демонстрируемых пользователем слайдов, однако, как бы ни был хорош этот набор, он является не собственно презентацией, а лишь инструментом для ее создания. Презентация же – это не только демонстрация слайдов, но и примечания комментатора, рекламные листки, буклеты, доклад. Приступая к созданию презентации, вы должны знать, что для этого недостаточно сделать слайдовый ряд. Такой ряд является только частью презентации, пусть даже и одной из самых существенных (если речь идет о компьютерной презентации). Что можно сделать, используя Microsoft PowerPoint 2007: • мультимедийные презентации; • рекламные презентации; • печатные документы. По сравнению с предыдущими версиями PowerPoint 2007 обладает следующими возможностями. • Полностью перепроектирован интерфейс. Обратите внимание на ленту с вкладками (рис. 7.1). Она заменяет все старые меню и панели инструментов. Пользуясь этой лентой, не нужно вспоминать местонахождение того или иного параметра, окна и т. д. Достаточно взглянуть на вкладки. 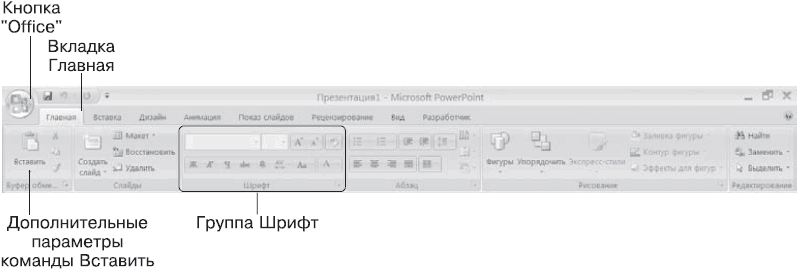 Рис. 7.1. Лента со вкладками • Приложение PowerPoint 2007 имеет новые форматы файлов. Файлы, которые можно создавать в PowerPoint 2007, имеют расширение, отличное от того, что было в PowerPoint 2003. Новые форматы файлов, основанные на XML, занимают меньше места и лучше восстанавливаются. К сожалению, редактировать эти файлы в более ранних версиях без специальной программы-конвертера невозможно. • В PowerPoint 2007 улучшена интеграция по сравнению со всеми приложениями пакета Microsoft Office. Дизайн изменился не только в PowerPoint, но и во всех приложениях пакета. • По сравнению с предыдущими версиями, PowerPoint 2007 обладает улучшенной графикой. Все приложения пакета объединены новым графическим движком. Он делает их более наглядными, визуализированными, а также помогает создавать красивые документы. • В PowerPoint 2007 больше вариантов шаблонов. Применяя эти наборы, можно придать презентации требуемый вид. Поскольку шаблонов больше, то и вариаций видов презентации тоже больше. Рассмотрим важные составляющие окна приложения PowerPoint. • Лента – на первый взгляд, это все та же панель инструментов, что была в предыдущих версиях PowerPoint, только места занимает больше. Однако у нее имеются преимущества: ее нельзя случайно скрыть, растянуть, убрать, она всегда одна, а места занимает ровно столько же, сколько стандартная панель инструментов плюс дополнительная панель. Согласитесь, что это не так и много, и при всем этом лента более функциональна и проста в использовании. • Группы – при запуске приложения вкладка Главная открывается автоматически. Она представляет собой аналог стандартной панели инструментов. На этой вкладке сосредоточены значки действий с отдельным текстом, абзацем, буфером, а также действий правки. • Командные кнопки – обращаться с ними просто: для выполнения команды нужно щелкнуть кнопкой мыши на соответствующем значке. Маленькая стрелка, направленная вниз, означает, что если щелкнуть на ней кнопкой мыши, то можно увидеть дополнительные варианты команд. • Окна – предназначены для полного контроля пользователя над его работой (рис. 7.2). С помощью окон действия пользователя не ограничиваются возможностями работы группами на ленте. Пользуясь окнами, можно настроить каждый аспект создаваемой презентации. 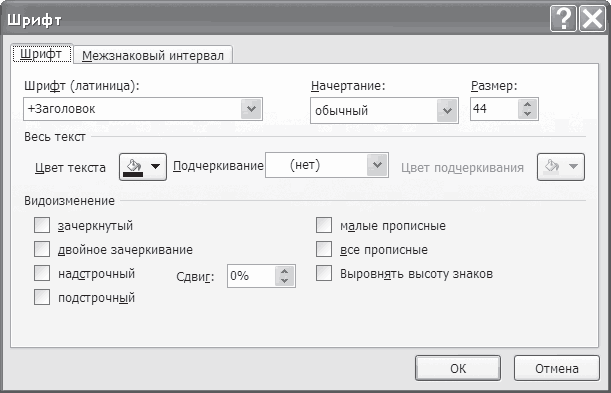 Рис. 7.2. Окно Шрифты • Вкладки – представляют собой замену для панели инструментов, которая превратилась в ленту с вкладками. Теперь вместо стандартной панели, которая была в PowerPoint 2003, появилась открываемая по умолчанию вкладка Главная. То же самое относится к остальным панелям инструментов или наборам действий. • «Живой» предпросмотр – одна из лучших новых функций PowerPoint 2007. Щелкнув кнопкой мыши на вкладке Дизайн, можно увидеть различные примеры дизайн-тем. Если указатель мыши находится над примером, PowerPoint 2007 применяет его ко всему содержимому слайда. Таким образом можно увидеть изображение будущего, желаемого результата в приложении к вашему слайд-шоу. Если ни одна из дизайн-тем не устраивает, следует нажать кнопку Дополнительные параметры (рис. 7.3). «Живые» галереи с темами оформления очень удобны. В процессе создания презентации можно примерять на темы контекст слайдов и наоборот. 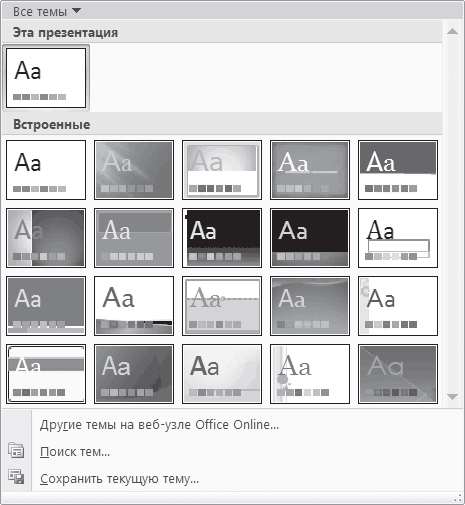 Рис. 7.3. Пример галереи тем оформления • Мини-панель инструментов – это реализация механизма панелей инструментов, присутствующих в предыдущих версиях PowerPoint, в виде всплывающего контекстного меню (рис. 7.4). 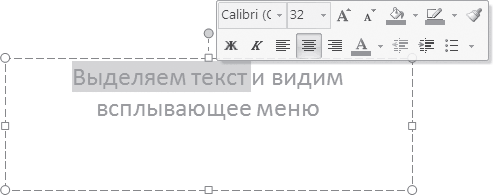 Рис. 7.4. Всплывающая панель инструментов • KeyTips – это система помощи. Она вызывается и скрывается путем нажатия клавиши Alt. Фактически KeyTips заменяет управление с использованием клавиатуры, призвано облегчить работу мыши и представляет собой систему помощи по горячим клавишам (рис. 7.5).  Рис. 7.5. Система помощи KeyTips • Улучшенная экранная система помощи – в предыдущих версиях PowerPoint при наведении указателя мыши на интересующий пользователя объект появлялась всплывающая подсказка, которая показывала, что обозначает данный объект. В PowerPoint 2007 всплывает не просто обозначение объекта, а статья, описывающая все функции объекта и инструкции по управлению им (рис. 7.6). 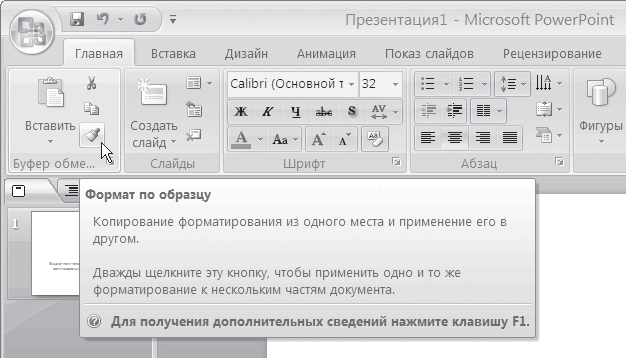 Рис. 7.6. Демонстрация сценариев работы с указанным инструментом В PowerPoint 2007 используются новые форматы файлов (табл. 7.1). Таблица 7.1. Новые форматы файлов приложения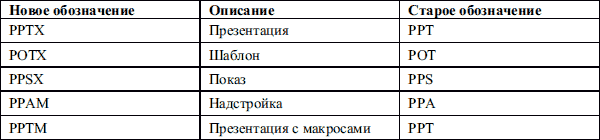 В PowerPoint 2007 переделан инструмент, отвечающий за построение графиков и диаграмм. Теперь он стал более функциональным и гораздо более простым в использовании. Теперь вы знаете, что может делать PowerPoint 2007. Однако прежде, чем начинать им пользоваться, нужно узнать еще одно: что следует делать, используя PowerPoint 2007, а также чего не следует делать. Основная проблема многих людей, которые создают презентацию с помощью PowerPoint, – излишнее украшательство. Причем украшают все подряд, начиная с текста: например, используют экзотические шрифты. Следует заметить, что подобные шрифты красиво выглядят только на экране презентатора, однако читать текст, написанный подобным шрифтом, зрителям затруднительно. Сейчас я использую экзотический шрифт для наглядности предыдущего утверждения (рис. 7.7).  Рис. 7.7. Пример экзотического шрифта Поверьте, на моем мониторе это смотрится вполне приемлемо, даже с долей оригинальности, но вам вряд ли нравится то, что вы видите. Более того, читать текст, написанный таким образом, затруднительно. Подобная экзотика отвлекает, а ведь задача презентации состоит не в демонстрации разнообразных эффектов, какими бы привлекательными они ни казались. Еще одна типичная ошибка при создании презентаций – размещение большого количества текста на одном слайде. Почему некоторые презентаторы думают, что вся их презентационная речь, весь доклад должны уместиться на слайдах чуть ли не добуквенно, это тайна за семью печатями. Обратите внимание на схему, представленную на рис. 7.8. Текст решительно не помещается в отведенных местах. Если бы эту схему нужно было использовать в виде презентационного слайда, то любому зрителю прочесть текст было бы и вовсе затруднительно. 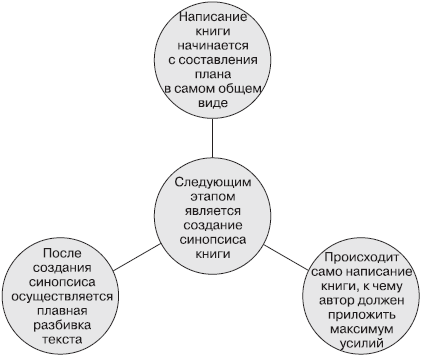 Рис. 7.8. Неудачно размещенный текст Данную схему можно было бы существенно упростить, что пошло бы ей только на пользу (рис. 7.9). Все остальное можно просто сказать, совершенно не обязательно дублировать доклад еще и письменным текстом. Слайды – это вспомогательный материал. 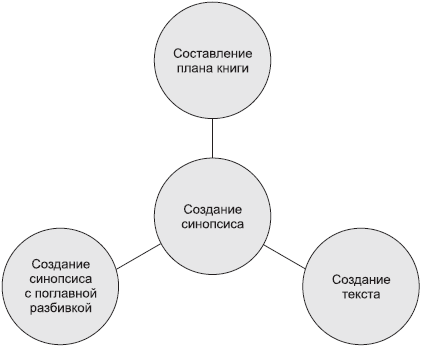 Рис. 7.9. Упрощение схемы Как только вы научитесь создавать презентации с помощью PowerPoint 2007, вам постоянно придется бороться с искушением либо слишком упростить слайды, либо, наоборот, разукрасить их всеми цветами радуги (прежде чем разукрашивать, не забудьте обратиться к таблице символики цветов). Кроме того, вам захочется применить либо слишком большой, либо слишком маленький шрифт, создать множество списков, словно это подчеркнет вашу основную мысль. Поверьте – все, что «слишком», вредит всему, а не только презентации. Нужно придерживаться золотой середины. Если, к примеру, вам необходимы списки, да еще в большом количестве, не следует размещать их один за другим, как людей в очереди. Подобный материал должен быть «разбавлен» чем-либо более красочным, например диаграммой или рисунком. Размещая же в слайде текст, можно пользоваться следующим правилом: слайд не должен содержать более четырех-шести строк и в этих строках не должно быть более четырех-шести слов в каждой. Как видите, правило простое, но его соблюдение позволяет аудитории воспринимать текст слайдов и запоминать его без особого напряжения. Использование большого количества шрифтов одновременно тоже не способствует восприятию текста аудиторией. Если бы данная книга была написана таким образом, вы не осилили бы даже одной страницы, как бы ни было велико ваше желание освоить PowerPoint 2007. Так можно только рассеять внимание аудитории, но никак не привлечь его. Рекомендуется использовать не более двух шрифтов в тексте. Не ограничивать двумя шрифтами можно лишь логотипы компании, названия товара (продукта, услуги), требующие оригинальных шрифтов. Теперь обратимся непосредственно к правилам работы с приложением Microsoft PowerPoint 2007. Глава 8Создание презентации в PowerPoint 2007
Работая в PowerPoint 2007, вы можете использовать два пути создания презентации: • начать с нуля, используя для создания презентации чистый лист; • создать новую презентацию, основываясь на существующей теме, шаблоне или презентации. Шаблоны PowerPoint 2007 содержат оригинальную графику и разметку. Это лучший выбор, если вам требуется оперативное создание презентации. Кроме того, использование шаблонов позволяет достичь единообразия стиля, что очень существенно при создании презентации. Новичкам в использовании приложения PowerPoint рекомендуется для начала пользоваться стандартными шаблонами, прежде чем начинать создавать презентацию с чистого листа. Использование шаблонов позволит набить руку в создании презентаций, а также поможет видению картины в целом. Ведь одна из основных проблем новичков именно в том, что они прекрасно видят, как выглядит один слайд, но еще сложно представляют всю презентацию от начала до конца. В результате возникает слишком большая пестрота стилей, что не помогает удержать внимание аудитории. В PowerPoint есть набор профессиональных шаблонов, но можно использовать и свои шаблоны, созданные ранее, а также шаблоны из Интернета. Рекомендуется выбирать для одной презентации какой-либо один шаблон. Проблема может возникнуть, когда требуется вставить какую-либо другую информацию в задействованный шаблон – это может нарушить визуальное стилевое единообразие. По умолчанию PowerPoint открывается с новой презентации Презентация1 (рис. 8.1). Область окна приложения, предназначенная для ввода текста, добавления рисунков, вставки объектов и прочих действий для разработки презентации, называется окном презентации. Курсор в окне презентации указывает позицию для вводимых символов при начале ввода текста или при добавлении объекта.  Рис. 8.1. Новая презентация Можно начать создание презентации, используя новую презентацию, открывшуюся по умолчанию. Однако если вам потребуется вновь создать презентацию, то это можно сделать следующим образом. 1. Нажмите Кнопку «Office» и выберите в меню пункт Создать. Откроется окно создания новой презентации (рис. 8.2). 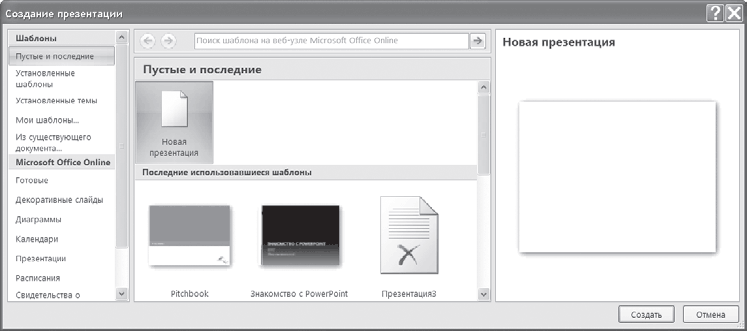 Рис. 8.2. Окно создания новой презентации 2. Следует убедиться, что в меню Шаблоны выделен раздел Пустые и последние. Если выделения нет, то выберите этот раздел самостоятельно. 3. В окне новой презентации дважды щелкните кнопкой мыши на пустой презентации или нажмите кнопку Создать (см. рис. 8.2). Для быстрого создания новой пустой презентации можно использовать сочетание клавиш Ctrl+N. Как было сказано выше, создавать презентации можно не только с чистого листа, но и используя существующие шаблоны, темы или презентации, что предпочтительнее, если нет уверенности в собственных талантах дизайнера. Шаблон представляет собой объект, разработанный ранее (Microsoft, вами, какими-либо разработчиками) и предназначенный для многоразового использования. Шаблоны позволяют быстро создавать презентации, так как уже содержат какое-либо оформление внешнего вида презентации. При создании презентации остается только добавить в шаблон содержание: текст, графику, таблицы, изображения. Использование шаблонов широко, однако существуют и ограничения: цветовые схемы, фоновые изображения, шрифты. Некоторые шаблоны имеют дополнительный формат или разрабатывались для определенного содержимого. Какие-то из них больше подходят для бизнеса, другие – для учебы. При выборе шаблона будьте очень внимательны. Тщательно оценивайте, подходит ли выбранный шаблон для создания именно вашей презентации, для выражения требуемой идеи. PowerPoint предлагает различные возможности создания презентаций с помощью готовых шаблонов: • недавно использовавшиеся шаблоны: • установленные шаблоны; • папку Моишаблоны; • ресурсы Microsoft Office Online. Рассмотрим принципы реализации этих возможностей. Недавно использовавшиеся шаблоныВ функции PowerPoint входит запоминание примененных недавно шаблонов, и некоторые из них показываются в списке. Для создания презентации с помощью такого шаблона нужно выполнить следующее. 1. Нажмите Кнопку «Office» и выберите в меню пункт Создать. 2. Следует убедиться, что в меню Шаблоны выделен раздел Пустые и последние. Если выделения нет, то выберите этот раздел самостоятельно. 3. Ниже новой презентации расположен раздел Последние использовавшиеся шаблоны. Пролистав его, выберите тот шаблон, который вам нравится. Когда указатель мыши находится над шаблоном, автоматически показывается путь к файлу шаблона. 4. Щелкните кнопкой мыши на выбранном шаблоне. В правой части окна появится увеличенное изображение шаблона и информация о нем (рис. 8.3). 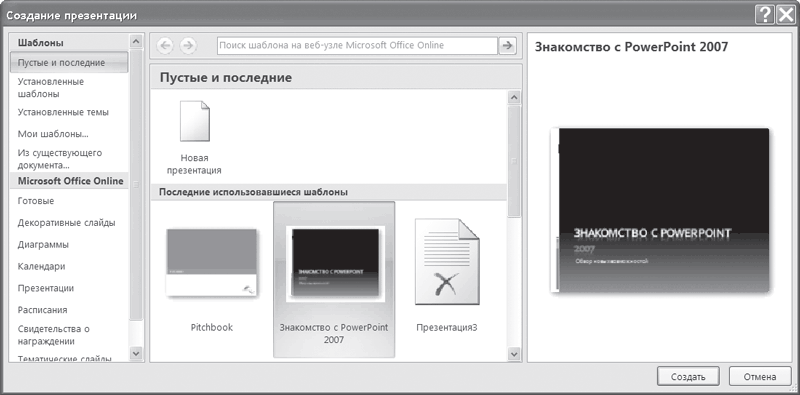 Рис. 8.3. Последние использовавшиеся шаблоны 5. Нажмите кнопку Создать (если выбранный вами шаблон находится в Интернете, то – Скачать). Окно создания новой презентации исчезнет. Если выбрано скачивание шаблона, то после окончания загрузки шаблон появится в ваших шаблонах. Установленные шаблоныПри установке PowerPoint автоматически устанавливается некоторое количество различных шаблонов. Для их использования при создании презентации нужно выполнить следующее. 1. Нажмите Кнопку «Office» и выберите в меню пункт Создать. 2. В меню Шаблоны нужно выделить раздел Установленные шаблоны. Шаблоны появятся в центре окна. 3. Щелкните кнопкой мыши на шаблоне, чтобы выбрать его. 4. Нажмите кнопку Создать. Выбранный шаблон появится в главном окне приложения (рис. 8.4). 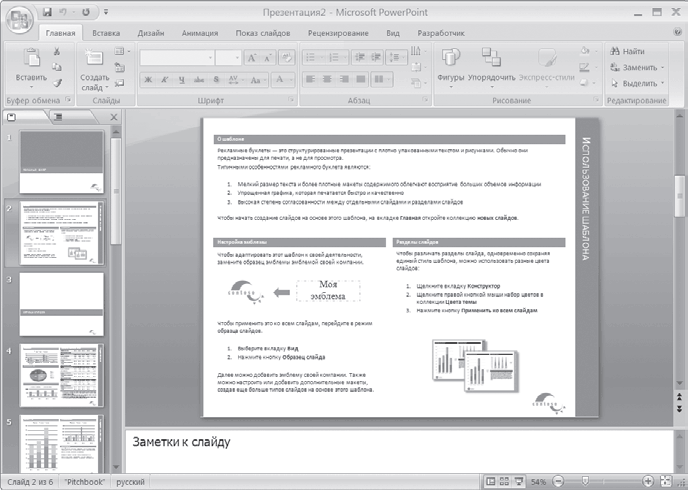 Рис. 8.4. Установленный шаблон «Рекламный буклет» Мои шаблоныПоработав некоторое время с PowerPoint, практически любой пользователь начинает создавать свои шаблоны либо скачивает шаблоны из Интернета. В этом случае PowerPoint сохраняет их в папке С: \Documents and Settings\имя пользователя\Application Date\Microsoft\Templates. Чтобы создать презентацию с помощью своих шаблонов, нужно выполнить следующее. 1. Нажмите Кнопку «Office» и выберите в меню пункт Создать. 2. В меню Шаблоны выберите раздел Мои шаблоны. Откроется окно, в котором вы можете увидеть список шаблонов пользователя (рис. 8.5). 3. В открывшемся окне выберите нужный шаблон, щелкните на нем кнопкой мыши и нажмите кнопку ОК. 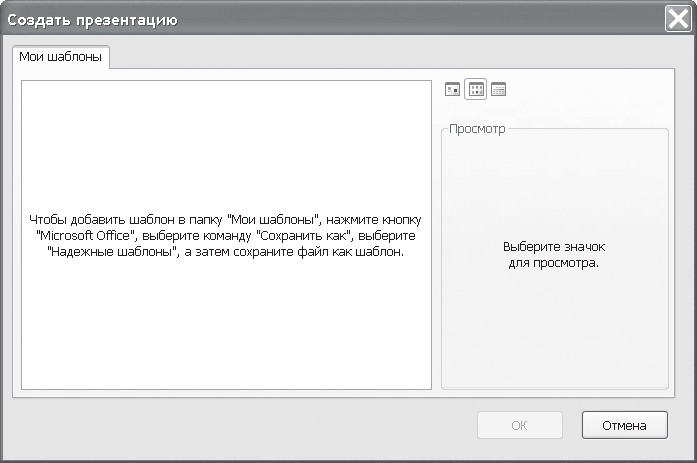 Рис. 8.5. Вкладка Мои шаблоны окна Создать презентацию Ресурсы Microsoft Office OnlineМногие сайты Интернета предлагают шаблоны для скачивания. Лучше всего выбирать ресурсы Microsoft Office Online. Шаблоны от Microsoft бесплатны. Кроме того, качество шаблонов на многих сайтах оставляет желать лучшего, а, как вы понимаете, с качеством шаблона напрямую связано качество создаваемой презентации. Плохой шаблон способен загубить самую перспективную презентацию. Чтобы скачать шаблон от Microsoft Office Online, нужно выполнить следующее. 1. Нажмите Кнопку «Office» и выберите в меню пункт Создать. 2. В меню Microsoft Office Online выберите тип шаблона (Готовые, Декоративные слайды и т. д.) (рис. 8.6). 3. Щелкните кнопкой мыши на шаблоне и нажмите кнопку Загрузить. Если данная процедура проводится впервые, то в открывшемся окне появится просьба провести проверку подлинности программного обеспечения. 4. Нажмите кнопку Продолжить. Microsoft проверит копию PowerPoint пользователя. Если все в порядке, то можно загружать выбранный шаблон. 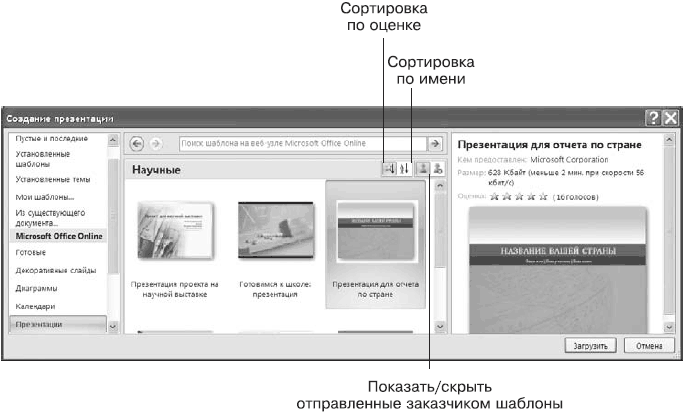 Рис. 8.6. Окно создания презентации на основе шаблона из Интернета Создание презентации из существующей темыСледует отличать тему от шаблона. Шаблон – это презентация или часть презентации, предназначенная для многократного использования. Тема сообщает, каков будет основной текст презентации, цвета шрифтов и фона. Если известно, какую тему оформления вы хотели бы применить для создания новой презентации, то эту тему можно запустить, дважды щелкнув кнопкой мыши на значке темы. Для создания презентации, основанной на одной из тем PowerPoint, нужно выполнить следующее. 1. Нажмите Кнопку «Office» и выберите в меню пункт Создать. 2. В меню Шаблоны выберите раздел Установленные темы. Установленные темы появятся в центре окна новой презентации. 3. Щелкните кнопкой мыши на теме для выбора. 4. Нажмите кнопку Создать. В главном окне приложения появится только что созданная презентация с выбранной темой оформления (рис. 8.7).  Рис. 8.7. Созданная презентация с выбранной темой «Изящная» Создание презентации из существующей презентацииЕсли какие-либо презентации уже создавались пользователем, то их можно загрузить в PowerPoint и на этой основе создавать новые презентации. Если вы являетесь новичком в работе с рассматриваемым приложением, то загрузить существующие презентации можно через пункт меню Создать. Если же вы достаточно опытный пользователь, то загрузить существующие презентации можно через пункт меню Открыть. Для быстрого перехода к недавно открывавшейся презентации удобно пользоваться пунктом меню Последние документы. Рассмотрим подробнее описанные варианты. Создание новой презентации из существующего документаДля создания презентации из существующего документа нужно выполнить следующее. 1. Нажмите Кнопку «Office» и выберите в меню пункт Создать. 2. В меню Шаблоны выберите раздел Из существующего документа. 3. Выберите файл, который нужно открыть (рис. 8.8), и нажмите кнопку Создать новый. Окно Создание из имеющейся презентации закроется, а презентация появится в рабочей области. 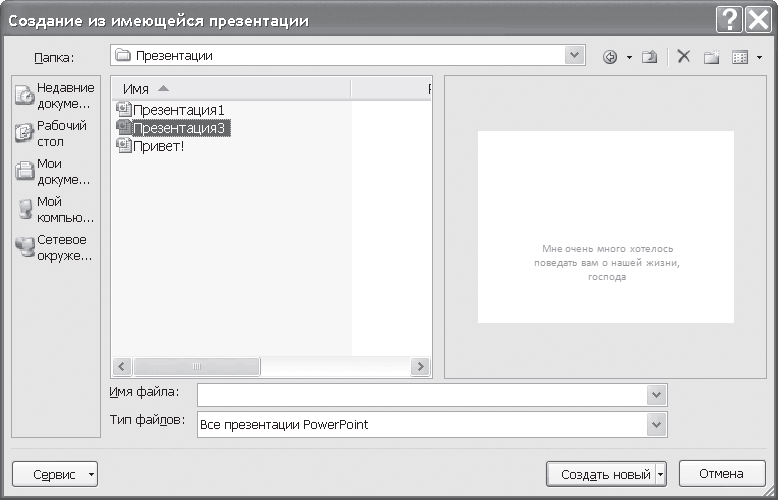 Рис. 8.8. Выбор нужного файла Окно ОткрытьДля открытия существующей презентации используется окно Открыть (рис. 8.9). 1. Нажмите Кнопку «Office» и выберите пункт Открыть (или нажмите сочетание клавиш Ctrl+0). 2. Выберите файл, который требуется открыть. Для предварительного просмотра выбираемого файла следует нажать кнопку Представления и в появившемся списке выбрать Просмотр. 3. Выберите один из нескольких параметров. • Открыть – открывает выбранный файл. • Открыть для чтения – открывает файл только для чтения. Вы можете изменять презентацию, но не можете сохранить изменения. Для сохранения изменений следует выбрать Сохранить как. • Открыть как копию – открывает файл, но переименовывает его в Имя файла (Копия 1). • Открыть в обозревателе – открывает выбранный HTML-файл в браузере. • Открыть и восстановить – PowerPoint восстанавливает поврежденный файл. 4. Выбранный файл открывается в рабочем пространстве PowerPoint. 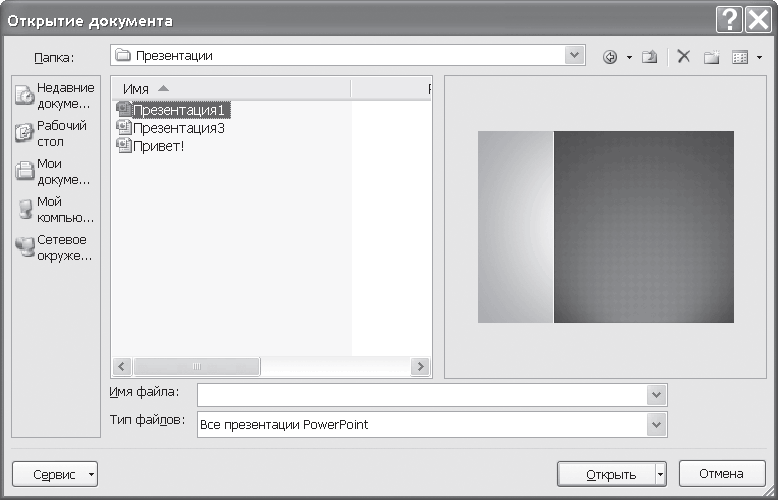 Рис. 8.9. Открытие имеющейся презентации Выбор темы для презентацииМожно создавать презентации из разнообразных шаблонов и существующих презентаций и при этом для оформления презентации каждый раз использовать новые темы оформления. Тема оформления – это коллекция таких характеристик, как цвета, шрифты и графические эффекты. Использование тем позволяет выполнить следующее. • Сэкономить время – если сохранять настройки в темах и затем их применять, то это гораздо быстрее, чем создавать индивидуальные настройки каждый раз. • Помогает созданию правильных презентаций. Иначе говоря, используя темы, нет риска нарушить принципы дизайна. Информация всегда воспринимается правильно благодаря использованию конкретных цветовых схем. • Одну и ту же тему можно использовать как в презентации PowerPoint, так и в других документах Microsoft Office – Word, Excel. Использование тем многогранно. Для применения темы к презентации PowerPoint нужно выполнить следующее. 1. Перейдите на вкладку Дизайн. В группе Темы на этой вкладке вы увидите галерею тем (рис. 8.10). Нажатие кнопки Дополнительные параметры позволит увидеть все темы.  Рис. 8.10. Галерея тем 2. Наводите указатель мыши последовательно на темы. Приложение будет показывать, как должна выглядеть презентация с той темой, над которой находится указатель мыши (рис. 8.11). Если указатель над темой, но PowerPoint не показывает, как слайд будет с ней выглядеть, нужно подождать, не двигая мышь, несколько секунд.  Рис. 8.11. Предварительный просмотр презентации с темой «Бумажная» 3. Щелкните кнопкой мыши на выбранной теме. PowerPoint применит ее для презентации, вставив во все слайды. Вставка текстаДобавление текста с помощью блока текстаКогда начинается работа с презентацией, на ленте открыта вкладка Главная (см. рис. 8.1). Чистая презентация создается с двумя текстовыми блоками: Заголовок слайда и Подзаголовок слайда. Изменить текст в текстовом блоке очень просто. Для этого нужно щелкнуть кнопкой мыши на блоке и набрать в очистившемся окне свой текст. При вводе текста произойдет следующее. 1. В окне приложения PowerPoint откроется контекстный инструмент Средства рисования и его контекстная вкладка Форматирование, а на вкладке Главная активизируется много параметров форматирования текста (рис. 8.12). Эти параметры можно использовать для изменения шрифта, размера, цвета введенного текста и т. д. 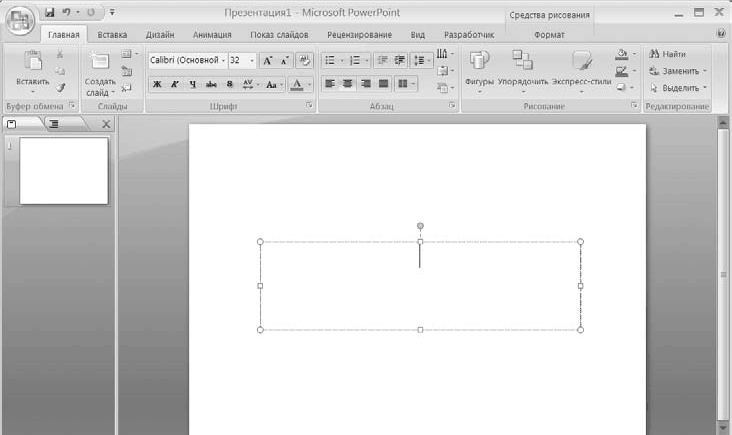 Рис. 8.12. Активизация инструментов, с помощью которых можно работать с текстовым блоком 2. Активизируются инструменты, с помощью которых можно работать с текстовым блоком (см. рис. 8.12). В результате можно изменять размеры текстового блока вправо, влево, вверх, вниз или все вместе, вращать и перемещать текстовый блок. Добавление нового текстового блокаКоличество текстовых блоков не ограничено, и пользователь может создавать их столько, сколько ему требуется. Для добавления нового текстового блока на слайд нужно выполнить следующее. 1. Щелкните кнопкой мыши на вкладке Вставка (рис. 8.13).  Рис. 8.13. Вкладка Вставка 2. На открывшейся ленте щелкните на значке Надпись. В строке состояния внизу экрана PowerPoint покажет подсказку Создание объекта (надпись). При наведении на слайд указатель мыши изменит вид. 3. Щелкните кнопкой мыши в том месте слайда, куда требуется вставить надпись. При вводе текста активизируются инструменты редактирования на вкладке Главная (рис. 8.14). Перед вводом текста следует выбрать желаемые параметры форматирования. 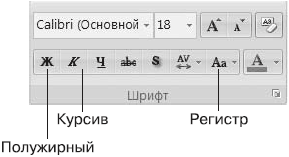 Рис. 8.14. Активизация инструментов редактирования текста 4. Введите текст. Следует знать, что текстовый блок исчезнет, если текст не будет введен. Как видно, PowerPoint делает очень простой вставку текстовых блоков, таб лиц, графиков и т. д. Добавление слайдовПри создании чистой презентации PowerPoint по умолчанию создает один слайд. Обычно для презентации их требуется гораздо большее количество. Добавить слайды достаточно просто. PowerPoint дает две возможности для добавления слайдов: добавление с макетом, идентичным текущему слайду, и добавление со специфическим, индивидуальным макетом. Макет слайда описывает, какая информация будет находиться на слайде (например, титульный слайд, заголовок раздела и т. д.). Для добавления макета к текущему слайду нужно сделать следующее. 1. Выберите слайд. Титульный слайд выбирать не следует – PowerPoint не создаст автоматически копию титульного слайда. Кроме того, вряд ли в одной презентации требуются два или более титульных слайда. Обычно достаточно одного. Однако в 1 % случаев действительно требуется сделать из обычного слайда титульный. Как это сделать, будет рассказано чуть ниже. 2. После выбора слайда щелкните кнопкой мыши на вкладке Главная. Нажатие кнопки Создать слайд – самый быстрый способ добавления нового слайда в презентацию (рис. 8.15). К тому же всегда можно изменить макет слайда, если он вас не устраивает.  Рис. 8.15. Кнопка Создать слайд на вкладке Главная 3. Нажмите кнопку Создать слайд. PowerPoint вставит новый слайд после текущего. О том, как вставить слайд до текущего или в другом месте презентации, будет рассказано далее. Есть и другие возможности создать слайд. Можно щелкнуть правой кнопкой мыши на текущем слайде (или любом другом) и в контекстном меню выбрать Дублировать слайд. Для создания слайда с другим макетом выполните следующее. 1. На ленте Главная щелкните кнопкой мыши на треугольничке внизу кнопки Создать слайд (рис. 8.16).  Рис. 8.16. Макеты слайдов 2. В открывшемся меню представлены следующие макеты: Титульный слайд, Заголовок и объект, Заголовок раздела, Два объекта, Сравнение, Только заголовок, Пустой слайд, Объект с подписью, Рисунок с подписью. Затем щелкните кнопкой мыши на выбранном макете. 3. PowerPoint добавит новый слайд после текущего. Чтобы создать копию текущего слайда, можно использовать сочетание клавиш Ctrl+D. Перемещение по презентацииПока имеется только один слайд, перемещение по презентации не требуется. Но как быть, если добавляются все новые и новые слайды? Естественно, встает вопрос: а как же быстро перемещаться от слайда к слайду? Приложение PowerPoint дает несколько возможностей перемещения между слайдами. Наиболее часто применяемые: панель прокрутки, панель слайдов с левой стороны экрана и кнопка Найти на вкладке Главная. Навигация с помощью панели прокруткиВ PowerPoint панель прокрутки находится справа от рабочего пространства (рис. 8.17). Для прокрутки можно пользоваться ползунком или кнопками Вверх, Вниз, а также кнопками Следующий слайд, Предыдущий слайд. 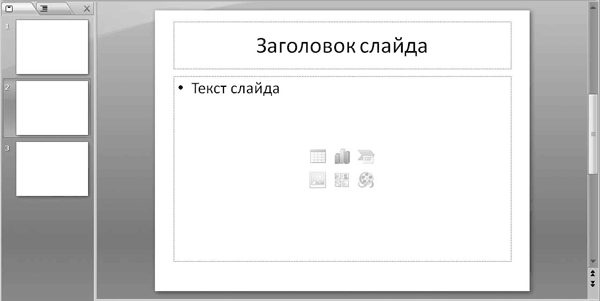 Рис. 8.17. Навигация по презентации Навигация при помощи вкладокПеремещаться между слайдами можно, используя вкладку Слайды в обычном виде рабочего пространства (рис. 8.18) или вкладку Структура (рис. 8.19). Если по какой-либо причине вкладка Слайды не видна, то следует нажать кнопку Обычный (см. рис. 8.18). 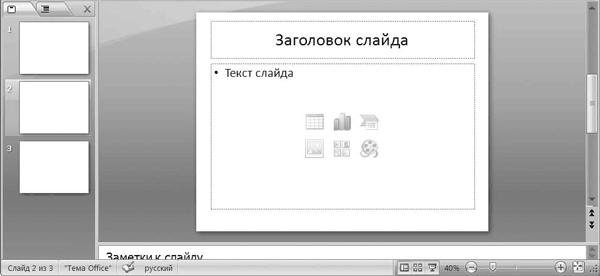 Рис. 8.18. Вкладка Слайды в обычном режиме рабочего пространства 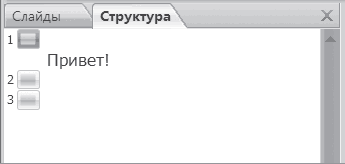 Рис. 8.19. Структура презентации Использование поискаКогда слайдов становится слишком много, но они содержат те или иные ключевые слова (их желательно запоминать для облегчения работы), найти нужные слайды можно при помощи инструмента Поиск. Это делается следующим образом. 1. Нажмите сочетание клавиш Ctrl+F. Откроется окно Поиск (рис. 8.20). 2. В строке Найти введите ключевое слово, по которому будет осуществляться поиск. Можно задать дополнительные параметры поиска: с учетом регистра, только слово целиком. 3. Нажмите кнопку Найти далее. Приложение PowerPoint покажет слайды, содержащие текст, который введен в строке Найти. Если поиск завершится неудачей, то PowerPoint сообщит об этом соответствующим уведомлением. 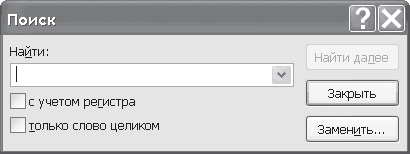 Рис. 8.20. Окно Поиск Добавление комментариевКомментарии – это дополнительный текст, который можно добавлять к создаваемым презентациям. Аудитория при демонстрации презентаций комментариев не видит, но создателю презентации очень удобно делать заметки к слайдам. Комментарии полезны: • когда презентация делается совместно с кем-то; • при работе с презентацией – для своих заметок; • при демонстрации слайдов – можно настроить презентацию в режиме докладчика для показа через проектор и при демонстрации слайдов комментировать их с экрана своего монитора; таким образом, комментарии предназначены для слушателей презентации, но не нарушают дизайна слайдов, а являются своеобразным докладом. Для добавления комментария к слайду следует щелкнуть кнопкой мыши на окне комментария (рис. 8.21). 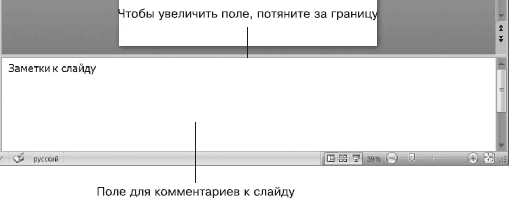 Рис. 8.21. Окно комментария Если окно комментария к слайду слишком мало, то его можно расширить (см. рис. 8.21). Создание и печать программокПрограммки в PowerPoint – это больше, чем просто слайды, распечатанные по одному или по нескольку на странице. Для печати программок нужно выполнить следующее. 1. Нажмите Кнопку «Office» и выберите команду Печать > Предварительный просмотр. Предварительный просмотр показывает пользователю, как будет выглядеть отпечатанный слайд или программка (для выдачи) на листе бумаги. 2. Щелкните кнопкой мыши на списке Печатать следующее и выберите Выдачи (рис. 8.22). PowerPoint покажет, как будет выглядеть выбранный вариант. 3. Нажмите кнопку Печать, при этом откроется окно печати. 4. Нажмите кнопку ОК. PowerPoint начнет печать выбранных пользователем программок. 5. Нажмите кнопку Закрыть окно предварительного просмотра. 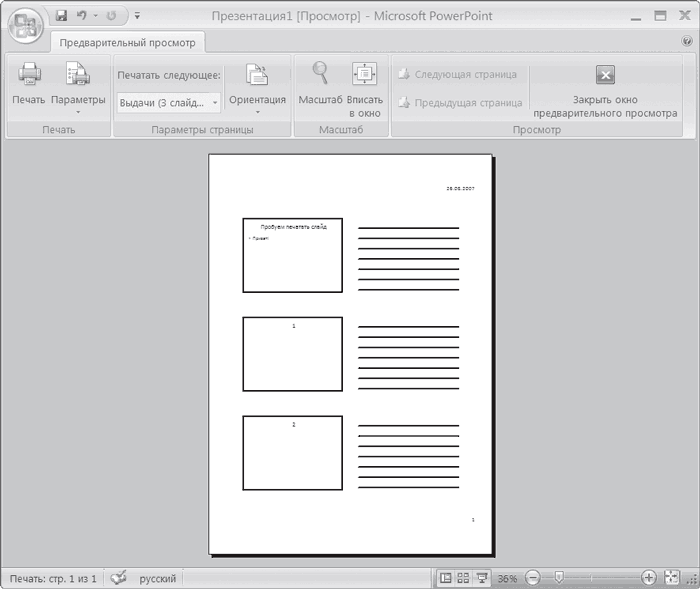 Рис. 8.22. Предварительный просмотр и печать программок (для выдачи) Сохранение и закрытие презентацийЛюбой пользователь понимает, насколько важно уметь сохранить созданный документ. По этой причине сохранение вновь созданных презентаций – то, чему нужно научиться прежде, чем браться за работу с PowerPoint. Если вам раньше приходилось работать с другими приложениями Windows, то сейчас вы ничего нового для себя не узнаете. Если же вы новичок, то внимательно ознакомьтесь с данным разделом. Впоследствии это убережет вас от напрасных трат времени, нервов и энергии. Знайте, что чем дольше человек работает с компьютером, тем меньше становится тот промежуток времени, в который он сохраняет вновь созданный документ. Новички в основном сохраняют лишь полностью выполненную работу, опытные пользователи сохраняют чуть ли не каждое слово. Для сохранения вновь созданной презентации нужно выполнить следующее. 1. Нажмите Кнопку «Office» и выберите пункт Сохранить. Появится окно Сохранить как (рис. 8.23). Можно также воспользоваться сочетанием клавиш Ctrl+S или нажать кнопку Сохранить (изображение дискеты) на панели быстрого доступа. 2. Выберите папку, в которой желательно сохранение вновь созданной презентации. 3. Выберите тип файла. Приложение PowerPoint 2007 (и весь Microsoft Office 2007) используют следующие типы файлов: • РРТХ (презентация PowerPoint 2007); • РОТХ (шаблон PowerPoint 2007); • РОТМ (презентация PowerPoint 2007 с поддержкой макросов); • PPSX (демонстрация PowerPoint 2007); • PPSM (демонстрация PowerPoint 2007 с поддержкой макросов); • РРАМ (надстройка PowerPoint 2007); • РРТМ (презентация PowerPoint 2007 с поддержкой макросов); • ТНМХ (тема Microsoft Office); • PPT (презентации ранних версий PowerPoint). 4. Нажмите кнопку Сохранить. PowerPoint сохранит презентацию, а окно закроется. Для закрытия презентации следует нажать кнопку Office и выбрать пункт Закрыть. Если до закрытия презентация не была сохранена, то появится окно, в котором будет предложено сохранить презентацию. 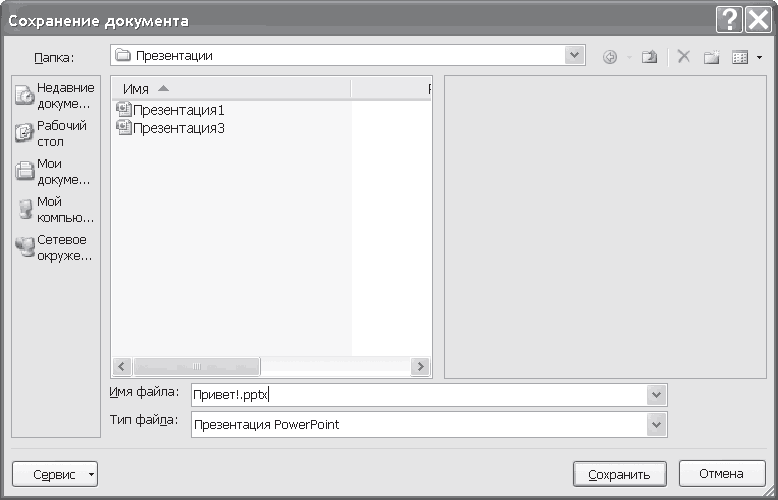 Рис. 8.23. Окно для сохранения презентации Запуск презентацииЗапустить презентацию очень просто. Для этого нужно выполнить следующее. 1. Нажмите клавишу F5. Можно выбрать вкладку Показ слайдов и нажать кнопку С начала или установить вид Показ слайдов на панели Режимы просмотра, как показано на рис. 8.24. PowerPoint представит презентацию в полноэкранном режиме. Для запуска презентации с текущего слайда можно воспользоваться сочетанием клавиш Shift+F5. 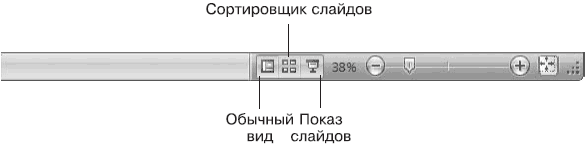 Рис. 8.24. Панель Режимы просмотра 2. Нажмите кнопку Вперед или Назад (рис. 8.25) для пошагового перехода по презентации. За последним слайдом PowerPoint покажет черный экран с сообщением Конец показа слайдов, щелкните для выхода. 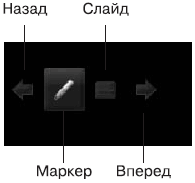 Рис. 8.25. Панель управления демонстрацией слайдов 3. Щелкните кнопкой мыши в любом месте экрана или Назад нажмите клавишу Пробел или Enter. PowerPoint вернется к рабочему пространству. На этом закончим рассмотрение общих вопросов по созданию презентации и перейдем к работе со слайдами. Глава 9Редактирование слайдов
Редактирование слайдов – одна из самых важных операций, которую требуется освоить, чтобы успешно создавать презентации с помощью приложения PowerPoint. Случается, что к редактированию относятся с долей небрежности: мол, самое главное – создать слайд, а уж исправления и редактура – не барское дело. Однако попробуйте представить книгу, в тексте которой множество грамматических ошибок. Поверьте, если даже человек сам не особенно владеет правописанием, чужие ошибки все равно замечает. Даже мелкая грамматическая ошибка способна испортить впечатление от самого хорошего текста. Именно поэтому авторы с древнейших времен так ценили хороших корректоров. Конечно, можно возразить, что презентация – не книга, а презентатор – отнюдь не писатель. Однако презентация призвана утвердить для аудитории какую-либо идею, причем неважно, речь идет о науке, высоких технологиях, политике либо продаже пылесосов. Презентатор, по сути, говорит аудитории: «Уважаемые господа, я знаю, что вам нужно. Я точно знаю, что вам нужно! И если вы послушаете меня, то тоже узнаете, что вы хотите на самом деле. Я способен показать вам путь к исполнению ваших заветных желаний». Что же представляют эти заветные желания – новую политическую систему или модель пылесоса, – зависит от темы презентации. Но о каком же знании «что вам нужно» может идти речь, если текст слайдов содержит грамматические ошибки? Аудитория просто не поверит, что человек, так и не научившийся владению письменной речью, способен в самом деле показать способ осуществления мечтаний. Ведь, по мнению аудитории, презентатор не просто знает, что нужно, но знает лучше. Следовательно, презентатор должен постараться продемонстрировать идеал во всем, начиная с прически и заканчивая текстом слайдов. Для редактирования слайдов нужно освоить следующие операции: • редактирование текста; • отмену действия; • автоматическое нахождение и изменение текста; • проверку правописания; • добавление специальных символов. Рассмотрим подробнее, как проводятся все эти операции. Редактирование текстаИзменения текста в слайде, удаление, копирование или вставка текста называются редактированием. Все инструменты для редактирования текста можно увидеть на вкладке Главная (рис. 9.1). 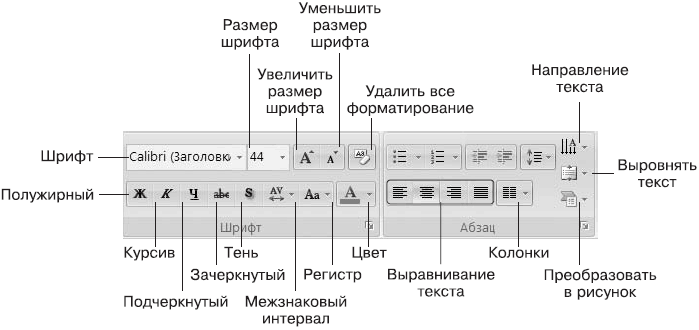 Рис. 9.1. Инструменты для работы с текстом Выделение текстаПрежде чем что-либо сделать с текстом в слайде, его нужно выделить. Текст может находиться в слайде в трех местах: • в одном из текстовых блоков, которые PowerPoint автоматически добавил на слайд; • в текстовом блоке, который пользователь добавил на слайд; • в геометрической фигуре. Для выделения текста нужно выполнить следующее. 1. Щелкните кнопкой мыши на существующем текстовом блоке или фигуре. Приложение PowerPoint покажет границы текстового блока. Кроме того, на контекстной вкладке Формат отобразятся средства рисования. Если вы щелкнете кнопкой мыши на текстовом блоке, предлагаемом приложением по умолчанию, то будет удален текст подсказки, содержащийся в этом блоке (к примеру, Заголовок слайда, Подзаголовок слайда). Кроме того, текст подсказки не будет отображаться при демонстрации презентации. 2. Выделите нужный объем текста. Для этого можно нажать клавишу Shift и использовать клавиши для управления курсором. Для выбора одного слова нужно дважды щелкнуть на нем кнопкой мыши. Для выбора отдельных слов нужно удерживать клавишу Ctrl и выбирать слова. Через секунду после выделения текста над курсором появится панель редактирования текста. Вырезание текстаЛюбой пользователь, работавший когда-либо с текстовыми редакторами, сталкивался с той ситуацией, когда необходимо удалить часть текста из одного места и вставить в другое. То же относится и к работе с презентациями. Освоение этой функции особенно рекомендуется в том случае, если создается большая универсальная презентация, предназначенная для показа различным типам аудитории. Презентаторы, которые демонстрируют подобную презентацию без изменений, не учитывая индивидуальных особенностей аудитории, делают ошибку. Например, при презентации новой модели пылесоса аудитория, состоящая из технических специалистов, прекрасно воспримет слайды, иллюстрирующие технологический процесс изготовления данного пылесоса, но эти же слайды будут совершенно непонятны администраторам и специалистам по продажам. Следовательно, необходимо проводить адаптацию презентации под аудиторию и удалять «лишние» слайды из универсальной модели. Таким образом можно создать несколько презентаций, посвященных одной теме, но адаптированных для различных аудиторий. Когда возникает потребность удаления текста из одного места слайда и добавления этого текста в другое место, можно воспользоваться специальным инструментом PowerPoint – Вырезать. Вырезание текста происходит следующим образом: текст попадает в буфер, исчезая с того места, откуда вырезан. После этого можно вставлять вырезанный фрагмент в любое место презентации. Чтобы вырезать текст, нужно выполнить следующее. 1. Выделите текст, который нужно вырезать. 2. На вкладке Главная выполните команду Буфер обмена > Вырезать или нажмите сочетание клавиш Ctrl+X. PowerPoint удалит выделенный текст и добавит его в буфер. Текст можно также вырезать следующим образом: после выделения текста щелкните правой кнопкой мыши на выделении и в появившемся контекстном меню выберите пункт Вырезать. Копирование текстаКопирование текста отличается от вырезания тем, что PowerPoint не удаляет выделенный текст, а копирует его в буфер для дальнейшего использования. Чтобы скопировать текст, нужно выполнить следующее. 1. Выделите фрагмент текста, который требуется скопировать. 2. На вкладке Главная выполните команду Буфер обмена > Копировать или нажмите сочетание клавиш Ctrl+C. PowerPoint добавит выделенный фрагмент текста в буфер. Фрагмент текста можно также скопировать следующим образом: щелкните правой кнопкой мыши на выделении и в появившемся меню выберите пункт Копировать. Вставка текстаПри вставке информация берется из буфера обмена. Прежде чем вставить какой-либо элемент, его требуется либо скопировать, либо вырезать. Нужно заметить, что текст и объекты можно вставлять не только из PowerPoint, но и из всех приложений Microsoft Office. Вставка последнего вырезанного либо скопированного фрагмента текстаНаиболее быстрая вставка – это вставка последнего скопированного или вырезанного фрагмента текста. Для этого нужно сделать следующее. 1. Установите указатель мыши в том месте блока, куда требуется вставлять текст, и щелкните кнопкой мыши. 2. На вкладке Главная выполните команду Буфер обмена > Вставить или нажмите сочетание клавиш Ctrl+V. PowerPoint вставит последний скопированный объект в место, где установлен курсор. Для вставки можно также щелкнуть правой кнопкой мыши над курсором и в открывшемся меню выбрать команду Вставить. Выбор элемента для вставкиЭту функцию можно использовать, если тот или иной фрагмент текста копировался давно. Чтобы выбрать, что вставить, нужно выполнить следующее. 1. Щелкните кнопкой мыши на текстовом блоке, куда необходимо вставить фрагмент текста. 2. На вкладке Главная выполните команду Буфер обмена (маленькая кнопка рядом с надписью Буфер обмена). Откроется панель Буфер обмена (рис. 9.2). 3. В буфере щелкните кнопкой мыши на фрагменте текста, который требуется вставить. PowerPoint вставит выбранный текст на слайд. 4. Чтобы закрыть панель Буфер обмена, нажмите кнопку с крестиком в верхней правой части панели.  Рис. 9.2. Буфер обмена Выбор параметров для вставкиЧтобы выбрать параметры для вставки текста в слайд, нужно выполнить следующее. 1. Щелкните кнопкой мыши на треугольничке под кнопкой Вставить и в открывшемся меню выберите Специальная вставка. Откроется одноименное окно (рис. 9.3). 2. Выберите, как нужно вставить информацию на слайд. Параметры зависят от типа информации, которую требуется вставить: • вставить напрямую – текст можно вставить, как форматированный в разных форматах, неформатированный, как рисунок; • связать – вставленный текст можно связать с другим приложением Microsoft Office, они будут зависеть друг от друга. 3. Когда выбор сделан, нужно нажать кнопку ОК. PowerPoint вставит фрагмент текста в выбранном виде. 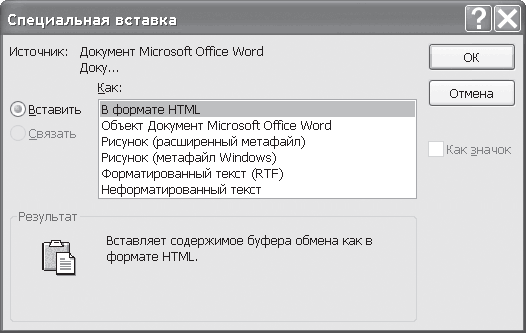 Рис. 9.3. Параметры специальной вставки Перемещение текстаPowerPoint позволяет перемещать текст, не используя инструмент Вырезать-Вставить. Для перемещения текста нужно выполнить следующее. 1. Выберите фрагмент текста, который требуется переместить. Щелкните на нем кнопкой мыши и удерживайте ее. 2. Переместите указатель мыши туда, куда требуется переместить данный фрагмент текста, и отпустите кнопку мыши. PowerPoint переместит текст, куда было указано. 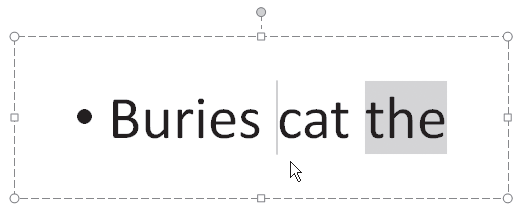 Рис. 9.4. Перемещение текста Удаление текстаЧтобы удалить текст окончательно, не помещая его в буфер обмена, сделайте следующее. 1. Выделите фрагмент текста, который требуется удалить. 2. Нажмите клавишу Delete. PowerPoint удалит выделенный фрагмент текста. 3. Если на месте выделенного фрагмента начать вводить новый текст, то PowerPoint удалит выделенный фрагмент текста и вставит вместо него вводимый. Для удаления отдельного символа следует установить курсор за ним и нажать клавишу Backspace или выделить этот символ и нажать клавишу Delete. Отмена действияКоманда предназначена для быстрой отмены и исправления ошибок, которые так или иначе допускает любой пользователь, вне зависимости от квалификации и опыта. При нажатии кнопки Отменить, которая находится на панели быстрого доступа возле Кнопки «Office», приложение возвращается к предыдущему действию, выполненному пользователем. К примеру, если вводился текст, а после нажата кнопка Отменить, то эта команда отменит ввод текста. Воспользоваться этой командой можно и с помощью сочетания клавиш Ctrl+Z. Если кнопка Отменить нажата случайно и требуется вернуть отмененную команду, то можно воспользоваться кнопкой Вернуть. Она находится на панели быстрого доступа или вызывается сочетанием клавиш Ctrl+Y (рис. 9.5). 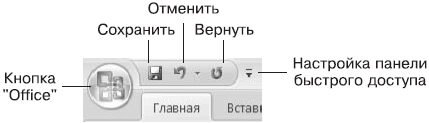 Рис. 9.5. Панель быстрого доступа Автоматический поиск и замена текстаВ любом тексте (презентация не является исключением) всегда находится много одинаковых слов. Часто бывает, что в подобных словах совершается ошибка (либо грамматическая, либо требуется заменить слово, исходя из соображений стилистики речи). Каждый пользователь знает, как сложно отыскать все подобные слова в тексте, чтобы исправить повторяющуюся ошибку. Если же это не просто текст, а презентация на тысячу слайдов (что тоже бывает, и не так редко, как кажется), то подобная работа и вовсе представляется практически невыполнимой. Однако, создавая презентацию в PowerPoint, не придется тратить много сил и времени на исправление повторяющейся ошибки или на поиск ключевого слова. Для поиска и автоматической замены текста нужно выполнить следующее. 1. Нажмите сочетание клавиш Ctrl+H или на вкладке Главная выполните команду Редактирование > Заменить. Откроется окно Замена (рис. 9.6). 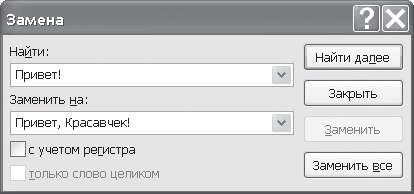 Рис. 9.6. Окно Замена 2. В строке Найти введите слово, которое требуется найти. 3. В поле Замен ить на введите слово, которым следует заменить найденное. Следует учитывать, что PowerPoint не производит поиск текста в рисунках, диаграммах и графиках. Поиск производится только по текстовым блокам. 4. Нажмите кнопку Найти, после чего, если нужное слово найдено, – кнопку Заменить. 5. Чтобы заменить следующее слово, нужно повторить действия, описанные выше. 6. Когда приложение закончит поиск по всей презентации, будет выдано соответствующее сообщение. 7. После окончания поиска и замены слов нажмите кнопку Закрыть. Проверка правописанияПри работе с текстом даже у суперграмотного человека неизбежны орфографические ошибки или просто опечатки. Если подобные ошибки допущены в презентации и эти ошибки остаются в слайдах, которые потом видят приглашенные на просмотр люди, складывается довольно неприятная ситуация. Чтобы избежать подобного, в PowerPoint встроен инструмент проверки орфографии. В PowerPoint имеется две возможности для работы с инструментом проверки орфографии: проверка правописания может происходить автоматически в процессе создания презентации или после окончания работы над презентацией в ручном режиме. Настройка правописанияНезависимо от того, вручную или автоматически производится проверка правописания, PowerPoint проверяет написание всех слов, сравнивая их с эталонным написанием из словаря. Пользователь может добавлять в этот словарь свои слова (например, чтобы приложение не воспринимало как ошибку правописания фамилию либо название компании, продукта, услуги – подобные слова могут быть весьма далеки от понятия PowerPoint о правописании). Для установления параметров правописания необходимо выполнить следующее. 1. Нажмите Кнопку «Office». В открывшемся меню нажмите кнопку Параметры PowerPoint. В результате откроется одноименное окно. 2. С левой стороны выберите категорию Правописание. 3. В правой части окна установите необходимые флажки: • Пропускать слова из прописных букв; • Пропускать слова с цифрами; • Пропускать адреса Интернета и имена файлов; • Помечать повторяющиеся слова. 4. Нажмите кнопку ОК. Автоматическая проверка правописанияПриложение PowerPoint автоматически показывает слова, в которых (по мнению приложения) допущена ошибка, подчеркивая их волнистой красной линией. Иначе говоря, это те слова, написание которых не совпадает с имеющимся в словаре PowerPoint или вовсе отсутствует. Если оказывается, что ошибка наверняка допущена, а подчеркивания слова с этой ошибкой нет, вероятнее всего, что отключена автоматическая проверка правописания. Для ее включения см. подраздел «Настройка правописания». Для исправления ошибки следует щелкнуть правой кнопкой мыши на слове с ошибкой. В контекстном меню (рис. 9.7) нужно выбрать одну из следующих команд. 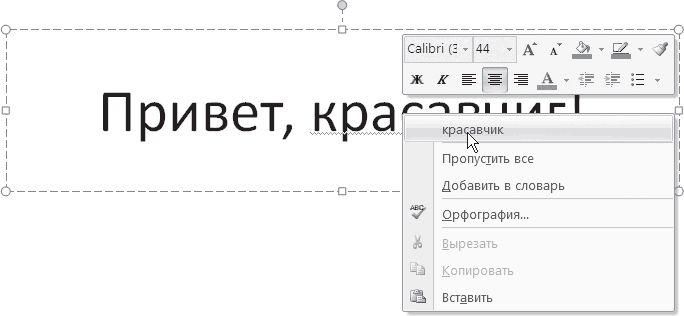 Рис. 9.7. Контекстное меню для исправления ошибки правописания • Один из вариантов замены наиболее подходящим словом – приложение предлагает подставить из словаря похожие по написанию слова. Когда вариант из словаря будет выбран, ошибочное слово заменится. • Пропустить все – выбранное слово пропускается, при этом ничего не изменяется. • Добавить в словарь – выбранное слово добавляется в словарь, и в следующий раз, если оно будет обнаружено при проверке, приложение уже не сообщает об ошибке, считая данное написание верным. • Орфография откроется окно Орфография (рис. 9.8). 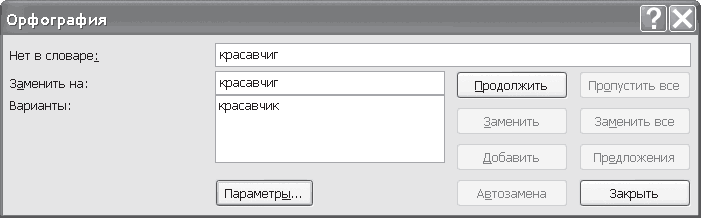 Рис. 9.8. Окно Орфография В этом окне пользователь может работать со словом, отмеченным PowerPoint, вручную следующим образом. • Пропустить – отмеченное ошибочное слово пропускается один раз и только в той презентации, где было указано. • Пропустить все – пропускаются аналогичные ошибки в этой презентации. К любой другой презентации, которую будет создавать пользователь, это не относится. • Заменить – указанное слово с ошибкой правописания заменяется одним из предложенных из словаря. • Заменить все – все ошибочные слова заменяются предложенными из словаря. • Добавить – указанное слово добавляется в словарь и больше не воспринимается как ошибка во всех документах. Иначе говоря, в любом другом документе, не только в текущей презентации приложение будет воспринимать как правильный именно тот вариант написания, который был внесен в словарь. • Предложения – поиск наиболее подходящих для замены слов. • Автозамена – слово с ошибкой правописания автоматически заменяется наиболее подходящим. • Закрыть – окно закрывается. • Параметры – настройка правописания. Проверка правописания вручнуюЕсли во время работы красные линии, показывающие ошибки правописания с точки зрения словаря PowerPoint, начинают раздражать, то можно выключить автоматическую проверку правописания. Для этого нужно выполнить следующее. 1. Нажмите Кнопку «Office». В открывшемся меню нажмите кнопку Параметры PowerPoint, затем в одноименном окне выберите раздел Правописание. 2. Снимите флажок Автоматически проверять орфографию и нажмите кнопку ОК (рис. 9.9). 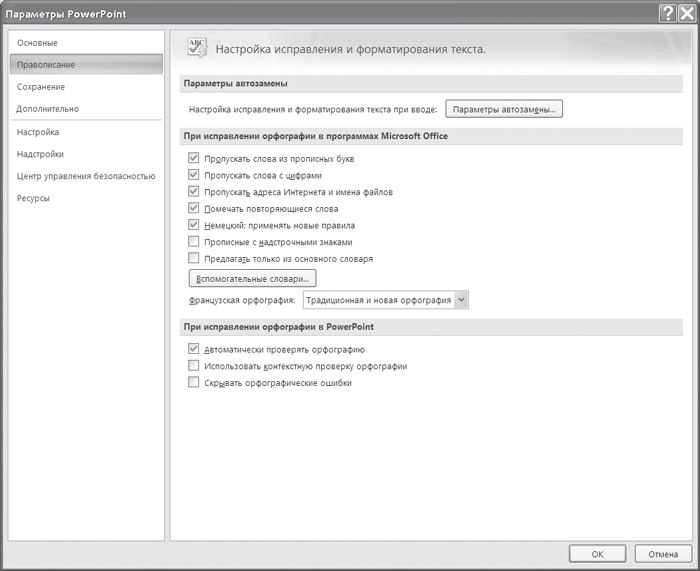 Рис. 9.9. Окно Параметры PowerPoint Для проверки орфографии вручную нужно сделать следующее. 1. Щелкните кнопкой мыши на вкладке Рецензирование (рис. 9.10). 2. Нажмите кнопку Орфография. 3. Проведите проверку, как рассказывалось выше. 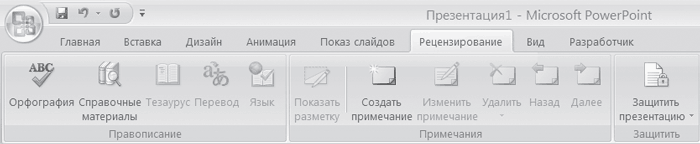 Рис. 9.10. Вкладка Рецензирование Добавление специальных символовИногда в текст нужно вставить такие символы, которых нет на клавиатуре, например «°», «?» и т. д. Чтобы это сделать, нужно выполнить следующее. 1. Щелкните кнопкой мыши на текстовом блоке и установите курсор в то место, куда необходимо вставить специальный символ. 2. На вкладке Вставка выберите команду Текст > Символ. Откроется окно Символ (рис. 9.11). 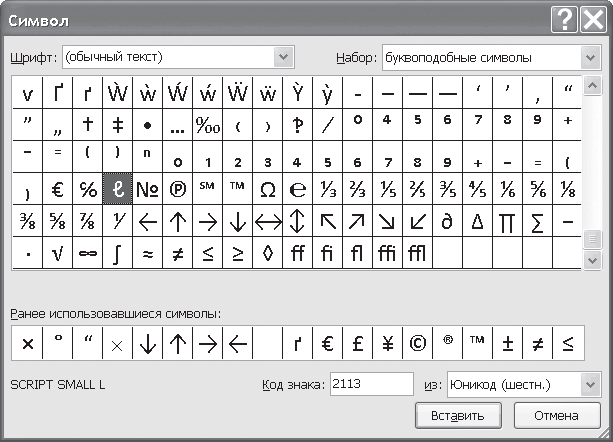 Рис. 9.11. Таблица символов 3. Укажите нужный шрифт. 4. Выберите тип Набор. 5. Выберите символ, который необходимо вставить, и нажмите кнопку Вставить. PowerPoint вставит указанный символ. 6. Нажмите кнопку Закрыть, чтобы выйти из окна Символ. Теперь перейдем к рассмотрению вопросов форматирования текста презентации. Глава 10Форматирование и выравнивание текста
Содержание презентации, используемые в ней цветовые схемы и дизайнерские приемы, несомненно, очень важны. Однако если не оформить текст соответствующим образом, то его содержание может потерять смысл, ведь люди в первую очередь видят, а уж потом только вдумываются в увиденное. Именно поэтому оформление текста является чрезвычайно важной частью презентации. Собственно говоря, в презентации вообще нет неважных частей и любая мелочь оказывается существенной для достижения конечного результата. Чтобы эффективно работать с текстом, нужно уметь выбирать цвета, шрифты и эффекты. В данной главе обо всем этом будет рассказано. Автоматическое форматирование текстаПриложение PowerPoint позволяет использовать различные параметры форматирования текста: от простых (полужирный, наклонный, подчеркнутый) до сложных (объем, наложение, 3D-вращение). Кроме того, PowerPoint позволяет управлять текстом автоматически и вручную: • автоматически – по окончании ввода текста в презентацию приложение позволяет автоматически оформить текст на слайдах; • вручную – используется после окончания ввода отдельных слайдов или при создании неповторяющихся, индивидуальных эффектов. Использование автоформатаМожно настроить PowerPoint таким образом, чтобы при вводе определенных символов и слов приложение автоматически заменяло их требуемыми. Для включения автоформата нужно выполнить следующее. 1. Нажмите Кнопку «Office». В открывшемся меню нажмите кнопку Параметры PowerPoint. 2. Выберите категорию Правописание и нажмите кнопку Параметры автозамены. Откроется окно Автозамена. 3. Щелкните кнопкой мыши на вкладке Автоформат при вводе. Здесь можно установить различные параметры автозамены (рис. 10.1). 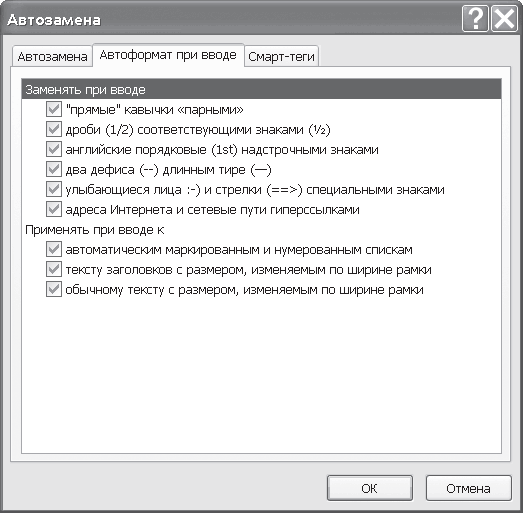 Рис. 10.1. Окно Автозамена Использование автоподбора шириныPowerPoint позволяет подогнать размер текста под размер текстового блока (рамки) автоматически. Если автоподбор включен, то при вводе текст будет уменьшаться до тех пор, пока не достигнет порогового значения для текстового блока. Для включения автоподбора по ширине нужно выполнить следующее. 1. Щелкните кнопкой мыши на текстовом блоке. 2. Набирайте текст, пока он не выйдет за границы блока. Появится значок автоподбора (рис. 10.2). 3. Щелкните кнопкой мыши на значке автоподбора. 4. Установите переключатель в одно из следующих положений: • Изменять размер текста по ширине рамки – для каждого типа текстового блока минимальный размер текста будет разным; • Прекратить изменение размера текста по ширине рамки. 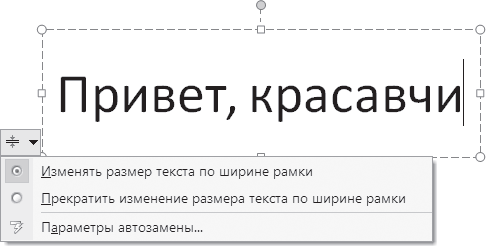 Рис. 10.2. Значок автоподбора по ширине появляется, если текст выходит за границы рамки Ручное форматирование текстаАвтоматическое форматирование текста позволяет быстро создавать слайды, однако его было бы недостаточно для создания полноценной презентации. Инструменты форматирования текста находятся на вкладке Главная. Для удобства пользователя основные инструменты форматирования текста вынесены в отдельное окно, которое можно вызвать, щелкнув на надписи правой кнопкой мыши и в контекстном меню выбрав пункт Параметры анимации (рис. 10.3). 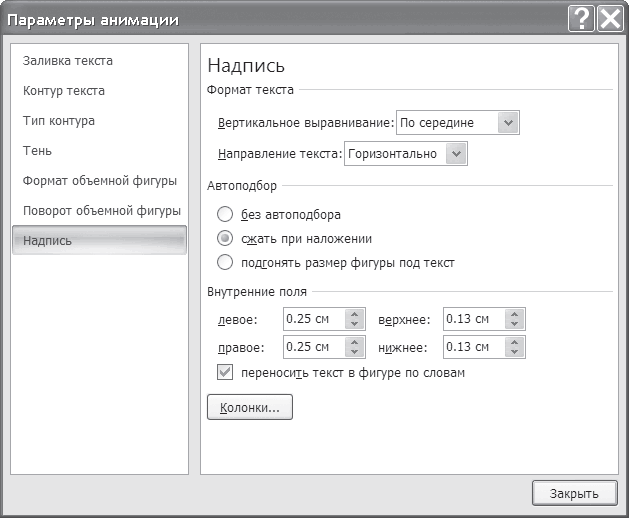 Рис. 10.3. Окно Параметры анимации Изменение шрифтаPowerPoint поддерживает все шрифты операционной системы. Чтобы изменить шрифт, нужно сделать следующее. 1. Щелкните кнопкой мыши на текстовом блоке. 2. Выделите символы или фрагмент текста, в котором необходимо изменить шрифт. 3. Выберите шрифт на вкладке Главная или на всплывающей панели. На рис. 10.4 показано окно выбора шрифтов. PowerPoint автоматически изменит шрифт выделенного фрагмента текста или выделенных символов. 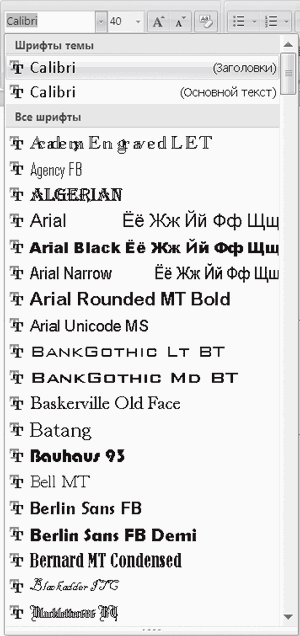 Рис. 10.4. Галерея шрифтов Изменение размера шрифтаПриложение PowerPoint позволяет менять шрифт двумя способами: пользователь может просто задать размер шрифта, который ему необходим, в поле Размер шрифта или нажать кнопку со стрелочкой справа этого поля и выбрать нужный размер. Это удобно, когда необходимо подобрать гармоничные размеры шрифтов. Чтобы изменить размер шрифта, нужно сделать следующее. 1. Щелкните кнопкой мыши на текстовом блоке. 2. Выделите символы, слова, строки или фрагмент текста, в котором необходимо изменить размер шрифта. 3. На вкладке Главная выберите команду Шрифт > Размер шрифта или на всплывающей панели выберите необходимый размер шрифта. PowerPoint автоматически применит его к выделенным символам, словам, строкам или фрагменту текста. Начертание текстаПолужирный, курсив и подчеркнутый текст – самые обычные и привычные для любого пользователя начертания шрифта (рис. 10.5). В то же время, несмотря на их обыденность, применяя подобные изменения шрифта, можно достичь хороших результатов при оформлении текста. 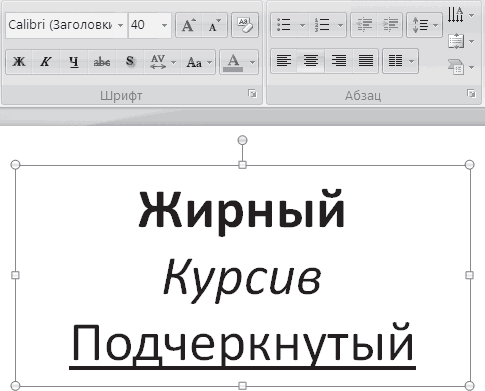 Рис. 10.5. Различные начертания текста Чтобы произвести подобные изменения шрифта в тексте, нужно выполнить следующее. 1. Щелкните кнопкой мыши на текстовом блоке. На вкладке Главная активизируются параметры форматирования. 2. Выделите символы, строки или фрагмент текста, нуждающиеся в форматировании. 3. Выберите тот или иной параметр форматирования на вкладке Главная или на всплывающей панели инструментов. 4. PowerPoint автоматически применит выбранный параметр к выделенным символам, словам, строкам или фрагменту текста. Для подобного стандартного изменения шрифта можно использовать следующие сочетания клавиш: Ctrl+B (полужирный), Ctrl+I (курсив) или Ctrl+U (подчеркнутый). Изменение цвета текста и цвета фонаPowerPoint позволяет изменять цвет текста и цвет фона в создаваемой презентации. Для этого нужно выполнить следующее. 1. Щелкните кнопкой мыши на текстовом блоке. На вкладке Главная активизируются параметры форматирования. 2. Выберите символы, строки или фрагмент текста, нуждающиеся в форматировании. 3. Щелкните кнопкой мыши на треугольничке справа от кнопки Цвет текста на всплывающей панели инструментов или на вкладке Главная в группе Шрифт. Появится галерея цветов (рис. 10.6). 4. Выберите нужный цвет и щелкните на нем кнопкой мыши. PowerPoint автоматически применит выбранный цвет к тексту. 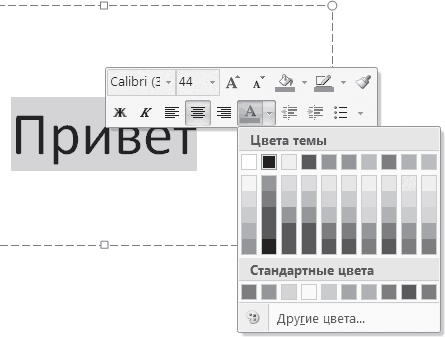 Рис. 10.6. Меню выбора цвета Добавление специальных эффектовКроме стандартных эффектов, при оформлении текста можно применять специальные эффекты (рис. 10.7). Единственное, что нужно помнить, – не стоит увлекаться подобными спецэффектами, применять их следует исключительно в небольших дозах, именно тогда они производят наибольший эффект. Если же переборщить, то получится что-то вроде слишком сладкого сиропа, который практически невозможно употреблять. 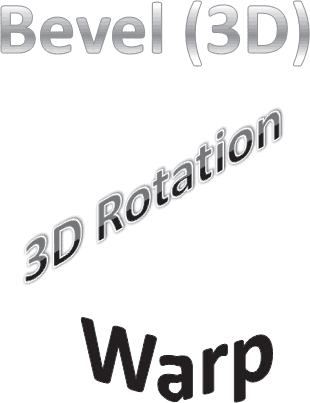 Рис. 10.7. Пример специальных эффектов Чтобы добавить эффект к тексту, фрагменту текста, строке, слову или символу, следует выделить выбранный для эффекта фрагмент, а затем щелкнуть кнопкой мыши на значке эффекта на ленте. • Подстрочный знак и Надстрочный знак – используется, например, в формулах. Расположены кнопки на вкладке Главная в группе Шрифт. • Тень текста – вкладка Главная > Шрифт > Тень текста. Для более детальной настройки тени следует щелкнуть правой кнопкой мыши на тексте с тенью, в контекстном меню выбрать Параметры анимации > Тень (рис. 10.8). 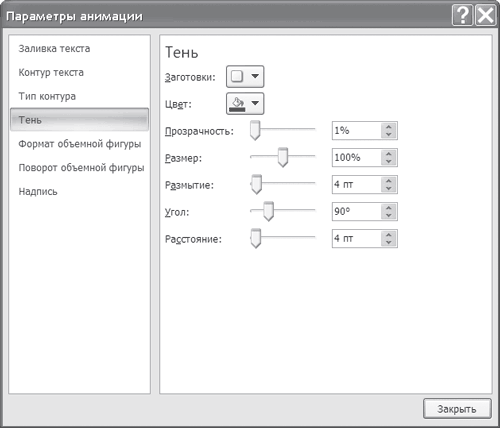 Рис. 10.8. Настройка тени • Регистр – вкладка Главная > Шрифт > Регистр. Инструмент изменяет регистр выделенного текста на противоположный. • Экспресс-стили фигур – в PowerPoint существует галерея стилей, которые пользователь может применять к своему тексту. Вкладка Главная > Рисование > Экспресс-стили. • Поворот объемной фигуры – вкладка Главная > Рисование > Эффекты для фигур. Выравнивание текста вручную и отступ текстаНа общий вид и восприятие текста зрителями влияют не только его форматирование либо применяемые к тексту эффекты, но и его расположение на слайде. Для эффективного расположения текста используется инструмент выравнивания. Выравнивание текста выбирается исходя из дизайна слайда и с учетом удобства для чтения. Готовя презентацию, нельзя забывать о том, что слайды должны не только красиво выглядеть, но и еще легко читаться. Информация должна восприниматься с первого же взгляда на слайд. Если зрителю придется всматриваться в слайд, продираясь сквозь эффекты текста и неровно расплывшиеся строки, то можно сразу сказать, что такая презентация никак не будет успешной. PowerPoint позволяет выравнивать текст двумя способами: • в пределах текстового блока; • текстовые блоки в пределах слайда. Рассмотрим, как выравнивать текст в пределах текстового блока. 1. Щелкните кнопкой мыши на текстовом блоке. 2. Перейдите на вкладку Главная в группу Абзац и выберите тип выравнивания: • Выровнять текст по левому краю – текст выровняется по левому краю текстового блока; • По центру – текст выровняется по центру текстового блока; • Выровнять текст по правому краю – текст выровняется по правому краю текстового блока; • По ширине – текст выравнивается по всей ширине текстового блока; • Колонки – позволяет распределить текст по двум и более столбцам; • Выровнять текст – позволяет изменить вертикальное выравнивание текста, может быть по верхнему краю, по центру, по нижнему краю. Для более детального выравнивания текста можно воспользоваться меню Параметры анимации > Надпись. Для этого нужно щелкнуть правой кнопкой мыши на тексте или фрагменте текста, к которому нужно применить выравнивание, и в открывшемся контекстном меню выбрать пункт Параметры анимации (см. рис. 10.3). Создание списковДля лучшего восприятия при перечислении синонимов (к примеру, свойств товара, продукта, услуги) рекомендуется использовать списки. Списки могут быть нумерованными и маркированными. Чтобы создать список, выполните следующее. 1. Выделите текст либо фрагмент текста, который требуется включить в список. 2. Перейдите на вкладку Главная в группу Абзац и нажмите одну из следующих кнопок (рис. 10.9): • Маркеры – PowerPoint добавит маркированный список; • Нумерация – приложение PowerPoint добавит нумерованный список. 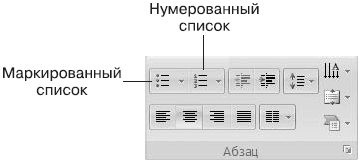 Рис. 10.9. Виды списков Выбор маркированного спискаPowerPoint позволяет выбирать вид маркеров. Для этого нужно выполнить следующее. 1. На вкладке Главная выберите команду Абзац > Маркеры. 2. Выберите тип маркера и щелкните на нем кнопкой мыши. PowerPoint автоматически заменит маркеры выбранными. Если ни один из маркеров по какой-либо причине не подходит, в открывшемся меню можно выбрать команду Список и просмотреть предлагаемые типы нумерации (рис. 10.10). 1. В окне Список нажмите кнопку Настройка. 2. В появившемся окне выберите один из символов. 3. Нажмите кнопку Закрыть. 4. Чтобы изменить цвет маркера, нужно нажать кнопку Цвет и выбрать подходящий цвет. 5. Если необходимо, то можно изменить и размер маркера. Он определяется в процентах от размера текста. 6. После окончания настройки списка следует нажать кнопку ОК. 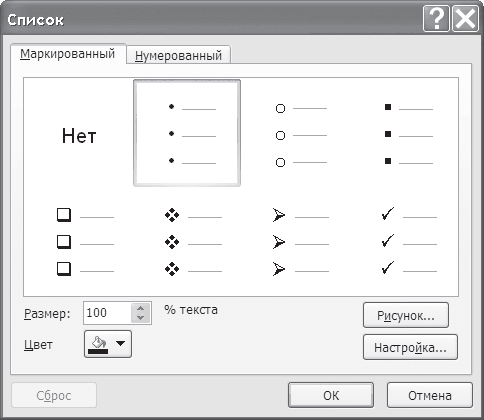 Рис. 10.10. Окно для настройки маркированного списка Выбор вида нумерованного спискаНумерованный список выбирается и настраивается точно так же, как и маркированный (рис. 10.11). 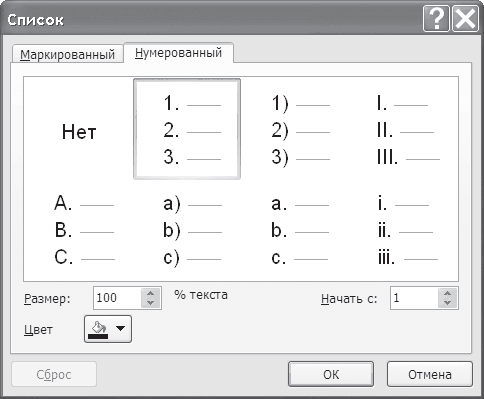 Рис. 10.11. Окно для настройки нумерованного списка Изменение отступовВ PowerPoint имеется три способа изменить отступ от краев. • На вкладке Главная выберите команду Абзац > Уменьшить отступ или Абзац > Увеличить отступ. В зависимости от выбранного действия уровень абзаца увеличится или уменьшится. • Щелкните правой кнопкой мыши в рабочем пространстве и в открывшемся контекстном меню выберите команду Линейка. Вверху и слева появятся направляющие. Установите курсор в текстовом блоке перед абзацем. На линейке появятся два ползунка. Перетаскивайте их для изменения отступа (рис. 10.12).  Рис. 10.12. Настройка отступов при помощи линейки • Щелкните правой кнопкой мыши в рабочем пространстве. В открывшемся контекстном меню выберите команду Абзац. Откроется одноименное окно (рис. 10.13). Здесь вы можете настроить отступы и интервалы. 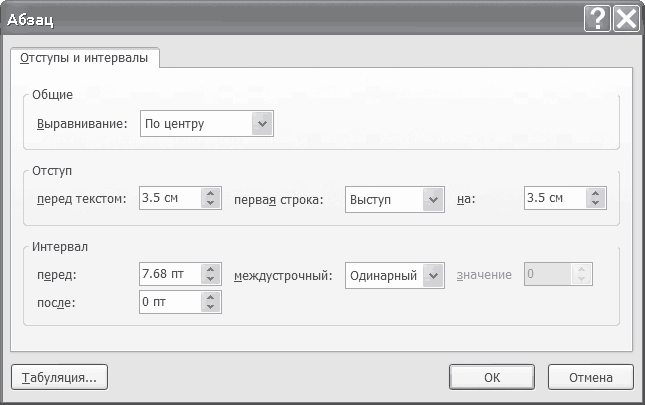 Рис. 10.13. Окно Абзац Изменение табуляцииДля изменения величины табуляции нужно выполнить следующее. 1. Выберите вкладку Главная и нажмите кнопку в правой части внизу группы Абзац. 2. В открывшемся окне нажмите кнопку Табуляция. Откроется одноименное окно (рис. 10.14). 3. Задайте необходимые параметры и нажмите кнопку Установить. 4. Если позиция больше не нужна, нажмите кнопку Удалить. 5. После окончания настройки табуляции нажмите кнопку ОК. 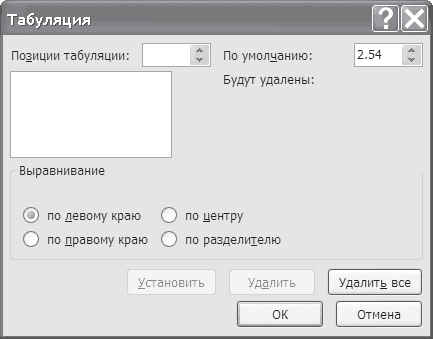 Рис. 10.14. Окно Табуляция Изменение направления текстаПри оформлении слайдов часто требуется изменить направление написания текста. Стандартное направление – слева направо, но PowerPoint позволяет поворачивать текст на 90 и на 270°, а также располагать текст в столбик. Для использования функций изменения направления текста следует щелкнуть кнопкой мыши на текстовом блоке и на вкладке Главная выбрать команду Абзац > Направление текста. В открывшемся меню можно выбрать нужное направление текста (рис. 10.15): • Горизонтально – стандартное написание слева направо; • Повернуть весь текст на 90° – текст повернется на 90° слева направо, направление – сверху вниз; • Повернуть весь текст на 270° – текст повернется на 270° слева направо, направление – снизу вверх; • В столбик – текст выстроится в столбик. 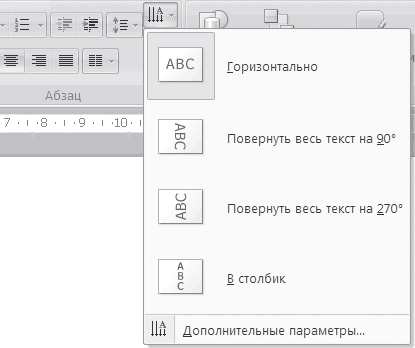 Рис. 10.15. Варианты направления текста Форматирование текстового блокаКроме текста, можно форматировать и текстовый блок, придавая ему разнообразные эффекты. Для форматирования текстового блока требуется выполнить следующее. 1. Щелкните кнопкой мыши на том текстовом блоке, который требуется форматировать. 2. На вкладке Главная выберите команду Рисование > Экспресс-стили. Откроется галерея стилей (рис. 10.16). 3. Щелкните кнопкой мыши на желаемом эффекте в галерее стилей. 4. PowerPoint автоматически отформатирует текстовый блок. 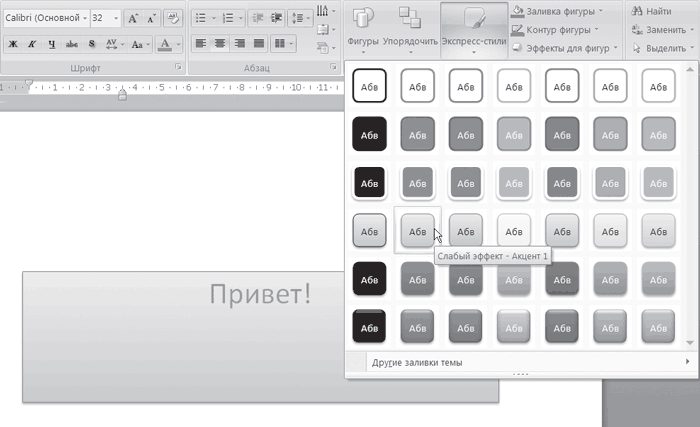 Рис. 10.16. Галерея стилей – экспресс-стили, применяемые к тексту и к текстовым блокам На этом закончим рассматривать форматирование текста слайдов и перейдем к форматированию непосредственно слайдов. Глава 11Форматирование и размещение слайдов
Изменение размещения слайдовДо сих пор вы учились работать со стандартным макетом слайда, созданным по умолчанию. Макет слайда – это, к примеру, титульный слайд, заголовок раздела и т. д. Однако этот макет можно изменить по желанию пользователя: • применить новый макет к слайду; • изменить направление слайда; • переместить элементы на слайде. Рассмотрим эти варианты изменения макета подробнее. Применение нового макета к слайдуДля применения нового макета к слайду сделайте следующее. 1. Создайте новый пустой слайд. 2. На вкладке Главная выберите команду Слайды > Макет. 3. Галерея включает в себя следующие макеты (рис. 11.1): 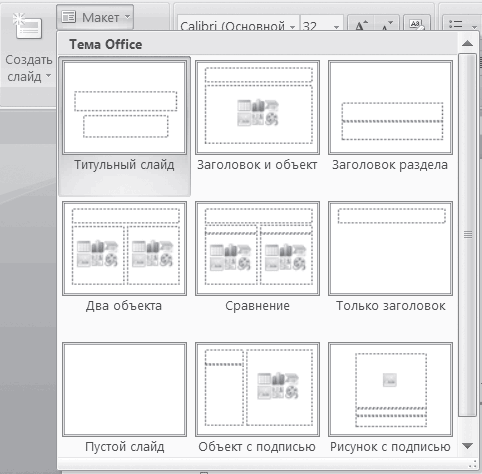 Рис. 11.1. Макеты слайдов • Титульный слайд – на слайде один заголовок и один подзаголовок; • Заголовок и объект – один заголовок и один большой объект (текст, клип, графика); • Заголовок раздела – похож на титульный слайд, но с другим дизайном; • Два объекта – один заголовок и два объекта; • Сравнение – один заголовок, два объекта с подзаголовками; • Только заголовок – один заголовок; • Пустой слайд – объекты отсутствуют; • Объект с подписью – заголовок слайда, текст слайда, объект; • Рисунок с подписью – рисунок, подзаголовок, текст. 4. Из галереи макетов выберите желаемый. После того как желаемый макет слайда выбран пользователем, PowerPoint применит сделанные изменения к слайду. Перемещение объектов на слайдеPowerPoint позволяет изменять положение объектов на слайде двумя способами: пользователь может вручную перемещать (перетаскивать) объекты в то место, куда ему необходимо, или использовать команду Размер и положение. Для изменения положения объектов на слайде перетаскиванием нужно выполнить следующее. 1. Щелкните кнопкой мыши на текстовом блоке. 2. Переместите указатель мыши на границу текстового блока. Указатель мыши изменит вид. 3. Щелкните левой кнопкой мыши и удерживайте ее. 4. Перетащите объект и отпустите кнопку мыши. 5. PowerPoint установит объект в том месте, куда он был перенесен. Перетаскивание объекта хорошо, если не нужна особая точность в его расположении. Если же точность расположения становится определяющим фактором, то лучше использовать второй вариант. Для изменения положения объекта с помощью окна Размер и положение нужно сделать следующее. 1. Щелкните кнопкой мыши на текстовом блоке. 2. Перейдите на контекстную вкладку Формат и нажмите кнопку в правом нижнем углу группы Размер. Откроется окно Размер и положение (рис. 11.2). 3. На вкладке Положение укажите необходимое положение объекта по горизонтали и вертикали относительно верхнего угла либо выберите иное. 4. PowerPoint установит объект в указанном месте. 5. Закончив установку объекта, нажмите кнопку Закрыть. 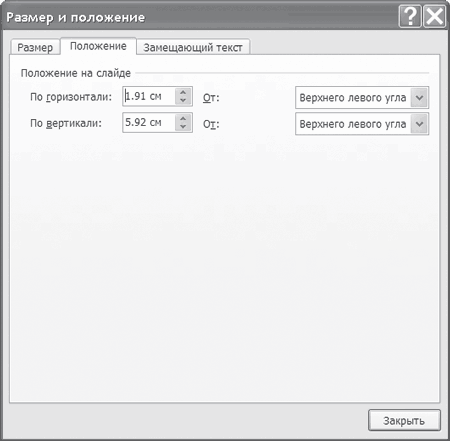 Рис. 11.2. Окно Размер и положение Помощь при позиционировании объектовВ PowerPoint имеются следующие инструменты, призванные помочь пользователю в позиционировании объектов. • Масштаб – увеличивает либо уменьшает масштаб слайда. Можно пользоваться клавишами + и —, а также ползунком. • Направляющие – ими служат две тонкие линии, которые вызываются нажатием сочетания клавиш AU+F9. Эти линии указывают смещение относительно центра. Если навести указатель мыши на направляющую, щелкнуть кнопкой мыши и удерживать ее, то можно перетащить направляющую. В процессе перетаскивания на линии будет показано смещение. • Сетка – отобразить сетку можно на вкладке Вид > Показать или скрыть > Сетка (рис. 11.3). 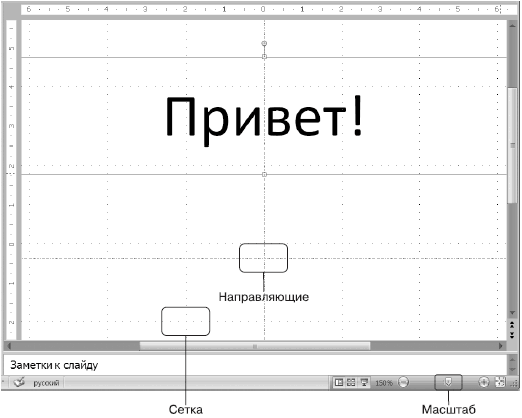 Рис. 11.3. Сетка, направляющие, масштаб Изменение фонаВ большинстве случаев стандартный белый фон слайда неудобен – слишком формально, официально и вызывает ассоциацию с больничным коридором. Для презентации это, разумеется, не подходит. Изменить белый фон на другой, более подходящий, несложно. Для этого следует выполнить следующее. 1. На панели слайдов выберите слайды, для которых нужно изменить фон. Для множественного выбора следует удерживать клавишу Ctrl. Для выбора всех слайдов презентации можно воспользоваться сочетанием клавиш Ctrl+A. 2. На вкладке Дизайн выберите команду Стили фона. Откроется галерея стилей (рис. 11.4). 3. Выберите в галерее один из стилей. 4. PowerPoint применит изменения к выделенным слайдам. 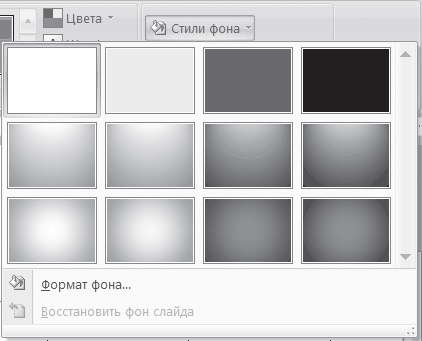 Рис. 11.4. Галерея стилей фона Если в галерее нужный фон не нашелся, то можно воспользоваться инструментом Формат фона. Для этого следует выполнить следующее. 1. В открывшемся при нажатии кнопки Стили фона меню выберите команду Формат фона. Откроется одноименное окно. 2. На вкладке Заливка установите переключатель в положение Сплошная заливка. 3. Нажмите кнопку Цвет и выберите нужный цвет (рис. 11.5). 4. Настройте прозрачность цвета, используя ползунок. 5. Нажмите кнопку Закрыть после завершения настройки или Применить ко всем, если нужно использовать этот же цвет фона на всех слайдах. 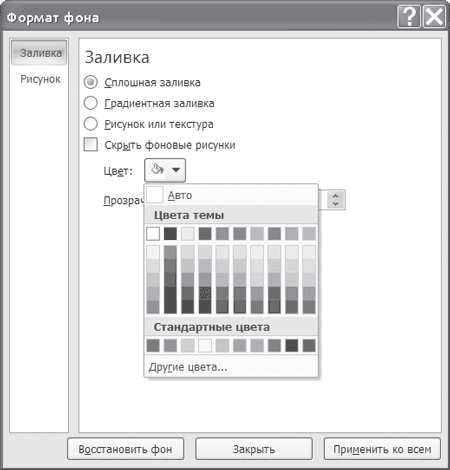 Рис. 11.5. Окно Формат фона Добавление эффекта градиентаПростой цвет фона может оказаться довольно обыденным и «скучным» для использования в некоторых видах презентации. Особенно если речь идет о презентации в стиле шоу либо презентации детских товаров, ведь, как известно, дети тяготеют к ярким и необычным цветам. В этом случае можно рекомендовать использование градиента. С его помощью можно сохранить пастельный, ненавязчивый фон, однако при этом сделать его гораздо менее обыденным. С помощью этого эффекта можно получить изменение цвета по всему фону слайда, что может помочь зрителю сконцентрировать внимание на информации, которую несет слайд. Однако злоупотреблять градиентом не следует, поскольку слишком частое его использование может привести к противоположному результату – вместо того, чтобы помогать концентрации зрителя на подаваемой информации, он рассеет внимание и помешает достижению цели презентации. Кроме того, если речь идет о презентации научной идеи, то не следует выбирать подобный эффект фона для демонстрации слайдов с формулами либо графиками. В этом случае внимание аудитории не только не будет концентрироваться, но даже возникнет раздражение, ведь наука не терпит украшательства. Чтобы применить эффект градиента, выполните следующее. 1. В меню, открывшемся при нажатии кнопки Стили фона на вкладке Дизайн, выберите команду Формат фона. 2. На вкладке Заливка установите переключатель в положение Градиентная заливка. 3. Нажмите кнопку Название заготовки. Откроется галерея заготовок (рис. 11.6). 4. Выберите одну из заготовок. 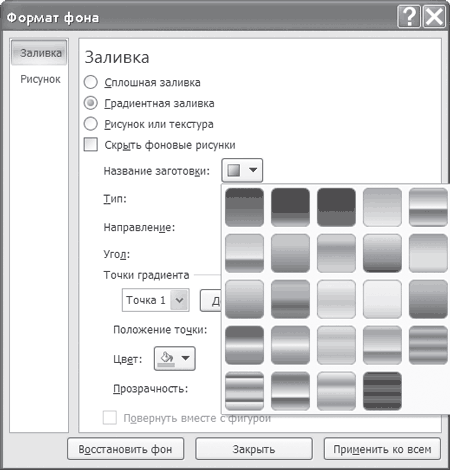 Рис. 11.6. Настройка эффекта градиента в окне Формат фона 5. Градиент можно настроить с помощью следующих параметров: • Скрыть фоновые рисунки – скрывает все фоновые рисунки; • Тип – определяет способ заливки градиента, может принимать значения Линейный, Радиальный, Прямоугольный, Путь, Тень из заголовка; • Направление – задает направление градиента; • Угол – используется только в линейном градиенте; • Точки градиента – добавление/удаление точек делает градиент насыщеннее/бледнее; • Цвет – позволяет задать цвет градиенту; • Положение точки – сообщает, где начинается точка градиента; • Прозрачность – задает прозрачность градиента; • Повернуть вместе с фигурой – используется, если вы применяете градиент к фигуре. 6. После окончания настройки следует нажать Применить или Применить ко всем в зависимости от того, будет применяться эффект градиента к одному слайду или ко всем слайдам презентации. Применение темы, цвета и шрифтовПриложение PowerPoint позволяет применять новые цвета, шрифты и темы к уже созданным презентациям и слайдам. Применение темыТемы включают в себя уже настроенные цветовые решения, сочетания различных шрифтов, цветов и размеров для конкретных объектов. Тема смотрится цельно и гармонично. Для применения темы выполните следующие действия. 1. Если требуется изменить тему не на всех слайдах презентации, а на одном или нескольких, то следует выделить эти слайды. 2. На вкладке Дизайн в группе Темы щелкните правой кнопкой мыши на выбранной теме и в контекстном меню выберите команду Применить к выделенным слайдам. Повторное применение цветовых схемПриложение PowerPoint включает в себя набор цветовых схем, разработанных профессионалами. Используя их, можно быть уверенным в стопроцентном сочетании цветов и гарантированном качестве цветовой схемы. Для изменения цветовой схемы нужно выполнить следующее. 1. На вкладке Дизайн выберите команду Темы > Цвета (рис. 11.7). 2. Выберите одну из цветовых схем в галерее. PowerPoint автоматически применит выбранную тему. 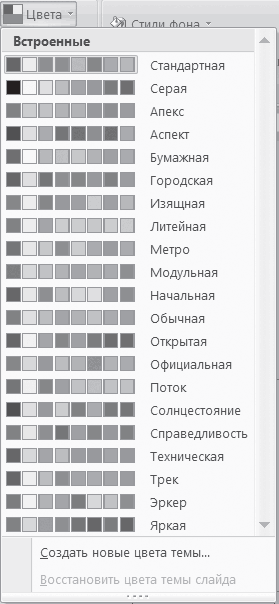 Рис. 11.7. Галерея цветовых схем Повторное применение шрифтовСуществуют следующие причины для обновления шрифтов: • пользователь экспериментирует со шрифтами, подбирая все новые и новые, изменяет шрифты то на одном, то на другом слайде; • пользователю не нравятся примененные ранее шрифты; • используется старая презентация, а новые шрифты призваны обновить ее. Для смены шрифтов нужно выполнить следующее. 1. Перейдите на вкладку Дизайн > Темы > Шрифты. 2. В галерее шрифтов выберите подходящий набор. PowerPoint автоматически применит новые шрифты в указанном месте. В этой главе мы рассмотрели, как редактировать слайд. В следующей перейдем к вопросам редактирования самой презентации. Глава 12Редактирование презентации
Просмотр составных слайдовЕсли презентация включает в себя большое количество слайдов, то с ними становится сложно работать. Проблематично быстро отыскать нужный слайд, если поиск требуется вести среди сотни слайдов, а то и выбирать из большего количества. В PowerPoint имеются инструменты, которые позволяют облегчить работу при большом количестве слайдов. Кроме того, приложение имеет два режима просмотра слайдов – Обычный и Сортировщик слайдов. Панель СлайдыPowerPoint позволяет обрабатывать слайды непосредственно с панели слайдов. Пользователь может удалять, добавлять, копировать и вырезать слайды. Чтобы закрыть панель слайдов, нужно нажать кнопку с крестиком в верхнем углу панели. Для возврата панели слайдов нужно перейти на вкладку Вид и нажать кнопку Обычный или нажать эту кнопку в строке состояния. Сортировщик слайдовЭто новый инструмент PowerPoint 2007. В этом виде возможно отображение 25 слайдов из презентации одновременно. Пользователь может манипулировать слайдами на свое усмотрение (рис. 12.1). Чтобы переключиться из обычного вида в Сортировщик слайдов, нужно нажать кнопку Сортировщик слайдов в строке состояния. 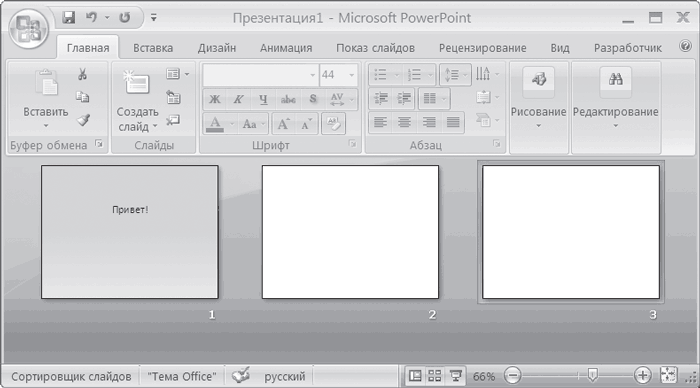 Рис. 12.1. Вид Сортировщик слайдов Добавление, удаление и перемещение слайдовВкладка Структура на панели слайдов – это инструмент, позволяющий организовать структуру текста на слайдах. Прямо отсюда пользователь может формировать текстовое наполнение слайдов, удалять, добавлять и редактировать надписи. Добавление пустого слайдаЧтобы добавить пустой слайд, нужно сделать следующее. 1. На панели слайдов выделите слайд, после которого требуется вставить пустой. 2. Перейдите на вкладку Главная и в группе Слайды щелкните кнопкой мыши на треугольничке рядом с кнопкой Создать слайд. Откроется галерея макетов. 3. Щелкните кнопкой мыши на макете Пустой слайд. PowerPoint создаст новый пустой слайд. Процедура создания чистого слайда точно такая же. Требуется только выбрать любой нужный макет. Удаление слайдовДля удаления слайда нужно выполнить следующее. 1. Выделите слайд, который требуется удалить. 2. Перейдите на вкладку Главная и выберите Слайды > Удалить слайд. Удалить слайды можно также, нажав клавишу Delete. Перемещение слайдовДля перемещения одного или нескольких слайдов в презентации с одной позиции на другую нужно сделать следующее. 1. Установив вид Сортировщик слайдов, выделите слайд или слайды, которые требуется переместить. Для множественного выделения следует удерживать клавиши Shift или Ctrl (в зависимости от настроек компьютера пользователя). 2. Переместите выделенные слайды. Когда будет перемещаться указатель мыши, PowerPoint покажет линию позади слайдов. Линия указывает, куда можно вставить перемещаемые слайды. 3. Отпустите кнопку мыши. Слайды будут вставлены за линией. Дублирование слайдовДля дублирования слайдов нужно сделать следующее. 1. Выделите слайды, которые требуется дублировать. 2. Перейдите на вкладку Главная и выберите Слайды > Создать слайд > Дублировать выделенные слайды. 3. PowerPoint дублирует слайды, при этом копии вставит после выделенных слайдов. Вырезание, копирование и вставка слайдовВырезаниеДля вырезания слайдов нужно сделать следующее. 1. Выделите слайды, которые требуется вырезать. 2. Щелкните правой кнопкой мыши на выделенных слайдах и в контекстном меню выберите команду Вырезать или перейдите на вкладку Главная и выберите Буфер обмена > Вырезать. 3. Для вырезания слайдов можно также воспользоваться сочетанием клавиш Ctrl+X. PowerPoint вырежет выделенные слайды. КопированиеЧтобы скопировать слайды, сделайте следующее. 1. Выделите слайды, которые требуется скопировать. 2. Щелкните правой кнопкой мыши на выделенных слайдах и в контекстном меню выберите команду Копировать или перейдите на вкладку Главная и выберите Буфер обмена > Копировать. 3. Для копирования слайдов можно также воспользоваться сочетанием клавиш Ctrl+C. PowerPoint скопирует выделенные слайды. Вставка скопированных слайдовДля вставки скопированных слайдов нужно выполнить следующее. 1. Щелкните кнопкой мыши между двумя слайдами в том месте, где требуется вставить скопированный слайд. 2. На вкладке Главная выберите команду Вставить. 3. Для вставки скопированных слайдов можно воспользоваться сочетанием клавиш Ctrl+V (после указания места, куда требуется вставить скопированный слайд). PowerPoint вставит скопированный слайд в указанное место. Вставка слайдов из других презентацийЭта функция особенно важна в том случае, когда требуется подготовить презентацию на одну тему, но для разных аудиторий (к примеру, одна аудитория – мужчины среднего возраста, другая – школьники). Естественно, презентации должны строиться в разных формах, учитывая особенности той и другой аудитории, но возможно использование одних и тех же слайдов. Кроме того, вставка слайдов из других презентаций требуется при обновлении презентации, если какие-либо данные устарели или нужно провести презентацию товара (продукта, услуги), аналогичного уже презентовавшемуся товару (продукту, услуге). В этом случае можно использовать слайды из других презентаций (предшествующих готовящейся). Использование слайдов из других презентаций может сэкономить время при создании презентации, однако, прежде чем воспользоваться этими слайдами, следует уточнить авторские права на них. Конечно, слайды из собственных презентаций можно использовать повторно без всяких проблем, а вот если используются чужие, следует запросить у собственника разрешение на такое использование. Проще всего взять расписку: «Я (кто – Ф. И. О.) разрешаю (кому – Ф. И. О.) использовать материалы (перечень материалов) для презентации (указать, для какой именно либо неограниченное использование). Дата, подпись». Как видите, ничего сложного, но может сэкономить не только время, но и нервы, а то и деньги в некоторых случаях. Для вставки слайдов из других презентаций нужно сделать следующее. 1. Откройте презентацию, в которую будут вставляться слайды из другой презентации. 2. На панели слайдов в обычном виде выделите слайд, после которого должен находиться слайд из другой презентации. 3. На вкладке Главная выберите Создать слайд > Повторное использование слайдов. Откроется одноименная панель (рис. 12.2). 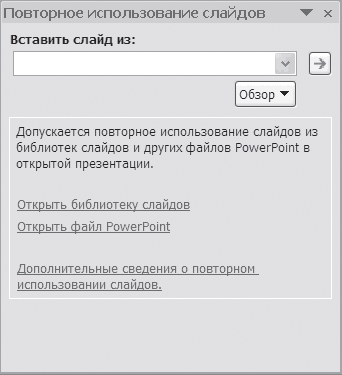 Рис. 12.2. Окно Повторное использование слайдов 4. В строке Вставить слайд из: укажите путь к презентации, из которой требуется вставить слайд. Это можно сделать, используя кнопку Обзор. Откроется панель со слайдами, находящимися в указанной презентации (рис. 12.3). 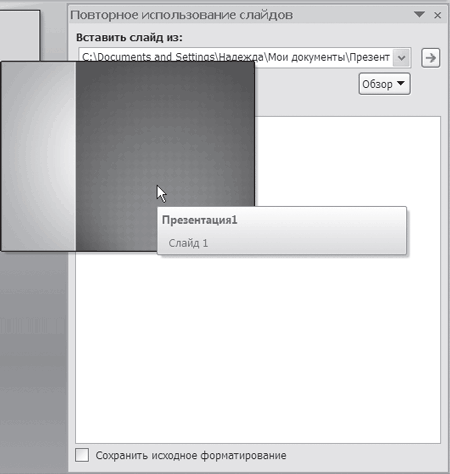 Рис. 12.3. Предварительный просмотр повторно используемого слайда 5. Выберите слайд, который нужно использовать повторно. PowerPoint доба вит его в указанное место презентации. Редактирование слайдовPowerPoint позволяет взглянуть на слайды с помощью нескольких видов программ-просмотрщиков: • Образец слайдов – шаблон, по которому можно строить презентацию; • Макет – подсказывает, какую информацию нужно вставить в образец слайдов. Приложение автоматически подстраивает Образец слайдов к каждой конкретной презентации. Посмотреть образец слайдов и отредактировать его можно, перейдя на вкладку Вид и выбрав Режимы просмотра презентации > Образец слайдов. Для этого выполните следующее. 1. Создайте новую презентацию (или откройте существующую). Перейдите на вкладку Вид и выберите Режимы просмотра презентации > Образец слайдов. PowerPoint отобразит образец слайдов, готовый для редактирования (рис. 12.4).  Рис. 12.4. Образец слайдов 2. Наведите указатель мыши на слайд. Во всплывающей подсказке отобразится название используемой темы оформления и тип используемой разметки (макет). Если щелкнуть кнопкой мыши на слайде, то его можно будет редактировать. 3. Отредактируйте образец слайдов или макет. 4. После окончания работы нажмите кнопку Закрыть режим образца. Приложение закроет режим образца и скроет все колонтитулы, а также применит все сделанные изменения. Добавление колонтитулов и заголовковК слайдам можно добавлять колонтитулы и другую информацию. Добавление колонтитуловЧтобы добавить колонтитулы, нужно сделать следующее. 1. На панели слайдов (вид Обычный) выберите слайд, на который требуется добавить колонтитулы. 2. Перейдите на вкладку Вставка и выберите Текст > Колонтитулы. Откроется одноименное окно (рис. 12.5). 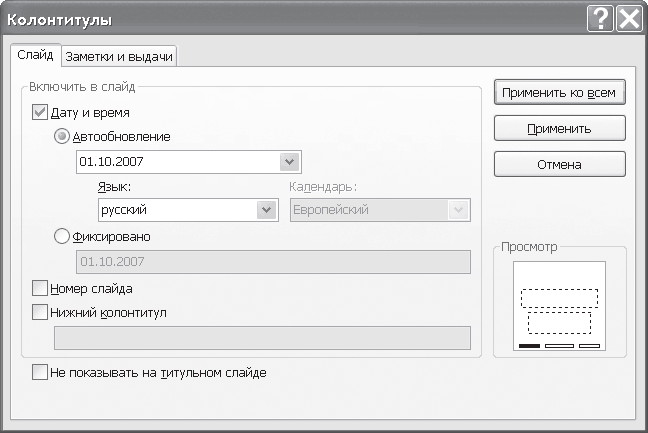 Рис. 12.5. Окно Колонтитулы 3. На вкладке Слайд выберите, какую информацию должен содержать слайд. 4. После завершения выбора нажмите кнопку Применить или Применить ко всем. Добавление колонтитулов и заголовков к пометкам и выдачамЧтобы добавить колонтитулы и заголовки к пометкам и выдачам, нужно перейти на вкладку Вставка и выбрать Текст > Колонтитулы, а в открывшемся окне выбрать вкладку Заметки и выдачи. Далее следует действовать так, как описано в предыдущем подразделе. Глава 13Добавление графиков, диаграмм и таблиц
В разделе «Этап пятый. Выбор средств представления для презентации» главы 1 мы уже немного говорили о том, какое значение для презентации имеет правильный выбор и использование графиков, диаграмм и таблиц. Как вы понимаете, это значение не уменьшается из-за того, что для создания презентации используется приложение PowerPoint. Более того, использование данных средств представления с помощью приложения PowerPoint еще более необходимо, так как графики, диаграммы, схемы и таблицы помогают выстроить то самое доказательство идеи, искусством представления которого и является презентация. Человеческая психология такова, что человек лучше воспринимает график либо диаграмму, чем их словесное описание. Графики более наглядны и, соответственно, вызывают гораздо больше доверия. В этой главе мы подробно рассмотрим, как создавать графики, диаграммы и таблицы в PowerPoint 2007. Создание диаграммыДля создания диаграммы нужно выполнить следующее. 1. Перейдите на вкладку Вставка и в группе Иллюстрации нажмите кнопку Диаграмма (рис. 13.1).  Рис. 13.1. Кнопка для добавления диаграммы 2. Откроется окно вставки диаграммы, в котором нужно выбрать тип диаграммы и нажать кнопку ОК. 3. PowerPoint разделит рабочую область экрана на две части. В одной откроется диаграмма PowerPoint, во второй – рабочая книга Excel (рис. 13.2). 4. Следует изменить данные в Excel на действительные. 5. После ввода данных удостоверьтесь, что область данных, по которым будет строиться диаграмма, выделена. Если нет, то ее следует выделить. 6. Щелкните кнопкой мыши на слайде в PowerPoint. Приложение обновит диаграмму согласно введенным данным. 7. Закройте окно Excel. 8. Чтобы изменить данные в процессе, следует щелкнуть кнопкой мыши на диаграмме, перейти на контекстную вкладку Конструктор и выбрать Данные > Изменить данные. 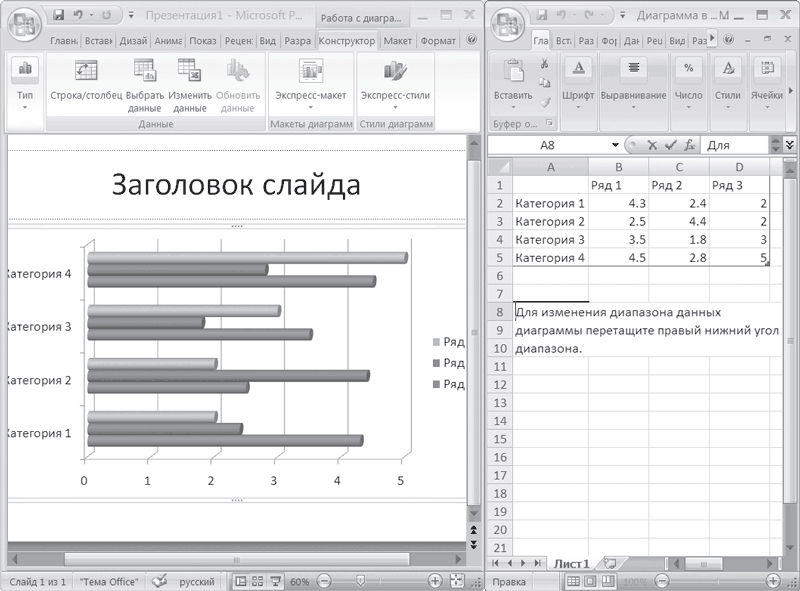 Рис. 13.2. Вставка диаграммы Настройка диаграммыИзменение макетаДля изменения макета диаграммы выполните следующее. 1. Щелкните кнопкой мыши на диаграмме. PowerPoint отобразит контекстный инструмент Работа с диаграммами и его контекстную вкладку Конструктор. 2. Перейдите на контекстную вкладку Конструктор. 3. В группе Макеты диаграмм нажмите кнопку Экспресс-макет (рис. 13.3), затем щелкните кнопкой мыши на желаемом макете. PowerPoint изменит макет диаграммы. 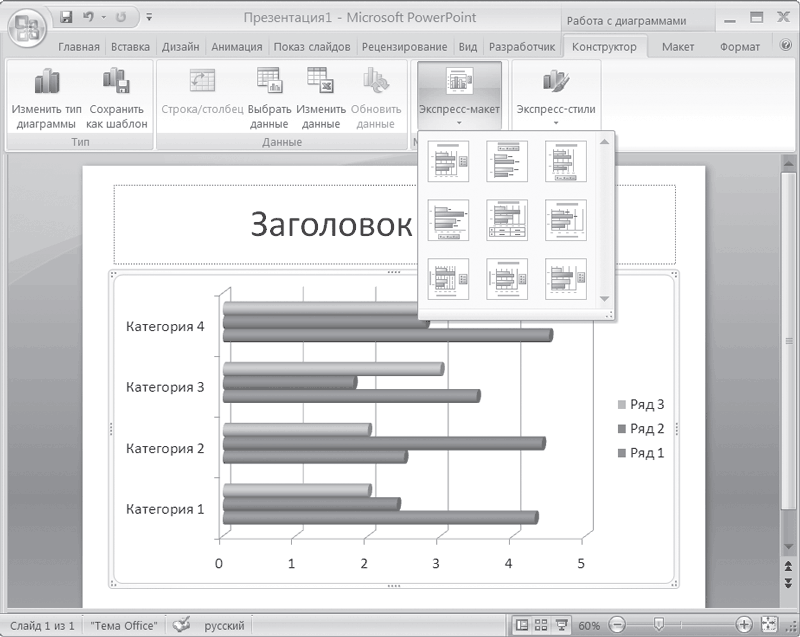 Рис. 13.3. Макеты диаграмм Изменение стиля диаграммыДля изменения стиля диаграммы сделайте следующее. 1. Выберите диаграмму. 2. Перейдите на контекстную вкладку Конструктор. 3. В группе Стили диаграмм выберите стиль и щелкните на нем кнопкой мыши. 4. PowerPoint применит к диаграмме выбранный стиль. Создание объектов SmartArtОбъекты SmartArt, или «умные картинки», – это нововведение Microsoft. Добавление «умных» объектов на слайдЧтобы добавить на слайд объекты SmartArt, нужно сделать следующее. 1. Выберите слайд, в который требуется вставить объект. 2. Перейдите на вкладку Вставка и выберите Иллюстрации > SmartArt. Откроется галерея объектов (рис. 13.4). 3. Выберите категорию объекта, щелкнув на ней кнопкой мыши. 4. Дважды щелкните кнопкой мыши на выбранном объекте. 5. Вместо двойного щелчка кнопкой мыши можно выделить объект, тогда справа появится описание объекта. После этого нажмите кнопку OK, и объект будет добавлен на слайд. 6. PowerPoint покажет контекстный инструмент Работа с рисунками SmartArt и его контекстную вкладку Конструктор, а объект SmartArt будет находиться в режиме редактирования. 7. На слайде добавьте текст в текстовый блок объекта SmartArt, щелкнув на нем кнопкой мыши. 8. Повторите процедуру для других блоков. 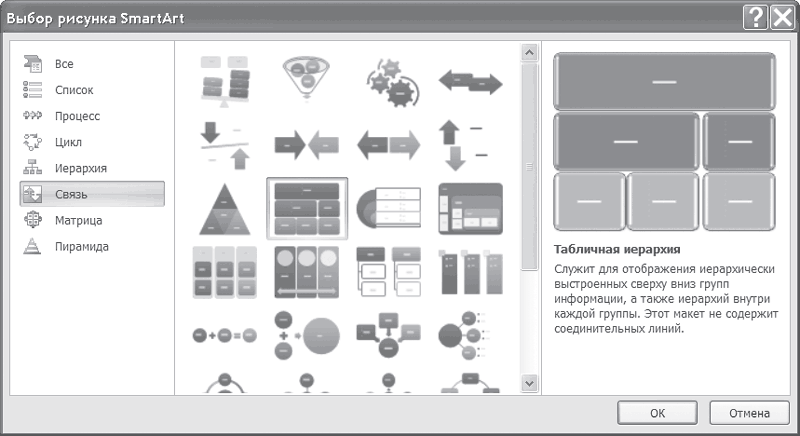 Рис. 13.4. Галерея объектов SmartArt Перевод списка в SmartArtПриложение PowerPoint 2007 позволяет преобразовывать списки, которые пользователь собирается применять многократно, в объекты SmartArt. Для этого нужно сделать следующее. 1. Добавьте маркированный или нумерованный список на слайд. 2. Щелкните правой кнопкой мыши на списке и выберите в контекстном меню команду Преобразовать в SmartArt (рис. 13.5). PowerPoint отобразит список объектов. 3. Щелкните кнопкой мыши на подходящем объекте. 4. PowerPoint добавит выбранный объект на слайд. 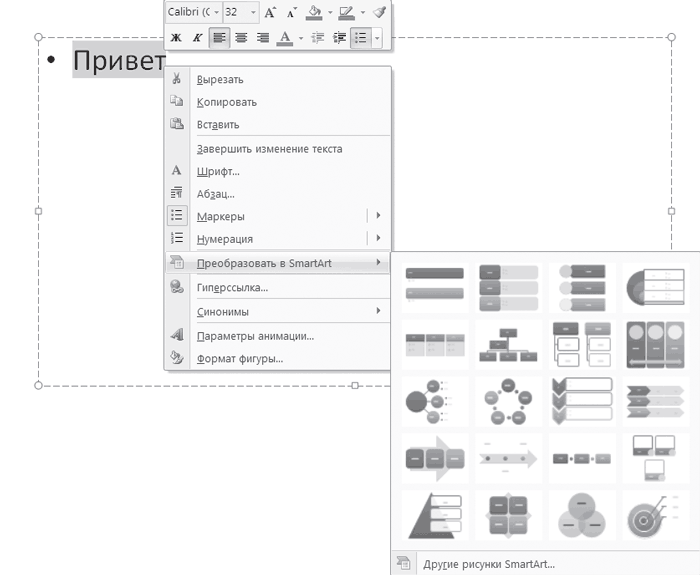 Рис. 13.5. Преобразование списка в объект SmartArt Применение цветовых схем и тем для SmartArtЧтобы применить цветовые схемы и темы для объектов SmartArt, нужно сделать следующее. 1. Щелкните кнопкой мыши на объекте, который требуется отформатировать. 2. Приложение PowerPoint отобразит контекстный инструмент Работа с рисунками SmartArt и его контекстную вкладку Конструктор. Перейдите на эту вкладку. 3. В группе Стили SmartArt нажмите кнопку Дополнительные параметры. Откроется галерея стилей SmartArt. 4. Щелкните кнопкой мыши на стиле, который нужно применить. 5. Для выбора цветовой схемы объекта нажмите кнопку Изменить цвета, расположенную на контекстной вкладке Конструктор в группе Стили SmartArt. Откроется галерея цветов. Если вы наведете указатель мыши на какую-либо схему, то объект SmartArt в окне презентации примет соответствующий вид (рис. 13.6). 6. Щелкните кнопкой мыши на выбранной цветовой схеме. PowerPoint изменит цвет выбранного объекта. 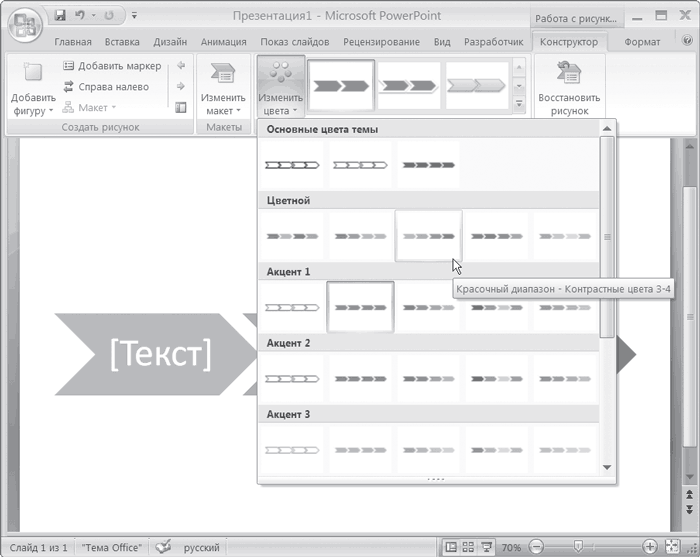 Рис. 13.6. Галерея цветов для объектов SmartArt Тонкая настройка объектов SmartArtОбъект SmartArt можно настроить по вкусу пользователя. Например, рассмотрим, как изменить макет объекта и отредактировать текст внутри объекта. Для изменения макета объекта SmartArt нужно выполнить следующее. 1. Щелкните кнопкой мыши на объекте, который требуется изменить. 2. Перейдите на контекстную вкладку Конструктор и в группе Макеты нажмите кнопку Дополнительные параметры. 3. Откроется галерея макетов, в которой можно выбрать макет, щелкнув на нем кнопкой мыши. 4. Приложение PowerPoint изменит макет объекта. Для редактирования текста объекта нужно сделать следующее. 1. На контекстной вкладке Конструктор выберите Создать рисунок > Область текста. В открывшемся окне удобно редактировать текст, для этого предусмотрена специальная панель редактирования (рис. 13.7). 2. На панели редактирования текста введите текст. PowerPoint автоматически отобразит изменения в объекте.  Рис. 13.7. Панель редактирования текста рядом с объектом SmartArt Создание таблицСоздание простых таблицПриложение PowerPoint позволяет создавать таблицы. Это очень важная функция при создании презентации. Нет практически ни одной презентации, где не требовалась бы хотя бы одна таблица. По этой причине обязательно следует научиться создавать таблицы в PowerPoint, если, конечно, вы хотите научиться создавать сами презентации. Создаем строки и колонкиДля создания строк и колонок сделайте следующее. 1. Выберите слайд, в котором будет создана таблица. 2. Перейдите на вкладку Вставка и в группе Таблицы нажмите кнопку Таблица. 3. Откроется меню, с помощью которого можно выбрать вид таблицы (рис. 13.8). 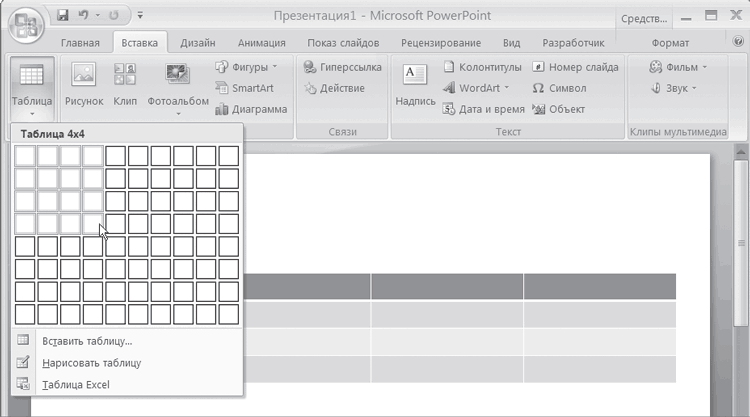 Рис. 13.8. Добавление таблицы на слайд 4. С помощью мыши выделите нужное количество строк и столбцов. 5. Щелкните кнопкой мыши на правой нижней ячейке. PowerPoint добавит на слайд таблицу в режиме редактирования. 6. Можно также воспользоваться меню Таблица > Вставка таблицы. В открывшемся окне нужно указать количество столбцов и строк и нажать кнопку OK (рис. 13.9). 7. Если требуется таблица с вычислениями, то нужно вставить таблицу Excel, выбрав команду Таблица Excel в меню, открывающемся при нажатии кнопки Таблица.  Рис. 13.9. Окно Вставка таблицы Выделение ячеек, строк и столбцовДля выделения столбца или строки нужно сделать следующее. 1. Уведите указатель мыши за таблицу, установив его над столбцом или перед строкой. Указатель изменит вид (рис. 13.10). 2. Щелкните кнопкой мыши – строка или столбец выделится. Можно также воспользоваться контекстным инструментом Работа с таблицами и его контекстной вкладкой Макет, на которой в группе Таблица следует нажать кнопку Выделить (рис. 13.10). 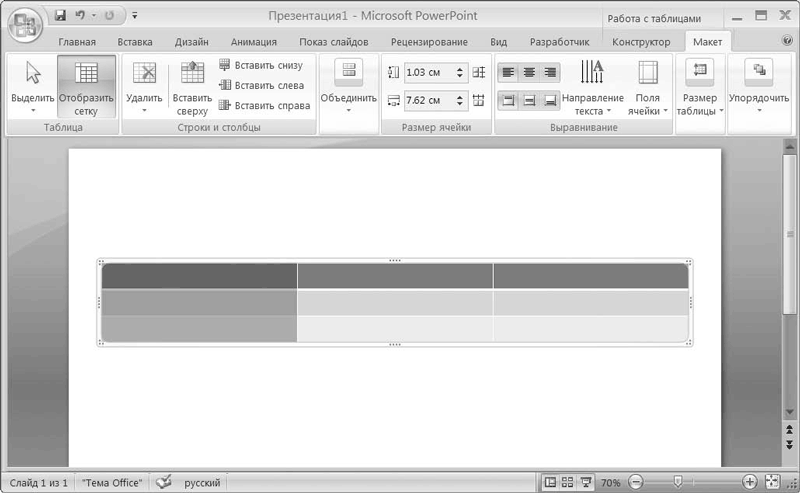 Рис. 13.10. Выделение столбца таблицы Вставка данных в таблицуПосле того как таблица добавлена на слайд, нужно ввести в нее данные. Для этого следует щелкнуть кнопкой мыши на ячейке и ввести текст. Для ввода данных в следующую ячейку нужно точно так же щелкнуть на ней кнопкой мыши и ввести текст. Добавление заголовков столбцовЧтобы добавить заголовки столбцов, нужно перейти на контекстную вкладку Конструктор и в группе Параметры стилей таблиц установить флажок Строка заголовка. Тонкая настройка таблицРассмотрим некоторые вопросы по настройке таблиц. Применение встроенных стилейЧтобы применить встроенные стили, нужно сделать следующее. 1. Щелкните кнопкой мыши на таблице. 2. Перейдите на контекстную вкладку Конструктор и в группе Стили таблиц нажмите кнопку Дополнительные параметры. Откроется галерея стилей (рис. 13.11). 3. Щелкните кнопкой мыши на выбранном стиле. PowerPoint изменит стиль оформления таблицы. Границы строк и столбцовДля добавления границ строк и столбцов сделайте следующее. 1. Щелкните кнопкой мыши на ячейке в таблице, чтобы ее выделить. 2. На контекстной вкладке Конструктор нажмите кнопку для изменения вида границ таблицы (в зависимости от вида границ кнопка может называться по-разному). 3. В открывшемся меню выберите желаемое оформление границ. PowerPoint изменит вид таблицы. 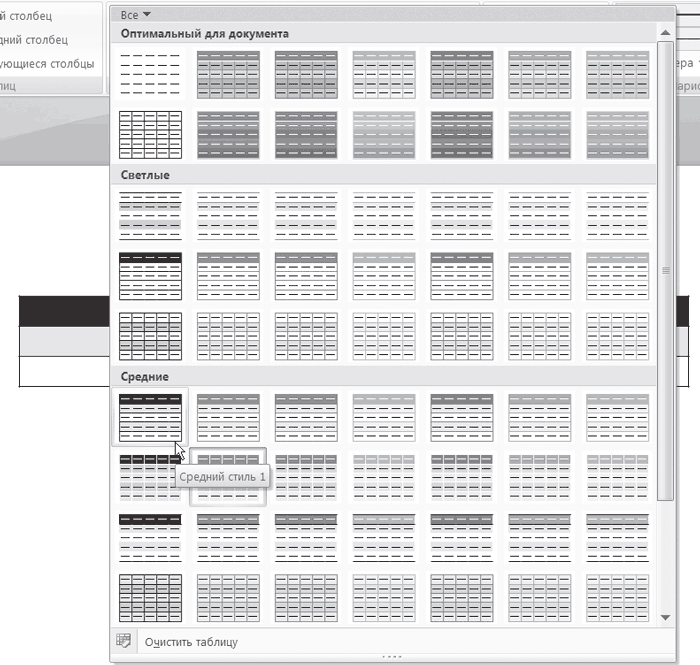 Рис. 13.11. Галерея стилей таблиц Вставка и удаление строк и столбцовДля вставки строки или столбца в таблицу щелкните правой кнопкой мыши на таблице и в открывшемся контекстном меню выберите команду Вставить > Вставить столбцы слева, Вставить > Вставить столбцы справа, Вставить > Вставить строки снизу или Вставить > Вставить строки сверху. Для удаления строки или столбца из таблицы щелкните правой кнопкой мыши на ячейке и в открывшемся контекстном меню выберите команду Удалить столбцы или Удалить строки. Изменение ширины столбца или строкиЧтобы изменить ширину столбца или строки, нужно выполнить следующее. 1. Подведите указатель мыши к границе столбца или строки, которые требуется расширить либо сузить. Указатель изменит свой вид. 2. Щелкните кнопкой мыши и, удерживая ее, перетащите границу в нужную сторону (расширение либо сужение). Выравнивание данных внутри ячеек таблицыДля выравнивания данных внутри ячеек нужно сделать следующее. 1. Выделите ячейки, в которых требуется выровнять данные. 2. Перейдите на контекстную вкладку Макет и в группе Выравнивание выберите, как выровнять данные. Перемещение таблицТаблицу можно переместить на новое место. Для этого ее следует перетаскивать точно так же, как и рисунок или любой другой объект. Удаление таблицДля удаления таблицы следует выделить ее и нажать клавишу Delete. Глава 14Показ слайдов готов
Настройка показа слайдовПосле того как слайды созданы, их нужно подготовить к демонстрации. Для установок показа следует использовать вкладку Показ слайдов (рис. 14.1).  Рис. 14.1. Вкладка Показ слайдов Полноэкранный режимПолноэкранный режим установлен по умолчанию в настройках показа слайдов, но если нужно изменить настройки (либо приходится пользоваться чужими настройками, в которых изменен режим показа), то изменения можно внести следующим образом. 1. Перейдите на вкладку Показ слайдов и выберите Настройка > Настройка демонстрации. Откроется окно настройки презентации (рис. 14.2). 2. Установите переключатель Показ слайдов в положение управляемый докладчиком (полный экран). 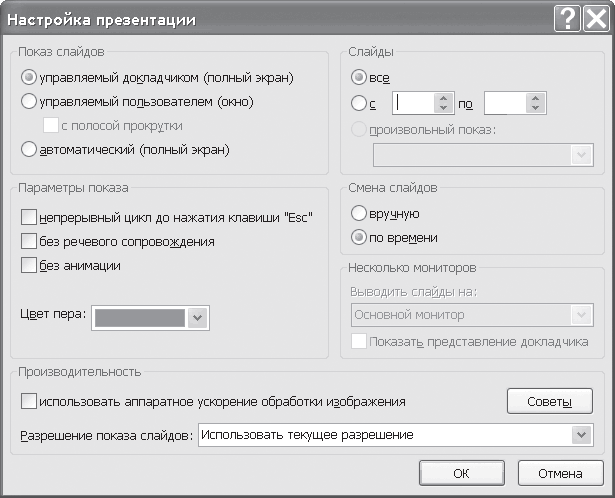 Рис. 14.2. Окно Настройки презентации Оконный режимЕсли выбран оконный режим показа слайдов, то слайды будут показаны в окне. Перемещаться по слайдам можно, используя прокрутку экрана. Для настройки оконного режима нужно выполнить следующее. 1. На вкладке Показ слайдов выберите Настройка > Настройка демонстрации. 2. Переключатель Показ слайдов установите в положение управляемый пользователем (окно). 3. Можно также включить или выключить показ полосы прокрутки экрана. Автоматический режимДля настройки автоматического режима сделайте следующее. 1. На вкладке Показ слайдов выберите Настройка > Настройка демонстрации. 2. Переключатель Показ слайдов установите в положение автоматический (полный экран). 3. Для выхода из автоматического режима следует нажать клавишу Esc. Скрытие отдельных слайдовСкрытые слайды могут быть использованы в презентации в качестве запасных. Например, проводя презентацию пылесосов, можно включить в презентацию слайд, иллюстрирующий рост производства стали, которая используется для изготовления презентуемой модели пылесосов. Но, как вы понимаете, данная информация заинтересует далеко не всех посетителей презентации, поэтому включать этот слайд в общую презентацию не нужно. Однако может оказаться, что среди посетителей будет человек, который заинтересуется именно этой информацией. Возможно, производитель подобной стали, продавец запчастей, руководитель какого-либо предприятия и т. д. При этом, если вопрос будет задан, информацию можно оперативно проиллюстрировать ранее скрытым слайдом. Если же вопроса не последует, то слайд так и останется скрытым, а аудитория не будет перегружена излишней и неинтересной для нее информацией. Чтобы скрыть слайды, сделайте следующее. 1. На панели слайдов, видимой в обычном режиме просмотра, выделите слайды, которые требуется скрыть. 2. Перейдите на вкладку Показ слайдов и выберите Настройка > Скрыть слайд. 3. На панели слайдов скрытые слайды будут отмечены специальным значком. При запуске презентации скрытые слайды отображаться не будут. Настройка экрана с комментариями для докладчикаДля настройки режима с комментариями для докладчика у пользователя должно быть не менее двух экранов (два монитора, монитор и проектор, монитор и ноутбук), подключенных к компьютеру и готовых к использованию. Для настройки нужно выполнить следующее. 1. Перейдите на вкладку Показ слайдов и в группе Мониторы установите флажок Режим докладчика. 2. В раскрывающемся списке Показывать презентацию на выберите экран, на котором будет показываться презентация. Настройка автоматического показа по времениДля настройки показа по времени нужно сделать следующее. 1. Перейдите на вкладку Показ слайдов и выберите Настройка > Настройка времени. 2. Приложение PowerPoint покажет презентацию в полноэкранном режиме, сверху отобразив панель Репетиция (рис. 14.3). 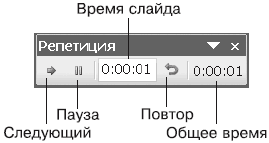 Рис. 14.3. Репетиция показа 3. Продолжайте чтение презентации в том же режиме, как при аудитории. Таймер будет отмечать время, уходящее на каждый слайд. 4. Можно использовать кнопки: • Пауза – для приостановки подсчета времени; • Далее– для перехода к следующему слайду; • Повторить – для обнуления времени показа текущего слайда. 5. После окончания показа нажмите клавишу Esc. PowerPoint выдаст сообщение с указанием общей продолжительности показа слайдов и спросит, нужно ли сохранять новое время показа. 6. Выберите Да, если требуется сохранить временные установки, и Нет, если нужно отменить запись. 7. На вкладке Показ слайдов в группе Настройка установите флажок Использовать записанные времена для показа презентации по времени. Непрерывный показЧтобы настроить непрерывный показ слайдов, перейдите на вкладку Показ слайдов и выберите Настройка > Настройка демонстрации. В открывшемся окне в области Параметры показа установите флажок непрерывный цикл до нажатия клавиши «Esc». Теперь при запуске презентации последовательность титров будет повторяться до тех пор, пока вы не нажмете клавишу Esc. Показ случайных слайдовДемонстрация слайдов в случайном порядке может оказаться очень существенной для презентации, особенно если аудитория привередлива и без особого интереса относится к предмету презентации. В этом случае, настроив показ слайдов в случайном порядке, презентатор может оперативно изменять порядок слайдов в зависимости от реакции аудитории. Подобный режим позволяет презентатору фактически по ходу презентации изменять запланированный порядок действий и настраивать презентацию на конкретную аудиторию непосредственно «в боевых условиях». Для создания произвольного показа нужно выполнить следующее. 1. На вкладке Показ слайдов выберите Начать показ слайдов > Произвольный показ. 2. В открывшемся меню выберите команду Произвольный показ. Откроется одноименное окно. 3. Нажмите кнопку Создать. Откроется окно Задание произвольного показа (рис. 14.4). 4. В строке Имя произвольного показа введите название показа. 5. В левой части окна выделите слайды для произвольного показа и нажмите кнопку Добавить. Выделенные слайды будут перенесены в правую часть окна. При желании пользователь может изменить порядок слайдов, используя кнопки со стрелками. 6. После составления произвольного показа нажмите кнопку ОК. 7. Нажмите кнопку Закрыть для возврата к обычному виду. 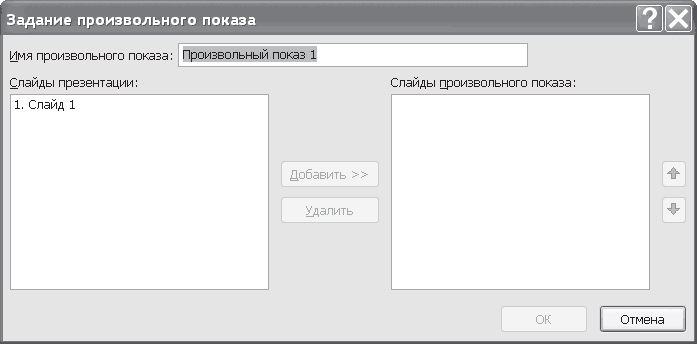 Рис. 14.4. Окно для задания произвольного показа Сохранение презентаций PowerPointДля создания презентации все слайды, установки и настройки нужно сохранить. 1. Нажмите Кнопку «Office» и выберите команду Сохранить как. Откроется одноименное окно. 2. В раскрывающемся списке Тип файла выберите Презентация PowerPoint. 3. Дайте презентации имя и нажмите кнопку Сохранить. Оптимизация презентацииПриложение PowerPoint позволяет вставлять объекты из других приложений путем перетаскивания на слайд, но при таком методе изображения не обрабатываются и занимают лишние килобайты. Гораздо лучше использовать вкладку Вставка. Следует знать, что при использовании одного и того же изображения несколько раз размер файла не увеличивается. Если требуется сжать рисунок, то это можно сделать следующим образом. 1. На слайде щелкните кнопкой мыши на рисунке, который нужно сжать. Откроется контекстный инструмент Работа с рисунками и его контекстная вкладка Формат (рис. 14.5).  Рис. 14.5. Контекстная вкладка Формат 2. В группе Изменить нажмите кнопку Сжатие рисунков. Откроется одноименное окно. 3. Здесь можно установить флажок Применятьтолькоквыделеннымрисункам. 4. Нажмите кнопку Параметры. Откроется окно Параметры сжатия (рис. 14.6).  Рис. 14.6. Окно Параметры сжатия 5. В параметрах следует указать, как требуется сжать рисунок, и установить качество вывода. 6. Нажмите ОК. Печать презентацийПечать одного слайда на одной страницеДля печати нужно выполнить следующее. 1. Нажмите Кнопку «Office» и выберите команду Печать > Предварительный просмотр (рис. 14.7). Откроется вкладка Предварительный просмотр, на которой можно посмотреть, как будет напечатан документ. 2. Следует убедиться, что в списке Печатать следующее выбрано Слайды. 3. В меню Параметры выберите пункт Колонтитулы. Откроется окно Колонтитулы (см. рис. 12.5). 4. Перейдите на вкладку Слайд. Установите здесь необходимые для печати параметры: дату и время, номер слайда, нижний колонтитул. 5. Чтобы посмотреть, как слайд будет распечатан в цвете или черно-белым, выберите команду Параметры > Цвет или оттенки серого. 6. Просмотрите все слайды. 7. Если есть необходимость что-то изменить или доработать, нажмите кнопку Закрыть окно предварительного просмотра. 8. При готовности к печати слайдов нажмите кнопку Печать. В открывшемся окне настройте параметры печати. 9. Укажите, сколько копий слайдов необходимо напечатать. 10. Нажмите кнопку ОК. Окно печати закроется, а в строке состояния можно будет увидеть состояние процесса печати. 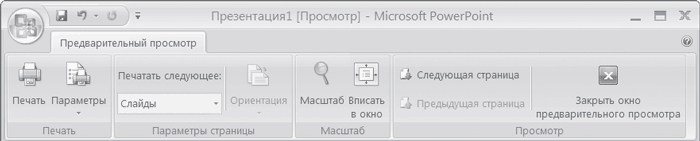 Рис. 14.7. Вкладка Предварительный просмотр Печать заметокНапечатать заметки можно следующим образом. 1. Нажмите Кнопку «Office» и выберите команду Печать > Предварительный просмотр. 2. В раскрывающемся списке Печатать следующее выберите Заметки. 3. Можно развернуть лист горизонтально. Для этого в группе Параметры страницы выберите Ориентация > Альбомная. 4. Если все готово к печати, нажмите кнопку Печать. 5. В открывшемся окне укажите, сколько копий нужно сделать, и нажмите кнопку ОК. Печать структурыДля печати структуры слайда нужно выполнить следующее. 1. Нажмите Кнопку «Office» и выберите команду Печать > Предварительный просмотр. 2. В раскрывающемся списке Печатать следующее выберите Структуру. 3. Можно развернуть лист горизонтально. Для этого в группе Параметры страницы выберите Ориентация > Альбомная. 4. Если все готово к печати, нажмите кнопку Печать. 5. В открывшемся окне укажите, сколько копий нужно сделать, и нажмите кнопку ОК. Теперь перейдем к рассмотрению работы с графикой в приложении PowerPoint. Глава 15Эволюция графики PowerPoint
Вставка фигур в слайдыРисование в PowerPoint сводится к выбору из библиотеки линий и фигур и перетаскиванию выбранных линий и фигур на слайд. 1. На вкладке Вставка в группе Иллюстрации нажмите кнопку Фигуры. Откроется галерея фигур (рис. 15.1). 2. Щелкните кнопкой мыши на одной из фигур, чтобы выбрать ее. 3. Щелкните кнопкой мыши на слайде в нужном месте, и выбранная фигура добавится на слайд. 4. При необходимости измените размеры фигуры. 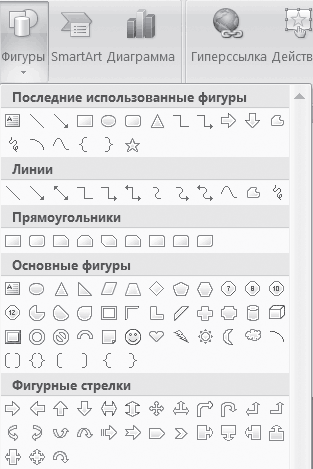 Рис. 15.1. Галерея фигур и линий Модификация фигурФигуры и линии в приложении можно выделять следующим образом: • выбор одной линии или фигуры происходит путем простого щелчка на ней кнопкой мыши; • при выборе нескольких фигур или линий следует удерживать клавишу Ctrl (или Shift). Для применения встроенных стилей к фигурам и линиям следует выделить фигуру, перейти на контекстную вкладку Формат и в группе Стили фигур выбрать подходящий стиль. Модификация линий, соединителей и контуров выполняется следующим образом. Выделите линию, соединитель или контур, затем на контекстной вкладке Формат в группе Стили фигур нажмите кнопку Контур фигуры. Откроется меню для выбора контура (рис. 15.2). Из меню нужно выбрать необходимые параметры. Модификация внутри фигуры производится следующим образом. Выделите фигуру, которую необходимо модифицировать. Перейдите на контекстную вкладку Формат и в группе Стили фигур нажмите кнопку Заливка фигуры. 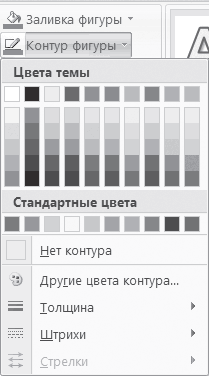 Рис. 15.2. Меню для выбора контура фигуры В открывшемся меню (рис. 15.3) можно выбрать предложенные варианты заливки. 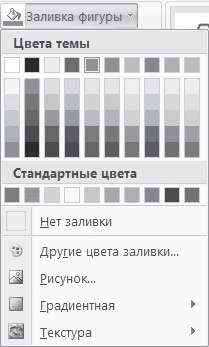 Рис. 15.3. Меню для выбора заливки фигуры Для применения специальных эффектов выделите фигуру, на которой требуется применить эффекты, перейдите на контекстную вкладку Формат и в группе Стили фигур нажмите кнопку Эффекты для фигур. Выберите эффект (рис. 15.4), щелкнув на нем кнопкой мыши. 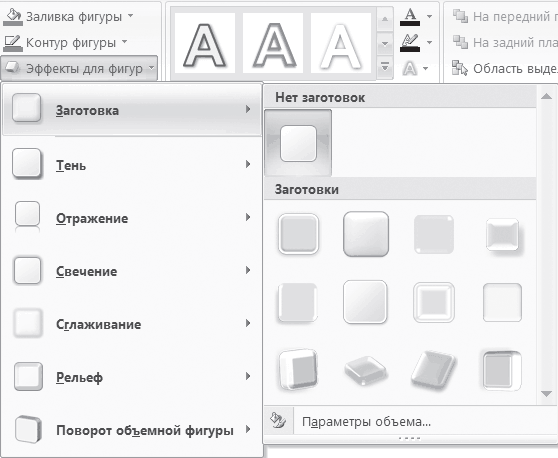 Рис. 15.4. Эффекты фигур Поворот фигурДля поворота линии щелкните на ней кнопкой мыши, затем щелкните кнопкой мыши на кружке в начале линии и перетащите его в нужную сторону. Вращать фигуры можно, используя окно Размер и положение, которое открывается следующим образом. Щелкните правой кнопкой мыши на фигуре и выберите в открывшемся контекстном меню команду Размер и положение. В открывшемся окне можно установить параметры поворота фигуры (рис. 15.5). 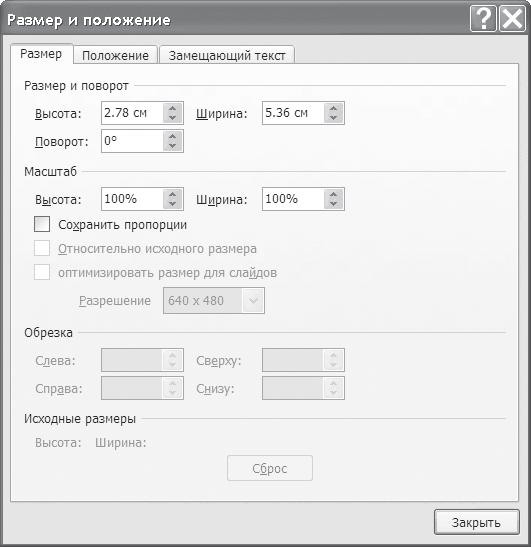 Рис. 15.5. Окно Размер и положение Для вращения фигуры с использованием мыши следует выделить фигуру и подвести указатель мыши к зеленому кружку. Щелкните на нем кнопкой мыши и, удерживая нажатой кнопку, вращайте фигуру. Перемещать фигуры можно, используя перетаскивание. Для точного перемещения следует использовать уже упоминавшееся окно Размер и положение. Для изменения размера фигуры следует выделить ее, затем щелкнуть кнопкой мыши на кружке и, удерживая нажатой кнопку, перетащить кружок. Чтобы изменить тип фигуры, нужно перейти на контекстную вкладку Формат и в группе Размер нажать кнопку Изменить фигуру. В результате откроется меню, в котором нужно выбрать команду Изменить фигуру. Добавление рисунков из других приложенийДля вставки рисунков из файла нужно выполнить следующее. 1. Щелкните кнопкой мыши на слайде, в который требуется вставить рисунок. 2. Перейдите на вкладку Вставка и в группе Иллюстрации нажмите кнопку Рисунок. Откроется окно Вставка рисунка (рис. 15.6). 3. Просмотрите рисунки и выберите тот, который нужно вставить, щелкнув на нем кнопкой мыши. 4. Нажмите кнопку Вставить. Рисунок будет добавлен на слайд. 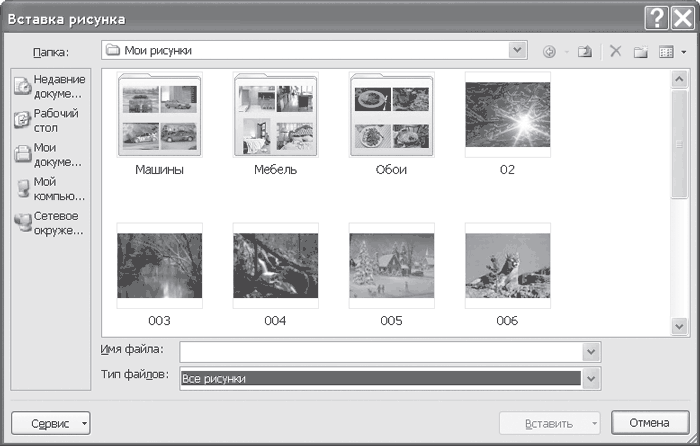 Рис. 15.6. Окно для вставки рисунка из файла Эффекты слайдовОчень эффективно использование анимации при создании презентационных слайдов. Анимация оживляет даже самые «мертвые» слайды, например слайды со списками. Если список «влетает» на экран, аудиторией это воспринимается гораздо лучше, чем стандартное появление списка. Однако нельзя забывать, что при использовании любых эффектов следует соблюдать меру. Кроме того, неплохо еще соблюдать единообразие. Например, если один список «влетает», то второй не должен «взрываться», по крайней мере, в том случае, если эти слайды взаимосвязаны. Открывая же новую главу презентации, можно изменить используемые эффекты. Для добавления анимации в слайды нужно сделать следующее. 1. Выберите слайд, к которому требуется добавить анимацию. 2. На вкладке Анимация в группе Переход к этому слайду нажмите кнопку Дополнительные параметры. Откроется галерея эффектов (рис. 15.7). 3. Щелкните кнопкой мыши на эффекте, который требуется выбрать. 4. Около слайда появится изображение звездочки, которое означает, что слайд использует анимацию. 5. Настройте параметры анимации. 6. Если нужно использовать анимацию на всех слайдах, в группе Переход к этому слайду нажмите кнопку Применить ко всем. 7. Запустите презентацию для просмотра эффектов. 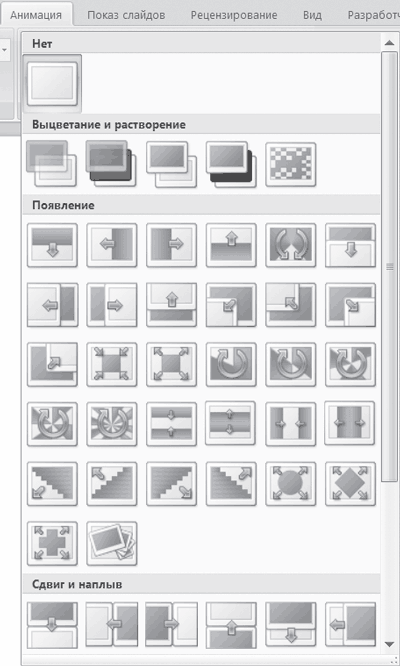 Рис. 15.7. Галерея эффектов анимации Итак, мы закончили работу с приложением PowerPoint, рассмотрев напоследок способы работы с графикой. Как вы понимаете, предложенные здесь примеры – лишь малая толика возможностей работы приложения. Чтобы стать его грамотным пользователем, нужно больше практиковаться и использовать различные функции приложения. Примечания:2 Законы Мэрфи. Развитая мэрфология. 3 Законы Мэрфи. Метазаконы. 23 Законы Мэрфи. Системантика. 24 Законы Мэрфи. Медицинская мэрфология. 25 Законы Мэрфи. Умение работать и конторская мэрфология. 26 Законы Мэрфи. Умение работать и конторская мэрфология. 27 Законы Мэрфи. Прикладная мэрфология. 28 Законы Мэрфи. Прикладная мэрфология. 29 Законы Мэрфи. Прикладная мэрфология. 30 Законы Мэрфи. Прикладная мэрфология. 31 Законы Мэрфи. Введение в мэрфологию. |
|
||
|
Главная | В избранное | Наш E-MAIL | Добавить материал | Нашёл ошибку | Вверх |
||||
|
|
||||
