|
||||
|
|
MICROSOFT EXCELТаблицы пришли на ПК едва ли не раньше, чем текст. Ничего удивительного – ведь «компьютер» создавался прежде всего как «вычислитель», а не как заместитель пишущей машинки. И именно редакторы электронных таблиц (такие как незабвенная система «1-2-3») ходили в лидерах программного рынка на заре компьютерной эры. Пользователь электронных таблиц, в отличие от работающего в Word «текстовика», живет уже не в одном, а в двух измерениях, и расставлять цифры по клеточкам таблицы, связывая и преобразуя их с помощью хитрых формул, для него не менее увлекательно, чем игра в шахматы. Ведь шахматы – это, по сути дела, та же таблица... Назвать Excel просто «электронная таблица» – все равно, что употребить в отношении Word термин «текстовый редактор». Вроде бы все сказано, а на самом деле ничего. Ибо по количеству возможностей, скрытым и открытым функциям и кругу решаемых задач Excel, вероятно, может обскакать тот же Word, не говоря уже об остальных программах. И это неудивительно. Любой текстовый редактор, и Word в том числе, программа одномерная, линейная. Пользователь же Excel живет и работает уже в двух измерениях, оперируя сотнями, а то и тысячами отдельных, автономных элементов информации. Овладеть Excel «с наскока» получается лишь у немногих, разбираться со структурой и возможностями этой программы надо не спеша, обложившись толстыми справочниками... Или, по крайней мере, чаще нажимая на заветную клавишу F1. Гораздо легче будет тому, кто уже овладел премудростями Word – хотя бы тем немногочисленным арсеналом, который описан на страницах данной книги. Многие кнопки и пункты меню Excel окажутся вашими старыми знакомыми, да и с незнакомыми вы, при желании, разберетесь без всякого труда. Именно поэтому автор и отказывается от размещения в этой книге обширного руководства по Excel, равно как и по другим офисным программам, ограничившись лишь кратким описанием возможностей. Кнопочная панель ExcelБольшинство кнопок в меню Excel хорошо знакомы вам еще по работе с Word. Однако вполне логично, что на панелях появляются новые инструменты, предназначенные для работы с числовыми данными: Кнопка быстрого суммирования. При ее нажатии в выделенную вами ячейку будет введена сумма чисел во всем столбце или в выделенном вами диапазоне.  Кнопка для быстрого создания диаграммы на основе вашей таблицы.  Кнопка для объединения выделенного вами диапазона ячеек в одну.  Кнопка установки денежного формата ячеек.  Установка процентного формата ячеек.  Преобразование целого числа в формат «с разделителем». Например, 2 – 2,00  Кнопки увеличения или уменьшения разрядности в текущих ячейках. Например, 0,1 – 0,100 – 0,1000  Рабочее поле ExcelВ случае с Word мы имели дело с одним, единым пространством «рабочего листа». Excel же, рассчитанный на работу не только с цифрами, но и с другими типами данных, устроен совершенно иначе. Рабочее поле Excel поделено вертикальными и горизонтальными линиями на прямоугольные ячейки. Объединенные по вертикали ячейки составляют столбцы, а по горизонтали – строки. Образуемая ими таблица составляет рабочий лист. 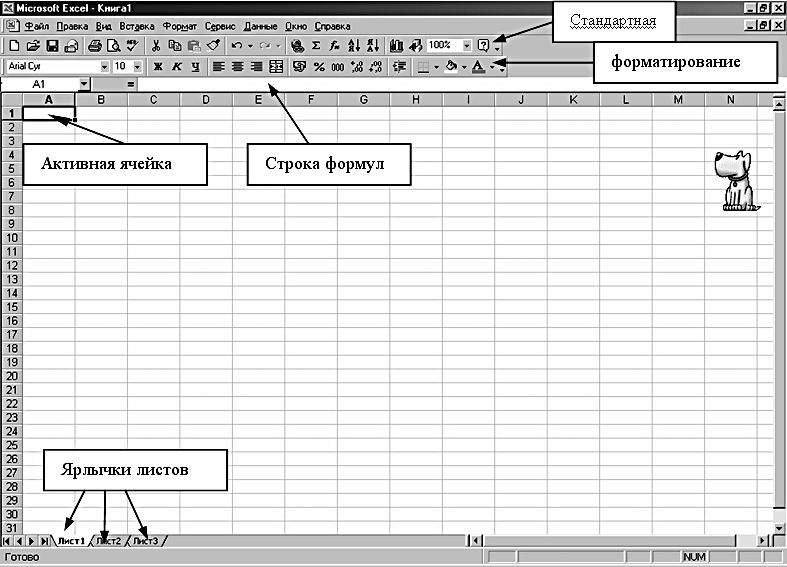 На каждом листе Excel имеется 256 столбцов и 65 536 строк. Строки пронумерованы целыми числами от 1 до 65 536, а столбцы обозначены буквами латинского алфавита А, В, ...Z, AA, AB и т. д. Снова аналогия с шахматной доской! Свой собственный адрес имеет и каждая отдельная ячейка: он состоит из номера столбца и строки, которым она и принадлежит. Имена ячеек образуются так: сначала буква столбца, а затем номер строки. Адрес каждой ячейки можно узнать, посмотрев на левый верхний угол окна программы: там, слева от строки формул, находится поле имени. Навигация по рабочему листуЧтобы перейти в другую ячейку, достаточно просто щелкнуть по ней. Тогда эта ячейка станет выделенной. Она всегда окружена темной линией, называемой индикатором активной ячейки. Выделенная ячейка активна и готова для ввода любого текста или чисел. Для просмотра разных областей листа нужно воспользоваться полосами прокрутки. Если активная (выделенная) ячейка невидима в текущем просмотре листа, нажмите комбинацию клавиш Ctrl+Backspace. Тогда экран переместится к активной ячейке. Для перемещения по листу можно пользоваться клавиатурой. Перейти в следующую ячейку можно клавишами Enter или Tab. ЯчейкиФормат данныхКаждую из ячеек Excel можно заполнить разными типами данных: текстом, численными значениями, даже графикой. Правда, для того чтобы введенная вами информация обрабатывалась корректно, необходимо присвоить ячейке (а чаще целому столбцу или строке) определенный формат. Операцию эту, как и многие другие, можно выполнить с помощью Контекстного меню ячейки или выделенного фрагмента таблицы. Щелкните по нужной ячейке правой кнопкой мышки и выберите нужный пункт из меню Формат ячеек.  ¦ Общий – эти ячейки могут содержать как текстовую, так и цифровую информацию. ¦ Числовой – для цифровой информации. ¦ Денежный – для отражения денежных величин в заранее заданной валюте. ¦ Финансовый – для отображения денежных величин с выравниванием по разделителю и дробной части. ¦ Дата. ¦ Время. ¦ Процентный. ¦ Дробный. ¦ Экспоненциальный. ¦ Текстовый. ¦ Дополнительный – этот формат используется при составлении небольшой базы данных или списка адресов для ввода почтовых индексов, номеров телефонов, табельных номеров. При этом объем информации, которую вы можете внести в клетки рабочего поля Excel, не ограничен видимой площадью клетки: как столбцы, так и строки обладают способностью растягиваться. Кроме того, «внутренности каждой клетки» могут иметь куда большие размеры, чем видимая пользователю часть. В каждую ячейку можно ввести до 65 000 текстовых или числовых символов в любом формате. Введенные числовые данные Excel интерпретирует как значения и может выполнять с ними расчеты. Значения могут отображаться в числовом формате, форматах дат, времени и других. Слишком большие или слишком малые числа Excel попытается представить в экспоненциальной форме. Например, вместо 48 900 000 в ячейке появится 4,89Е+07. Точность числа (количество знаков после запятой) можно регулировать с помощью кнопок Панели инструментов Форматирование, т. е. применить особый числовой формат. По умолчанию числа появляются в числовом формате Общий. Введенные текстовые данные Excel интерпретирует как текст (иногда называемый надписями). Excel не может выполнять расчеты с текстовыми данными. Если вводимый в ячейку текст превысит по длине видимую ширину столбца, возможны 2 случая: ¦ Следующие ячейки в строке пусты – тогда визуально текст накроет эти ячейки. ¦ В следующих ячейках есть данные – тогда правая часть текста скроется за этими ячейками. Существует и третий тип данных – формулы. Этот тип информации Excel воспринимает как команды, предписывающие выполнить расчет значений в ячейке или группе ячеек. Формулы отличаются от других данных тем, что они всегда начинаются со знака «=» (равно). Формула отображается только в строке формул, в ячейке же показывается лишь результат ее выполнения. Ввод данных в ячейкиЧтобы приступить к вводу данных в рабочий лист, щелкните по ячейке и начинайте ввод – прямо в «тело» ячейки. Завершив ввод данных, вы должны зафиксировать их в ячейке любым из трех способов: ¦ Нажав клавишу Enter или Tab. ¦ Щелкнув по кнопке с галочкой в строке формул. ¦ Щелкнув мышью по другой ячейке. При вводе данных текст всегда выравнивается по левому краю ячейки, а числа – по правому. Выравнивание помогает отличить тип данных в ячейке. Для ввода данных можно также использовать строку формул. Вводимые данные одновременно появляются в ячейке и строке формул над рабочим листом. Данные можно вводить как непосредственно в ячейку, так и в строку формул, либо комбинировать оба метода. Чтобы облегчить ввод данных, можно воспользоваться кнопками в строке формул. Закончив ввод данных, надо нажать клавишу Enter или щелкнуть по кнопке Ввод строки формул. Можно также щелкнуть по следующей ячейке, в которую требуется ввести данные. Чтобы отменить ввод, надо щелкнуть по кнопке Отмена или нажать клавишу Esc. При вводе данных в строке формул появляются 3 кнопки:  Редактирование содержимого ячейки Редактирование содержимого ячейкиЧтобы изменить содержание любой ячейки, поставьте на нее курсор и щелкните левой кнопкой мыши. В строке формул появится текущее значение выделенной ячейки (текст, число или присвоенная ей формула). 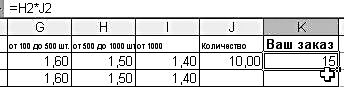 Чтобы отредактировать содержимое какой-либо ячейки, дважды щелкните по ней и переместите курсор к тому месту, где необходимо внести правку. Можно также щелкнуть в строке формул и внести правку здесь. Правка данных рабочего листа во многом подобна правке в большинстве других программ. Так, можно выделить данные и ввести вместо них другие, можно вставить данные в уже существующие, можно удалить данные. Для удаления и исправления данных используйте клавиши Backspace и Delete. Чтобы отменить ошибочный ввод данных, щелкните по кнопке Отменить, либо выберите команду Правка / Отменить немедленно после ошибочного действия. Также можно вернуть отмененное действие щелчком по кнопке Вернуть либо командой Правка / Вернуть. Еще один способ удалить содержимое ячейки – выполнить команду Правка / Очистить. В появившемся подменю выберите команду, относящуюся к удаляемому элементу. Для удаления всего содержимого ячейки выберите команду Все, для удаления форматирования – команду Форматы, для удаления содержимого ячейки с сохранением формата – команду Содержимое. Выделение ячеек. ДиапазонДиапазон – это прямоугольная область с группой связанных ячеек, объединенных в столбец, строку или даже весь рабочий лист. Диапазоны применяют для решения различных задач. Можно выделить диапазон и форматировать группу одной операцией. Особенно удобно использовать диапазоны в формулах. Вместо ввода в формулу ссылок на каждую ячейку можно указать диапазон ячеек. К тому же диапазонам ячеек можно присвоить особые имена, помогающие сразу понять их содержимое, например, в записи формул. 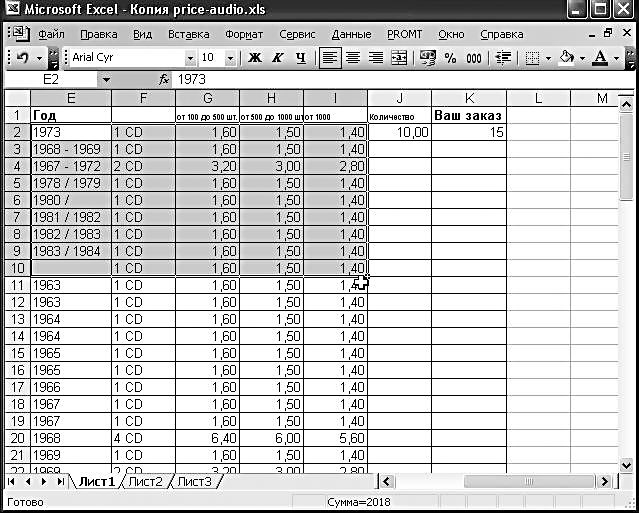 Чтобы выделить диапазон ячеек с помощью мыши, сделайте следующее: ¦ Щелкните по первой ячейке диапазона. ¦ Удерживая нажатой кнопку мыши, перетащите указатель мыши через ячейки, включаемые в диапазон. ¦ На экране появится выделенный диапазон. Закончив выделение, отпустите кнопку мыши. Чтобы выделить диапазон с помощью клавиатуры, делайте так: ¦ Перейдите в первую ячейку создаваемого диапазона. ¦ Удерживая нажатой клавишу Shift, перемещайте курсор для выделения диапазона. ¦ Для выделения на рабочем листе нескольких диапазонов, нажмите клавишу Ctrl и, удерживая ее нажатой, выделяйте диапазоны. Объединение ячеекЧтобы объединить несколько ячеек в одну (например, для создания «шапки» с заголовком для вашей таблицы), выделите нужную группу ячеек, а затем нажмите на кнопку Объединить и выровнять на кнопочной панели Excel.  Автозаполнение АвтозаполнениеОдна из самых интересных особенностей Excel заключается в возможности автоматизировать процесс заполнения ячеек систематизированными данными. Представьте себе, что вам необходимо разместить в столбце (вертикальной группе ячеек) числа от 1 до 100 или названия месяцев. Совершенно не обязательно набивать их все! Достаточно заполнить две-три первые ячейки столбца и выделить их. Теперь «зацепите» курсором квадратик в правом нижнем углу последней заполненной ячейки (маркер заполнения) и протяните его вниз на необходимое число строк. Программа распознает заданную вами прогрессию и автоматически заполнит все ячейки правильными значениями. Тот же фокус можно проделать и с одиночной ячейкой – в этом случае ее содержимое будет скопировано во все ячейки, которые вы захватите маркером заполнения. Кстати, двигать его вы можете в обоих направлениях – как по столбцам, так и по строкам. Другой способ создания заполненного ряда – использование команды Заполнить. Выделите ячейку с записью, а затем перетащите указатель мыши по соседним ячейкам, которые следует заполнить. Затем выберите команду Правка / Заполнить и направление заполнения (вверх, вниз и т. д.). С помощью диалогового окна Правка / Заполнить / Прогрессия можно точно установить начальное и конечное значения.  Чтобы воспользоваться этим окном, надо: ¦ Выделить первую ячейку заполняемого ряда и ввести начальные данные. ¦ Выделить диапазон заполняемых ячеек. ¦ Выбрать команду Правка / Заполнить / Прогрессия. Появится диалоговое окно Прогрессия. ¦ В группе Расположение выбрать порядок заполнения по строкам или по столбцам. ¦ В группе Тип выбрать тип создаваемого ряда (арифметическая, геометрическая, даты, автозаполнение – создает ряды записей данных на основе начальной записи, такой как Квартал 1, Квартал 2). Чтобы выйти из диалогового окна, щелкните по кнопке ОК. Автоматическое вычисление суммыДля того чтобы вычислить сумму нескольких ячеек в пределах одного столбца, установите курсор на пустой ячейке под нужным столбцом. Теперь нажмите кнопку Автосумма на Панели инструментов. В выбранной вами ячейке появится формула с интервалом ячеек, значения которых требуется суммировать. 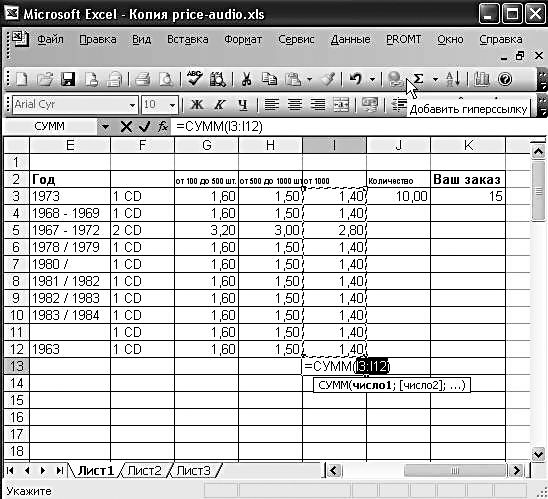 Добавление примечаний к ячейке Добавление примечаний к ячейкеПри помощи этой функции вы можете сделать для себя любую пометку, причем таким образом, что в таблице ее видно не будет. Допустим, какую-то из ячеек вы хотите отметить особо (например, чтобы не забыть что-нибудь важное). Что же теперь, вписывать примечание в ячейку? Во-первых, это нарушит таблицу. Во-вторых, не забывайте, что все данные в таблице связаны формулой. Ну и, наконец, может быть, вы не хотите, чтобы это примечание сразу бросалось в глаза тем, кто увидит вашу таблицу. Для Microsoft Excel нет ничего невозможного. Для того чтобы добавить примечание, выделите левой кнопкой мыши нужную ячейку, а правой вызовите Контекстное меню. В нем среди прочих пунктов вы найдете пункт Добавить примечание.  Щелкните по нему левой кнопкой мыши, и рядом с выделенной ячейкой появится небольшое окошко, в котором вы можете работать как в обычном текстовом редакторе. Теперь осталось только набить в него требуемый текст. После того как весь текст будет набран, щелкните курсором в любом месте рабочего поля Microsoft Excel (нажимать клавишу Enter для ввода данных бесполезно, потому что в этом случае программа воспримет ее как абзацный отступ), и сообщение исчезнет, а в левом верхнем углу выделенной ячейки появится маленький красный треугольник. Теперь, когда вы захотите просмотреть ваше примечание, достаточно будет навести курсор на снабженную дополнительными данными ячейку, и тут же возникнет окошечко с текстом. Если вы захотите изменить или удалить примечание, наведите курсор на помеченную ячейку, правой кнопкой мыши вызовите Контекстное меню и выберите необходимый вам пункт. Если вы хотите, чтобы примечание всегда было видно, выберите в Контекстном меню команду Отобразить примечание. Столбцы и строкиОт отдельных ячеек мы можем (и должны) перейти к работе с их группами. Один из видов (произвольно заданный диапазон) мы уже рассмотрели в прошлых главах. Однако гораздо чаще нам приходится работать с другими видами – строками (горизонтальными) и столбцами (вертикальными рядами ячеек). Выделение строк и столбцовВыделение строк и столбцов в Excel, как и ячеек, может производиться двумя способами – с использованием мыши и комбинаций «горячих клавиш».  Вставка и удаление строк, столбцов Вставка и удаление строк, столбцовЧтобы удалить строку или столбец: ¦ Выделите удаляемую строку или столбец. ¦ Выберите команду Правка / Удалить. Excel удаляет строку или столбец и передвигает на освободившееся место оставшиеся строки и столбцы. 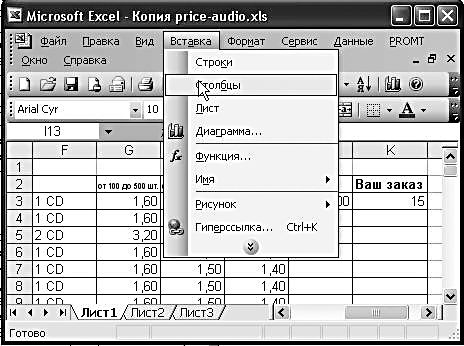 Чтобы удалить только содержимое ячеек в строке или столбце, выберите команду Правка / Очистить. Тогда строки и столбцы сохранятся, но содержимое ячеек будет удалено. Скрытие столбцов и строкУдаление столбцов и строк – простая, но очень ответственная операция. Ведь удалить данные очень легко, а вот восстановить потом ошибочно удаленное... Поэтому, если вам требуется на какое-то время удалить из таблицы информацию, ненужные столбцы или строки можно скрыть. Фактически, вы при этом не удаляете их: значения скрытых ячеек все равно будут учитываться в том случае, если они привязаны к своим «коллегам» с помощью какой-либо формулы. 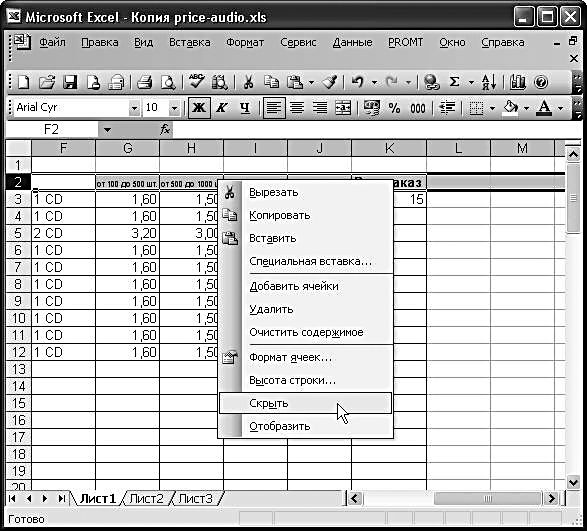 Для того чтобы скрыть строку или столбец, выделите их, вызовите Контекстное меню и выберите пункт Скрыть. Чтобы восстановить скрытые столбцы или строки, выделите таблицу, щелкнув по угловой левой верхней ячейке, затем вызовите Контекстное меню и выберите пункт Отобразить. Изменение размеров столбцов и строкПри изменении размеров строк и столбцов можно выполнить следующее: Одновременно изменить размеры нескольких столбцов и строк. Для этого выделите их и перетащите границу одного столбца (строки) – изменится размер всех столбцов (строк). При выделении неприлегающих столбцов удерживайте нажатой клавишу Ctrl. Заставить Excel подогнать ширину столбца к самой длинной записи – дважды щелкните по правой границе столбца. То же самое можно сделать через меню Формат / Столбец / Автоподбор ширины. Excel установит ширину столбца на уровне самой длинной записи. Вернуть столбцу стандартную ширину – выберите команду Формат / Столбец / Стандартная ширина, затем в появившемся диалоговом окне Ширина столбца щелкните по кнопке ОК. 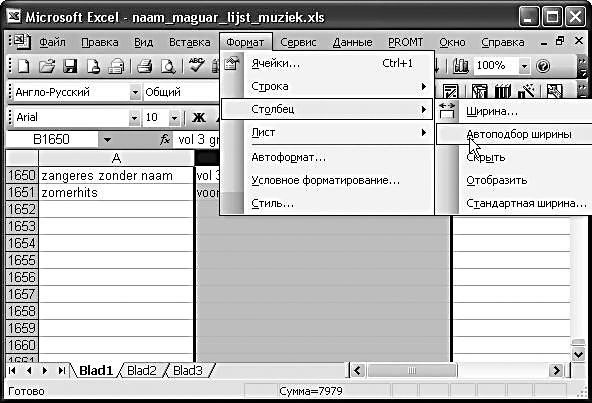 Листы и книгиСетка из столбцов и строк на экране называется рабочим листом. По умолчанию Excel запускается с тремя рабочими листами; все они сохраняются в одном файле, именуемом рабочей книгой. Преимущество использования рабочей книги состоит в том, что благодаря ей в файле можно хранить несколько электронных таблиц. Это особенно полезно в том случае, если приходится работать с несколькими рабочими листами, в которых содержатся связанные между собой данные, например, объемы продаж или расходы за несколько месяцев. Открыв всего лишь один файл, можно разместить все рабочие листы в одной рабочей книге и перемещаться между этими листами, щелкая мышью по нужному ярлычку. По необходимости в рабочую книгу можно добавить дополнительные листы. В каждом файле XLS может размещаться от 1 до 255 рабочих листов. Чтобы активизировать нужный рабочий лист, нужно щелкнуть по ярлычку листа (они подписаны Лист 1, Лист 2 и Лист 3). Переименование листовПо умолчанию рабочим листам Excel присваиваются имена Лист 1, Лист 2 и т. д. Чтобы лучше представлять данные на листах, их можно переименовывать. Хотя в имени листа можно использовать до 31 символа, рекомендуется присваивать краткие имена – тогда ярлычки листов не будут занимать слишком много места.  Чтобы переименовать рабочий лист, необходимо выполнить следующие действия: Щелкните правой кнопкой мыши по ярлычку листа, который собираетесь переименовывать. На экране появится Контекстное меню. Выберите команду Переименовать. Имя на ярлычке станет выделенным. Введите новое имя (до 31 символа) и нажмите клавишу Enter. Excel сохранит новое имя на ярлычке листа. Чтобы быстро переименовать лист, дважды щелкните по ярлычку листа, а затем введите новое имя. Закончив, нажмите клавишу Enter. Добавление и удаление рабочих листовЧтобы добавить рабочие листы в книгу, необходимо выполнить следующие действия: В файл рабочей книги можно как добавлять, так и удалять рабочие листы. Но при этом необходимо помнить, что Excel удаляет не только лист, но и все данные на нем. Щелкните по ярлычку листа, перед которым необходимо вставить новый лист. Выберите команду Вставка / Лист. Excel вставит новый лист слева от того, что был выделен ранее, и присвоит ему стандартное имя. Можно быстро вставить новый рабочий лист, нажав комбинацию клавиш Shift+F11. Кроме того, чтобы добавить новые рабочие листы, можно воспользоваться Контекстным меню: Щелкните правой кнопкой мыши по ярлычку листа и выберите из Контекстного меню команду Добавить. В появившемся диалоговом окне Вставка щелкните по пиктограмме Лист, а затем по кнопке ОК. В рабочую книгу добавится новый лист.  Чтобы вставить рабочий лист после последнего листа, просто вставьте его в любом месте, а затем перетащите ярлычок листа в конец вкладок. Чтобы удалить рабочий лист из книги, необходимо выполнить следующие действия: Выберите лист, подлежащий удалению (щелкните по его ярлычку). Выберите команду Правка / Удалить лист. Можно также щелкнуть по ярлычку листа правой кнопкой мыши и выбрать из Контекстного меню команду Удалить. Появится окно с запросом подтвердить удаление. Щелкните по кнопке ОК. Excel удалит рабочий лист и все его данные. При этом Excel не изменяет нумерацию оставшихся листов. Порядок ярлычков рабочих листов можно изменить. Для этого щелкните по ярлычку и, удерживая нажатой левую кнопку мыши, перетащите ярлычок в новое место. Кроме того, рабочие листы можно копировать. Для этого при перетаскивании ярлычка удерживайте нажатой клавишу Ctrl. ФормулыРазбить лист на ячейки и разрешить пользователям заполнять их – дело нехитрое. Но возможности Excel этим не ограничиваются. Следующая ступень мастерства – связать отдельные клетки с цифрами невидимыми связями с помощью математических формул. А это значит, что при изменении значения одной ключевой клетки автоматически будут пересчитаны значения и во всех ячейках, связанных с ней. Для того чтобы проиллюстрировать эти возможности Excel, попробуем создать формулу, дублирующую встроенный в Excel механизм автозаполнения. Откроем новый лист и в первую ячейку (А1) внесем цифру 1. Допустим, вы хотите, чтобы число в каждой последующей строке одного столбца было в два раза больше предыдущего. Выделив щелчком вторую клетку столбца с номером А2, отправьте курсор в строку, отмеченную знаком «=» (она находится непосредственно над полем с клеточками и предназначена как раз для записи формул). В строке впишите формулу, устанавливающую зависимость второй клетки от первой. При записи формул необходимо поставить перед ними знак «=», чтобы Excel смог отличить формулу от простой текстовой записи. =A1*2 После нажатия кнопки ввода во второй клеточке столбца появится число 2. Теперь выделите мышкой клетку, которой мы присвоили формулу, подцепите мышкой правый нижний угол этой клетки и, держа нажатой левую кнопку мыши, потяните ее вниз по столбцу, до тех пор, пока курсор не остановится на клетке с нужным вам номером, например, с номером А64. Теперь, отпустив кнопку мыши, вы присвоите всем выделенным вами ячейкам формулу первоначальной клетки с одной маленькой поправкой: в формуле для каждой новой клетки в столбце будет фигурировать именно ее клетка-предшественница, а не первоначальная клетка А1. Это преобразование Excel выполнит автоматически. Итак, у вас получился ряд из 64 клеток, в каждой из которых вписано число, вдвое большее числа в предыдущей клетке. Осталось узнать сумму. Как мы помним, это можно сделать, поставив курсор на свободную ячейку под нужным столбцом и нажав кнопку ? (сумма) на Панели инструментов Excel. Программа моментально рассчитает сумму чисел в столбце и выдаст результат. Но этот простой путь нас уже не устраивает – ведь эту же операцию можно проделать с помощью формулы! Итак, нам нужно узнать сумму значений ячеек в диапазоне с A1 по A64. Формула на этот случай будет такая: =СУММ(А1:А64) 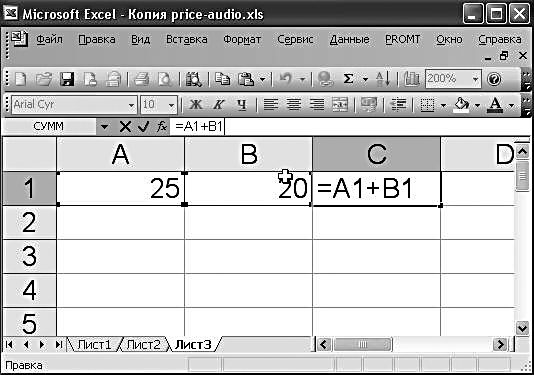 Знак «:» используется в Excel для сокращенного обозначения интервала ячеек, то есть, «A1:A64» означает «от ячейки A1 до ячейки A64». Для того чтобы формула преобразовалась в числовое значение, т. е. в сумму чисел во всех ячейках этого столбца, нажмите клавишу Enter. Теперь в ячейке стоит результат вычислений по заданной вами формуле. Если выделить эту ячейку курсором, то формула отобразится в строке формул. Если в дальнейшем вам потребуется изменить данные в ячейках указанного диапазона, то программа автоматически пересчитает числа по заданной формуле и самостоятельно изменит итоговую сумму. Теперь самое интересное. Для того чтобы вычислить сумму в остальных столбцах, совершенно необязательно проводить те же операции, которые вы выполняли, суммируя данные. Все можно сделать гораздо проще. Выделите курсором ячейку с суммой, «зацепите» маркер заполнения и протяните его через соседние ячейки. После этой операции программа сама скопирует формулу в отмеченные ячейки, соотнесет ее с числами того или иного столбца, автоматически изменяя ссылки, проведет вычисление и мгновенно выдаст вам готовый результат. Правило построения формулКак видим, любая формула состоит из нескольких основных частей: ¦ Знак равенства (=), с которого обязательно начинается любая формула. Если знак равенства отсутствует, Excel интерпретирует данные не как формулу, а как обычный ввод в ячейку. ¦ Значения или ссылки на ячейки, с которыми выполняются расчеты. ¦ Операторы (простые математические операции, такие как сложение или умножение). Операторы Excel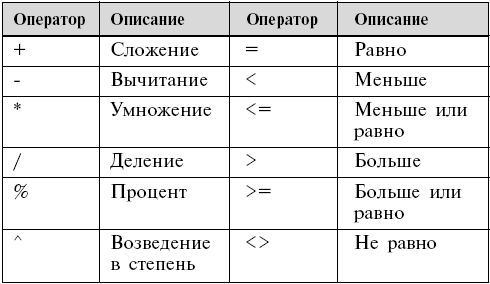 Например, простейшая формула имеет вид: =А1+А2 Эта формула складывает значения ячеек А1 и А2. При создании формул Excel важно помнить о приоритете операторов. При обработке формулы Excel выполняет операции слева направо в следующем порядке: ¦ Все операции в круглых скобках. ¦ Показательные (экспоненциальные) выражения или операторы. ¦ Остальные операции согласно правилам арифметики. Ввод формулФормулы можно вводить непосредственно в ячейку или строку формул, как текст или число. Простейший способ включить ссылку на ячейку в формулу – щелкнуть по соответствующей ячейке рабочего листа. Вместо ввода в формулу адресов ячеек щелкайте в ячейках рабочего листа и вставляйте операторы, где это необходимо. Чтобы ввести формулу, выполните следующее: Выделите ячейку, которая должна содержать формулу, и введите знак равенства (=). Это предупреждает Excel о предстоящем вводе формулы. Выделите первую ячейку или диапазон, включаемый в формулу. Ссылки на ячейки можно ввести и вручную. Ссылка на ячейку появляется в активной ячейке и строке формул. Введите оператор, например, знак плюс (+). Щелкните по следующей ячейке, включаемой в формулу. Опять введите оператор, выделите следующую ячейку и т. д. Продолжайте выделять ячейки и вводить операторы, пока не завершите формулу. Завершив создание формулы, щелкните по кнопке Enter строки формул. В строке формул появится формула, а в ячейке отобразится результат расчета по формуле. Редактирование формулВведенную формулу можно отредактировать в любой момент. Для этого просто выделите ячейку с формулой, щелкните по строке формул и введите нужные изменения. Для выбора новых ячеек и диапазонов можно воспользоваться мышью. Закончив, нажмите клавишу Enter или щелкните по кнопке Enter. Excel выполнит расчеты по формуле и отобразит в ячейке новые результаты. Если вы ввели формулу неверно, с ошибкой, Excel не замедлит известить вас об этом. Рядом с ячейкой, к которой вы привязали ошибочную формулу, появится тревожный восклицательный знак. В отдельных случаях Excel не просто укажет на наличие ошибки, но и расскажет вам о том, что именно вы сделали не так. 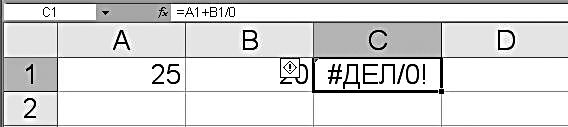 Копирование формул Копирование формулБлагодаря относительной адресации ячеек, Excel позволяет скопировать готовую формулу в смежные ячейки; при этом адреса ячеек будут изменены автоматически. Выделите ячейку с формулой. Установите указатель мыши на черный квадратик в правом нижнем углу курсорной рамки (указатель примет форму крестика). Нажмите левую кнопку и смещайте указатель вниз, так чтобы смежные ячейки были выделены пунктирной рамкой. Отпустите кнопку мыши. Excel скопирует формулу в нужные ячейки, причем номера строк (столбцов) будут автоматически изменены. Адреса ячеек в разных листахПри работе с Excel мы можем оперировать не только отдельными ячейками или даже таблицами-листами, но и целыми книгами. И вот представьте себе, что перед нами возникает необходимость «связать» несколько различных таблиц в книгу и снабдить их перекрестными ссылками. То есть результат в ячейке одного листа-таблицы будет напрямую зависеть от ячейки другого. Использовать адреса ячеек в формулах мы уже умеем – но только в пределах одного листа. А как же быть в этом случае? Если вам необходимо использовать ссылку на ячейку в другом листе, включите в формулу его имя, поставив между ним и адресом ячейки восклицательный знак.  Абсолютные и относительные адреса ячеек Абсолютные и относительные адреса ячеекДля упрощения копирования и перемещения формул в Excel применяется концепция, известная как относительная адресация. Excel интерпретирует адреса ячеек, введенные в формулу, не как ссылку на их постоянное расположение, а как ссылку на их относительное расположение. При некоторых операциях копирования, удаления, вставки Excel автоматически изменяет этот адрес в формулах. Например, если первые 3 ячейки столбца А заполнены следующими данными: А1: 50 А2: 100 А3: =А1+А2 то при работе с формулой в ячейке А3 Excel понимает ее не как «взять число из ячейки А1 и прибавить его к числу из ячейки А2». Вместо этого система понимает данную формулу как «взять число из ячейки, расположенной в том же столбце, что и текущая, на две строки выше, и прибавить его к числу из ячейки, расположенной...». При копировании данной формулы в другую ячейку, например, в В3, принцип останется тот же: «взять число из ячейки, расположенной в том же столбце, что и текущая, на две строки выше, и прибавить его к...». То есть, при копировании этой формулы из ячейки А3 в ячейку В3 она автоматически преобразится в формулу =В1+В2. Такой тип ссылок избавляет от необходимости снова и снова вводить одинаковые формулы – их можно просто копировать. Однако, в некоторых формулах необходимо сохранять ссылку на точно указанную ячейку, иными словами, ссылка на ячейку не должна зависеть от расположения формулы на листе. Например, в рабочем листе имеется список товаров с их долларовыми ценами, и есть одна ячейка, например А1, в которой записан текущий курс рубль/$. При создании формулы необходимо всегда ссылаться на ячейку А1, и эта ссылка не должна изменяться при копировании формулы. В таком случае следует применять ссылку иного типа – абсолютную ссылку. Абсолютная ссылка остается неизменной при изменении адреса ячейки с формулой. При помощи абсолютных ссылок можно заставить Excel при копировании формул изменять ссылки на столбцы, но сохранять ссылку на строку постоянной, либо изменять ссылки на строки, но сохранять ссылку на столбец постоянной, либо сохранять постоянными ссылки – как на столбец, так и на строку. Чтобы заменить относительную ссылку на абсолютную, введите знак доллара ($) перед той частью ссылки, которая должна стать абсолютной. Примеры: $А1 Всегда ссылается на столбец А, ссылка на строку может изменяться. А$1 Всегда ссылается на строку 1, ссылка на столбец может изменяться. $А$1 Всегда ссылается на ячейку А1. Ссылки вида А1 называются относительными, вида $А$1 – абсолютными, вида $А1 или А$1 – смешанными. Чтобы ввести абсолютную ссылку, выполните следующие действия: Выделите ячейку для формулы и введите знак равенства (=). Щелкните по ячейке, на которую необходимо установить абсолютную ссылку. Нажмите клавишу F4. Excel немедленно установит знаки доллара перед буквой, обозначающей столбец, и номером строки в ссылке на ячейку. Знак $ можно ввести вручную. Продолжайте строить формулу вплоть до завершения, нажимая клавишу F4 для вставки Повторно, нажимая клавишу F4, можно циклически переходить от одного типа ссылок к другим. Введите, например, относительную ссылку С6. Теперь нажимайте клавишу F4 – ссылка будет иметь вид: $C$6, C$6, $C6 и С6. ФункцииФункциями в Excel называются специальные текстовые команды, реализующие ряд сложных математических операций. Как и операторы, функции могут использоваться при создании формул (собственно говоря, каждая функция уже сама по себе соответствует целой формуле) и значительно упрощают работу с ними. Например, функция СРЗНАЧ сокращает формулу: =(А1+А2+А3+А4+А5)/5 в формулу: =СРЗНАЧ(А1:А5). Вместо ввода в формулу всей строки адресов ячеек можно воспользоваться диапазоном ячеек. Воспользовавшись одной из более сотни функций Excel, можно найти квадратный корень числа, вычислить среднее значение ряда чисел, определить число элементов списка, а также многое другое. Ввод функцийФункции, подобно формулам, начинаются со знака равенства (=). Затем следует имя функции: аббревиатура, указывающая значение функции. За именем ставят набор скобок, внутри которых помещают аргументы функции – значения, применяемые в расчетах. В качестве аргумента применяется отдельное значение, отдельная ссылка на ячейку, серия ссылок на ячейки или значения, либо диапазон ячеек. Каждая функция использует свои аргументы. Например, если ввести функцию: =СУММ(12;25;34) в любую ячейку рабочего листа и нажать клавишу Enter, в данной ячейке немедленно появится ответ – число 71. Если выделить ячейку, где показан ответ, в панели формул можно увидеть введенную функцию. 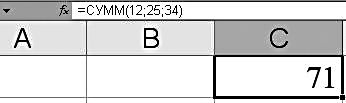 Простейшим функциям аргументов не нужно вообще. Например, функция =ТДАТА() возвращает текущую дату и время и при этом не требует аргументов. Большинству функций необходимо несколько аргументов, а некоторые могут иметь их до 30 (например, функция СУММ). Если в функции используется несколько аргументов, каждый из них отделяется от следующего точкой с запятой. Форматы функцийБольшинство функций используют в качестве аргументов числа и возвращают результат в числовом виде. Но функции также могут принимать аргументы других типов данных и могут возвращать ответы в виде других типов: ¦ Числовой. Любое целое или дробное число. ¦ Время и дата. Эти аргументы могут быть выражены в любом допустимом формате дат или времени. ¦ Текст. Текст, содержащий любые символы, заключенные в кавычки. ¦ Логический тип. Примером являются значения ИСТИНА/ЛОЖЬ, ДА/НЕТ, 1/0 и вычисляемые логические значения: 1+1=2. ¦ Ссылки на ячейки. Большинство аргументов могут представлять собой ссылки на результаты вычислений других ячеек (или групп ячеек) вместо использования в функциях явных значений. ¦ Функции. В качестве аргумента можно использовать функцию, если она возвращает тип данных, который необходим для вычисления функции более высокого уровня. Мастер функцийExcel предоставляет два средства, которые намного упрощают использование функций. Это диалоговое окно Мастер функций и инструментальное средство Палитра формул, с помощью которых можно пройти весь процесс создания любой функции Excel. Для того чтобы выбрать необходимую функцию, откройте диалоговое окно Мастер функций. Это можно сделать двумя способами: Выберите команду Вставка / Функция. Щелкните по кнопке Вставка функции, которая находится на Панели инструментов Стандартная.  Все функции Excel подразделяются на категории. Первое, что нужно сделать в диалоговом окне Мастер функций, – это выбрать категорию функции. Каждая категория содержит функции, которые решают определенные задачи. Как только в диалоговом окне Мастер функций выбирается категория, в разделе Функция отображается перечень функций, которые к ней относятся. Обычно назначение функции можно определить по ее названию, но можно также посмотреть на ее краткое описание и справку по ее аргументам. Как только вы выбрали функцию, которую хотите использовать, щелкните по кнопке ОК, при этом появится Палитра формул с выбранной функцией. Палитра формул предоставляет простой способ завершить построение функции без трудоемкой операции поиска всех сведений по функции. Наиболее часто применяемые функции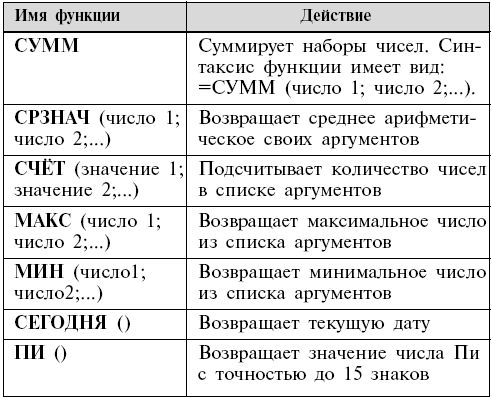 Использование вложенных функций Использование вложенных функцийФункции могут быть настолько сложными, насколько это необходимо, и могут содержать в качестве аргументов формулы и другие функции. Например: =СУММ(С5:Е10; СРЗНАЧ(Н10:К10)). Можно использовать до семи уровней вложенности функций. Если этот предел превысить, Excel выдаст ошибку и такую функцию вычислять не будет. ДиаграммыДалеко не всегда числа в таблице позволяют составить полное впечатление, даже если они рассортированы наиболее удобным для вас способом. Используя имеющиеся в Microsoft Excel шаблоны диаграмм, вы сможете получить наглядную картину данных вашей таблицы, причем, не ограничивая себя в выборе вида диаграммы. По вашему желанию это может быть обычный график или объемная круговая, цилиндрическая, даже экзотическая лепестковая или пузырьковая диаграмма. Microsoft Excel позволяет помещать диаграмму на том же листе, на котором уже находится таблица (в этом случае она называется «внедренная диаграмма»), либо переносить ее на любой другой лист текущей книги (если никаких других данных на этом листе нет, он называется «лист диаграммы»). Мастер диаграммМастер диаграмм – это пошаговая подсказка, которая позволяет создавать новые и редактировать уже имеющиеся диаграммы. Чтобы вызвать его, нажмите кнопку Мастер диаграмм на Панели инструментов Microsoft Excel. При работе с диаграммами применяется специальная терминология: ¦ Ряд данных. Набор взаимосвязанных данных для построения диаграммы. ¦ Ось. Одна из сторон диаграммы Excel. При построении двухмерной диаграммы горизонтальная ось называется осью Х, а вертикальная – осью Y. ¦ Легенда. Область внутри диаграммы с информацией о ее элементах. ¦ Заголовок диаграммы. Имя диаграммы, обычно описывающее ее содержимое. 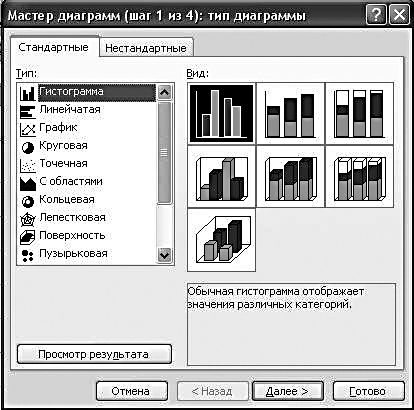 Чтобы создать диаграмму на основе данных рабочего листа, выполните следующие действия: Выделите ячейки с данными, включаемыми в диаграмму. (Учтите, что от типа выбранных данных зависит внешний вид диаграммы.) Щелкните по кнопке Мастер диаграмм на Панели инструментов Стандартная. Появится окно Мастер диаграмм (шаг 1 из 4): тип диаграммы. Из списка Тип выберите подходящий тип диаграммы. В области Вид отображается несколько вариантов диаграмм выбранного типа. Щелкните по нужному подтипу. Чтобы предварительно просмотреть результат, щелкните по кнопке Просмотр результата и удерживайте нажатой кнопку мыши. Появится образец диаграммы выбранного типа, построенный на основе выделенных данных рабочего листа. Закончив просмотр, отпустите кнопку мыши. Щелкните по кнопке Далее. Появится диалоговое окно Мастер диаграмм (шаг 2 из 4): источник данных диаграммы. Данные для построения диаграммы были выбраны на шаге 1, однако в этом окне можно подтвердить информацию. Во вкладке Диапазон данных убедитесь в корректности указанного диапазона ячеек. Если вкралась ошибка, щелкните по кнопке свертывания диалогового окна (в правом конце поля Диапазон), а затем с помощью мыши выделите корректный диапазон ячеек рабочего листа и щелкните по кнопке развертывания диалогового окна (в правом конце поля ввода диапазона). Если диаграмма корректно отображает выбранные данные рабочего листа и нормально выглядит при предварительном просмотре, можно щелкнуть по кнопке Готово. Тогда Excel создаст диаграмму. Если же необходимо добавить какие-нибудь элементы, например, легенду диаграммы, продолжайте работу с Мастером диаграмм. В группе Ряды установите переключатель В строках или В столбцах, указав Excel желательное расположение данных. В верхней части окна расположена область предварительного просмотра, – она поможет сделать выбор. Например, если при переключателе В строках отображается некорректный рисунок, установите переключатель в положение В столбцах. Щелкните по кнопке Далее. (Чтобы по ходу работы с Мастером диаграмм внести изменения в ранее установленные параметры, щелкните по кнопке Назад и вернитесь в предыдущее окно. Так, чтобы изменить тип диаграммы, вернитесь с помощью кнопки Назад в окно выбора типа диаграммы.) Появится окно Мастер диаграмм (шаг 3 из 4): параметры диаграммы. Воспользуйтесь многочисленными вкладками этого окна, чтобы ввести заголовок диаграммы, имена осей X и Y, вставить линии сетки, включить в диаграмму легенду и ввести подписи данных. В зависимости от выбранного типа диаграммы, укажите соответствующие общие параметры. Щелкните по кнопке Далее. Появится окно Мастер диаграмм (шаг 4 из 4): размещение диаграммы. В этом окне укажите Excel, вставить ли диаграмму на имеющемся (текущем) или на отдельном (новом) рабочем листе. Щелкните по кнопке Готово. Тогда Excel создаст диаграмму. В зависимости от вашего выбора, новая диаграмма разместится на текущем или новом рабочем листе. Новая диаграмма появится на рабочем листе вместе с плавающей панелью инструментов Диаграммы. Вполне вероятно, что появится она совсем не в том месте, где вам хотелось бы. Ничего страшного – диаграмму легко можно перемещать, а также изменять ее размеры. Если вы хотите переставить диаграмму в другое место, наведите на нее курсор таким образом, чтобы появилась надпись Область диаграммы, щелкните левой кнопкой мыши и, удерживая ее, «перетащите» диаграмму в любую часть рабочего поля. Если вам потребуется внести любые изменения в уже готовую диаграмму, нет нужды строить ее заново. Достаточно изменить данные таблицы, на основе которой она была создана, и ваша диаграмма будет автоматически обновлена. Даже если вы захотите, не изменяя, рассортировать ваши данные, например по возрастанию, столбики в диаграмме также выстроятся по росту. Microsoft Excel сделает это самостоятельно. 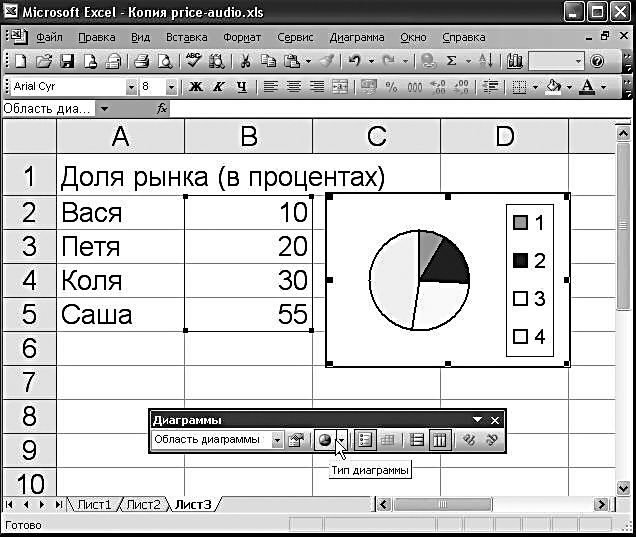 Изменение размеров диаграммы Изменение размеров диаграммыЧтобы изменить размеры диаграммы, убедитесь, что она выделена, и переместите один из маркеров объекта (маленькие черненькие квадратики, окружающие выделенную диаграмму). Чтобы переместить диаграмму, щелкните по ней и, не отпуская кнопку мыши, перетащите в другое место рабочего листа. Если вы хотите изменить размер диаграммы (например, увеличить ее в длину), щелкните кнопкой мыши по области диаграммы, затем установите курсор на появившийся центральный нижний черный квадратик таким образом, чтобы курсор превратился в двухстороннюю стрелочку, и «потяните» диаграмму вниз на нужную вам длину. Точно таким же способом можно изменить ширину диаграммы. 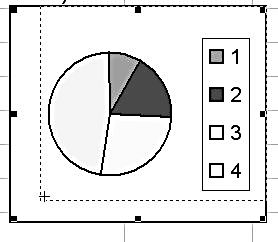 Форматирование диаграмм Форматирование диаграммКаждый пользователь Excel в состоянии самостоятельно изменить цвета, стили и художественное представление любого элемента созданной диаграммы. Можно изменять цвета рядов, отдельных точек данных, маркеров данных, области построения, а также текста диаграммы. Можно изменять стиль для любого элемента, содержащего строки или рамки. Наконец, можно изменить вид любого заполненного объекта диаграммы. Для форматирования цвета, стиля строки или вида любого элемента, выполните следующие действия: Щелкните правой кнопкой мыши по элементу, подлежащему форматированию. Выберите команду Формат из появившегося Контекстного меню. Щелкните по вкладке Вид. Установите необходимые параметры в областях Рамка и Заливка. Изменение внешнего вида диаграммыНе всегда работа, выполненная Мастером диаграмм, устраивает нас целиком и полностью. Размер шрифтов слишком большой, сама диаграмма маленькая. Не все значения видны или слишком много места занимает легенда. Одним словом, нет предела совершенству, и те огрехи, которые допустил Мастер диаграмм, вы можете исправить вручную. Готовая диаграмма представляет собой не единый блок, а несколько, с каждым из которых можно работать по отдельности. В нашем случае их можно подразделить на следующие компоненты диаграммы: ¦ Область диаграммы – этот блок отвечает за все компоненты диаграммы. ¦ Область построения диаграммы – отвечает за саму диаграмму в целом. ¦ Основание – плоскость, на которой располагаются представленные в виде диаграммы данные. ¦ Стены – боковые панели, на которых находятся основные линии сетки (они, в свою очередь, наглядно представляют ось значений). ¦ Ось значений и ось категорий – числовые параметры, ориентируясь на которые, вы можете оценить данные для диаграммы. ¦ Заголовок диаграммы – т. е. ее название. ¦ Заголовок оси значений и название оси категорий. ¦ Легенда – она расшифровывает значение рядов (или строк). ¦ Ряды (или строки – в зависимости от того, что вы выбрали при построении диаграммы) – наглядный показатель данных, на основе которых построена диаграмма. ¦ Подписи данных – точные цифровые параметры рядов (строк) диаграммы. Для того чтобы изменить каждый из этих элементов, необходимо вызвать его Контекстное меню. Работая с ним, вы можете изменить размер, цвет, даже расположение любого из компонентов, например, размер, начертание, шрифт и цвет заголовков и названия диаграммы, которые, как правило, получаются неоправданно большими. Можете, не изменяя размера области диаграммы, увеличить саму диаграмму, изменить поворот и угол наклона, сделать ее объемной. Можете уменьшить легенду, одним словом, сделать все, чтобы ваша диаграмма выглядела наиболее удобным для восприятия образом. 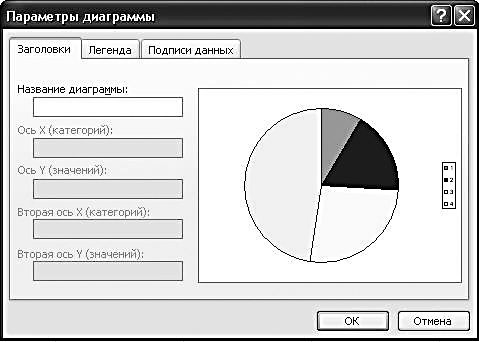 Вы можете также изменить фон области диаграммы и области построения диаграммы, выбрав любой наиболее приятный для вас цвет. Можете изменить толщину, тип и цвет линий. А панель Способы заливки предлагает вам богатый выбор разнообразных текстур, благодаря которым ваша диаграмма может выглядеть совершенно необычным и привлекательным образом. Сортировка данныхПрактически вся информация, с которой вы работаете в электронном редакторе, представляет собой разнообразные списки. В терминологии Microsoft Excel они называются «списками базы данных». Excel предоставляет возможность сортировать данные внутри таблицы по вашему усмотрению. Для этого выделите курсором нужный диапазон. Затем зайдите в меню Данные на Панели инструментов и щелкните правой кнопкой мыши по команде Сортировка. 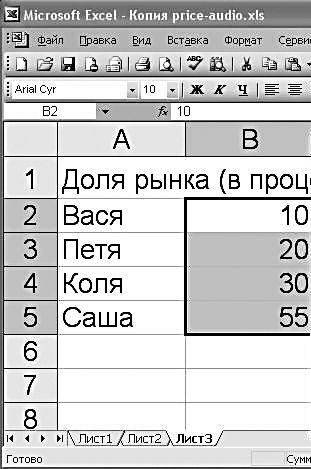 В появившемся окне программа сама предложит возможные варианты сортировки. Остается только выбрать нужный вам вариант. В строке Сортировать по выберите нужный вариант и пометьте точкой (щелкнув мышкой по кружку) способ сортировки По убыванию/По возрастанию. Для примера возьмем По возрастанию и нажмем на кнопку ОК. Таблица моментально преобразится. Данные будут рассортированы от меньшего числового значения к большему. Соответственно, изменятся и другие столбцы. Форматирование таблицПри помощи форматирования вы сможете сделать свою таблицу не только приятной для глаз, но и удобной для восприятия. Бывает так, что какие-то элементы необходимо выделить. Это легко выполняется при помощи изменения начертания и размера шрифта, выравнивания границ текста, цветового оформления текста и фона, автофигур, объектов WordArt и даже картинок, аналогично тому, как это делается в Word. Кроме того, если вы хотите, чтобы ваши данные имели вид настоящей таблицы, можете использовать границы для визуального разделения ячеек. Помимо знакомых пользователям Word операций, в Excel есть свои инструменты форматирования. Найти их вы сможете в меню Формат/Автоформат. 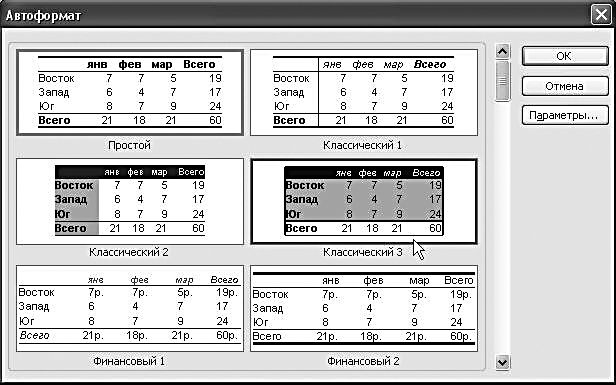 Автоформат – это замечательный помощник, который избавит вас от необходимости выставлять параметры оформления данных вручную. В базу данных программы заложены разнообразные комбинации изменения вида текста и самой таблицы. Выбрав одну из них, вы сможете единственным щелчком мыши полностью преобразить помещенные в окне данные. Изменение внешнего вида таблицыВы можете изменить не только содержащиеся в таблице данные, но и ее саму. Конечно, проще всего это сделать при помощи пункта Число меню Формат/Ячейки на Панели инструментов Microsoft Excel. Но там, как вам уже известно, есть только шаблоны готовых таблиц. А что делать, если вы хотите создать свою индивидуальную таблицу? Вполне реально, и работать придется все с тем же меню Формат/ Ячейки. Команду Формат ячеек можно выбрать и в Контекстном меню, если вы щелкнете правой кнопкой мыши по уже готовой таблице. Итак, как же можно преобразить готовую таблицу? Во-первых, можно изменить границы (например, для того чтобы выделить какую-то одну, наиболее интересующую вас ячейку). Выделите нужную ячейку курсором, выберите в Контекстном меню таблицы команду Формат ячеек, а в появившемся диалоговом окне – пункт Границы. Задать границы можно, щелкая не только по кнопкам, но и по самому образцу в маленьком окошке. В левой части окна отображается текущий вид выбранной вами ячейки и способы расстановки границ (внешние/ внутренние/отсутствие границ; отдельные). В правой части окна – тип и цвет линии. Сейчас выбранная вами ячейка ограничена сверху (тонкой линией) и справа (толстой линией). А мы хотим, чтобы она была ограничена вся и одинаково. Прежде всего, выберите тип линии, например пунктирную жирную (четвертая сверху). Можете сразу же выбрать и цвет границы (по умолчанию стоит Авто, т. е. черный), например красный. Теперь, щелкая по кнопкам с видом линий (внизу, вверху, справа и слева), расположенных вокруг окошка с образцом, задайте параметры будущей границы. Можно нажать одну-единственную кнопку Внешние, и появятся сразу все границы. Если вы хотите, чтобы все ячейки были разграничены, выделите всю таблицу, вызовите Контекстное меню, выберите команду Формат ячеек и нажмите кнопки Внешние и Внутренние. При помощи этого же меню вы сможете изменить начертание, размер и цвет шрифта (пункт Шрифт), цвет заливки ячеек (пункт Вид), а также выравнивание текста. Если вы хотите, чтобы текст в какой-то одной или во всех ячейках располагался под углом, выделите нужную ячейку, например А5, и выберите пункт Выравнивание. В правой части диалогового окна (Ориентация) вы сможете выбрать любой угол, под которым хотите поместить текст. Сделать это можно, передвигая красный квадратик Надписи в самом маленьком окошке с образцом или прощелкивая «градусы» под ним. Форматирование данных при помощи «Автоформата»Если вы хотите изменить всю таблицу, выделите кнопкой мыши любую заполненную ячейку, принадлежащую таблице, зайдите в меню Формат и щелкните левой кнопкой мыши по пункту Автоформат. На экране появится диалоговое окно со встроенными в Excel вариантами форматов. При этом программа сама просматривает все интервалы значений в прилегающих к выделенной ячейке столбцах и строках (как уже говорилось выше, все они связаны друг с другом формулами, и программа об этом помнит). Поэтому, если вы выделите пустую ячейку или ячейку с названием таблицы, не удивляйтесь, если вместо диалогового окна Автоформат появится следующая надпись: Microsoft Excel не может определить, к каким ячейкам применять автоформат, потому что выбрана только одна ячейка, а окружающие ячейки пусты. Выберите диапазон ячеек, которые необходимо отформатировать, и повторите операцию. Выведя на экран диалоговое окно Автоформат, вы получите доступ к различным способам быстрого форматирования данных. В левой части окна находится список имеющихся форматов, просмотреть который можно при помощи бегунка. В правой – образец того, как будет выглядеть ваш текст после форматирования (по умолчанию в окне образца отображается Простой). Прощелкивая левой кнопкой мыши названия вариантов, вы можете выбрать любой, наиболее понравившийся вам формат. Ну а мы для примера возьмем Классический 3. Еще один момент: рядом с кнопками ОК и Отмена находится кнопка Параметры. После нажатия на нее в нижней части диалогового окна появится дополнительная панель, на которой отображены элементы форматирования. По умолчанию все элементы отмечены галочкой. Если вы хотите какие-то из них сохранить неизменными, например, оставить прежний шрифт, убрать рамку или фон (узор), уберите галочку щелчком левой кнопки мыши. Теперь нажмите кнопку ОК – таблица моментально преобразится, придя в полное соответствие с выбранным вами форматом. Создание и изменение заголовкаУ вас есть красивая таблица и самый обычный заголовок. Конечно, начертание, размер и цвет шрифта вы можете изменить при помощи известных по Word операций. А как выровнять заголовок относительно самой таблицы? Кнопки выравнивания по краям, ширине или центру тут не помогут. Ведь заголовок вписан в одну ячейку – например, А1. Вот и выравниваться он будет в пределах этой ячейки. А в нашем случае необходимо, чтобы программа выровняла заголовок на интервале от ячейки А1 до ячейки Е1 (именно в этих пяти столбцах располагается наша таблица). Для выравнивания заголовка относительно таблицы на Панели инструментов Microsoft Excel есть специальная кнопка. Но прежде чем нажать на нее, необходимо выделить ячейки, в пределах которых необходимо осуществить выравнивание. В нашем случае это ячейки A1, B1, C1, D1, E1. Итак, выделите курсором ячейки от А1 до Е1 и нажмите кнопку Объединить и поместить в центре. Теперь заголовок встанет точно по центру самой таблицы. Установка размера столбцаМы уже говорили, что размер столбцов можно варьировать. Пришло время проверить это утверждение на практике. Если вы хотите, чтобы все столбцы в таблице были одинакового размера, наведите курсор на правую границу верхнего индекса преобразованного столбца так, чтобы из белого объемного креста он превратился в черный крестик, и щелкните один раз левой кнопкой мыши, удерживая ее в этом положении. Появится сообщение с указанием ширины столбца. Теперь наведите курсор на правую границу следующего столбца (С), нажмите левую кнопку мыши и, продолжая удерживать ее, «потяните» границу вправо до тех пор, пока ширина столбца не приобретет нужный вам размер. Но даже эту несложную операцию можно упростить. Выделите курсором столбцы В, С, D и Е, наведите курсор на границу любого из выделенных столбцов и дважды щелкните по ней левой кнопкой мыши. Microsoft Excel автоматически изменит ширину каждого столбца, ориентируясь на наибольшую. Для выделения заголовков (верхнего индекса) столбцов или несмежных ячеек в Microsoft Excel после выделения первого элемента (или одновременно с операцией выделения) нажмите и удерживайте клавишу Ctrl. Теперь, продолжая удерживать Ctrl, можете выделять остальные необходимые элементы. Сохранение данных в ExcelПользователи Word знают: мало создать текст, который отображается на мониторе. Его еще надо сохранить на жестком диске компьютера, чтобы после выхода из программы он не пропал. Это же касается и Excel. Для того чтобы сохранить вашу работу, выберите в меню Файл команду Сохранить или нажмите соответствующую кнопку на Панели инструментов. В появившемся окне мини-проводника выберите папку, в которую хотите сохранить книгу Microsoft Excel, и напишите в строке Имя файла рабочее название, а в строке Тип файла выберите Книга Microsoft Excel. Нажмите клавишу Enter, и ваша таблица или диаграмма будет сохранена в той папке, которую вы указали в мини-проводнике. Если вы хотите сохранить уже названный файл под другим именем, выберите в меню Файл команду Сохранить как и в окне мини-проводника исправьте имя файла на новое. Вы можете также сохранить его в любой другой папке на вашем жестком диске или на дискете. Не забывайте в процессе работы время от времени нажимать кнопку Сохранить на Панели инструментов Microsoft Excel, чтобы избежать потери данных в случае сбоя в работе программы или компьютера. Можете включить функцию автосохранения, которая будет автоматически сохранять этапы вашей работы через заданный вами интервал времени. Печать электронных таблиц и диаграммКнига Microsoft Excel существенно отличается от документа Microsoft Word. Поэтому, подготавливая лист или книгу к печати, необходимо позаботиться о том, чтобы все данные были выведены корректно, т. е. нужно правильно установить параметры печати и выбрать верное оформление печатных страниц. А для этого необходимо усвоить несколько несложных операций: Центровка данных. Если вы работали в Word, то должны знать, что печать может быть книжная (вертикальное размещение текста на странице) и альбомная (горизонтальное размещение). Установить нужные параметры можно в меню Файл/Параметры страницы/Страница . Так же, прежде всего, необходимо выровнять помещенные на листе Данные относительно страницы. Сделать это можно, зайдя в меню Файл и выбрав пункт Параметры страницы. В открывшемся диалоговом окне выберите панель Поля и поставьте галочку в пункте Горизонтальное (имеется в виду расположение данных на странице) под надписью Центрирование на странице. Устранение разметки поля (Файл/Параметры страницы/Поля). Если вы не хотите, чтобы на печатном листе отображалась сетка рабочего поля Microsoft Excel, выберите панель Лист в меню Файл/ Параметры страницы. В пункте Печать снимите галочку с параметра Сетка. Вы можете воспользоваться услугами предварительного просмотра и увидеть, как теперь будет располагаться текст (таблица, диаграмма и т. д.) на печатной странице. Для этого, не выходя из диалогового окна Параметры страницы, нажмите клавишу Просмотр. Если вас все удовлетворяет, можете смело нажимать кнопку Печать в Параметрах страницы, или соответствующую кнопку на Панели инструментов Microsoft Excel, или выбрать команду Печать в меню Файл. Горячие клавиши Microsoft Excel(См. с. 45–147) Другие функциональные сочетания клавиш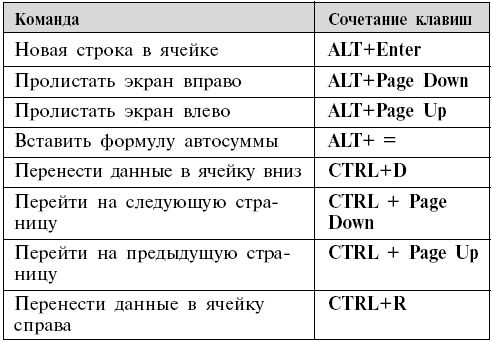 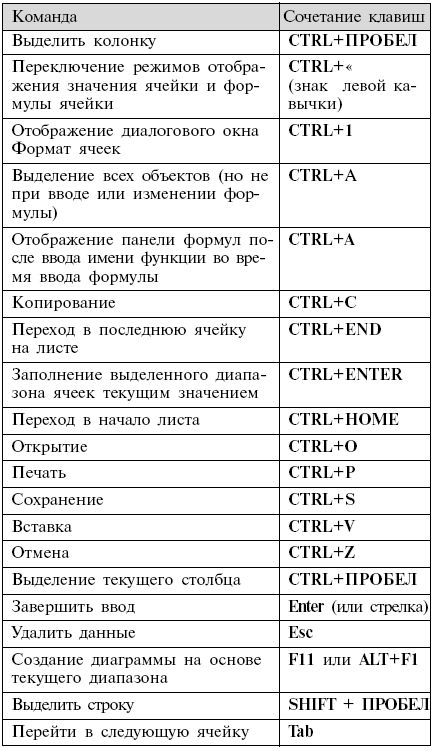 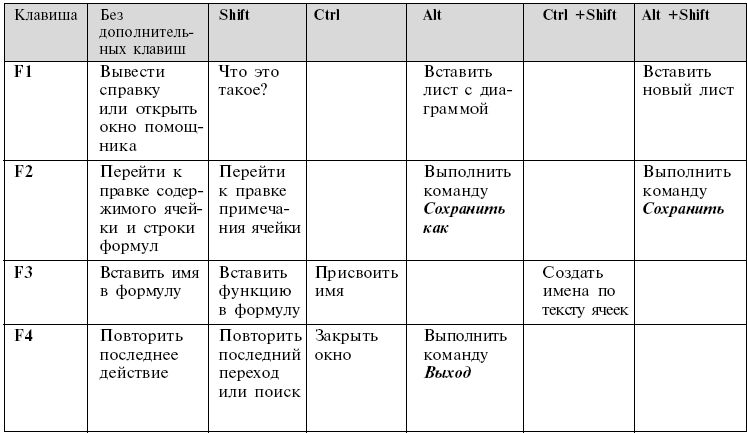 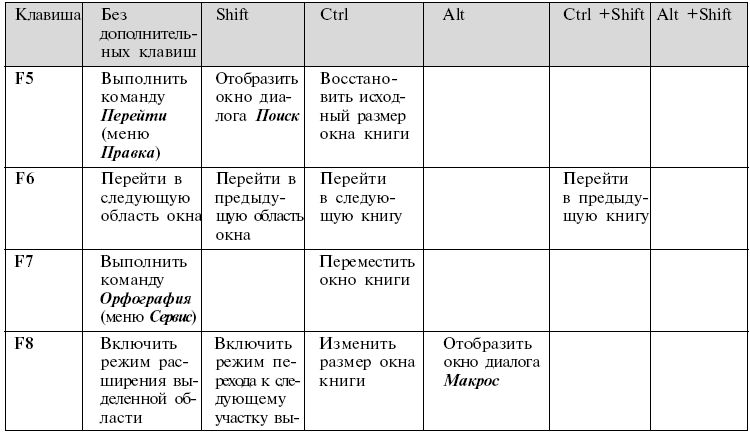 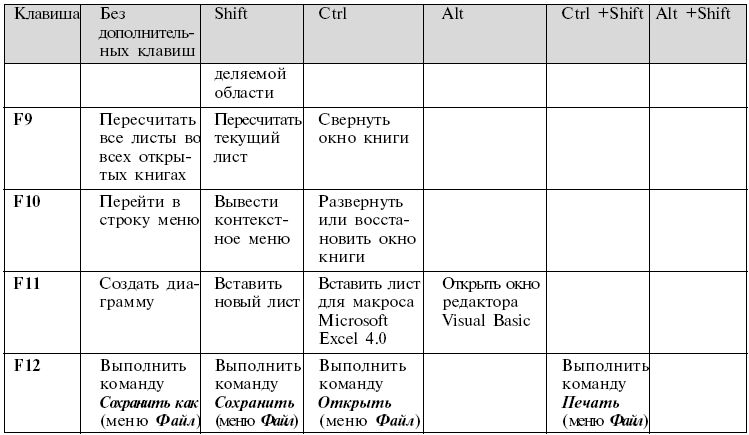 https://www.pvsm.ru/microsoft-company подробности на сайте |
|
||
|
Главная | В избранное | Наш E-MAIL | Добавить материал | Нашёл ошибку | Вверх |
||||
|
|
||||
