|
||||
|
|
Часть IIIНастройка оборудования и операционной системы Глава 14Настройка сервера в Windows 2003 Server В данной главе речь пойдет о настройке управляющего компьютера – сервера, который функционирует под управлением современной операционной системы Windows 2003 Server. На примере будет показана настройка сервера, который будет отвечать за аутентификацию пользователей сети. Также в главе рассказывается о правилах создания и настройки домена сети, службах управления правами пользователей и других. Если использовать сервер не планируется, то есть нужно иметь простую одноранговую сеть, в которой каждый компьютер сам берет на себя ответственность за администрирование и управление общими ресурсами, то данный раздел можно смело пропускать и переходить непосредственно к настройке рабочих групп и протоколов. Создание доменаВ качестве операционной системы, устанавливаемой на управляющей компьютер, будем использовать операционную систему Windows 2003 Server – одну из последних серверных операционных систем семейства Windows, зарекомендовавшую себя как устойчивую платформу, обеспечивающую корректную работу всех системных служб, необходимых для функционирования локальной сети с выделенным сервером. Windows 2003 Server имеет набор мощных компонентов, каждый из которых отвечает за свой участок администрирования сети, что позволяет эффективно организовывать все нужные правила и настройки. Если планируется объединять в сеть более 10–20 компьютеров, то выбор операционной системы Windows 2003 Server полностью оправдан. Поэтому остановимся более подробно на некоторых административных утилитах, которые, безусловно, придется использовать для настройки учетных записей пользователей и их прав. Создание домена – важный шаг при настройке сети. Если коротко, то домен – управляющий компьютер, позволяющий использовать всю мощь административного управления доступом пользователя к ресурсам сети. Наиболее важные компоненты административного управления – механизмы Active Directory, DNS– и DHCP-серверы. Для создания домена понадобится компакт-диск с дистрибутивом операционной системы. Создать домен достаточно просто – достаточно воспользоваться мастером управления сервером, который появляется каждый раз при загрузке операционной системы (рис. 14.1).  Рис. 14.1. Нажимаем кнопку Добавить или удалить роль Поскольку изначально операционная система не настроена на какое-то конкретное использование, то, чтобы научить ее быть доменом, необходимо добавить новую роль, используя кнопку Добавить или удалить роль. Прежде чем продолжить работу, Мастер настройки сервера предложит предварительно проверить или осуществить некоторые действия (рис. 14.2). 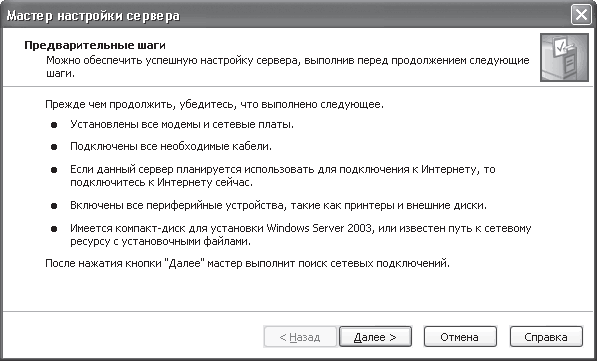 Рис. 14.2. Проверяем требования Отнеситесь к этому предложению внимательно, так как от этого зависят возможности настройки сервера. Для продолжения нажмите кнопку Далее. Далее мастер проверит существующие подключения и их параметры (рис. 14.3), чтобы составить себе картину последующих действий. Это не займет много времени, поэтому дождитесь окончания процесса.  Рис. 14.3. Обнаружение сетевых подключений Следующий шаг – выбор варианта настройки сервера. Поскольку нужно сделать компьютер доменом и он пока что один в сети, рекомендуется выбирать вариант Типовая настройка для первого сервера, куда входят все нужные механизмы и службы (рис. 14.4). Установив переключатель в данное положение, следует нажать кнопку Далее. 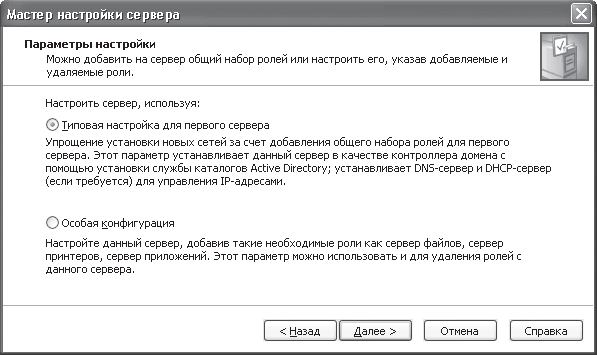 Рис. 14.4. Выбираем вариант настройки сервера Далее предлагается ввести имя домена, под которым он будет отображаться в сети. Следуйте рекомендациям (рис. 14.5) и обязательно оставьте слово local в названии домена. 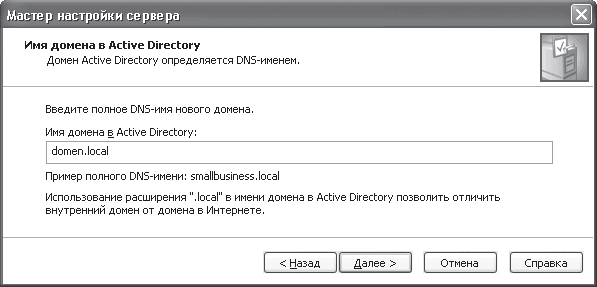 Рис. 14.5. Указываем имя домена
Для продолжения нажмите кнопку Далее – откроется окно (рис. 14.6), где будет предложено указать имя домена, которое будет отображаться для рабочих компьютеров, на которых установлена операционная систем Windows «хуже» версии 2000 (например, Windows 98). 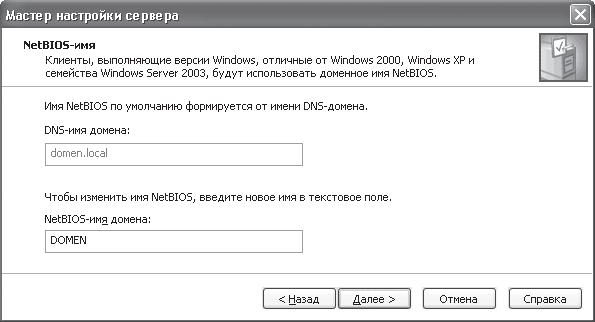 Рис. 14.6. Подтверждаем доменное имя Обычно имя не меняют, поэтому просто нажмите кнопку Далее для продолжения работы – мастер выдаст окно с итоговой информацией о компонентах, которые будут установлены. Для продолжения работы нужно снова нажать кнопку Далее. Далее мастер предупредит, что в процессе установки может потребоваться перезагрузка компьютера, и попросит вставить в привод компакт-диск с дистрибутивом операционной системы (рис. 14.7).  Рис. 14.7. Вставляем диск в привод и нажимаем кнопку ОК Вставив диск в привод, нажмите кнопку 0К для продолжения. Если диска нет, то можно указать любое другое место, где лежит дистрибутив, также нажав кнопку 0К и указав месторасположение нужной папки. Процесс установки занимает некоторое время. При этом на экране отображается текущий этап установки, запускаются процессы копирования файлов и т. д. – пользователю остается только дождаться окончания процесса. После автоматической перезагрузки компьютера и загрузки операционной системы откроется окно Мастер настройки сервера (рис. 14.8), в котором отображены все процессы, выполненные мастером. Для продолжения следует нажать кнопку Далее, а в следующем, завершающем, окне – кнопку Готово. 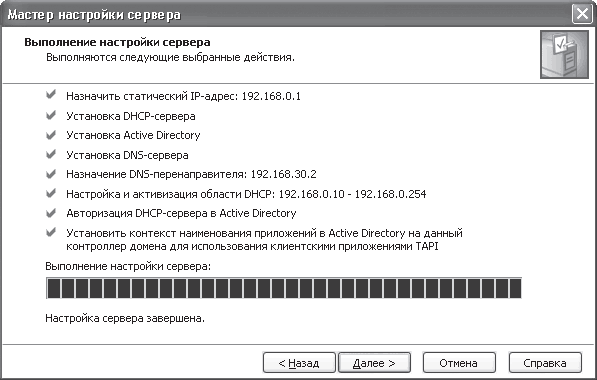 Рис. 14.8. Список выполненных заданий После этого загрузится уже знакомое окно настройки сервера, которое теперь содержит ссылки на настройку установленных компонентов (рис. 14.9). 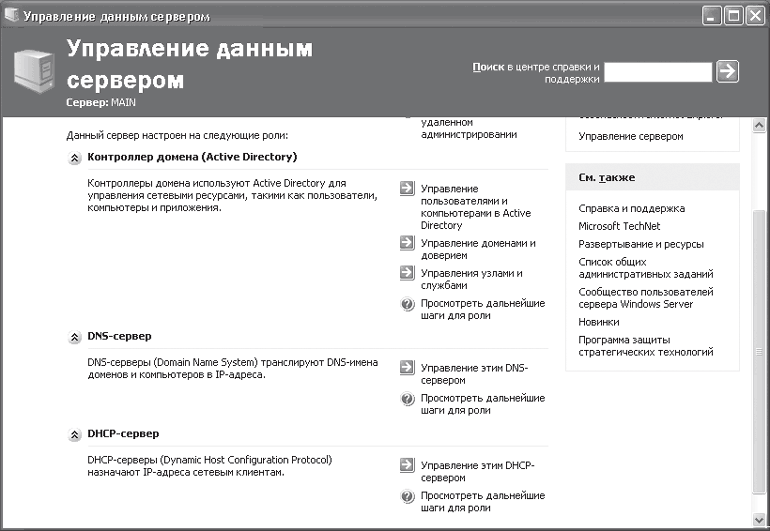 Рис. 14.9. Измененное окно настройки сервера Использование DNS-сервераDNS-сервер (Domain Name System, доменная система имен) используется для взаимодействия с установленными протоколами передачи данных, а именно он позволяет привязывать имя компьютера к его IP-адресу. Связано это с тем, что, например, протоколу TCP-IP для обнаружения компьютера в сети, локальной или в Интернете требуется именно IP-адрес компьютера, а не его логическое имя. Когда-то в древние времена функции DNS-сервера, если так можно выразиться, выполнял протокол NetBIOS, то есть с его помощью можно было искать компьютер, ориентируясь на его логическое имя. По понятным причинам эта технология давно устарела, так как имела больше недостатков, чем преимуществ. Тем не менее до сих пор встречается связка TCP/IP и NetBIOS. Однако даже сам автор NetBIOS – компания Microsoft – отказался от его использования и внедрил технологию DNS. Кроме того, DNS-сервер позволяет организовать эффективную работу системных служб Интернета, что гарантирует доступ к ресурсам веб-страниц, даже если адрес страницы меняется (требуется всего несколько часов, чтобы новый адрес заработал). Если коротко, то DNS-сервер представляет собой древообразную структуру, состоящую из нескольких веток, основные из которых – Зона прямой видимости и Зона обратной видимости. Обе ветки содержат список соответствий имени компьютера и его адреса (рис. 14.10). 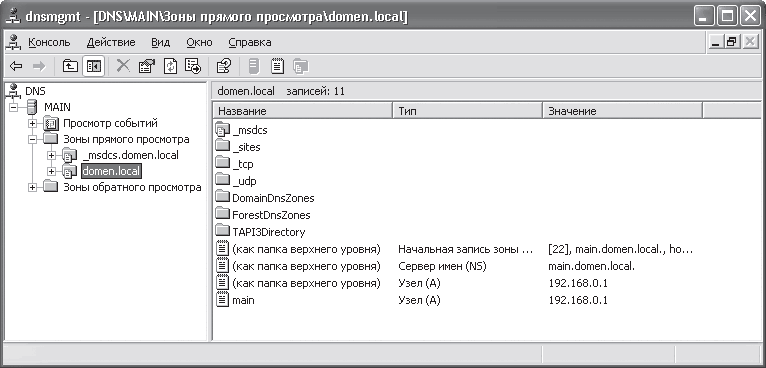 Рис. 14.10. Структура DNS-сервера Списки соответствий создаются автоматически, обновляя данные, когда компьютер входит в сеть. При этом DNS взаимодействует с DHCP-сервером, что позволяет всегда содержать и обновлять актуальные данные. Поэтому участия пользователя в настройке DNS-сервера не требуется. Использование DHCP-сервераDHCP-сервер (Dynamic Host Configuration Protocol – протокол динамического конфигурирования IP-адреса компьютера) – механизм, контролирующий регистрацию компьютера в сети с последующей выдачей ему IP-адреса. IP-адреса выдаются согласно ряду правил. Так, изначально существуют области адресов (набор), которые могут быть задействованы для нужд локальной сети. Областей может быть разное количество, что может зависеть от количества разных сегментов сети. Область адресов распределяется между следующими группами (рис. 14.11): 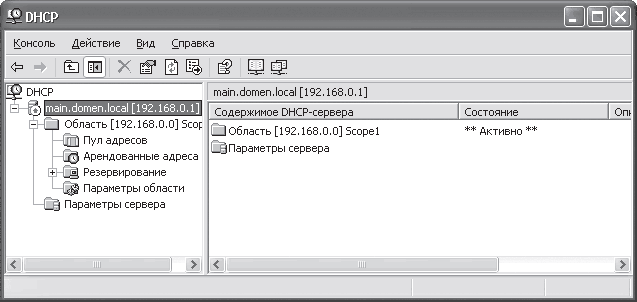 Рис. 14.11. Структура групп в DHCP-сервере • Пул адресов – пул адресов составляют адреса, получающиеся путем вычитания из общей области адресов, адресов, входящих в области исключения; • Арендованные адреса – в данную группу попадают адреса, в данный момент арендованные подключенными к сети компьютерами или компьютерами, которые недавно подключились к сети; • Резервирование – сюда включены адреса, выделяемые в постоянное использование конкретным компьютерам сети, при этом конкретный адрес выделяется конкретному компьютеру, что жестко прописывается при настройке DHCP-сервера. Рассмотрим, как настраиваются описанные группы адресов. Область адресовПри установке домена DHCP-сервер устанавливается автоматически. При этом по умолчанию создается одна область адресов в диапазоне 192.168.0.0-192.168.0.254, что позволяет подключить к сети 254 компьютера, среди которых в том числе и управляющие серверы. DNS-сервер автоматически привязывается к IP-адресу домена сети, на котором установлен DNS-сервер, то есть 192.168.0.1. По причине того что в сети могут существовать и другие служебные серверы, область адресов, доступная для свободного использования, уменьшается на 10 единиц. Поэтому реально область адресов состоит из адресов с диапазона 192.168.0.10– 192.168.0.254. В этом легко убедиться, если вызвать свойства области, щелкнув правой кнопкой мыши на позиции Область и выбрав в появившемся меню пункт Свойства, – откроется окно свойств области (рис. 14.12). Обратите внимание на поле Начальный IP-адрес: адрес действительно начинается с 192.168.0.10. 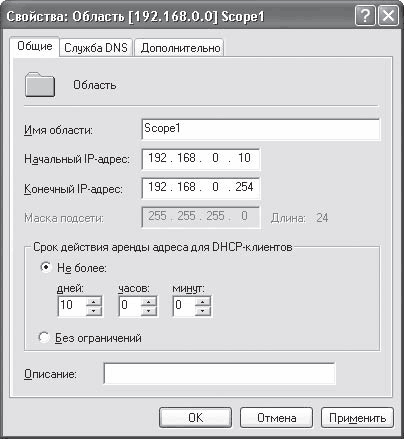 Рис. 14.12. Окно свойств области Как бы там ни было, в данном окне можно внести свои изменения. Так, если не нравится выделенный диапазон адресов области, то можно заменить его более узким. Здесь же можно указать срок резервирования адреса. По умолчанию он установлен равным 10 дням и 3 часам. Если того требует ситуация, то измените его или вообще отключите ограничения, установив переключатель в положение Без ограничений. Обычно параметры по умолчанию позволяют функционировать сети в нормальном режиме и их можно не трогать. На вкладке Служба DNS данного окна можно настроить режим обновления списка соответствий имен и адресов DNS. По умолчанию выбрано обновление только по запросу DHCP-клиента, что позволяет сократить трафик сети между сервером и рабочими станциями и разгрузить управляющий компьютер. На вкладке Дополнительно (рис. 4.13) можно указать, как назначать динамические адреса разным клиентам. 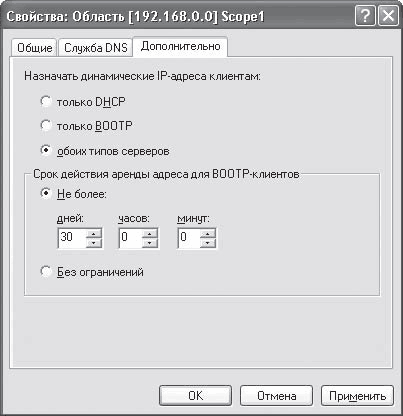 Рис. 14.13. Настраиваем способ выделения динамических адресов Под клиентом здесь понимается компьютер, использующий протокол DHCP или ВООТР для регистрации в сети. Ранее мы не рассматривали ВООТР-протокол, так как он является лишь прародителем DHCP-протокола и имеет более ограниченные возможности загрузки. В частности ВООТР-протокол используется для подключения и регистрации в сети бездисковых компьютеров. Таким образом, если в сети имеются компьютеры подобного рода, а ВООТР-сервер в сети отсутствует, то его роль с легкостью может выполнять имеющийся DHCP-сервер. В таком случае на данной вкладке можно указать время аренды адреса или выбрать режим без ограничения времени аренды. По умолчанию выдача динамических адресов раздается всем клиентам. Если в сети «чужих» клиентов нет, то лучше установить переключатель Назначать динамические IP-адреса клиентам в положение только DHCP. На этом настройка области адресов завершена. Пул адресовПул адресов содержит в себе диапазоны адресов, которые нельзя использовать по разным причинам, например потому, что эти адреса отводятся в использование серверами, сетевыми принтерами, маршрутизаторами и коммутаторами, точками доступа и т. д. Визуально это выглядит как список адресов с указанными диапазонами (рис. 14.14). 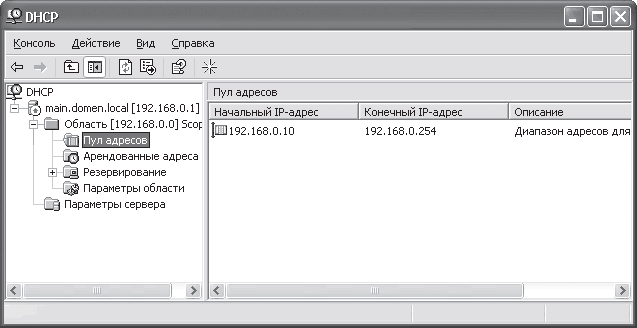 Рис. 14.14. Внешний вид пула адресов При этом в верхней части окна расположен весь диапазон адресов, а затем каждая новая запись отображает адрес или диапазон адресов, который исключается из общедоступного списка. Чтобы добавить нужный адрес или диапазон адресов в список исключений, достаточно щелкнуть правой кнопкой мыши в правой части окна и в появившемся меню выбрать пункт Диапазон исключения. Откроется окно, в котором нужно ввести начальный и конечный адреса диапазона адресов, которые будут исключены из области аренды (рис. 14.15), и нажать кнопку Добавить. 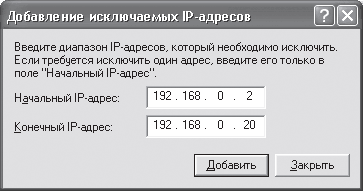 Рис. 14.15. Добавляем исключение Арендованные адреса В группе Арендованные адреса (рис. 14.16) отображаются все адреса, на текущий момент выданные в аренду клиентам. 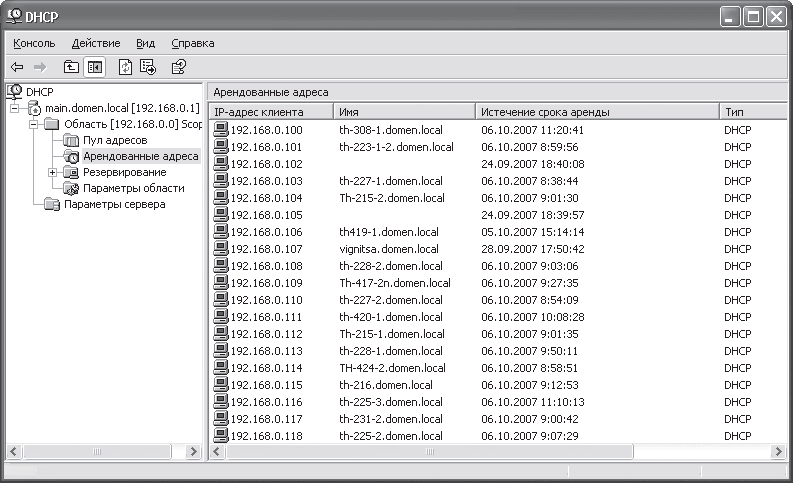 Рис. 14.16. Список арендованных адресов Количество этих адресов зависит от количества компьютеров сети. В списке отображается арендованный IP-адрес, логическое имя компьютера, истечение срока аренды, тип протокола, уникальный идентификатор и комментарий. Данный список наполняется автоматически при получении компьютером IP-адреса. Единственное, что можно делать с этим списком, – удалять записи, просто щелкнув на нужной строке правой кнопкой мыши и выбрав пункт Удалить. РезервированиеВ список резервирования добавляются адреса из пула адресов, которые необходимо раз и навсегда закрепить за каким-либо устройством. Например, подобным образом можно поступить с серверами или другим важным оборудованием. Резервирование гарантирует выдачу указанного IP-адреса устройству, у которого логическое имя и МАС-адрес совпадают с указанными при вводе данными. Чтобы зарезервировать адрес, выполните в главном меню команду Действие > Добавить резервирование (см. рис. 14.16) – откроется окно Создать резервирование (рис. 14.17), в котором следует ввести имя компьютера, требуемый IP-адрес, МАС-адрес сетевого адаптера, описание и тип используемого для идентификации протокола. После нажатия кнопки Добавить система проанализирует введенный МАС-адрес, и если он указан неверно, то выдаст предупреждение. 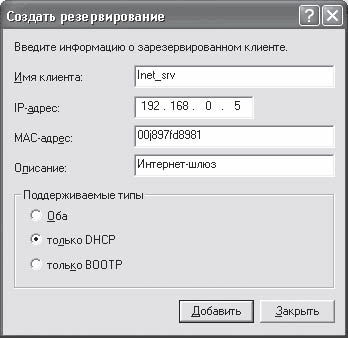 Рис. 14.17. Ввод данных для резервирования адреса Параметры области Под параметрами области следует понимать данные, сведения о которых отсылает DHCP-сервер по требованию DHCP-клиента, находящегося в этой области. По умолчанию установлен лишь параметр, позволяющий узнавать адрес DNS-сервера. Кроме того, можно установить и другие параметры, количество которых более 60. Чтобы добавить параметр, следует щелкнуть правой кнопкой мыши на позиции Параметры области (см. рис. 14.16) и в появившемся меню выбрать пункт Настроить параметры – откроется окно (рис. 4.18), содержащее список параметров области. 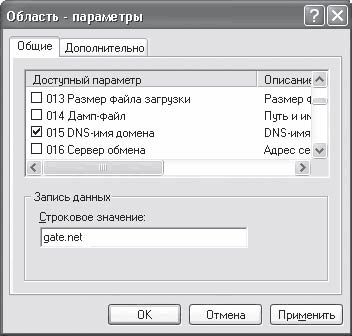 Рис. 14.18. Настраиваем параметры области Для добавления нового параметра нужно найти его в списке и отметить его флажком. Каждый из параметров может иметь один или несколько настраиваемых параметров, которые можно менять. Например, если выбрать позицию DNS-имя домена, то в поле Строковое значение необходимо будет указать полное DNS-имя сервера. Чтобы изменить параметры некоторых уже установленных параметров области, следует перейти на вкладку Дополнительно данного окна, найти в списке нужный параметр, отметить его флажком и указать новые параметры. Параметры сервераПараметры сервера идентичны параметрам области с той лишь разницей, что, добавив новый параметр сервера, вы тем самым автоматически добавляете аналогичный параметр во все имеющиеся области. Механизм Active DirectoryЧтобы добавлять и настраивать подразделения, группы, компьютеры, пользователей и многие другие административные объекты, в Microsoft Windows 2003 Server существует мощный механизм – Active Directory. В дальнейшем, если вы будете выполнять обязанности администратора сети, то вам придется достаточно часто пользоваться Active Directory, поэтому рассмотрим более подробно, как создавать подразделения, группы, пользователей и настраивать их права. Прежде всего запустите Active Directory, воспользовавшись кнопкой Управление пользователями и компьютерами в Active Directory (см. рис. 14.9). Откроется соответствующее окно (рис. 14.19). 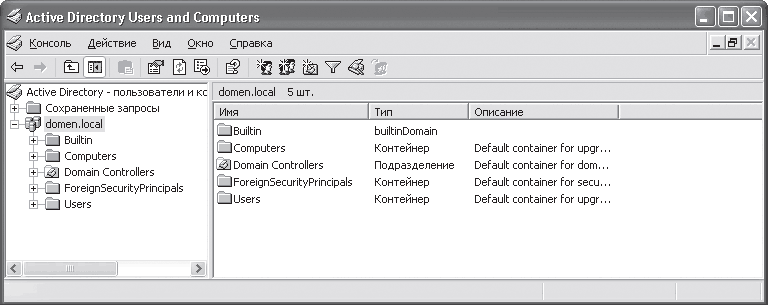 Рис. 14.19. Приложение Active Directory – пользователи и компьютеры В данном окне отображается не только домен, объекты которого редактируются, но и группы и подразделения, содержащие некоторые стандартные административные объекты, такие как встроенные учетные записи и пользователи. Отображение выполнено в удобной древовидной структуре. Рассмотрим пример создания пользователя с добавлением его в группу и подразделение. Создание подразделенийПодразделение внешне выглядит как папка, чем, собственно, и является. Основное его предназначение – разбиение всех создаваемых объектов на категории с целью их структуризации. С применением подразделений весь объект выглядит как дерево, каждая ветка которого может иметь собственную структуру. Чтобы создать новое подразделение, нужно выбрать объект, к которому оно будет принадлежать.
Таким образом, выделив название домена, щелкните правой кнопкой мыши и в появившемся меню выполните команду Создать > Подразделение – откроется окно, в котором нужно ввести название подразделения (рис. 14.20).  Рис. 14.20. Указываем название подразделения Выбирая название подразделения, не забывайте, что оно должно обобщать все объекты, которые в нем будут находиться. Нажатие кнопки ОК создаст подразделение с выбранным названием (в данном примере – Бухгалтерия), которое впоследствии можно увидеть в левой части окна Active Directory – пользователи и компьютеры (рис. 14.21). 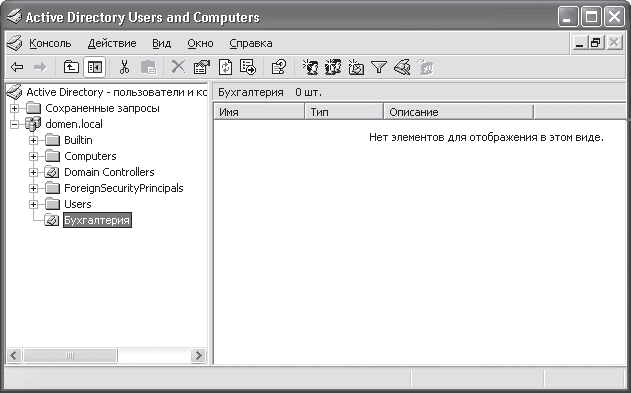 Рис. 14.21. Созданное подразделение Подразделений может быть множество, но лучше с этим не перебарщивать, иначе потом просто невозможно будет найти пользователя в изобилии созданных подразделений. Придерживайтесь правила «строго, функционально и удобно». Создание группыИспользование группы выгодно, когда нужно настроить одинаковые права для нескольких пользователей. Например, определенные пользователи должны запускать программу 1С: Предприятие. Вместо того чтобы искать и подключать каждого из них с последующей расстановкой прав доступа, можно просто заранее добавить данных пользователей в одну группу, которую затем подставить в нужном месте и установить ей права. Создадим группу с размещением ее в созданном ранее подразделении Бухгалтерия. Как и в предыдущем случае, сначала нужно выделить требуемый объект, щелкнув на нем правой кнопкой мыши (в данном случае – это созданное ранее подразделение Бухгалтерия). Затем следует выполнить команду Создать > Группа – откроется окно, в котором нужно ввести имя создаваемой группы (рис. 14.22), и нажать кнопку ОК – группа будет добавлена в указанное подразделение. 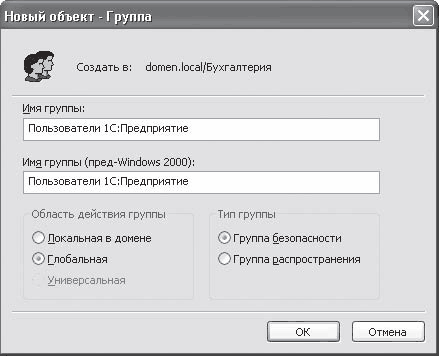 Рис. 14.22. Вводим имя группы Как и подразделений, количество групп может быть любым. Создание учетной записи пользователяСледующий шаг – добавление пользователей. Будем использовать данные из предыдущего примера. Чтобы создать учетную запись пользователя, то есть поместить его в подразделение Бухгалтерия, нужно выделить объект Бухгалтерия, после чего щелкнуть на нем правой кнопкой мыши. В появившемся контекстном меню следует выполнить команду Создать > Пользователь – откроется окно, в котором нужно ввести информацию о пользователе: имя, фамилию, отчество, логин входа в домен (рис. 14.23). 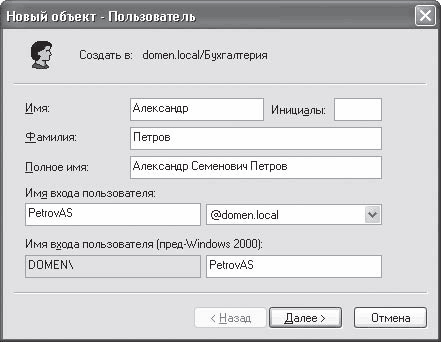 Рис. 14.23. Ввод регистрационных данных пользователя
Согласно американским стандартам полное имя начинается с имени пользователя и оканчивается фамилией. Согласно славянским – на первом месте стоит фамилия, а на последнем – отчество. Чтобы видеть привычное написание, придется вручную изменить расположение его составляющих в поле Полное имя. Кроме того, именно так и стоит сделать, так как в дальнейшем в любое время можно будет отсортировать пользователей для поиска конкретного из них по фамилии. Нажатие в данном окне кнопки Далее откроет новое окно, в котором нужно указать пароль, повторив его дважды. В данном окне можно также установить следующие флажки (рис. 14.24). 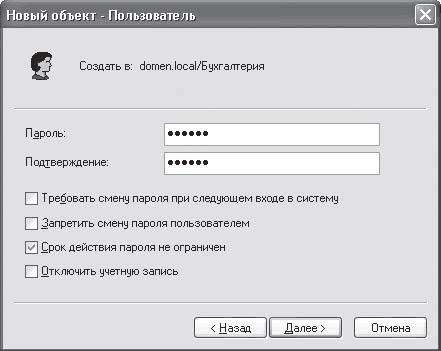 Рис. 14.24. Вводим пароль и указываем дополнительные параметры • Требовать смену пароля при следующем входе в систему. Обычно смена пароля пользователя запрашивается автоматически по истечении выбранного периода, например календарного месяца. Система сообщает, что срок действия пароля закончен и требуется ввести новый. Чтобы заставить пользователя сменить пароль преждевременно, следует установить данный флажок. В результате после входа пользователя в сеть появится сообщение о смене пароля. • Запретить смену пароля пользователем. Пользователь может сам менять пароль и планово, и преждевременно, используя для этого системную утилиту. Чтобы запретить ему это делать, используется данный флажок. • Срок действия пароля не ограничен. Данный флажок подразумевает, что пароль пользователя не меняется в течение всего времени существования его учетной записи в Active Directory или до тех пор, пока этот параметр не будет отменен. • Отключить учетную запись. Установка данного флажка позволяет временно отключить учетную запись пользователя, не удаляя ее из Active Directory. В любой момент статус учетной записи может быть восстановлен. С помощью кнопки ОК создается учетная запись пользователя и прописывается в выбранное подразделение, в чем можно убедиться, просмотрев его содержимое (в нашем случае это подразделение Бухгалтерия) (рис. 14.25). 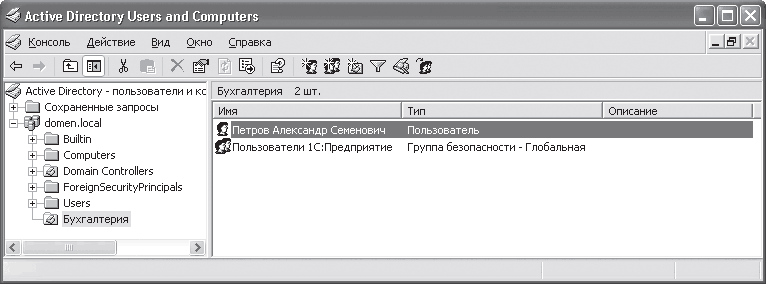 Рис. 14.25. Создание учетной записи пользователя завершено
Чтобы указать принадлежность пользователя к группе Пользователи 1С: Предприятие, нужно щелкнуть правой кнопкой мыши на группе Пользователи 1С: Предприятие и в появившемся меню выбрать пункт Свойства – откроется окно свойств группы, содержащее несколько вкладок. Чтобы добавить пользователя в группу, нужно перейти на вкладку Члены группы и нажать кнопку Добавить (рис. 14.26).  Рис. 14.26. Добавление пользователя в группу В появившемся после этого окне необходимо указать пользователей, которых нужно добавить в группу (рис. 14.27). 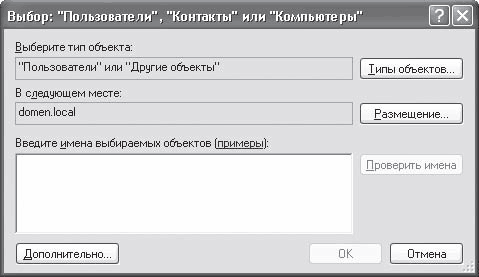 Рис. 14.27. Окно выбора пользователя По умолчанию система ориентирована на то, что вы помните логины пользователей и сможете набрать их прямо в этом окне. Конечно, если пользователей всего несколько, то такой подход вполне оправдан, так как не требует выполнения лишних действий. Однако когда пользователей достаточно много, то помнить их логины становится трудно и требуется механизм для облегчения их поиска и ввода в необходимое поле окна. Воспользуемся этим механизмом. Для начала нажмем кнопку Дополнительно, что приведет к расширению окна и добавлению некоторых полезных кнопок, в частности кнопки Поиск (рис. 14.28), после использования которой в окне отобразится список всех объектов в указанном домене. Остается только выбрать нужных пользователей и нажать кнопку ОК или дважды щелкнуть на требуемой позиции кнопкой мыши. 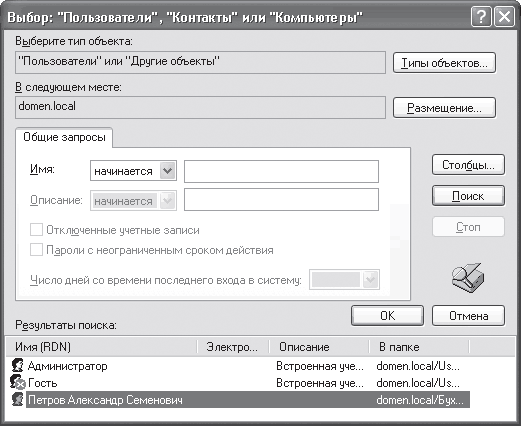 Рис. 14.28. Результаты поиска В результате в окне выбора пользователей (см. рис. 14.27) в поле Введите имена выбираемых объектов (примеры) появятся выбранные пользователи. Нажав кнопку ОК, вы тем самым добавите указанных пользователей в группу Пользователи 1С: Предприятие. Настройка доступа к файловым ресурсамОсновное преимущество локальной сети заключается в использовании общих ресурсов – файлов, приложений, принтеров и т. п. Поэтому в данном разделе речь пойдет о том, как создавать ресурсы и распределять доступ к ним. Конечно, для сети с доменом лучше иметь соответствующий сервер, а именно – файловый сервер для хранения разнообразных файловых ресурсов и определения прав доступа к ним. Тем не менее, если сеть насчитывает 15–20 компьютеров, то функции файлового сервера можно возложить на домен сети, однако подобными попущениями лучше не злоупотреблять. Чтобы организовать доступ к папке, в Проводнике нужно выделить необходимую папку, щелкнуть на ней правой кнопкой мыши и в открывшемся меню выбрать пункт Общий доступ и безопасность – откроется окно (рис. 14.29), в котором нужно указать сетевое имя, под которым этот ресурс будет виден в сети, и добавить пользователей, которые смогут работать с этим ресурсом. 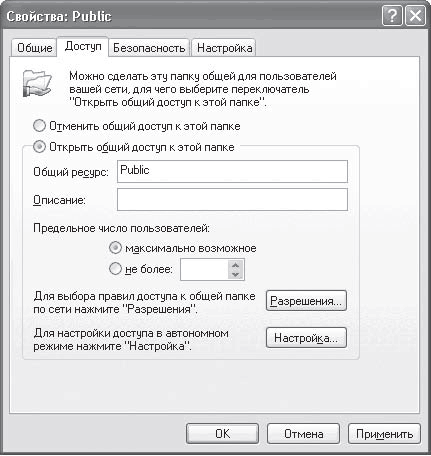 Рис. 14.29. Указываем имя общего ресурса и добавляем пользователей Прежде всего необходимо установить переключатель в положение Открыть общий доступ к этой папке. Указав название ресурса, нужно определить, следует ли обеспечить доступ к ресурсам одновременно многим пользователям или лучше поставить ограничение на количество подключений. Это зависит от типа ресурса. Если в папке находится база данных, с которой работают многие пользователи, то придется сделать неограниченный доступ многих пользователей. Если это папка с дистрибутивами или фильмами, то доступ к ней можно ограничить, например, пятью одновременно подключенными пользователями. Выбирать вам, однако не забывайте, что каждое лишнее подключение не только отнимает ресурсы компьютера, но и увеличивает трафик в сети. Определившись с доступом, нужно нажать кнопку Разрешения – откроется окно Разрешения для Public (рис. 14.30). 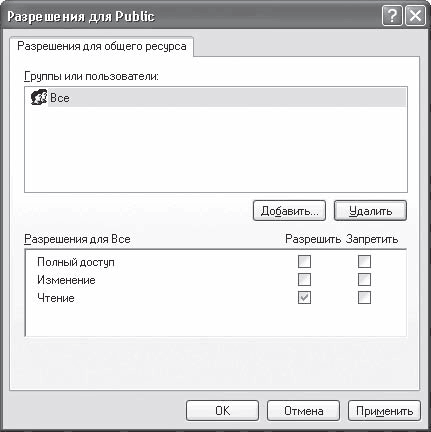 Рис. 14.30. Список пользователей ресурса По умолчанию к ресурсу могут подключиться все пользователи, о чем свидетельствует наличие в списке группы Все. Однако доступ ограничен лишь возможностью чтения. Чтобы тонко настроить разрешения, например одним пользователям предоставить доступ только на чтение, а другим – и на чтение, и на запись, необходимо сначала добавить нужных пользователей и группы, а затем устанавливать или снимать флажки Разрешить и Запретить. Чтобы добавить объект, используйте кнопку Добавить – откроется окно, заполнение которого мы уже рассматривали ранее (см. предыдущий раздел «Использование механизма Active Directory», подраздел «Создание учетной записи пользователя» рис. 14.26). Добавив всех пользователей и настроив их права доступа (рис. 14.31) к ресурсу, следует нажать кнопку ОК – система сама внесет все необходимые изменения в реестре операционной системы и общий ресурс станет доступным выбранным пользователям. 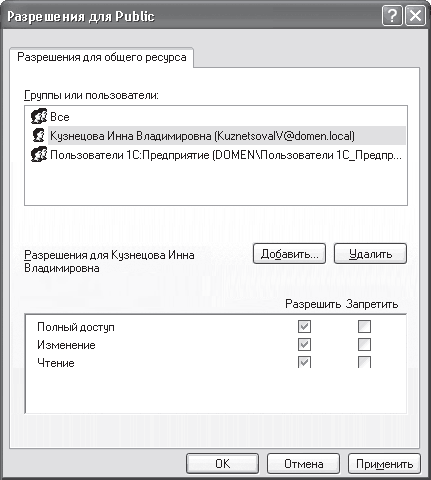 Рис. 14.31. Настройка прав доступа В Проводнике папка с общим доступом будет отображаться как папка с изображением держащей ее руки (рис. 14.32). 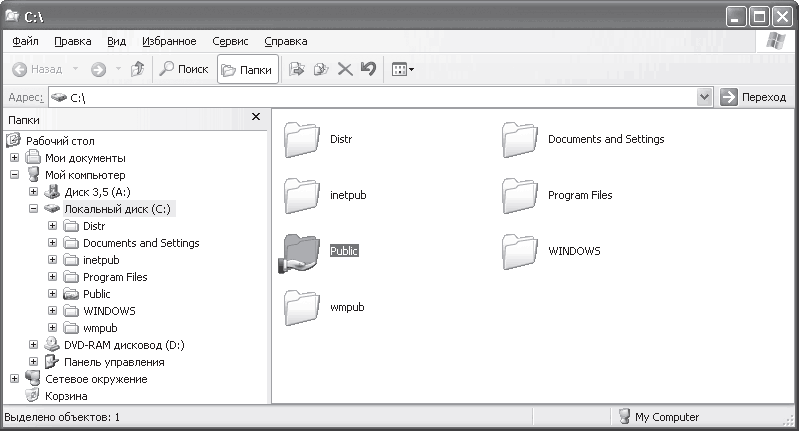 Рис. 14.32. Общий ресурс создан Аналогично можно отменить общий доступ, установив переключатель в положение Отменить общий доступ к этой папке (см. рис. 14.29). Количество общих ресурсов может быть разным, но стоит помнить: чем больше доступа к компьютеру, тем сложнее его контролировать. Кроме того, не забывайте, что доступ к ресурсу должен быть постоянным (не стоит без причины перегружать компьютер), иначе все это теряет смысл. Глава 15Настройка беспроводного оборудования Беспроводное оборудование, в частности беспроводный адаптер и точка доступа, настраиваются немного иначе, чем их проводные «собратья». Именно поэтому настройке беспроводного оборудования посвящается отдельная глава. Настраивать беспроводное оборудование можно стандартными средствами или с помощью «родных» утилит настройки, входящих в комплект. Преимущества и недостатки присутствуют в обоих вариантах настройки. Так, стандартный способ плохо визуализирован, зато очень быстр; а «родная» утилита позволяет настраивать больше параметров, но медленна в работе. Как бы там ни было, необходимо уметь настраивать оборудование всеми доступными способами: кто знает, какие средства будут у вас в руках. В следующем разделе показан пример настройки и дано описание всех параметров точки доступа D-Link DWL-2100 АР и USB-адаптера D-Link DWL-G122, которые рассчитаны на работу в сети стандарта IEEE 802.11g, однако также вполне могут работать и в сетях стандарта IEEE 802.11b. Настройка точки доступа D-Link DWL-2100 АРТочка доступа D-Link DWL-2100 АР достаточно популярна и часто используется для организации работы беспроводной сети. Она характеризуется своей надежностью, режимами работы и техническими возможностями. В частности, D-Link DWL-2100 АР может выступать не только в роли точки доступа, но и служить мостом, повторителем, клиентом с проводным подключением и т. п. Для конфигурирования данной точки доступа можно пойти несколькими путями. В частности, можно использовать браузер и работать с веб-интерфейсом по адресу 192.168.0.50, воспользоваться родной утилитой конфигурирования или системной утилитой telnet. Использование утилиты конфигурирования, поставляемой вместе с устройством, возможно, только если имеется Ethernet-подключение к точке доступа или беспроводное подключение с помощью беспроводного адаптера. Это означает, что, не имея подключенного беспроводного адаптера, можно подключиться к точке доступа, только используя проводное подключение. Наилучший и наиболее безопасный способ управления точкой доступа, конечно же, непосредственное подключение ее к управляющему компьютеру с помощью кабеля, хотя это и не всегда возможно. При этом IP-адрес и маска подсети соединения, с помощью которого производится подключение, должны быть настроены соответствующим образом. В частности, IP-адрес должен быть, например, 192.168.0.51,а маска подсети – 255.255.255.0. Предположим, что для настройки точки доступа будет использоваться беспроводный адаптер. Сделать это можно, если вызвать окно свойств беспроводного соединения (для этого выполните команду Пуск > Сетевое окружение и щелкните на ссылке Сетевые подключения). Щелкните на соединении правой кнопкой мыши и в появившемся меню выберите пункт Свойства. Откроется окно свойств выбранного соединения (рис. 15.1), в котором отображаются используемый адаптер и набор протоколов и служб, используемых для организации соединения. 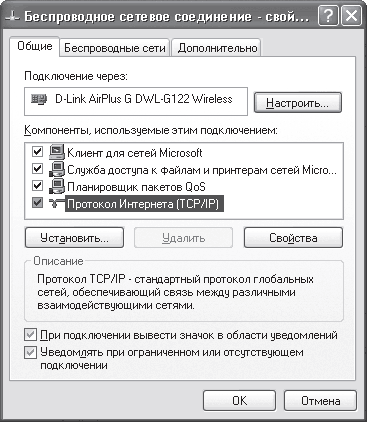 Рис. 15.1. Свойства соединения Нас интересует протокол TCP/IP, поэтому выделяем позицию Internet Protocol (TCP/IP) и нажимаем кнопку Свойства – откроется окно свойств данного соединения (рис. 15.2). 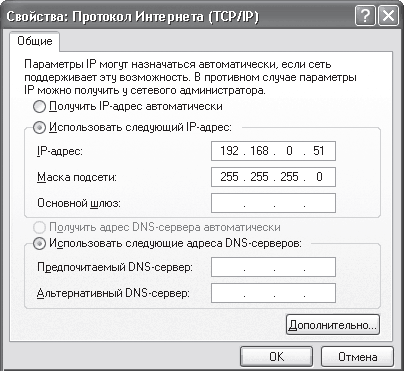 Рис. 15.2. Указываем IP-адрес и маску подсети В данном окне следует установить переключатель в положение Использовать следующий IP-адрес, а в поля IP-адрес и Маска подсети – ввести нужные значения, после чего нажать кнопку ОК и попытаться запустить утилиту конфигурирования точки доступа. Предположим, для конфигурирования точки доступа решено использовать утилиту конфигурирования АР Manager, которая находится на прилагаемом к устройству компакт-диске. После запуска данной программы откроется ее главное окно (рис. 15.3). В верхней части данного окна находится восемь кнопок, с помощью которых открывают разные окна настроек устройства или окна со сведениями. 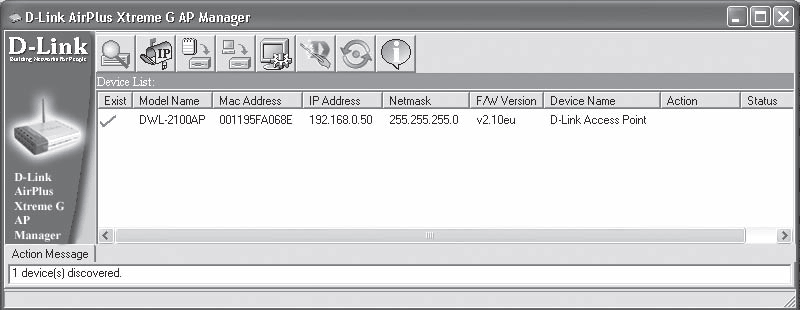 Рис. 15.3. Главное окно программы конфигурирования В центральной части окна программы находится список всех найденных точек доступа D-Link DWL-2100 АР с кратким описанием их параметров. В нижней части отображаются все события, происходящие с точкой доступа, например сообщения конфигурирования или сообщения об ошибках. Для начала нажмем первую кнопку, имеющую всплывающую подсказку Discover devices (Поиск устройств), – программа найдет имеющиеся точки доступа и выведет их в центральной части окна. В рассматриваемом примере обнаружена только одна точка доступа. По умолчанию точка доступа имеет IP-адрес 192.168.0.50 и маску подсети 255.255.255.0. Естественно, с целью безопасности данный адрес лучше всего заменить другим, поскольку любой, кто знает адрес точки доступа, может попробовать к ней подключиться или применить методы взлома. Чтобы поменять адрес, нужно нажать вторую слева кнопку, которая имеет всплывающую подсказку Set IP (Установить IP), – откроется окно (рис. 15.4), содержащее всего два параметра: IP Address (IP-адрес) и IP Netmask (IP-маска сети). Изменив адресацию, следует нажать кнопку ОК. 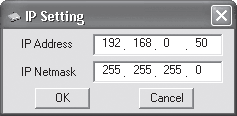 Рис. 15.4. Указываем IP-адрес и маску подсети Следующий шаг – установка начальных параметров работы точки доступа. Для этого следует нажать шестую кнопку с всплывающей подсказкой Wizard (Мастер) – появится окно мастера настройки точки доступа, в котором сообщается, что в процессе работы будут настроены следующие параметры: пароль доступа к точке доступа, SSID, канал передачи данных и режим безопасности (рис. 15.5). 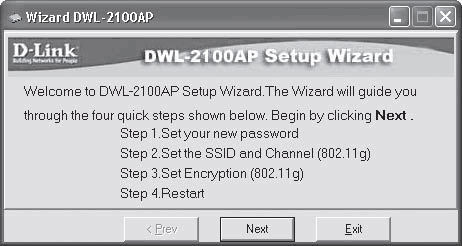 Рис. 15.5. Окно мастера настройки точки доступа Чтобы начать настройку точки доступа, нужно нажать кнопку Next (Далее). В следующем окне предлагается ввести пароль, который станет запрашивать утилита, если будут как-либо настраиваться параметры точки доступа (рис. 15.6). Естественно, данный пароль должен знать только человек, отвечающий за администрирование сети. Установив новый пароль и введя его подтверждение, следует нажать кнопку Next (Далее). 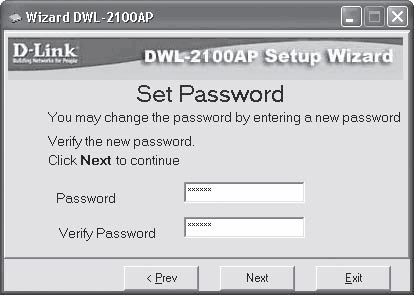 Рис. 15.6. Указываем пароль к точке доступа В следующем окне следует выбрать канал, по которому будут передаваться данные (рис. 15.7). В идеале канал должен выбираться так, чтобы он не мешал работе другой точки доступа, хотя теоретически каналы не пересекаются. 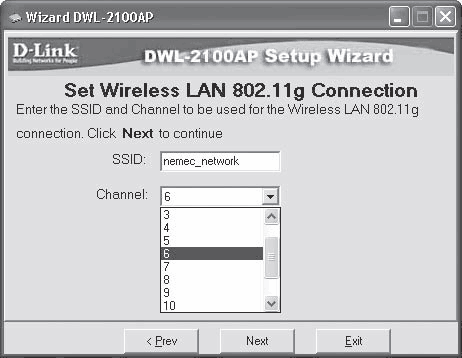 Рис. 15.7. Выбираем канал передачи данных В принципе, многие точки доступа при необходимости могут изменять номер канала автоматически. Как бы там ни было, начальный канал указать придется. По умолчанию используют шестой канал, так его и оставляем. Для продолжения установки следует нажать кнопку Next (Далее) – откроется окно (рис. 15.8), в котором нужно выбрать начальный режим безопасности, включающий в себя использование протокола WEP с определенной длиной ключа шифрования. Если вы не желаете использовать шифрование, чего делать не рекомендуется, то оставляйте активным значение Disable (Заблокировано) и нажимайте кнопку Next (Далее) для перехода к следующему окно. В противном случае выбирайте значение Enable (Разрешено). 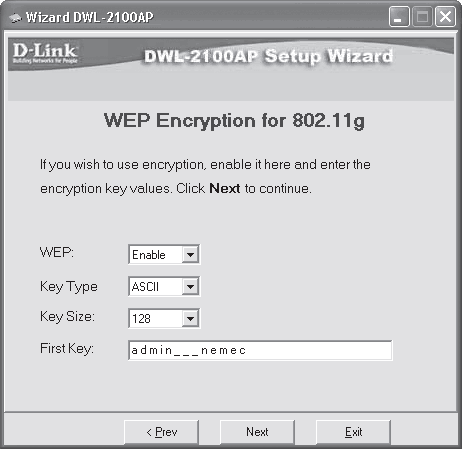 Рис. 15.8. Указываем параметры шифрования и ключ шифрования В следующем окне необходимо указать тип ключа: HEX или ASCII, его длину (64, 128 или 152) и сам ключ.
При выборе ключа не рекомендуется использовать какие-либо личные данные, например фамилию, дату рождения или номер телефона, так как они могут стать причиной взлома сети злоумышленниками. Лучше всего использовать несвязное символьное выражение или смесь знаков. После нажатия кнопки Next (Далее) появляется итоговое окно, которое сообщает, что настройка начальных параметров точки доступа завершена (рис. 15.9). 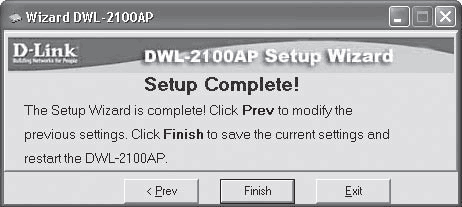 Рис. 15.9. Настройка начальных параметров закончена Если нужно что-либо изменить, то следует воспользоваться кнопкой Prev (Предыдущее). Если все данные указаны верно, то нажимается кнопка Finish (Готово). Поскольку подключение к точке доступа с помощью утилиты конфигурирования также использует пароль доступа к точке доступа, то перед применением указанных параметров программа обязательно предупредит пользователя, что после применения параметров необходимо соответствующим образом настроить системную часть программы (рис. 15.10). 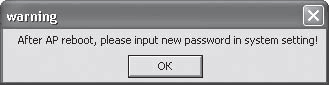 Рис. 15.10. Предупреждение программы После этого программа конфигурирования начнет запись новых параметров в постоянную память точки доступа, что может занять некоторое время. Следующий шаг – настройка нового пароля для доступа к точке доступа с помощью программы. Для этого нажимаем пятую кнопку с всплывающей подсказкой System Settings (Системные установки) (см. рис. 15.3) – откроется окно установок (рис. 15.11). 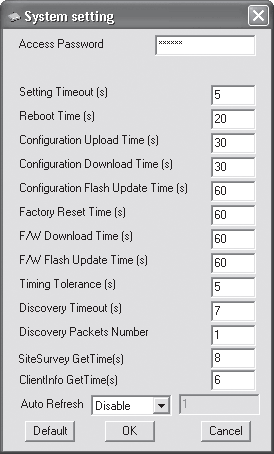 Рис. 15.11. Системные установки утилиты конфигурирования В самой верхней части данного окна находится поле Access Password (Пароль доступа), в котором нужно прописать введенный при настройке точки доступа пароль, нажать кнопку ОК и начать более детально настраивать параметры. Чтобы зайти в расширенные параметры точки доступа, достаточно дважды щелкнуть кнопкой мыши на позиции с информацией о точке доступа или нажать третью кнопку с всплывающей подсказкой Devices Settings (Установки устройства).
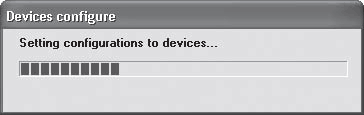
Окно настройки точки доступа состоит из семи вкладок, каждая из которых содержит свой набор параметров. Ниже описаны все находящиеся на вкладках параметры и их возможные значения. Вкладка General По умолчанию первой открывается вкладка General (Общие) (рис. 15.13). 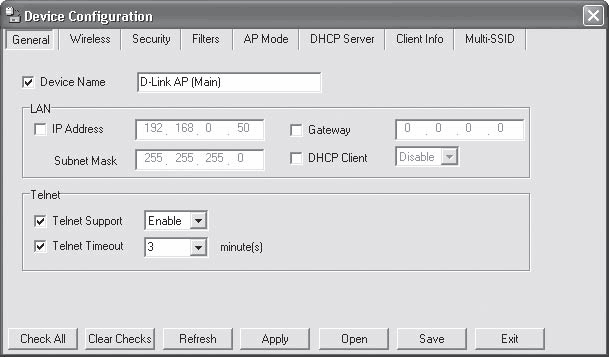 Рис. 15.13. Содержимое вкладки General (Общие) Данная вкладка содержит следующие параметры. • Device Name – установив данный флажок, можно изменить название точки доступа, тем самым позволяя различать точки доступа между собой. Наименованием точки, например, можно описать ее местоположение или роль в сети. • LAN – данная область параметров отвечает за конфигурирование точки доступа в плане настройки IP-адреса, маски подсети, шлюза и DHCP-клиента и включает в себя следующие параметры. – IP Address (IP-адрес) – параметр содержит текущий IP-адрес, используемый точкой доступа, по умолчанию это 192.168.0.50, и его изменение заблокировано. Если по какой-то причине этот адрес использовать в сети не рекомендуется (например, с целью безопасности), то можно установить флажок напротив параметра IP Address (IP-адрес) и ввести новое значение. – Subnet Mask (Маска подсети) – данный параметр работает в паре с IP Address (IP-адрес) и отвечает за маску подсети. При изменении IP-адреса поле Subnet Mask (Маска подсети) становится активным и в него можно ввести требуемую маску подсети. При этом маска сети вычисляется автоматически в зависимости от введенного IP-адреса. – Gateway (Шлюз) – параметр содержит IP-адрес шлюза, который, например, может использоваться для подключения к интернет-шлюзу, любому другому маршрутизатору или точке доступа. Для его активации следует установить соответствующий флажок и ввести в поле ввода данных нужный адрес. – DHCP Client (DHCP-клиент) – если планируется использовать статический IP-адрес, то необходимо установить данный флажок и в ставшем после этого активным поле выбрать позицию Disable (Отключено). При этом автоматически отключаются параметры IP Address (IP-адрес) и Subnet Mask (Маска подсети). Если в сети установлен DHCP-сервер и точке доступа назначается автоматическая адресация, то необходимо установить значение Enable (Разрешено). • Telnet – данная область содержит параметры, отвечающие за настройку параметров точки доступа с использованием системной утилиты telnet. – Telnet Support (Поддержка telnet) – параметр может принимать всего два значения: Enable (Разрешено) и Disable (Запрещено). В зависимости от этого можно или нельзя использовать утилиту telnet для конфигурирования устройства.[21] По умолчанию выбрано значение Enable (Разрешено). – Telnet Timeout (Задержка отключения telnet) – в целях безопасности, если при использовании программы возникают значительные перерывы, то можно отключить точку доступа от программы. Чтобы задействовать этот механизм, достаточно установить соответствующий флажок и ввести в поле промежуток времени, через который нужно отключиться. По умолчанию данный интервал составляет три минуты. На практике оптимально использовать десять минут. Вкладка WirelessВкладку Wireless (Беспроводная сеть) (рис. 15.14) используют для настройки таких основных параметров беспроводной сети, как SSID, канал передачи данных, скорость передачи данных и др. 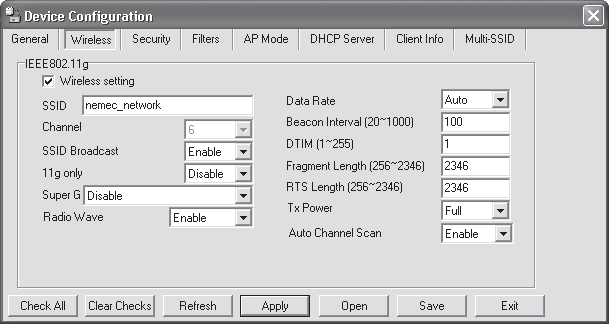 Рис. 15.14. Содержимое вкладки Wireless (Беспроводная сеть) На данной вкладке имеется область Wireless setting (Настройка беспроводной сети), содержащая основные параметры, коренным образом влияющие на организацию работы сети. • SSID – в данном поле описывается уникальный идентификатор сети, выступающий в качестве связующего звена всех участвующих в работе сети беспроводных устройств. По умолчанию для точки доступа D-Link DWL-2100 АР установлено значение default. Естественно, как минимум в целях безопасности данный идентификатор стоит изменить на что-то более уникальное (в рассматриваемом примере это nemec_network). • Channel (Канал передачи данных) – данное поле отвечает за номер канала, который будет использоваться для передачи данных в сети. По умолчанию выбирается шестой канал, хотя это фактически не несет никакой практической нагрузки. При использовании поля Auto Channel Scan (Автоматическое сканирование каналов) данный канал выбирает автоматически сама точка доступа, и сведения об этом сообщаются каждому беспроводному устройству сети, что заставляет их менять канал передачи данных автоматически. На практике выбирают канал, который не используется другими точками доступа, с целью уменьшения взаимных помех. • SSID Broadcast (Транслирование SSID) – играет достаточно важную роль в организации безопасной передачи данных в сети. По умолчанию точка доступа радиовещает SSID всем радиоустройствам в радиусе ее действия, что, естественно, делает защиту сети более сильной. Для максимальной безопасности от посягательств извне рекомендуется отключить вещание SSID. В любом случае пользователям, законно подключившим свои компьютеры к сети, данный идентификатор все равно сообщается. • 11g only (Только 11g-устройства) – так как в работе сети не обязательно участвуют устройства единого стандарта, это следует учитывать. Если планируется использовать устройства любого совместимого типа, то, естественно, в данном поле следует задать значение Disable (Запрещено). Если все устройства, например, поддерживают стандарт IEEE 802.11g, то в данном поле можно установить значение Enable (Разрешено).
• Super G (Режим «Супер G») – каждая точка доступа имеет свои технические особенности, тем или иным образом отличающие ее от множества устройств подобного типа. Особенность точки доступа D-Link DWL-2100 АР – наличие механизма передачи данных, при котором достигается удвоенная скорость передачи информации, составляющая 108 Мбит/с. В данном поле можно установить четыре значения: Disable (Запрещено), Super G without Turbo (Режим «Супер G» без дополнительного ускорения), Super G with Static Turbo (Режим «Супер G» со статическим ускорением) и Super G with Dynamic Turbo (Режим «Супер G» с динамическим ускорением). Экспериментировать с данными режимами (кроме режима Disable (Запрещено)) нужно очень осторожно, так как точка доступа может повести себя непредсказуемо. Обязательное условие использования данного режима в сети – его практическая поддержка всеми устройствами сети. • Radio Wave (Радиоволны) – данный режим фактически используют для включения и отключения радиоустройства. • Data Rate (Скорость данных) – в данном поле указывается, с какой скоростью будут передаваться данные в сети, если только параметр Super G (Режим «Супер G») имеет значение Disable (Запрещено). Доступны значения Auto, 1, 2, 5, 6, 9, 11,12, 18, 24, 36, 48 и 54 Мбит/с. По умолчанию установлено значение Auto, и это правильно, так как скорость передачи данных может автоматически изменяться в зависимости от условий среды. • Beacon Interval (Интервал сигналов) – параметр отвечает за частоту отсылки пакетов, призванных синхронизировать устройства сети. По умолчанию установлено значение 100, чего вполне достаточно для поставленной задачи. Если наблюдаются сбои в работе устройств или качество сигнала оставляет желать лучшего, то данный показатель можно уменьшать до 20, и наоборот, если сеть работает устойчиво, то частоту отсылки таких пакетов можно сократить, повысив интервал вплоть до 1000. При этом не стоит забывать, что чрезмерное уменьшение интервала отсылки пакетов синхронизации приводит к увеличению трафика сети и, как следствие, к уменьшению скорости передачи полезной информации. • DTIM – параметр отвечает за количество отсылаемых пакетов подтверждения о том, когда будет доступно следующее окно для передачи данных. Данные пакеты отсылаются всем клиентам сети, чтобы они знали, когда можно начинать вещание. Доступные значения – от 1 до 255, по умолчанию установлено значение 1. • Fragment Length (Объем пакетов данных) – данный параметр описывает максимальный размер пакета данных, при достижении которого информация разбивается на более мелкие пакеты. По умолчанию, чтобы максимально увеличить пропускную способность сети, установлено значение 2346, которое при необходимости можно уменьшать до 256. • RTS Length (Объем пакета RTS) – RTS-пакеты служат для отсылки коротких сообщений в сеть о том, что один из компьютеров хочет передать данные другому. При этом в пакете сообщается информация об отправителе и получателе, а также любые другие сведения, востребованные на данный момент. По умолчанию размер RTS-пакета составляет 2346 бит, но может быть уменьшен вплоть до 256 бит. • Тх Power (Мощность сигнала) – данный параметр описывает показатель мощности, с которой передатчик данного устройства пересылает данные. В это поле можно устанавливать значения Full (Полная мощность), Half (Половина мощности), Quarter (Четверть мощности), Eighth (Восьмая часть мощности) и Min (Минимальная мощность). Для переносных устройств потребляемая мощность играет достаточно важную роль, поэтому если сеть имеет небольшой диаметр, то очень разумно будет уменьшить мощность передатчика до уровня, необходимого для досягаемости всех устройств сети. Кроме того, с помощью регулировки мощности сигнала можно обеспечить дополнительный уровень безопасности сети, отсекая возможных удаленных клиентов. • Auto Channel Scan (Автоматическое сканирование каналов) – очень полезный параметр, отвечающий за использование механизма автоматического сканирования частотного диапазона с целью выявления наименее зашумленного канала. Доступны два значения: Enable (Разрешить) и Disable (Запретить). По понятным причинам очень рекомендуется использовать первое из них. Вкладка SecurityВкладку Security (Безопасность) используют для настройки параметров безопасности беспроводной сети, без чего она представляет собой легкую цель для любителей «покопаться» в чужих данных и украсть что-то ценное (рис. 15.15). 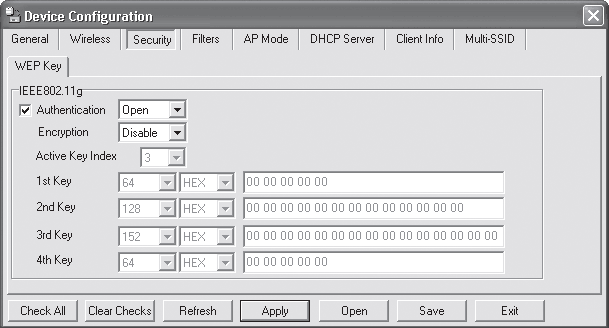 Рис. 15.15. Содержимое вкладки Security (Безопасность) Содержимое вкладки динамично и изменяется в зависимости от выбора других параметров. Фактически на этой вкладке могут быть две разные вкладки: WEP Key (WEP-ключ) и IEEE.11 g WPA, на которых располагаются различные параметры. Область IEEE 802.11 g содержит параметры, связанные с настройкой протокола безопасности WEP. • Authentication (Аутентификация) – отвечает за включение или отключение режима аутентификации. Чтобы задействовать его, достаточно установить данный флажок и выбрать из списка одно из значений: Open (Открытый), Shared (Разделенный), Both (Оба), WPA-EAP или WPA-PSK. Если выбран один из двух последних вариантов, то появляется дополнительная вкладка – IEEE.11g WPA с настройками данного метода аутентификации. • Encryption (Шифрование) – активирует или деактивирует метод шифрования с помощью установки значений Enable (Разрешить) и Disable (Запретить) соответственно. При этом само поле доступно, только когда параметр Authentication (Аутентификация) имеет значение Open (Открытый) или Both (Оба). В любом случае, будь то протокол безопасности WEP или WPA, использовать шифрование очень желательно, чтобы в один прекрасный день не обнаружить пропажу важных документов или недостачу интернет-трафика. • Active Key Index (Индекс активного ключа) – параметр указывает, какой из ключей в данный период времени активен. Вообще, протокол WEP может работать с четырьмя разными ключами шифрования различной длины, однако одновременно может использоваться только один из них. Поэтому в данном поле можно указать, какой из ключей использовать. В зависимости от указанного номера 1st Key, 2nd Key, 3rd Key или 4th Key активируется конкретный (по номеру ключа) параметр, отвечающий за описание ключа соответствующего номера, – настройку длины ключа и выбор самого ключа. Для каждого из ключей можно выбрать его длину (64, 128 или 152 бит), символьный тип (HEX или ASCII) и указать сам ключ (строку символов выбранного типа). WPA Setting (Настройки WPA) – данная область содержит параметры, влияющие на работу протокола безопасности WPA. • Cipher Туре (Тип шифра) – параметр указывает точке доступа, какой из типов шифрования использовать: Auto (Автоматический выбор), AES или TKIP. • Group Key Update Interval (Интервал обновления группового ключа) – параметр устанавливает интервал времени, через который автоматически будет заменен ключ шифрования. По умолчанию установлено значение 1800, но можно выбрать интервал 300-9999999. Указывать слишком маленький интервал нежелательно, так как это увеличит частоту следования служебных пакетов, что сразу уменьшит полезную пропускную способность сети. Установка слишком большого интервала не так критична, но это дает больше времени злоумышленнику для попытки проникновения в сеть. • PassPhrase (Пароль) – параметр содержит пароль, применяемый при типе шифрования TKIP. Длина пароля может колебаться от восьми до 63-х символов. Понятно, что чем длиннее пароль, тем тяжелее его взломать. Обязательно учтите это при его выборе. Security Server (Сервер безопасности) – область параметров содержит настройки RADIUS-сервера аутентификации и появляется лишь тогда, когда параметру Authentication (Аутентификация) присвоено значение. • RADIUS Server (Адрес RADIUS-сервера) – если в сети установлен RADIUS-сервер, то здесь следует прописать его IP-адрес. • RADIUS Port (Порт RADIUS-сервера) – если в сети установлен RADIUS-сервер, то здесь нужно указать порт сервера, через который происходит аутентификация. • RADIUS Secret (Пароль RADIUS-сервера) – если в сети установлен RADIUS-сервер, то в данном параметре следует прописать пароль доступа к нему. Вкладка FiltersВкладка Filters (Фильтры) используется для настройки возможности доступа к точке доступа из Ethernet-сети или настройке параметров точки доступа клиентами беспроводной сети (рис. 15.16). 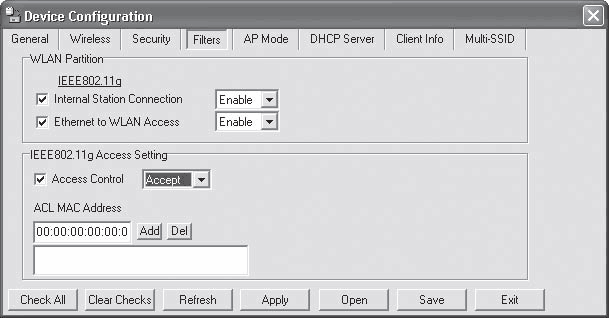 Рис. 15.16. Содержимое вкладки Filters (Фильтры) На вкладке имеются следующие параметры. • WLAN Partition (WLAN – разделение) – данная область содержит параметры настройки доступа из Ethernet-сети в беспроводную сеть. – Internal Station Connection (Подключение внутренних станций) – данный флажок отвечает за возможность подключения к точке доступа беспроводных устройств для обмена информацией между ними. Если установлено значение Disable (Запретить), то беспроводные станции не смогут подключиться к точке доступа и соответственно не смогут общаться между собой. По умолчанию данный параметр имеет значение Enable (Разрешить), и таковым он должен оставаться постоянно, кроме случаев, когда происходит важное администрирование, во время которого беспроводные устройства не должны мешать. – Ethernet to WLAN Access (Доступ из сети Ethernet в сеть WLAN) – с помощью данного флажка регулируют отношения между клиентами беспроводной сети и проводного сегмента Ethernet. Доступны два значения: Enable (Разрешить) и Disable (Запретить). Если установлено последнее значение, то Ethernet-клиенты не могут обмениваться информацией с клиентами беспроводной сети. В то же время клиенты беспроводной сети могут обмениваться информацией с клиентами проводной сети. По умолчанию установлено значение Enable (Разрешить), так как очень часто точка доступа подключается к маршрутизатору и соответственно должен быть обмен данными в обе стороны. • IEEE 802.11 g Access Setting (Настройка доступа для устройств IEEE 802.11g) – данная область параметров содержит параметры настройки доступа к точке доступа с использованием списка доступа. С помощью флажка Access Control (Контроль доступа) организуют списки доступа к точке доступа, ориентированные на МАС-адрес подключаемых устройств. Например, введя список МАС-адресов и указав в поле, активируемом данным флажком, значение Accept (Принимать), вы тем самым позволяете этим устройствам подключаться к точке доступа. Если установить значение Reject (Отклонять), то устройства с указанным МАС-адресом не смогут подключиться к сети. По умолчанию установлено значение Disable (Запретить), что отключает использование этого параметра и позволяет всем устройствам без исключения (если не действуют другие правила) подключаться к точке доступа. Вкладка АР ModeВкладку АР Mode (Режим точки доступа) используют для настройки режима, в котором будет работать точка доступа (рис. 15.17). 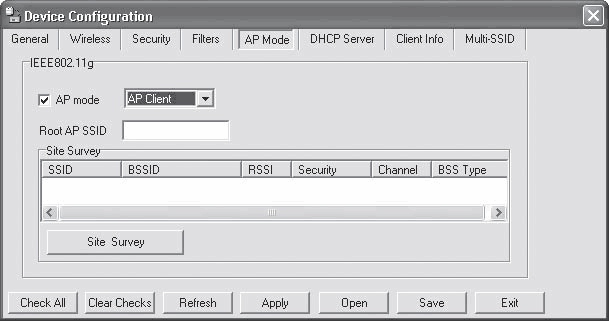 Рис. 15.17. Содержимое вкладки АР Mode (Режим точки доступа) На вкладке присутствует всего один параметр – флажок АР Mode (Режим точки доступа), активизирующий расположенное рядом с ним поле, отвечающее за режим работы данного устройства. При изменении данного параметра могут появляться дополнительные элементы управления. Возможные параметры данной вкладки. • Access Point (Точка доступа) – устройство выполняет свои прямые обязанности – обязанности точки доступа. По умолчанию используется именно этот режим. • WDS with АР – данный режим используют, когда необходимо соединить несколько существующих сетей в одну. При этом данная точка доступа является главной. При выборе данного значения появляется дополнительный параметр – Remote АР MAC Address (МАС-адреса подключаемых точек доступа), с помощью которого нужно составить список МАС-адресов всех соединяемых точек доступа. При использовании этого режима все соединяемые точки доступа должны быть D-Link DWL-2100 АР. • WDS – режим используют, когда необходимо соединить несколько существующих сетей в одну. При выборе данного значения на вкладке появляется дополнительный параметр – Remote АР MAC Address (МАС-адреса подключаемых точек доступа), с помощью которого нужно составить список МАС-адресов всех соединяемых точек доступа. При использовании этого режима все соединяемые точки доступа должны быть D-Link DWL-2100 АР. • АР Repeater (Повторитель) – режим используют, когда нужно увеличить радиус существующей сети путем ретрансляции сигнала от главной точки доступа. При выборе данного значения на вкладке появляется дополнительный параметр – Remote АР MAC Address (МАС-адреса подключаемых точек доступа), с помощью которого нужно указать МАС-адрес главной точки доступа. Для облегчения настройки этого параметра можно воспользоваться механизмом обзора существующих точек доступа, который запускают нажатием кнопки Site Survey (Обзор узлов). • АР Client (Клиент) – режим используют, когда к беспроводной сети необходимо подключить одно из Ethernet-устройств, например компьютер или принтер. При выборе данного значения на вкладке появляется дополнительный параметр – Remote АР SSID (SSID точки доступа), для которого нужно указать SSID-устройство, выполняющее функции точки доступа. При использовании данного режима указываемая точка доступа должна быть D-Link DWL-2100 АР. Для облегчения поиска нужного SSID можно воспользоваться механизмом обзора существующих точек доступа, который запускают нажатием кнопки Site Survey (Обзор узлов). • Remote АР MAC Address (МАС-адреса подключаемых точек доступа) – с помощью данного параметра можно создавать списки из МАС-адресов. Вкладка DHCP ServerВкладку DHCP Server (Сервер DHCP) используют для настройки параметров DHCP-сервера, который поддерживается в точке доступа D-Link DWL-2100 АР (рис. 15.18). 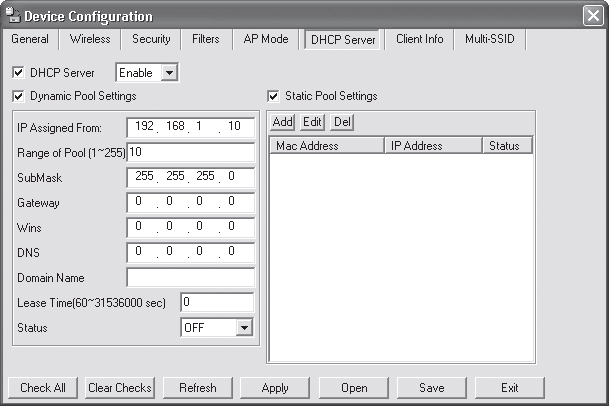 Рис. 15.18. Содержимое вкладки DHCP Server (Сервер DHCP) На данной вкладке имеются следующие параметры. • DHCP Server (Сервер DHCP) – параметр содержит всего два возможных значения: Enable (Разрешить) – активирует встроенный сервер DHCP и Disable (Запретить) – отключает сервер. По умолчанию установлено значение Disable (Запретить). В сети должен быть только один сервер DHCP, который чаще всего устанавливают на главной точке доступа. Поэтому, прежде чем включить этот механизм, убедитесь, что в сети не существует активного сервера DHCP. После активирования сервера DHCP сразу активируются параметры Dynamic Pool Settings (Динамические установки пула адресов) и Static Pool Settings (Статичные установки пула адресов), с помощью которых настраивается пул адресов, выдаваемых устройствам беспроводной сети. • Dynamic Pool Settings (Динамические установки пула адресов) – динамическая установка пула доступных адресов подразумевает автоматическую раздачу адресов устройствам сети, при которой адреса генерируются динамически, основываясь на интервальных данных, введенных пользователем. Чтобы активировать данный механизм раздачи адресов, достаточно установить флажок Dynamic Pool Settings (Динамические установки пула адресов). Конечно, параллельно можно использовать и статичные IP-адреса, но в этом случае они не должны лежать в интервале адресов, предназначенных для динамической выдачи. • IP Assigned From (Назначенный IP-адрес) – параметр содержит IP-адрес, назначаемый серверу DHCP. Он же является и первым из пула адресов, выделенных для динамической раздачи адресов. • Range of Pool (Интервал пула адресов) – параметр описывает количество адресов и начальный адрес, которые отводятся для динамического распределения. Например, в качестве значения данного поля можно ввести 10. Это означает, что адрес, заканчивающийся на 10 (например, 192.168.1.10), будет присвоен серверу DHCP, а адреса, заканчивающиеся на 11, 12, 13, 14, 15, 16, 17, 18, 19 и 20, будут динамически распределены между беспроводными устройствами. • SubMask (Маска подсети) – данное поле содержит маску подсети. • Gateway (Шлюз) – параметр содержит IP-адрес шлюза, если таковой используют. В качестве шлюза может быть, например, маршрутизатор или точка доступа с подключением к Интернету. • Wins (Системный сервис Wins) – системный сервис призван определять реальный IP-адрес сети или устройства, используя его динамический адрес. По умолчанию этот параметр не используется, а если используется, то крайне редко. • DNS – параметр содержит адрес существующего в сети сервера DNS, который может понадобиться при использовании общего Интернета или доменной системы построения сети. • Domain Name (Имя домена) – в поле указано доменное имя, присваиваемое одной из точек доступа для организации доменной системы сети. • Lease Time (Продолжительность использования) – параметр описывает временной интервал, в течение которого беспроводные клиенты могут использовать назначенные им динамические адреса. По умолчанию установлено значение 0, что означает бесконечно долгое использование адреса. • Status (Состояние) – предназначение параметра достаточно туманно, так как присвоение ему значения OFF (Отключен) приводит к отключению созданного пула адресов, что аналогично отключению сервера DHCP. По умолчанию параметр имеет значение ON (Включен). • Static Pool Settings (Статичные установки пула адресов) – статичный набор адресов используют для назначения статичного адреса важным устройствам сети, например серверам или сетевым принтерам. Установив данный флажок, с помощью кнопок Add (Добавить), Edit (Редактировать) и Del (Удалить) нужно настроить список статичных адресов. При этом следует помнить, что эти адреса не должны лежать в интервале адресов, указанных в поле Range of Pool (Интервал пула адресов). Вкладка Client InfoВкладка Client Info (Сведения о клиентах) не содержит никаких настраиваемых параметров и служит для чисто информационных целей (рис. 15.19). 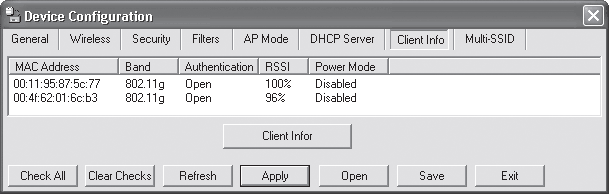 Рис. 15.19. Содержимое вкладки Client Info (Сведения о клиентах) На данной вкладке можно увидеть информацию о беспроводных клиентах, подключенных к данной точке доступа. Чтобы опросить клиентов, нужно нажать кнопку Client Infor (Информатор клиентов) – таблица на вкладке заполнится данными об МАС-адресе, беспроводном стандарте устройства, режиме аутентификации, мощности сигнала и режиме энергосбережения. В нашем примере видно, что к точке доступа в данный момент подключено два беспроводных клиента. Вкладка Multi-SSIDВкладку Multi-SSID (Мульти SSID) используют для настройки дополнительных SSID, с помощью которых можно организовывать виртуальные сети и разграничивать подключения к точке доступа на уровне гостевых SSID, что можно делать благодаря наличию в D-Link DWL-2100 АР соответствующего механизма, чем может похвастаться не каждая точка доступа (рис. 15.20). 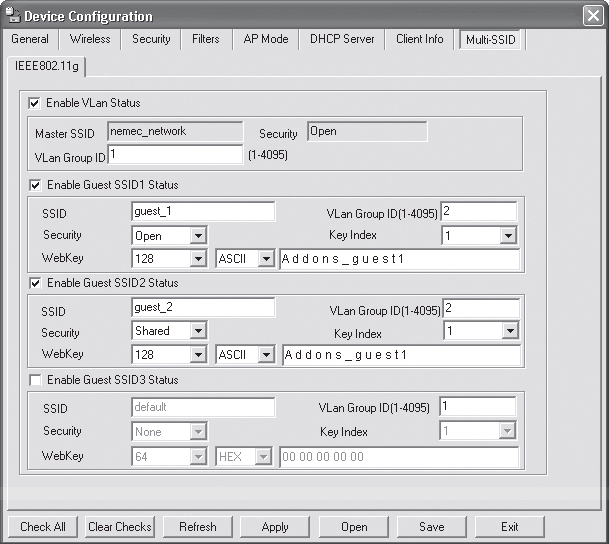 Рис. 15.20. Содержимое вкладки Multi-SSID (Мульти-SSID) На вкладке присутствует группа параметров, которая повторяется три раза, но для разных SSID. Таким образом, можно настроить до трех разных гостевых SSID. Устанавливают разные SSID после настройки главного SSID, используя для этого следующие параметры. • Enable VLan Status (Разрешить виртуальные сети) – по умолчанию возможность использования нескольких SSID отключена. Чтобы ее задействовать, необходимо установить данный флажок. – Master SSID (Главный SSID) – параметр не изменяется, так как используется значение SSID точки доступа, которое настраивают раннее. По сути, в данном поле отображается текущий SSID, присвоенный точке доступа. – Security (Безопасность) – параметр также не подлежит редактированию и отображает лишь текущий механизм безопасности, например Open (Открытый) или Shared (Разделенный). – VLan Group ID (Идентификатор виртуальной группы) – создаваемые виртуальные группы отличаются своим номером. Для их нумерации доступно более 4000 номеров, начиная с единицы. Как правило, основную группу, то есть ту, которая содержит главный SSID, обозначают самым первым номером, то есть единицей, как и показано на рис. 15.20. • Enable Guest SSID1 Status (Разрешить гостевой SSID1) – данная область, выполненная в виде флажка, содержит параметры, описывающие дополнительный SSID, в частности SSID1. Чтобы активировать такую возможность, необходимо установить данный флажок. – SSID – параметр содержит уникальный идентификатор, в частности SSID1, при выборе которого необходимо придерживаться тех же правил, что и при выборе главного SSID. Особенно это важно, если вещание SSID отключено и для подключения к сети обязательно нужно точно знать этот SSID. В этом случае можно легко отсеять нежелательные подключения извне. – Security (Безопасность) – параметр описывает метод аутентификации. При этом дополнительная настройка метода аутентификации возможна, только если в области Enable VLan Status (Разрешить виртуальные сети) параметр Security (Безопасность) имеет значение Open (Открытый) или Shared (Разделенный). При этом становятся доступны для выбора значения None (Никакой), Open (Открытый) или Shared (Разделенный). – Webkey (Ключ) – можно выбрать длину ключа шифрования (64, 128 и 152 бит), который будет использоваться для шифрования данных, передаваемых в сети между устройствами, которые используют гостевой SSID1. Выбрав длину ключа, необходимо сразу установить тип символьной строки (HEX или ASCII), представляющей ключ, и сам ключ. – VLan Group ID (Идентификатор виртуальной группы) – как и в случае с главной виртуальной группой, создаваемая виртуальная группа также должна иметь свой уникальный номер – любой номер интервала 1-4095, отличный от номера главной виртуальной группы. В нашем примере главная виртуальная группа снабжается номером 1, а группа с гостевым SSID1 – номером 2. – Key Index (Номер ключа) – как обычно, для шифрования данных может использоваться до четырех ключей разной или одинаковой длины. Для переключения между ними служит параметр Key Index (Номер ключа). Подобным образом можно настроить еще два гостевых SSID, если, конечно, это необходимо. Настроив точку доступа, соответствующим образом необходимо настроить остальные точки доступа и беспроводные адаптеры. Настройка параметров беспроводного адаптераПосле установки драйвера для беспроводного адаптера D-Link DWL-G122 в области уведомлений на Панели задач появляется значок в виде буквы «D». В дальнейшем настраивать адаптер можно, щелкнув на нем правой кнопкой мыши и выбрав в появившемся контекстном меню пункт Wireless Network (Беспроводная сеть) (рис. 15.21) или просто дважды щелкнув на нем кнопкой мыши. 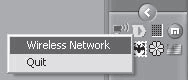 Рис. 15.21. Настройка адаптера через пункт Wireless Network (Беспроводная сеть) По умолчанию, даже если запустить «родную» утилиту конфигурирования адаптера, откроется стандартный мастер конфигурирования Windows. Естественно, раз существует «родная» утилита настройки, то настраивать адаптер можно с ее помощью. Мало того, «родная» утилита позволяет настраивать намного больше разных параметров, чем стандартный мастер настройки оборудования Windows. Ниже показаны примеры использования обоих вариантов настройки и способы переключения между ними. Использование стандартного механизма настройкиПо умолчанию адаптер всегда настраивают с помощью механизмов Windows, если пользователь сам не укажет вариант настройки беспроводного соединения. Чтобы запустить механизм настройки, достаточно дважды щелкнуть на значке в виде буквы D в области уведомлений на Панели задач. В дальнейшем (когда будет указано, что по умолчанию для настройки нужно использовать «родную» утилиту), чтобы запустить стандартный механизм настройки адаптера, нужно будет открыть окно свойств беспроводного соединения (см. рис. 15.1), в котором можно его настраивать. Здесь же можно задать и параметры самого адаптера. Чтобы изменить параметры адаптера, следует нажать кнопку Настроить – откроется окно свойств беспроводного адаптера, содержащее несколько вкладок с параметрами и полезной информацией. Перейдем на вкладку Дополнительно, на которой находятся параметры, влияющие на работу устройства в сети (рис. 15.22). 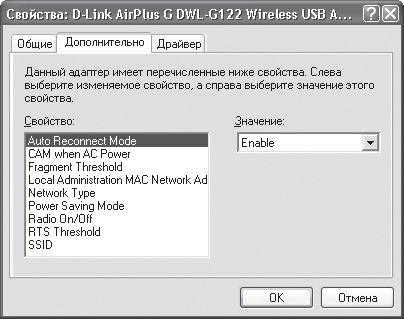 Рис. 15.22. Содержимое вкладки Дополнительно Из тех параметров, которые, вероятно, придется настраивать, можно отметить следующие. • Network Туре – режим, в котором будет функционировать сеть. Доступны два значения параметра: 802.11 Ad Нос (режим Ad-Hoc) и Infrastructure (режим инфраструктуры). • SSID – уникальный идентификатор сети, используемый для создания некой группы компьютеров, способных работать вместе. В качестве SSID может выступать любое словосочетание или набор цифр и букв. Главное, чтобы можно было потом повторить его, когда будет настраиваться другой беспроводной адаптер, точка доступа, маршрутизатор и другое беспроводное оборудование, рассчитанное на работу в группе. Использование «родного» механизма настройкиЧтобы настроить беспроводной адаптер с помощью «родной» утилиты, необходимо внести некоторые дополнительные изменения. Перейдя на вкладку Беспроводные сети, нужно снять флажок Использовать Windows для настройки сети (рис. 15.23), после чего для конфигурирования беспроводного адаптера будет использоваться поставляемая с ним утилита. 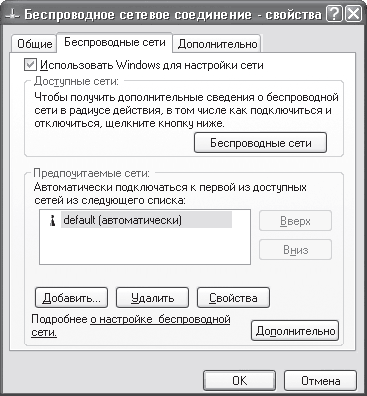 Рис. 15.23. Снимаем флажок Использовать Windows для настройки сети Чтобы это проверить, щелкните дважды кнопкой мыши на значке D в области уведомлений на Панели задач – откроется окно программы настройки, содержащее пять вкладок. По умолчанию открывается вкладка Link Info (Сведения о соединении), содержащая информацию о текущем соединении: режим сети, используемый беспроводный стандарт, текущая скорость соединения, SSIDhap. (рис. 15.24). 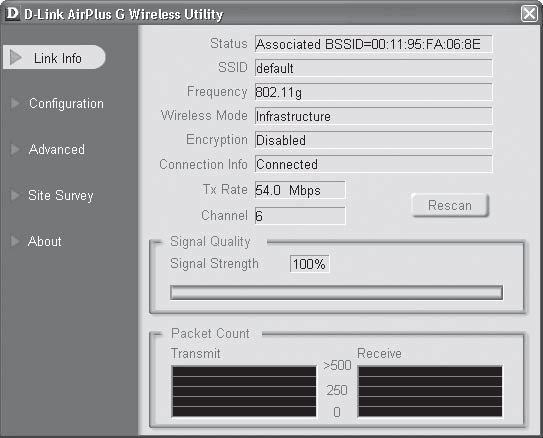 Рис. 15.24. Вкладка Link Info (Сведения о соединении) Параметрами работы устройства управляют на вкладках Configuration (Конфигурация) и Advanced (Расширенные настройки). Кроме того, настроить параметры подключения ко всем найденным точкам доступа можно на вкладке Site Survey (Обзор узлов). Рассмотрим их более внимательно. На вкладке Configuration (Конфигурация) (рис. 15.25) присутствуют следующие параметры. 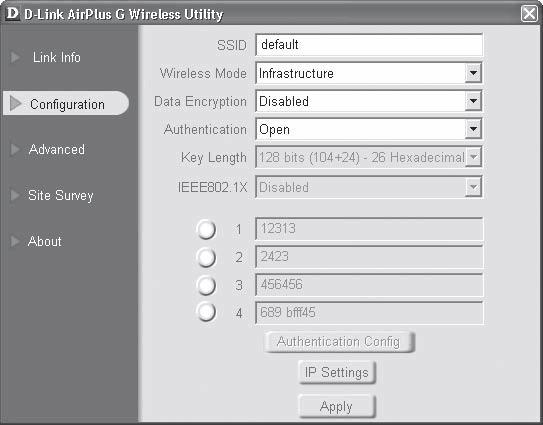 Рис. 15.25. Вкладка Configuration (Конфигурация) • SSID – уникальный идентификатор сети. По умолчанию любое беспроводное устройство в качестве SSID имеет слово default. В дальнейшем этот идентификатор обязательно стоит сменить на что-то более оригинальное и неизвестное для посторонних. • Wireless Mode (Беспроводной режим) – режим, в котором планируется использовать данное беспроводное устройство. Доступны два варианта: Infrastructure (режим инфраструктуры) и Ad-Hoc (режим «точка-точка»). • Data Encryption (Шифрование данных) – способ шифрования данных, ориентирующийся на существующие технологии и протоколы безопасности. Шифрование данных может быть включено – значение Enabled (Разрешено) или выключено – Disabled (Заблокировано). Чтобы обеспечить приемлемую защиту сети, шифрование, естественно, должно быть разрешено. • Authentication (Аутентификация) – способ прохождения аутентификации при подключении к выбранному устройству. От нее будет зависеть используемый в дальнейшем протокол безопасности. Существует несколько вариантов: Open (Открытая), Shared (Разделенная), WPA и WPA-PSK. • Key Length (Длина ключа) – описывает длину ключа, которая будет использоваться при шифровании данных. Доступны следующие варианты: – 64 bits (40+24) – 10 Hexadecimal digits – в этом режиме в качестве ключа может использоваться комбинация из 10 шестнадцатеричных символов (0, 1, 2, 3, 4, 5, 6, 7, 8, 9, А, В, С, D, Е, F); – 128 bits (104+24) – 26 Hexadecimal digits – в этом режиме в качестве ключа может использоваться комбинация из 26 шестнадцатеричных символов (0,1, 2, 3,4, 5, 6, 7, 8, 9, А, В, С, D, Е, F); – 64 bits (40+24) – 5 Ascii digits – в качестве ключа может использоваться комбинация из пяти букв, цифр и знаков латинского алфавита; – 128 bits (104+24) – 13 Ascii digits – может использоваться комбинация из 13 букв, цифр и знаков латинского алфавита. • IEEE 802.1X – при использовании данного режима будет осуществляться аутентификация по стандарту IEEE 802.1х, которая сегодня обеспечивает наибольшую защиту сети, хотя и уменьшает ее пропускную способность. Если выбран режим шифрования данных, то можно ввести четыре разных ключа шифрования для использования по некоторому графику, выбираемому пользователем. При этом программа проверяет длину и символы вводимых знаков, которые должны соответствовать одному из выбранных правил (только шестнадцатеричные символы или любые латинские символы и знаки). Вкладка Advanced (Расширенные настройки) (рис. 15.26) содержит следующие параметры. 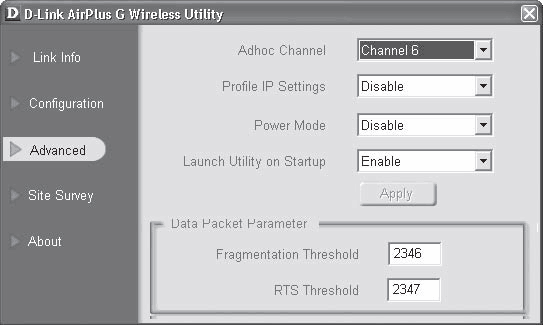 Рис. 15.26. Вкладка Advanced (Расширенные настройки) • Adhoc Channel (Канал передачи данных) – канал используется для передачи данных. Согласно сетевому стандарту 802.1 lg весь диапазон частот разбит на 13 каналов, любой из которых может использоваться для нужд передатчика. В данном поле можно указать любой из 13 каналов. Иногда полезно бывает использовать конкретный канал, когда знаешь, что он не используется одной из возможных близкорасположенных точек доступа или маршрутизаторов. Это позволяет обеспечить минимальную зашумленность эфира и, как следствие, стабильность работы сети и ее высокую пропускную способность. • Profile IP Settings (Использование IP-шаблонов) – с помощью этой утилиты конфигурирования адаптера D-Link DWL-G122 можно настраивать несколько шаблонов с параметрами подключения к разным точкам доступа. Для автоматического использования этих шаблонов нужно, чтобы в поле Profile IP Settings было установлено значение Enable (Разрешено). Если использовать шаблоны не планируется, то лучше установить значение Disable (Запретить). • Power Mode (Режим энергопотребления) – так как при работе передатчика беспроводного адаптера используется достаточно много энергии, что очень критично для пользователей переносных и наладонных компьютеров, то стандартами предусмотрен режим энергосбережения. В данном поле может быть три значения: Disable (Заблокировано), Min Saving (Минимальное сбережение энергии) или Max Saving (Максимальное сбережение энергии). Исходя из потребностей и конкретной ситуации, можно выбирать значение на свое усмотрение. • Launch Utility on Startup (Запускать утилиту при старте) – данный параметр говорит сам за себя: если в поле установлено значение Enable (Разрешено), то утилита конфигурирования адаптера будет запускаться вместе со стартом системы. В дальнейшем, когда все параметры адаптера будут настроены и опробованы, в данном поле лучше установить значение Disable (Заблокировано). • Data Packet Parameter (Параметры пакетов данных) – параметры данной области отвечают за настройку параметров формирования пакетов с данными. Поскольку для шифрования данных могут использоваться разные методы и ключи, то размер служебной части пакета с данными может значительно изменяться. Если он будет слишком большим, то меньше места останется для полезных данных. Подбирая значения двух полей, расположенных в данной области, можно искусственно поднять производительность сети. Вкладка Site Survey (Обзор узлов) (рис. 15.27) содержит очень важную информацию, касающуюся найденных точек доступа, а также шаблоны с настройками, которые можно использовать при подключении к ним. 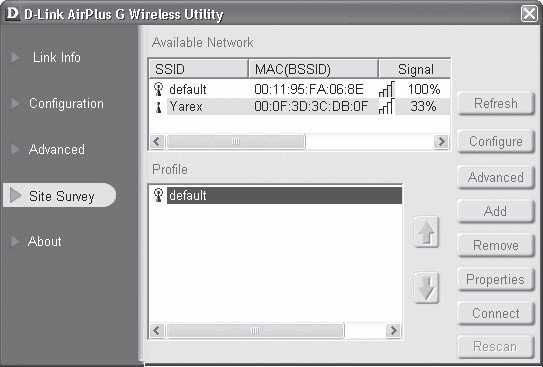 Рис. 15.27. Вкладка Site Survey (Обзор узлов) В любой момент можно посмотреть SSID точки доступа, ее МАС-адрес, мощность сигнала, а также узнать, к какой из точек доступа в данный момент подключен адаптер. Кроме того, можно конфигурировать параметры подключения к точкам доступа, добавлять новые, задавать фильтр по выбранным параметрам и т. д. Например, чтобы изменить параметры подключения к существующей точке доступа, в области Available Network (Доступные сети) следует выделить нужный пункт и нажать кнопку Configure (Конфигурировать) – откроется окно, в котором можно будет изменить метод шифрования, вариант аутентификации, а также указать ключи шифрования (рис. 15.28). 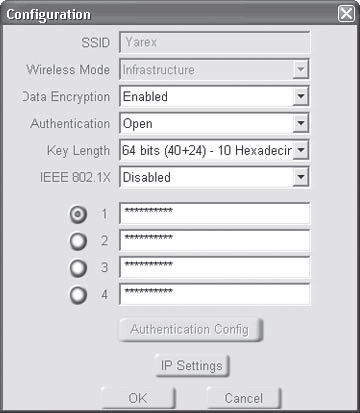 Рис. 15.28. Изменение параметров подключения к сети Здесь сразу можно будет настроить IP-адрес, маску подсети и другие конфигурационные параметры, чтобы можно было подключиться к точке доступа с правильными параметрами. Чтобы это сделать, достаточно нажать кнопку IP Settings (Настройки IP), расположенную в нижней части окна, – откроется окно настройки (рис. 15.29), очень напоминающее окно настройки аналогичных параметров с помощью стандартного механизма Windows. 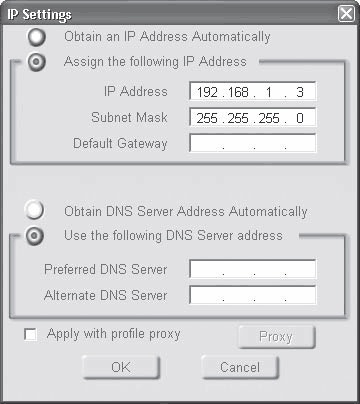 Рис. 15.29. Настраиваем IP-адрес, маску подсети и другие параметры В данном окне можно указать IP-адрес, маску подсети, адрес шлюза, адреса предпочитаемого и дополнительного DNS-серверов, настроить адрес прокси-сервера и многое другое, что обязательно пригодится при настройке общего Интернета. Вместо того чтобы постоянно изменять параметры подключения к точке доступа, можно просто использовать разные шаблоны с параметрами, которые очень легко создать, – достаточно нажать кнопку Add (Добавить) (см. рис. 15.27). При этом откроется окно, аналогичное окну редактирования параметров точки доступа, только многие поля ввода будут пустыми. Их нужно заполнить самостоятельно. Например, чтобы создать шаблон для подключения к точке доступа Yarex, нужно ввести имя шаблона Yarex и настроить все остальные известные вам параметры (см. рис. 15.28). Нажав кнопку ОК, следует проверить созданный шаблон на практике: попробуйте подключиться к сети Yarex, выделив соответствующий шаблон и нажав кнопку Connect (Подключиться). Меры по защите беспроводной сетиПо умолчанию беспроводное оборудование не использует какие-либо механизмы защиты и абсолютно открыто для атак извне. Поэтому, создав сеть, прежде всего необходимо выполнить ряд действий, которые позволят максимально защитить ее. Выше было рассказано обо всех параметрах беспроводной точки доступа D-Link DWL-2100 АР. Теперь, используя некоторые из этих параметров, необходимо настроить достаточный уровень защиты сети от проникновения в нее извне. Наиболее распространенные и действенные способы сделать сеть более защищенной следующие: • отключение трансляции идентификатора сети (SSID); • создание списка МАС-адресов устройств, имеющих право работать в сети; • выбор приемлемого уровня шифрования и аутентификации устройств сети; • понижение мощности передатчика для ограничения радиуса сети. Отключение трансляции SSIDИдентификатор сети (SSID) – уникальный идентификатор, зная который, можно подключиться к ней. Это своего рода аналог рабочей группы в проводной сети. Фактически это имя сети, которое должны знать все, кто собирается к ней подключиться. Поэтому, прежде чем отключить транслирование идентификатора сети, обязательно нужно сообщить его всем пользователям сети. По умолчанию идентификатор сети сообщается точкой доступа всем беспроводным устройствам, лежащим в радиусе ее действия. Сканируя эфир, видя точку доступа и зная ее SSID, беспроводной клиент может подключиться к ней, если, конечно, введет правильно все остальные настройки подключения. Данный способ защиты сети нельзя считать полноценным, так как существует программное обеспечение, которое может определить идентификатор сети и делать вещи гораздо хуже этого. Тем не менее отсеять значительную часть начинающих любителей «бесплатного сыра» можно, поэтому обязательно активируйте эту возможность. Практически все точки доступа позволяют отключить вещание SSID в сеть, для чего необходимо зайти в настройки точки доступа и изменить один из параметров (рис. 15.30). 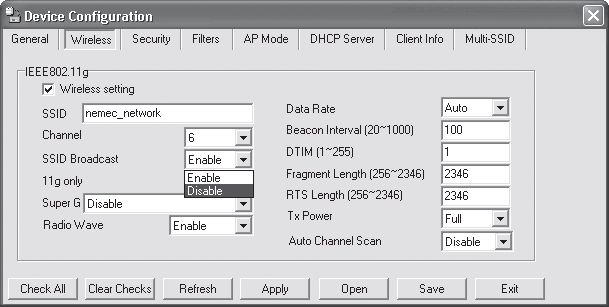 Рис. 15.30. Настраиваем параметр SSID Broadcast (Транслирование SSID) Запустив утилиту конфигурирования точки доступа D-Link DWL-2100 АР, нужно перейти на вкладку Wireless (Беспроводная сеть), на которой находится параметр SSID Broadcast (Транслирование SSID). В данном поле можно установить значения Enable (Разрешить) или Disable (Запретить). Естественно, чтобы запретить транслирование идентификатора сети, необходимо установить значение Disable (Запретить). Фильтрация МАС-адресовЛюбая современная точка доступа позволяет создавать списки исключений, содержащие списки МАС-адресов беспроводных устройств, которым позволено подключаться к данной точке доступа. Поскольку МАС-адрес – уникальный идентификатор сетевого устройства, то можно легко создать список таких МАС-адресов, которые однозначно идентифицируют подключаемые устройства. Это позволяет обеспечить дополнительный уровень защиты сети от атак, однако такая защита также может остановить только неопытных вредителей, не имеющих на вооружении нужных утилит, с помощью которых можно достаточно легко подменять свой МАС-адрес на один из перехваченных, тем самым проникая на точку доступа и непосредственно в сеть. Чтобы создать такой список адресов, нужно запустить утилиту конфигурирования точки доступа и перейти на вкладку Filters (Фильтры) (рис. 15.31). 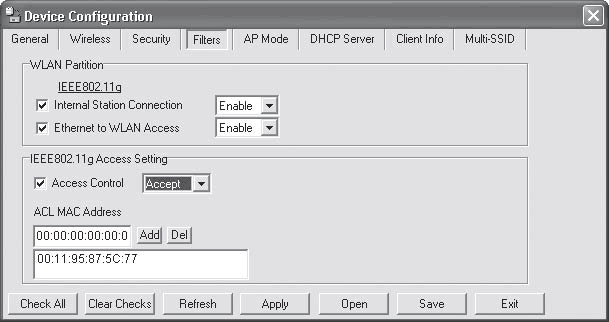 Рис. 15.31. Создаем список МАС-адресов В области параметров IEEE 802.11g Access Setting (Настройка доступа для устройств IEEE 802.11g) необходимо установить флажок Access Control (Контроль доступа) и в расположенном справа от него поле выбрать значение Accept (Принимать), тем самым указывая точке доступа, что устройства с указанными МАС-адресами могут к ней подключаться. Чтобы указать МАС-адрес, в поле ACL MAC Address нужно ввести адрес, придерживаясь указанного шаблона, и нажать кнопку Add. При вводе адреса желательно не ошибаться, так как это может привести к тому, что «правильный» компьютер не сможет подключиться к точке доступа. Настройка шифрованияШифрование – один из главных способов обеспечения сохранности данных при передаче их через радиоэфир. Современное беспроводное оборудование позволяет использовать для шифрования протоколы WEP, WPA и WPA2. Что касается первого из них, то его поддерживает все существующее оборудование, каким бы «древним» оно ни было. Иногда именно «древность» становится причиной использования этого протокола. Протокол WEP можно охарактеризовать как самый простой и малоэффективный способ шифрования данных. Поскольку для шифрования используется статичный ключ, для множества специализированных программ не составляет особого труда проанализировать передаваемые данные и вычислить его. Конечно, ключ может быть разной длины, вплоть до 256 бит, однако это влияет лишь на время взлома, а не на его результат. Что касается протокола WPA или WPA2 (новая спецификация), то этот способ шифрования сегодня наиболее предпочтителен, так как позволяет оперировать динамичными ключами, что фактически исключает возможность взлома ключа, который может меняться каждые 10 тысяч пакетов. Как бы там ни было, протокол шифрования обязательно должен быть задействован при работе точки доступа, независимо от того, в каком режиме она функционирует. Для настройки протокола безопасности воспользуемся утилитой конфигурирования, которая идет в комплекте с точкой доступа. Запустив данную программу, нужно перейти на вкладку Security (Безопасность) (рис. 15.32). 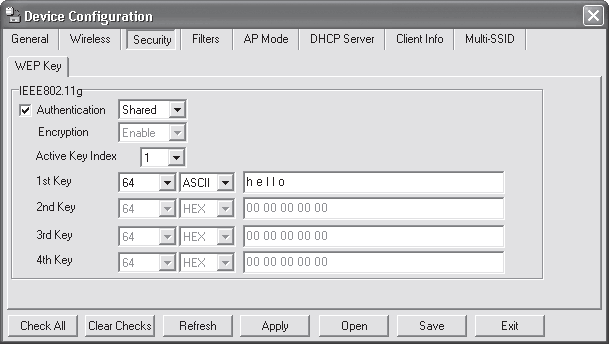 Рис. 15.32. Настраиваем протокол безопасности WEP На данной вкладке можно выбрать необходимый протокол шифрования и настроить параметры шифрования и подключения к точке доступа. Если планируется использовать протокол WEP, что может быть обусловлено использованием устаревших беспроводных адаптеров, не способных работать с более продвинутым протоколом, то следует установить флажок Authentication (Аутентификация) и выбрать из раскрывающегося списка параметр Open (Открытый), Shared (Разделенный) или Both (Оба). Кроме того, нужно установить флажок Encryption (Шифрование) и выбрать из раскрывающегося списка значение Enable (Разрешить). Именно эти значения отвечают за настройку протокола WEP. Установив одно из упомянутых значений, необходимо выбрать ключ шифрования, указав его длину, тип и саму символьную строку ключа. В своей работе точка доступа может использовать четыре разных ключа шифрования, с которыми можно работать в любое время. При этом одновременно может применяться только один ключ (текущий). Чтобы выбрать нужный ключ, достаточно установить в поле Active Key Index (Индекс активного ключа) номер ключа и настроить его, если это не было сделано раньше. При вводе символьной строки ключа, если тип ключа установлен в ASCII, старайтесь вводить редко используемые словосочетания. При этом не стоит забывать, что ключ имеет фиксированную длину, например 5 или 13 символов, что зависит от выбранной длины ключа. Если оборудование, работающее в сети, достаточно новое и поддерживает последние протоколы шифрования, то нужно обязательно воспользоваться этим и настроить параметры протокола WPA, установив флажок Authentication (Аутентификация) и выбрав из раскрывающегося списка параметр WPA-EAP или WPA-PSK. В результате появится дополнительная вкладка IEEE 802.11 g WPA с некоторыми настройками протокола. Если в беспроводной сети установлен сервер аутентификации RADIUS, то стоит выбрать значение WPA-EAP, так как лучшей защищенности сети пока что ничто обеспечить не может. Далее не забудьте указать IP-адрес и порт RADIUS-сервера (рис. 15.33). 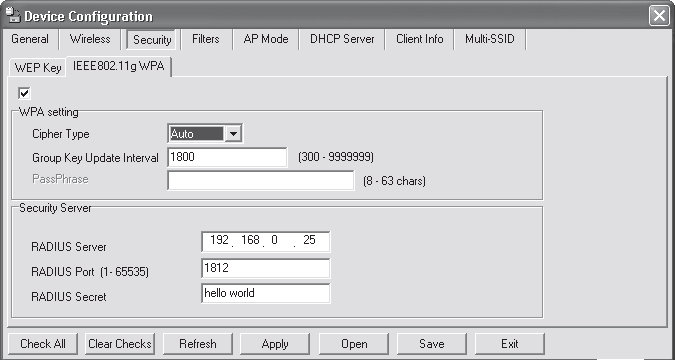 Рис. 15.33. Настраиваем протокол WPA с использованием сервера аутентификации RADIUS Кроме того, нужно определиться с типом шифра: TKIP (Temporal Key Integrity Protocol) или AES (Encryption Standard). Первый из них обеспечивает динамическую генерацию ключа и проверку целостности пакетов с возможностью их шифрования с помощью разных ключей, что на порядок выше возможностей протокола WEP. Второй шифр – представитель последнего достижения шифрования и обладает самым мощным алгоритмом шифрования, поддерживающего ключ 256 бит.[22] Если неясно, какой из типов шифра выбрать, то лучше предоставить это самой точке доступа и установить в поле Cipher Туре (Тип шифра) значение Auto (Автоматический выбор). Если в беспроводной сети не планируется RADIUS-сервер, но все-таки хочется воспользоваться возможностями протокола WPA, то в качестве параметра Authentication (Аутентификация) выбирайте значение WPA-PSK. При этом также необходимо будет определиться с типом шифра и указать фразу шифрования. Снижение мощности передатчикаКак известно, для передачи данных в радиоэфир каждое беспроводное устройство снабжено приемником и передатчиком радиоволн. От мощности передатчика зависит радиус беспроводной сети, а от чувствительности приемника зависит качество приема сигнала. Поскольку радиоволны – вещь неконтролируемая и никогда нельзя предугадать, кто может их принимать, неплохим вариантом защиты сети является подбор такой мощности передатчика, которой вполне достаточно для покрытия всех устройств сети. Этим можно отсечь всех недоброжелателей, которые могут «пристроиться» к сети, например за стенкой соседнего дома или в машине на стоянке рядом с офисом. Другой плюс такого предприятия – экономия энергии, что критично для переносных компьютеров и устройств. Чтобы выбрать уровень мощности сигнала, нужно запустить утилиту конфигурирования точки доступа и перейти на вкладку Wireless (Беспроводная сеть) (рис. 15.34). 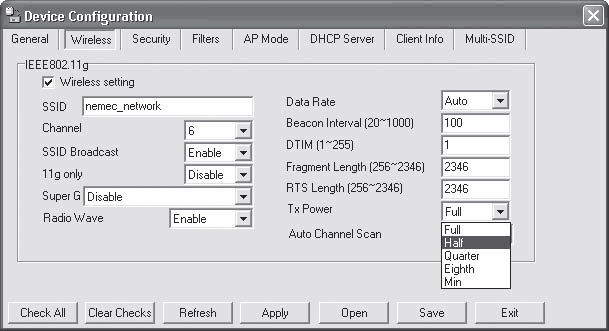 Рис. 15.34. Регулируем мощность передатчика На данной вкладке расположено поле Тх Power (Мощность сигнала), в котором можно выбрать следующие значения: Full (Полная мощность), Half (Половина мощности), Quarter (Четверть мощности), Eighth (Восьмая часть мощности) или Min (Минимальная мощность). Устанавливать сразу слишком низкую мощность не стоит, так как этим можно «обрубить» связь с некоторыми удаленными компьютерами. Поэтому уменьшайте мощность постепенно, но не устанавливайте ту, на которой наблюдается пороговая работа устройства, так как в определенных условиях сигнал может еще более ослабнуть, что, опять же, приведет к отключению некоторых удаленных компьютеров. Глава 16Настройка сети в Windows ХР Как показала практика, операционная система Microsoft Windows ХР используется гораздо чаще, чем другие операционные системы. Хорошая защищенность и отказоустойчивость, легкость в использовании, широкие возможности и многое другое – все это нравится пользователям. Поскольку эта операционная система используется для работы в сети, необходимо знать и уметь устанавливать и настраивать протоколы, службы и т. д. Также следует уметь создавать общие ресурсы, подключаться и использовать их. Подключение к домену или рабочей группеПрежде всего необходимо настроить параметры сети, для чего нужно использовать данные об IP-адресации в сети и имя (имена) рабочей группы или домена. Для начала настройте домен или рабочую группу, щелкнув правой кнопкой мыши на значке Мой компьютер и выбрав в появившемся меню пункт Свойства, – откроется окно свойств системы (рис. 16.1), содержащее несколько вкладок. 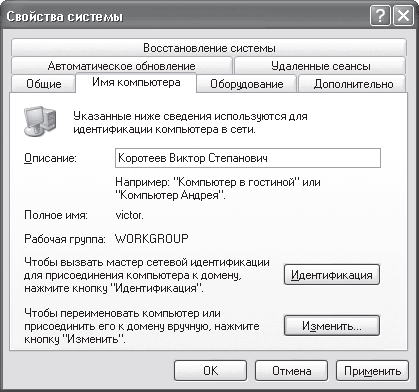 Рис. 16.1. Содержимое вкладки Имя компьютера Нас интересует вкладка Имя компьютера, где в поле Описание можно изменить описание компьютера, которое будет отображаться в окне Проводника рядом с именем компьютера в сети. Подсоединить компьютер к домену или рабочей группе можно двумя способами: простым и сложным. При этом простой путь подойдет пользователям, которые уже не раз сталкивались с подобного рода действием. Сложный путь изобилует достаточно путаными шагами и непонятными словами, поэтому начинающие пользователи часто предпочитают простой путь настройки. С другой стороны, если у вас на руках уже имеются все необходимые данные для регистрации в сети, то лучше выбрать именно первый вариант, так как он более понятен. На вкладке Имя компьютера нужно нажать кнопку Изменить – откроется окно (рис. 16.2), в котором нужно будет указать необходимые данные. 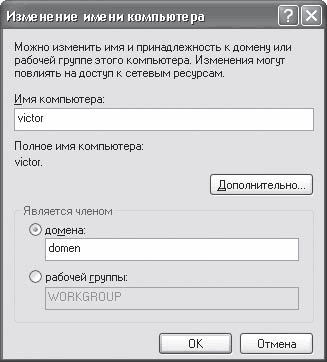 Рис. 16.2. Указываем имя домена или группы Так, если в сети имеется домен, то необходимо будет указать, что компьютер является членом домена, и ввести имя домена. В противном случае нужно обозначить, что компьютер принадлежит рабочей группе, и указать имя группы. Однако прежде всего, если нужно, следует изменить имя компьютера, под которым он будет виден в сети. Если используется доменная система, то после нажатия кнопки ОК появится окно с требованием ввести логин и пароль доступа пользователя, который имеет право подсоединиться к домену (рис. 16.3). Это означает, что данный пользователь должен уже быть зарегистрирован в Active Directory. Если вы еще не зарегистрированы, то подключиться к домену можно, используя любую другую учетную запись, например попросить об этой услуге администратора сети.  Рис. 16.3. Подключаемся к домену Если введенные данные верны, то через несколько секунд вы окажетесь в домене, о чем будет свидетельствовать соответствующее сообщение (рис. 16.4).  Рис. 16.4. Успешное подключение к домену сети Если вы подключаетесь к рабочей группе, то никаких дополнительных окон появляться не будет, а в результате появится сообщение, что вы подключились к группе с указанным названием. Чтобы полноценно войти в домен или группу, необходимо перезапустить компьютер, о чем и сообщит надпись в нижней части окна (см. рис. 16.1). Настройка протокола и проверка связиНастроив подключение к домену или группе, вы тем самым подготовите компьютер к вхождению в сетевую рабочую группу, но не более того. Если в сети имеется статическая адресация, то вы не сможете полноценно войти в нее и работать. Чтобы сделать это, придется дополнительно настроить IP-протокол. Прежде всего необходимо открыть окно свойств сетевого подключения, для чего следует щелкнуть правой кнопкой мыши на значке Сетевое окружение, расположенном на Рабочем столе, и в появившемся меню выбрать пункт Свойства – появится окно со списком сетевых подключений (рис. 16.5). 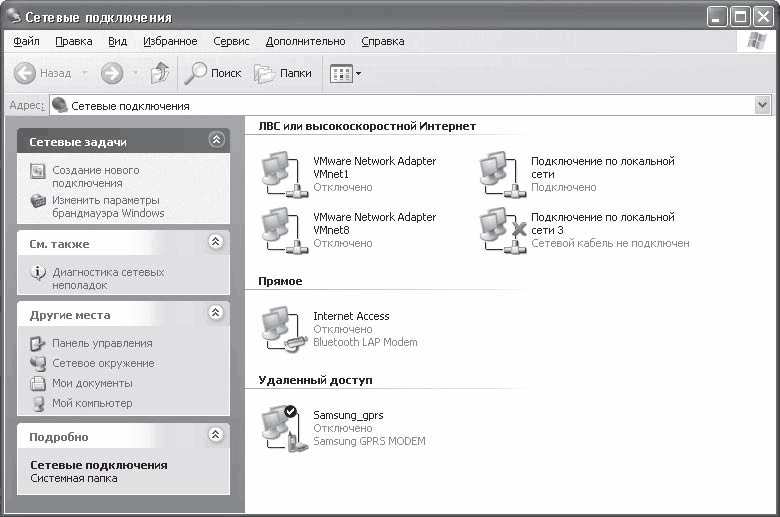 Рис. 16.5. Список сетевых подключений
Количество сетевых подключений может быть разным, в зависимости от того, как компьютер подключался к сети или другому компьютеру. Например, сетевые подключения создаются автоматически, если подключается Bluetooth-адаптер, используется выход в Интернет через модем или пользователь подключается к другому компьютеру с помощью любого вида связи. Поэтому не удивляйтесь, если, открыв окно Сетевые подключения, вы увидите несколько сетевых подключений, в том числе и неактивные.
Если щелкнуть правой кнопкой мыши на активном сетевом подключении и выбрать в появившемся меню пункт Свойства, то откроется окно свойств данного подключения (рис. 16.6). 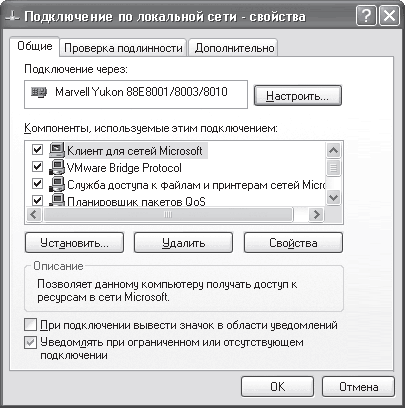 Рис. 16.6. Свойства выбранного сетевого подключения Чтобы настроить IP-протокол, нужно найти его (Протокол Интернета (TCP/IP)) в списке среди других протоколов и служб подключения и дважды щелкнуть на нем кнопкой мыши или нажать кнопку Свойства – откроется окно свойств протокола (рис. 16.7). 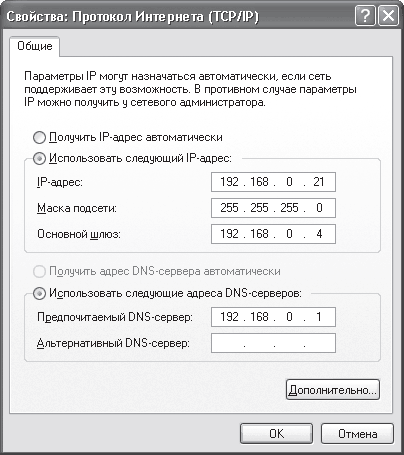 Рис. 16.7. Настраиваем IP-адрес, маску подсети и другие параметры Для ввода IP-адреса и маски подсети используются поля IP-адрес и Маска подсети. Если в сети настроен DNS-сервер, то необходимо установить переключатель в положение Использовать следующие адреса DNS-серверов и в поле Предпочитаемый DNS-сервер ввести IP-адрес DNS-сервера. Если в сети с доменом настроен DHCP-сервер и адреса выдаются автоматически, то необходимо установить переключатель в положение Получить IP-адрес автоматически. В принципе, на этом настройки протокола можно закончить, так как их вполне хватает для нормальной работы в локальной сети. Если требуется, можно также добавить и адреса шлюзов (маршрутизаторов), если таковые имеются, что позволит получить доступ к сегментам сети с другой адресацией. Для этого используйте кнопку Дополнительно и введите нужные IP-адреса с помощью кнопки Добавить. После подключения компьютера к сети и настройке параметров сети может оказаться, что после перезагрузки компьютера вы не сможете к ней подключиться. Причиной этого может быть ошибка при настройке сети или физическая ошибка сети, например неправильно обжатый кабель, его обрыв, неисправный порт на концентраторе или коммутаторе и т. д. Самый простой способ проверить связь – использовать системную утилиту ping. Прежде всего необходимо открыть командную строку, выполнив команду Пуск > Все программы > Стандартные > Командная строка и набрав в строке следующее: ping 192.168.0.1 (рис. 16.8). 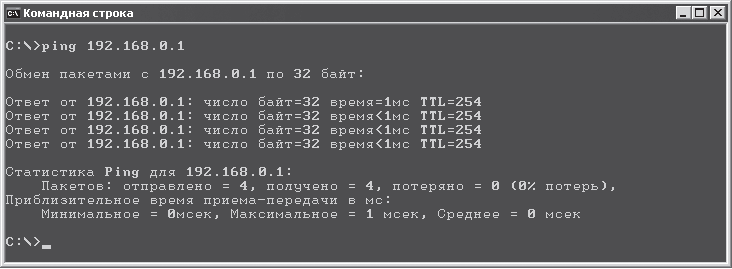 Рис. 16.8. Удачное выполнение команды
Если физическая связь с указанным адресом существует, то есть кабель не поврежден и оборудование исправно, то результат будет положительным. По умолчанию программа посылает по указанному IP-адресу всего четыре пакета, чего вполне достаточно для проверки связи. При наличии связи время ответа в рассматриваемом примере составляет менее 1 мс. Возможна также ситуация, когда этот показатель колеблется в широком диапазоне. Значит, связь есть, но она далеко не самая устойчивая и быстрая, что, в свою очередь, означает слишком большую длину сегмента или наличие коллизий в сети. В этом случае можно попробовать подключить кабель к другому порту на концентраторе или коммутаторе. Если связи с указанным устройством нет, то результат будет отрицательным (рис. 16.9). 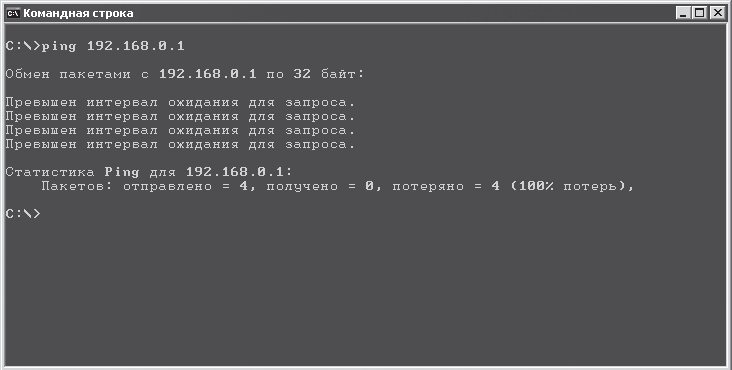 Рис. 16.9. Неудачное выполнение команды В этом случае необходимо проверить следующее: • IP-адрес; • маску подсети; • рабочую группу или домен; • корректность установки сетевой карты (используйте Диспетчер устройств); • если сетевая карта неинтегрированная, то контакт в слоте с адаптером или порт (если используется USB-адаптер); • работоспособность адаптера (должен гореть индикатор наличия связи на задней панели); • правильность обжима коннекторов на кабеле; • состояние всех портов, задействованных для подключения компьютера. Доступ к файловым ресурсамНезависимо от того, какого типа у вас сеть – одноранговая или сеть на основе сервера, рано или поздно потребуется настроить общий доступ к каким-либо папкам на жестком диске. Конечно, если сеть на основе сервера, то лучше прибегнуть к помощи файлового сервера. Однако если выложить необходимые файлы на файловый сервер не получается или невозможно, то придется настраивать общий доступ к компьютеру. Чтобы сделать файловые ресурсы компьютера общедоступными, в Windows ХР существует специальная служба, запускаюшаяся автоматически при установке сетевой карты. Все, что вам нужно уметь, – правильно создавать ресурс и настраивать права доступа. Прежде всего откройте окно Проводника. В системе Windows ХР общий доступ устанавливается отдельно на каждую папку, поэтому сразу нужно определиться, какие папки нужно отдать на «растерзание» сетевым пользователям. Выделив папку, которую вы хотите отдать в общее пользование, нужно щелкнуть на ней правой кнопкой мыши и в появившемся меню выбрать пункт Общий доступ и безопасность – откроется окно, содержащее несколько вкладок. Для управления доступом используется вкладка Доступ. В зависимости от того, подключены вы к домену или нет, содержимое данной вкладки может быть разным. Рассмотрим оба случая. Без использования домена (рис. 16.10). 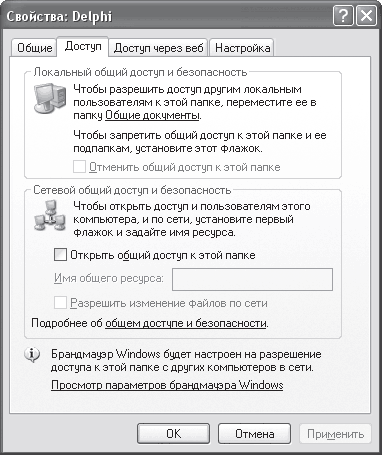 Рис. 16.10. Настраиваем доступ к файловому ресурсу в сети без домена Для управления доступом в сети используется область Сетевой общий доступ и безопасность. Чтобы открыть доступ к папке, нужно установить флажок Открыть общий доступ к этой папке. Если ресурс должен быть изменяемым, то обязательно следует установить флажок Разрешить изменение файлов по сети. После нажатия кнопки 0К операционная система начнет изменять права доступ к папке, о чем будет свидетельствовать появление небольшого окна с анимированным содержимым. С использованием домена (рис. 16.11). 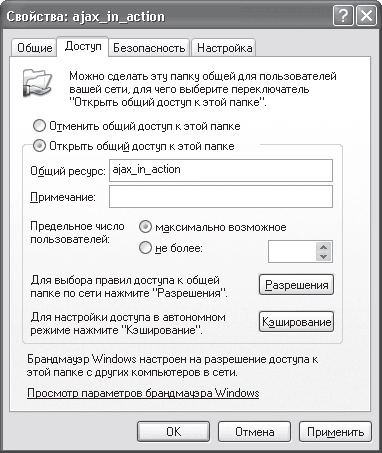 Рис. 16.11. Настраиваем доступ к файловому ресурсу в сети с доменом На открытой по умолчанию вкладке Доступ нужно установить переключатель в положение Открыть общий доступ к этой папке и указать права доступа к этому ресурсу, нажав кнопку Разрешения. По умолчанию доступ к папке открыт для всех пользователей на одинаковых правах – только для чтения (рис. 16.12).  Рис. 16.12. Список пользователей, имеющих доступ к ресурсу Если вас это устаивает, то больше никаких действий выполнять не нужно. Если вы хотите настроить разные разрешения для отдельных пользователей, то нажмите кнопку Добавить – откроется окно добавления пользователей из домена (см. главу 14 раздел «Настройка доступа к файловым ресурсам», рис. 14.29). Чтобы отменить общий доступ к ресурсу, в окнах доступа к файловым ресурсам (см. рис. 16.10 и рис. 16.11) нужно снять флажок с параметра Открыть общий доступ к этой папке и установить переключатель в положение Отменить общий доступ к этой папке соответственно. Аналогично можно установить общий доступ на любое количество папок. Доступ к принтерамЧасто кому-то бывает необходимо распечатать информацию, а принтера у него под рукой нет. Если вы подключены к сети и у вас есть принтер, то вы можете стать настоящим спасителем, если предоставите его в общее пользование. Тем более что сделать это не составляет особого труда. Главное – не переборщить с разрешениями на печать. Прежде всего следует выполнить команду Пуск > Панель управления, щелкнуть на значке Принтеры и факсы, щелкнуть правой кнопкой мыши на принтере и в появившемся меню выбрать пункт Общий доступ (рис. 16.13) – откроется окно с несколькими вкладками. 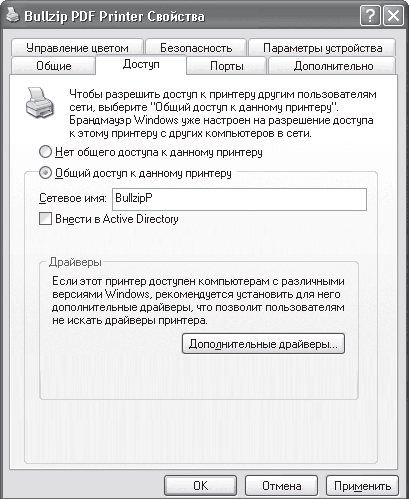 Рис. 16.13. Вкладка Доступ в окне свойств принтера Для того чтобы настроить доступ к принтеру, используется вкладка Доступ, содержимое которой также может отличаться в зависимости от того, подключены ли вы к домену. Так, если доменная система не используется, то достаточно установить флажок Общий доступ к принтеру и указать его имя. Если в сети используется домен, то нужно установить переключатель в положение Общий доступ к данному принтеру и ввести название, под которым этот принтер будет отображаться в сетевом окружении. Кроме того, здесь можно указать, что сведения о принтере необходимо добавить в Active Directory, установив флажок Внести в Active Directory.
Если нужно настроить права доступа к принтеру, то следует перейти на вкладку Безопасность. По умолчанию принтер смогут использовать все, с одним ограничением – пользователи не смогут управлять чужими заданиями печати. Можно также назначить разные права для пользователей, предварительно добавив их в группу пользователей принтера (о том, как это сделать, см. главу 14, раздел «Настройка доступа к файловым ресурсам»). На этом настройку общего доступа к принтеру можно считать завершенной. Подключение к файловому ресурсуПредположим, недавно вы узнали, что в вашей сети – корпоративной, офисной или «домашней» – есть компьютер, на котором существует общая папка с партией новых фильмов, и вам очень хочется их пересмотреть. Так в чем же дело? Откройте Проводник и выберите в левой его части параметр Сетевое окружение. Зная название нужного компьютера, найдите его в сетевом окружении и выделите. При этом в правой части окна Проводника отобразятся все ресурсы, которые данный компьютер отдает в общее пользование. Предположительно папка с фильмами будет называться Video. Щелкните на ней правой кнопкой мыши и в появившемся меню выберите пункт Подключить сетевой диск – откроется окно подключения сетевого диска (рис. 16.14). 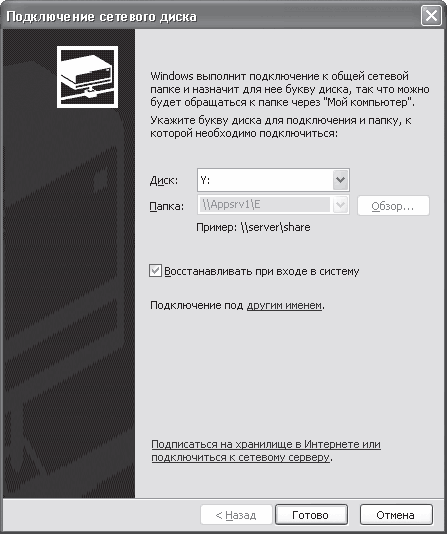 Рис. 16.14. Подключаем сетевой диск В данном окне предлагается выбрать букву диска, под которой будет отображаться содержимое выбранной вами папки Video. Если нужно, чтобы этот диск подключался каждый раз, когда вы входите в Windows, то установите флажок Восстанавливать при входе в систему. Вот и все – наслаждайтесь просмотром любимых фильмов. Подключение к сетевому принтеруЕсли нужно распечатать какую-либо информацию, а принтер к компьютеру не подключен, то не обязательно бежать с диском к соседу, если между вашими компьютерами установлена сеть. Достаточно подключить его принтер в качестве сетевого. Конечно, при условии, что на соседский принтер установлен общий доступ (см. выше раздел «Предоставление доступа к принтерам» данной главы). Самый простой способ подключить сетевой принтер следующий. Откройте в Проводнике сетевое окружение и установите указатель мыши на компьютер, предоставляющий доступ к принтеру. Затем дважды щелкните кнопкой мыши на принтере в правой части окна Проводника или щелкните правой кнопкой мыши на принтере и в появившемся меню выберите пункт Подключить (рис. 16.15). 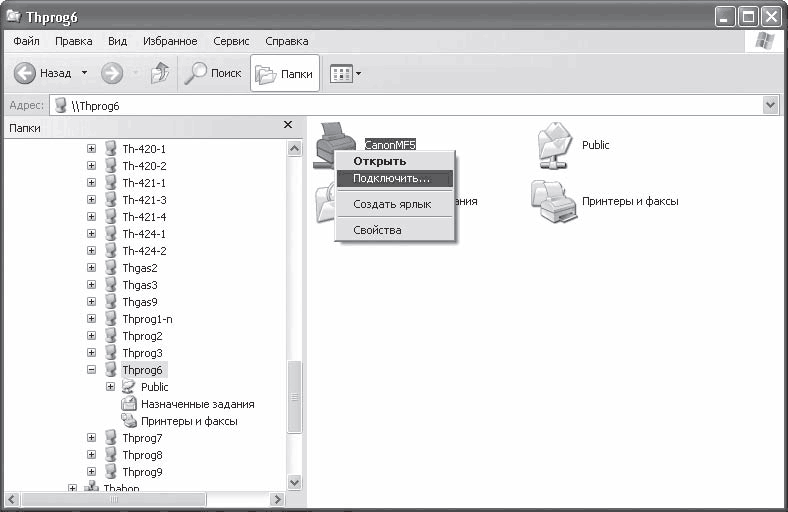 Рис. 16.15. Подключаем сетевой принтер После этого принтер будет подключен. Глава 17Настройка сети в Windows Vista Операционная система Windows Vista начинает внедряться на компьютеры пользователей, и остановить это уже невозможно. Любой, кто обладает достаточно мощным компьютером, даже просто ради интереса ставит эту систему и пробует с ней работать. Те же, кто пользуется данной системой достаточно давно, привыкли и расставаться с ней не собираются. Если вы обладаете операционной системой Windows Vista в любом исполнении, то вам необходимо знать и уметь присоединить компьютер к сети и научиться использовать общие ресурсы и предоставлять свои ресурсы в общее пользование. Подключение к сети и настройка протоколаСтоит сказать, что, как только вы подсоединяете к компьютеру сетевой кабель и включаете компьютер, Vista сразу же обнаруживает сеть и сохраняет о ней информацию. Однако подключиться к ней сразу она не захочет и предложит пройти некий путь подключения. Теперь обо всем по порядку. Прежде всего выполните команду Пуск > Панель управления, найдите значок Сеть и Интернет и перейдите по ссылке Просмотр состояния сети и задач – откроется окно (рис. 17.1), в котором отображается текущее состояние подключения к найденной сети. Также здесь находятся механизмы настройки доступа к файловым ресурсам компьютера и его принтерам. 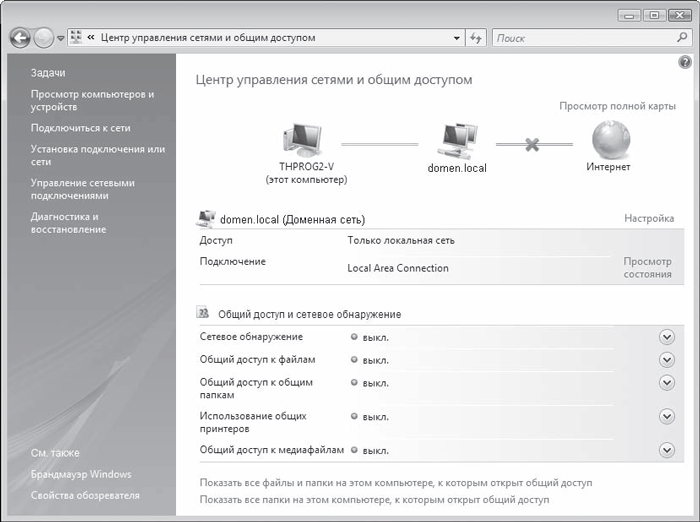 Рис. 17.1. Центр управления сетями и общим доступом Следующим действием необходимо настроить IP-протокол, указав IP-адрес компьютера, маску подсети, IP-адрес DNS-сервера и т. д. Конечно, если вы используете сеть с динамической выдачей адресов, то подобная настройка может не понадобиться. Если настройка все-таки нужна, то, чтобы изменить указанные параметры, нужно перейти по ссылке Управление сетевыми подключениями – откроется окно со списком сетевых подключений. Щелкнув на нужном подключении правой кнопкой мыши, выберите в появившемся меню пункт Свойства – откроется окно свойств выбранного сетевого подключения (рис. 17.2). 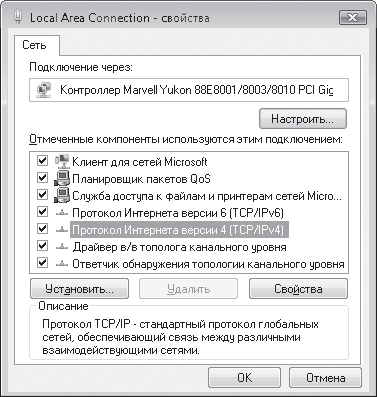 Рис. 17.2. Свойства выбранного сетевого подключения В отличие от аналогичного окна в Windows ХР, в данном окне находится гораздо больше протоколов и служб, однако дела это не меняет. Нас будет интересовать позиция Протокол Интернета версия 4 (TCP/lpv4), двойной щелчок кнопкой мыши на которой откроет окно настройки IP-протокола (рис. 17.3). Имея на руках все необходимые данные, вводим их в соответствующие позиции. 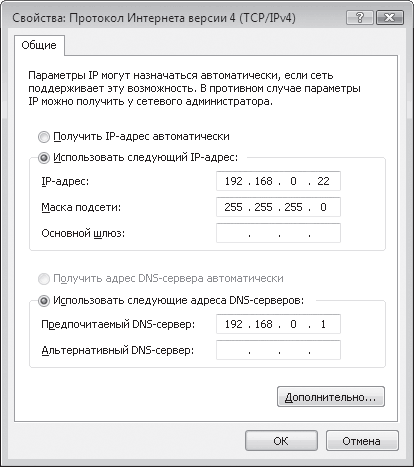 Рис. 17.3. Вводим необходимые данные Введя данные и нажав кнопку ОК, вы сможете полноправно присоединиться к домену или рабочей группе. Настройка сетевого обнаруженияХотя подсоединение к сети уже настроено, вы все равно не сможете видеть компьютеры в сети. Чтобы это стало возможным, необходимо дополнительно настроить сетевое окружение. Нужно вернуться к диалоговому окну управления сетями и общим доступом (см. рис. 17.1) и нажать кнопку со стрелкой напротив надписи Общий доступ и сетевое обнаружение – данная позиция расширится, и появятся два параметра. Чтобы позволить компьютеру видеть другие машины сети и, в свою очередь, разрешить видеть себя, установите переключатель в положение Включить сетевое обнаружение (рис. 17.4) и нажмите кнопку Применить. Служба начнет свою работу, о чем будет свидетельствовать зеленый индикатор вкл. напротив надписи Сетевое обнаружение. 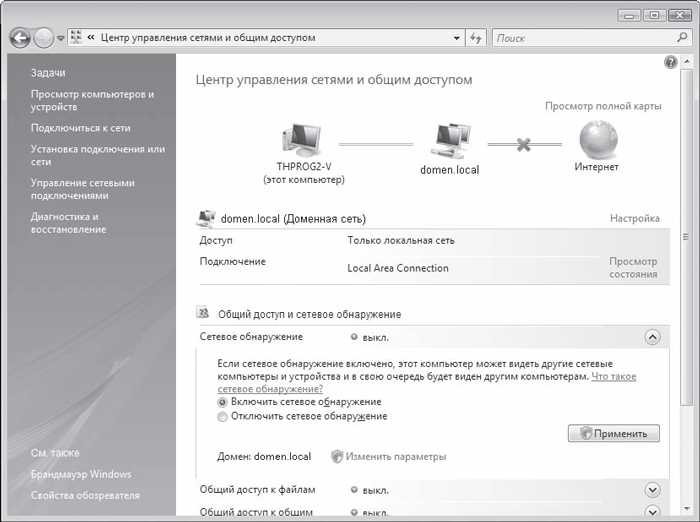 Рис. 17.4. Активизируем службу сетевого обнаружения На этом настройка сети завершена. Если после настройки операционной сети вы не можете попасть в сеть, то, значит, вы ввели неправильные данные при настройке протокола или имеется какое-то физическое повреждение. Наличие связи с сервером или другим устройством сети проверяется так же, как и в операционной системе Windows ХР (см. главу 16, раздел «Настройка протокола и проверка связи»). Настройка доступа к файловым ресурсамПо умолчанию, даже если вы уже подключены к сети, возможность доступа к вашим ресурсам заблокирована, что сделано ради повышенной безопасности системы. Чтобы предоставить файловый ресурс в общее пользование, необходимо сделать следующее. Выполнить команду Пуск > Панель управления > Сеть и Интернет > Центр управления сетями и общим доступом – откроется окно (рис. 17.5), в котором следует нажать кнопку со стрелкой напротив надписи Общий доступ к файлам. 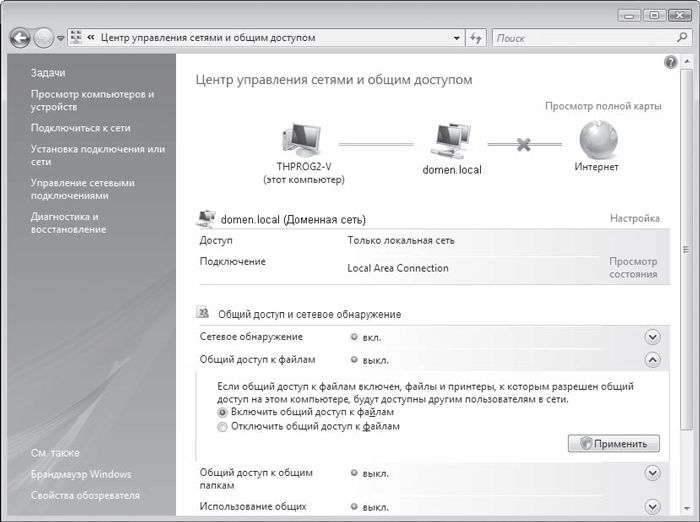 Рис. 17.5. Настраиваем общий доступ к файлам В результате требуемая секция расширится, что приведет к появлению двух параметров. Чтобы активировать функцию общего доступа к файлам, нужно установить переключатель в положение Включить общий доступ к файлам и нажать кнопку Применить – данная функция активируется, о чем будет свидетельствовать зеленый свет индикатора рядом с надписью Общий доступ к файлам. Рассмотрим, как настроить общий доступ к конкретной папке. Используя Проводник, найдите папку, которую планируется предоставить в общее пользование. Щелкнув на ней правой кнопкой мыши, в появившемся меню выберите пункт Общий доступ – откроется окно (рис. 17.6), которое отображает пользователей и группы, имеющие доступ к вашему ресурсу. 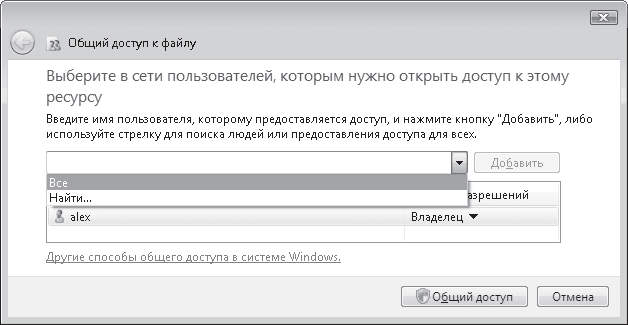 Рис. 17.6. Добавляем права доступа По умолчанию, кроме владельца компьютера, доступа никто не имеет, но это очень легко исправить. Например, открыв список, можно выбрать группу Все, что позволит всем видеть ваш доступ. Для добавления этой группы в список используйте кнопку Добавить. Непонятно почему, но создатели Windows Vista не позволяют в этом окне настраивать права понятнее, чем выбором одного из вариантов доступа: Читатель, Соавтор или Совладелец. Тем не менее это можно сделать позже. По умолчанию группа или пользователь добавляются с правами Читатель. Если вы уже знаете более детально, что означает каждый из вариантов, то можно сменить права доступа прямо здесь, щелкнув правой кнопкой мыши на группе или пользователе. После нажатия кнопки Общий доступ система выполнит некоторые манипуляции, в результате которых будет открыт общий доступ к папке, о чем и сообщает появившееся окно (рис. 17.7). 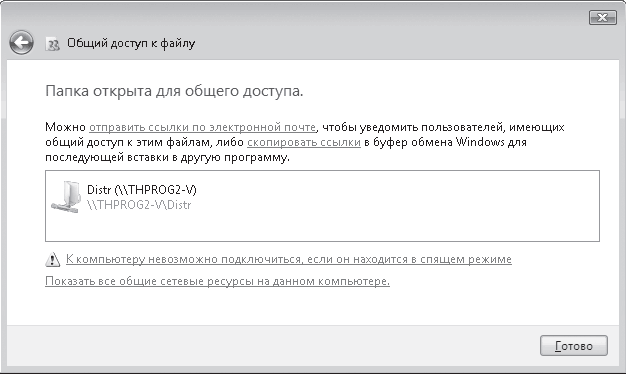 Рис. 17.7. Общий доступ к папке открыт Если нужно настроить права некоторым пользователям более точно, то необходимо снова воспользоваться Проводником, щелкнув в нем правой кнопкой мыши на нужной папке и выбрав в появившемся меню пункт Свойства, – откроется окно, в котором следует нажать кнопку Дополнительный доступ (рис. 17.8). 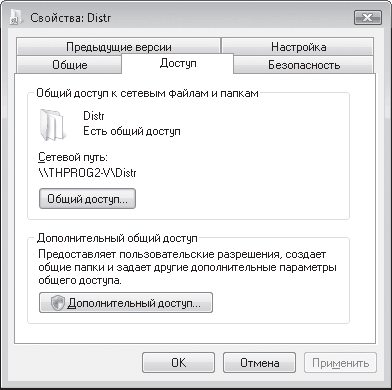 Рис. 17.8. Настраиваем дополнительный доступ В результате появится окно (рис. 17.9), в котором можно настраивать разрешения для каждого из пользователей и групп, которым разрешен доступ к данной папке. 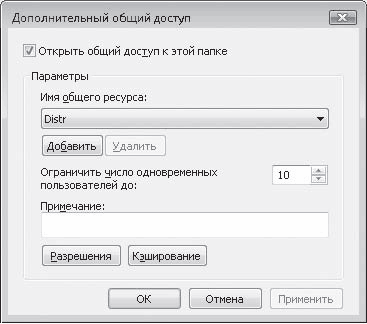 Рис. 17.9. Настройка разрешений доступа Прежде чем настраивать эти права, обратите внимание на то, что можно ограничить количество одновременных подключений. Этот параметр пригодится, когда вы увидите заметное торможение компьютера, что означает злоупотребление ресурсом. В этом случае просто уменьшите количество одновременных подключений до минимума, например до двух-трех человек. Чтобы настроить разрешения для конкретных пользователей или групп, используется кнопка Разрешения – откроется окно (рис. 17.10), содержащее список всех пользователей, которым разрешен доступ к данному ресурсу. 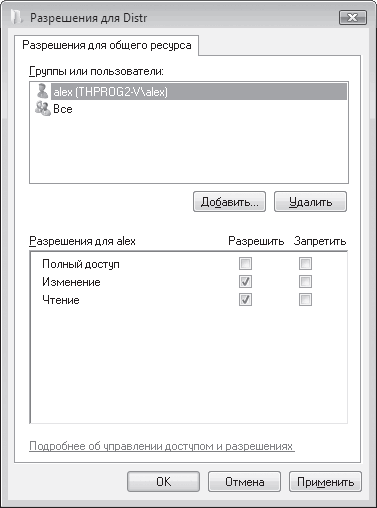 Рис. 17.10. Настраиваем разрешения для каждой позиции Чтобы добавить новых пользователей, нужно нажать кнопку Добавить. О процессе добавления пользователей см. главу 14 раздел «Настройка доступа к файловым ресурсам». Отключить доступ к общей папке можно несколькими способами. Например, убрать флажок Открыть общий доступ к этой папке (см. рис. 17.9) или нажать кнопку Общий доступ (см. рис. 17.8) – откроется окно общего доступа (рис. 17.11), в котором нужно будет выбрать параметр Прекратить доступ. 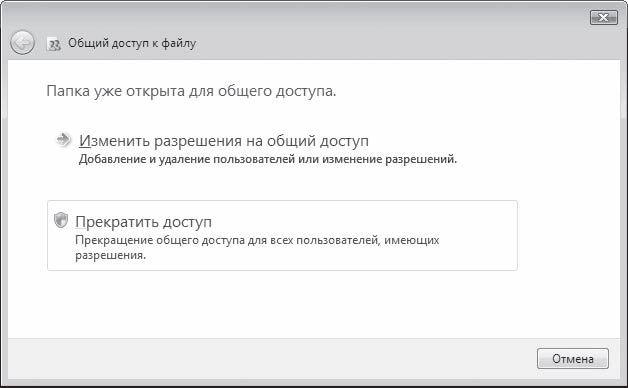 Рис. 17.11. Отключаем доступ к папке Настройка доступа к принтерамКак и в случае с файловыми ресурсами, общий доступ к принтеру предоставляется также в два этапа. Прежде всего необходимо активировать соответствующую возможность и только потом добавлять права на использование принтера. Выполните команду Пуск > Панель управления > Сеть и Интернет > Центр управления сетями и общим доступом. Откроется окно (рис. 17.12), в котором нужно нажать кнопку со стрелкой напротив надписи Использование общих принтеров, установить переключатель в положение Включить общий доступ к принтерам и нажать кнопку Применить. 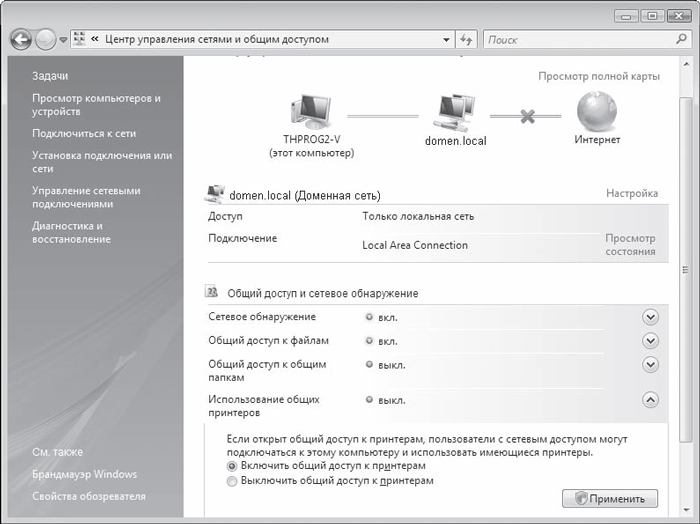 Рис. 17.12. Разрешение общего доступа к принтерам Система выполнит необходимые настройки и активирует общий доступ к принтерам, о чем сообщит зеленый индикатор рядом с надписью Использование общих принтеров. Следующий шаг – настройка прав доступа. Для этого следует открыть группу Принтеры, щелкнуть правой кнопкой мыши на нужном принтере и в появившемся меню выбрать пункт Общий доступ (рис. 17.13). 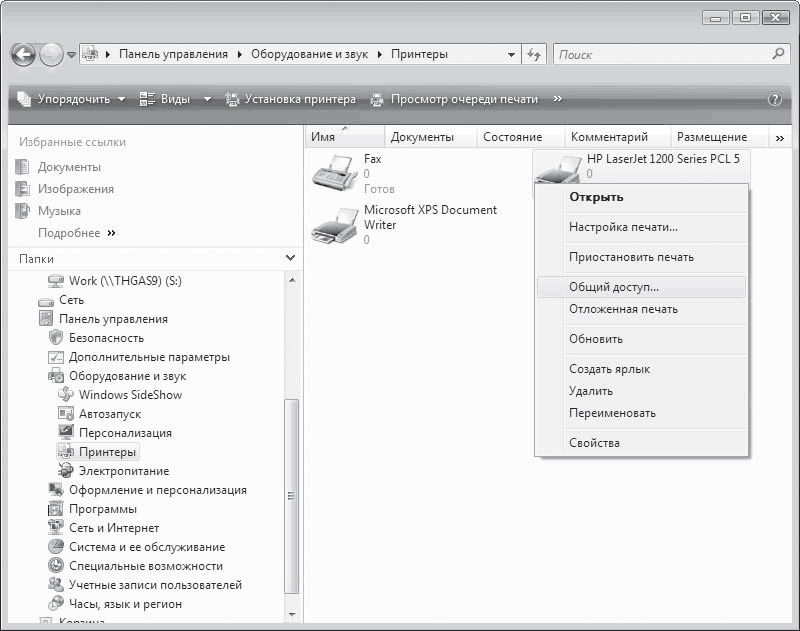 Рис. 17.13. Выбираем пункт Общий доступ В результате появится окно с настройками принтера (рис. 17.14), открытое на вкладке Доступ. Если компьютер не подключен к домену, то содержимое данной вкладки блокируется и становится доступным только после нажатия кнопки Настройка общего доступа. После использования данной кнопки можно изменить сетевое имя принтера. 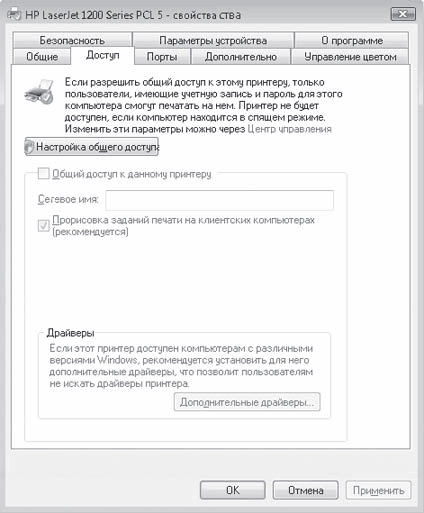 Рис. 17.14. Окно настроек принтера Если компьютер подключен к домену, то содержимое вкладки активно и необходимые изменения можно вносить сразу. На вкладке Безопасность можно добавлять или удалять пользователей, которые могут использовать принтер, а также настраивать их права (рис. 17.15). 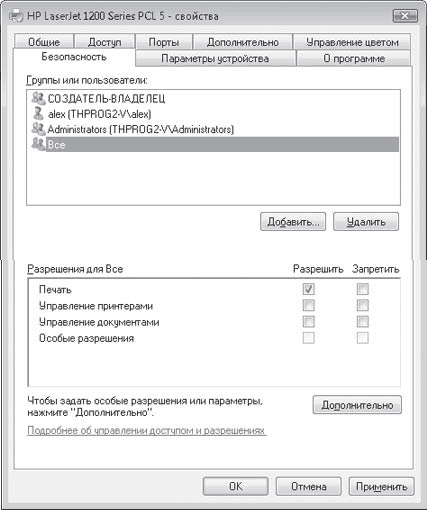 Рис. 17.15. Настраиваем права пользователей и групп Чтобы настроить права, достаточно установить или снять соответствующие флажки, расположенные в нижней части данной вкладки. Для добавления пользователей используется кнопка Добавить (о процессе добавления пользователей см. главу 14, раздел «Настройка доступа к файловым ресурсам»). Подключение к файловому ресурсуПроцесс подключения к общему файловому ресурсу очень прост и имеет несколько вариантов. Чаще всего для этого используют Проводник. Так, если нужно временно подключиться к сетевой папке, чтобы открыть файл или переписать фильм, то достаточно в левой части Проводника открыть группу Сеть и отметить нужный компьютер. В правой части данного окна следует выбрать нужный объект и просто перетянуть его, используя кнопку мыши и удерживая нажатой клавишу Alt. Если планируется использовать этот файловый ресурс постоянно, то проще будет подключить его как сетевой диск, чтобы каждый раз не искать этот компьютер и данные на нем. Следует щелкнуть правой кнопкой мыши на нужной папке и в появившемся меню выбрать пункт Подключить сетевой диск (рис. 17.16). 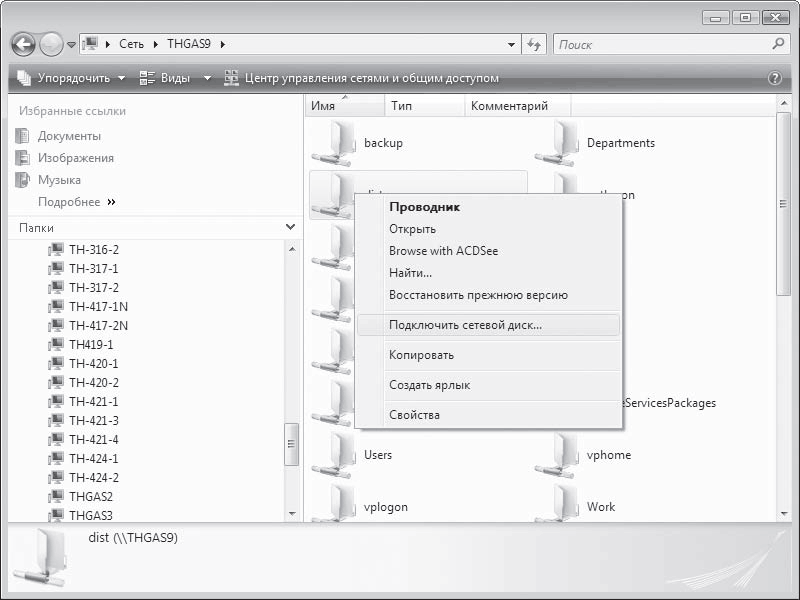 Рис. 17.16. Выбираем пункт Подключить сетевой диск В результате откроется окно, где необходимо указать букву диска, которая будет использоваться для подключения сетевого ресурса (рис. 17.17). Кроме того, для постоянного автоматического подключения диска при входе в систему нужно установить флажок Восстанавливать при входе в систему. 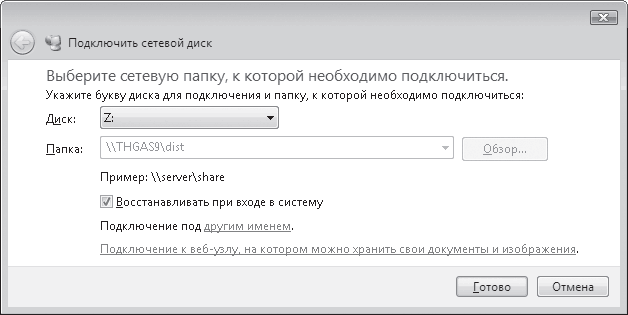 Рис. 17.17. Указываем параметры подключения сетевого диска Подключение к принтеруСетевой принтер в операционной системе Windows Vista подключается так же, как и в версии Windows ХР. Нужно открыть Проводник, щелкнуть правой кнопкой на принтере и в появившемся меню нажать кнопку Подключить или дважды щелкнуть на изображении принтера. Поскольку часть компьютеров в сети с установленной операционной системой Windows Vista пока еще слишком мала, то, возможно, для подключения принтера необходимо будет вручную установить его драйверы. Придется искать драйвер принтера для Windows Vista. Глава 18Подключение сети к Интернету Подключение локальной сети к Интернету – дело времени, и, как правило, это время наступает очень быстро. Дело в том, что основной и главный источник новой информации – Интернет, поэтому подключение его к локальной сети абсолютно оправданно. Кроме того, практически все «домашние» сети создаются именно для того, чтобы в первую очередь брать плату за использование Интернета, и только во вторую – для всего остального. Интернет является сетью – Глобальной сетью, которая начиналась с объединения нескольких компьютеров, а закончилась миллионами и вершиной успеха развития сети, поэтому рассмотреть ее организацию и возможности – одна из обязательных задач данной книги. Немного об ИнтернетеЧто же такое Интернет? Более двух десятков лет назад была начата работа над созданием экспериментальной сети ARPAnet. Идея принадлежала Министерству обороны США. Основная задача, которая ставилась перед разработчиками, – достижение устойчивости сети к любым повреждениям. В то время велась «холодная война» между США и Советским Союзом, которая в любой момент могла перерасти в третью мировую. Учитывая, что авиационная бомбардировка может затронуть и уничтожить обширные промышленные (и не только) районы, разрабатываемая научными сотрудниками сеть должна была обеспечить беспрерывную работу. Предполагалось достичь этого путем сохранения работоспособности хотя бы одного из компьютеров, с которым можно было бы соединиться с помощью другого компьютера. На связывающиеся компьютеры (не только на саму сеть) также была возложена ответственность обеспечивать установку и поддержание связи. Основной принцип состоял в том, чтобы любой компьютер мог связаться с другим как равный с равным. Разработкой стандарта такой сети занялась международная организация по стандартизации (ISO). Идея сети была ясна, и за ее разработку принялись все, в том числе и многие из компьютерных любителей, что было возможно из-за длительных задержек в принятии стандарта. Постепенно программное обеспечение, которое обслуживало сеть, совершенствовалось и распространялось. Его стало использовать множество пользователей. Постепенно сеть была взята под контроль, и все стало строго стандартизировано. Чуть позже появилась World Wide Web (WWW) – «всемирная паутина», и все ринулись покорять просторы Интернета. Бесчисленное множество разнообразных по характеру ресурсов превратило Интернет в небывалый по мощности информационный механизм. Перспективы его развития носят непредвиденный характер, что еще больше привлекает. Интернет интегрируется в жизнь быстрыми темпами и рано или поздно достигнет 100-процентной отметки. Чтобы стать участником клуба любителей Интернета, нужно очень мало – желание и деньги. Глобальная сеть – настолько отлаженный механизм, что работать в ней может даже неопытный пользователь. Почему бы не попробовать и вам, может, понравится? Варианты доступа в ИнтернетЧтобы использовать Интернет, нужно к нему подключиться, то есть получить доступ. Для этого придется заключить договор с одним из провайдеров (организацией, имеющей прямой выход в Сеть). Провайдеры бывают первичные и вторичные. Первичные провайдеры – крупные организации, имеющие высокоскоростной наземный или спутниковый канал в Интернете, позволяющий получать и передавать данные со скоростью, намного превышающей скорость обычного модема, например более 100 Мбит/с. Доступ к такому каналу могут позволить себе лишь крупные компании, имеющие один или несколько серверов, обслуживающих их веб-сайты и базы данных. Вторичные провайдеры – как правило, небольшие организации, заключившие договор на аренду канала от первичного провайдера к ним. Скорость такого канала зависит от уровня и качества оборудования, которым владеет вторичный провайдер. Как правило, она не превышает 10 Мбит/с. Доступ к каналу вторичного провайдера обычно в несколько раз дешевле, чем доступ к каналу первичного. Связано это с тем, что скорость канала быстро расходуется из-за большого количества подключений и, как правило, обычному пользователю достается канал со скоростью до 1–2 Мбит/с. Сегодня наиболее популярны следующие варианты подключения к Интернету: • с помощью аналогово-цифрового модема; • с помощью xDSL-модема; • через выделенную линию; • через frame relay; • через беспроводной модем; • через кабельное телевидение. Поскольку рано или поздно локальную сеть, какого бы она масштаба ни была, придется подключить к Интернету, стоит хотя бы кратко рассмотреть каждый из этих вариантов. Подключение с помощью аналогово-цифрового модемаКак следует из данного типа подключения, для подсоединения к Интернету, то есть к провайдеру Интернета, используется обычный аналогово-цифровой модем, появившийся уже добрый десяток лет назад. Более подробно о модемах см. главу 6, раздел «Модем». Когда-то этот способ подключения был наиболее выгодным и простым – достаточно было приобрести модем, настроить свойства соединения – и вы уже были в Интернете. Сегодня такой способ также часто встречается, однако уже начинает сдавать свои позиции. Для соединения с провайдером Интернета используется имеющийся в каждом доме телефонный кабель, предназначенный для связи через телефон. Чтобы принять ваш сигнал, провайдер вынужден держать на своей стороне подобный модем, который при этом рассчитан, грубо говоря, на соединение «точка-точка» (именно поэтому часто встречается название «сеансовый способ подключения» или коммутируемый доступ). Это означает, что для одновременного обслуживания сотни пользователей провайдеру приходится иметь в своем распоряжении сотню линий и сотню модемов (пул-модемов). Однако это еще не самое страшное. Главный недостаток соединения через модем – низкая скорость, которая при сегодняшних способах оформления ресурсов в Интернете не обеспечивает хорошей скорости их отображения. Кроме того, можно даже не думать о том, чтобы смотреть живое видео, слушать интернет-радио, общаться через веб-камеру, через интернет-пейджер и т. д. Как уже упоминалось ранее, теоретическая скорость работы такого подключения составляет не более 56 Кбит/с. Тем не менее такой способ подключения часто применяется, когда существующая аналоговая телефонная линия не позволяет использовать более продвинутые технологии передачи данных. Организация выхода в Интернет с помощью аналогово-цифрового модема подойдет лишь для локальной сети с двумя-тремя компьютерами, не более, иначе вы только получите порцию адреналина от негодования по поводу низкой скорости. Подключение с помощью xDSL-модемаКак и в случае с аналогово-цифровыми модемами, для организации выхода в Интернет с помощью xDSL-модема используется обычная телефонная линия. Однако благодаря абсолютно другой технологии передачи сигнала скорость передачи данных намного превышает скорость, достигаемую с помощью обычного аналогово-цифрового модема. Так, чаще всего, например, в домашних условиях используется скорость от 64 Кбит/с до 512 Кбит/сек. При этом можно регулировать скорость в достаточно широких пределах, причем в обе стороны, то есть на передачу и прием информации. Сегодня наибольшее распространение получили ADSL-модемы, главное преимущество которых – высокая скорость передачи данных и телефонная линия, свободная для использования.[23] Так, максимальная скорость получения данных для модемов ADSL 2+ составляет 24 Мбит/с, чего, согласитесь, хватает для любых нужд. Даже если скорость всего 1 Мбит/с, то уже спокойно можно слушать радио, смотреть фильмы и обмениваться информацией с большой скоростью за малое время. Использование xDSL-модема для организации выхода в Интернет достаточно часто практикуется в локальных сетях уровня предприятия или большого офиса. Ничто не мешает применять их и в «домашних» сетях, однако, как показала практика, в этом случае используются другие варианты, например выделенная линия. Подключение через выделенную линиюВыделенная линия, какого бы типа она ни была – телефонный кабель или оптоволоконный, позволяет подключиться непосредственно к оборудованию провайдера, поэтому можно быть уверенным, что линия используется в полном объеме и только конкретным пользователем. Скорость передачи данных зависит от используемого оборудования. Если в качестве носителя применяется оптоволокно, то ничто не мешает обмениваться данными со скоростью 10-100 Мбит/с. Минус подключения с использованием выделенной линии – дороговизна, что делает ее использование возможным только для предприятий и больших организаций. Тем не менее выделенная линия очень часто используется в «домашних» сетях, так как позволяет получить гарантированный доступ в Интернет вне зависимости от многих условий. Подключение через frame relayПодключение с использованием frame relay (примерный перевод – «переменная структура») используется уже давно. Главный смысл такого подключения – динамическое изменение скорости в зависимости от потребностей пользователей, то есть изначально определяется минимальная скорость передачи данных, которая потом автоматически изменяется в зависимости от условий. Максимальная скорость передачи данных может составлять примерно 2 Мбит/с, что зависит от качества линии. Подобный способ подключения достаточно часто используется на предприятиях для организации связи с удаленными участками. Для выхода в Интернет такой способ подходит не всегда. Так, в случае с «домашними» сетями загруженность линии практически всегда будет составлять 100 %. Поэтому выгоднее взять выделенную линию с определенной скоростью передачи данных: пусть дороже, но качественнее. Подключение через беспроводной модемВ последнее время использование радиоэфира для передачи данных практикуется все чаще. Преимущества очевидны: достаточно высокая скорость и, самое главное, мобильность. Чтобы подключиться к Интернету, достаточно установить направленную антенну и радиомодем, подключив его к маршрутизатору. Скорость передачи/получения данных может быть достаточно высокой, например 2 Мбит/с. Однако она может колебаться, так как имеет прямую зависимость от расстояния к провайдеру и погодных условий. Также не стоит забывать о спутниковом Интернете, так как он тоже подразумевает использование радиоэфира, только на гораздо более высоких частотах. Подключение к Интернету через спутник имеет целый ряд особенностей, что не позволяет ему получить большую популярность. Первый и самый главный недостаток – дороговизна подобного подключения, поскольку для использования такого Интернета понадобится приобрести дорогостоящую спутниковую антенну и специальный модем. Различают симметричный и асимметричный спутниковый Интернет. Первый из них подразумевает использование более дешевого оборудования, однако требует еще и дополнительного наземного подключения к Интернету. Это связано с тем, что простая спутниковая антенна позволяет лишь получать данные, а для передачи информации необходим другой вид связи. Подобного недостатка лишен асимметричный Интернет, однако стоимость спутникового оборудования в этом случае превышает все разумные пределы. Тем не менее использование асимметричного Интернета – единственный вариант подключения к Интернету удаленных и отрезанных от цивилизации поселков. Еще один недостаток спутникового Интернета – слишком большое время отклика. Это означает, что, даже имея подключение со скоростью, например, 2 Мбит/с, вы получаете информацию с задержкой. Еще один вариант беспроводного подключения – использование существующих GSM-сетей, то есть сетей, обслуживающих мобильные телефоны. В этом случае достаточно просто подключить мобильный телефон любым доступным способом к компьютеру (кабель, инфракрасный порт, Bluetooth), определенным образом настроить соединение и использовать его модем для выхода в Интернет. Скорость передачи данных при этом не выдерживает никакой критики, поэтому подобный стационарный способ подключения к Интернету используется достаточно редко. Рассматривать использование беспроводных технологий для подключения локальной сети к Интернету следует обдуманно и только если другие варианты подключения не устраивают. Подключение через кабельное телевидениеЕще один бурно развивающийся способ подключения к Интернету – использование существующих телевизионных кабельных систем. Телевизор – устройство, которое есть практически в любом доме, и очень часто для просмотра программ используется кабельное телевидение. Его преимущества очевидны: большое количество программ на любой вкус и на любого зрителя. Использование существующего телевизионного кабеля для передачи данных из Интернета достаточно заманчиво и эффективно, так как не требует организации отдельных проводных линий. Скорость передачи данных достаточно высока и может достигать 30 Мбит/с. Тем не менее использование кабельного подключения оправданно лишь в домашних условиях, а для организации выхода в Интернет локальной сети даже небольшого размера подобный способ абсолютно не годится. Организация общего доступа в ИнтернетСуществует несколько отработанных механизмов, с помощью которых можно подключить локальную сеть к Интернету. Общая идея подключения сети к Интернету проста. Достаточно организовать подключение одного из компьютеров и научить его «делиться» данным подключением с остальными пользователями. Использование компьютера для этих целей достаточно удобно, так как позволяет настраивать разрешения визуально. Также для этих целей можно использовать маршрутизатор с подключенным к нему модемом, что более выгодно, поскольку исключает лишнее «слабое звено». Реализацию этой идеи усложняет только то, что нужно организовывать контроль за использованием Интернета другими компьютерами и следить за безопасностью их подключения. Для офисной сети, состоящей более чем из 20 компьютеров, обычно настраивают отдельный компьютер – интернет-шлюз, к которому подключают скоростной модем, устанавливают необходимое программное обеспечение и который предназначен только для обслуживания подключенных к нему пользователей. Если выделить отдельный компьютер нельзя, то можно задействовать любой другой использующийся. Конечно, в этом случае к нему должны предъявляться некоторые дополнительные требования – как минимум он должен быть постоянно включен, не говоря о том, что нужно исключить ситуацию «зависания». Использование стандартных компонентов Windows ХРРассмотрим, как организовать общий доступ в Интернет с помощью возможностей операционной системы Microsoft Windows ХР Professional. Такая ситуация часто встречается в небольших офисах и малых домашних сетях. Для общего доступа в Интернет используют специальную службу общего доступа к Интернету, которая называется ICS (Internet Connection Sharing). Чтобы осуществить задуманное, компьютер, который будет выступать в роли главного, должен уже иметь настроенное подключение к Интернету любого типа, через которое будет организован общий доступ в Глобальную сеть.
Выберем самый простой путь – используем мастер настройки сети, для запуска которого нужно открыть окно Сетевые подключения (для чего выполнить команду Пуск > Сетевое окружение и щелкнуть на ссылке Отобразить сетевые подключения) и щелкнуть на ссылке Установить домашнюю сеть или сеть малого офиса. В результате откроется окно, сообщающее, для чего можно использовать Мастер настройки сети (рис. 18.1), в том числе, например, и для организации общего подключения к Интернету. 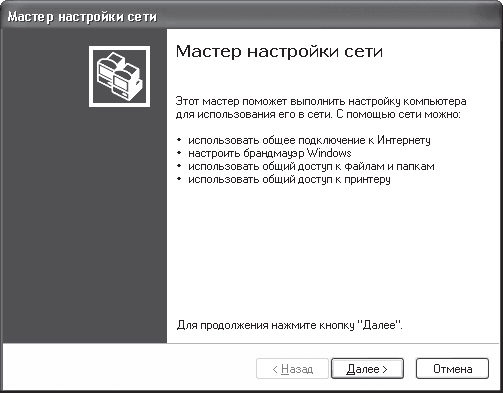 Рис. 18.1. Мастер настройки сети После нажатия кнопки Далее откроется следующее окно, в котором даются советы по предварительной подготовке к выбранным действиям. В частности, предлагается проверить, установлена ли сетевая плата и модем и работают ли они. Кроме того, рекомендуется подключиться к Интернету, что совсем необязательно, так как это можно сделать и позже, проверяя результат предоставления общего доступа. После использования кнопки Далее мастер проверит существующие сетевые подключения – обнаруженные подключения отобразятся в соответствующем окне (рис. 18.2). 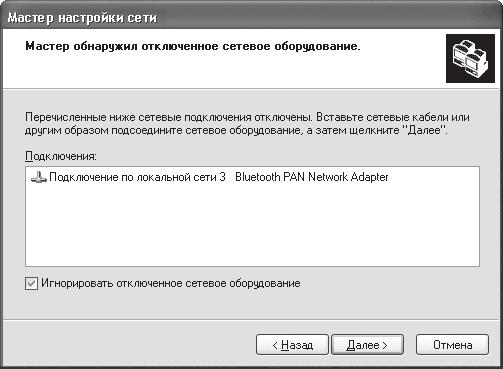 Рис. 18.2. Обнаружено сетевое подключение В данном примере имеется одно проводное сетевое подключение, которое временно не работает, так как сетевая карта не подключена к сети. Это сделано с целью проверки мастера. Как видите, он обнаружил подключение и попросил проверить его или присоединить шнур, что можно будет сделать позже, создав общий доступ, поэтому установим флажок Игнорировать отключенное сетевое оборудование. Если бы в списке присутствовало больше одного подключения, то мастер предложил бы выбрать одно из них, которое будет отвечать за соединение компьютера с локальной сетью. В следующем окне мастер предложит выбрать метод подключения (рис. 18.3). 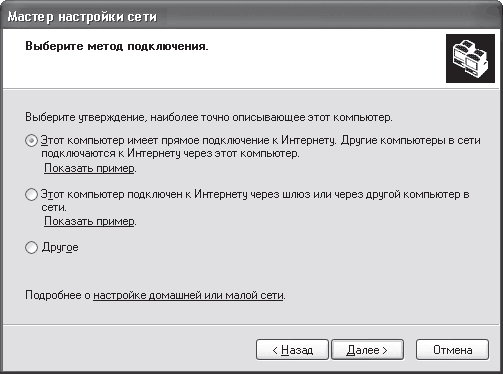 Рис. 18.3. Выбираем метод подключения Существует несколько возможных вариантов в зависимости от того, что нужно настроить. Если необходимо сделать данный компьютер отвечающим за соединение с Интернетом и обеспечить другие выходы в Глобальную сеть через него, то следует выбрать первый вариант: Этот компьютер имеет прямое подключение к Интернету. Другие компьютеры в сети подключаются к Интернету через этот компьютер. Если в сети уже существует компьютер с выходом в Интернет и на нем уже настроен общий доступ, то нужно выбрать второй вариант: Этот компьютер подключен к Интернету через шлюз или через другой компьютер в сети. Третий вариант – более сложный путь, поэтому в данной книге он рассматриваться не будет. Предположим, вы выбрали первый вариант. В таком случае в следующем окне будет предложено указать подключение, отвечающее за связь с Интернетом (рис. 18.4). 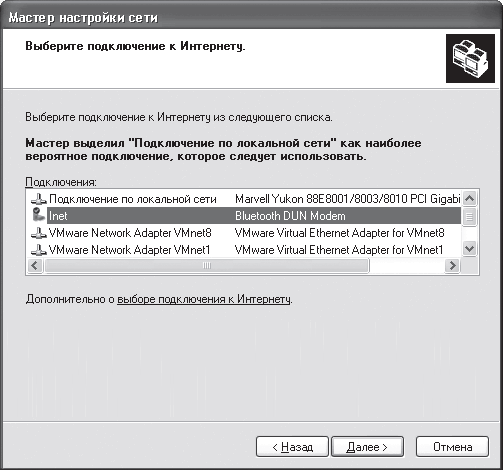 Рис. 18.4. Выбираем подключение После выбора соединения и нажатия кнопки Далее откроется следующее окно, в котором нужно задать имя компьютера и его описание. Если нужно внести изменения в предыдущий выбор, то используйте кнопку Назад. В очередном окне вас попросят дать название группы и добавить описание данного компьютера. Чтобы компьютеры могли пользоваться доступом в Интернет, они должны принадлежать той группе, что и компьютер с настроенным общим доступом в Интернет. В качестве имени группы можно использовать текущее название группы, в которой находится компьютер, или дать новое. После нажатия кнопки Далее вы увидите окно с итоговой информацией о введенных данных (рис. 18.5). Если вы с ней не согласны, то можно возвратиться назад и изменить настройки, используя кнопку Назад. 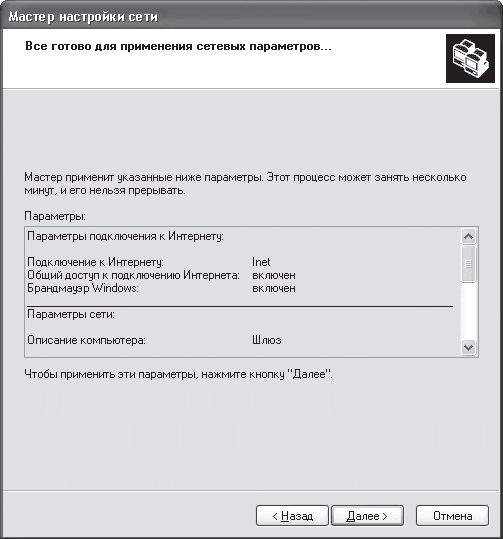 Рис. 18.5. Результирующая информация Если все в порядке, то нажмите кнопку Далее – мастер попытается выполнить все выбранные изменения и настроить систему. Данный процесс может занять некоторое время, поэтому наберитесь терпения. После завершения настройки откроется окно (рис. 18.6), в котором нужно выбрать последний пункт. Для настройки остальных компьютеров, то есть включения их в созданную группу, также используют мастер настройки сети. 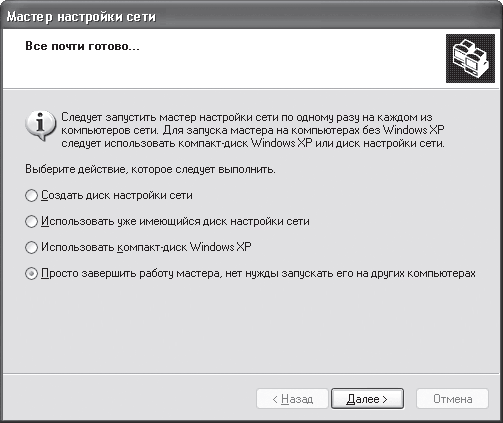 Рис. 18.6. Завершаем работу мастера После нажатия кнопки Далее появится диалоговое окно, сообщающее об окончании настройки сети, – теперь следует перезагрузить компьютер для сохранения изменений и обновления конфигурации системы. Чтобы остальные компьютеры могли подключаться к Интернету, им необходимо будет немного настроить IP-протокол. Так, нужно прописать IP-адрес шлюза, который в нашем случае выглядит как 192.168.0.1. Более детально о настройке протокола см. главу 16, раздел «Настройка протокола и проверка связи». Использование программы Kerio WinRouteИспользование вспомогательных программ для предоставления общего доступа в Интернет – оправданный шаг. Основное его достоинство – управляемость и контроль. Кроме того, такие программы содержат в себе все необходимые механизмы для обеспечения функционирования общего доступа в Интернет. Kerio WinRoute – одна из таких программ. Перед установкой данной программы следует понимать, что для разделения трафика локальной сети и Интернета требуется наличие настроенного соединения с Интернетом. Как правило, это касается и офисных, и «домашних» сетей, для создания такого подключения используется дополнительная сетевая карта. Хотя вполне возможно, что будет применяться и любой тип модема. При установке программы необходимо будет указать устройство, которое используется для выхода в Интернет, иначе трафик будет подсчитываться неверно. Программа не обладает большим размером, но тем не менее сочетает в себе мощные механизмы для обеспечения общего доступа в Интернет и максимального контроля. Использование всего одного IP-адреса (механизм NAT) для выхода в Интернет делает остальных клиентов максимально защищенными. Кроме того, имеется механизм, с помощью которого можно настраивать правила разного характера. После запуска программы нужно выполнить минимальные настройки, чтобы весь механизм начал работать. Дело в том, что WinRoute изначально настроена, а требуемые изменения касаются лишь указания нужного сетевого соединения, списка дозволенных протоколов и списка пользователей с паролями. Со временем с появлением новых подключений и новых нюансов, возможно, придется настроить встроенные механизмы DHCP и DNS, хотя это и необязательно. Количество параметров программы просто поражает. Можно настраивать разнообразнейшие фильтры, блокировать или разрешать выполнение программных модулей, ограничивать скорость, настраивать таблицы маршрутизации, правила использования трафика и многое другое. Все параметры поделены на группы, соединенные между собой в виде древовидной структуры в левой части окна программы (рис. 18.7). 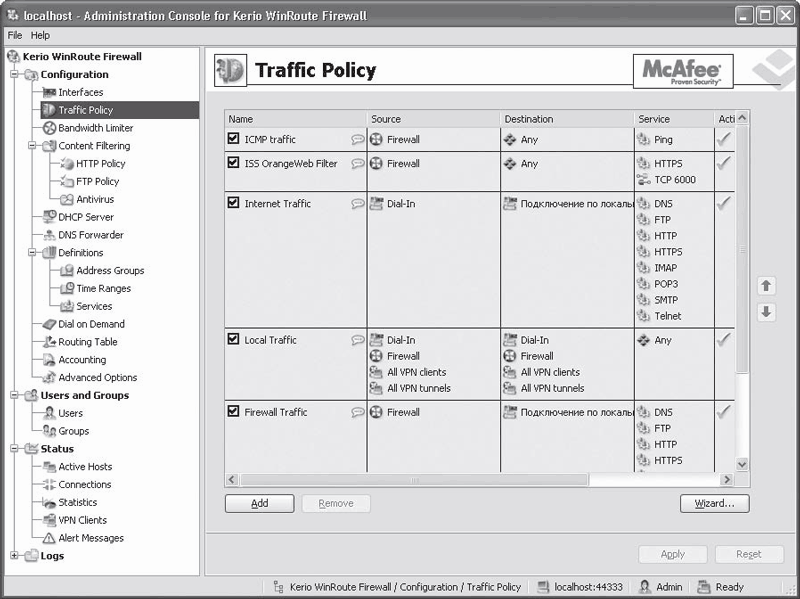 Рис. 18.7. Интерфейс программы Kerio WinRoute Преимущество WinRoute перед другими аналогичными программами – в наличии встроенного брандмауэра и антивирусной защиты McAfee. Также имеется подробнейшая статистика использования трафика, доступная как в самом интерфейсе программы (ветка Status), так и вызываемая с помощью браузера. Настройка клиентских компьютеров заключается в прописывании адреса прокси-сервера в настройках IP-протокола (в поле Основной шлюз). Если вы хотите производить легкую тарификацию пользователей, то обязательно добавьте их всех и пропишите им статичный IP-адрес. В этом случае никакой авторизации пользователей не потребуется. Если в сети настроен DHCP-сервер и адреса выдаются динамически, то пользователи будут авторизироваться каждый раз, когда попытаются загрузить любую веб-страницу. |
|
||
|
Главная | В избранное | Наш E-MAIL | Добавить материал | Нашёл ошибку | Вверх |
||||
|
|
||||
