|
||||
|
|
Часть IIСоздание компьютерной сети Глава 6Сетевое оборудование Какое бы количество компьютеров ни планировалось подключить к сети, для того чтобы такое подключение стало возможным вообще, требуется некоторое оборудование. Мало того, чем больше компьютеров – тем больше такого оборудования потребуется. В данной главе описывается практически все оборудование, которое может потребоваться для создания, обслуживания и подключения к сети. Простому пользователю, возможно, и не нужно знать такие подробности, однако если вы участвуете в создании сети или просто хотите получить новые интересные знания, то эта глава – для вас. Сетевой адаптерЧтобы пользователь мог подключить свой компьютер к локальной сети, в его компьютере должно быть установлено специальное устройство – сетевой контроллер. Сетевой адаптер выполняет множество заданий, самые главные из которых – кодирование/ декодирование информации и получение доступа к информационной среде при использовании уникального идентификатора (МАС-адрес). Сетевые карты бывают в виде плат расширения (рис. 6.1), которые вставляют в соответствующий слот.  Рис. 6.1. Сетевая PCI-карта Также сетевые карты могут быть встроенными в материнские платы (рис. 6.2), что сегодня встречается повсеместно.  Рис. 6.2. Пример встроенной сетевой карты (верхний коннектор в центре) Основными показателями сетевой карты можно считать поддерживаемый стандарт и тип подключения к компьютеру. Поддерживаемый стандарт. Как вы уже знаете, существуют сети с разными сетевыми стандартами. Это означает, что сетевая карта должна обладать определенным типом коннектора (или коннекторов) и уметь работать с определенной скоростью обмена информацией. Наиболее важен в данном случае тип коннектора. Тип коннектора сетевой карты зависит от выбора сетевой топологии и кабеля, по которому передаются данные. Существует несколько типов коннекторов: RJ-45 (для витой пары), BNC (для коаксиального кабеля) и ST, SC или FC (для оптоволокна). Они существенно различаются по конструкции, поэтому использовать коннектор не по назначению невозможно. Хотя существуют комбинированные сетевые адаптеры, которые содержат, например, RJ-45– и BNC-коннекторы. Но поскольку сеть на коаксиальном кабеле встречается все реже, то же самое происходит и с одноименными адаптерами. Тип подключения к компьютеру. В персональных компьютерах сетевая карта обычно устанавливается в PCI-слот или в USB-порт (рис. 6.3). Мало того, практически любая современная материнская плата уже имеет интегрированный сетевой контроллер.  Рис. 6.3. Внешний вид сетевой карты, подключаемой к USB-порту Сетевые адаптеры (рис. 6.4) для беспроводной сети по внешнему виду практически не отличаются от проводных вариантов, за исключением наличия гнезда для антенны – внутренней или внешней. Сетевые платы, которые подключают через USB-порт, встречаются достаточно часто, особенно это касается беспроводных вариантов.  Рис. 6.4. Внешний вид беспроводного сетевого адаптера Часто на сетевой карте присутствует микросхема BIOS, с помощью которой можно даже загружать компьютер или выводить его из спящего режима. В последнем случае сетевая карта должна быть подсоединена к материнской плате специальным кабелем. КонцентраторКогда сеть содержит более двух компьютеров, для их объединения необходимо использовать специальные устройства, одним из которых является концентратор. Свое применение концентратор находит, как правило, в сетях на основе витой пары. Концентратор (он называется также хаб, повторитель, репитер) – сетевое устройство, имеющее два и более разъемов (портов), которое, кроме коммутации подключенных к нему компьютеров, выполняет и другие полезные функции, например усиление сигнала. Концентратор служит для расширения сети, а основное его предназначение – передача поступившей на вход информации всем подключенным к нему устройствам сети. Все подключенные к концентратору устройства получают абсолютно одинаковую информацию, что одновременно является и его недостатком – наличие нескольких концентраторов в сети засоряет эфир лишними сообщениями, так как концентратор не видит реального адреса, по которому нужно отослать информацию, и вынужден отсылать ее всем. В любом случае концентратор выполняет свою задачу – соединяет компьютеры, находящиеся в одной рабочей группе. Кроме того, он анализирует ошибки, в частности возникающие коллизии. Если одна из сетевых карт приводит к возникновению частых проблем, то порт на концентраторе, к которому она подключена, может временно отключаться. Концентратор реализует физический уровень модели ISO/OSI, на котором работают стандартные протоколы, поэтому использовать его можно в сети любого стандарта. Существует два основных типа концентраторов. • Концентраторы с фиксированным количеством портов (рис. 6.5) – самые простые. Выглядит такой концентратор как отдельный корпус, снабженный определенным количеством портов и работающий на выбранной скорости. Как правило, один из портов служит в качестве связующего звена между другим концентратором или коммутатором.  Рис. 6.5. Внешний вид концентратора с фиксированным количеством портов • Модульные концентраторы (рис. 6.6) состоят из блоков, которые устанавливают в специальное шасси и объединяют кабелем. Возможна также установка концентраторов, не связанных между собой общей шиной, например, когда существуют разные локальные сети, связь между которыми не принципиальна.  Рис. 6.6. Внешний вид модульного концентратора Преимущество модульного концентратора – сосредоточение всех концентраторов в едином центре управления, что позволяет быстро настраивать кабели и манипулировать ими в случае любых изменений в сети. Поскольку для создания сети в основном используют коаксиальный кабель и кабель на основе витой пары, соответственно существуют концентраторы с BNC– и RJ-45-портами. В зависимости от сложности концентратора на нем может присутствовать консольный порт (рис. 6.7), с помощью которого, используя специальное программное обеспечение, можно изменять некоторые параметры, конфигурировать порты или считывать их статистику.  Рис. 6.7. Внешний вид концентратора с консольным портом (в левой части) Концентраторы могут содержать разное количество портов – от пяти до 48. Чем больше портов имеет концентратор, тем он дороже и функциональнее. В частности, существуют конструкции, позволяющие управлять ими напрямую (то есть не используя консольный порт) или поддерживающие резервную линию соединения с другими концентраторами. Часто на концентраторе присутствует дополнительный порт, через который можно подключать другие сегменты сети. Например, к сети стандарта 100Base-TX можно подключить сеть или сегмент со стандартом 10Base-2. МостМост (также называется свич, переключатель) представляет собой довольно простое устройство (рис. 6.8), основное предназначение которого – разделение двух сегментов сети с целью увеличения ее общей длины (соответственно, количества подключенных повторителей) и преодоление при этом ограничений сетевой топологии.  Рис. 6.8. Внешний вид беспроводного моста Как правило, мост имеет два или больше портов, к которым подключают сегменты сети. Анализируя адрес получателя пакета, он может фильтровать сообщения, предназначенные другому сегменту. Пакеты, предназначенные для «родного» сегмента, устройство попросту игнорирует, что также уменьшает трафик. Для построения сети используют три типа мостов: • локальный – работает только с сегментами одного типа, то есть имеющими одинаковую скорость передачи данных; • преобразующий – предназначен для того же, что и локальный мост, кроме того, работает с разнородными сегментами, например Token Ring и 100Base; • удаленный – соединяет сегменты, расположенные на значительном расстоянии, при этом могут использоваться любые средства соединения, например модем. Мост используется и в проводных, и в беспроводных сетях. КоммутаторКоммутатор (рис. 6.9) объединяет в себе возможности концентратора и моста, а также выполняет еще некоторые полезные функции.  Рис. 6.9. Внешний вид коммутатора Как уже упоминалось выше, концентратор, получив от какой-либо сетевой карты пакет данных, не зная о том, кому он адресован, рассылает его по всем подключенным к нему сетевым устройствам. Несложно представить, какой создается трафик, если в сети существует не один, а несколько концентраторов. Коммутатор – более интеллектуальное устройство, которое не только фильтрует поступающие пакеты, но, имея таблицу адресов всех сетевых устройств, точно определяет, какому из них предназначен пакет. Это позволяет ему передавать информацию сразу нескольким устройствам с максимальной скоростью. Коммутаторы работают на канальном уровне, что позволяет использовать их не только в разных типах сетей, но и объединять различные сети в одну. Поэтому для организации большой сети коммутаторы более предпочтительны. Кроме того, в последнее время стоимость коммутаторов заметно упала, поэтому использование концентраторов явно не оправдано. Коммутатор может использоваться и в проводных, и в беспроводных сетях. МаршрутизаторГлавная задача маршрутизатора (также называется роутер) – разделение большой сети на подсети, он имеет большое количество полезных функций и, соответственно, обладает большими возможностями и «интеллектом». В нем сочетаются концентратор, мост и коммутатор. Кроме того, добавляется возможность маршрутизации пакетов. В связи с этим маршрутизатор (рис. 6.10) работает на более высоком уровне – сетевом.  Рис. 6.10. Внешний вид беспроводного маршрутизатора Таблица возможных маршрутов движения пакетов автоматически и постоянно обновляется, что дает маршрутизатору возможность выбирать самый короткий и самый надежный путь доставки сообщения. Одна из ответственных задач маршрутизатора – связь разнородных сетевых сегментов локальной сети. С помощью маршрутизатора также можно организовывать виртуальные сети, каждая из которых будет иметь доступ к тем или иным ресурсам, в частности ресурсам Интернета. Организация фильтрования широковещательных сообщений в маршрутизаторе выполнена на более высоком уровне, чем в коммутаторе. Все протоколы, использующие сеть, беспрепятственно «принимает» и обрабатывает процессор маршрутизатора. Даже если попался незнакомый протокол, то маршрутизатор быстро научится с ним работать. Маршрутизатор может использоваться и в проводных, и в беспроводных сетях. Очень часто функции маршрутизации ложатся на беспроводные точки доступа (см. ниже раздел «Точка доступа» данной главы). МодемМодем также является сетевым оборудованием, и его до сих пор часто используют для организации выхода в Интернет. Модемы бывают двух типов: внешние (рис. 6.11) и внутренние (рис. 6.12). Внешний модем может подключаться к компьютеру, используя LPT, СОМ или USB-порт.  Рис. 6.11. Внешний модем  Рис. 6.12. Внутренний модем Внутренний модем представляет собой плату расширения, которую обычно вставляют в РСI-слот. Модемы могут работать с телефонной линией, с выделенной линией и радиоволнами. В зависимости от типа устройства и среды передачи данных отличается и скорость передачи данных. Скорость обычного цифрово-аналогового модема, работающего с телефонной аналоговой линией, равна 33,6-56 Кбит/с. В последнее время все чаще встречаются цифровые модемы, использующие преимущества DSL-технологии, которые могут работать на скорости, превышающей 100 Мбит/с. Еще одно неоспоримое преимущество таких модемов – всегда свободная телефонная линия. Для связи с другим модемом используются свои протоколы и алгоритмы. Большое внимание при этом уделяется качеству обмена информацией, так как качество линий при этом достаточно низкое. Модем может использоваться и в проводных, и в беспроводных сетях. Точка доступаТочка доступа (рис. 6.13) – устройство, используемое для работы беспроводной сети в инфраструктурном режиме. Она играет роль концентратора и позволяет компьютерам обмениваться нужной информацией, используя для этого таблицы маршрутизации, средства безопасности, встроенный аппаратный DNS– и DHCP-серверы и многое другое.  Рис. 6.13. Внешний вид точки доступа От точки доступа зависят не только качество и устойчивость связи, но и стандарт беспроводной сети. Существует большое количество разнообразнейших моделей точек доступа с разными свойствами и аппаратными технологиями. Однако сегодня наиболее оптимальными можно считать устройства, работающие со стандартом IEEE 802.11g, так как он совместим со стандартами IEEE 802.11а и IEEE 802.11b и позволяет работать на скорости до 108 Мбит/с. Более перспективным и скоростным является стандарт IEEE 802.11n, устройства с поддержкой которого начинают появляться на рынке. АнтеннаВ беспроводной сети антенна имеет огромное значение, особенно если к ней подключено активное сетевое оборудование, например точка доступа, мост, маршрутизатор и т. д. Хорошая антенна чаще всего позволяет сети работать с максимальной отдачей, достигая при этом своих теоретических пределов дальности распространения сигнала. Антенны бывают внутренние (встроенные) и внешние (рис. 6.14) и отличаются в основном своей направленностью и мощностью. Так, узконаправленная антенна позволяет достичь более дальней связи, что и используют, когда необходимо соединить два удаленных сегмента беспроводной сети.  Рис. 6.14. Внешний вид антенны для беспроводного оборудования (вверху – внешняя, внизу – внутриофисная) Всенаправленная антенна позволяет увеличить радиус сети. При этом достигается равномерное расширение сети во все стороны, что позволяет охватить большее количество расположенных в радиусе сети беспроводных устройств. КабельВ проводной сети кабель используется для создания соответствующей физической среды для передачи данных. При этом часто бывает, что очередной сетевой стандарт подразумевает использование своего кабеля. Таким образом, существует несколько типов кабелей, основными из которых являются кабель на основе витой пары, коаксиальный и оптоволоконный кабели. Опять же, сетевой стандарт требует от кабеля определенных характеристик, от которых напрямую зависит скорость и защищенность сети. В связи со всем вышеперечисленным основными отличительными параметрами кабеля являются следующие: • частотная полоса пропускания; • диаметр проводников; • диаметр проводника с изоляцией; • количество проводников (пар); • наличие экрана вокруг проводника (проводников); • диаметр кабеля; • диапазон температур, при котором качественные показатели находятся в норме; • минимальный радиус изгиба, который допускается при прокладке кабеля; • максимально допустимые наводки в кабеле; • волновое сопротивление кабеля; • максимальное затухание сигнала в кабеле. Все эти параметры входят в понятие категории кабеля. Например, кабель на основе витой пары бывает пяти разных категорий. В этом случае чем выше категория, тем лучше показатели кабеля, тем больше у него пропускная способность. Коаксиальный кабельКоаксиальный кабель (рис. 6.15), как правило, ассоциируется с такими стандартами сети, как «толстая» и «тонкая» Ethernet.  Рис. 6.15. Коаксиальный кабель На рынке представлен достаточно широкий выбор коаксиального кабеля, однако для создания сетей используют только кабель разной толщины с волновым сопротивлением 50 Ом.[15] Коаксиальный кабель состоит из следующих компонентов: • центральный провод (жила); • диэлектрический изолятор центрального провода; • металлическая оплетка – экран (как правило, медный); • внешний изолятор. Чаще всего при построении сети применяют коаксиальный кабель марки RJ-58, хотя есть и другие, например RJ-8, RJ-174, RJ-178, РК-50 и т. д. Кабель на основе витой парыКабель на основе витой пары (рис. 6.16) гораздо популярнее коаксиального, так как предлагает работу на более высоких скоростях передачи данных и лучшую расширяемость сети. 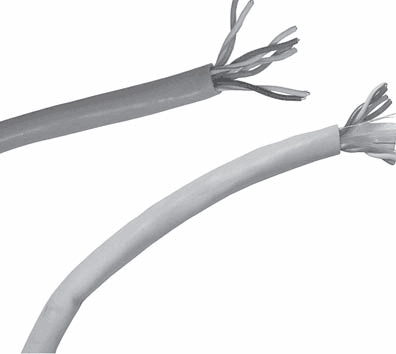 Рис. 6.16. Кабель на основе витой пары разных категорий Основу такого кабеля составляют пары проводников, которые не только скручены между собой, но и закручены вокруг остальных таких же пар. Каждой паре соответствует своя цветовая гамма, например первый из них – синий, другой – бело-синий. Кроме цветового отличия, каждая пара имеет свой номер и название. При построении сети используют два типа кабеля – экранированный (Shielded Twisted-Pair, STP) и неэкранированный (Unshielded Twisted-Pair, UTP). Кроме того, кабели на основе витой пары делятся на шесть категорий, каждая из которых имеет определенные свойства. Чем выше категория, тем лучше характеристики кабеля. Например, для организации сети со скоростью передачи данных 100 Мбит/с используется кабель пятой категории. Оптоволоконный кабельОптоволоконный кабель – кабель, строение которого коренным образом отличается от любых существующих кабелей. В качестве физической среды передачи данных по кабелю используют свет (фотоны), сформированный лазером. В этом заключается главное преимущество оптоволокна, так как полностью исключаются электрические наводки (помехи). Таким образом, оптоволоконный кабель является самым защищенным, что очень важно для многих систем, например банков и государственных учреждений. Кроме того, учитывая малое затухание сигнала, длина сегмента оптоволоконного кабеля значительно превосходит длину любого другого кабеля и при определенных условиях может составлять более 100 км. Однако достаточно высокая стоимость оборудования для формирования сигнала (света) и особенности прокладки (а именно, обжим коннекторов) сдерживают широкое распространение этой технологии. Тем не менее там, где требуется высокая скорость и защита, оптоволокно по праву заняло свое место. Оптоволоконный кабель состоит из четырех частей: сердечника (сердечников), оболочки сердечника, прокладки и внешней оболочки (рис. 6.17). Сердечник, как правило, изготавливают из кварца или специального полимера. Свет, проходя через сердечник, отражается от оболочки, что позволяет проводить кабель с практически любым углом изгиба.  Рис. 6.17. Оптоволоконный кабель Для механической защиты кабеля используют специальную прокладку, сделанную из пластика и кевралового волокна, придающего прочность. Дополнительную устойчивость к разрушениям обеспечивает тефлоновый слой. Для прокладки оптоволоконных сетей используют два вида оптоволокна – одномодовыи и многомодовый, которые отличаются толщиной сердечника и оболочки. В зависимости от толщины сердечника кабели отличаются их количеством. Соответственно, одномодовыи кабель содержит один сердечник большей толщины, а многомодовый – несколько более тонких. Однако главное отличие этих двух типов кабелей в их пропускной способности. Хотя многомодовый кабель при прокладке позволяет создавать участки с большими изгибами, его пропускная способность хуже, так как свет меньше отражается от оболочки сердечника. Кроме того, длина сегмента при этом значительно меньше (примерно в 50 раз). Пропускная способность одномодового кабеля намного выше, однако он значительно дороже многомодового и более требователен к качеству прокладки. Оборудование для создания коаксиальной сетиДля прокладки проводной сети одного кабеля недостаточно. Кроме этого нужны еще коннекторы, розетки, короба, панели и т. д. Кроме всего прочего, также требуются определенные инструменты для обрезки и обжима кабелей. Понятно, что при использовании беспроводной сети без всего этого можно обойтись. Исключение составляют лишь комбинированные сети (например, беспроводная сеть с сегментами проводной сети). В данном разделе рассмотрены практически все инструменты и материалы, необходимые для создания сети на коаксиальном кабеле. Инструменты и расходные материалы для создания оптоволоконной сети не рассматриваются, так как она слишком дорога в создании и ее лучше оставить специализированным фирмам, имеющим соответствующий опыт работ. Как ни странно, но наиболее простая и «древняя» сеть требует наибольшего количества расходных материалов. Это еще один аргумент в пользу того, чтобы использовать более современную и скоростную сеть. Коннектор BNCСуществует несколько типов коннекторов для коаксиального кабеля. Наибольшее распространение получил обжимной коннектор BNC (Bayonet Nut Connector), применяемый для обжима концов коаксиального кабеля (рис. 6.18). Такой коннектор обеспечивает большую степень надежности, чем другие, например накручивающиеся на кабель.  Рис. 6.18. Коннектор BNC и его составные части Т-коннектор Т-коннектор используют для соединения основной кабельной магистрали с сетевой картой компьютера или другого сетевого оборудования в сети, построенной на коаксиальном кабеле. Внешне Т-коннектор (рис. 6.19) похож на обычный, но имеет отводы для вклинивания в центральную магистраль.  Рис. 6.19. Т-коннектор Т-коннектор всегда используют в паре с коннектором (продлевает сегмент кабеля) или терминатором (закрывает сегмент) (рис. 6.20).  Рис. 6.20. Т-коннектор, присоединенный к сетевой карте I-коннектор I-коннектор (рис. 6.21) служит соединителем сегментов кабеля без применения активного оборудования.  Рис. 6.21. I-коннектор Данный коннектор применяют, когда нужно, например, дотянуть кабель до компьютера, но кабеля нет или не хочется заменять его более длинным. ТерминаторТерминатор (рис. 6.22) – устройство, которое используется для заглушения сигнала и устанавливается на крайних точках кабеля.  Рис. 6.22. Терминатор Если терминатор не установить, то сигнал, поступая вникуда, может привести не только к задержкам неопределенной длительности, но и к выходу сети из строя. Поскольку один из терминаторов необходимо заземлять, он имеет в своем составе цепочку с крепежным кольцом на конце. Инструменты для работы с коаксиальным кабелемСуществуют разные инструменты для подготовки и обработки коаксиального кабеля. При использовании коннекторов с накручивающимся колпачком достаточно иметь соответствующий инструмент (рис. 6.23).  Рис. 6.23. Инструмент для обрезки кабеля и оголения его центрального проводника В этом случае требуется лишь правильно обрезать кабель и очистить проводник. Для обжима BNC-коннекторов необходимо иметь инструмент (рис. 6.24), сочетающий в себе функции обрезного инструмента, а также обеспечивающий возможность обжима центрального сердечника и металлического обжимного кольца.  Рис. 6.24. Инструмент для обжима коннектора BNC Этот инструмент – универсальный, поэтому именно его чаще всего можно встретить в продаже. Оборудование для создания сети на основе витой парыВ данном разделе рассмотрены практически все инструменты и материалы, необходимые для создания сети на основе витой пары. Коннектор RJ-45Коннектор RJ-45 (рис. 6.25) используют для обжима концов кабеля на основе витой пары. Если в коннекторе BNC можно обжать кабель без инструмента, то с RJ-45 это сделать очень тяжело. Чтобы хорошо обжать кабель с таким разъемом, требуется достаточно сильно сжать ручки инструмента, который оголит проводники кабеля и прижмет их к проводящим дорожкам на коннекторе. Вручную это сделать тяжело, хотя можно встретить и таких «умельцев». 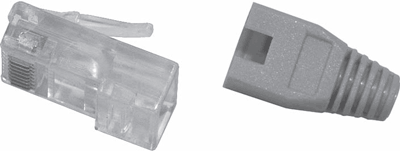 Рис. 6.25. Коннектор RJ-45 (слева) и защитный колпачок (справа) Колпачок, надевающийся сверху на коннектор, используется для защиты проводников от пыли и других атмосферных явлений. Кроме того, он придает кабелю некоторую завершенность и красоту. Розетка RJ-45Розетки, которые часто называют компьютерными, – такая же составная часть компьютерной сети, как и бытовые розетки электрической сети. Это некое связующее звено, служащее в качестве контактной площадки. Прокладка сети стоит достаточно дорого, поэтому сеть должна быть максимально защищена от повреждений. Чтобы исключить возможность повреждения сегментов кабеля, их рекомендуется скрывать в специальные короба, окном из которых служит розетка (рис. 6.26).  Рис. 6.26. Розетка Примечание
Как и кабели, розетки бывают разных категорий, отличающихся степенью защиты и другими техническими характеристиками. При этом разница между розетками разной категории видна даже невооруженным глазом. Одно из видимых различий между показанными розетками заключается в наличии специальных площадок для крепления проводников в первой розетке (см. рис. 6.26), в то время как во второй (рис. 6.27) проводники фиксируются с помощью обычных шурупов, что не гарантирует качества соединения.  Рис. 6.27. Розетка одной из первых категорий Кросс-панель Кросс-панель (рис. 6.28) используется в сети с использованием кабеля на основе витой пары и служит связующим звеном между кабельной системой и сетевым оборудованием.  Рис. 6.28. Кросс-панель На передней части кросс-панели находится определенное количество разъемов RJ-45, которые при необходимости соединяют с портами RJ-45 на сетевом оборудовании, например концентраторе или маршрутизаторе. Задняя часть кросс-панели предназначена для монтажа всех приходящих к ней проводников к соответствующим разъемам на передней панели. Размер кросс-панели напрямую зависит от количества расположенных на ней портов. При этом существуют панели с определенным количеством данных портов с таким расчетом, чтобы их без труда можно было размещать в монтажных шкафах. Патч-кордПатч-корд используют в сети на основе витой пары. Патч-кордом (рис. 6.29) называют провод длиной до 5 м, соединяющий выход сетевой карты компьютера с разъемом на розетке. Как правило, этот кабель более мягкий, чем кабель, который идет от розетки к концентратору, маршрутизатору или другому сетевому оборудованию.  Рис. 6.29. Патч-корд Такой кабель на обоих концах содержит коннекторы RJ-45, обжатые согласно принятым правилам в зависимости от выбранного стандарта. Кросс-кабельКросс-кабель используется только в сети на основе витой пары. Он является «родным братом» патч-корда и отличается от него только меньшей длиной. Данный кабель применяют специально для соединения портов на любом активном сетевом оборудовании с разъемами на кросс-панели, которая физически связана с кабелем, ведущим к конкретному сетевому порту. Инструменты для работы с витой паройДля обжима кабеля на основе витой пары используют инструмент (рис. 6.30), похожий по принципу действия на инструмент для обжима коаксиального кабеля. Данное приспособление позволяет обрезать кабель, снимать внешнюю оболочку и, конечно, обжимать коннектор, то есть втискивать жилы проводников в контакты разъема.  Рис. 6.30. Инструмент для коннектора RJ-45 Очень часто этим инструментом можно обжимать разъемы для телефонной сети (RJ-11), имеющие более узкую форму и меньшее количество контактов. При монтаже сетевых розеток используют специальный нож-вставку (рис. 6.31).  Рис. 6.31. Инструмент для зажима проводников в сетевой розетке С помощью этого инструмента можно вставлять проводники кабеля в контактные площадки сетевой розетки. Глава 7Подготовка к созданию сети Требования к будущей сетиПрочитав предыдущие главы и приобретя необходимые знания, уже пора определиться с требованиями к будущей сети и выбрать один из вариантов ее создания. Прежде чем приступить непосредственно к подготовке кабеля, обжиму коннекторов и т. п., стоит решить, чего же пользователь хочет от будущей сети. Лучше выразить это «чего» сначала на бумаге, перечислив по пунктам, а затем попробовать проанализировать и сопоставить с уже известными фактами. Предназначение сети. В любом случае сеть должна выполнять поставленную перед ней задачу, а именно – обеспечивать пользователей необходимыми ресурсами: обмен файлами, хранение нужных данных, выход в Интернет, развлечения разного характера и т. п. Тем не менее сеть всегда ориентирована на конкретные условия использования и аудиторию. Сеть может быть простая, из нескольких компьютеров, домашняя и офисного или корпоративного назначения с множеством компьютеров. Каждая из них несет свою функциональную нагрузку и особенности: • обычная сеть является разновидностью офисной сети и отличается только размерами и требованиями; • офисную или корпоративную сеть строят по строгим правилам, которые обеспечивают ей максимальную защищенность и функциональность; • домашняя сеть – особый тип, ориентированный на использование в квартирах, домах и районах (при ее построении применяют свои правила, что обусловливает ее уникальность и особенность). Количество пользователей сети. Этот факт решающим образом влияет на выбор класса сети. Чем больше пользователей подключено, тем большим запасом производительности она должна обладать. С другой стороны, от этого зависит количество проблем, которые будут возникать при работе сети, что рано или поздно приводит к решению выбрать администратора. К количеству пользователей также следует добавить еще серверы, сетевые принтеры и все остальные устройства, подключенные к сети. Все эти сетевые точки также будут нагружать сеть, хотя и не так активно, как «живые» пользователи. Масштабность сети. При построении сети используют определенные стандарты, диктующие правила ее использования. Один из них – максимальная протяженность сегмента сети. Естественно, что реальная оценка протяженности будущей сети повлияет на выбор класса, поэтому обязательное условие – предварительная оценка расположения компьютеров и устройств сети, а также вычисление максимально длинного сегмента сети. Пропускная способность сети – это величина, которую должна обеспечивать сеть при выполнении запросов пользователей, то есть это ее скорость. Предположим, в сети установлен сервер базы данных, в которой хранят результаты деятельности крупного предприятия за несколько лет работы. Большое количество экономистов, бухгалтеров, менеджеров и разного рода специалистов целый день работают с сервером, на котором находится эта база. Сервер, как ему и положено, добросовестно трудится, пересылая нужную информацию пользователям. Теперь представьте, что к этим работникам присоединились еще пять, которые осваивают известную «рабочую» программу – игру Quake. В результате количество сетевых запросов настолько возрастает, что сеть не успевает обслуживать их все вместе, и начинают возникать разного рода задержки. Вот здесь и встает вопрос о пропускной способности: 10, 100 Мбит/с или более. Чем больше число, тем больше пропускная способность сети. Соответственно от этого показателя, то есть требований пользователей сети, зависит выбор ее класса. Финансовые затраты. В зависимости от объема денежной наличности планируется и выбирается класс сети. Если ограничения в капиталовложениях нет, то стоит серьезно подумать об использовании стандарта lOOOBase, обеспечивающего максимальную сегодня производительность и отличную расширяемость, чего с лихвой хватит на десяток лет. Выбор конфигурации сетиПредугадать, какого плана и масштаба сеть вы задумали, невозможно. Тем не менее рассмотрим реальные примеры сетей и выбор соответствующего класса для их построения (табл. 7.1–7.5). Таблица 7.1. Пример выбора класса сети Как видно из данных табл. 7.1, сеть совсем небольшая, компьютеры расположены в одном помещении. Если используются старые компьютеры с комбинированными сетевыми картами, то можно рекомендовать топологию «общая шина» и стандарт 10Base-2 или 10Base-T. При этом вы не только сэкономите деньги, но и обеспечите достаточно приемлемую скорость передачи данных в 10 Мбит/с. Если используются современные компьютеры и не хочется портить внешний вид комнаты, то можно рекомендовать функционирование беспроводной сети в инфраструктурном режиме. При этом точку доступа можно установить на подоконник и даже прикрыть ее каким-либо предметом, например вазоном. Таблица 7.2. Пример выбора класса сети В табл. 7.2 приведен пример небольшой офисной сети, характерной для большинства малых и средних частных предприятий, занимающихся неопределенного рода бизнесом: от продажи книг до реализации продуктов питания. Судя по количеству оборудования, офис состоит из 2–4 комнат. В этом случае рекомендуется использовать топологию «звезда», что позволит обмениваться данными на скорости до 100 Мбит/с. При этом, если планируется разрастание парка компьютерной техники, то лучше сразу же запланировать использование компьютерной стойки или монтажного шкафа для размещения активного сетевого оборудования. Таблица 7.3. Пример выбора класса сети Данные табл. 7.3 – яркий пример малой домашней сети, имеющей все шансы на дальнейшее развитие. В этом случае можно использовать любую топологию, однако предпочтение стоит отдать топологии «звезда». Если нужно организовать связь между отдельно стоящими зданиями, то можно использовать беспроводное оборудование или проложить оптоволокно, так как оно более защищенное и устойчивое к воздействию атмосферных явлений. Таблица 7.4. Пример выбора класса сети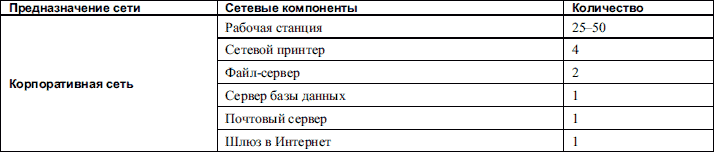 В табл. 7.4 описан начинающий представитель корпоративной сети со всеми вытекающими особенностями. Данный тип характеризуется постоянным развитием, что предъявляет свои требования к классу сети. В этом случае рекомендуется использовать топологию «звезда» в паре со стандартом 100Base-TX. Хороший запас как по скорости, так и по расширяемости сети обеспечивает ее спокойное существование на протяжении нескольких лет. В случае, если каким-то из кабинетов необходимо оставить их первозданный вид, можно использовать беспроводную точку и беспроводные адаптеры одного из последних беспроводных стандартов, к примеру IEEE 802.11n. При этом точка доступа имеет разъем RJ-45, который используется для подключения ее к существующему проводному сегменту. Таблица 7.5. Пример выбора класса сети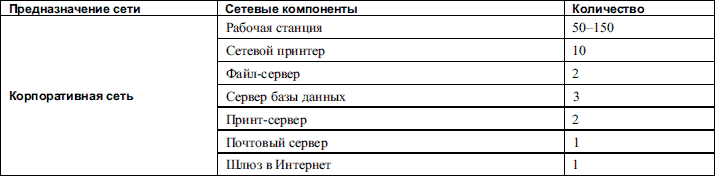 В табл. 7.5 представлена большая развитая сеть с множеством сетевых устройств. Большое количество компьютерной техники и серверов приводит к большому сетевому трафику, поэтому обязательно требуется запас по скорости. В этом случае в качестве стартовой площадки может служить топология «звезда» со стандартом 100Base-TX (обязательно использование кабеля не ниже пятой категории, что обеспечит безболезненный переход к более производительному стандарту), однако стоит задуматься о скором переходе на lOOOBase. Если компания создается «с нуля», то стоит также задуматься об использовании оптоволокна, особенно если организация имеет удаленные филиалы, между которыми должна быть установлена постоянная связь. Определившись с будущим масштабом сети и выбрав подходящую ее конфигурацию (топологию и сетевой стандарт), можно смело переходить к проектированию сети. Проектирование сетиПроектирование сети – важнейший этап в ее создании, который ни в коем случае нельзя пропускать, иначе можно ошибиться в расчетах, что повлечет лишние денежные затраты. Если на фоне крупного предприятия это не так критично (лишние запчасти никогда лишними не бывают), то для небольшой офисной или домашней сети это достаточно сильно ощутимо. Что представляет собой проект сети? Это не что иное, как чертеж на листе бумаги подходящего формата. Создавая такой чертеж, обязательно следует указать на нем все компьютеры и устройства, которые будут подключены к сети. При этом нужно стараться разместить их так, как они располагаются в «жизни». Подобрав подходящую конфигурацию сети, необходимо добавить в проект данные о прокладке кабеля. При этом нельзя забывать, что кабель должен быть защищен от случайного обрыва, то есть прокладывать его нужно подальше от рук и ног пользователей. Сделав это, вы тем самым получите приблизительную длину всех кабельных сегментов. В проекте также следует определиться, где можно или нужно устанавливать активное сетевое оборудование, такое как коммутаторы, маршрутизаторы и т. д. Сделать это необходимо независимо от того, будет создаваться одноранговая сеть или сеть с выделенным сервером. Во втором случае, если планируется подключить более 30 компьютеров, наиболее оптимальным будет использовать монтажный шкаф, в котором можно будет установить не только необходимое сетевое оборудование, но и блоки бесперебойного питания. Также в проекте, насколько это возможно, стоит предусмотреть дополнительные рабочие места, тем самым обеспечив безболезненную расширяемость сети. Создав проект, нужно сделать несколько его копий и поделиться ими с кем-то из своих «соображающих» друзей: возможно, они подскажут способы минимизации расходов на сеть или повышения ее производительности путем обхода узких мест. Как бы там ни было, после создания и анализа проекта можно приступать к определению необходимого сетевого оборудования: сколько и чего нужно, чтобы создать сеть и подключить к ней все устройства. Необходимое сетевое оборудованиеИмея на руках проект будущей сети, следует приступать к составлению списка оборудования, необходимого для создания сети. Ниже приведены позиции, которые, скорее всего, понадобятся. Сетевая плата. Количество сетевых плат зависит от количества компьютеров, подключенных к сети (следует учитывать и клиентские компьютеры, и серверы). Если к сети подключены сетевые принтеры без сетевых плат, то это также стоит учесть. Кроме того, в компьютер могут устанавливаться и дополнительные сетевые платы, что зависит от того, чем этот компьютер занимается в сети (например, выполняет роль интернет-шлюза). Обязательно необходимо учесть, что современные компьютеры уже имеют интегрированный сетевой контроллер, поэтому итоговое количество таковых необходимо скорректировать. • Концентратор (точка доступа), коммутатор. Количество концентраторов зависит от топологии сети. Если используют сеть с топологией «общая шина» или «кольцо», то концентратор может служить только в качестве связующего звена между подсетями. Если сеть состоит всего из одного сегмента, то концентратор не нужен вообще. Если используют топологию «звезда», то все зависит от количества подключаемых сетевых устройств и количества портов на концентраторе. Что касается использования коммутатора, то в последнее время он полностью вытеснил концентраторы, так как выполняет гораздо больше функций и делает это более качественно за те же деньги. Особенно критичен этот факт при создании «домашней» сети, поскольку она и так далека от совершенства. В этом случае обязательно следует использовать коммутаторы вместо концентраторов, иначе есть риск понизить эффективную пропускную способность сети. Маршрутизатор. Как правило, в средней по размерам сети используют один или два маршрутизатора. Если сеть насчитывает всего несколько компьютеров, то использовать маршрутизатор необязательно. Если планируется создавать «домашнюю» сеть, состоящую как минимум из 20–30 компьютеров и территориально разбросанную по разным домам, то маршрутизатор будет крайне нелишним и даже необходимым. Мост. Наличие моста определяется присутствием разнородных сегментов сети или требованием увеличить длину сети. Если таковых нет, то использовать мост бессмысленно. Модем. Количество модемов может быть разное, в зависимости от потребностей сети. В сети могут использоваться и локальные, и выделенные модемы. Тем не менее следует стараться ограничить их количество, увеличив, соответственно, защищенность сети от атак извне. Сервер. Количество серверов зависит от потребностей сети. Если используют сеть на основе выделенного сервера, то должен присутствовать хотя бы один сервер, содержащий учетные записи пользователей. Кроме того, отдельно могут использоваться и другие серверы, например сервер баз данных или файловый сервер. Если будет использоваться одноранговая сеть, то роль серверов будут выполнять клиентские компьютеры, что, в свою очередь, накладывает дополнительные требования к их мощности. Расходные материалы. Количество расходных материалов зависит от количества используемых компьютеров, топологии и класса сети, количества подключенных активных устройств и т. д. При использовании топологии «общая шина» для подключения одного компьютера требуется два коннектора, один Т-коннектор и соответствующее количество кабеля. При использовании топологии «звезда» потребуется лишь два коннектора (плюс два защитных колпачка) и количество кабеля, необходимое для соединения компьютера с коммутатором или другим компьютером (при соединении только двух компьютеров). Сюда же необходимо (или желательно) добавить короба, скобы, дюбеля и т. д. Даже если вы не обнаружили в этом списке нужного устройства, то смело добавляйте его туда: в любом случае данный список предварителен и требует более детального анализа с использованием нарисованного проекта сети. В противном случае можно очень легко просчитаться и приобрести лишнее оборудование. Требования к конфигурации компьютеровКомпьютеры – главная составляющая часть сети, то есть ее костяк. Их количество и тем более конфигурация могут быть разными. Тем не менее именно конфигурация компьютеров играет достаточно важную роль в том, как пользователь этого компьютера будет ощущать себя в сети. Как вы уже знаете, сеть бывает одноранговая и с выделенным сервером. Рассматривая одноранговую сеть, стоит помнить главный ее факт: в такой сети роль серверов играют клиентские компьютеры, соответственно, эффективная скорость получения данных из сети напрямую зависит от мощности клиентских компьютеров, по крайней мере тех, которые раздают общий доступ к ресурсам. Что касается сети с выделенным сервером, главная нагрузка ложится на серверы сети, именно поэтому требования к мощности серверов очень высоки. Клиентские компьютеры в зависимости от выполняемых ими задач могут иметь разную мощность, тем не менее каких-то особых требований к ним не предъявляется. Таким образом, исходя из вышеизложенного и проанализировав составленный пользователем проект будущей сети, можно предложить приблизительные конфигурации компьютеров для разных случаев и вариантов сети. Познакомиться с ними можно в табл. 7.6–7.11, приведенных ниже. Таблица 7.6. Пример конфигурации принт-сервера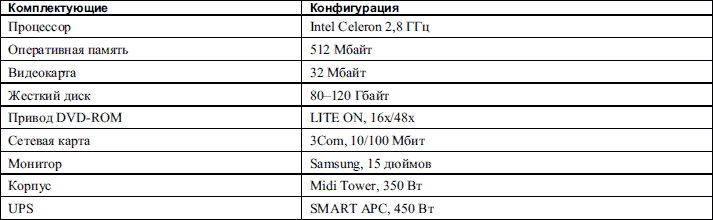 Таблица 7.7. Пример конфигурации сервера базы данных   Таблица 7.8. Пример конфигурации сервера приложений 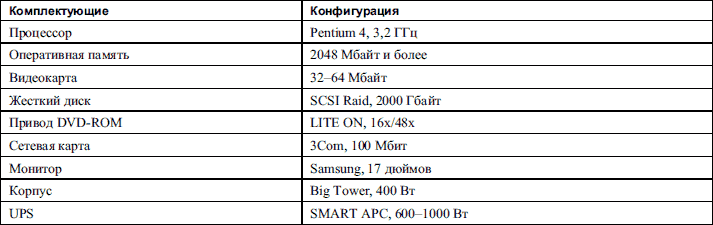 Таблица 7.9. Пример конфигурации файл-сервера 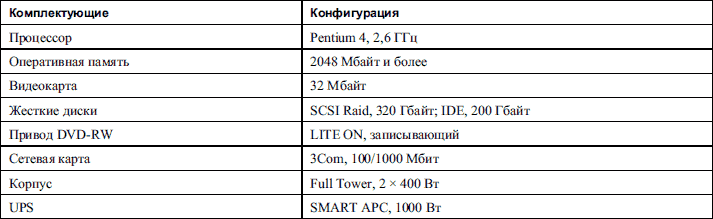 Таблица 7.10. Пример конфигурации почтового сервера, интернет-шлюза  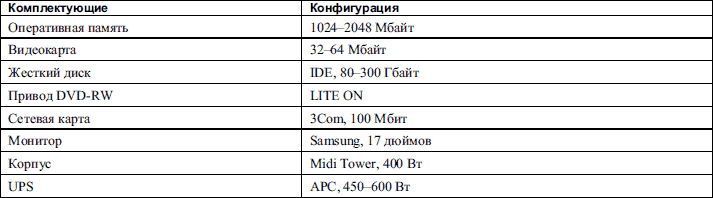 Таблица 7.11. Пример конфигурации клиентского компьютера 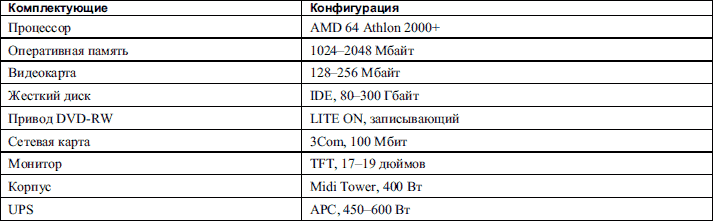 Конечно, вполне можно отступать от приведенных в таблицах конфигураций. Прежде всего, естественно, следует ориентироваться на денежные затраты, однако не забывать и о сети, ведь в ней предстоит провести не одну сотню часов за работой или развлечениями. Глава 8Сеть на основе коаксиального кабеля Сеть, построенная с применением коаксиального кабеля, является одним из самых первых типов сети. Для ее построения используют специальный коаксиальный кабель, имеющий волновое сопротивление 50 Ом. Как вы уже знаете, коаксиальный кабель бывает разный, хотя и используется для одной цели. Главное отличие между ними – диаметр. Чем тоньше кабель, тем легче его проводить, однако и максимальная длина сегмента меньше. У толстого кабеля все наоборот: прокладывать тяжелее, однако можно добиться максимально возможной длины сегмента. Коаксиальный кабель подразумевает использование топологии «общая шина», что, в свою очередь, определяет правила подключения компьютеров: каждый компьютер подключается с помощью Т-коннектора, и крайние концы кабеля глушатся терминаторами. «Свежие» сети на основе коаксиального кабеля встречаются с каждым днем все реже. Основные причины: устаревшая технология, низкая скорость сети и малое количество сетевых адаптеров с соответствующим коннектором. Тем не менее, если в наличии есть парочка таких адаптеров и нужно создать сеть, сеть на основе коаксиального кабеля подойдет в самый раз. Как всегда, прежде всего необходимо познакомиться с теорией этого вопроса. Правила прокладки кабеляВспомним основные ограничения сети, построенной с применением коаксиального кабеля (стандарт Ethernet 10Base-2): • длина сегмента не должна превышать 185 м; • не более пяти сегментов; • не более четырех репитеров между любыми двумя точками; • не более трех используемых сегментов; • не более 30 подключений на сегменте без репитера; • не менее 50 см между двумя подключениями. Кроме того, при прокладке кабеля также необходимо придерживаться следующих правил, ведь именно кабель является главной составной частью сети. • Обдуманно выбирайте место прокладки кабеля. Не забывайте, что при обрыве центрального кабеля вся сеть перестанет функционировать. Поэтому кабель должен быть проложен в месте, гарантирующем его максимальную защиту от действий пользователя и стихии. • Не допускайте натяжения кабеля. Сеть не является цельной структурой, а представляет собой цепь соединенных кабельных отрезков, поэтому любое натяжение может негативно сказаться на одном из соединений. Наиболее критичные участки – места соединения кабеля с коннекторами.
• Не допускайте образования петель кабеля. Каждая лишняя петля не только уменьшает полезную длину сегмента, но и создает электромагнитные наводки, особенно если лишний кабель хаотично организован или сложен петлями. Если экранированному кабелю проще «пережить» такую ситуацию, то кабель без экрана сразу отреагирует на такую ситуацию и создаст лишние коллизии в сети. Чтобы избавиться от образовавшихся петель, следует обрезать кабель и соединить его с помощью I-коннектора (барел-коннектора) или Т-коннектора. Однако не стоит слишком увлекаться таким методом – чем реже встречаются места соединения, тем меньше потеря сигнала на всем сегменте сети, надежней работа всей сети и крепче вся магистраль. • Следите за изгибами кабеля. Если нужно придать изгиб, например необходимо обогнуть стену и прибить кабель с помощью скобок к плинтусу, то следует стараться делать изгиб не менее 50 мм.[16] Если не придерживаться этого правила, то в процессе создания изгиба может лопнуть внешняя оболочка кабеля и повредиться медная изоляция (экран). Казалось бы, это не критично, однако со временем агрессивная внешняя среда сделает свое черное дело: экран потемнеет, начнет окисляться и портить внутреннюю защитную оболочку, а там уже недалеко и до самого сердечника. • Избегайте прокладки кабеля возле проводов электропитания и электрощитов. Электрическая проводка – мощнейший источник электрических наводок, создающих помехи для прохождения сигнала по любому кабелю, в том числе и по коаксиальному. Поэтому если на пути следования кабеля встречается протяженный участок электролинии, то лучше обойти его, проложив кабель по специальным пластмассовым коробам, например по верху стены. Этим вы, конечно, увеличите общую протяженность кабельной магистрали, но зато избавитесь от электрических наводок, которые постоянно создают проблемы. • Избегайте прокладки кабеля возле отопительных конструкций. Аналогично электропроводке, нагрев кабеля также вносит изменения в среду передачи данных. Изменение сопротивления центрального проводника коаксиального кабеля может привести к нестабильной работе сети. Поэтому старайтесь не прокладывать кабель вдоль батареи центрального (или другого) отопления, каминов и т. п. Для этого можно воспользоваться теми же коробами: даже если провести кабель возле батареи, но прикрыть его коробом, то такой кабель будет менее подвержен нагреву и соответственно обеспечит нормальное функционирование сети. • По возможности используйте специальные пластиковые короба и трубы. Данное правило особенно актуально, если кабель нужно проложить под землей или на открытом воздухе. Как известно, в земле вещества разлагаются, и хотя скорость разложения кабеля небольшая, однако в определенных условиях (постоянная влажность земли, ее минеральный и химический состав и т. д.) она может ускориться многократно. Точно так же негативно влияет внешняя окружающая среда, когда кабель проводят на открытом воздухе. Постоянная смена погоды, дождь и солнце, налипание снега и мороз уменьшают срок службы не только кабеля, но и, как следствие, всей сети. Как уже было сказано выше, чтобы уменьшить влияние вредных факторов, используют специальные пластиковые короба или трубы. • Используйте обжимные коннекторы – это сделает сеть более устойчивой к обрывам, а значит, более долговечной. Тем более что обжимные коннекторы встречаются гораздо чаще, нежели другие. Соблюдая эти простые правила, можно начинать проектирование сети и подготовку необходимых компонентов: отрезков кабеля, коннекторов для их обжима, Т-коннекторов для соединения частей кабеля и терминаторов, отражающих сигнал. Подготовка кабеляКак уже говорилось, для создания сети используют коаксиальный кабель с волновым сопротивлением 50 Ом. Внешне он выглядит как обычный телевизионный кабель, однако ни в коем случае не путайте их. Телевизионный кабель имеет волновое сопротивление 75 Ом, и если его использовать для создания сети, то в лучшем случае вы столкнетесь с постоянными отказами и коллизиями, а в худшем – сеть вообще не сможет работать. Как вы уже знаете, для построения сети на основе коаксиального кабеля используют кабель двух видов: толстый и тонкий. Тонкий кабель имеет диаметр 2,5–4 мм, а толстый – 4–6 мм. Однако самое большое отличие в использовании того или другого кабеля заключается в максимальной длине сегмента. При использовании толстого кабеля она может даже превышать допустимые 185 м,[17] в то время как тонкий коаксиальный кабель этого преимущества не имеет. Обязательно учтите эти показатели, если предстоит тянуть длинные сегменты! Для прокладки кабеля могут использоваться специальные пластиковые короба, которые обеспечивают дополнительную защиту кабеля. Такой короб состоит из двух частей – основы и крышки. Основу короба крепят с помощью дюбелей и болтов в выбранном месте его прокладки (на стене, вдоль плинтуса и т. п.), а крышка закрывает основу, когда кабель уже находится внутри. Если нет желания использовать короба, то обязательно воспользуйтесь специальными скобами, с помощью которых кабель крепится к стене или плинтусу, – это избавит от случайных обрывов кабеля. Выбирая скобы, будьте внимательны, так как неправильный диаметр скоб не только усложнит прокладку кабеля, но и не обеспечит нужной степени прижима его к поверхности. Вспомним принцип построения сети на основе коаксиального кабеля. • Центральная магистраль кабеля с обоих концов «глушится» специальными коннекторами – терминаторами, внутри которых установлен резистор с сопротивлением 50 Ом. Делается это для блокирования дальнейшего распространения сигнала. Один из коннекторов обязательно должен заземляться, для чего используют специальную цепочку, закрепленную на нем.
• Для подключения компьютера к центральной магистрали врезают Т-коннектор, имеющий отвод для подключения к выходу на сетевой карте компьютера. Т-коннектор – одноблочная структура, поэтому для его врезки в центральную магистраль концы кабеля должны быть снабжены коннекторами, которые вставляют с каждой стороны Т-коннектора. • Если центральная магистраль была разрезана или оборвана случайно, то для восстановления сегмента, чтобы не готовить цельный кусок кабеля, можно использовать I-коннектор (барел-коннектор) или Т-коннектор. Как видите, все очень просто. Осталось только осуществить задуманное. Главная задача заключается в подготовке отрезков кабеля нужной длины.
Отмерив отрезок кабеля нужной длины, отрежьте его, воспользовавшись резцами инструмента для обжима коннекторов (см. главу 6 рис. 6.24) или обычными ножницами. Сделав нужное количество отрезков кабеля рассчитанной длины, переходите к следующему этапу. Если для прокладывания кабеля используются пластиковые короба, то нужно подготовить их. Выбрав место, где будет проложен кабель, закрепите основу короба, уложите в него кабель и закройте крышкой. Как правило, в коробе остается достаточно места для укладки и других кабелей, например телефонного. Поэтому абсолютно спокойно используйте свободное место в коробе по своему усмотрению. На концах короба должны остаться концы кабеля достаточной длины для создания петли нужного размера, которая должна свободно доставать до выхода на сетевой карте компьютера. Затем следует обрезать концы кабеля, стараясь делать разрез ровным, – это избавит от повторного обрезания кабеля и уменьшения возможной полезной длины сегмента. Чтобы снять с кабеля изоляцию и освободить центральный проводник, используется специальный инструмент (рис. 8.1), имеющий конструкцию, которая позволяет обрезать кабель сразу на двух уровнях: первый уровень – внешняя изоляции, второй – экран и внутренняя изоляция центрального проводника.  Рис. 8.1. Снимаем изолирующую оболочку Прежде чем пытаться снять изоляцию с кабеля, потренируйтесь на каком-нибудь ненужном отрезке. Чтобы добиться идеального обрезания и снятия нужной изоляции на двух уровнях кабеля, в инструменте имеются специальные регулировочные отверстия. Поэтому в случае надобности используйте идущий в комплекте с инструментом шестигранник и отрегулируйте высоту режущих кромок. Чтобы снять изоляцию, достаточно два-три раза провернуть инструмент вокруг кабеля.
Таким образом, требуется снять примерно 20 мм внешней оболочки (с 20 мм снимается примерно 8-10 мм внутренней оболочки вместе с окружающим ее медным экраном). Откройте инструмент (нажав на среднюю часть, вы поднимете верхнюю, освобождая отверстие, в которое нужно вставить кабель) и вставьте в него конец кабеля. Делайте это так, чтобы с правой стороны инструмента торчал кусочек длиной 2–4 мм. После этого сделайте рассчитанное количество поворотов вокруг кабеля. Затем, потянув инструмент вправо, снимите обрезанные части кабеля.
Подготовить кабель можно также и с помощью обычного ножа. Однако не забывайте при этом правила очистки изоляции и, само собой, правила обращения с ножом. Дальнейшая подготовка кабеля зависит от типа используемых для обжима коннекторов. Монтаж BNC-коннекторовПодготовив кабель, можно переходить к установке BNC-коннекторов на кабель. Различают три вида BNC-коннекторов, каждый из которых имеет свои преимущества и недостатки. • Обжимные коннекторы – данный тип наиболее распространен среди создателей сети. Основная его функция – обеспечение надежного контакта и легкость обжима. Недостаток – одноразовость: при обрыве провода требуется новый коннектор, так как использовать старый невозможно в силу полученных при обжиме деформаций. Для обжима такого типа коннекторов используют специальный обжимной инструмент. При некоторой сноровке можно применять и обычные плоскогубцы. • Накручивающиеся коннекторы – обеспечивают простоту монтажа, так как для этого не нужны дополнительные инструменты. Однако они очень чувствительны к натяжению кабеля, из-за чего нарушается контакт. • Коннекторы под пайку – когда-то часто использовавшийся тип коннекторов, сегодня встречается редко. Основная причина – сложно найти в продаже. Еще один недостаток – сложность монтажа таких коннекторов, требующая наличия паяльника и опыта паяльных работ. Нарушение контакта при плохой припайке приводит к постоянным сбоям сети и к трудностям локализации места пропадания контакта. Поскольку обжимные коннекторы более современны и удобны, для создания сети рекомендуется использовать именно их. Таким образом, требуется выполнить описанные ниже действия (если у вас другой тип коннектора, то на определенном этапе алгоритма делайте то, что требует «природа» имеющегося устройства). На предварительно подготовленный кабель наденьте металлическую трубочку (она в дальнейшем послужит для окончательного обжима корпуса коннектора). В накручивающемся коннекторе металлическая трубочка является частью корпуса и содержит внутреннюю резьбу. Аналогичным образом наденьте трубочку на кабель так, чтобы в дальнейшем ее можно было накрутить на него в сторону коннектора. На кончик внутреннего проводника наденьте латунный сердечник коннектора (рис. 8.2). Обязательно проследите, чтобы он покрывал весь оголенный проводник, вплоть до покрывающего его пластикового диэлектрика. Если этого не сделать, то в при вставке в коннектор непокрытый сердечником участок проводника может согнуться или, еще хуже, сломаться. Если участок оголенного проводника слишком длинный, то отрежьте лишнее, воспользовавшись резцами инструмента или ножницами. 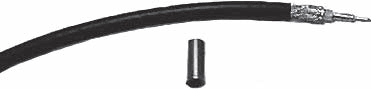 Рис. 8.2. Надеваем на подготовленный кабель металлическую трубочку и латунный сердечник Теперь нужно обжать латунный штырек (рис. 8.3), воспользовавшись соответствующим углублением в обжимном инструменте. Углубление такого размера всего одно, поэтому ошибиться сложно. Еще раз проверив, надет ли сердечник на проводник до конца, аккуратно установите его в углубление и сильным нажатием сожмите ручки инструмента.  Рис. 8.3. Обжимаем латунный штырек
Следующий шаг – установка коннектора и соединение его корпуса с экранирующей оболочкой. Здесь имеются некоторые различия для разных типов коннекторов, о чем упоминалось выше. Например, если используется обжимной коннектор, то его узкий конец сильно загоняется под внешнюю оболочку кабеля, тем самым обеспечивая плотный контакт с экраном. При этом экран обрезается полностью. Если используются коннекторы других типов, то экранирующая оболочка еще пригодится. Наденьте корпус коннектора до упора. Проследите, чтобы латунный сердечник, вставленный в корпус, торчал из него почти на всю длину, иначе он не сможет плотно войти в разъем на сетевой карте. Далее, если этого требует коннектор, равномерно распределите медный экран по всей поверхности торца коннектора. После этого требуется установить на коннектор (рис. 8.4) металлическую трубочку, ранее надетую на кабель. При использовании обжимного коннектора придется приложить достаточно много усилий, чтобы надеть эту трубку на коннектор до упора. Дело в том, что, вставив конец коннектора под внешнюю оболочку, вы тем самым увеличили диаметр кабеля и создали проблемы для свободного надевания трубочки. Тем не менее не бойтесь: так и должно было быть, поскольку таков принцип обжима коннектора. Соберитесь с духом и силами и задвиньте трубочку как можно ближе к основанию коннектора.  Рис. 8.4. Надеваем металлическую трубочку
Последний штрих – обжим металлической трубочки вокруг торца коннектора (только для обжимного коннектора). Раскройте инструмент (рис. 8.5) и найдите вырез нужного размера на рабочей поверхности пресса. По длине он совпадает с длиной металлической трубочки или немного меньше ее.  Рис. 8.5. Обжимаем коннектор с помощью обжимного инструмента Установите в него коннектор так, чтобы поверхность пресса покрывала трубочку по всей ее длине. Сильным нажатием сожмите ручки инструмента. Инструмент снабжен специальным фиксатором, который издает щелчок, когда обжим коннектора закончен. Если такого фиксатора в инструменте нет или для обжима вы используете плоскогубцы, то сами определите момент окончания обжима. В результате металлическая трубочка плотно сожмет торец корпуса разъема, приняв форму шестиугольника (по форме выреза на прессе инструмента). Подобным образом поступите со всеми отрезками кабеля, обжав их коннекторами с обоих концов. Установка Т-коннекторов и терминаторовУстановка Т-коннекторов и терминаторов – последний этап в создании сети, и для этого не нужны вспомогательные инструменты. Т-коннектор просто включают в разрыв кабельной системы. При этом два коннектора, находящихся на концах кабеля, вставляют в Т-коннектор. На Т-коннекторе имеется два небольших выступа с противоположных сторон. Используя соответствующие прорези на BNC-коннекторе, зафиксируйте его, вставив до упора и немного провернув (рис. 8.6). Количество Т-коннекторов зависит от количества компьютеров, подсоединяемых к сети, поэтому, подключая компьютер к сети, установите на сетевую карту Т-коннектор и подсоедините к его разъемам кабель с обжатыми BNC-коннекторами.  Рис. 8.6. Соединение Т-коннектора, BNC-коннектора и терминатора Заглушек-терминаторов используют всего две. Каждую из них нужно надеть на конец кабельного сегмента. Как правило, это делают на крайних компьютерах: на один из концов Т-коннектора надевают терминатор (см. рис. 6.20). При этом один из терминаторов обязательно должен быть заземлен. Для этого он снабжен цепочкой с контактом на конце. Этот контакт можно прикрутить шурупом к любому заземленному предмету. Проверить работоспособность сети можно после того, как будет соответствующим образом настроена операционная система компьютера (установлен сетевой клиент, протоколы, прописаны IP-адреса и т. д.). Можно также визуально удостовериться в работоспособности: если на сетевой карте светится индикатор, то, значит, все нормально. Глава 9Сеть на основе витой пары Сеть, построенная с применением кабеля на основе витой пары, – самый распространенный тип сети. Произошло это благодаря ее легкой расширяемости и достаточному запасу производительности. Используя кабель пятой категории, можно добиться скорости передачи данных в 100 Мбит/с, чего вполне хватает для выполнения большинства задач. Мало того, если придерживаться стандартов обжима кабеля, то можно в дальнейшем использовать эту же кабельную проводку для модернизации сети до уровня Gigabit Ethernet. Перед созданием сети нужно подготовиться к этому. Теоретические сведения никогда не будут лишними, скорее наоборот: их незнание может повлиять на работоспособность будущей сети. Рассмотрим пример построения сети с использованием стандарта Fast Ethernet 100Base-TX, как наиболее распространенного. Правила прокладки проводкиПрежде всего вспомним об основных ограничениях сети, построенной с применением кабеля на основе витой пары: • длина сегмента не должна превышать 100 м; • количество компьютеров, подключаемых к сети, должно быть меньше 1024; • количество повторителей в сети – не более четырех; • для соединения репитеров используется кабель длиной не более 5 м. Как и в случае с коаксиальным кабелем, кабель на основе витой пары также требует соблюдения некоторых правил при прокладке. • Правильно выбирайте место прокладки. Старайтесь исключить ситуации, когда на кабель можно случайно наступить, – при этом он может деформироваться или оборваться, что выведет из строя один сегмент сети. На кабель также нельзя ставить тяжелые предметы. • Исключайте возможность натяжения кабеля – излишнее натяжение может привести к потере контакта возле коннектора, что также выведет из строя этот сегмент сети. Кроме того, перепрыгивать через натянутый шнур будет неудобно и вам самим, и уж точно вашему шефу. Это же правило действует, если нужно проложить кабель между двумя домами. Используйте для этого стальной трос (или прочный капроновый шнур), прикрепив к нему на одинаковом расстоянии хомуты, которыми будет удерживаться сам кабель. • Исключайте скопление кабеля – чрезмерная концентрация в одном месте, например сложенный кругами лишний отрезок, может вызвать электрические наводки, что непременно приведет к появлению коллизий. • Соблюдайте правила изгиба. Рано или поздно при прокладке кабеля наступает момент, когда нужно придать кабелю изгиб – следует помнить, что минимальный радиус изгиба не должен быть менее 4–5 см. • Избегайте прокладки вдоль электролиний или возле электрощитов – иначе есть вероятность возникновения электрических наводок в кабеле, что приводит к возникновению проблем. • Не прокладывайте кабель возле отопительных элементов. Батарея центрального отопления, а также другие теплогенерирующие приборы отрицательно влияют на него. Излишний нагрев может вызвать изменение в сопротивлении кабеля, из-за чего также могут возникнуть неполадки. Соблюдая эти простые правила, можно начинать построение сети. Прежде всего подготовьте кабель, затем обожмите коннекторы и подключите их к сетевым картам, подсоединяя кабель непосредственно к разъемам на сетевых картах или используя для этого специальные розетки. Подготовка кабеляКабель на основе витой пары, как правило, продают в специальных бухтах. Кабель намотан на катушку и помещен в картонную коробку (рис. 9.1). Все, что нужно сделать, – потянуть за конец кабеля, отмерив необходимую длину. 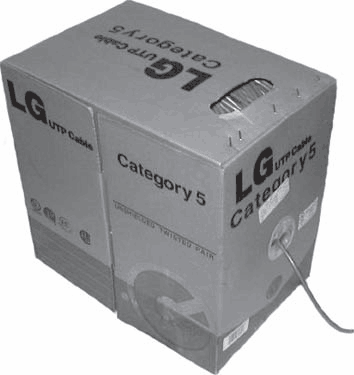 Рис. 9.1. Бухта с кабелем Прежде всего следует определить, сколько нужно отрезков и какой длины они должны быть. Для этого пригодится созданный ранее проект сети. Как показывает практика, сеть можно прокладывать правильно или экономно. Правильный способ прокладки подразумевает использование специальных коробов, в которые прячут все кабели. Это делают не только с целью безопасности, но и чисто с эстетической точки зрения. Маршрут прокладки выбирают стандартный[18] (его используют при создании сети в офисах или масштабных помещениях) или не противоречащий правилам прокладки. Последний способ подразумевает прокладку без строгой организации. Кабель можно прокладывать в открытом виде, вдоль стен или просто перекидывать между компьютерами. Такой тип прокладки обычно используют в домашних условиях, когда не нужно соединять большое количество компьютеров. Аналогичный подход зачастую используют при построении «домашней» сети. Понятно, что предъявлять какие-либо требования безопасности в этом случае бессмысленно. Выбрав соответствующий способ прокладки кабеля, стоит подумать (если вы еще не сделали этого), где будет находиться коммутирующее и (или) другое сетевое оборудование. Не забывайте, что применение кабеля на основе витой пары подразумевает использование топологии «звезда» – это означает, что все кабели будут тянуться в одно фиксированное место – к вашему активному оборудованию. В связи с этим нужно заранее подготовить место, где оно будет располагаться. Если следовать правилам, то для сети, состоящей из 20–30 компьютеров, нужно организовывать отдельную коммуникационную комнату. Если выделить комнату невозможно, то можно воспользоваться вариантом установки коммуникационного шкафа. Размер шкафа подбирают согласно требованиям и прогнозам будущего размера сети. Кроме того, можно выбрать шкаф, который крепится на стену, – для этого подойдет любой свободный угол или другое место в комнате. Если будущая сеть не предполагает серьезных расширений, то для 5-10 компьютеров вполне можно использовать простенький коммутатор.
Опять же, если следовать правилам, то с целью безопасности для подключения компьютеров к сетевому сегменту следует использовать специальные сетевые розетки. Сетевую розетку удобно использовать потому, что при изменении места расположения компьютера не нужно удлинять весь кабельный сегмент – достаточно просто создать новый патч-корд, соединяющий компьютер с розеткой. Если вы хотите использовать такие розетки, то длину отрезков кабеля нужно считать до места расположения сетевой розетки. От сетевой розетки к компьютеру будет идти другой кабель, называемый патч-кордом (см. главу 6, подраздел «Патч-корд»), длина которого, как правило, составляет 2,5–3 м. Если расположение какого-либо компьютера относительно сетевой розетки не вписывается в данный размер, то патч-корд придется сделать более длинным, но это не критично.
Подготовив отрезки нужной длины, можно приступать к работе по подготовке кабеля. Если планируется прокладывать кабель в специальных коробах, то алгоритм работы здесь такой же, как и при прокладке коаксиального кабеля (см. главу 8 раздел «Подготовка кабеля»). Следующий шаг – очистка концов кабелей от внешней изоляции. Здесь возможны два варианта: • если будут использоваться сетевые розетки, то необходимо снять с кабеля примерно 10 см внешней изоляции; • если розетки не планируются, то необходимо снять с кабеля примерно 2 см внешней изоляции. Для снятия изоляции с кабеля воспользуйтесь резаком (рис. 9.2) обжимного инструмента или обычными ножницами.  Рис. 9.2. Обрезаем конец кабеля Сняв изоляцию (рис. 9.3), отделите пары проводников друг от друга и расплетите их, выровняв провода, сильно потянув их. 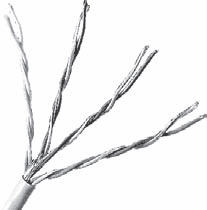 Рис. 9.3. Разделенные проводники
Подобным образом поступите с каждым отрезком кабеля. Если решено использовать патч-корды, то их также необходимо подготовить. Определившись с длиной отрезков, нужно подготовить их к обжиму, сняв изоляцию на 2 см и выровняв проводники. Подготовив кабель, можно монтировать сетевые розетки или обжимать коннекторы. Монтаж сетевых розетокКак уже упоминалось выше, можно обойтись и без розеток. Однако если все делать красиво, не портя внешнего вида помещения, то нужно их использовать. Прежде всего розетку необходимо закрепить на стене, используя для этого предусмотренный способ крепления, например с помощью дюбеля, после чего непосредственно подключать проводники. Если снять с розетки верхнюю крышку (рис. 9.4), то будут видны две группы контактов. Для облегчения монтажа каждый из них пронумерован согласно нескольким самым популярным стандартам. Поэтому отсортировать проводники кабеля совсем несложно.  Рис. 9.4. Контактные группы Расставив проводники согласно используемому стандарту, их нужно зажать в соответствующие контакты, применив специальный инструмент – нож-вставку. Легкое нажатие ножом на проводник не только оголяет центральную жилу, но и надежно зажимает ее в контакте. Если используется розетка из первых категорий, то придется немного поработать. Как правило, в таких розетках проводники крепятся с помощью соответствующих винтов. Поэтому ваша задача – оголить концы проводников на расстояние, которого хватит, чтобы дважды обернуть оголенный конец проводника вокруг винта. Чтобы вычислить это расстояние, приложите конец кабеля к розетке со стороны специальной выемки для кабеля. При этом часть внешней изоляции должна оказаться внутри самой розетки. Прикинув расположение проводников согласно цветовой схеме или соответствующим надписям возле контактов, замерьте длину, на которую необходимо оголить проводник. Сняв изоляцию с проводников, возьмите крестовую отвертку и немного отвинтите каждый из винтов, после чего закрепите проводники, обвив их оголенные концы вокруг соответствующих винтов, сильно затяните винты и закройте розетку крышкой. Монтаж коннекторов RJ-45Подготовив кабели и расставив сетевые розетки (если их используют), можно обжимать коннекторы. Для обжима коннектора используют специальный обжимной инструмент (см. главу 6, рис. 6.24). Чтобы правильно сделать обжим, рекомендуется придерживаться следующей схемы. 1. Возьмите подготовленный кабель (см. в данной главе выше раздел «Подготовка кабеля»). 2. Наденьте на кабель пластмассовый колпачок (если он имеется) так, чтобы его широкая часть была направлена в сторону кончиков проводников. 3. Проверьте правильность расположения проводников, руководствуясь стандартом EIA/TIA-568B (рис. 9.5). 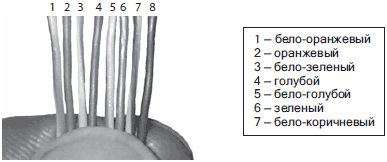 Рис. 9.5. Расположение проводников согласно стандарту EIA/TIA-568B
4. Проверьте, чтобы длина проводников не превышала 12,5-13 мм (примерно половина длины коннектора). Лишнюю часть удалите резцами обжимного инструмента или ножницами. 5. Расположите коннектор так, чтобы его окошко находилось перед вами, а пластмассовая защелка – снизу коннектора. 6. Плотно сожмите проводники двумя пальцами. Медленно вставьте концы проводников в окошко коннектора, чтобы они равномерно распределились по всей его ширине. 7. Проталкивая проводники в глубь коннектора, следите, чтобы они не поменяли свое расположение относительно друг друга. 8. Проталкивайте проводники, пока они не упрутся в перегородку. Проследите, чтобы все проводники упирались в стенку. Если есть какое-либо отклонение, то вытяните их, выровняйте и повторите действия, описанные в п. 6–8. 9. Плотно вставив проводники в коннектор, еще раз убедитесь в правильности их расположения согласно выбранному стандарту. 10. Если правильное расположение сохранилось, то вставьте коннектор в соответствующее гнездо обжимного инструмента и сильно сожмите его (рис. 9.6).  Рис. 9.6. Обжимаем коннектор с помощью специального инструмента 11. Задвиньте на обжатый коннектор надетый ранее на провод пластмассовый колпачок (рис. 9.7).  Рис. 9.7. Надеваем колпачок
Если коннектор обжат качественно и по приведенной выше схеме, то должен получиться примерно следующий коннектор (см. рис. 9.8, слева). Если была проигнорирована лишняя длина проводников, то получится следующее (см. рис. 9.8, справа). Независимо от внешнего вида обжима коннектора его работоспособность сохраняется, однако надежность монтажа второго из них вызывает сомнение и непредсказуема при внезапном натяжении кабеля.  Рис. 9.8. Обжатые коннекторы: правильно обжатый (слева), неправильно (справа) Коннекторы можно обжимать и без специального инструмента, пользуясь обычной отверткой. Однако для этого нужно иметь коннекторы, в которых присутствуют контактные фиксаторы. Кроме того, надежность подобного обжима намного ниже. Глава 10Беспроводная сеть Беспроводная сеть – реальная альтернатива проводной сети, особенно в малых офисах и домашних условиях. Кроме того, с появлением нового стандарта IEEE 802.11n, обещающего дать скорость 300 Мбит/с, ее с успехом можно внедрять даже в корпоративные сети, подключая «проблемные» сегменты и компьютеры. Особенности организации радиосетиГлавный козырь беспроводной сети – мобильность и возможность подключения компьютеров, когда расширение сети связано с техническими проблемами или, например, дизайнерской несовместимостью с внешним видом офиса. Беспроводный вариант связи просто незаменим в музеях и других исторических зданиях. Очень популярны сейчас хот-споты, которые предлагают людям, находящимся в радиусе действия сети, пользоваться услугами Интернета и электронной почты. Такие хот-споты часто располагаются в аэропортах, железнодорожных вокзалах, ресторанах и других публичных местах. Тем не менее беспроводная сеть имеет существенные недостатки, главный из которых – малый радиус сети и сильная зависимость от разного рода препятствий на пути распространения сигнала. Также немаловажно, что использование беспроводной связи вне офисного помещения требует наличия специального разрешения, которое может выдать соответствующий орган наблюдения за использованием радиочастот. Таким образом, если вы собираетесь создать беспроводную сеть, то необходимо взвесить все за и против подобного действия, чтобы потом не хвататься за голову и не тратить немалые деньги на переделку сети в ее проводной вариант. Решившись на создание беспроводной сети, приступайте к выбору сетевых адаптеров, точек доступа, маршрутизаторов и все остального, что необходимо для сети. Выбор беспроводных комплектующихНа рынке присутствует огромное количество беспроводного оборудования разного назначения и разных стандартов – остается только выбрать. Как обычно, 50 % этого оборудования составляют изделия с маркой no паше, и стоимость его несколько ниже, чем стоимость оборудования малоизвестных производителей. Из зарекомендовавших себя фирм можно отметить такие, как D-Link, TRENDnet, 3COM и другие. Именно на оборудование таких производителей следует ориентироваться, если нужно создать максимально надежную и быстродействующую сеть. Другой плюс приобретения такого оборудования – возможность получения более высокой скорости его работы за счет применения различных фирменных технологий. Например, оборудование беспроводного стандарта IEEE 802.11g, кроме стандартной максимальной скорости 54 Мбит/с, при определенных условиях способно работать на скорости до 108 Мбит/с, что, несомненно, намного выше. Аналогичным образом, если приобрести подобное оборудование беспроводного стандарта IEEE 802.11n, то можно получить скорость до 300 Мбит/с. Однако стоит помнить главное правило: если вы хотите добиться надежной и быстрой работы сети, то всегда используйте беспроводное оборудование одного производителя. При этом обязательно уточняйте данные о том, какие точно беспроводные адаптеры необходимо использовать с выбранными точками доступа и маршрутизаторами, чтобы добиться максимальной производительности. В данном разделе представлен короткий обзор и описание некоторых беспроводных адаптеров, точек доступа и другого оборудования производителя D-Link, которые получили наибольшую популярность среди пользователей благодаря своей надежности и функциональности. Рассмотрены будут представители беспроводного стандарта IEEE 802.11g и IEEE 802.11n. Точка доступаD-Link DAP-1353 (рис. 10.1) – представитель беспроводного стандарта IEEE 802.11n, позволяет работать на скорости до 300 Мбит/с.  Рис. 10.1. Внешний вид точки доступа D-Link DAP-1353 Имея такую точку доступа и беспроводные адаптеры этого же стандарта, можно создать надежную и быстродействующую сеть. Устройство обладает обратной совместимостью со стандартами IEEE 802.11g и IEEE 802.11b, что позволяет беспрепятственно использовать в сети подобные устройства. Скорость передачи данных в сети для разных стандартов составляет: • для устройств стандарта IEEE 802.11g – 6, 9, 12, 18, 24, 36, 48, 54 Мбит/с; • для устройств стандарта IEEE 802.11b – 1, 2, 5,5, 11 Мбит/с; • для устройств стандарта IEEE 802.11n – 30, 60, 90, 120, 180, 240, 270, 300 Мбит/с. Точка доступа работает со следующими стандартами безопасности: • 64-, 128-битное WEP-шифрование данных; • Wi-Fi Protected Access (WPA, WPA2); • 802.1QVLAN Tagging; • фильтрация МАС-адресов; • 8SSID; • отключение широковещания SSID. Если требуется подключить проводной сегмент, то в вашем распоряжении порт 10/100 Base-TX. Главный плюс устройства – наличие трех съемных антенн, обеспечивающих устойчивую связь без «мертвых» зон. Управлять точкой доступа можно с помощью имеющейся «родной» утилиты или через браузер, используя сетевой доступ. Точка доступа D-Link DWL-2100AP (рис. 10.2) успела зарекомендовать себя как надежная и отлично работающая и на больших предприятиях, и в домашних условиях, и в домашних сетях. «Родной» беспроводный стандарт – IEEE 802.11g, что позволяет ей работать со скоростью 54 Мбит/с и более низкими стандартными скоростями. При этом имеется обратная совместимость с устройствами стандарта IEEE 802.11b.  Рис. 10.2. Внешний вид точки доступа D-Link DWL-2100AP Благодаря поддержке режима D-Link 108G (турборежим) точка доступа обеспечивает скорость работы 108 Мбит/с. Однако при этом в паре с ней следует использовать только определенные адаптеры, а именно DWL-G650: H/W С1 и выше и DWL-G520: H/W A3, В1 и выше. Скорость передачи данных в сети для разных стандартов составляет: • для устройств стандарта IEEE 802.11g – 6, 9, 12, 18, 24, 36, 48, 54, 108 Мбит/с; • для устройств стандарта IEEE 802.11b —1,2, 5,5, 11 Мбит/с. Точка доступа работает со следующими стандартами безопасности: • 64-, 128-, 152-битное WEP-шифрование данных; • WPA-PSK, WPA2-PSK; • WPA-EAP, WPA2-EAP (только режим АР); • TKIP, AES; • фильтрация МАС-адресов; • разделение WLAN STA; • 8 SSID для сегментации сети; • отключение широковещания SSID; • 802.1QVLAN Tagging. Устройство может работать в разных режимах, например в режиме точки доступа, моста, повторителя, простого беспроводного клиента и т. д., что делает ее применение универсальным. Кроме того, данную точку доступа можно подключить к проводному сегменту сети стандарта 802.3 100Base-TX, тем самым соединив беспроводный сегмент с проводной сетью. Управлять настройками точки доступа можно, подключившись непосредственно к ней или используя для этого браузер или программу удаленного доступа telnet. Маршрутизатор«Родным» стандартом для маршрутизатора D-Link DIR-635 (рис. 10.3) является стандарт IEEE 802.11n, что позволяет сети работать со скоростью до 300 Мбит/с. Тем не менее он отлично ладит и с оборудованием стандартов IEEE 802.11b и IEEE 802.11g.  Рис. 10.3. Внешний вид маршрутизатора D-Link DIR-635 В маршрутизаторе заложены последние из функций беспроводной безопасности, что позволяет максимально защитить сеть от посягательств извне. Подключив к нему модем с выходом в Интернет, вы можете настраивать мощный интегрированный межсетевой экран с возможностью фильтрования содержимого и мноroe другое. Скорость передачи данных в сети для разных стандартов составляет: • для устройств стандарта IEEE 802.11g – 6, 9, 12, 18, 24, 36, 48, 54 Мбит/с; • для устройств стандарта IEEE 802.11b – 1, 2, 5,5, 11 Мбит/с; • для устройств стандарта IEEE 802.11n – 30, 60, 90, 120, 180, 240, 270, 300 Мбит/с. Устройство работает со следующими стандартами безопасности: • 64-,128-битное WEP-шифрование данных; • Wi-Fi Protected Access (WPA, WPA2); • фильтрация МАС/IР-адресов; • фильтрация URL-адресов. Данный маршрутизатор можно с успехом применять и в крупных офисах, и в «домашних» сетях. Он оборудован тремя антеннами, что позволяет добиться максимально возможного покрытия сети. Мало того, если сеть использует стандарт IEEE 802.11b, то с помощью этого маршрутизатора можно увеличить радиус сети. Маршрутизатор D-Link DI-624S (рис. 10.4) предназначен в основном для работы в сети стандарта IEEE 802.11g и позволяет использовать скорость 108 Мбит/с. Кроме того, он также может работать и в сети со стандартом IEEE 802.11b. Главная его ориентация – внутриофисные сети или домашнее использование. При этом он способен обеспечить сеть всеми удобствами: контролируемым доступом к Интернету и локальным ресурсам и, что самое интересное, обладая функцией DDNS (Dynamic Domain Name Server), он позволяет легко создать и зарегистрировать персональный веб-сайт.  Рис. 10.4. Внешнии вид маршрутизатора D-Link DI-624S Однако это еще не все. Устройство обладает двумя скоростными USB-портами, что позволяет подключать принтеры, внешние накопители, веб-камеры и множество других устройств. Тем самым вы получаете в свое распоряжение быстрый доступ к требуемым данным и услугам. Скорость передачи данных в сети для разных стандартов составляет: • для устройств стандарта IEEE 802.11g – 6, 9, 12, 18, 24, 36, 48, 54 Мбит/с; • для устройств стандарта IEEE 802.11b —1,2, 5,5, 11 Мбит/с. Что касается разнообразных режимов безопасности, аутентификации, разного рода контроля и служб, данный маршрутизатор может похвастаться, как никто другой: • WPA2 AES; • WPA TKIP; • 64-,128-битное шифрование WEP; • фильтрация по МАС-адресам; • фильтрация входящих/исходящих IP-подключений; • управление доступом к доменам; • межсетевой экран с поддержкой SPI DoS; • настраиваемый пароль на доступ к Web; • файловый сервер; • FTP-сервер; • доступ к подключенным принтерам; • UPnP AV-сервер; • персональный веб-сервер; • поддержка DDNS; • поддержка UpnP (The Universal Plug and Play). Маршрутизатор оборудован съемной антенной, поэтому всегда можно подключить более мощную (или внешнюю) антенну и увеличить радиус сети. Управлять устройством можно через веб-интерфейс по сети или с помощью прямого подключения и специальной программы, идущей в комплекте. Беспроводной адаптерБеспроводный адаптер D-Link 650 DWA-547 (рис. 10.5) используется для подключения персонального компьютера и устанавливается в свободный PCI-разъем. Поддержка стандарта IEEE 802.11n позволяет обмениваться данными со скоростью до 300 Мбит/с. Кроме того, возможна работа в сетях со стандартами IEEE 802.11b и IEEE 802.11g.  Рис. 10.5. Внешний вид беспроводного адаптера D-Link 650 DWA-547 Скорость передачи данных в сети для разных стандартов составляет: • для устройств стандарта IEEE 802.11g – 6, 9,12,18, 24, 36, 48, 54 Мбит/с; • для устройств стандарта IEEE 802.11b – 1,2, 5,5,11 Мбит/с; • для устройств стандарта IEEE 802.11n – 30, 60, 90, 120, 180, 240, 270, 300 Мбит/с. Адаптер работает со следующими стандартами безопасности: • 64-,128-битное WEP-шифрование данных; • Wi-Fi Protected Access (WPA, WPA2). Чтобы уверенно принимать сигнал на больших расстояниях, адаптер снабжен тремя съемными антеннами. Этот факт обязательно нужно учитывать, когда адаптер будет устанавливаться в компьютер: выше и по бокам антенн должно быть достаточно места для их свободного вращения. Сетевой адаптер беспроводной связи D-Link DWL-G122 (рис. 10.6) – представитель внешних устройств. Адаптер подключается к свободному USB-порту любого компьютера, где таковой имеется.  Рис. 10.6. Внешний вид беспроводного адаптера D-Link DWL-G122 Адаптер может работать в сетях стандартов IEEE 802.11g и IEEE 802.11b, обеспечивая при этом скорость передачи данных до 54 Мбит/с и 11 Мбит/с соответственно. Для подключения устройства используется скоростной порт USB 2.0, присутствующий фактически в любом компьютере, то есть, подсоединив устройство к порту, можно сразу начать работать в сети. Скорость передачи данных адаптера в сети для разных стандартов составляет: • для устройств стандарта IEEE 802.11g – 6, 9, 12, 18, 24, 36, 48, 54 Мбит/с; • для устройств стандарта IEEE 802.11b —1,2, 5,5, 11 Мбит/с. Адаптер работает со следующими стандартами безопасности: • 64-,128-битное WEP-шифрование данных; • Wi-Fi Protected Access (WPA, WPA2); • аутентификация с помощью сервера RADIUS. При необходимости адаптер можно подключить к удлиняющему шнуру, который идет в комплекте, что позволит разместить его в любом удобном для пользователя месте. Принт-серверПринт-сервер – очень удобное устройство, позволяющее подключить к беспроводной сети принтер без выделения для этого специального компьютера. Оно с одинаковым успехом может использоваться и в больших офисных сетях, и в домашних условиях, с двумя-тремя подключенными компьютерами. Модель D-Link DP-G310 (рис. 10.7) используется в сетях стандарта IEEE 802.11b и IEEE 802.11g, обеспечивая скорость передачи данных до 54 Мбит/с.  Рис. 10.7. Внешний вид принт-сервера D-Link DP-G310 Принт-сервер поддерживает протокол печати IPP (Internet Printing Protocol) и позволяет обслуживать запросы на печать, используя для этого указанный пользователем IP-адрес. Мало того, устройство имеет дополнительный порт Ethernet 802.3 100Base-TX, что делает возможным подключение проводного сегмента, а также обслуживание клиентов этого сегмента. Управляется принт-сервер через веб-браузер. При этом доступ на печать формируется путем ввода списка МАС-адресов сетевых плат, установленных на конкретных компьютерах. АнтеннаКоллинеарная антенна D-Link ANT24-0700 (рис. 10.8) – всенаправленная внутренняя антенна, что благодаря повышенной мощности и коэффициенту усиления сигнала позволяет увеличивать радиус беспроводной сети.  Рис. 10.8. Внешний вид антенны D-Link ANT24-0700 Данная антенна используется для сетей ISM, то есть тех, что работают в области промышленности, науки и медицины. Тем не менее можно использовать ее по прямому назначению – для увеличения радиуса сети, например домашней. Антенна предназначена в основном для использования ее в сетях стандартов IEEE 802.11b и IEEE 802.11g. Для подключения используется идущий в комплекте с антенной полутораметровый кабель. Расположение оборудованияКак вы уже знаете, главный враг беспроводной сети – разного рода препятствия в виде стен, перекрытий и т. п., то есть все, что мешает свободному распространению сигнала и уменьшает полезный радиус сети. Поэтому, если нужна устойчивая и дальнобойная связь, то необходимо приложить некоторые усилия, чтобы таковой добиться. Существует несколько простых и не очень способов уменьшить действие препятствий. Настройка программного обеспеченияПервый и самый простой способ попытаться уменьшить действие препятствий нормальному распространению сигнала – проверить настройку программного обеспечения, которое связано с работой беспроводного адаптера, подключенного к компьютеру. Дело в том, что очень часто мощность передатчика изначально уменьшают, например из-за попытки увеличить защищенность сети путем уменьшения ее радиуса действия или попытки уменьшить потребление энергии и т. д. Поскольку управляет беспроводным адаптером, как правило, «родная» утилита, то ее и нужно исследовать на предмет наличия подобной возможности. Если используется операционная система Microsoft Windows Vista, то наладить мощность передатчика можно при настройке плана электропитания. Расположение компьютеровОдин из способов обойти препятствия – более рационально расположить рабочие места, что будет эффективно, если внутри офиса находятся небольшие перегородки между компьютерами или что-то подобное. Если используются беспроводные адаптеры, подключаемые к USB-порту, то может оказаться достаточно использовать удлинительный шнур и разместить адаптер в другом месте, поближе к району прямой видимости до точки доступа или маршрутизатора. В случае с домашней сетью часто помогает расположение рабочего стола в районе окна. Расположение точки доступаТочка доступа – основное связующее звено, обеспечивающее связь между соседними компьютерами. Понятно, что, расположив ее где-то в углу на окне, вы тем самым уменьшите радиус сети и ее эффективную скорость. Для расположения точки доступа выбирайте такое место, чтобы она имела прямую видимость с как можно большим количеством компьютеров. При этом очень часто точка доступа стоит отдельно от компьютера, поэтому ничто не мешает расположить ее так, чтобы хорошо было всем, а не только уборщице, которая раз в месяц стирает с нее пыль. Использование дополнительной точки доступаЕсли требуется обеспечить радиосвязь между двумя или несколькими крупными объектами, расположение которых крайне невыгодно для сети и обладает множеством препятствий, то для улучшения работы сети можно использовать, например, дополнительную точку доступа. Такой способ имеет ряд преимуществ, так как вы не только получаете выгодный радиус сети и увеличиваете ее эффективность, но и можете более оптимально расположить точки доступа, каждую на своем участке. Главное условие такого подхода – установить точки доступа так, чтобы они находились достаточно близко друг от друга, а еще лучше – имели прямой визуальный контакт (располагались в зоне прямой видимости). Использование антеннИспользование более мощных антенн – наиболее эффективный способ обойти препятствия и увеличить качество связи в сети. Плюс данного подхода – оборудование и рабочие места могут оставаться в своем прежнем положении. Улучшение работы сети достигается за счет более мощного сигнала от точки доступа или другого оборудования. Недостаток – использование более мощных антенн может потребовать оформления специального разрешения, но это не обязательно, если офис или предприятие, на котором функционирует сеть, занимает большую площадь. В случае с «домашними» сетями использование более мощных антенн может иметь последствия, особенно если этот факт не зарегистрирован и не легализован в соответствующих органах. В случае если вам требуется улучшить связь между двумя отдельными сегментами или точками сети, то использование достаточно мощной направленной антенны – единственный выход. Использование оборудования другого стандартаОдин из вариантов побороть плохую связь из-за большого количества препятствий – использовать беспроводные адаптеры с хорошей чувствительностью сигнала. Как вы знаете, оборудование стандарта IEEE 802.11n в своей работе использует не одну, а сразу три антенны, что не только повышает дальнобойность, но и увеличивает чувствительность приемника беспроводного адаптера. Поэтому если есть компьютер (или компьютеры), которыей сетью не «дружит», то можно «подружить» его данным способом. Аналогично можно поступить и с точкой доступа, заменив ее более продвинутой, увеличив тем самым радиус сети и уменьшив количество «мертвых» зон. Использование отображенного сигналаЕсли из-за большого количества разного рода препятствий и преград добиться хорошего приема не удается, то можно попробовать одну хитрость. Как известно, радиоволны распространяются в разные стороны и имеют способность отбиваться от крупных преград. Получается, что, встретив преграду, радиоволна может вернуться обратно с определенным смещением, что зависит от угла отображения сигнала. Отображенный сигнал не страшен беспроводному оборудованию, так как существует ряд встроенных алгоритмов, правильно обрабатывающих такой сигнал. С другой стороны, эффект отображенного сигнала можно использовать, если имеется ряд рабочих мест, расположенных по одну сторону здания, напротив которого находится большое здание, являющееся объектом для отображения сигнала. В этом случае остается только подкорректировать расположение рабочих мест вдоль окон. Глава 11Сеть из двух компьютеров Как вы уже знаете, существует достаточно большое количество способов соединить два компьютера для обмена информацией между ними (см. главу 4). Разница этих способов в скорости обмена информацией и затратах, связанных с созданием такого соединения. В этой главе рассказывается, как подобная связь выглядит на практике. Нуль-модемное соединениеПривлекательность соединения компьютеров с помощью нуль-модемного кабеля в том, что для этого не нужны сетевые карты, однако это единственное его преимущество. Существенный недостаток – очень низкая скорость передачи данных, не позволяющая пересылать файлы больших размеров, например фильмы или музыку. Теоретически это, конечно, можно сделать, но у кого хватит терпения ждать 5-10 часов, чтобы передать файл размером 600 Мбайт?[19] Однако такой вариант соединения существует и используется. Особенно часто его можно встретить, например, когда требуется обмениваться информацией со старыми компьютерами или ноутбуком, у которого отсутствует сетевая карта и USB-порт. В этом случае подобный тип связи – единственный из возможных, поэтому стоит рассмотреть его более подробно. Для подобного рода связи используются коммуникационные порты, которые есть на любом компьютере, – LPT и СОМ. СОМ-порт (рис. 11.1) – последовательный порт, значит, данные через него передаются только в одном направлении в каждый момент времени: последовательно и сериями – сначала в одну, потом в другую сторону. Через последовательные порты подключают устройства, которые не требуют высокой скорости передачи данных, например модемы. Хотя в последнее время такие порты практически не используется.  Рис. 11.1. Девятиконтактный СОМ-порт Максимальная скорость передачи данных через последовательный порт составляет 115 Кбит/с, чего вполне хватает для подключаемых к нему устройств. Последовательные порты обозначают индексами СОМ1, COM2 и т. д. Количество контактов в коннекторе (рис. 11.2) или разъеме порта составляет 9 или 25.  Рис. 11.2. Внешний вид СОМ-коннектора LPT-порт (рис. 11.3) – параллельный порт. В отличие от СОМ-порта, данные через него могут передаваться одновременно в двух направлениях, за счет чего достигается более высокая скорость передачи. Порт предназначен для подключения принтера, сканера, ZIP-привода и т. д.  Рис. 11.3. Внешний вид LPT-коннектора Скорость передачи данных через параллельный порт составляет 800 Кбит/с и более, что зависит от режима работы порта. Параллельные порты обозначают индексами LPT1, LPT2 и т. д. Контроллер параллельного порта встроен в главный набор микросхем (чипсет) на материнской плате, другие могут находиться на дополнительных платах расширения. LPT-порт подключается с помощью LPT-разъема (рис. 11.4).  Рис. 11.4. Внешний вид LPT-разъема Параллельный порт обычно может работать в трех режимах. • SPP (Standard Parallel Port) – осуществляет восьмиразрядный вывод данных с синхронизацией по опросу или по прерываниям. Максимальная скорость передачи данных – 800 Кбит/с. Может использоваться для ввода информации по линиям состояния, максимальная скорость приема данных примерно вдвое меньше. • EPP (Enhanced Parallel Port) – скоростной двунаправленный порт. Он обеспечивает передачу 8 бит данных в двух направлениях. ЕРР поддерживает режим, при котором порт за счет использования DMA может пересылать информацию из оперативной памяти на устройство и обратно, минуя процессор, что снижает нагрузку на последний. ЕРР принимает и передает данные в несколько раз быстрее, чем стандартный LPT. Этому также способствует буфер, сохраняющий данные до того, как их сможет принять устройство. Порт ЕРР полностью совместим со стандартным. Для использования его специфических функций нужно только, чтобы их поддерживал BIOS. Максимальная скорость передачи может достигать 2 Мбит/с. • ЕСР (Enhanced Capability Port) – дальнейшее развитие параллельного порта. Одна из самых важных функций в ЕСР – сжатие данных, что позволяет еще больше повысить реальную скорость передачи, которая в данном случае может достигать 16 Мбит/с. Сжатие возможно и программно (путем применения драйвера), и аппаратно – самой схемой порта. Для сжатия используется метод RLE (Run Length Encoding), при котором последовательность из повторяющихся символов передается двумя байтами: первый определяет повторяющийся байт, а второй – количество повторений. Режимы работы параллельного порта (SPP, ЕРР, ЕСР) задаются в настройках BIOS. Для соединения двух компьютеров посредством СОМ-портов используется специальный кабель (рис. 11.5), часто называемый нуль-модемным. Он универсален, то есть позволяет подключаться как к 9-, так и к 25-штырьковому разъему. 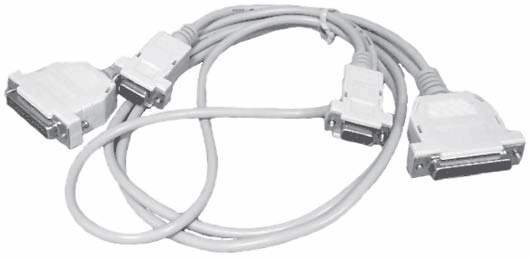 Рис. 11.5. Нуль-модемный кабель для соединения компьютеров через СОМ-порт Также можно использовать кабель для подключения компьютеров через LPT-порт (рис. 11.6).  Рис. 11.6. Нуль-модемный кабель для соединения компьютеров через LPT-порт Использование LPT-кабеля предпочтительнее, так как скорость передачи данных по нему выше, чем через СОМ-порт. Любой из нуль-модемных кабелей можно прибрести в специальных магазинах. Его также можно сделать и вручную, воспользовавшись паяльником. В этом случае просто необходимо соблюдать правила распайки проводников, описанные в табл. 11.1-11.3. Таблица 11.1. Правило соединения контактов для 25-контактных коннекторов Таблица 11.2. Правило соединения контактов для 9-контактных коннекторов  Таблица 11.3. Правило соединения контактов для 9– и 25-контактных коннекторов  Как уже упоминалось, скорость передачи данных между портами по нуль-модемному кабелю небольшая, в частности для СОМ-порта она составляет максимум 115 Кбит/с. Однако на практике эта скорость еще ниже, так как сильно зависит от длины кабеля, соединяющего порты, поэтому не рекомендуется использовать кабели длиной более 2–3 м. Настройка операционной системыПодключить нуль-модемный кабель к выбранным портам – только половина дела, нужно также организовать программный обмен информацией. Для примера рассмотрим настройки операционной системы Windows ХР Professional. Поддержка подключения по нуль-модемному кабелю в ней уже встроена. Единственное, что нужно сделать, – настроить это подключение в сетевом окружении. Прежде всего необходимо открыть окно сетевых подключений, выполнив команду Пуск > Сетевое окружение и щелкнув на ссылке Отобразить сетевые подключения. Откроется окно Сетевые подключения (рис. 11.7), в котором отображаются все сетевые подключения, автоматически или вручную настроенные на данном компьютере. 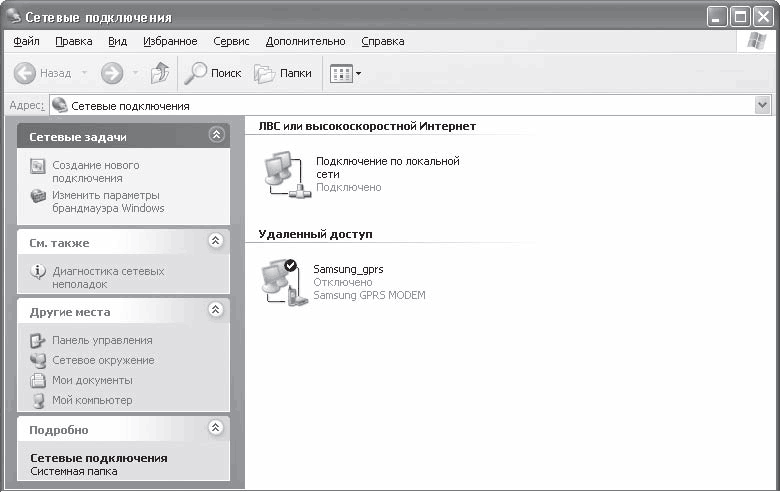 Рис. 11.7. Окно Сетевые подключения Для создания нового подключения в Windows ХР используется Мастер новых подключений, запустить который можно, выбрав ссылку Создание нового подключения в левом верхнем углу окна. Работа Мастера новых подключений (рис. 11.8) основывается на результатах ответов пользователя на вопросы. Таким образом он заблаговременно подготавливает нужные ресурсы системы. 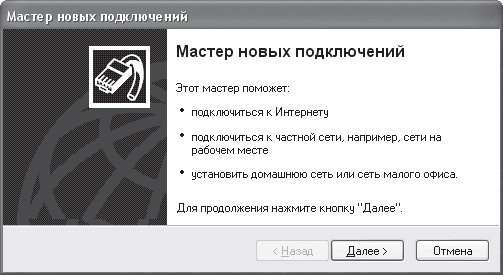 Рис. 11.8. Окно Мастера новых подключений После запуска мастер спросит, какое из подключений необходимо создать. Под каждым из вариантов находится его краткое описание, поэтому в них легко ориентироваться. В данном случае нужно установить переключатель в положение Установить прямое подключение к другому компьютеру (рис. 11.9) и нажать кнопку Далее. 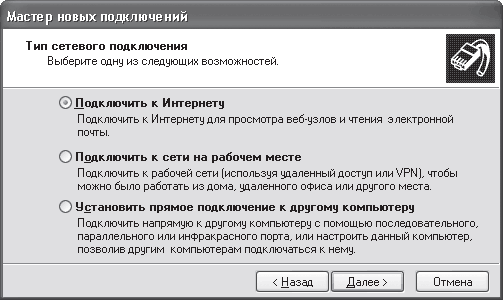 Рис. 11.9. Выбираем тип подключения В следующем окне предлагается выбрать из двух подключаемых компьютеров главный, то есть определить, какой будет подключаться, а какой – ждать соединения. Настройка этих подключений идентична, поэтому предположим, что нужно настроить второе, то есть установим переключатель в положение Принимать входящие подключения (рис. 11.10) и нажмем кнопку Далее. 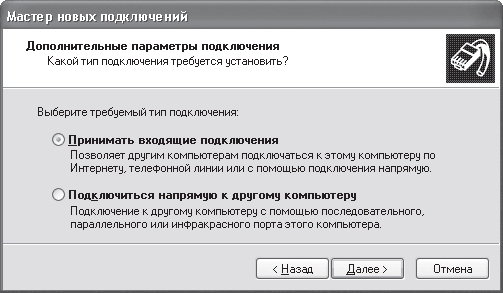 Рис. 11.10. Выбираем вариант подключения В следующем окне нужно выбрать порт для подключения к другому компьютеру, установив соответствующие флажки и нажав кнопку Далее (рис. 11.11). 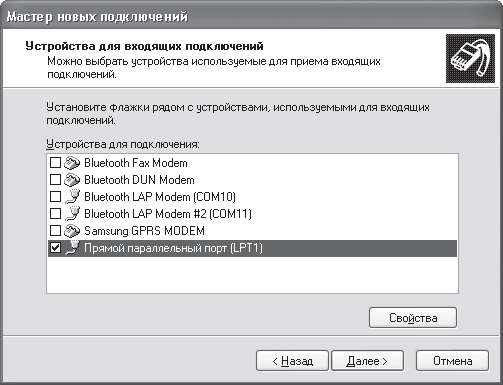 Рис. 11.11. Выбираем порт, используемый для соединения Теперь система спросит, нужно ли разрешить использовать виртуальные частные подключения к Интернету. Фактически это является шлюзом в Интернет, с помощью которого подключаемый компьютер может также выходить в Глобальную сеть (рис. 11.12). 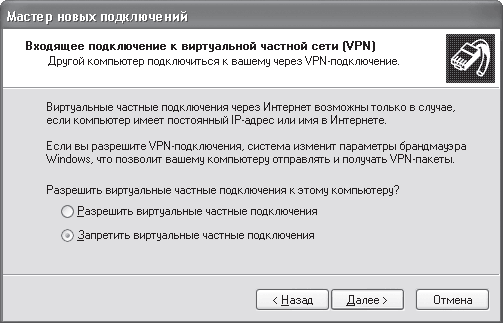 Рис. 11.12. Определяемся с частными подключениями Этот вопрос вам предстоит решить самостоятельно. Самое простое – оставить настройку этого параметра администратору сети или выбрать второй пункт – Запретить виртуальные частные подключения. В следующем окне (рис. 11.13) необходимо выбрать пользователей, которые будут иметь доступ к ресурсам компьютера, просто отметив флажками нужные позиции. 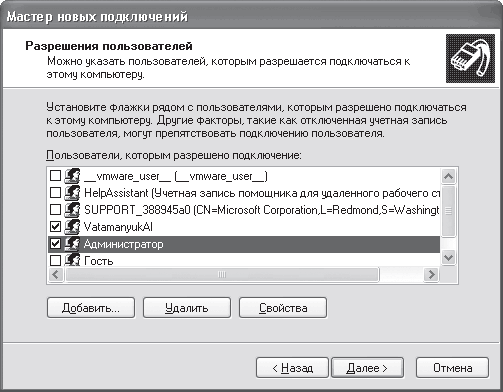 Рис. 11.13. Устанавливаем доступ пользователям В следующем окне можно выбрать службы и протоколы, которые смогут работать при прямом соединении с другим компьютером (рис. 11.14). Они необязательно должны совпадать с уже используемыми службами и протоколами, действующими, например, в существующем локальном соединении. 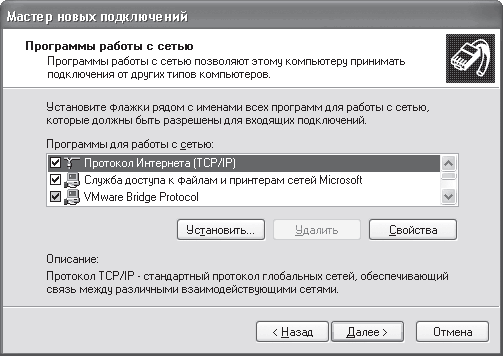 Рис. 11.14. Выбираем протоколы и службы, которые будут задействованы в соединении Выбор служб и протоколов – последний шаг в настройке соединения через нуль-модемный кабель, о чем вам и сообщат в окне Мастер новых подключений (рис. 11.15), появляющемся после нажатия кнопки Далее. 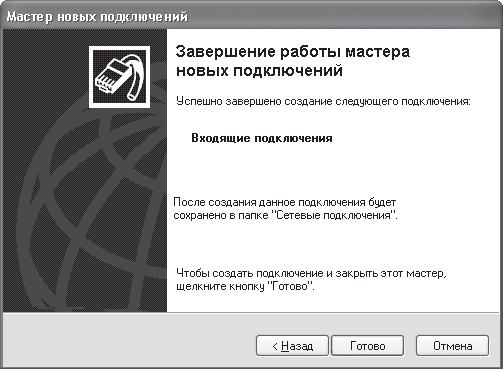 Рис. 11.15. Настройка соединения завершена После этого в окне Сетевые подключения появится новый значок с названием Входящие подключения, отвечающий за прямое соединение с другим компьютером (рис. 11.16). 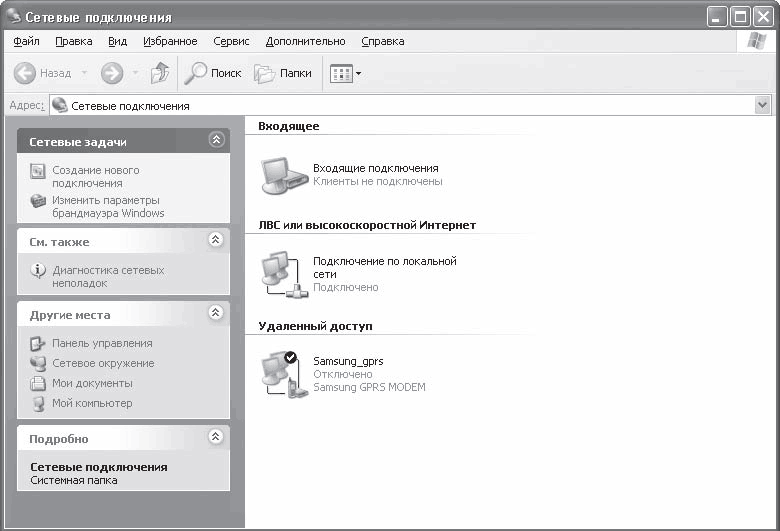 Рис. 11.16. Окно настроенных сетевых соединений Аналогичным образом необходимо настроить второй компьютер, но в этом случае его уже следует настраивать как главный или ведомый. Соединение с помощью коаксиального кабеляДля соединения двух компьютеров используют отрезок коаксиального кабеля нужной длины, два коннектора, два Т-коннектора, два терминатора и соответствующий инструмент (рис. 11.17).  Рис. 11.17. Детали и инструмент, необходимые для соединения компьютеров с помощью коаксиального кабеля О том, как правильно обжать коннекторы, см. главу 8 раздел «Подготовка кабеля». В данном случае нужно обжать только два коннектора. Затем, предварительно надев на каждую сетевую карту по Т-коннектору, соедините один из концов Т-коннектора приготовленным кабелем. На второй конец каждого Т-коннектора наденьте терминатор (см. рис. 8.7). Один из терминаторов должен иметь цепочку, которую желательно соединить с заземлением. Если этого не сделать, то может выйти из строя одна из сетевых карт. Как правило, на задней панели сетевой карты присутствует как минимум два индикатора, один из которых сигнализирует о наличии соединения, а второй – о его скорости.
Если при подключении не было допущено ошибок, то индикатор соединения должен гореть на обеих сетевых картах. Если индикатор не горит, то, возможно, по следующим причинам: • была допущена ошибка при обжиме коннекторов; • сетевая карта частично вылезла из слота; • неисправен слот, в который установлена сетевая карта; • неисправна сетевая карта. Если индикатор соединения горит на двух сетевых картах, то, значит, соединение установлено. Теперь, чтобы компьютеры могли обмениваться между собой информацией, нужно установить драйверы, сетевые протоколы и настроить права доступа к ресурсам. О том, как это правильно сделать, читайте в части 3, посвященной вопросам настройки программного обеспечения. Если индикатор не горит, то неисправность нужно искать в соединительном кабеле или в сетевых адаптерах. Соединение с помощью кабеля на основе витой парыКак уже упоминалось, использование кабеля на основе витой пары позволяет добиться хороших показателей быстродействия сети. При использовании кабеля пятой категории теоретическая скорость передачи данных составляет 100 Мбит/с, а при соединении двух компьютеров она почти равна реальной. Для соединения двух компьютеров с помощью кабеля на основе витой пары понадобится два коннектора с двумя колпачками (можно и без них), отрезок кабеля нужной длины и соответствующий инструмент (рис. 11.18). Однако в этом случае при обжиме коннекторов нужно придерживаться немного других правил, чем когда компьютеры соединяются посредством коммутаторов или другого оборудования.  Рис. 11.18. Детали и инструмент, необходимые для соединения компьютеров с помощью кабеля на основе витой пары Кабель, созданный по таким правилам, называется кросс-овер-кабелем, или перевернутым кабелем. Прежде чем рассказывать о принципе его создания, коротко рассмотрим структуру самого кабеля. Возьмем для примера восьмижильный кабель. В кабеле пятой категории для передачи и приема данных, соответственно, используется по четыре проводника. Чтобы соединить два компьютера, не используя концентратор, нужно поменять местами некоторые пары проводников. Изначально проводники расположены в коннекторе согласно стандарту EIA/TIA-568B (рис. 11.19). 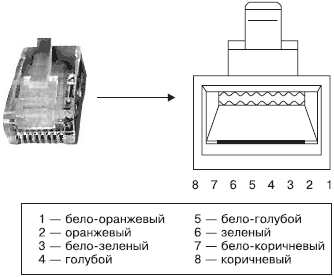 Рис. 11.19. Стандартное расположение проводников в разъеме В табл. 11.4 показано, какие из проводников нужно поменять местами, чтобы получить кабель кросс-овер. Таблица 11.4. Распайка контактов кросс-овер кабеля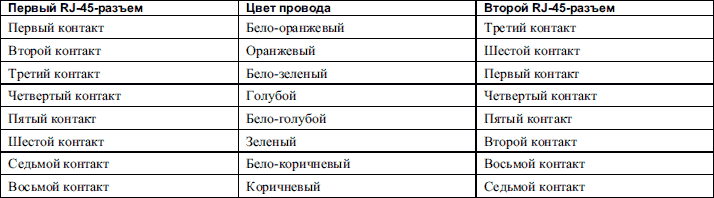 Собрав кабель, остается подключить его к сетевым картам. Если индикатор подключения на сетевой карте не горит, то, значит, была допущена ошибка при обжиме кабелей, конечно, если сетевая карта заведомо исправна. Теперь остается только настроить параметры сетевого окружения. О том, как это правильно сделать, см. главу 13. Соединение с помощью USB-кабеляUSB-соединение в силу того, что при этом используют кабель, относится к нуль-модемным соединениям. Правда, данный тип не так распространен, как, например, соединение с помощью LPT-порта. Главный недостаток USB-соединения – его относительно высокая стоимость. Многие пользователи предпочитают потратить те же деньги на покупку хороших сетевых карт и коаксиального шнура или кабеля на основе витой пары. Однако USB-соединение все же используют, и в некоторых случаях оно даже оправдано. Что, например, делать, если есть ноутбук, не имеющий сетевой карты, а его нужно соединить с другим компьютером? Один из выходов – использовать нуль-модемное соединение. Для USB-соединения двух компьютеров используют специальный кабель (рис. 11.20), имеющий модуль, который отвечает за некоторые преобразования сигнала. Его длина составляет примерно 3–3,6 м, хотя может доходить до 20 м. Однако помните: чем длиннее кабель, тем ниже скорость передачи данных.  Рис. 11.20. USB-кабель, используемый для соединения двух компьютеров При таком типе подключения отображаются все папки каждого компьютера вне зависимости от прав доступа. Соединение через FireWire-портДля организации такого соединения нужно иметь следующее. • Fire Wire-контроллер. Fire Wire – это последовательный порт, поддерживающий скорость передачи данных до 400 Мбит/с. Его изначальное предназначение – подключение к компьютеру видеоустройств, например видеомагнитофона, а также других устройств, требующих быстрой передачи большого объема информации, в частности внешних жестких дисков. Порты Fire Wire бывают двух типов. В большинстве настольных компьютеров используются шестиконтактные порты, а в ноутбуках – четырехконтактные. • Fire Wire-кабель. Тип кабеля зависит от типа FireWire-портов. Соответственно бывают кабели с четырех– и шестиконтактным разъемами (рис. 11.21).  Рис. 11.21. FireWire-контроллер Единственный неприятный момент такого соединения – слишком короткий кабель. Если пользоваться кабелем длиной до 4,5 м, то соединение будет работать на полную мощность – 400 Мбит/с. Увеличение длины кабеля до 10–15 м приводит к резкому снижению скорости передачи до 50–80 Мбит/с, хотя этого вполне хватает для любых работ. Однако не стоит расстраиваться. Если повезет и вы найдете Fire Wire-репитер (а такие встречаются в продаже), то длину сегмента в этом случае можно увеличить до 70-100 м. Соединение через BluetoothИспользование технологии Bluetooth – один из самых простых способов соединения двух компьютеров. Что касается переносных компьютеров, то все сводится к настройке программной части, так как наличие Bluetooth-адаптера (рис. 11.22) у них является практически стандартом. При этом Bluetooth позволяет достигать скорости до 2–3 Мбит/с (последняя спецификация стандарта) при максимальном расстоянии в 150 м.  Рис. 11.22. Внешний вид Bluetooth-адаптера Для соединения персональных компьютеров придется приобрести Bluetooth-адаптер и подключить его к компьютеру. Как правило, используются USB-адаптеры, подключаемые к USB-порту. Чтобы заставить сеть работать, достаточно установить драйверы устройств, настроить рабочую группу и права доступа. О том, как это правильно сделать, см. главу 13. Глава 12Домашняя сеть Появление домашних сетей абсолютно оправданно и объяснимо: если компьютеры находятся не только в офисном использовании, но и в домашнем, то почему компьютеризация в плане сетевых услуг должна касаться только офисов? Поэтому в один прекрасный день появилась первая домашняя сеть, потом еще одна и еще. Сегодня количество домашних сетей стремительно увеличивается, как растет и качество их информационного наполнения и предоставления услуг. Многие поставили использование домашней сети на коммерческую основу, и в этом нет ничего странного, ведь пользователь получает все, что ему нужно, не выходя из дома. Так почему бы и вам не попробовать создать подобную сеть? Создание локальной сети, тем более домашней, требует определенных знаний и практики. Тем не менее, как и в случае с офисной сетью, домашнюю сеть также необходимо спроектировать и продумать все мелочи. Проектирование сетиПроектирование играет огромную роль в любом начинании. Представьте себе, что автомобили создавались сразу же или многоэтажные дома строили безо всякого проекта. Насколько надежными были бы эти вещи? Ответ очевиден. Что касается сети, то проектирование на начальном этапе поможет в будущем избежать множества трудностей и подводных камней. Мало того, именно на этапе проектирования определяется, сколько необходимо вложить денежных средств в создание сети и что еще может для этого понадобиться. Как и в случае с проектированием офисной сети, необходимо будет выбрать будущую топологию сети и сетевой стандарт. Практика показала, что для «домашней» сети наиболее оптимальной по соотношению цена/ качество/сложность в создании является топология «звезда» и сетевой стандарт 802.3 100Base-TX с возможными пересечениями с другими топологиями и стандартами. Очень большой плюс такой топологии – ее масштабируемость, то есть дальнейшее расширение, а именно это очень важно в «домашних» сетях. Начать следует со сбора данных о том, сколько компьютеров будет в сети, как они расположены в квартире, как будет проложен кабель и вообще, можно ли его проложить в квартире. Имея на руках такую информацию, вооружитесь ручкой и листом бумаги, создайте предварительный проект сети, не забыв указать в нем все мелочи. Далее следует проанализировать проект, чтобы определить необходимое сетевое оборудование и, что самое главное, его расположение. Стоит сказать, что сеть не сразу становится большой, все начинается с нескольких компьютеров. Тем не менее вопрос размещения оборудования очень важен, так как от этого зависит способ подключения пользователей, обслуживание оборудования, быстрый доступ к нему в случае выхода из строя и т. п. Очень часто в момент образования сети коммутатор, к которому подключаются все кабели, размещается у одного из пользователей или у главного инициатора создания сети. Такой подход оправдан, только если количество компьютеров в сети небольшое, например 3–5. В этом случае коммутатор располагается на балконе, а в оконной раме делается отверстие необходимого диаметра, достаточное, чтобы все идущие к коммутатору провода свободно проходили в это отверстие. Если количество компьютеров быстро увеличивается, то подобное размещение оборудования не подходит как минимум потому, что в скором времени к балкону будут тянуться десятки проводов и его владелец вынужден будет всегда находиться дома, чтобы в случае чего можно было получить доступ к этому оборудованию. Именно поэтому и по другим причинам чаще всего активное оборудование размещают на самом верхнем этаже или даже чердаке, недалеко от вентиляционного окна. Единственное, что необходимо в этом случае сделать, – обеспечить электропитание и защиту оборудования от постороннего доступа. Прокладка кабеляКабель прокладывается в зависимости от конкретных условий. Стоит отметить, что крайне нелишне и очень даже желательно будет предварительно договориться с жильцами дома и представителями жилищно-управленческих организаций этих домов о работах по проведению проводки. Благодаря этому вы сможете не только спокойно прокладывать кабель, но и получите ценную информацию о том, где и как проведена проводка, телефонный кабель и другие коммуникации и как лучше будет проложить ваш кабель. Как показала практика, наиболее оптимальный способ прокладки кабеля – внешний, то есть вне дома. Такой способ прокладки объясняется следующим: • проводка не требует особых усилий; • прокладка кабеля никому не мешает; • достигается наименьшая длина сегмента кабеля; • подводка кабеля через окно – наиболее оптимальный способ, так как мало кто позволит или захочет провести 20–30 м кабеля по стенам квартиры с евроремонтом, дорогими обоями, плиткой и т. д.; • легкая и быстрая замена поврежденного сегмента; • удобный подвод кабеля к центру управления на техническом этаже или чердаке. Перечисленный выше перечень – далеко не полный список преимуществ такого способа прокладки кабеля. Самый главный аргумент использования внешней прокладки – легкость замены поврежденного сегмента кабеля. Как показала практика, кабель повреждается в основном умышленно (конкурирующая сеть, злобные соседи и т. д.). Именно поэтому гораздо выгоднее заменить свободно расположенный кабель, чем менять кабель в распределительных щитах по всему подъезду. Кроме того, провести десяток кабелей сквозь уже занятые коммуникационные каналы в распределительных щитах крайне сложно. При прокладке кабеля вне помещения, то есть на открытом воздухе, следует придерживаться следующих правил. • Прокладывая кабель вдоль стены, желательно использовать специальную гофрированную трубку. Поместив кабель в трубку, где это только возможно, прикрепите ее к стене с помощью любого способа. Концы трубки обязательно изолируйте, используя для этого строительную пену или силикон. Использование гофрированной трубки позволит по возможности исключить контакт кабеля с внешней средой. Кроме того, при обледенении снега на трубке она может сжиматься, не повреждая при этом кабель внутри.
• При протягивании кабеля между домами обязательно используйте связующий трос (рис. 12.1). Если этого не сделать, то в скором времени кабель нужно будет менять: ветер, птицы, обледенение и т. д. сделают свое черное дело. Прежде всего установите трос, натянув его достаточно сильно.  Рис. 12.1. Трос, «натянутый» между домами
Чтобы закрепить на тросе гофрированную трубку с кабелем (или несколькими кабелями) внутри, используйте скобы, устанавливая их через каждые метр-полтора. Также можно использовать любой другой протянутый между домами кабель достаточной толщины, например телефонную магистраль. • Крепите кабель везде, где только возможно. Не допускайте его провисания, даже если он висит вертикально вниз: под воздействием собственного веса кабель может потерять свои технические характеристики, что будет приводить к коллизиям в сети. • Обязательно изолируйте кабель везде, где можно, используя для этого любые доступные средства, но лучше применить те из них, которые нечувствительны к внешним проявлениям. • Не забывайте, что длина сегмента кабеля ограничена! Не стоит оставлять большие петли, если этого не требует ситуация. Чем короче будет кабель, тем быстрее будет сеть и меньше проблем в ее работе. Прокладывая кабель внутри помещения (квартиры), можно использовать любой доступный способ прокладки. Главное, чтобы она не была излишне длинной и в достаточной мере отвечала пожеланиям конечного пользователя. Если требуется, то используйте специальный пластиковый короб, в который прячется сетевой или любой другой кабель. Чтобы провести кабель через окно, в нем придется сделать отверстие. Месторасположение этого отверстия – на ваше усмотрение, исходя из ситуации. Пропустив кабель через отверстие, щели можно убрать с помощью силикона с внешней стороны окна. Если планируется подключать большое количество рабочих мест, то используйте кабель «витая пара» пятой категории. Это позволит при необходимости подключать к одному кабелю два компьютера или при неисправности использовать другие пары проводников. При этом обязательно придерживайтесь единого стандарта в обжиме коннекторов, иначе столкнетесь с проблемами несовместимости оборудования. Используя коаксиальные сегменты, возьмите тонкий кабель, так как он более гибкий и не требует дополнительного оборудования. Также не забывайте о правилах радиуса изгиба кабеля. Если их не придерживаться, со временем оболочка кабеля трансформируется и может лопнуть. Когда между домами получается достаточно большое расстояние, следует задуматься о проведении оптоволоконного кабеля, который по цене практически не отличается от кабеля на основе витой пары. Стоимость обжима двух оптоволоконных разъемов колеблется от $50 до 150, что зависит от наглости исполнителя. Зато преимущество использования такого сегмента – его долговечность (кабель практически не боится температурных колебаний и влажности) и отсутствие затухания сигнала и помех. Использование беспроводного оборудованияКогда нужно соединить два удаленных дома, встает вопрос, каким способом это сделать. Выбор небольшой – оптоволоконный кабель или беспроводное оборудование. Достоинства оптоволоконного кабеля нам известны – его спокойно можно использовать для этого дела. Также можно использовать и беспроводное оборудование, однако, прежде чем решиться на этот шаг, стоит знать следующее. • «Дальнобойность» беспроводного оборудования при использовании стандартных средств достаточно сомнительна. Достичь приемлемых результатов можно, только используя более мощные антенны, возможно, даже внешние. • При использовании внешних антенн могут появиться проблемы с легализацией использования радиоэфира, то есть придется понести материальные застраты на оформление сети в службах надзора. • Скорость передачи данных беспроводным оборудованием зависит от расстояния, на которое они передаются. При больших расстояниях, даже используя внешнюю антенну, вы, сами того не подозревая, создадите узкое место, что значительно понизит реальную скорость передачи между этими сегментами сети. • Стоимость двух хороших точек доступа и двух внешних антенн гораздо выше стоимости оптоволоконного кабеля с уже обжатыми коннекторами. • Стоимость замены беспроводного оборудования в случае его выхода из строя гораздо выше стоимости нового оптоволоконного кабеля. • При использовании беспроводного оборудования придется приобретать средства грозозащиты, а, как показывает практика, они практически никакой пользы не приносят, особенно если оборудование используется на окраинах города. Как видите, при использовании беспроводного оборудования в «домашней» сети да и не только гораздо больше недостатков, чем преимуществ. Поэтому, прежде чем решиться на такой шаг, обязательно убедитесь, что обойтись без беспроводного оборудования никак нельзя. Если все-таки решено внедрять беспроводное оборудование, то используйте оборудование наиболее быстродействующего стандарта. Сегодня это стандарт IEEE 802.11n, с помощью которого можно достичь теоретической скорости в 300 Мбит/с. При использовании беспроводного оборудования и установке качественной связи действуют те же правила и принципы, что и у обычной проводной сети. Более подробно об этом см. главу 13. Глава 13Установка и подключение сетевого оборудования Сеть спроектирована, выбраны топология и стандарт, проложена проводка. Осталось малое – расставить и подключить необходимое сетевое оборудование. Порядок подключения сетевых устройств особого значения не имеет. Однако лучше сначала подключить точку доступа, маршрутизатор, модем, концентратор, а в последнюю очередь – компьютеры. Такая последовательность позволяет подключать машины к уже функционирующей сети, что значительно облегчит их настройку и выявление неисправностей при подключении. Подключение концентратора или коммутатораКонцентратор – первое устройство, которое отвечает за соединение группы компьютеров в некоторую проводную мини-сеть (рабочую группу).
Концентраторы обладают разным количеством портов, как правило от 8 до 36, один из которых служит для подключения к другому концентратору или маршрутизатору. Этот порт называется uplink и отличается от других тем, что для соединения через него используют кабель кроссовер. Многие современные концентраторы сами перенаправляют контакты на аппаратном уровне, что позволяет использовать обычный кабель. Особенность действия концентраторов – их чрезмерная активность, приводящая к засорению трафика ненужными пакетами. Поэтому использование лишь одного концентратора при большом количестве подключенных компьютеров сопряжено с определенными трудностями. Чтобы избавиться от подобного эффекта, часто вместо концентратора используют коммутаторы. Если планируется подключить всего несколько компьютеров, то с лихвой хватит одного восьмипортового концентратора. Поскольку количество компьютеров небольшое, создаваемый концентратором шум не будет настолько сильным, чтобы использовать дополнительное сетевое оборудование. Со временем количество подключаемых компьютеров будет увеличиваться, что заставит использовать еще один концентратор, соединив его с предыдущим через uplink-порт, или заменить предыдущий концентратор другим, с большим количеством портов. Таким образом, если сеть разрастается, то нужно только заботиться о расширении количества концентраторов или использовать более мощный. Однако как только она достигнет критических размеров – около 15–20 компьютеров, стоит задуматься о введении в действие коммутатора, иначе за счет служебного трафика эффективная производительность сети уменьшится. Установка и подключение коммутатора не вызывает абсолютно никаких трудностей. Главное – найти место, где он будет расположен, и хорошо его закрепить, особенно если устройство крепится на стену. Если используется монтажный шкаф, то устройство просто фиксируется винтами в стойках. Кабель следует подключать к концентратору или коммутатору с таким расчетом, чтобы можно было легко отключить или подключить нужный из них. Поэтому если есть такая возможность, то подключайте кабели через одно гнездо. Когда блок питания устройства подключен к сети переменного напряжения, оно готово к работе. Концентратор способен сразу же начать работу без предварительной настройки. При использовании коммутатора может потребоваться предварительно настроить его. Как минимум, желательно установить ему статичный IP-адрес, чтобы можно было в дальнейшем удаленно управлять устройством. Для настройки коммутатора потребуется наличие прямого подключения. Именно поэтому чаще всего коммутатор настраивается прежде, чем он устанавливается в монтажный шкаф или вешается на стену. Хотя для этих целей также можно использовать переносной компьютер. Коммутатор программируется с использованием идущего в комплекте СОМ-шнура и соответствующего программного обеспечения. При отсутствии такового можно подключиться к коммутатору с помощью подготовленного кабеля и использовать системную утилиту telnet. Более детально параметры программирования должны быть описаны в документации к коммутатору. Использование точки доступаПодключение точки доступа не вызывает никаких трудностей: достаточно подключить блок питания, вкрутить антенну – и она уже начинает работать. При этом точку доступа можно расположить в любом месте, наилучшим образом подходящем для организации надежной и быстрой связи с компьютерами сети (рис. 13.1).  Рис. 13.1. Примеры расположения точки доступа По умолчанию в точке доступа запрограммированы параметры, «готовые» к работе в беспроводной сети. В любой момент администратор сети может просмотреть данные параметры или поменять их с помощью веб-браузера или «родной» утилиты настройки. Например, включив точку доступа и подключив ее к компьютеру, можно ввести в адресной строке браузера адрес http://192.168.0.50[20] и попасть в программу настройки. Но лучше всего при изменении параметров точки доступа подключить ее к маршрутизатору или даже к Ethernet-карте компьютера. Это позволит в любой момент получить доступ к ней, даже когда установлены такие параметры, при которых она не функционирует и соответственно не работает беспроводная сеть. Поскольку адрес точки доступа может конфликтовать с адресацией в вашей сети, обязательно перепрограммируйте точку доступа должным образом, присвоив ей зарезервированный IP-адрес. Подключение маршрутизатораМаршрутизатор – устройство рангом выше, чем концентратор или коммутатор. Он имеет мощнейшие механизмы фильтрации создаваемого всеми сетевыми устройствами трафика и средства управления пакетами. Маршрутизатор незаменим в сети, насчитывающей более 30 компьютеров. Данное устройство также позволяет организовывать виртуальные сети и маршрутизировать пакеты между ними. Маршрутизатор имеет мощный анализатор трафика и взаимодействует с маршрутными протоколами, поэтому он всегда знает, что и кому предназначается. Это позволяет ему минимизировать трафик, направляя пакеты только между выбранными устройствами. Кроме того, в маршрутизаторе есть возможность программной коррекции взаимосвязей подключенных к нему устройств. Данное устройство необходимо, когда сеть достигает критических размеров и грозит стать неуправляемой. Принцип подсоединения маршрутизатора очень прост. Как правило, данное устройство имеет несколько портов, к которым подключают точки доступа, концентраторы или коммутаторы, отвечающие за работу отдельных веток сети или групп компьютеров. Как и коммутатор, и точка доступа, маршрутизатор также поддается программированию. Мало того, это обязательно следует сделать, если нужно иметь полный контроль над сетью. Программирование маршрутизатора – достаточно сложный процесс, что зависит от требований, предъявляемых к маршрутизатору. Как минимум требуется изменить IP-адрес устройства, добавить МАС-адреса и IP-адреса всех коммутаторов и точек доступа, чтобы можно было организовать эффективное взаимодействие между ними. Поскольку маршрутизатор – одно из самых дорогостоящих устройств, он всегда устанавливается в изолированный монтажный шкаф или отдельное помещение, доступ к которому имеется только у определенных лиц. Кроме того, для подключения подобного рода устройств обязательно требуется использование блока бесперебойного питания. Установка сетевого адаптера в компьютерСетевой адаптер – устройство, отвечающее за передачу и прием пакетов, то есть это «окно», через которое компьютер взаимодействует с другими компьютерами и устройствами сети. Как вы уже знаете, сетевые адаптеры бывают внешние и внутренние, интегрированные в материнскую плату. Внешние сетевые карты изготавливают в виде плат расширения, вставляющихся в слот на материнской плате (наиболее распространены), или устройств, подключаемых к USB-порту. PCI-слот – основной слот, использующийся для подключения устройств такого рода. Он может работать на частотах 33 и 66 МГц и согласно спецификациям в широком диапазоне скоростей начиная с 132 Мбайт/с и заканчивая 528 Мбайт/с, чего вполне достаточно для работы в любой сети, будь то 10 Мбит/с или 1000 Мбит/с. В последнее время практически все материнские платы имеют интегрированный сетевой адаптер, что достаточно удобно и к тому же позволяет сэкономить немного денег. Однако большинство встроенных сетевых плат – невысокого уровня, что не позволяет использовать их для организации работы серверов и других функциональных компьютеров. Поэтому многие системные администраторы предпочитают устанавливать дополнительную сетевую карту. Кроме того, дополнительная сетевая карта просто необходима в разного рода серверах. Скорость работы адаптера зависит от сетевого оборудования, которое используют для организации сети. Если оно функционирует на скорости 100 Мбит/с, то нет смысла приобретать сетевые карты, работающие со скоростью 10 Мбит/с. В крайнем случае можно использовать адаптер, работающий со скоростью и 10 Мбит/с, и 100 Мбит/с. К выбору беспроводных сетевых адаптеров стоит подходить очень аккуратно – иначе можно получить сеть, в которой половина компьютеров не сможет общаться с другой половиной. Если используется коаксиальный кабель, то нужно также учесть, что сетевые карты должны иметь BNC-разъем. Как правило, в этом случае приобретают комбинированные сетевые карты с двумя разъемами: BNC и RJ-45. Такие карты обычно работают на скорости 10 Мбит/с и 100 Мбит/с. Для проводной сети на основе витой пары лучше всего приобретать сетевые адаптеры, рассчитанные на работу в сети 100Base-TX или даже Gigabit Ethernet. Чтобы избежать неприятных моментов при работе в сети, лучше использовать беспроводные сетевые адаптеры одного стандарта, например IEEE 802.11b. Еще лучше – приобрести оборудование стандарта IEEE 802.11g или IEEE 802.11n, которое имеет совместимость со всеми предыдущими беспроводными стандартами. Для установки сетевого адаптера в компьютер нужно снять с системного блока прикрывающую его образную крышку (или левую боковину), открутив сзади корпуса несколько винтов. Выбрав PCI-слот, в который планируется установить сетевую карту, следует открутить или выломать соответствующую планку в задней стенке корпуса (рис. 13.2).  Рис. 13.2. Выкручиваем заглушку
После этого возьмите сетевую плату в руки так, чтобы металлическая планка оказалась повернутой в сторону, противоположную от компьютера, и несильным, но настойчивым нажатием на плату с двух сторон вставьте ее в слот (рис. 13.3).  Рис. 13.3. Вставляем сетевой адаптер Пошатав плату в разные стороны, проверьте плотность контактов и при необходимости еще раз нажмите с двух сторон, чтобы металлическая планка, к которой прикручена сетевая плата, плотно прижалась к шасси корпуса. Затем прикрутите металлическую планку к шасси с помощью винта. Теперь можно установить крышку корпуса обратно и подключить к выходу сетевой карты кабель (рис. 13.4) или (при использовании беспроводной сетевой карты) прикрутить антенну.  Рис. 13.4. Установка завершена, прикручиваем антенну Установив сетевой адаптер, можно включить компьютер и заняться установкой и настройкой драйверов. Установка драйвера сетевого адаптераПосле установки сетевой карты в слот материнской платы нужно загрузить ее драйвер. Такие операционные системы, как Windows 2000/XP/Server 2003, имеют большую базу драйверов разнообразных устройств, поэтому сетевая карта, скорее всего, определится автоматически и система сама установит сетевые драйверы. Если система не распознала тип сетевой карты, то придется установить драйвер самостоятельно. После подключения к компьютеру нового устройства и загрузки операционной системы через несколько секунд в области уведомлений появится сообщение о том, что найдено новое оборудование (рис. 13.5). Еще через несколько секунд, если в базе драйверов будет найден необходимый драйвер, отобразится сообщение, что устройство установлено и готово к работе.  Рис. 13.5. Сообщение об обнаружении нового устройства Возможна ситуация, когда при установке происходит какой-то сбой и система не может правильно установить сетевую карту, о чем будет также сказано в соответствующем сообщении. В любом случае можно проверить состояние сетевой карты, используя для этого Диспетчер устройств. Следует щелкнуть правой кнопкой мыши на значке Мой компьютер и в появившемся контекстном меню выбрать пункт Свойства – откроется окно Свойства системы, содержащее несколько вкладок с разнообразной справочной информацией. Некоторые из них также можно использовать для вызова определенных системных утилит. В частности, можно запустить автоматическое обновление компонентов операционной системы через Интернет или восстановление системы и наблюдение за дисками. Перейдем на вкладку Оборудование (рис. 13.6), содержащую команды, предназначенные для работы с имеющимся оборудованием. Она позволяет не только просматривать информацию об установленных устройствах и драйверах, но и устанавливать новое оборудование и настраивать профили для разных конфигураций системы. 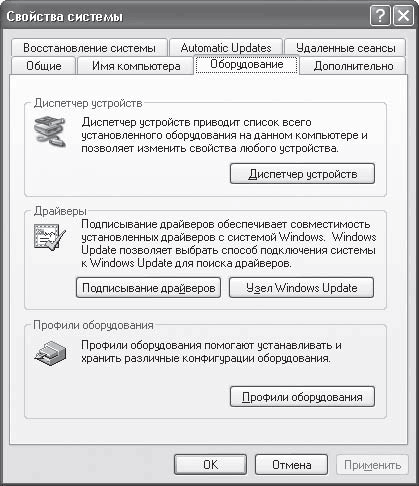 Рис. 13.6. Вкладка Оборудование Нас интересует информация об установленных устройствах, поэтому нажмите кнопку Диспетчер устройств. В открывшемся окне можно увидеть информацию о любом установленном в системе устройстве, выбрав соответствующий пункт и дважды щелкнув кнопкой мыши на названии нужного устройства (рис. 13.7). 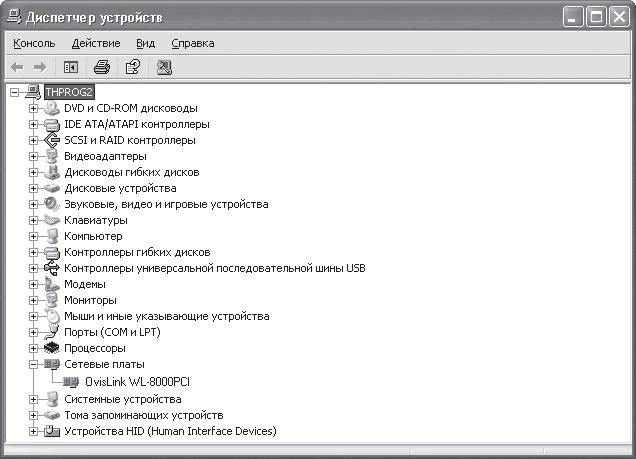 Рис. 13.7. Окно Диспетчер устройств. Сетевая карта установлена Если система не смогла найти сетевую плату после включения компьютера или, обнаружив ее, не установила нужный драйвер, то придется сделать это вручную. Для добавления нового устройства в систему удобно использовать Мастер установки оборудования, для чего следует выполнить команду Пуск > Панель управления и в открывшемся окне дважды щелкнуть кнопкой мыши назначке Установка оборудования – откроется окно Мастер установки оборудования (рис. 13.8). 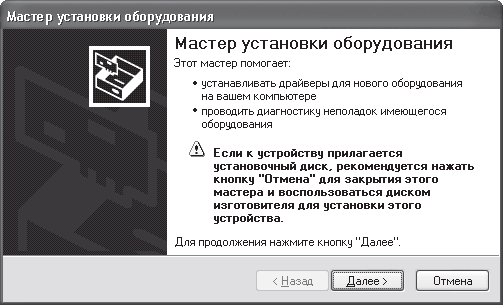 Рис. 13.8. Мастер установки оборудования Принцип действия здесь такой же, как в предыдущих версиях операционной системы. Прочитав полезную информацию о том, что умеет мастер и для чего он предназначен, нажмите кнопку Далее – мастер проанализирует систему и соберет информацию о подключенных устройствах. Для этого потребуется некоторое время, поэтому придется немного подождать, после чего мастер спросит, на какой стадии подключения находится устройство (рис. 13.9). 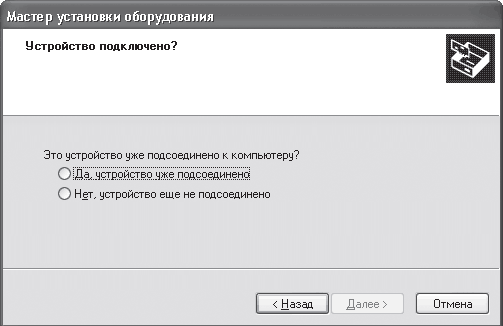 Рис. 13.9. Выбираем стадию подключения устройства Предлагается два варианта ответа, однако необходимо выбрать первый – Да, устройство уже подсоединено – и нажать кнопу Далее – откроется окно (рис. 13.10), содержащее список обнаруженных устройств, в котором под знаком вопроса должно находиться ваше устройство. Если его там нет, то следует перейти в самый конец списка, отметить позицию Добавление нового устройства и нажать кнопку Далее. 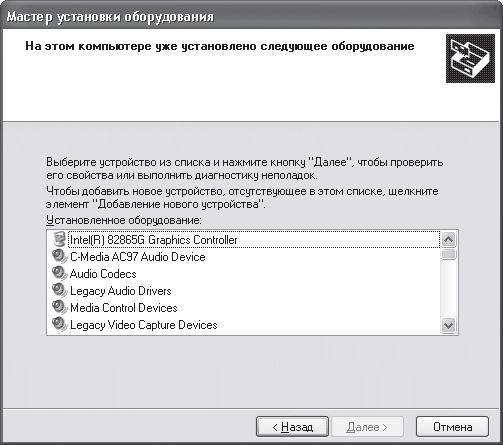 Рис. 13.10. Ищем устройство в списке
Как обычно, мастер предложит два варианта дальнейших действий: • Поиск и автоматическая установка оборудования (рекомендуется) – данный механизм запускается сразу после загрузки операционной системы, поэтому если начальная установка сетевой карты не дала никаких результатов, то повторный поиск, скорее всего, не поможет; • Установка оборудования, выбранного из списка вручную – подразумевается, что пользователь знает, где находится драйвер устройства, и сам укажет его месторасположение (рис. 13.11). 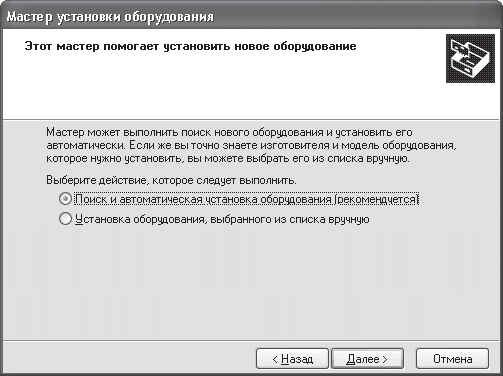 Рис. 13.11. Выбор варианта установки Если вы все-таки решили использовать первый вариант, то установите переключатель в требуемое положение и нажмите кнопку Далее. Не забудьте при этом установить в привод диск, который идет в комплекте с сетевой картой. Мастер начнет искать устройство, что может занять достаточно много времени. Если поиск не дал результатов, то появится соответствующее окно с предложением поискать драйвер устройства вручную. При успешном поиске появится окно с сообщением, что драйвер сетевой платы установлен. Чтобы начать поиск драйвера вручную, прежде всего необходимо в появившемся окне (рис. 13.12) указать, что будет устанавливаться сетевая карта, выбрав пункт Сетевые платы и нажав кнопку Далее. 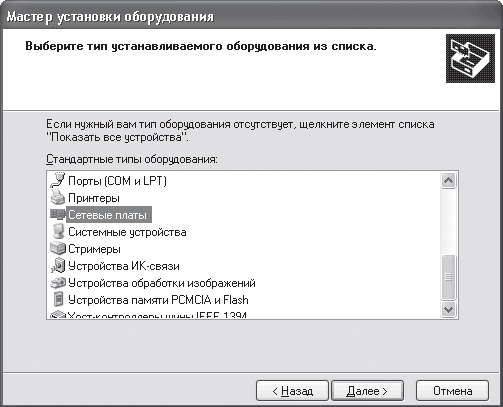 Рис. 13.12. Выбираем нужный тип оборудования – сетевую плату По умолчанию мастер предлагает выбрать драйвер из собственной базы драйверов, указав производителя сетевой карты и ее название. Поскольку этот вариант эффекта не дает (неудачный поиск), используя кнопку Установить с диска (рис. 13.13), укажите путь к месту расположения драйвера на установленном в приводе диске или другом известном вам месте. 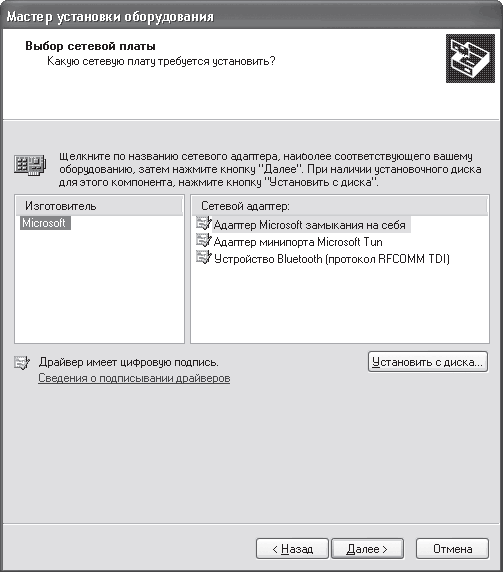 Рис. 13.13. Указываем производителя и название сетевой карты или используем кнопку Установить с диска После подтверждения выбора мастер, обнаружив подходящий драйвер, начнет копировать нужные файлы. При этом он проверит наличие цифровой подписи у драйвера сетевой карты, чтобы обеспечить максимальную защиту операционной системы от непроверенного (ранее не протестированного) программного обеспечения, в нашем случае – драйвера сетевой карты. Если подпись у драйвера отсутствует, то есть драйвер сетевой карты может каким-либо образом нарушить работоспособность системы, то мастер установки сообщит об этом и предложит выбрать вариант дальнейших действий: продолжить установку драйвера или установить другой. Если вы уверены, что драйвер работоспособен, то продолжите установку, иначе придется искать новый драйвер. По завершении установки мастер выдаст результирующее окно с сообщением об этом (рис. 13.14). 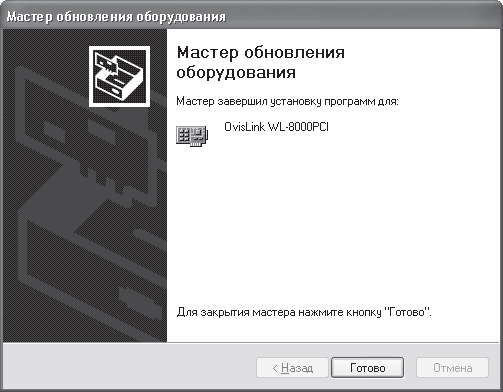 Рис. 13.14. Установка драйвера завершена Чтобы убедиться, что сетевая карта уже установлена, проверьте это, запустив Диспетчер устройств, как это было описано ранее. Следует отметить, что беспроводное оборудование очень редко устанавливается автоматически. Поэтому придется выполнить подобные действия для каждого беспроводного устройства. Единственное, что может облегчить задачу, – более-менее интеллектуальная программа установки, которая должна находиться на идущем в комплекте с устройством компакт-диске. |
|
||
|
Главная | В избранное | Наш E-MAIL | Добавить материал | Нашёл ошибку | Вверх |
||||
|
|
||||
