|
||||
|
|
Часть IIIРемонт компьютера Глава 17Средства BIOS для выявления неисправностей • 17.1. Звуковые и текстовые сигналы BIOS • 17.2. Если BIOS POST молчит Поскольку компьютер – очень сложное с точки зрения электроники устройство, нужно иметь мощное средство, которое позволяет отслеживать состояние его компонентов. Таковым является подпрограмма POST (PowerJOn Self Testing), которая входит в состав BIOS. 17.1. Звуковые и текстовые сигналы BIOSКаждое включение компьютера приводит к выполнению одной из подпрограмм BIOS – POST, которая диагностирует установленные комплектующие. Она контролирует работоспособность процессора, чипсета материнской платы, оперативной памяти и других устройств, то есть практически всех компонентов персонального компьютера. При этом информация о результатах диагностики может выводиться тремя способами, которые задействованы одновременно. • Сообщения на мониторе. Это наиболее информативный и наглядный способ, поскольку позволяет увидеть и прочесть сообщение об ошибке. Кроме того, дополнительно могут выводиться некоторые коды ошибок, о которых в документации к материнской плате можно найти расшифровку, что позволит быстрее обнаружить причину неисправности компьютера. • Звуковые сигналы. Дополнительный способ вывода сообщения об ошибке. Как говорится, если нельзя увидеть, то можно услышать. На практике именно этот способ наиболее часто применяется для поиска возникшей неисправности, что сводится к расшифровке звуковых сигналов с помощью соответствующих таблиц. • Выдача специализированных кодов. Этот способ расшифровки ошибок, как правило, используют специалисты из сервисных центров и мастерских, поскольку для этого необходимо обладать соответствующим оборудованием – POST-картой. Если диагностика завершилась успешно, вы услышите один короткий звуковой сигнал, после чего BIOS попытается загрузить операционную систему с указанного вами загрузочного устройства. Если же POST обнаружила ошибки, то она всеми доступными средствами сообщит вам об этом и будет ждать устранения неисправности, если, конечно, она критична. На сегодняшний день существует достаточно много разных BIOS, однако для персональных компьютеров наибольшее распространение получили AwardBIOS, AMIBIOS и PhoenixBIOS. Ниже дана расшифровка звуковых и текстовых сообщений от этих BIOS и рекомендации по устранению выявленной неисправности. Звуковые и текстовые сигналы AwardBIOSAwardBIOS – BIOS, которая имела очень широкое распространение до 2000 года. Она обладает большим количеством функциональных настроек, установка которых благоприятно сказывается на работе компьютера. На сегодняшний день AwardBIOS встречается только в старых компьютерах, поскольку ее заменила PhoenixBIOS (произошло поглощение компании). Комбинации звуковых сигналов AwardBIOS приведены в табл. 17.1. Таблица 17.1. Звуковые сигналы AwardBIOS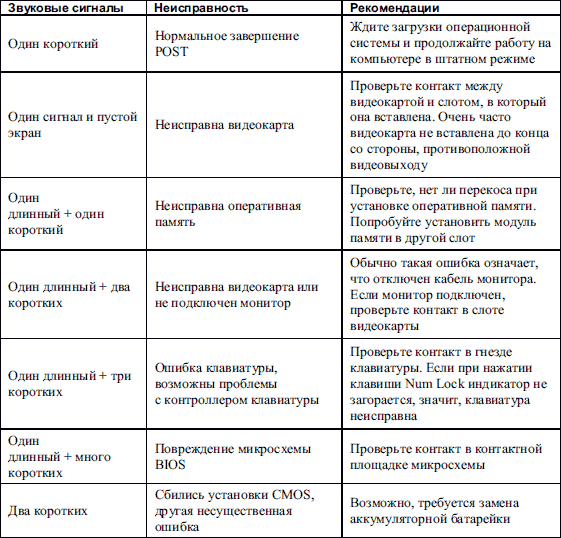 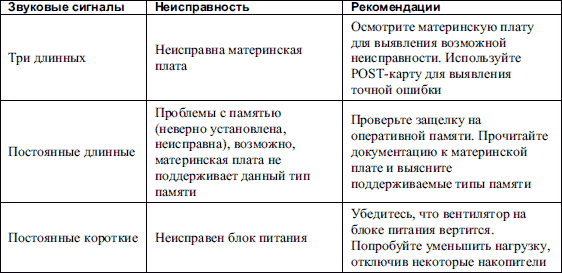 Расшифровка текстовых сигналов AwardBIOS приведена в табл. 17.2. Таблица 17.2. Текстовые сообщения AwardBIOS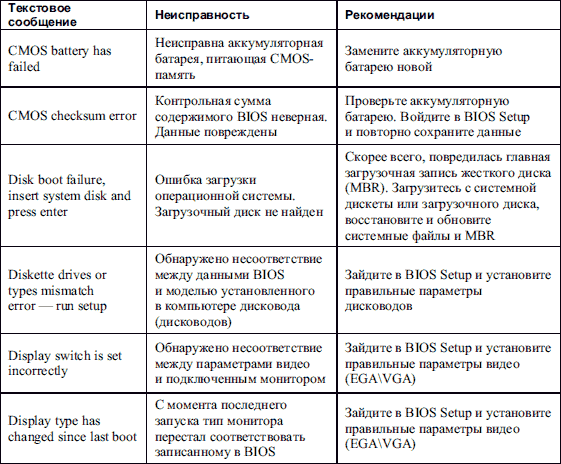 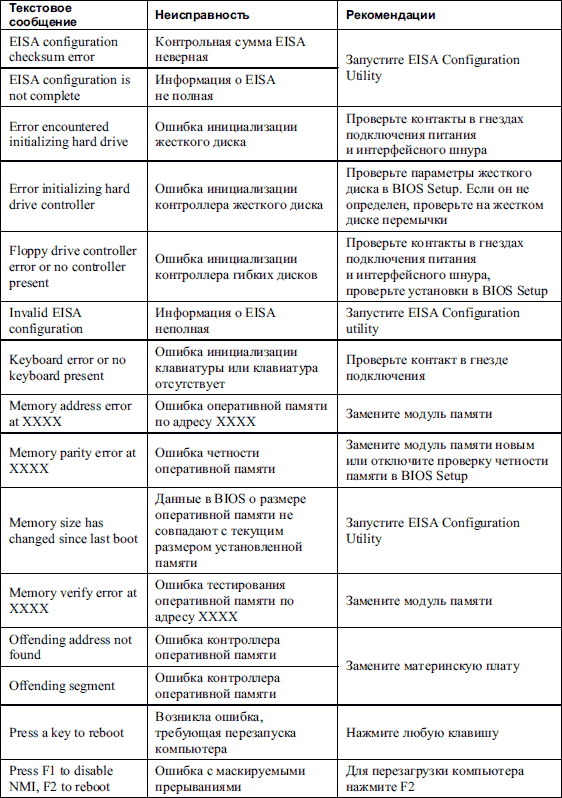 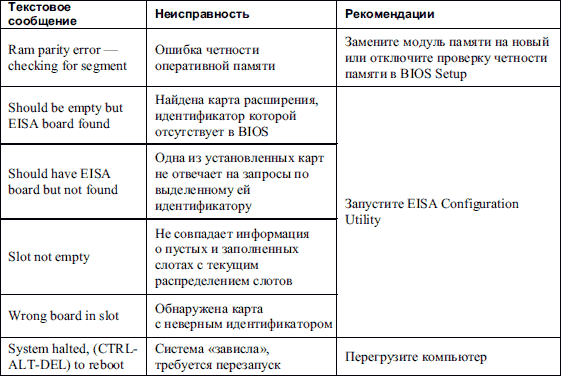 Звуковые и текстовые сигналы AMIBIOS Звуковые и текстовые сигналы AMIBIOSAMIBIOS – также довольно распространенная BIOS. Она обладает большим количеством настроек, позволяющих пользователю вносить необходимые изменения в работу устройств компьютера. Комбинации звуковых сигналов AMIBIOS приведены в табл. 17.3. Таблица 17.3. Звуковые сигналы AMIBIOS  Расшифровка текстовых сигналов AMIBIOS приведена в табл. 17.4. Таблица 17.4. Текстовые сообщения AMIBIOS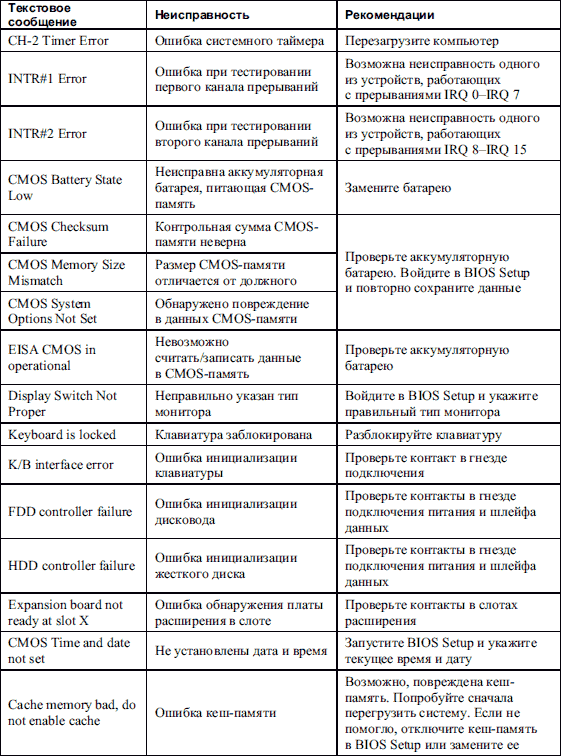 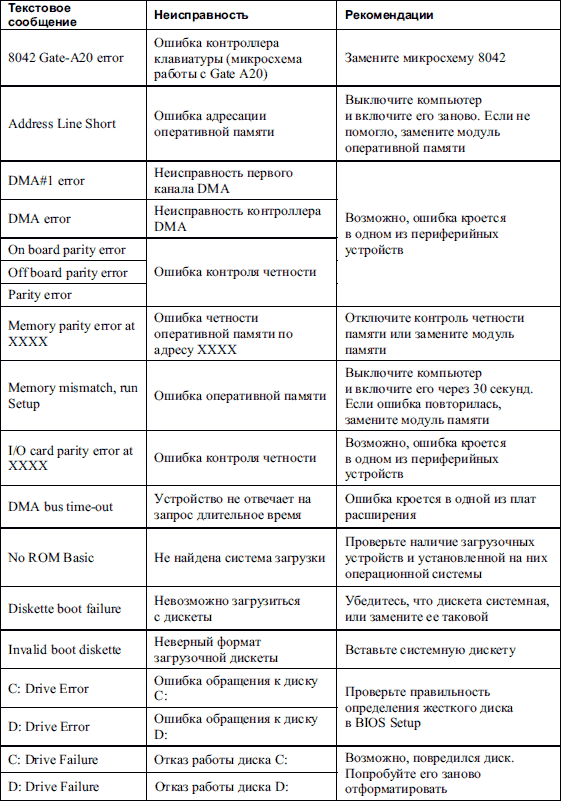 Звуковые и текстовые сигналы PhoenixBIOS Звуковые и текстовые сигналы PhoenixBIOSPhoenixBIOS, как преемник AwardBIOS, имеет большое распространение и популярность благодаря своему удобному интерфейсу и функциональным способностям. Комбинации звуковых сигналов PhoenixBIOS приведены в табл. 17.5. Таблица 17.5. Звуковые сигналы PhoenixBIOS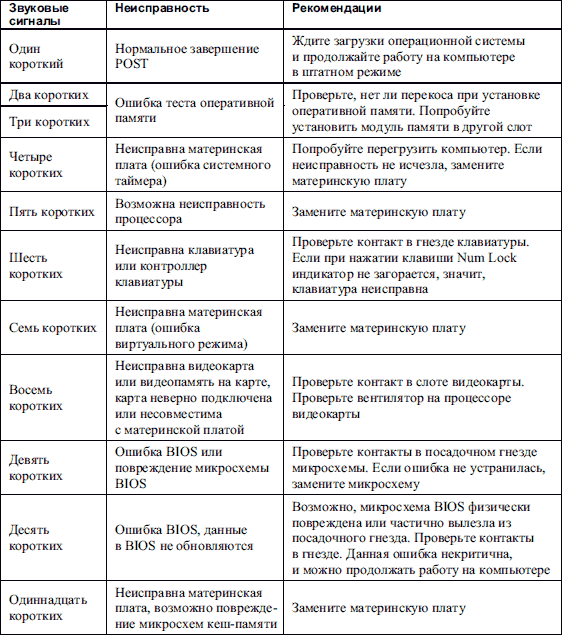 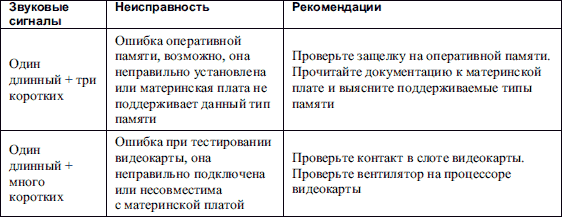 Расшифровка текстовых сигналов PhoenixBIOS приведена в табл. 17.6. Таблица 17.6. Текстовые сообщения PhoenixBIOS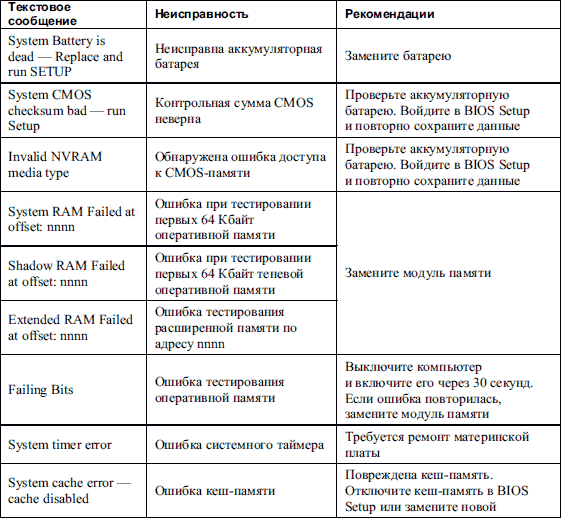 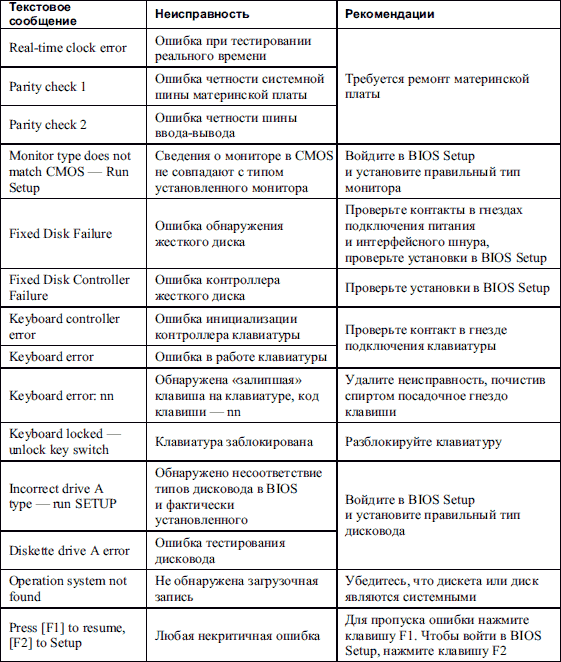 17.2. Если BIOS POST молчитМожет случиться так, что, включив компьютер, вы не только не увидите ничего на экране, но и не услышите никаких звуков. Это может означать, что либо системный динамик не подключен (или неисправен), либо неисправна материнская плата. В первом случае проверить действительность достаточно просто, 200 второй случай – самый печальный и требует замены материнской платы, а возможно, и других компонентов, которые на ней находились, – оперативной памяти, процессора и т. д. Проверка системного динамикаВозможно, неисправность не такая уж и серьезная. Например, видеокарта немного вышла из слота, а системный динамик не может об этом сообщить, потому что его забыли подключить. Чтобы это сделать, на материнской плате есть специальный контакт, который находится среди других важных контактов: RESET, HDD-LED, POWER и т. д. Они могут быть в любом месте платы, но главное, что эти контакты расположены вместе, поэтому найти их несложно. Вкрайнем случае, если вы не можете обнаружить описанный набор контактов, можно поднять документацию, которая должна поставляться в комплекте с платой. Если и в ней нет нужной информации, то попытайтесь найти описание данной платы на сайте производителя или с помощью поисковых систем. В большинстве случаев эти контакты обнаружить нетрудно. Как правило, они представляют собой блок, состоящий из двух рядов по 8–10 контактов каждый (на некоторых моделях материнских плат может быть один ряд, соответственно, в два раза более длинный). В любом случае все контакты подписаны, то есть сбоку или напротив указано их назначение, например SPEAKER или SPK, RESET, HDD-LED и т. п. (рис. 17.1). Кроме того, надписи есть и на группе разъемов, обычно идущих связкой от органов управления на передней панели корпуса. Естественно, должен соблюдаться порядок подключения, иначе не будет работать соответствующая функция или орган управления. В нашем случае – динамик.  Рис. 17.1. Расположение контактной группы Пластиковый разъем для подключения динамика, как правило, имеет ширину, равную четырем контактам, хотя фактически используются только два. В принципе, полярность подключения динамика особого значения не имеет, но для других контактов лучше все делать правильно. Подключить контакт нужно таким образом, чтобы он полностью накрыл контактную группу из четырех выводов и не захватил «чужие». Раз вы уже добрались до контактов, то не будет лишним проверить, все ли разъемы подключены, а также убедиться в надежности их закрепления. Ведь если к разъему, предназначенному для включения компьютера, не подсоединен соответствующий контакт, то вы не сможете определить неисправность. Не так ли? У каждого разъема по два провода, один из которых красного цвета – это провод «+». Если внимательно присмотреться, то одна сторона контактной группы помечена таким же плюсом. На рис. 17.1 знак «+» стоит слева от нее, то есть все разъемы должны быть повернуты красным проводом влево. Конечно, для разъемов SPEAKER и RESET это не имеет значения, но, например, для HDD-LED это важно. Если вы подключите его неправильно, то индикатор обращения к диску будет постоянно гореть и затухать лишь тогда, когда идет работа с диском, а должно быть наоборот. Вданной ситуации поверните соответствующий разъем другой стороной. Внешний осмотр материнской платыЕсли системный динамик компьютера подсоединен, но не издает никаких звуков при включении компьютера, то все еще есть надежда, что неисправность кроется именно в нем, а не в материнской плате. Случается, что в динамике перегорает или выходит из строя обмотка. Чтобы проверить работоспособность динамика, достаточно кратковременно подключить его к батарейке, например, формата AAA. Если при этом слышен щелчок, значит, динамик исправен и нужно искать причину в материнской плате. Определить неисправность материнской платы, не имея для этого специального тестирующего оборудования, очень сложно. Однако иногда с помощью внешнего осмотра можно обнаружить причину неисправности. Это может быть пробитая микросхема, сгоревший транзистор стабилизатора, обгоревшая часть электронных дорожек и т. д. Если вы увидели что-либо из перечисленного или из той же серии «кошмаров», это означает одно – не избежать крупного ремонта материнской платы, который в домашних условиях практически неосуществим. Если же внешний осмотр ничего не дал, то, чтобы вернуть компьютер к жизни, можно попробовать очистить CMOS-память BIOS, поскольку часто причина кроется именно в ней, а если точнее – в попытке экстремального разгона процессора или памяти. О том, как можно очистить CMOS-память, читайте далее. Сброс параметров BIOSЕсли подпрограмма POST не подает звуковыхсигналов, экран монитора остается черным, а внешний осмотр не дал никаких результатов, то единственный выход – попытаться сбросить параметры BIOS. Существует два способа сделать это. • Нужно вытащить аккумуляторную батарею, которая питает CMOS-память. Для этого аккуратно отожмите в сторону зажим (рис. 17.2), удерживающий батарею на месте.  Рис. 17.2. Нажимаем на защелку, удерживающую батарейку в гнезде После этого достаньте ее (рис. 17.3). Обычно одной-двух секунд вполне достаточно, чтобы параметры CMOS-памяти очистились. После этого батарею можно поставить на место.  Рис. 17.3. Достаем батарейку на несколько секунд • Найти на материнской плате специальную перемычку, перевод которой в положение Enable или ON сбрасывает установки CMOS-памяти. Для этого понадобится поднять документацию к материнской плате. Любой из этих способов приводит к обнулению заданных пользователем установок в BIOS и загрузке в нее конфигурации по умолчанию. Если нет серьезной аппаратной поломки, то сброс параметров «заводит» компьютер. Если же вам не повезло, то нужно задуматься о том, чтобы отнести системный блок в ремонт. Глава 18Ремонт блока питания • 18.1. Необходимые сведения • 18.2. Возможные неисправности Блок питания – устройство, от которого зависит работоспособность всех компонентов компьютера, поэтому появление неисправности в блоке питания сразу же сказывается на работе всей системы. Это может выглядеть следующим образом. • Внезапные «зависания» компьютера во время обычной работы. • Внезапные перезагрузки компьютера во время обычной работы. • Ошибки оперативной памяти как при начальном тестировании, так и при работе в операционной системе. • Перебои в работе устройств хранения данных и внешней периферии. • Повышение температуры в блоке питания и корпусе компьютера. Если компьютер вообще перестал включаться и появился характерный запах, то вы не сумели вовремя предупредить выход из строя блока питания, а это чревато последствиями в виде вышедших из строя компонентов компьютера – материнской платы, процессора, оперативной памяти и т. п. Ремонт блока питания в домашних условиях – достаточно сложное занятие, особенно для людей, далеких от электроники. Однако даже они могут произвести внешний осмотр компонентов блока питания и попытаться его отремонтировать. 18.1. Необходимые сведенияБлок питания, как и любое другое более или менее сложное устройство, имеет блочную структуру. Зная ее особенности и функции, можно определить, в каком из блоков может находиться неисправность. Логически блок питания можно разделить на несколько модулей, каждый из которых имеет свои функции (рис. 18.1). 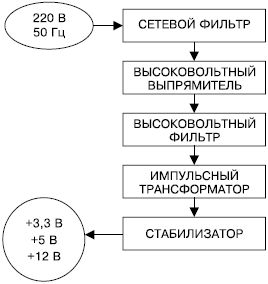 Рис. 18.1. Примерная блочная (логическая) схема блока питания Если коротко, то работу блока питания можно объяснить следующим образом. Поступая на вход блока питания, переменное напряжение фильтруется сетевым фильтром и обрабатывается высоковольтным выпрямителем. Выпрямленное напряжение, посетив высоковольтный фильтр, поступает на импульсный трансформатор, который понижает его до нужного уровня. Далее уже пониженное постоянное напряжение поступает на стабилизатор, который контролирует его характеристики, преобразовывая его, если нужно. В результате входное переменное напряжение допустимого диапазона (обычно 210–230 В) на выходе преобразуется в набор стабилизированных постоянных напряжений, необходимых для функционирования материнской платы, накопителей и внешней периферии. Сетевой фильтр. Он предназначен для первичной фильтрации поступающего на вход блока питания переменного напряжения. В качестве фильтра, как правило, используются катушки индуктивности и конденсаторы небольшой емкости. Используя простейшую схему фильтрации, сетевой фильтр защищает входные цепи блока питания от пульсаций и помех, которые могут создавать подключенные к электрической сети приборы с большим потреблением энергии, не оборудованные специальными фильтрами. Высоковольтный выпрямитель. Практически в любой бытовой технике в качестве высоковольтного выпрямителя выступает сборка из четырех высоковольтных диодов, включенных по специальной схеме. Они могут быть заключены в специальный пластмассовый корпус или располагаться рядом друг с другом на печатной плате блока питания. В результате прохождения через выпрямитель переменное напряжение преобразовывается в постоянное. Высоковольтный фильтр. В качестве высоковольтного фильтра традиционно используется несколько электролитических конденсаторов большой емкости, подключенных параллельно друг другу. Импульсный трансформатор. Импульсный трансформатор служит для преобразования постоянного импульсного напряжения, выпрямленного и отфильтрованного предыдущими каскадами блока питания. Перед тем как попасть на трансформатор, напряжение поступает на специальный высоковольтный ключ, который управляется специальной схемой управления с частотой несколько десятков килогерц. Импульсный трансформатор принимает напряжение и понижает его до уровня ±5 и ±12 В. Стабилизатор. Стабилизатор можно считать самым главным модулем блока питания, мало того, он построен с применением интегральных схем, что говорит о его некоторой интеллектуальности. Стабилизатор состоит из так называемых каналов, каждый из которых рассчитан на обработку конкретного напряжения и контроль над ним. Параллельно с каналами работает еще одна схема управления, которая, кстати, отвечает за формирование сигнала Power Good. У многих дешевых блоков питания могут отсутствовать некоторые из мелких элементов, которые, тем не менее, выполняют очень важные функции. Так, часто производители экономят на различных фильтрах, конденсаторах и т. п., которые необходимы для нормальной стабилизации выходного напряжения. 18.2. Возможные неисправностиРемонт блока питания – дело непростое, особенно для начинающего пользователя. Мало того, чтобы ремонтировать электрические цепи, нужно обладать достаточными знаниями в радиоэлектронике. Общие сведенияЕсли ваш блок питания «приказал долго жить», то возможны два варианта действий. • Выбросить старый блок питания и купить новый. Преимущества этого варианта очевидны. · Можно приобрести более мощный блок питания. · Можно подобрать блок питания с вентиляторами, скорость вращения которых регулируется, что позволяет уменьшить издаваемый ими шум и добиться отличного температурного режима как внутри блока питания, так и в системном блоке. · Покупая новый блок питания, вы тем самым отодвигаете его будущую кончину, по крайней мере, на несколько лет. Недостатки этого варианта. · Новый блок питания может оказаться более шумным, нежели старый. · Возможно, старый блок питания вышел из строя только по вашей вине, а до этого вел себя идеально. Скорее всего, это обеспечивалось высоким качеством сборки, что означает его высокую цену. Именно поэтому не хотелось бы его менять на любой другой, возможно, дешевый блок питания. • Отремонтировать блок питания самому или отнести его в сервисный центр. Здесь есть сложности, поскольку неисправность блока питания может быть серьезной, то есть вы не сможете его сами отремонтировать. Что касается сервисного центра, если ваш блок питания дорогой, то лучше всего его отдать на ремонт специалистам. Это будет гарантировать вам еще несколько лет его нормальной работы. Если вы все-таки решили заменить блок питания новым, то вам остается только отключить его от материнской платы и питаемых им устройств, выкрутить и вынуть его из корпуса. После покупки нового блока питания сделайте все с точностью до наоборот (см. видеоролик «Урок 2.2. Замена блока питания»). Если же вы решили заняться его ремонтом, то в этом случае нужно знать, что существует множество причин поломок. Поскольку в домашних условиях и с минимальными знаниями электроники ремонт блока питания достаточно сложен, ниже приведено несколько примеров поиска и устранения неисправности, с которыми справится даже новичок в радиоэлектронике.
Еще один важный момент. Блок питания не любит работать без нагрузки, поэтому к нему, например, можно подключить резистор сопротивлением 2–5 Ом и мощностью 25 Вт, соединив его одним выводом с напряжением 5 В, а дру208 гим – с корпусом. Правда, это только в том случае, когда вы уже якобы отремонтировали блок питания и хотите проверить этот факт. Для проверки работоспособности компонентов блока питания вам пригодится мультиметр (рис. 18.2), который проверяет разнообразные электрические показатели.  Рис. 18.2. Многофункциональный мультиметр Неисправный предохранитель Большая часть блоков питания, как и большая часть бытовых устройств, снабжена плавким или керамическим предохранителем (рис. 18.3). Его основное предназначение – срабатывать и перегорать, если происходит повышенное потребление тока или резкий скачок напряжения, что может произойти по разным причинам. В этом случае тонкая проволока (или керамический корпус) внутри предохранителя перегорает, и напряжение перестает поступать на другие компоненты блока питания, тем самым предохраняя их от поломки. 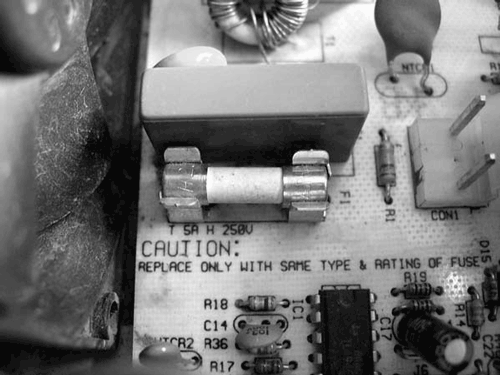 Рис. 18.3. Керамический предохранитель Первым делом необходимо снять с блока питания защитный кожух. Сняв кожух, внимательно рассмотрите плату блока питания. Поскольку предохранитель устанавливается непосредственно за кабелем питания, то и искать его нужно в месте, где этот кабель припаян к печатной плате. Как правило, он выглядит как деталь со стеклянным или керамическим корпусом, внутри которой расположена проволока. Возможен вариант, когда предохранитель имеет другую форму и припаян непосредственно к плате. В этом случае вам придется его выпаять. Прежде чем менять предохранитель, стоит его проверить: если он исправен, зачем его выпаивать или доставать? Это очень просто сделать – исправный предохранитель имеет очень маленькое сопротивление, практически близкое к нулю. Именно поэтому часто используют понятие прозвонки (определение короткого замыкания), поскольку в этом случае имеется потенциальное короткое замыкание. Если прибор показывает очень большое сопротивление или предохранитель не прозванивается, значит, «его песня спета», и необходимо его заменить. Для этого используйте аналогичный по параметрам предохранитель. Как правило, в блоках питания устанавливаются предохранители с током сгорания 4 А, хотя бывают и исключения. Поэтому внимательно смотрите его маркировку, нанесенную либо на один из металлических контактов, либо на стеклянный (керамический) корпус. Многие пользователи вместо предохранителя используют тонкую проволоку (так называемый «жучок»), припаяв ее к контактам крепления предохранителя. Этот способ имеет свои недостатки, поскольку слишком толстая проволока может не перегореть, когда это нужно, что приведет к выходу из строя других модулей блока питания. После замены предохранителя и подачи напряжения на блок питания возможно несколько вариантов развития событий. • Блок питания заводится, предохранитель не перегорает, компьютер включается и загружается. В этом случае вероятной причиной выхода из строя блока питания можно считать случайный скачок напряжения либо кратковременную перегрузку блока питания. • Блок питания не заводится, предохранитель (или проволока) перегорает. В этом случае наиболее вероятная причина – короткое замыкание в первичных цепях блока питания, например, на высоковольтном выпрямителе или высоковольтном фильтре. • Блок питания не заводится, предохранитель не перегорает. Это самый сложный случай, означающий, что повреждена вторичная система блока питания, например стабилизатор. Поврежденный высоковольтный выпрямительОбычно в качестве высоковольтного выпрямителя используется набор из четырех диодов, либо стоящих рядом, либо заключенных в пластмассовую сборку (рис. 18.4), называемую диодной сборкой. Иногда может использоваться транзисторная сборка, но это встречается гораздо реже.  Рис. 18.4. Высоковольтный выпрямитель, собранный на отдельно стоящих диодах В любом случае проверять нужно каждый из диодов, поскольку неисправность одного из них автоматически приводит к перегоранию плавкого предохранителя (см. выше). Если в результате осмотра выпрямителя вы заметите явные признаки возгорания (почерневший участок платы или треснутый диод), то неисправность блока питания возникла в результате выхода из строя высоковольтного выпрямителя. Если никаких явных признаков возгорания нет, то придется задействовать мультиметр для прозвонки каждого диода. Первым делом можно прозвонить целую сборку. Для этого один контакт мультиметра приложите к печатному проводнику перед сборкой, а другой – к печатному проводнику после сборки. Если замыкание отсутствует, это означает, что у одного или нескольких диодов пробой. Если выпрямитель собран на диодной сборке, то для проверки придется ее выпаять. Это надо делать аккуратно, не нагревая слишком сильно печатные проводники возле контактов, иначе резальтатом может быть их отслаивание от платы. Пострадать от перегрева может и сама сборка. Если выпрямитель выполнен на отдельных диодах, то проверять их можно, не выпаивая из платы. Для этого нужно прозвонить каждый из них и проверить их сопротивление. Так, сопротивление диода в прямом направлении должно составлять примерно 500–600 Ом, а в обратном – 1,1–1,3 МОм. Если оно не соответствует приведенным показателям, то его придется заменить. Аналогичным образом нужно поступить с каждым диодом. Иногда в паре с высоковольтными диодами дополнительно работают высоковольтные транзисторы. Они устанавливаются на радиаторах, поскольку в процессе работы сильно нагреваются. Именно это приводит к тому, что транзисторы выходят из строя. Случается такое тогда, когда используются неэффективные радиаторы или нарушен температурный режим в блоке питания. В большинстве случаев для проверки транзистора его необязательно отпаивать. У стандартного транзистора три ножки – база, коллектор и эмиттер. Тестировать транзисторы нужно и на замыкание, и на внутренний обрыв, поэтому необходимо точно знать, где какая ножка находится.
Как бы там ни было, рабочий транзистор должен прозваниваться от базы к эмиттеру и коллектору, а между эмиттером и коллектором – нет. Поскольку транзистор – «родной брат» диода, то и сопротивление переходов у них примерно одинаковое. Иначе говоря, в одну сторону оно должно составлять 100–300 Ом, а в обратную – больше 1 МОм. Если неисправность заключалась именно в высоковольтном выпрямителе, то можно считать, что вы отделались легким испугом. Проблемы с высоковольтным фильтромЕсли проверка высоковольтного выпрямителя не дала результатов, то следующий шаг – проверка высоковольтного фильтра. В его качестве выступает набор из нескольких электролитических конденсаторов большой емкости, которые и создают эффект фильтра от пульсирующего напряжения. Именно эти конденсаторы являются причиной выхода из строя блока питания, особенно если их слишком мало, как в нашем примере (рис. 18.5).  Рис. 18.5. Конденсатор высоковольтного фильтра. Обратите внимание – второй конденсатор отсутствует Электролитические конденсаторы, как известно, рассчитаны на определенное напряжение и имеют определенную емкость. Последняя обеспечивается специальной конструкцией конденсатора и применением электролита. Таким образом, конденсатор выходит из строя, если на него подается слишком высокое напряжение или если он теряет емкость из-за высыхания или вытекания электролита. Что касается номинального напряжения конденсатора, то многие производители изначально устанавливают конденсаторы с меньшим рабочим напряжением, что и приводит к их быстрому выходу из строя. Конденсатор теряет емкость чаще всего при повышенной температуре, когда компоненты блока питания нормально не охлаждаются. Все конденсаторы придется прозвонить, для чего их нужно выпаять из платы. Конденсатор проверяется очень просто. У исправного сопротивление находится примерно на одном уровне. Если же оно медленно уменьшается, то конденсатор неисправен и подлежит замене. При замене обязательно используйте конденсаторы с достаточным запасом напряжения, например 250–270 В, и емкости, значение которой нанесено на корпус. Как правило, она составляет 400–1000 мкФ. Неполадки вентилятораКак известно, вентилятор, как и кулер, служит для охлаждения обслуживаемого объекта, будь то процессор или внутреннее помещение блока питания. Если вентилятор дает сбои или не крутится вообще, это приводит к резкому повышению температуры, что, в свою очередь, вызывает реакцию «пациента». В случае с блоком питания отказ вентилятора может привести к тому, что компьютер перезагружается или «зависает». Как первое, так и второе – недопустимо и снижает безопасность данных и их целостность на носителях компьютера. Не говоря о том, что выход из строя блока питания может привести к гибели вообще всех компонентов компьютера, разве что за исключением внешней периферии. Поэтому следите за вентиляторами и вовремя устраняйте их неполадки! Чтобы получить доступ к вентилятору, вам придется снять с блока питания верхнюю крышку, что не всегда легко, учитывая старания производителей максимально защитить его от таких действий пользователя. После этого проведите профилактику (см. видеоролик «Урок 12.1. Очистка и смазка кулера»). Глава 19Ликвидация последствий разрыва диска внутри CD/DVD-привода Разрыв диска внутри CD/DVD-привода – распространенная ситуация, которая вызывается несколькими причинами. Главные из них – высокая скорость вращения диска и его низкое качество. Немаловажную роль играет и отсутствие жесткой фиксации диска внутри привода. То, что пришел в негодность любимый диск, – полбеды. Главная беда – осколками диска могут быть повреждены оптическая система привода и его электронная начинка. Если это случится, отремонтировать такой диск дома, да и в большинстве случаев в сервисном центре практически невозможно. Если в приводе разорвался диск, то немедленно завершите работу и выключите компьютер. Это позволит свести к минимуму повреждения. Чтобы очистить привод, прежде всего нужно его разобрать – получить доступ к его внутренностям.
Последовательность очистки привода от осколков следующая. После того как разобран корпус, сначала удаляем осколки, затем очищаем оптическую систему привода. Если после обратной сборки привода восстановится его нормальная работа, значит, вы сумели спасти свой привод. Если чтение дисков заметно ухудшилось – готовьте деньги на новый привод.
Как произвести эту операцию, показано в видеоролике «Урок 19.1. Очистка привода от осколков разорвавшегося диска». Пример приводится для привода компакт-дисков. Поскольку большой разницы в строении CD– и DVD-приводов нет, за исключением более сложных электронных схем, аналогичные работы можно производить и с DVD-приводами.
Глава 20Устранение сбойных секторов на жестком диске Плохой, или сбойный, сектор – это как сбойный участок на поверхности диска, который мог появиться в результате удара головки о диск, при скачках напряжения, неисправной электроники жесткого диска и т. д. Причин может быть много, однако результат один – появление участка, который теряет свои магнитные свойства и не может быть использован для записи информации. Как следствие – уменьшение общего объема диска и потеря информации, которая хранится в таком секторе. Появление в речи слова «плохой» уже само собой характеризует сложившуюся ситуацию. В нашем случае проблема возникла с жестким диском – святая святых компьютера, поскольку он является хранилищем важной информации. Раз так, нужно попытаться спасти ситуацию. Как ни странно, сбойные секторы не только могут появиться и появляются на диске, но и изначально на них присутствуют. Как бы ни был совершенен технологический процесс изготовления магнитных пластин, какая бы стерильность при этом не соблюдалась, все равно этого недостаточно, чтобы сделать полностью читабельной поверхность диска, и это – факт. Поскольку такового добиться не удается, то производители используют разные хитрости, чтобы скрыть эти производственные дефекты. Таблицы дефектовВсе сбойные секторы выявляются в ходе первого заводского тестирования жесткого диска. Чтобы иметь возможность такое делать, производители выделяют некоторый незарегистрированный, то есть недоступный для прямого использования участок диска небольшого объема. Кроме этого, используются специальные так называемые таблицы дефектов, в которые заносятся адреса подозрительных и сбойных секторов. Информация в этих таблицах обновляется в режиме реального времени и используется специализированными утилитами для автоматического или ручного устранения сбойных секторов. Количество таких таблиц может быть разным. Однако изначально присутствует несколько таблиц. • Таблица P-List (Primary List). Она служит для сохранения адресов тех сбойных участков, которые были выявлены в результате тестирования на заводе-изготовителе жесткого диска. • Таблица G-list (Growth list). Она предназначена для хранения адресов сбойных секторов, которые возникают в процессе работы жесткого диска после продажи с завода-изготовителя. • Таблица сервометок. Сервометки используются для позиционирования головок над нужными участками диска. Учитывая объемы современных жестких дисков и требования к ним (скорость доступа и считывания/записи информации), при сегодняшних технологиях обойтись без сервометок невозможно. Однако, как и поверхность диска, сервометки могут по разным причинам выходить из строя. Чтобы иметь возможность фиксировать непригодные сервометки, используется таблица сервометок. • Временная таблица дефектов. Как обычно, всегда и во всем присутствует что-нибудь временное, промежуточное. Так же обстоит дело с жестким диском, конкретно – с процессом чтения/записи информации. Каждый раз, когда головки выполняют возложенную на них работу, они могут встретить при этом подозрительный сектор. Это совсем не означает, что он сбойный и физически непригоден. Возможно, в результате скачка электроэнергии к нему увеличилась скорость доступа или уменьшилась скорость чтения/записи. Однако чтобы обезопасить себя от возможных неисправностей, контроллер диска заносит адреса таких секторов во временную таблицу дефектов. • Копия таблицы P-List. Поскольку тот участок, который предназначен для хранения таблиц дефектов и переадресации сбойных секторов на секторы из его окружения – такая же магнитная поверхность, подверженная неисправностям, чтобы обезопасить себя от глупых неожиданностей, контроллер жесткого диска создает копию таблицы дефектов P-List. Такая система работает следующим образом. Если при первоначальном заводском тестировании обнаруживается сбойный сектор, который не поддается восстановлению, то его физический адрес заносится в P-List и делается автоматическая переадресация. При этом сбойный сектор заменяется исправным из запасной области. Естественно, физическое замещение секторов невозможно, поэтому заменяются лишь их адреса. Такой процесс называется ремапом, или переадресацией. При этом, попадая на сбойный переназначенный сектор, головка автоматически передвигается на запасной сектор и выполняет необходимую работу – читает или записывает информацию. Аналогичным образом заполняется таблица дефектов сервометок. После того как жесткий диск выпущен в продажу, начинаются его «будни». При его работе сбойные секторы теперь уже заносятся в таблицу G-List, совершая при этом аналогичную переадресацию. Заполняются также таблица дефектов сервометок и временная таблица. Последняя играет важную роль. Обнаруживая подозрительный сектор, контроллер заносит информацию о нем во временную таблицу дефектов и начинает вести над ним наблюдение. Обрабатывая накопленную информацию, при достижении некоторой границы «странности» сектора (не читает или не записывает) такой сектор помечается как сбойный, и информация о нем помещается в таблицу G-List. После этого делается переадресация, что создает впечатление отсутствия сбойных секторов. Если же сектор «исправляется», то он автоматически исключается из временной таблицы дефектов. Поскольку таблицы дефектов небезразмерны (под переадресацию отводится ограниченный объем диска), то и делать их безрассудно нельзя. Если пустить все на самотек, то очень скоро этот объем исчерпается и сбойные секторы распространятся по всей площади диска, чего допустить нельзя. Именно поэтому существует несколько порой нетривиальных методов избавления от сбойных секторов. О них вы сможете прочитать далее. ДиагностикаПрежде чем начать устранять неисправность, рекомендуется диагностировать жесткий диск. Для этого достаточно воспользоваться одной из специализированных утилит. Чтобы увидеть истинную картину состояния винчестера, необходимо использовать утилиты, которые работают напрямую с технологией S.M.A.R.T. (подробнее о ней см. гл. 15). В табл. 20.1 перечислены основные критические и некритические атрибуты S.M.A.R.T. и дано их краткое описание. Таблица 20.1. Атрибуты S.M.A.R.T.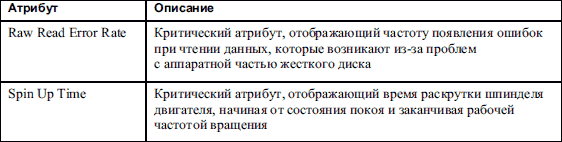 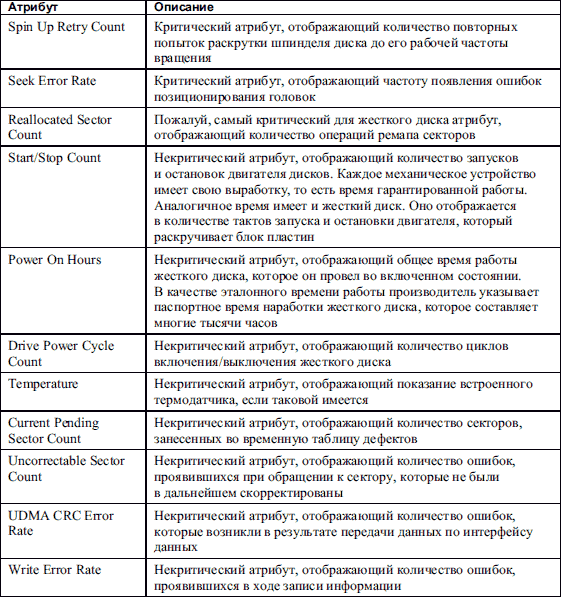 Это только часть атрибутов, за которыми ведется наблюдение. Однако и их достаточно, чтобы определить «диагноз больного» и принять соответствующие меры. Принцип работы технологии S.M.A.R.T. очень прост: каждый раз, когда пользователь включает компьютер, программа самодиагностики в это время делает свое дело, не напрягая при этом пользователя. Каждый занят своим делом, в результате – у пользователя удовольствие от работы и журнал наблюдения S.M.A.R.T. Технология S.M.A.R.T. может работать как в фоновом, так и в монопольном режиме. Всего стандартизировано три типа самотестирования S.M.A.R.T. • Фоновый тест (OffJline collection). Выполняется в фоновом режиме без участия пользователя. При таком тестировании пользователь не ощущает никакой потери производительности. Изредка наблюдается самопроизвольное чтение диска, которое можно увидеть по загоревшемуся индикатору обращения к винчестеру. В любом случае такой тест занимает очень мало времени, от силы несколько секунд. • Сокращенный тест (Short SelfJtest). Выполняется как в фоновом, так и в монопольном режиме. Как правило, продолжительность теста очень мала, поэтому пользователь его не замечает, разве что сам инициирует его выполнение. • Расширенный тест (Extended SelfJtest). Выполняется как в фоновом, так и в монопольном режиме. Такой тест, как правило, запускает сам пользователь с помощью разных низкоуровневых утилит. В зависимости от объема и состояния жесткого диска он может выполняться от нескольких минут до нескольких часов. Как видите, S.M.A.R.T. – очень полезная технология, которая, скорее всего, рано или поздно вам пригодится. Хотя она же может стать и тем подводным камнем, который не позволит вам сделать что-либо с жестким диском, если заполнит таблицу дефектов сбойными секторами на свое усмотрение. Именно поэтому большинство производителей по умолчанию отключают эту технологию и предоставляют пользователю выбирать самостоятельно: разрешить технологии S.M.A.R.T. делать переадресацию автоматически или нет. Как бы там ни было, если вы хотите, чтобы всем занималась S.M.A.R.T., для этого вам придется задействовать соответствующий пункт меню в BIOS Setup. Что касается программ диагностики, которые работают напрямую с данными S.M.A.R.T., то их существует достаточно много. Единственный их недостаток – они не могут работать в большей части операционных систем, включая и Windows XP. Поэтому, чтобы иметь возможность прочитать данные S.M.A.R.T., необходимо загрузиться в DOS-режиме. К сожалению, в Windows XP такое сделать нельзя, поэтому вам нужно будет раздобыть системную дискету или загрузочный диск с Windows 98. Ниже описан случай использования программы SMARTUDM. Она очень проста и позволяет не только прочитать данные S.M.A.R.T., но и узнать дополнительную информацию об установленных жестких дисках. После запуска программа анализирует установленные контроллеры и в случае обнаружения более одного подключенного жесткого диска предлагает выбрать один из них, показывая при этом их названия и объем (рис. 20.1). Чтобы выбрать нужный, подведите к нему курсор с помощью клавиш управления курсором (^, v) и нажмите клавишу Enter. 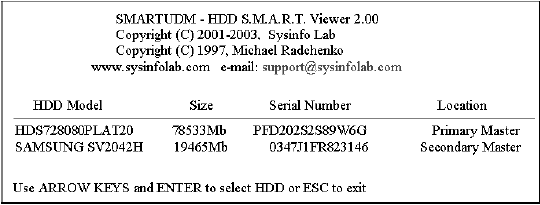 Рис. 20.1. Выбираем жесткий диск, который необходимо анализировать Сразу же после этого программа выводит много интересной информации о выбранном винчестере (рис. 20.2). 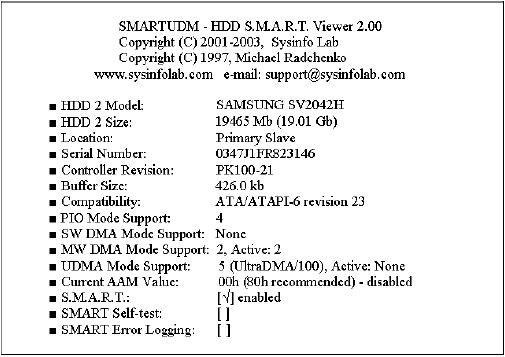 Рис. 20.2. Информация о жестком диске и его параметрах • HDD Model – фирма-производитель и модель, которые программа прочитала с контроллера жесткого диска. • HDD Size – объем жесткого диска, прочитанный из контроллера. • Location – шина контроллера, к которому подключен жесткий диск (Primary, Secondary), и тип подключения (Master или Slave). • Serial Number – серийный номер жесткого диска. • Controller Revision – номер версии жесткого диска. • Buffer Size – объем буфера контроллера[16]. • Compatibility – соответствие жесткого диска стандарту ATA/ATAPI. • PIO Mode Support – поддерживаемые жестким диском режимы передачи данных. • SW DMA Mode Support – поддерживаемый жестким диском DMA-режим длиной в одно слово. • MW DMA Mode Support – способ передачи данных между внутренними устройствами без участия процессора под управлением DMA-контроллера. В отличие от предыдущего режима, в этом длина пакета может составлять несколько слов. • UDMA Mode Support – поддерживаемый жестким диском UltraDMA-режим. • Current AAM Value – текущее значение технологии снижения шума. • S.M.A.R.T. – поддержка жестким диском технологии S.M.A.R.T. и ее текущий статус. • S.M.A.R.T. Self-test – поддержка жестким диском функции внутренней самодиагностики накопителя и ее текущий статус. • S.M.A.R.T. Error Logging – функция ведения журнала ошибок или иных событий, появляющихся в течение работы накопителя, и ее текущий статус. Прочитав показанную информацию, нажмите любую клавишу, и вы сможете увидеть еще одну порцию информации. На этот раз это таблица с ненормализованными данными S.M.A.R.T. (рис. 20.3). 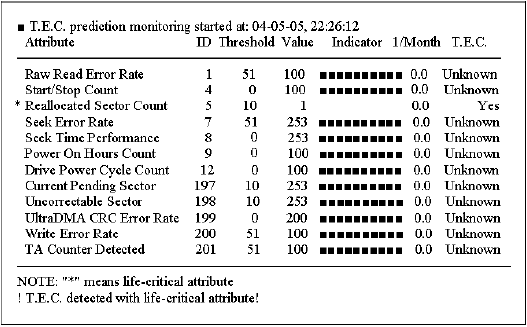 Рис. 20.3. Ненормализованные данные S.M.A.R.T. Критические атрибуты в этой таблице помечены звездочкой. Кроме того, если обнаружено превышение допустимого значения критического атрибута, то напротив него в колонке T.E.C. появится надпись Yes. Кроме того, в нижней части таблицы появится надпись T.E.C. detected with life-critical attribute! (Достигнуто пороговое значение критически важного атрибута). • ID – идентификационный номер атрибута. • Threshold – пороговое значение атрибута. Снижение значения критически важного атрибута ниже порогового означает скорый выход жесткого диска из строя (см. гл. 15). • Value – текущее значение атрибута (см. гл. 15). • Indicator – псевдографический индикатор состояния атрибута. Индикатор имеет три зоны – зеленую, желтую и красную. Если атрибут находится в зеленой зоне, то никаких проблем нет, в желтой – начинаются проблемы, в красной – готовьтесь к худшему. • 1/Month – динамика изменения атрибута (условные единицы в месяц). • T.E.C. (Threshold Exceeded Condition) – расчетная дата достижения атрибутом порогового значения. При первом запуске программы дата принимает значение Unknown, что остается до изменения атрибута. Теперь, если нажать любую клавишу, на экране отобразится таблица нормализованных данных S.M.A.R.T. (рис. 20.4) и некоторая другая информация. 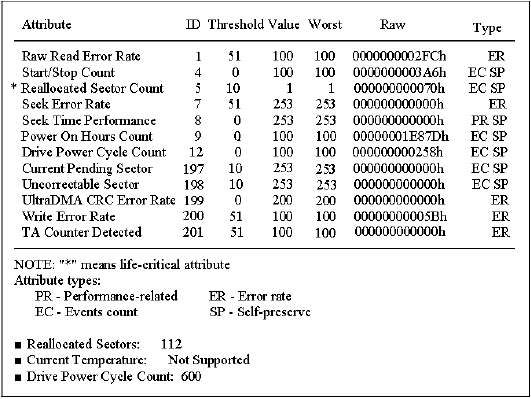 Рис. 20.4. Нормализованные данные S.M.A.R.T. • Worst – наихудшее значение атрибута за все время эксплуатации жесткого диска. • Raw – нормализованное значение атрибута. • Type – тип атрибута: · PR – Performance-related отражает скоростные характеристики накопителя; · ER – Error rate – учитывает количество ошибок; · EC – Events count – отражает количество каких-либо событий; · SP – Self-preserve – изменяется автоматически вне зависимости от активности/неактивности S.M.A.R.T. После этого программа может сохранить данные в файл для дальнейшего более подробного изучения. Чтобы это сделать, нажмите клавишу R. В результа226 те в каталоге, из которого была запущена программа, будет создан файл с названием SMARTUDM.RPT. Кроме универсальных программ, существуют «родные» утилиты, поставляемые производителями жестких дисков. Такие утилиты обладают более мощным механизмом диагностики и могут также тестировать некоторые показатели. Их все объединяет одно свойство: для их функционирования нужна операционная система MS-DOS, то есть вам необходимо будет иметь системную дискету или загрузочный диск с Windows 9x. Как правило, «родные» утилиты диагностики могут выполнить следующее. • Проанализировать работоспособность главных узлов жесткого диска и выявить возможные неисправности в их работе. • Получить доступ к данным в системной области жесткого диска (серийный номер, объем накопителя, рабочие установки и т. д.). • Проверить правильность подключения шлейфа данных, работу кэш-буфера, поддержку системой жестких дисков большого объема и т. п. • Провести различные тесты, базирующиеся на данных технологии S.M.A.R.T., проверить несколько сот мегабайт поверхности дисков и т. д. • Провести тесты, эмулирующие работу жесткого диска с нагрузкой разной степени. • Проверить поверхности дисков. Результат прохождения тестов – сообщение о прохождении теста или сообщение об ошибке и ее расшифровка. Примерами таких утилит могут быть следующие. • SDIAG, FJDT – для жестких дисков Fujitsu. • Drive Fitness Test – для жестких дисков IBM. • PowerMax – для жестких дисков Maxtor. • Data Protection System – для жестких дисков Quantum. • SHDIAG – для жестких дисков Samsung. • SeaTools – для жестких дисков Seagate. • Data Lifeguard – для жестких дисков Western Digital. Таким образом, следя за состоянием жесткого диска с помощью диагностических утилит, вы сможете вовремя заметить изменения состояния поверхности диска, что позволит сразу же на это отреагировать. УстранениеПервым делом, если возможно, необходимо сохранить имеющиеся на неисправном жестком диске данные. Это делается при подключении жесткого диска в качестве вторичного (Master Slave или Secondary Slave), то есть не загрузочного. После этого, загрузив операционную систему, скопируйте все необходимые данные на загрузочный винчестер или, если в компьютере установлен пишущий привод, запишите их на CD/DVD-R/RW. Если этого не сделать, то при исправлении повреждения все данные, как правило, пропадают, если только процесс не проходит в сервисном центре. После того как сохранение данных завершено, можно приступить непосредственно к «излечению больного». Сразу стоит сказать, что результат такого «лечения» зависит от степени «запущенности» жесткого диска: если на нем повреждены большие участки поверхности, то, скорее всего, такой жесткий диск вылечить полностью не удастся. Мало того, в процессе дальнейшего использования все равно рано или поздно он полностью выйдет из строя – это неизбежно. Если же у жесткого диска логическая неисправность – так называемые программные сбойные секторы и немного настоящих сбойных секторов, – то результатом лечения будет абсолютно «здоровый пациент». Какую программу лучше всего использовать для устранения неисправностей? Однозначного ответа нет. Существуют утилиты универсальные и специализированные. Каждый производитель для своего жесткого диска предлагает «родное» программное обеспечение. По понятным причинам лучше, конечно же, использовать именно его, нежели программы неизвестного писателя-программиста. Особенность утилит от производителя в том, что они взаимодействуют с контроллером жесткого диска через процессор контроллера, а не через прерывания BIOS, которые имеют более высокий уровень. Именно поэтому использование стандартных системных программ типа fdisk и format не помогает ничем, поскольку они работают именно через прерывания BIOS. Однако существуют и универсальные приложения, которые могут дать фору многим специализированным. Пример – утилита MHDD, разработанная российскими умельцами-программистами. Очень часто бывает, что именно она является тем спасительным золотым ключиком, который решает все проблемы. Такого рода программы умеют делать следующее. • Очищать главную загрузочную запись жесткого диска (MBR). • Корректно разбивать жесткий диск на логические диски. • Выбирать нужный режим UltraATA. • Сканировать поверхность диска на присутствие программных и «обычных» сбойных секторов. • Убирать программные сбойные секторы и помечать «обычные» сбойные секторы. • Заполнять диск нулевыми данными, проверять поверхность диска в выбранном диапазоне адресов. • Выполнять переадресацию. • Выполнять низкоуровневое форматирование. Самое примечательное, что выполнять то или иное действие можно независимо от других. Это означает, что сначала можно сканировать поверхность на обнаружение повреждений и убрать программные сбойные секторы, затем попробовать сделать низкоуровневое форматирование, не затрагивая при этом таблицы дефектов. Если не помогло и это, то остается только попробовать сделать переадресацию. Одни производители предлагают утилиты в виде отдельных исполняемых модулей. Другие (например, IBM или WD) распространяют один полнофункциональный комплекс, где указанные программы запускаются из единой оболочки. В любом случае такие утилиты в полном составе есть у каждого разработчика винчестеров и доступны для бесплатной загрузки. Как уже упоминалось выше, неплохой программой для работы с жестким диском является MHDD. Ее очень большой плюс – не только наличие русской документации, но и большое количество информации о ней в форумах Интернета, где можно получить детальную инструкцию для выбранного накопителя и нужных целей. Чтобы программа могла нормально работать, необходимо запускать ее в режиме DOS. Для этого нужно приготовить системную дискету или загрузочный диск с операционной системой класса Windows 95/98/Me. Следующий шаг – выполнение предварительных рекомендаций программы. Так, приложение рекомендует отключить все устройства хранения данных, кроме жесткого диска, который содержит неисправность. Мало того, его желательно подключить к первичному каналу контроллера в режиме Master. Чтобы выставить режим Master, возьмите жесткий диск в руки и поверните его интерфейсными контактами к себе. Далее найдите контактную группу из нескольких групп контактов, которые отвечают за режим работы жесткого диска. Как правило, в этой группе содержится 8–9 контактов, расположенных в два ряда. После этого воспользуйтесь инструкцией на корпусе жесткого диска, где есть подсказка по выбору режима, в котором должен работать жесткий диск. Установите с помощью перемычек указанную комбинацию, затем установите винчестер в системный блок и подключите к нему питание и шлейф данных. Далее включите компьютер и войдите в BIOS Setup, чтобы указать, что загрузку нужно производить с дискеты. Сразу же после этого вставьте приготовленную вами системную дискету в дисковод и ждите, когда произойдет загрузка операционной систем MS-DOS. Далее, запустив файловый менеджер, который вы до этого записали на дискету, найдите исполняемый файл программы, который называется mhdd.exe, и запустите его, нажав клавишу Enter. В результате появится окно программы, показанное на рис. 20.5. 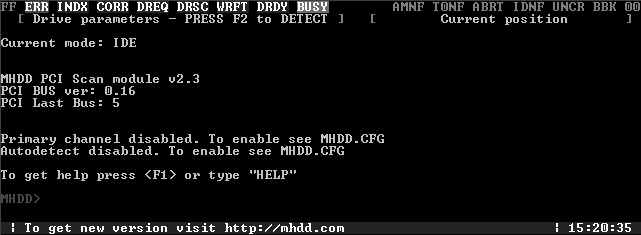 Рис. 20.5. Внешний вид программы MHDD После этого необходимо проинициализировать жесткий диск. Если вы не послушались совета программы и не отключили рабочий винчестер, то необходимо будет явно выбрать нужный жесткий диск. Чтобы это сделать, нажмите сочетание клавиш Shift+F3 и в появившемся списке выберите жесткий диск. Для этого определите номер порта, к которому этот диск подключен (рис. 20.6). 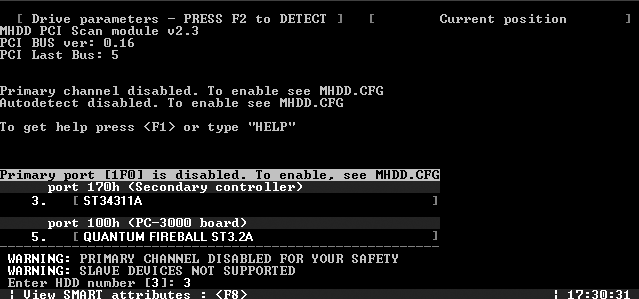 Рис. 20.6. Номер контроллера с нужным диском После того как контроллер указан, нажмите клавишу F2, чтобы проинициализировать жесткий диск. В результате в окне программы появится информация о нем. Далее алгоритм работы следующий. 1. Удалите с винчестера все данные, делая низкоуровневое форматирование поверхности с помощью команды erase или aerase (более медленный вариант). Это довольно длительная процедура, и она может занять много времени: все зависит от объема жесткого диска и от количества поврежденных секторов. 2. Сканируйте диск с помощью команды scan с выключенной переадресацией, чтобы выявить сбойные секторы, и сравните текущее количество сбойных секторов с полученными ранее результатами в программе SMARTUDM. 3. Если их количество заметно уменьшилось или исчезли все, то на этом работу с программой можно закончить. Если же сбойные секторы остались, значит, они носят чисто физический характер и нужно сканировать диск с включенной переадресацией. Как видите, все достаточно просто. Итак, начнем. Прежде всего используем команду aerase. Для этого вводим ее в командной строке и нажимаем клавишу Enter. После этого программа заново проинициализирует жесткий диск и спросит, уверены ли вы в своих действиях. При подтверждении утилита спросит, какой участок нужно форматировать.
Указав нужные данные и еще раз подтвердив свои намерения, остается только ждать, когда приложение завершит форматирование выбранного диска в указанном диапазоне адресов (рис. 20.7). 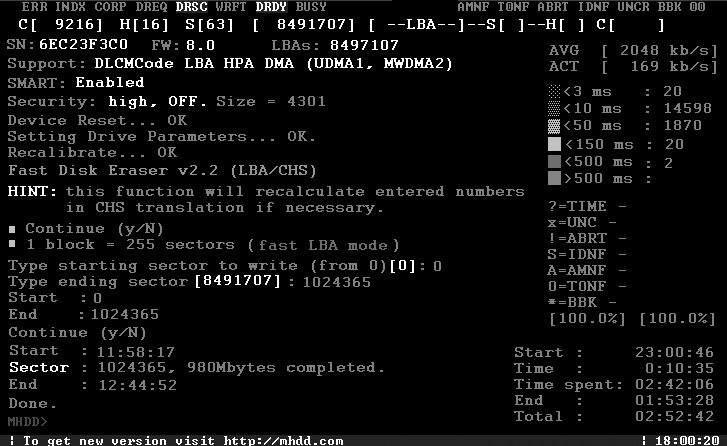 Рис. 20.7. Идет низкоуровневое форматирование Итак, следующий шаг, согласно нашему алгоритму, – сканирование поверхности диска. Чтобы запустить настройку параметров сканирования, нажмите клавишу F4. Появится окно с параметрами сканирования (рис. 20.8). 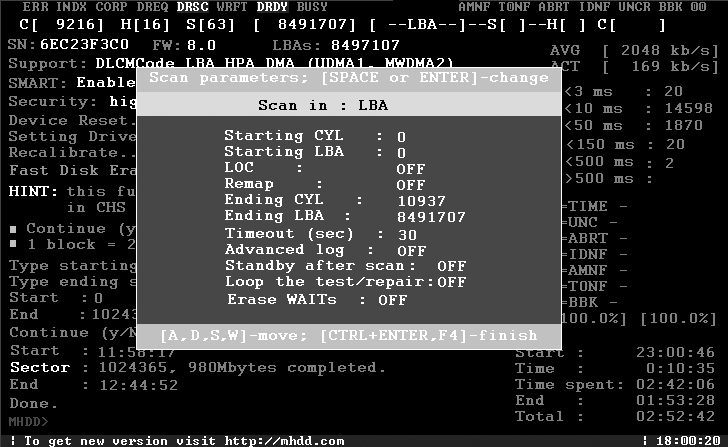 Рис. 20.8. Настраиваем параметры сканирования В данный момент нас интересует параметр Remap, для которого должно быть установлено значение OFF. Чтобы изменить его, подведите курсор к нужной позиции и нажмите клавишу Enter. После того как все параметры выбраны, начните сканирование, для чего нажмите клавишу F4. В ходе сканирования программа будет отображать текущее состояние секторов (рис. 20.9). По расшифровке изображения справа можно увидеть секторы, имеющие большие временные характеристики, или сбойные секторы и их размещение. 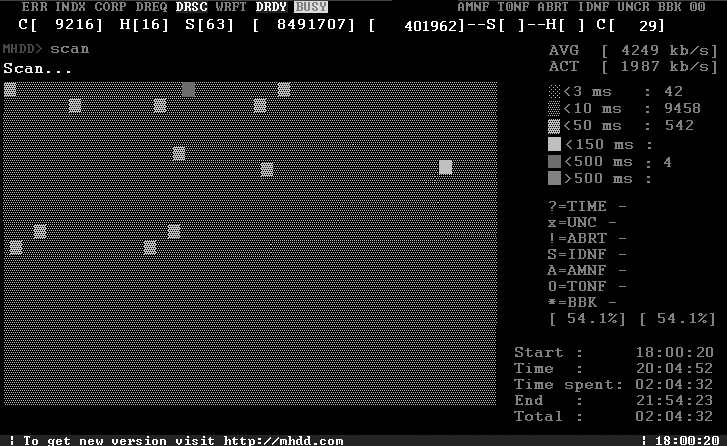 Рис. 20.9. Идет процесс сканирования После сканирования вы можете сверить информацию о количестве сбойных секторов до сканирования и после. Если количество блоков не уменьшилось или уменьшилось незначительно, значит, налицо множественное физическое повреждение, которое можно попытаться исправить лишь переадресацией. Чтобы запустить переадресацию, нажмите клавишу F4 и в параметрах сканирования установите для параметра Remap значение ON (рис. 20.10). 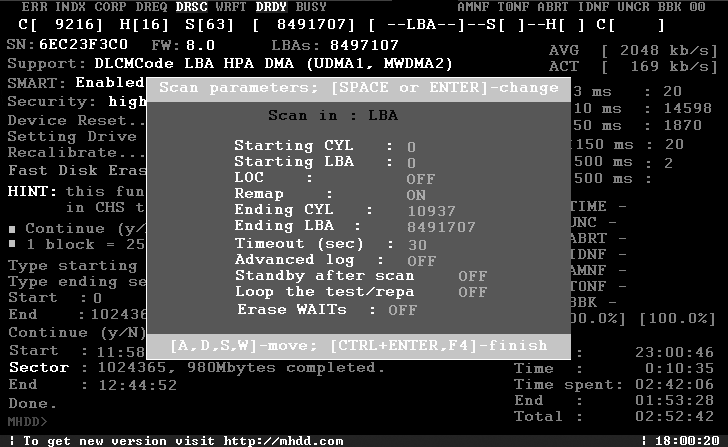 Рис. 20.10. Задействуем режим переназначения После этого опять запустите сканирование, нажав клавишу F4. Наблюдая за процессом сканирования, вы можете увидеть надпись OK на секторе, проверенном программой. Это означает одно – найден сбойный сектор, и он заменен сектором из резервного участка. Если вы видите эту надпись достаточно часто, то можете начинать кусать себе локти, поскольку таблица дефектов быстро заполняется, и может случиться так, что весь резерв быстро исчерпается. Пожалуй, это все, что можно сделать с жестким диском в домашних условиях. Если после всех проведенных действий ваш жесткий диск так и остался «больным», это означает одно – вылечить его в домашних условиях уже не удастся. Придется задействовать вариант с сервисным центром, однако и это может не помочь. Единственное, что утешает – быстрое снижение цен на жесткие диски. Поэтому иногда бывает проще купить любой б/у жесткий диск и не тратить нервы, которые, как известно, не восстанавливаются. |
|
||
|
Главная | В избранное | Наш E-MAIL | Добавить материал | Нашёл ошибку | Вверх |
||||
|
|
||||
