|
||||
|
|
Часть VПрофессиональная работа В пятой части книги мы познакомимся с профессиональными приемами работы – хотя понятие это достаточно условно, тем более для нашей книги, рассчитанной на начинающих пользователей. С одной стороны, профессиональные приемы точно так же включают в себя работу с выделением, командами и инструментами ретуши и коррекции и т. д. С другой стороны, даже начинающие пользователи могут использовать текст, фильтры и эффекты – ничего в этом сложного нет. Под профессиональной работой в данном случае мы понимаем приемы, команды и операции, которые для своего использования требуют дополнительных знаний о Photoshop. Вы увидите, что для эффективной работы с новым материалом необходимы уже известные приемы, в частности выделение, отмена действий, коррекция изображений. Мы не будем явным образом указывать, в каких случаях можно использовать дополнительные операции для облегчения работы и улучшения результата, по двум причинам. Во-первых, богатые возможности программы Adobe Photoshop во многом заключены именно в возможности комбинировать несложные эффекты, которые дают гораздо более интересные результаты. И во-вторых, едва ли получится описать все комбинации эффектов и команд, да это и не имеет смысла, поскольку во всех случаях необходимо ориентироваться на изображение, с которым вы работаете, и на желаемый результат. Глава 18Фильтры и эффекты • Фильтры размытия • Фильтры повышения четкости • Фильтры по работе с шумом • Декоративные фильтры В главе 17 мы познакомились с инструментами коррекции, которые позволяли исправлять локальные погрешности в яркости, цвете изображения, а также подчеркивать или маскировать его детали с помощью размытия и увеличения четкости (достигая эффекта увеличенной резкости). Мы говорили, что инструменты Dodge (Осветление), Burn (Затемнение) и Sponge (Губка) являются аналогами команд коррекции изображения, с помощью которых также можно осветлять, затемнять изображение или изменять его цвета. Различие между командами и инструментами заключается в том, что команды обрабатывают все изображение целиком или выделенный фрагмент, а инструменты сами определяют область обработки, что часто бывает удобно при внесении незначительных изменений. Точно так же инструментам Blur (Размытие) и Sharpen (Повышение четкости) соответствуют команды меню Filter (Фильтр), с помощью которых можно обработать все изображение целиком или же только выделенный фрагмент. Более того, фильтры содержат по нескольку команд для выполнения размытия или повышения четкости изображения, которые отличаются способом настройки и зачастую достигаемым эффектом; поэтому использование фильтров позволяет добиться более аккуратных результатов, если подобрать конкретную команду с конкретными настройками соответственно поставленной задаче. Меню Filter (Фильтр) содержит команды, которые занимаются не только коррекцией изображения, – так называемые корректирующие фильтры. Большинство команд в этом меню предназначено для «творческой» обработки изображений, создания необычных спецэффектов или имитации каких-либо живописных, графических, а также производственных техник работы с изображением. Поскольку многие из этих фильтров являются «вспомогательными» и используются только как промежуточный или стартовый этап для создания спецэффекта, подробное их рассмотрение вместе с указаниями по применению потребует очень большого объема книги. В этой главе мы ограничимся кратким обзором наиболее употребляемых декоративных фильтров. Кроме того, существуют сотни (если не тысячи) дополнительных фильтров для Adobe Photoshop, которые разрабатываются сторонними производителями – к примеру, существует по меньшей мере два десятка дополнительных фильтров для борьбы с шумом на изображении. Рассматривать дополнительные фильтры мы не будем вообще, и для знакомства с ними вам придется обратиться к специализированной литературе, посвященной обзорам фильтров Photoshop и созданию специальных эффектов. В этой главе мы подробно рассмотрим все основные корректирующие фильтры Adobe Photoshop. Они подразделяются на четыре категории: • размывающие изображение, собранные в подменю Filter > Blur (Фильтр > Размытие); • повышающие четкость изображения и имитирующие повышение резкости, собранные в подменю Filter > Sharpen (Фильтр > Повышение четкости); • добавляющие шум в изображение; к ним относится фильтр Add Noise (Добавить шум) из подменю Filter > Noise (Фильтр > Шум); также к этой группе часто относят фильтры, позволяющие имитировать зернистость фото– или кинопленки: Film Grain (Зерно пленки), находящийся в подменю Filter > Artistic (Фильтр > Художественный), и фильтр Grain (Зерно) из подменю Filter > Texture (Фильтр > Текстурирование); • маскирующие или удаляющие шум из изображения; эти фильтры собраны в подменю Filter > Noise (Фильтр > Шум).
Фильтры размытияФильтры размытия в Adobe Photoshop представлены в наибольшем количестве (11 вариантов) и различаются как количеством и разновидностями настроек, так и оказываемым эффектом. Хотя все они размывают изображение, имитируя его нечеткость, как если бы объект на картинке был не в фокусе фотоаппарата (рис. 18.1), конкретная реализация эффекта может сильно различаться в зависимости от выбранной команды.  Рис. 18.1. Исходное (слева) и размытое с помощью фильтра Gaussian Blur (Гауссово размытие) (справа) изображение Простейшие команды подменю Filter > Blur (Фильтр > Размытие) – команды Blur (Размыть) и Blur More (Размыть сильнее). Обе они не имеют настроек и выполняются сразу, без отображения окон. По сути, эти команды являются упрощенными вариантами команды Gaussian Blur (Гауссово размытие) (см. далее), поскольку работают по тому же алгоритму и вынесены в отдельные строки подменю только для удобства работы (малые величины размытия помогают замаскировать шум в изображении, и эти команды часто используются при работе с фотографиями). Команда Gaussian Blur (Гауссово размытие) (рис. 18.2) позволяет размыть изображение, используя самый естественный и «нейтральный» алгоритм. В большинстве случаев изображения размываются именно с помощью этой команды. 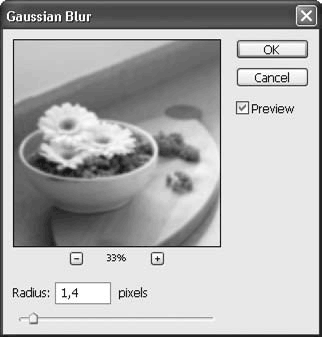 Рис. 18.2. Окно команды Gaussian Blur (Гауссово размытие) Единственная настройка команды – радиус размытия, выставляемый с помощью числового поля или ползунка Radius (Радиус) и измеряемый в пикселах. Поскольку речь идет всего лишь о математической величине, а не о конкретных пикселах изображения, мы можем установить значение с точностью до десятых долей пиксела. На рис. 18.3 можно видеть пример использования команды Gaussian Blur (Гауссово размытие) с разными значениями радиуса размытия.  Рис. 18.3. Размытие изображения с помощью команды Gaussian Blur (Гауссово размытие) с низким (слева) и высоким (справа) значением радиуса Перечисленные команды отвечают за естественное, обычное размытие. Некоторые команды подменю Filter > Blur (Фильтр > Размытие) позволяют сделать неравномерное, геометрическое размытие, которое можно использовать при создании специальных эффектов. Команда Box Blur (Прямоугольное размытие) во всем подобна команде Gaussian Blur (Гауссово размытие), однако при ее использовании на самом деле происходит не размытие изображения, а усреднение цветов соседних пикселов; это приводит к тому, что на размытом изображении можно увидеть прямоугольные (точнее, квадратные) границы размытия. Единственная ее настройка – ползунок и числовое поле Radius (Радиус), которые задают радиус размытия, то есть его силу (рис. 18.4, слева). Команда Shape Blur (Размытие по форме) (рис. 18.4, справа) развивает идею неравномерного размытия, позволяя выбрать форму, которая будет использоваться для размытия изображения. В зависимости от выбранной формы результат размытия будет сильно отличаться и в некоторых случаях будет ближе не к уменьшению резкости, а к преломлению света – например, как если бы мы рассматривали изображение через рельефное стекло. 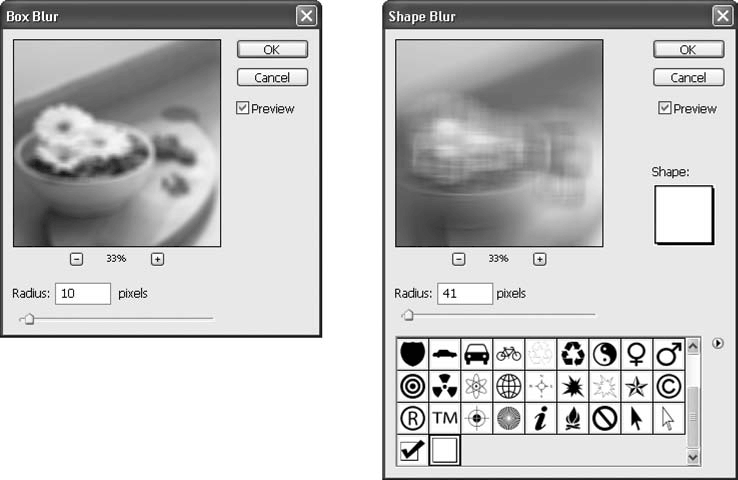 Рис. 18.4. Окна команд Box Blur (Прямоугольное размытие) и Shape Blur (Размытие по форме) Некоторые команды подменю Filter > Blur (Фильтр > Размытие) также создают неравномерное размытие, однако опираются они на реальные ситуации, в которых можно получить подобные эффекты (в частности, на съемку фотоаппаратом). Команда Motion Blur (Размытие в движении) позволяет имитировать съемку быстро движущегося объекта, или наоборот, движение самого фотоаппарата во время съемки; в обоих случаях снятый кадр будет размыт в направлении движения. В окне команды Motion Blur (Размытие в движении) (рис. 18.5) мы можем указать силу размытия с помощью числового поля и ползунка Distance (Расстояние) и угол, под которым «движется» объект или фотоаппарат, в поле Angle (Угол) или с помощью находящегося рядом с ним кружка, который можно просто повернуть указателем мыши. 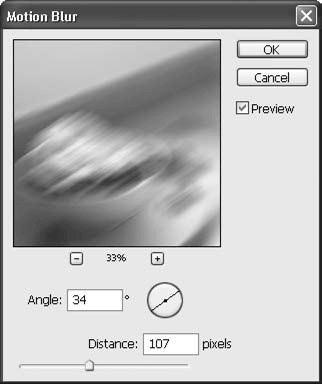 Рис. 18.5. Окно команды Motion Blur (Размытие в движении) В зависимости от выбранного угла движения и расстояния, можно получить различные эффекты, которые обычно используются для имитации съемки в движении (рис. 18.6).  Рис. 18.6. Размытие изображения с помощью команды Motion Blur (Размытие в движении) Аналогичных результатов можно добиться командой Radial Blur (Радиальное размытие), окно которой показано на рис. 18.7. 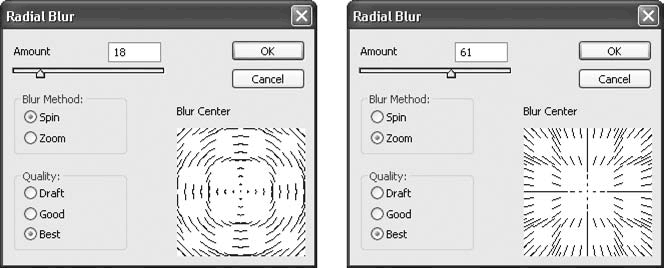 Рис. 18.7. Окно команды Radial Blur (Радиальное размытие) в двух режимах работы Числовое поле и ползунок Amount (Величина) управляют силой размытия изображения. К сожалению, команда не обладает возможностью предпросмотра, поэтому о силе размытия остается судить по области Blur Center (Центр размытия), на которой схематически показывается будущее размытие. В этой области можно также переместить мышью центр размытия так, чтобы он соответствовал не «физическому» центру изображения, а, например, смысловому (центру объекта). Команда Radial Blur (Радиальное размытие) может работать в одном из двух режимов – Spin (Вращение) или Zoom (Наезд), за которые отвечает переключатель Blur Method (Метод размытия) (см. рис. 18.7). Режим Spin (Вращение) можно использовать для имитации съемки вращающегося объекта (или съемки вращающимся фотоаппаратом, хотя такое вряд ли возможно); режим Zoom (Наезд) позволяет имитировать съемку объекта, который движется по оси объектива фотоаппарата, то есть удаляется или приближается. Результаты применения обоих режимов можно увидеть на рис. 18.8.  Рис. 18.8. Размытие изображения с помощью команды Radial Blur (Радиальное размытие) в режимах Spin (Вращение) (слева) и Zoom (Наезд) (справа) Из-за отсутствия режима предпросмотра вероятно, что вам придется несколько раз использовать команду Radial Blur (Радиальное размытие) – чтобы посмотреть, правильно ли выполнены настройки и соответствуют ли они желаемому результату. Переключатель Quality (Качество) позволяет установить желаемое качество изображения (чем выше качество, тем большее время потребуется программе, чтобы применить эффект): Draft (Черновое), Good (Хорошее) и Best (Лучшее). Команды размытия часто используются для маскировки шума в изображении – будь то зернистость пленки, шум матрицы цифрового фотоаппарата или просто пыль на стекле сканера и следы фактуры бумаги, на которой было исходное изображение. Основная проблема при размытии изображения с целью замаскировать шум – потеря четких границ и мелких деталей. Хотя эту проблему обычно можно решить вручную (например, использовать отмену размытия, применив инструмент History Brush (Кисть истории)), существуют и две специальные команды, которые размывают изображение – и в то же время стараются сохранить четкие границы в области контрастных цветовых переходов. Команды Smart Blur (Умное размытие) и Surface Blur (Размытие поверхности) (рис. 18.9) размывают области с однородным цветом и одновременно сохраняют четкость на границе этих областей, то есть там, где присутствуют резкие цветовые переходы; однако одной и той же цели они стараются достичь различными способами и получают различные результаты. В зависимости от особенностей изображения, с которым вы работаете, одна из команд может давать более качественный результат – это можно определить, даже просто попробовав их обе по очереди. 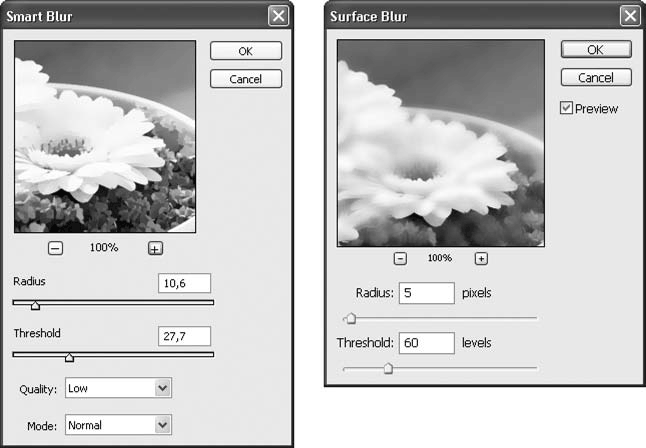 Рис. 18.9. Окна команд Smart Blur (Умное размытие) и Surface Blur (Размытие поверхности)
Команда Smart Blur (Умное размытие) позволяет настроить силу размытия с помощью числового поля и ползунка Radius (Радиус), а также установить чувствительность к резким цветовым переходам с помощью ползунка и числового поля Threshold (Допуск). Чем выше значение допуска будет установлено в окне, тем более контрастными должны быть цветовые переходы для того, чтобы остаться неразмытыми; при малых же значениях допуска часть шума может превышать установленный порог и не будет размыта, а значит, останется в изображении. Раскрывающийся список Quality (Качество) позволяет установить соотношение между качеством работы и ее скоростью; чем выше качество, тем дольше выполняется операция размытия. Вы можете установить три уровня качества: Low (Низкое), Medium (Среднее) и High (Высокое). Наконец, раскрывающийся список Mode (Режим) позволяет выбирать между режимом Normal (Обычный) и применяющимися в технических целях режимами Edge Only (Только границы) и Overlay Edge (Наложение границ). В режиме Edge Only (Только границы) результат действия команды – черно-белое изображение, где на черном фоне белыми линиями обозначаются границы однотонных (соответственно текущим настройкам команды) областей; в режиме Overlay Edge (Наложение границ) белые контуры границ накладываются на обработанное изображение. При больших значениях размытия команда Smart Blur (Умное размытие) тяготеет к постеризации изображения, то есть к созданию практически однотонных областей с резкими границами между ними (об эффекте постеризации мы говорили в главе 14). Команда Surface Blur (Размытие поверхности), работающая по другим алгоритмам, такого эффекта не дает и может быть использована как альтернатива «умному» размытию, когда требуется сильно размыть изображение. Она также обладает настройкой силы размытия, которая выполняется с помощью числового поля или ползунка Radius (Радиус), и чувствительности к цветовым переходам, которая задается с помощью ползунка и чис ло вого поля Threshold (Допуск). Самая сложная команда в подменю Filter > Blur (Фильтр > Размытие) – это Lens Blur (Размытие объектива), которая имитирует эффект несфокусированности объектива фотоаппарата или камеры (рис. 18.10) – так называемое бокй. Особенность этой команды заключается в том, что она «подражает» размытию объектива со всеми его недостатками и погрешностями и даже позволяет имитировать характерное «пересвечивание» пленки и ее зернистость. 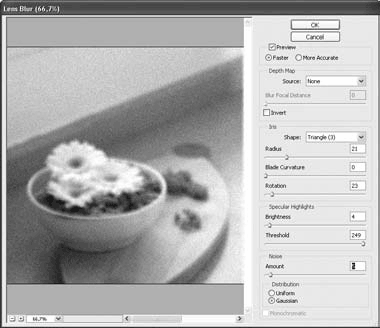 Рис. 18.10. Окно команды Lens Blur (Размытие объектива) Настройки команды разделяются на несколько областей, каждая из которых отвечает за определенный эффект. Группа настроек Iris (Лепестки диафрагмы) управляет силой и формой размытия. Раскрывающийся список Shape (Форма) позволяет выбрать количество лепестков диафрагмы, от которого зависит форма размытия: в объективах с простейшей конструкцией используются трехлепестковые диафрагмы, которые дают размытие, по форме близкое к треугольнику, в более сложных объективах может использоваться до восьми лепестков, и форма размытия будет, к примеру, близка к правильному восьмиугольнику.
Ползунок Radius (Радиус) устанавливает силу размытия. Ползунок Blade Curvature (Кривизна лепестка) позволяет компенсировать формы размытия (скруглить грани многоугольника и приблизить его к идеально круглой форме), а ползунок Rotation (Вращение) позволяет повернуть форму размытия относительно изображения.
Группа настроек Specular Highlights (Блики) позволяет имитировать «пересвечивание» пленки в самых ярких областях изображения. Ползунок Brightness (Яркость) определяет силу осветления бликов, а ползунок Threshold (Порог) позволяет указать пороговую яркость, ниже которой пересвечивание выполняться не будет. При размытии из изображения исчезает естественный шум, зернистость пленки (напомним, что команда Lens Blur (Размытие объектива) от начала до конца нацелена на имитацию фотографических эффектов). Для достижения реалистичного результата шум должен присутствовать в изображении, и, используя группу настроек Noise (Шум), его можно искусственно добавить. Ползунок Amount (Величина) управляет количеством шума, а переключатель Distribution (Распределение) позволяет выбрать между двумя алгоритмами добавления шума: Uniform (Однородный) и Gaussian (Гауссовый). При работе с цветными изображениями по умолчанию шум добавляется цветной, а установив флажок Monochromatic (Монохромный), можно сделать шум черно-белым (яркостным). Однако наиболее интересная особенность команды Lens Blur (Размытие объектива) – ее способность вносить разной степени размытие в разные области изображения. Даже применяя растушеванные выделения или создавая сложные маски, мы не сможем добиться такого эффекта при работе с другими командами: вместо этого воздействие команды будет ослабляться путем использования прозрачности. При работе же с командой Lens Blur (Размытие объектива) можно достичь плавного (или резкого) изменения силы размытия в разных областях изображения, как то показано на рис. 18.11.  Рис. 18.11. Использование команды Lens Blur (Размытие объектива) для достижения разной силы размытия в разных областях изображения Для такого эффекта в документе нужно создать альфа-канал, информация в котором будет управлять силой размытия. Разные оттенки серого будут обозначать «глубину» изображения – к примеру, более близкие к «объективу» объекты будут отмечены в альфа-канале светлыми тонами, а более далекие – темными. Раскрывающийся список Source (Источник) в группе настроек Depth Map (Карта глубины) позволяет нам выбрать созданный альфа-канал и использовать его для контроля силы размытия. Ползунок Blur Focal Distance (Фокусное расстояние) позволяет установить точку резкости в воображаемом трехмерном изображении, после чего все части изображения, отмеченные как более близкие или более удаленные, будут размываться – тем сильнее, чем сильнее они удалены от точки фокуса.
Фильтры повышения четкостиФильтры повышения четкости собраны в подменю Filter > Sharpen (Фильтр > Повышение четкости). Еще раз напомним, что речь идет не об увеличении резкости, которое в растровом изображении не может быть выполнено, а об иллюзии увеличения резкости и повышения четкости, которая достигается повышением контраста в местах резких цветовых переходов. В большинстве случаев этого достаточно для того, чтобы акцентировать внимание на каком-то объекте изображения или подчеркнуть какие-то детали; однако если изображение было размыто или сфотографировано с недостаточной резкостью, увеличить резкость и проявить недостающие детали невозможно. На рис. 18.12 можно увидеть результат повышения четкости изображения.  Рис. 18.12. Исходное изображение (слева) и изображение после искусственного повышения четкости с помощью фильтров Adobe Photoshop (справа) Как и в случае с фильтрами размытия, есть фильтры повышения четкости, которые различаются настройками и используемыми алгоритмами. Фильтры Sharpen (Повысить четкость), Sharpen More (Повысить четкость сильнее) и Sharpen Edges (Повысить четкость границ) не обладают настройками и не выводят окон при выполнении. Команда Sharpen (Повысить четкость) немного повышает четкость (то есть контрастность) всего изображения, а команда Sharpen More (Повысить четкость сильнее) повышает четкость в несколько раз сильнее. Обе эти команды не обладают чувствительностью к цветовым переходам и повышают контраст по всему изображению, даже между отдельными пикселами – это зачастую приводит к тому, что шум, присутствовавший в изображении, становится сильнее и заметнее. Команда Sharpen Edges (Повысить четкость границ) повышает четкость только в районах резких цветовых переходов, не распространяясь на области с незначительными отличиями в цвете пикселов; таким образом, шум в изображении практически не усиливается. Как и в случае с командами размытия, существует команда повышения четкости, позволяющая аккуратно и точно настроить процесс повышения четкости. Окно Unsharp Mask (Нерезкая маска) (рис. 18.13) представляет собой «расширенный» аналог рассмотренных нами команд повышения четкости. 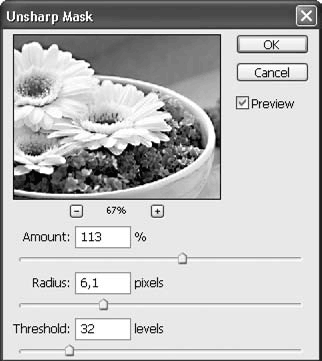 Рис. 18.13. Окно команды Unsharp Mask (Нерезкая маска)
В окне команды Unsharp Mask (Нерезкая маска) настраиваются три параметра: • ползунок и числовое поле Amount (Величина) управляют силой повышения четкости (степенью повышения контраста на границах цветовых переходов); • ползунок и числовое поле Radius (Радиус) позволяет установить размер области вокруг резких границ на изображении, в котором будет повышаться контрастность; • ползунок и числовое поле Threshold (Допуск) задают минимальную контрастность границ, для которых будет повышаться четкость. С помощью настроек команды Unsharp Mask (Нерезкая маска) можно добиваться различных эффектов – от аккуратного повышения четкости на границах и подчеркивания резких цветовых переходов (рис. 18.14, слева) до создания необычных спецэффектов за счет установки большой области повышения контраста, когда контрастные светлые объекты как бы отбрасывают тень на изображение (рис. 18.14, справа).  Рис. 18.14. Повышение четкости в изображении с помощью команды Unsharp Mask (Нерезкая маска) Подобных же эффектов можно добиваться командой Smart Sharpen (Умное повышение четкости), которая автоматически определяет, где в изображении нужно подчеркнуть цветовые переходы. В окне команды (рис. 18.15) можно установить силу повышения четкости и радиус, в котором будет повышаться контрастность вокруг резких цветовых переходов. 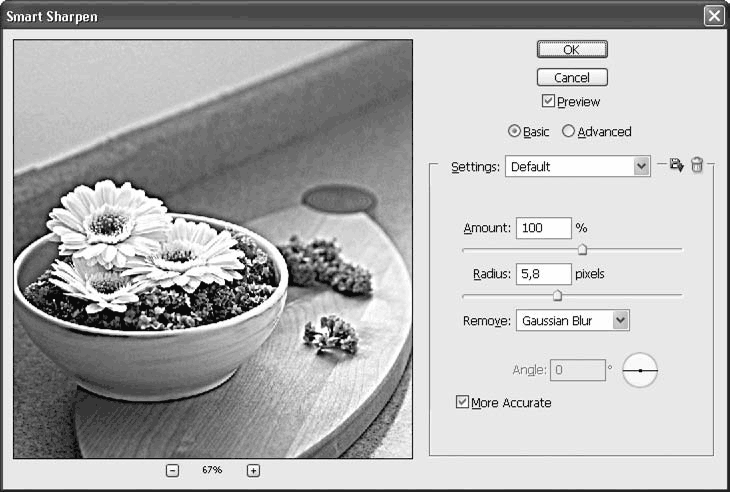 Рис. 18.15. Окно команды Smart Sharpen (Умное повышение четкости) Интересной особенностью команды Smart Sharpen (Умное повышение четкости) является то, что можно выбрать один из трех способов растушевки, которая применяется для повышения контраста на границах цветовых переходов: Gaussian Blur (Гауссово размытие), Lens Blur (Размытие объектива) или Motion Blur (Размытие в движении). Выбирая разные типы растушевки, можно достичь необычных эффектов на изображении или же просто повысить его четкость, достигая результатов, немного отличающихся от результатов действия команды Unsharp Mask (Нерезкая маска). На рис. 18.16 можно видеть два примера использования команды Smart Sharpen (Умное повышение четкости): для повышения четкости изображения (слева) и для создания оригинального эффекта с помощью размытия в движении (справа).  Рис. 18.16. Разные результаты действия команды Smart Sharpen (Умное повышение четкости) Команды подменю Filter > Sharpen (Фильтр > Повышение четкости) обычно применяются в двух целях: для повышения четкости изображения перед печатью (как правило, при печати видимая четкость границ в изображении снижается) и для повышения четкости изображения при его коррекции. В обоих случаях существует большая вероятность усилить шум в изображении, однако при подготовке изображения к печати это не представляет большой проблемы, поскольку, скорее всего, на печати шум будет не заметен. Во втором же случае с повышением шума в изображении следует бороться, поэтому либо команды повышения четкости используются после процедур по удалению шума, либо после их применения следует вручную отменить повышение четкости или иным способом удалить шум в особо проблемных местах.
Фильтры по работе с шумомВ этом разделе мы рассмотрим как команду по добавлению шума в изображение, так и команды по его удалению из изображения. Дело в том, что шум сам по себе – ни плох ни хорош; все зависит от того, насколько он силен и каков характер этого шума. Слишком сильный шум в изображении мешает рассмотреть мелкие детали на рисунке, да и просто может раздражать зрителя; в то же время изображение, в котором нет шума, часто воспринимается как «стерильное», «неживое», «искусственное». Кроме того, небольшое количество шума часто добавляется в изображение в технических целях (при допечатной подготовке) или же для создания спецэффектов («состаривания» изображения и т. д.). Добавить шум в изображение можно с помощью команды Add Noise (Добавить шум) из подменю Filter > Noise (Фильтр > Шум). В окне (рис. 18.17) устанавливается сила добавляемого шума с помощью ползунка и поля Amount (Количество), переключателем Distribution (Распределение) выбирается один из двух типов шума – Uniform (Однородный) или Gaussian (Гауссовый). При работе с цветными изображениями по умолчанию шум добавляется цветной, а установив флажок Monochromatic (Монохромный), можно сделать шум черно-белым (яркостным). 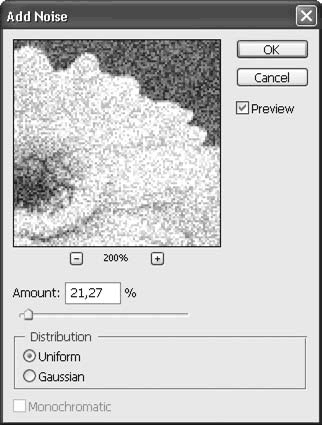 Рис. 18.17. Окно команды Add Noise (Добавить шум) Шум, добавляемый командой Add Noise (Добавить шум), является попиксельным, поэтому его стоит использовать только в конце работы: изменения размера изображения могут шум уничтожить. Остальные команды в подменю Filter > Noise (Фильтр > Шум) предназначены для удаления из изображения шума и мелких дефектов (пыль, царапины и т. д.). Команда Despeckle (Очистка) полностью автоматизирована и не обладает настройками или окном. Она действует подобно командам Smart Blur (Умное размытие) и Surface Blur (Размытие поверхности), автоматически определяя резкие цветовые переходы и слегка размывая все остальное изображение. Используя ее, можно легко и быстро снизить уровень шума в изображении, практически не затронув значимые детали. Команда Dust & Scratches (Пыль и царапины) предназначена для удаления с изображения сильных повреждений или очень сильного шума (рис. 18.18). Она похожа на команду Smart Blur (Умное размытие), поскольку позволяет установить радиус размытия с помощью ползунка и поля Radius (Радиус) и пороговый уровень яркостей, для которых оно будет выполняться, – таким образом можно сохранить нетронутыми резкие границы изображения – с помощью ползунка и поля Threshold (Допуск). 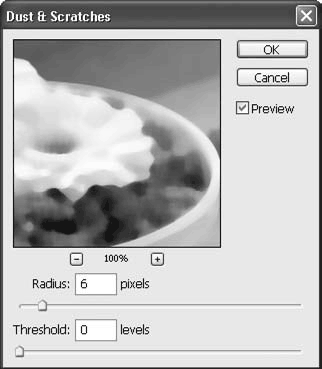 Рис. 18.18. Окно команды Dust & Scratches (Пыль и царапины) Особенностью команды является то, что она выполняет очень сильное размытие, и с изображения исчезают мелкие детали; поэтому обычно команда используется вместе с выделением, защищающим от размытия области изображения без дефектов. Командой Median (Медианное усреднение) осуществляется специфическое размытие и сглаживание изображения за счет усреднения яркостей и цветов соседних пикселов (рис. 18.19). Значения радиуса усреднения больше 1–2 пикселов практически гарантированно уничтожают мелкие детали, поэтому почти всегда команда применяется в комбинации с выделением. 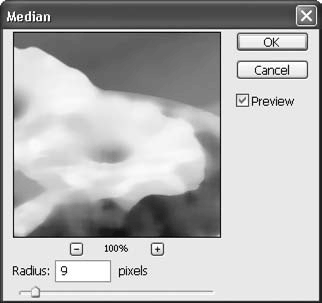 Рис. 18.19. Окно команды Median (Медианное усреднение) Команды Dust & Scratches (Пыль и царапины) и Median (Медианное усреднение), хотя и размещаются в подменю Noise (Шум), скорее предназначены для борьбы с одиночными дефектами изображения, чем с равномерным шумом по всему документу. Для борьбы с несильным, но повсеместным шумом рекомендуется использовать команду Reduce Noise (Уменьшить шум), окно которой показано на рис. 18.20. 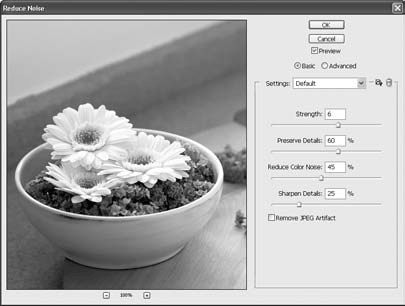 Рис. 18.20. Окно команды Reduce Noise (Уменьшить шум) Ползунок Strength (Сила) устанавливает силу размытия, применяемую к изображению. В то же время ползунок Preserve Details (Сохранить де тали) позволяет «ограничить» воз действие размытия на мелкие детали изображения, а ползунок Sharpen Details (Повысить четкость деталей) позволяет компенсировать размытие изображения искусственным повышением четкости. Ползунок Reduce Color Noise (Уменьшить цветовой шум) позволяет сфокусироваться на удалении цветового, а не яркостного шума – напомним, что цифровым фотоаппаратам свойствен, как правило, именно цветовой шум, а шум, возникающий при работе с фотопленкой и сканированием, – преимущественно яркостной. Наконец, флажок Remove JPEG Artifact (Удалить артефакты JPEG-компрессии) позволяет удалить артефакты (характерные нарушения изображения), которые возникают при сохранении в формате JPEG с высокой степенью компрессии – контрастные «ореолы» вокруг контрастных границ в изображении и характерные «квадраты», которые можно увидеть на областях с плавным переходом цветов. В целом, следует заметить, что, как это ни прискорбно, ни один из существующих фильтров не в состоянии удалить шум без ущерба для изображения и не повредить при этом мелкие детали. Хорошего результата можно достичь, только комбинируя фильтры и ручную работу. Декоративные фильтрыКак упоминалось, мы дадим краткий обзор декоративных фильтров Photoshop – лишь ту информацию, которая нужна для их самостоятельного освоения. В меню Filter > Artistic (Фильтр > Художественный) собраны эффекты, имитирующие традиционные художественные техники рисования. Стоит предупредить, что имитация эта достаточно приблизительна и фильтры эти обычно используются как основа для дальнейшей работы по стилизации изображения. Фильтр Colored Pencil (Цветной карандаш) имитирует рисование разноцветными карандашами. Он подчеркивает резкие цветовые границы на изображении и имитирует перекрестную штриховку на однотонных областях. Цвет фона, выбранный в момент применения фильтра, устанавливает цвет «бумаги», на которой «рисует» фильтр. Фильтр Cutout (Вырезание) имитирует аппликации из цветной бумаги: изображение разбивается на однотонные области, а их границы упрощаются, как если бы каждый фрагмент изображения был вырезан ножницами из бумаги соответствующего цвета. Пример действия этого фильтра показан на рис. 18.21, слева. Фильтр Dry Brush (Сухая кисть) имитирует рисование сухой кистью, при котором также нарушаются плавные цветовые переходы и проявляется своеобразный эффект постеризации. Фильтр Film Grain (Зерно пленки) имитирует шум, характерный для кино– и фотопленки. Кроме того, этот фильтр может изменить яркость и цвета изображения, «подражая» переэкспонированной пленке. Фильтр Fresco (Фреска), как видно из названия, имитирует рисунок красками на стене, с характерными для таких рисунков искажениями и погрешностями. Фильтр Neon Glow (Неоновое свечение) имитирует неоновое или флуоресцентное свечение и применяется обычно к простым геометрическим формам, надписям – не к фотореалистичным изображениям. Цвет фона управляет тем, в какой цвет будет окрашено изображение, а силу и цвет свечения можно выбрать в самом фильтре. Фильтр Paint Daubs (Мазки краски) имитирует неаккуратно, грубо нарисованную картину (если поработать над результатом эффекта вручную, то можно превратить ее в аккуратно нарисованную). Фильтр позволяет выбрать несколько вариантов кистей и их размер, которые определяют степень детализации рисунка. Фильтр Palette Knife (Мастихин) берет свое название от инструмента мастихина – специального скребка для удаления красок с палитры. Существует и техника грубого, небрежного рисования, когда с помощью мастихина краска наносится на холст, – именно ее и пытается имитировать этот фильтр. Фильтр Plastic Wrap (Пластиковая упаковка) имитирует рельефное изображение, обтянутое полиэтиленовой или другой пленкой, создавая на изображении блики, подчеркивающие его рельефность. Фильтр Poster Edges (Постер), как и эффект постеризации, встречавшийся при рас смотрении коррекции изображений, уменьшает количество цветов, а в дополнение – отрисовывает черными линиями границы между цветами. Фильтр Rough Pastels (Грубая пастель) имитирует рисование пастельными мелками по грубому холсту, что позволяет увидеть текстуру и рельеф холста. Фильтр Smudge Stick (Смазывание) размывает и смазывает изображение, одновременно изменяя яркость отдельных его областей, имитируя поведение размазываемой и растираемой по холсту краски. Фильтр Sponge (Губка) имитирует смачивание изображения влажной губкой, в результате чего краски меняют свой цвет и появляется специфический текстурный эффект. Фильтр Underpainting (Эскиз) имитирует небрежный набросок красками на холсте с возможностью настроить силу текстурного рельефа холста и даже выбрать, какой фактурой будет обладать поверхность, на которой выполнен рисунок. Фильтр Watercolor (Акварель) имитирует рисование акварельными красками, изменяя цветовую гамму изображения на значительно более темную в соответствии с законами смешивания акварельных красок. Пример обработки изображения этим фильтром можно увидеть на рис. 18.21, справа. 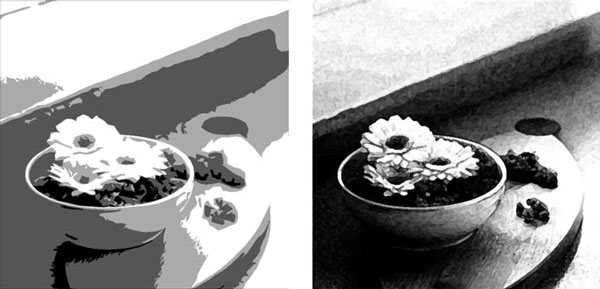 Рис. 18.21. Результат действия фильтров Cutout (Вырезание) (слева) и Watercolor (Акварель) (справа) В меню Filter > Brush Strokes (Фильтр > Мазки кисти) собраны эффекты, имитирующие не технику рисования в целом, а всего лишь разные техники работы кистью. Эти эффекты часто используются в сочетании с фильтрами меню Filter > Artistic (Фильтр > Художественный) для достижения более реалистичного результата. Фильтр Accented Edges (Акцентированные границы) позволяет подчеркнуть границы объектов на изображении, то есть резкие цветовые переходы. В зависимости от настроек, границы могут быть подчеркнуты разными оттенками – от черного до белого. Пример использования фильтра Accented Edges (Акцентированные границы) можно видеть на рис. 18.22, слева. Фильтр Angled Strokes (Диагональные мазки) имитирует рисование кистью с прямыми, идущими под углом мазками. Светлые и темные цвета на изображении могут рисоваться под разными углами, что дает необычный эффект глубины. Фильтр Crosshatch (Перекрестная штриховка) имитирует распространенную технику штриховки при работе с карандашами. Фильтр Dark Strokes (Темные мазки), несмотря на свое название, создает как светлые, так и темные мазки поверх изображения, усиливая его контрастность. Фильтр Ink Outlines (Чернильный абрис) прорисовывает линии по краям объектов на изображении, то есть по границам резких цветовых переходов. Фильтр Spatter (Брызги) имитирует небрежное рисование краской, разбрызгиваемой с кисти, или с использованием специального распылителя – так называемой воздушной кисти. Пример применения фильтра можно видеть на рис. 18.22, справа.  Рис. 18.22. Результат действия фильтров Accented Edges (Акцентированные границы) (слева) и Spatter (Брызги) (справа) Фильтр Sprayed Strokes (Мазки разбрызгивателя) также имитирует разновидность разбрызгивания краски, но теперь в движении – в настройках фильтра можно установить, под каким углом будут выполняться мазки и с какой силой. Фильтр Sumi-e основан на одноименном японском стиле каллиграфического рисования суми-э и имитирует рисование кистью с большим количеством краски по тонкой рисовой бумаге. Фильтры группы Filter > Distort (Фильтр > Искажение) искажают изображение – в первую очередь физически: искривляют его или еще каким-то образом нарушают взаимное расположение объектов на рисунке. Фильтр Diffuse Glow (Диффузионное свечение) имитирует просмотр изображения через объектив с диффузионным фильтром. Цвет фона может использоваться для затенения изображения. Фильтр Displace (Смещение) использует дополнительное изображение (небольшой черно-белый узор или текстурную карту), чтобы исказить рисунок и создать необычные эффекты – например, имитировать складки на ткани, на которой нарисовано изображение, и т. д. Фильтр Glass (Стекло) имитирует преломление света при рассматривании изображения через неровное, фигурное стекло. Пример использования этого эффекта можно видеть на рис. 18.23, слева. Фильтр Lens Correction (Коррекция линз объектива) изменяет изображение так, чтобы компенсировать искажения, допущенные при съемке, – перспективные искажения, виньетирование и цветовые нарушения (хроматическую аберрацию). Фильтр Ocean Ripple (Океанские волны) имитирует искажения, подобные тому, как если бы мы смотрели на изображение под водой. Фильтр Pinch (Сжатие) создает выпуклость или вогнутость на изображении, соответственно искажая его. Фильтр Polar Coordinates (Полярные координаты) преобразует изображение из прямоугольных координат в полярные, и наоборот, – этот процесс часто используется профессионалами при разработке текстур для компьютерных игр и т. д.
Фильтр Ripple (Рябь), подобно фильтру Ocean Ripple (Океанские волны), имитирует преломление изображения, находящегося под водой, однако его эффект более слабый и менее естественный. Фильтр Shear (Сдвиг) искажает изображение, искривляя его вертикальную ось. Фильтр Spherize (Размещение на сфере) искажает изображение, как будто оно было расположено на сферической поверхности. Фильтр Twirl (Вращение) искажает изображение, «закрутив» его относительно центра. Фильтр Wave (Волны) – как и фильтры Ocean Ripple (Океанские волны) и Ripple (Рябь) – имитирует преломление изображения при рассматривании сквозь неспокойную воду; однако большое количество настроек изображения позволяет создавать и абсолютно искусственные, неестественные эффекты искажения. Фильтр ZigZag (Зигзаг) имитирует концентрические круги на воде – например, волны, разбегающиеся от брошенного в воду камня. Пример такого эффекта можно видеть на рис. 18.23, справа.  Рис. 18.23. Результат действия фильтров Glass (Стекло) (слева) и ZigZag (Зигзаг) (справа) В подменю Filter > Pixelate (Фильтр > Разбиение на части) собраны эффекты, позволяющие различными способами «раздробить» изображение на части – по типу мозаики, растрирования или по другим законам. Фильтр Color Halftone (Цветовые полутона) имитирует растрирование изображения при печати. С его помощью можно получить черно-белое или цветное изображение, отображаемое сильно увеличенным типографским растром, как то можно видеть на рис. 18.24, слева. Фильтр Crystallize (Кристаллизация) превращает изображение в мозаику из однотонных многоугольников. Фильтр Facet (Фасет) близок по действию к эффектам постеризации: близкие оттенки цвета заменяются одним оттенком, таким образом на изображении появляются области, окрашенные в один цвет, и заметные границы между ними. Этот эффект часто применяется как вспомогательный при имитации живописных техник, поскольку он позволяет избавиться от плавных переходов цвета в изображении. Фильтр Fragment (Фрагментация) создает несколько копий изображения и смещает их друг относительно друга, достигая таким образом своеобразного эффекта преломления света. Фильтр Mezzotint (Меццо-тинто) служит для имитации гравюрной техники под названием «меццо-тинто». В отличие от традиционных техник гравюры, полутона в меццо-тинто отображаются не с помощью волнистых линий разной толщины, а с помощью отдельных точек и черт. Фильтр Mosaic (Мозаика) разбивает изображение на однотонные квадраты, как бы увеличенные пикселы (рис. 18.24, справа). 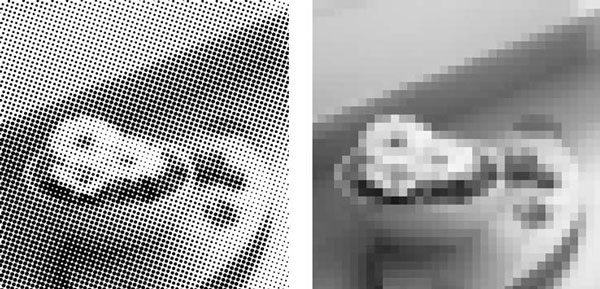 Рис. 18.24. Результат действия фильтров Color Halftone (Цветовые полутона) (слева) и Mosaic (Мозаика) (справа) Фильтр Pointillize (Пуантилизация) имитирует технику рисования под названием «пуантилизм», когда изображение рисуется не широкими мазками, а отдельными точками-отпечатками кисти. Опять-таки эффект во многом похож на мозаику, поскольку при правильном исполнении возникает иллюзия цельного изображения. Фильтры подменю Filter > Render (Фильтр > Просчитывание) создают какое-либо новое изображение на основе исходного изображения или независимо от него. Фильтр Clouds (Облака) заменяет изображение на активном слое документа своеобразными «облаками», нарисованными случайным образом (рис. 18.25, слева). Такое случайное изображение часто берется за основу при создании текстур или узоров. Фильтр Difference Clouds (Облака в режиме Difference) также создает рисунок «облаков», однако смешивает их с исходным изображением, используя режим наложения цвета Difference (Разность). Этот фильтр можно применить поверх облаков, созданных с помощью фильтра Clouds (Облака), чтобы усложнить создаваемую текстуру. Многократное применение фильтра Difference Clouds (Облака в режиме Difference) создает текстуры, которые схожи с узором мрамора. Фильтр Fibers (Волокна) также создает случайное изображение, похожее на слой волокон (нитей, волос и т. д.), которое можно использовать при создании спецэффектов и текстур (рис. 18.25, справа). 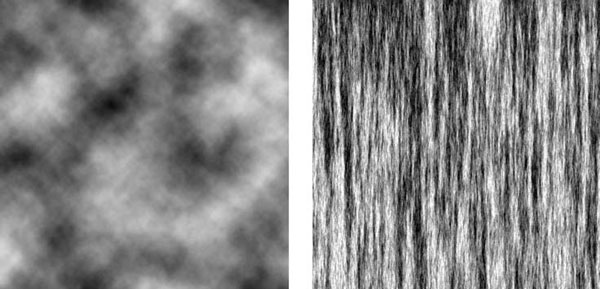 Рис. 18.25. Результат действия фильтров Clouds (Облака) (слева) и Fibers (Волокна) (справа) Фильтр Lens Flare (Блик в линзе) добавляет в изображение эффект «солнечного зайчика» в объективе фотоаппарата, который возникает при фотографировании против солнца. Фильтр Lighting Effects (Световые эффекты) позволяет осветить изображение одним или несколькими источниками света и просчитать полученный результат, подобно тому как выглядит работа со светом в программах трехмерной компьютерной графики. Фильтры подменю Filter > Sketch (Фильтр > Набросок) также имитируют техники рисования и некоторые другие изобразительные средства. Как видно из названия подменю, результат работы фильтров вряд ли будет точно соответствовать эффекту, но может быть взят за основу при дальнейшей работе. Фильтр Bas Relief (Барельеф) позволяет создать рельефное изображение на основе рисунка – рельеф будет тем сильнее, чем резче цветовые переходы на изображении. Цвет фона используется в фильтре как цвет источника света, а цвет переднего плана – как цвет тени. Фильтр Chalk & Charcoal (Мел и уголь) создает имитацию двухцветных изображений, нарисованных мелом и углем. Цвет «мела» определяется цветом переднего плана, а цвет «угля» – цветом фона; принимается за данность, что рисует фильтр по нейтрально-серой поверхности. Фильтр Charcoal (Уголь) также имитирует рисование углем – однако результат получается более жестким, с меньшим количеством полутонов и более резкими границами. Цвет «угля» определяется цветом переднего плана, а цвет «бумаги», на которой выполнен рисунок, – цветом фона. Результат действия фильтра можно увидеть на рис. 18.26, слева. Фильтр Chrome (Хром) превращает изображение в объемную хромированную поверхность и воспроизводит блики и переливы на блестящей поверхности. Фильтр Conte > Crayon (Восковые мелки) имитирует рисование черным и белым мелком (подобно использованию угля и мела) по холсту с возможностью настроить силу прорисовки текстуры холста. Фильтр Graphic Pen (Авторучка) имитирует рисование шариковой или чернильной авторучкой, передавая полутона с помощью штриховки. Пример изображения, обработанного фильтром Graphic Pen (Авторучка), показан на рис. 18.26, справа. 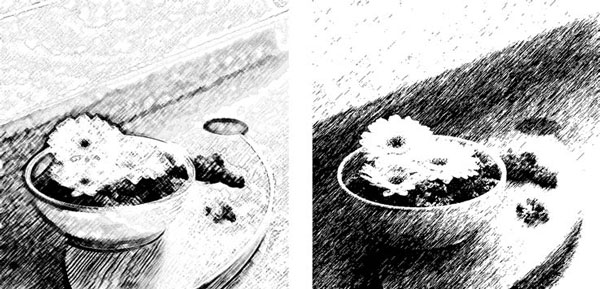 Рис. 18.26. Результат действия фильтров Charcoal (Уголь) (слева) и Graphic Pen (Авторучка) (справа) Фильтр Halftone Pattern (Полутоновой узор) позволяет наложить на изображение узор, дублирующий полутоновые переходы и оттенки. С помощью этого фильтра в зависимости от настроек можно имитировать печатный растр, низкокачественные мониторы и телевизоры и т. д. Фильтр Note Paper (Бумага для записей) имитирует фоновый рисунок на бумаге (для осмысленного изображения) или же фактуру бумаги, сделанной вручную (для хаотичной текстуры). Фильтр Photocopy (Фотокопия) имитирует снятие фотокопии (ксерокопирование) на низкокачественном оборудовании, когда в изображении пропадают полутона, а большие темные участки осветляются. Фильтр Plaster (Гипс) имитирует рельефную лепку из гипса на основе изображения, которая освещается и окрашивается в цвета переднего и заднего плана. Фильтр Reticulation (Ретикуляция) имитирует проявку кино– или фотопленки в старом или горячем растворе, при котором происходят своеобразные изменения структуры пленки и как следствие – высокая зернистость изображения. Фильтр Stamp (Печать) имитирует созданную на основе изображения резиновую печать или штамп, упрощая изображение и удаляя полутона. Фильтр Torn Edges (Рваные края) имитирует двухцветную аппликацию из бумаги с неаккуратно оборванными, а не обрезанными краями. Фильтр Water Paper (Мокрая бумага) имитирует рисование красками (например, акварелью) по мокрой бумаге, причем цвета расплываются и детали изображения скрадываются. Фильтры в подменю Filter > Stylize (Фильтр > Стилизация) создают несложные эффекты, которые можно использовать как основу для необычных эффектов. Фильтр Diffuse (Диффузия) размывает изображение, перемешивая соседние пикселы между собой (меняя их местами, но не смешивая их цвета). Фильтр Emboss (Объем) создает на основе изображения объемное, рельефное изображение на фольге или другом подобном материале. Фильтр Extrude (Выдавливание) разбивает изображение на отдельные «трехмерные» блоки, которые смещаются по высоте и образуют объемный эффект (рис. 18.27, слева). Фильтр Find Edges (Найти границы) удаляет исходное изображение и прорисовывает на его месте границы резких цветовых переходов. Этот фильтр используется только в технических целях. Фильтр Glowing Edges (Светящиеся границы) подобен фильтру Find Edges (Найти границы), но может быть настроен так, чтобы прорисовать только значимые контуры изображения. Фильтр Solarize (Соляризация) имитирует засветку фотобумаги при проявке, при которой происходит частичная инверсия цветов и возникают необычные цветовые эффекты. Фильтр Tiles (Плитки) разбивает изображение на отдельные фрагменты (подобно рисунку на плитках кафеля) и затем смещает их относительно друг друга, заполняя промежутки цветом фона (рис. 18.27, справа). 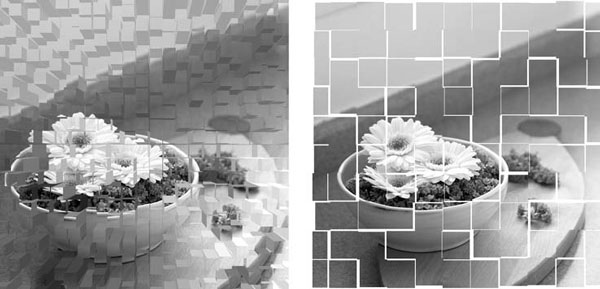 Рис. 18.27. Результат действия фильтров Extrude (Выдавливание) (слева) и Tiles (Плитки) (справа) Фильтр Trace Contour (Нахождение контура) позволяет прорисовать границы изображения с возможностью установки цветовой чувствительности. Фильтр Wind (Ветер) смазывает изображение подобно работе с инструментом Smudge (Смазывание). Фильтры, собранные в подменю Filter > Texture (Фильтр > Текстурирование), создают эффекты рельефа и текстуры поверхности. Фильтр Craquelure (Трещины) имитирует рисунок на потрескавшейся штукатурке (рис. 18.28, слева). Фильтр Grain (Зерно) добавляет в изображение различные виды шума для создания всевозможных эффектов – от имитации зернистости пленки и состаривания изображения до воссоздания фактуры различных поверхностей. Фильтр Mosaic Tiles (Фрагменты мозаики) разбивает изображение на неправильной формы фрагменты мозаики. Фильтр Patchwork (Мозаика) разбивает изображение на одноцветные квадратные плитки мозаики с эффектом объема. Фильтр Texturizer (Текстуризатор) позволяет применить к изображению рельефную текстуру для имитации поверхности или фактуры материала, на котором выполнен рисунок. Фильтр Stained Glass (Витраж) превращает изображение в имитацию средневекового витража, составленного из кусков цветного стекла (рис. 18.28, справа). 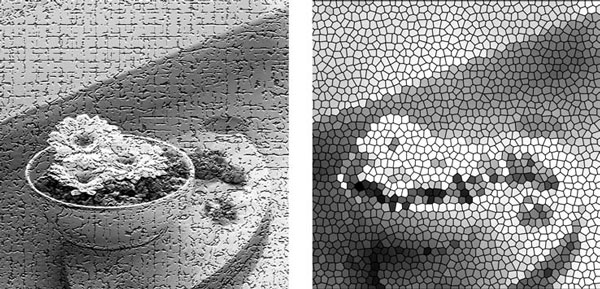 Рис. 18.28. Результат действия фильтров Craquelure (Трещины) (слева) и Stained Glass (Витраж) (справа) Остальные фильтры в подменю Filter > Video (Фильтр > Видео) и Filter > Other (Фильтр > Другие) используются только в технических целях и не представляют интереса для обычного пользователя Adobe Photoshop. Еще раз напомним, что многие эффекты Adobe Photoshop не предназначены для использования «сами по себе», а применяются как одна из стадий при создании сложного спецэффекта. В особенности это касается фильтров подменю Artistic (Художественный) и Brush Strokes (Мазки кисти), которые не в состоянии сами воспроизвести какую-либо технику рисования, но могут быть использованы как часть процесса при ее имитации.
Глава 19Маскирование слоев Маскирование слоев – это техника работы со слоями, позволяющая скрывать или отображать слои документа не целиком, как мы это делали с помощью значка видимости слоя, а частично. Таким образом, мы можем часть слоя отобразить, а часть его – скрыть; и даже более того, фрагменты слоя могут отображаться частично – как если бы к ним была применена настройка прозрачности. Выполняется маскирование слоя добавлением к слою на палитре Layers (Слои) так называемой маски слоя. Сделать это можно, нажав кнопку Add layer mask (Добавить маску слоя) на палитре. На рис. 19.1 показана палитра слоев с созданными масками. 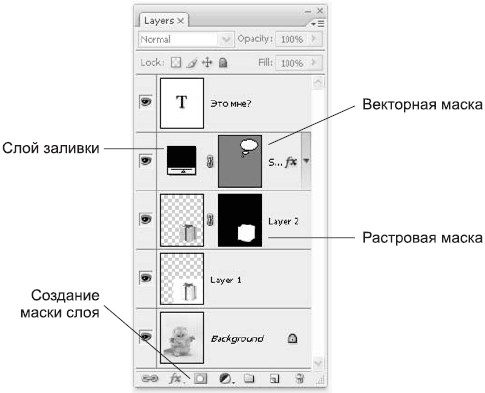 Рис. 19.1. Палитра Layers (Слои) и созданные маски слоев Маски слоев бывают двух типов: растровые и векторные. Оговорим сразу, что в этой главе мы будем уделять внимание преимущественно растровым маскам: мы знаем уже все, что нужно для эффективной работы с ними. Работа с векторными масками требует хорошего понимания принципов работы с векторной графикой, что выходит за рамки нашей книги; можно даже сказать, что в момент, когда вы почувствуете необходимость пользоваться векторными масками, вы с полным правом можете считать себя опытным пользователем и обратиться к литературе соответствующей направленности.
Растровая маска скрывает и показывает фрагменты слоя соответственно тому, каким цветом закрашена маска в этом месте. Белый цвет означает, что слой в данном месте отображается, черный – что содержимое слоя скрыто и слой в этом месте будет прозрачным. Оттенки серого позволяют частично отображать слой, то есть имитировать прозрачность его содержимого в этом месте. На рис. 19.2, слева показан слой с примененной маской и созданными на нем прозрачными областями, саму же маску можно увидеть на рис. 19.2, справа.  Рис. 19.2. Слой с прозрачными областями (слева) и соответствующая ему маска слоя (справа) Использование масок – прием гораздо более профессиональный, чем стирание частей слоя инструментом Eraser (Ластик) или подобными ему. Важное различие в том, что операции по работе с маской являются недеструктивными: скрытые фрагменты легко восстановить на любой стадии работы, чего нельзя сделать, по-настоящему стерев участок слоя. Создать маску также можно на основе выделения. Выделив какую-нибудь область на слое, достаточно просто нажать кнопку создания маски на палитре слоев, чтобы маска была создана «по выделению», закрашенная белым в пределах выделенной области и закрашенная черным – в невыделенных областях. При работе с масками можно использовать любые инструменты рисования, команды коррекции изображения и даже фильтры – либо для того, чтобы создать, либо для того, чтобы скорректировать маску. Особенно удобно инструментами рисования (например, кистью небольшого размера) исправлять погрешности выделения, созданного по цвету или с помощью инструмента Magnetic Lasso (Магнитное лассо). Все это позволяет расширить реально используемый инструментарий работы со слоями. С помощью масок легко создать слой, например, плавно становящийся прозрачным к нижней части документа (рис. 19.3) – для этого достаточно нарисовать вертикальный линейный градиент в маске слоя. Подобного эффекта можно добиться и без использования маски: нарисовать градиент в быстрой маске выделения, вернуться в нормальный режим работы и удалить часть слоя – однако такой способ значительно сложнее, его эффект нельзя впоследствии исправить, а значит – он будет использоваться обычным дизайнером крайне редко.  Рис. 19.3. Использование градиентной маски слоя Еще один пример использования масок слоя для создания несложных, но броских эффектов – создание фигурной рамки вокруг изображения. Выполняется этот эффект следующим образом. Первый шаг – задать исходную форму для рамки – овальное, прямоугольное или фигурное выделение, которое затем будет изменяться и обрабатываться. На рис. 19.4 показан пример такого выделения на изображении – в обычном режиме (слева) и в режиме быстрой маски (справа).  Рис. 19.4. Выделение, служащее основой для создания рамки Созданное выделение можно обрабатывать в режиме быстрой маски, а можно сразу превратить в маску слоя – так будет понятнее, что мы получаем в процессе работы, и результат применения фильтров будет виден сразу. Существуют разные варианты исполнения этого эффекта. Можно применить маску к дополнительному слою, закрашенному в один цвет, или к автоматическому слою залив ки. В этом случае выделение нужно инвертировать (чтобы выделенной оказалась не центральная часть изображения, а область вокруг нее, то есть область самой рамки), а слой с маской должен находиться выше слоя с основным изображением. Второй способ – применить маску к слою с основным изображением, а роль рамки будет выполнять находящийся ниже слой. Оба способа приводят к одинаковому результату. На рис. 19.5 показан документ на этой стадии работы – как и в соответствующем видеоуроке, использован более сложный вариант, с созданием автоматического слоя заливки.  Рис. 19.5. Документ с рамкой на отдельном слое с маской слоя Теперь к маске слоя можно применить фильтры – прежде всего стоит обратить внимание на фильтры искажения, собранные в подменю Filter > Distort (Фильтр > Искажение). На рис. 19.6 показаны формы рамок, созданных с помощью фильтров Glass (Стекло) (слева), Waves (Волны) (в центре), и более сложный эффект (справа): рамка, размытая фильтром Gaussian Blur (Гауссово размытие) из подменю Filter > Blur (Фильтр > Размытие) и обработанная фильтром Color Halftone (Цветовые полутона) из подменю Filter > Pixelate (Фильтр > Разбиение на части).  Рис. 19.6. Формы рамок, полученные с использованием разных фильтров Один из вариантов рамки вокруг изображения, созданной подобным способом, можно видеть на рис. 19.7.  Рис. 19.7. Рамка вокруг изображения, созданная с использованием маски слоя
Глава 20Работа с текстом • Принципы работы с текстом • Настройки символов текста • Настройки абзацев текста Работа с текстом во всех графических программах выглядит, в принципе, похоже: используются одни и те же настройки и в целом текст можно оформлять по одинаковым законам и подобными методами. Конечно же, существуют небольшие различия в терминологии, а иногда – и в подходах к решению одних и тех же задач. Точно так же программы, нацеленные в первую очередь на работу с текстом (программы макетирования и верстки), обычно обладают бульшим количеством настроек, чем программы растровой и векторной графики, однако, как правило, это проявляется при работе со значительным объемом текста. Программы фирмы Adobe разделяют не только принципы настройки текста, но и терминологию, да и палитры для настройки текста выглядят примерно одинаково. Поэтому если вы знакомы с работой с текстом в Adobe Illustrator или Adobe InDesign, то большинство материала, изложенного в этой главе, вам уже известно. Существуют и различия в работе с текстом, связанные с особенностями программы Adobe Photoshop. На них мы будем останавливаться отдельно, по скольку нигде, кроме книги о Photoshop, вы этого не узнаете. Принципы работы с текстомВ Adobe Photoshop существует два вида текста – точечный и абзацный. Точечный текст предназначен для написания коротких текстов – два-три слова, строка, реже – две или три строки; то есть для написания текста в определенной точке. Создать такой текст можно, просто щелкнув кнопкой мыши в любом месте документа при активном инструменте работы с текстом (рис. 20.1). (О различиях между инструментами мы поговорим чуть позже.) Точечный текст не обладает никакими ограничениями или автоматизацией оформления, и его внешний вид полностью задается пользователем. Длина строк и их количество не лимитированы, и окончание строки пользователь определяет, нажимая клавишу Enter.  Рис. 20.1. Точечный текст в окне документа Абзацный текст предназначен для работы с большими объемами текста – обычно в несколько абзацев. Создается такой текст тоже несколько иначе: с помощью инструмента работы с текстом обозначается область, в которой будет помещен текст, – так называемый фрейм, или контейнер, если пользоваться терминологией программ макетирования (рис. 20.2). Длина строки текста в этом случае определяется автоматически – по границам контейнера, – а клавишей Enter пользователь задает конец абзаца. Таким образом, разные строки и разные абзацы для абзацного текста – это разные понятия, и абзацный текст обладает бульшим количеством настроек, чем точечный; в частности, для него доступны настройки расстояния между абзацами, абзацных отступов и т. д.  Рис. 20.2. Абзацный текст в окне документа В процессе работы можно преобразовать текст одного типа в другой. При работе с точечным текстом доступна команда Layer > Type > Convert to Paragraph Text (Слой > Текстовый > Преобразовать в абзацный текст), которая превращает точечный текст в абзацный. Точно так же при работе с абзацным текстом на месте этой команды отображается команда Layer > Type > Convert to Point Text (Слой > Текстовый > Преобразовать в точечный текст), которая поможет преобразовать абзацный текст в точечный. Разумеется, все настройки, которые не существуют в новом виде текста (например, абзацные отступы), будут удалены. Оба вида текста в результате создают специальный текстовый слой, в котором информация хранится в непиксельном виде – текст остается редактируемым, качество отображения текста не ухудшается при изменении размера (ведь нет ресамплинга), но, правда, на этом слое нельзя рисовать, к нему нельзя применять эффекты, фильтры и команды коррекции и т. д. Текстовый слой можно преобразовать в растровый командой Layer > Rasterize > Type (Слой > Растеризовать > Текст). После этой операции со слоем можно будет работать как с обычным слоем Photoshop – рисовать на нем, обрабатывать командами коррекции и фильтрами; однако одновременно мы потеряем возможность редактирования текста, не сможем безболезненно изменять его размер и т. д. Поэтому рекомендуется при растеризации текстовых слоев оставлять запасную, нерастеризованную копию. Для работы с текстом в Adobe Photoshop существует четыре инструмента: • Horizontal Type (Горизонтальный текст) – предназначен для создания текстовых слоев с горизонтально идущими строками текста (как то принято в большинстве языков) (рис. 20.3); • Vertical Type (Вертикальный текст) – предназначен для создания вертикальных строк текста (как то принято в некоторых восточных языках); напомним, что Adobe Photoshop – программа мультиязыковая и в равной степени ориентирована на потребности как европейских дизайнеров, так и, скажем, китайских; • Horizontal Type Mask (Горизонтальное текстовое выделение) – предназначен для создания выделения в форме горизонтальной строки текста (см. рис. 20.3), которое затем можно использовать с командами заливки и получить надпись поверх растрового слоя или задействовать другим образом; • Vertical Type Mask (Вертикальное текстовое выделение) – предназначен для создания выделения в форме вертикальной строки текста. 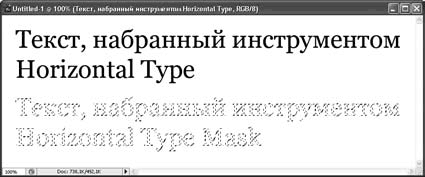 Рис. 20.3. Текстовый слой и выделение в форме текста
Настройки символов текстаНастроить отдельные символы текста можно на панели управления (при работе с одним из инструментов создания текста) или на палитре Character (Символ) (рис. 20.4). Следует помнить, что на панели управления выводятся не все настройки, а только наиболее употребимые. 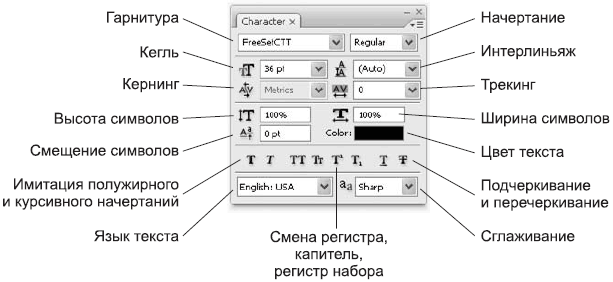 Рис. 20.4. Палитра Character (Символ) Гарнитурой называется совокупность начертаний шрифта. В большинстве случаев слова «сменить шрифт» означают «сменить гарнитуру»: первое высказывание является неточным, так как шрифт в этом контексте – компьютерный термин и означает, строго говоря, файл. Гарнитуру в компьютерных шрифтах составляют один или несколько файлов, в том числе варианты одного и того же шрифта – курсивный, жирный и т. д. Примеры различных гарнитур показаны на рис. 20.5.  Рис. 20.5. Разные гарнитуры Начертания – это разные варианты одной гарнитуры (рис. 20.6). У большинства гарнитур четыре основных начертания: прямое (обычное), наклонное или курсивное, полужирное и полужирное наклонное (полужирное курсивное). Такая схема стала традиционной для компьютерных шрифтов, хотя профессиональные шрифты часто включают в себя большее количество начертаний: начертания разной степени жирности (светлые, обычные, полужирные, жирные), 296 начертания разной ширины (узкие, обычные, широкие) и т. д. Декоративные шрифты (рукописные, стилизованные) часто используют меньшее количество начертаний – иногда даже единственное. Начертания предназначены в первую очередь для создания выделений в тексте, и их наличие для декоративных шрифтов не является обязательным – ими оформляются короткие надписи (например, заголовки), в которых обычно нет выделений.  Рис. 20.6. Разные начертания гарнитуры Georgia Кеглем называется размер символов (рис. 20.7). Размер символов текста измеряется в единицах измерения под названием «пункт»; один пункт равен 1/72 дюйма. Раскрывающийся список палитры Character (Символ) позволяет выбрать один из стандартных размеров символа, которые использовались еще в докомпьютерные времена. В поле раскрывающегося списка можно ввести и любое другое число, даже дробное.  Рис. 20.7. Текст, набранный разным кеглем Интерлиньяж, или межстрочное расстояние, – это расстояние между строками текста (рис. 20.8). Измеряется оно от базовой линии (на которой «стоят» строчные буквы) одной строки до базовой линии другой строки, поэтому величина интерлиньяжа всегда должна быть больше, чем величина кегля, – разве что вы хотите, чтобы буквы соседних строк слипались и налезали одна на другую. Помимо фиксированных значений интерлиньяжа, Photoshop предлагает режим Auto, в котором межстрочное расстояние вычисляется автоматически (по умолчанию – 120 % от величины кегля).  Рис. 20.8. Набор текста с разными величинами интерлиньяжа Трекинг и кернинг – понятия близкие, и оба относятся к горизонтальному расстоянию между символами. Трекинг – это расстояние между символами, применяемое для выделения разрядкой или в дизайнерских целях (рис. 20.9). Измеряется оно в тысячных долях ширины символа «М» – самого широкого символа в английском алфавите; таким образом, можно очень точно настроить поправку расстояния между символами.  Рис. 20.9. Набор символа с разными значениями трекинга Кернинг – это смена расстояния между двумя символами, которая нужна для того, чтобы компенсировать особенности формы символов. Некоторые пары символов за счет своей формы выглядят так, как будто находятся друг от друга на большем расстоянии, чем оно есть, – например латинские буквы «A» и «V» или русская буква «Г» и многие строчные – «е», «о» и т. д. С помощью кернинга можно уменьшить расстояние между такими парами символов так, чтобы они казались расположенными правильно (рис. 20.10). 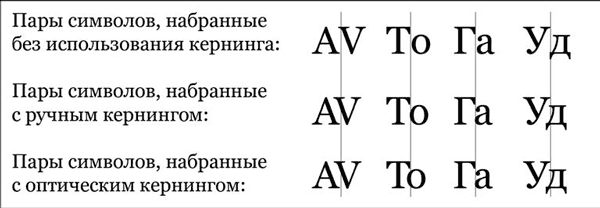 Рис. 20.10. Варианты выполнения кернинга для пар символов Кернинг можно использовать только для двух символов за раз, поместив текстовый курсор между ними. Однако выделив несколько символов сразу, можно указать для них метод автоматического кернинга – Metrics (По метрике шрифта), Optical (Оптический) или нулевое значение (для отмены кернинга). Вариант Metrics (По метрике шрифта) производит автоматический кернинг, ориентируясь на специальные таблицы кернинговых пар шрифта, в которых создателями шрифта указано, какие пары символов и насколько близко друг к другу следует располагать. Однако этот вариант не всегда дает результат, поскольку многие непрофессиональные шрифты вообще не имеют таблиц кернинговых пар. Вариант Optical (Оптический) позволяет программе Adobe Photoshop самой расположить символы на том расстоянии, которое ей покажется правильным (см. рис. 20.10, нижний вариант) – для этого используется специальный алгоритм анализа оптической плотности и очертаний символов. Поля высоты и ширины символов позволяют исказить формы символов и сделать их шире или уже, чем то заложено в шрифте (рис. 20.11). Это применяется в тех случаях, когда сам шрифт не содержит узких или широких начертаний; однако такой вариант считается неправильным, поскольку при искусственном растягивании или сжатии символов нарушается относительный баланс толщины вертикальных и горизонтальных линий. Ширина и высота символов измеряется в процентах от исходного размера символов.  Рис. 20.11. Искажение ширины символов Смещение символов относительно базовой линии применяется либо в дизайнерских целях (для создания эффекта неровного или прыгающего текста (рис. 20.12)), либо в технических – например, для создания надписей или символов в верхнем и нижнем регистре (хотя есть такая автоматическая функция: сместив символ и уменьшив кегль вручную, можно получить другой результат). Смещение измеряется в пунктах, как и величина кегля.  Рис. 20.12. Смещение символов относительно базовой линии Кнопки на палитре Character (Символ) включают различные режимы и эффекты текста. Имитация полужирного начертания (рис. 20.13) применяется в тех случаях, когда необходимо создать полужирное начертание, а шрифт такого не имеет. Разумеется, результат будет хуже, чем реальное полужирное начертание, – по крайней мере, с точки зрения профессионального дизайнера, – но иногда это лучше, чем ничего.  Рис. 20.13. Реальные и имитированные начертания гарнитуры Имитация курсивного начертания (см. рис. 20.13) также применяется в «безвыходных ситуациях», когда плохая имитация курсива лучше, чем никакой. Однако в этом случае есть еще одна проблема: в традиционных курсивных начертаниях форма символов меняется, приближаясь к рукописной, а это не может быть имитировано автоматически, имитацию курсива Adobe Photoshop выполняет, просто наклоняя символы вправо. Имитация набора заглавными буквами (рис. 20.14) позволяет превратить строчные буквы в заглавные – это проще, чем набирать текст заново, и вдобавок эффект можно отключить, вернувшись к исходному варианту.  Рис. 20.14. Эффекты набора текста в разном регистре Имитация набора капителью (см. рис. 20.14) позволяет превратить строчные буквы в заглавные, но меньшего размера; этот эффект редко используется в русскоязычном тексте, поскольку многие строчные и заглавные буквы и так совпадают по начертанию и различаются только по размеру – в то время как в английском языке большинство символов имеют сильно разнящиеся начертания в строчном и заглавном варианте. Надстрочные и подстрочные символы (рис. 20.15) применяются для создания примечаний (цифры или символы звездочек пишутся в верхнем индексе) или в научном тексте (математические и химические формулы и т. д.). Этот эффект, как уже говорилось, можно выполнить вручную, а можно воспользоваться стандартными настройками.  Рис. 20.15. Верхний и нижний индексы Подчеркивание и перечеркивание (рис. 20.16) применяются преимущественно в дизайнерских целях и иногда – в деловой документации (в европейской традиции).  Рис. 20.16. Перечеркивание и подчеркивание текста Подчеркивание считается нежелательным для выделения текста – оно использовалось в текстах, напечатанных на пишущих машинках, которые не имеют других средств выделения, а в сверстанном тексте принято создавать выделения, используя начертания шрифта. Перечеркивание текста обозначает устаревшую, недействительную информацию и используется рекламистами (например, перечеркивается и оставляется для сравнения старая цена на товар) или в деловых документах (перечеркиваются, но не удаляются недействительные статьи договоров и т. д.). Выбор языка текста позволяет настроить систему автоматической расстановки переносов (для абзацного текста) и проверки орфографии. Выбор способа пиксельного сглаживания актуален для очень мелкого текста и позволяет найти баланс между степенью сглаженности границ пикселов и читаемостью текста.
Настройки абзацев текстаНастройки абзацев текста, как можно догадаться, актуальны только для абзацного текста, и для точечного текста – недоступны. Эти настройки собраны на палитре Paragraph (Абзац) (рис. 20.17). 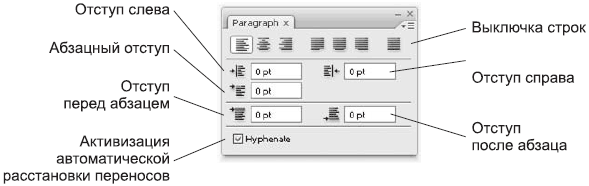 Рис. 20.17. Палитра Paragraph (Абзац) Семь кнопок в верхней части палитры отвечают за разные варианты выключки строк, то есть за их «выравнивание» (рис. 20.18). Это выключка влево и вправо, выключка по центру и четыре варианта выключки по формату (по ширине), различающиеся выключкой последней строки – влево, по центру, вправо и по ширине (в этом варианте все строки растягиваются на всю ширину текстового контейнера).  Рис. 20.18. Абзацы текста с разной выключкой строк Такое количество вариантов выключки по формату стало традиционным для программ фирмы Adobe в связи с ориентированностью их не только на европейских и американских дизайнеров, но и на дизайнеров, работающих с восточными языками. Отступы слева и справа позволяют создать для одного из абзацев эффект, называемый втяжкой, и таким образом выделить его (рис. 20.19). Этот эффект часто применяется в научных текстах для выделения цитат, определений, правил и т. д. (даже в этой книге использована втяжка для дополнительного выделения примечаний).  Рис. 20.19. Создание втяжки текста с помощью отступов слева и справа Абзацный отступ используется в большинстве текстов (рис. 20.20) – с его помощью абзацы визуально отделяются друг от друга. Для абзацного отступа можно установить отрицательное значение (обычно это делается одновременно с установкой левого отступа, чтобы строка не «выезжала» за пределы текстового контейнера) и таким образом создать обратный абзацный отступ.  Рис. 20.20. Текст, набранный без абзацных отступов и с абзацными отступами Альтернатива абзацному отступу – использование отбивки абзацев, то есть дополнительного свободного пространства между ними (рис. 20.21). Отбивка создается с помощью отступа перед абзацем или после него. Эта же настройка может использоваться для отбивки заголовков или разделов текста. Существенной разницы между использованием отступа перед абзацем и после абзаца нет.  Рис. 20.21. Текст с использованием абзацных отступов и отбивок между абзацами Флажок активизации автоматических переносов позволяет программе Photoshop автоматически выставлять переносы в словах, которые иначе были бы целиком перенесены на другую строку. За счет этого при выключке влево или вправо край текста выглядит ровнее, а при выключке по ширине расстояния между словами в соседних строках не так сильно различаются (рис. 20.22).  Рис. 20.22. Текст без переносов и с использованием автоматических переносов
Глава 21Настройки, эффекты и стили слоя Слои в Adobe Photoshop обладают рядом настроек, которые позволяют получать разнообразные эффекты. Основное достоинство этих настроек в том, что они динамические, то есть могут быть в любое время изменены. Эффекты, которые получаются с помощью этих настроек, в общем-то, не являются уникальными, и их можно воспроизвести другими способами. Однако существует огромная разница между тем, чтобы просто стереть часть слоя инструментом Eraser (Ластик) или использовать маску слоя, удалить слой или отключить его видимость, – использование специальных команд и настроек слоя является недеструктивным, другими словами, информация слоя при этом не изменяется и не уничтожается. Наиболее часто употребимые настройки слоя вынесены на саму палитру Layers (Слои) (рис. 21.1) – это настройки прозрачности и режимов наложения цвета. 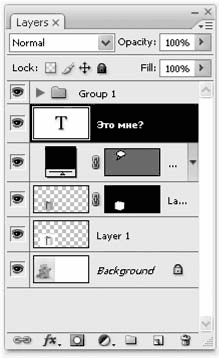 Рис. 21.1. Палитра Layers (Слои) Однако есть и другие, не менее полезные и интересные эф фекты слоя, которые можно использовать в работе. Вызвать их можно из контекстного меню слоя (щелчком на нем правой кнопкой мыши) или из меню палитры Layers (Слои) (рис. 21.2), выполнив команду Blending Options (Настройки наложе ния), которая открывает диалоговое окно Layer Style (Стиль слоя). 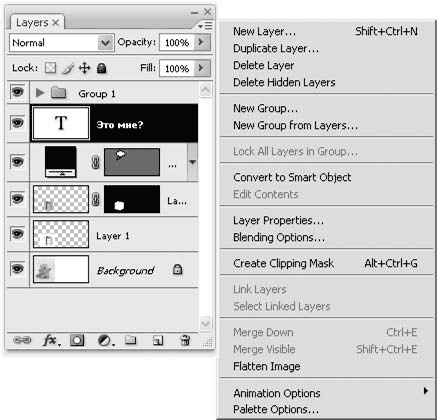 Рис. 21.2. Меню палитры Layers (Слои) В окне Layer Style (Стиль слоя) собраны все имеющиеся в Photoshop настройки и параметры слоя. Для удобства они разделены на группы и собраны в отдельные разделы, переключаться между которыми можно, используя их названия в левой части окна (рис. 21.3). Рядом с названием большинства разделов есть флажок, который определяет, активен ли тот или иной эффект. 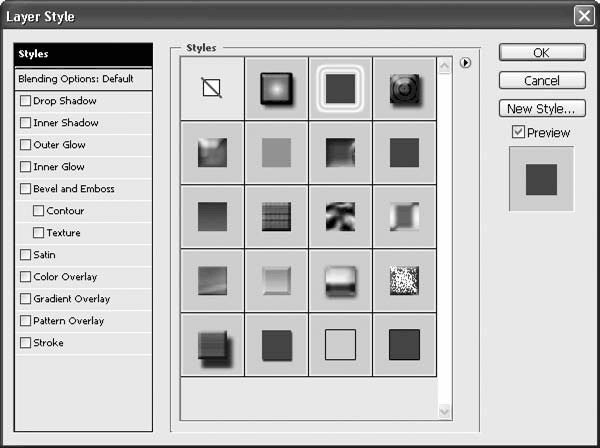 Рис. 21.3. Раздел Styles (Стили) окна Layer Style (Стиль слоя) В разделе Styles (Стили) мы можем выбрать один из заранее созданных стилей слоя. Под стилем слоя подразумевается один или несколько эффектов слоя; таким образом, выбрав стиль, мы можем одновременно применить разные эффекты – уже полностью настроенные. На рис. 21.4 приведены два примера использования стилей: к верхней надписи применены эффекты градиентной заливки и падающей тени, к нижней – эффекты объема и градиентной заливки. 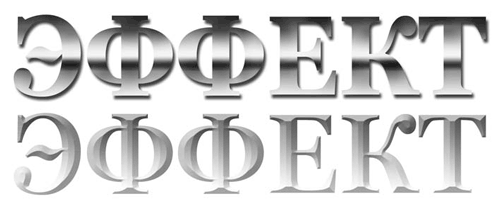 Рис. 21.4. Слои с примененными стилями В зависимости от особенностей слоя, с которым мы работаем, может потребоваться дополнительно подстроить какие-то параметры эффектов, что можно сделать в других разделах окна; или же можно вообще не обращаться к разделу слоев, а применить эффекты и настроить их с нуля.
В разделе Blending Options (Настройки наложения) (рис. 21.5) собраны настройки, определяющие, как слой взаимодействует с другими слоями ниже него. 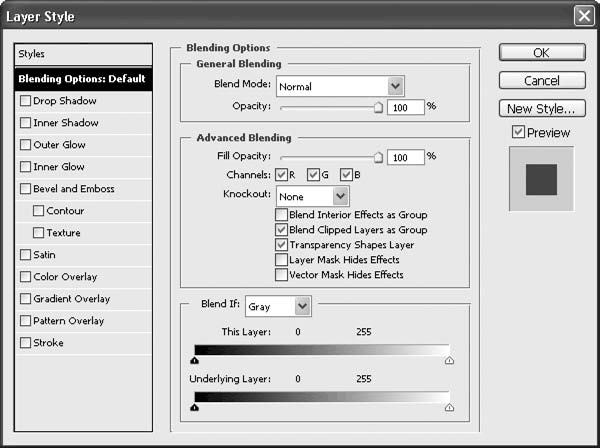 Рис. 21.5. Раздел Blending Options (Настройки наложения) окна Layer Style (Стиль слоя) В частности, в этом разделе присутствуют такие важные настройки: • раскрывающийся список Blend Mode (Режим наложения), из которого можно выбрать режим смешения цветов текущего слоя с находящимися под ним; • ползунок и числовое поле Opacity (Непрозрачность), которые устанавливают степень непрозрачности слоя; • ползунок и числовое поле Fill Opacity (Непрозрачность заливки), которые устанавливают степень прозрачности содержимого слоя, но не эффектов, примененных к слою. Здесь же собраны и многие другие настройки слоя, однако они представляют интерес в основном для специалистов высокого уровня и используются в обычной работе сравнительно редко, поэтому рассматривать их мы не будем, сосредоточившись вместо этого на отдельных эффектах слоя. Раздел Drop Shadow (Падающая тень) (рис. 21.6) посвящен настройкам эффекта падающей тени. 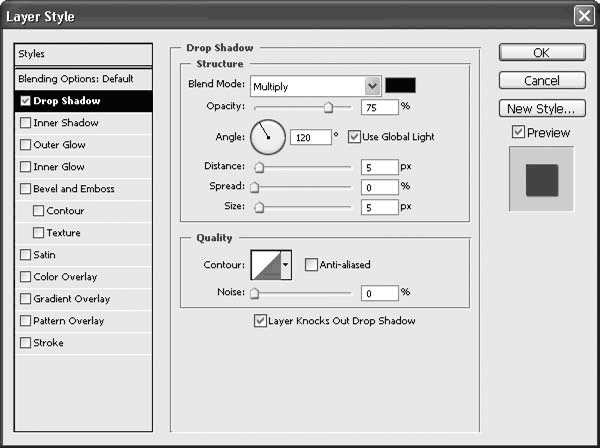 Рис. 21.6. Раздел Drop Shadow (Падающая тень) окна Layer Style (Стиль слоя) Пример слоя с примененным эффектом падающей тени показан на рис. 21.7. 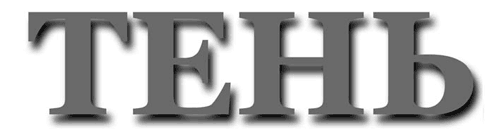 Рис. 21.7. Слой с примененным эффектом Drop Shadow (Падающая тень) Область Structure (Структура) управляет основными параметрами падающей тени – ее размером, степенью размытости, расстоянием от слоя до тени. Раскрывающийся список Blend Mode (Режим наложения) позволяет указать режим наложения цвета, который будет использован для смешивания тени с нижележащими слоями. В большинстве случаев будет правильным оставить выбранный по умолчанию режим наложения Multiply (Умножение), который как раз используется для создания реалистичных эффектов затенения. В некоторых случаях можно выбрать другие режимы затемнения – например, Color Burn (Цветовое затемнение), Linear Burn (Линейное затемнение), – которые будут иначе взаимодействовать с цветами и создавать более интересные (и менее реалистичные) цветовые эффекты. (Можно использовать и другие режимы, однако в этом случае конечный эффект уже может не иметь ничего общего с тенью как таковой.) Поле рядом с раскрывающимся списком Blend Mode (Режим наложения) позволяет указать цвет тени. В большинстве случаев это, разумеется, будет черный цвет, однако для создания необычных эффектов цвет можно изменить. Ползунок и числовое поле Opacity (Непрозрачность) определяют степень прозрачности тени. Для легкой затененности следует применять черный цвет и настройки прозрачности – а не серый цвет: только в этом случае будет достигнут реалистичный эффект. Поле и окружность Angle (Угол) определяют угол падения тени, то есть угол, под которым якобы падает свет на объект. Флажок Use Global Light (Использовать глобальные настройки освещения) позволяет установить одинаковые настройки света для всех эффектов слоя – для более реалистичного эффекта необходимо, чтобы все тени и блики были расположены на объекте исходя из одного положения источника света. Ползунок Distance (Расстояние) управляет тем, на какое расстояние от объекта смещается тень (в направлении, заданном углом падения света). Чем большим будет расстояние, тем «выше» будет казаться положение объекта над поверхностью. Ползунок Size (Размер) управляет размером тени, а точнее – степенью ее размытости (при растушевке краев тени она увеличивается в размере, хотя визуально это практически незаметно именно из-за растушеванности). Чем сильнее растушевана тень, тем мягче эффект. Кроме того, если вы пытаетесь добиться реалистичного эффекта, то степень растушеванности тени должна возрастать вместе с увеличением расстояния до тени – чем дальше объект от поверхности, тем сильнее размываются контуры тени. Ползунок Spread (Распространение) позволяет сделать края тени, размытые с помощью настройки Size (Размер), более плотными. При этом тень будет становиться больше по размерам, чем сам объект, – такие эффекты возникают, если источник света находится очень близко к объекту. Группа настроек Quality (Качество) управляет тем, как именно выглядит тень. С помощью ползунка и числового поля Noise (Шум) в тень добавляется небольшое количество шума – это поможет имитировать падение тени на неровный, текстурированный фон. Раскрывающийся список Contour (Контур) управляет способом растушевки тени. При выбранной в списке ровной диагональной линии тень будет размываться равномерно, а если контур более сложный – ровного перехода не получится и возникнут нереалистичные эффекты. Выбрав очень сложный контур тени, можно получить необычные эффекты, подобные изображенному на рис. 21.8 (показана только тень, без отбрасывающего ее объекта). 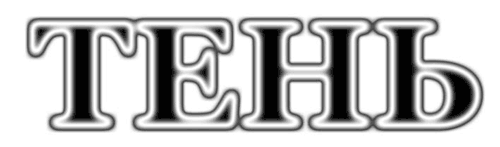 Рис. 21.8. Тень со сложным контуром, создаваемая эффектом Drop Shadow (Падающая тень) Флажок Anti-aliased (Пиксельное сглаживание) позволяет внести в тень дополнительное сглаживание – это необходимо при выборе очень сложного контура растушевки. Наконец, флажок Layer Knocks Out Drop Shadow (Слой отсекает падающую тень) используется для того, чтобы падающая тень не отображалась в тех областях, где она перекрывается отбрасывающим ее слоем. В большинстве случаев ее не будет видно независимо от настройки, однако если слой обладает частичной прозрачностью, то сквозь него может быть видна тень, а в некоторых случаях это нежелательно. Раздел Inner Shadow (Внутренняя тень) (рис. 21.9) служит для создания эффекта тени внутри объекта. С его помощью реализуется эффект, обратный падающей тени: объект не будет казаться приподнятым над фоном, скорее создастся иллюзия прорезанного в фоне отверстия, сквозь которое виден находящийся за фоном объект (хотя это будет как раз находящийся выше слой) (рис. 21.10). 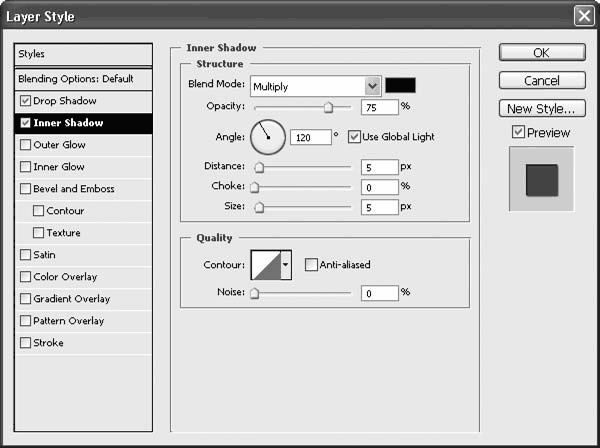 Рис. 21.9. Раздел Inner Shadow (Внутренняя тень) окна Layer Style (Стиль слоя) 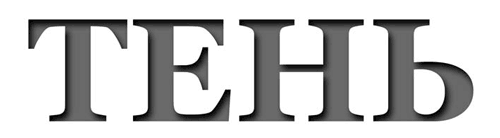 Рис. 21.10. Слой с примененным эффектом Inner Shadow (Внутренняя тень) Настройки раздела Inner Shadow (Внутренняя тень) полностью идентичны настройкам раздела Drop Shadow (Падающая тень) – единственным различием является положение тени: внутри, а не за пределами объекта. Настройка жесткости тени здесь называется не Spread (Распространение), а Choke (Сжатие), однако ее суть и результат не меняются. Раздел Outer Glow (Внешнее свечение) (рис. 21.11) позволяет создать эффект свечения, ореола вокруг объекта, как будто источник света находится позади объекта, между ним и фоном (рис. 21.12). 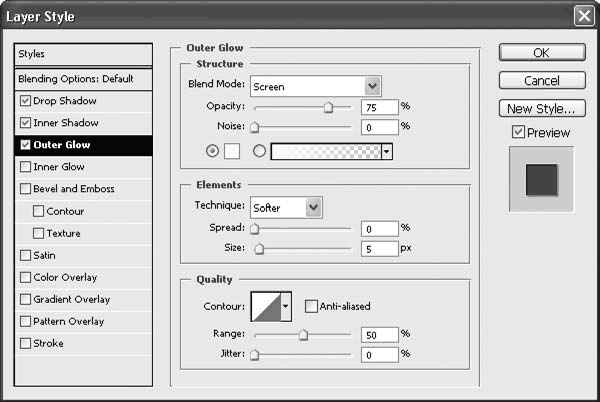 Рис. 21.11. Раздел Outer Glow (Внешнее свечение) окна Layer Style (Стиль слоя) 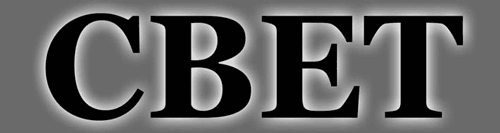 Рис. 21.12. Слой с примененным эффектом Outer Glow (Внешнее свечение) Некоторые настройки раздела Outer Glow (Внешнее свечение) подобны настройкам падающей и внутренней теней: здесь выбирается режим наложения цветов, настраивается непрозрачность, способ размытия. Однако есть и некоторые различия: вместо режимов наложения, имитирующих затенение, используются режимы, имитирующие освещенность. Наиболее реалистичный результат достигается при выборе режима Screen (Экранный); для получения более насыщенных и ярких цветов в области освещенности можно использовать режимы Color Dodge (Цветовое освещение) и Linear Dodge (Линейное освещение). Для свечения можно также добавить шум с помощью ползунка и числового поля Noise (Шум) – этот параметр позволит имитировать неровную поверхность фона. Цвет свечения может быть как однородный, так и градиентный – выбор делается с помощью специального переключателя и раскрывающегося списка с градиентами. Так можно достичь эффекта многоцветного ореола вокруг объекта. Группа настроек Elements (Составляющие) управляет способом прорисовки ореола. Как и в настройках теней, ползунки и числовые поля Spread (Распространение) и Size (Размер) управляют жесткостью и размытием свечения. Кроме того, из раскрывающегося списка Techniques (Техники прорисовки) можно выбрать один из двух способов прорисовки ореола: Softer (Мягкий), более реалистичный (см. рис. 21.12), или Precise (Точный), с помощью которого создается примитивный эффект объема (рис. 21.13). 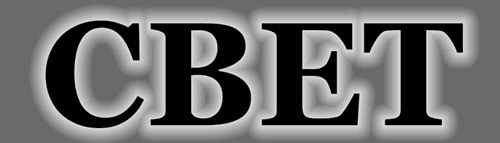 Рис. 21.13. Эффект Outer Glow (Внешнее свечение) в «точном» режиме Раздел Inner Glow (Внутреннее свечение) (рис. 21.14) позволяет создавать свечение внутри объекта. Большинство настроек этого раздела идентичны настройкам раздела Outer Glow (Внешнее свечение). 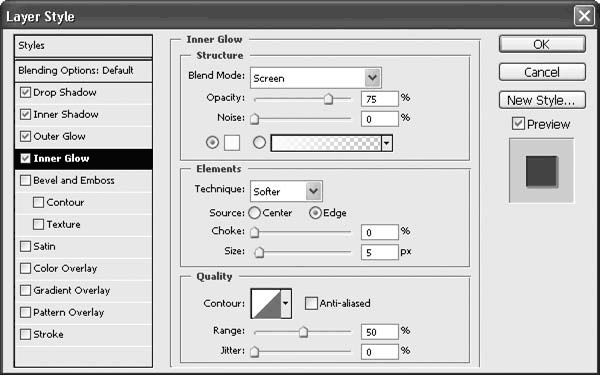 Рис. 21.14. Раздел Inner Glow (Внутреннее свечение) окна Layer Style (Стиль слоя) Пример использования эффекта Inner Glow (Внутреннее свечение) можно видеть на рис. 21.15.  Рис. 21.15. Слой с примененным эффектом Inner Glow (Внутреннее свечение) Существенным отличием по сравнению с настройками внешнего свечения можно считать переключатель Source (Источник), которым задается источник света: Edge (Край) или Center (Центр). Соответственно и свет по объекту будет распространяться либо от краев (см. рис. 21.15), либо из центра. В сочетании с режимом Precise (Точный) свечение из центра создает несложный эффект рельефности (рис. 21.16).  Рис. 21.16. Эффект Inner Glow (Внутреннее свечение) в режиме свечения от центра Имитация рельефа и объемности очень популярна среди дизайнеров, и для их создания существует специальный эффект – Bevel and Emboss (Фаска и выдавливание) (рис. 21.17). Как ясно из названия, он создает фаску (скошенную границу рельефного объекта) и выдавливание (то есть собственно рельеф). 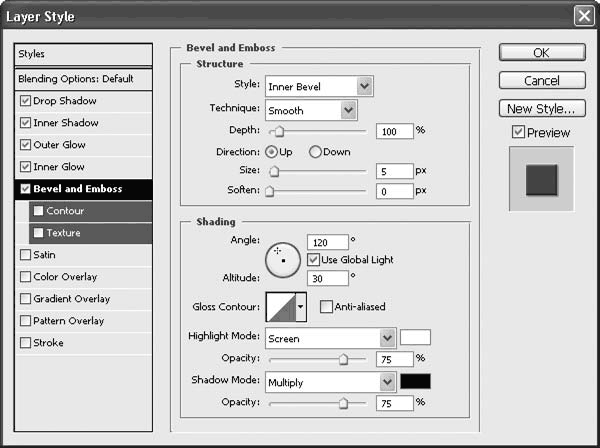 Рис. 21.17. Раздел Bevel and Emboss (Фаска и выдавливание) окна Layer Style (Стиль слоя) Пример использования эффекта рельефа можно видеть на рис. 21.18.  Рис. 21.18. Слой с примененным эффектом Bevel and Emboss (Фаска и выдавливание) Группа настроек Structure (Структура) управляет внешним видом и способом создания эффекта объема. Раскрывающийся список Style (Стиль) позволяет выбрать один из пяти вариантов рельефности: • Inner Bevel (Внутренняя фаска) – блики и тени располагаются внутри объекта и создают эффект выпуклости (см. рис. 21.18); • Outer Bevel (Наружная фаска) – блики и тени располагаются снаружи объекта и создают эффект «выдавленности» из фона; • Emboss (Выдавливание) – блики и тени располагаются на границе объекта, то есть частично внутри, а частично снаружи, создавая эффект «неаккуратного» или «неточного» выдавливания; • Pillow Emboss (Тиснение) – с помощью бликов и теней создается эффект «вдавленности» границы объекта (рис. 21.19);  Рис. 21.19. Эффект Bevel and Emboss (Фаска и выдавливание) в режиме Pillow Emboss (Тиснение) • Stroke Emboss (Выдавленный абрис) – границы эффекта объемности располагаются на абрисе, этот режим имеет смысл только одновременно с использованием эффекта Stroke (Абрис). Раскрывающийся список Technique (Техника) позволяет выбрать один из вариантов имитируемого рельефа: Smooth (Сглаженный) или более жесткие Chisel Hard (Жесткая чеканка) (рис. 21.20) и Chisel Soft (Мягкая чеканка).  Рис. 21.20. Эффект Bevel and Emboss (Фаска и выдавливание) в режиме Chisel Hard (Жесткая чеканка) Ползунок и числовое поле Depth (Глубина) определяют силу эффекта: чем выше значение, тем более плотные блики и тени, а следовательно – эффект рельефности более сильный. Ползунком Size (Размер) указывается размер фаски объекта; чем выше значение, тем большую площадь занимает скошенный край. Ползунок Soften (Сглаживание) позволяет избавиться от резких границ на краях фаски и на углах границы слоя. Группа настроек Shading (Затенение) управляет как затенением, так и освещением объекта – то есть позволяет настраивать блики и тени, с помощью которых создается эффект объемности. Параметры Angle (Угол) и Altitude (Высота) определяют положение источника света. Как и для эффекта тени, присутствует флажок Use Global Light (Использовать глобальные настройки освещения), однако в этом случае можно задать и высоту положения источника света. Из раскрывающихся списков Highlight Mode (Режим бликов) и Shadow Mode (Режим теней) выбираются режимы наложения цвета для бликов и теней на объекте. Поля рядом с раскрывающимися списками позволяют также задать цвет теней и бликов – смена цвета бликов поможет имитировать цветное освещение, а смена цвета теней – дополнительное освещение с затененной стороны. Ползунки и поля Opacity (Непрозрачность) настраивают непрозрачность бликов и теней и усиливают или ослабляют их. Наконец, раскрывающийся список Gloss Contour (Контур блика) позволяет создать на объекте необычные переливы, с помощью которых можно имитировать глянцевые поверхности и подобные эффекты (рис. 21.21).  Рис. 21.21. Эффект Bevel and Emboss (Фаска и выдавливание) со сложным профилем блика К эффекту Bevel and Emboss (Фаска и выдавливание) прилагаются еще два раздела, усложняющие результат рельефности: это разделы Contour (Контур) и Texture (Текстура). В разделе Contour (Контур) (рис. 21.22) можно выбрать профиль фаски, используемой при имитации объема. 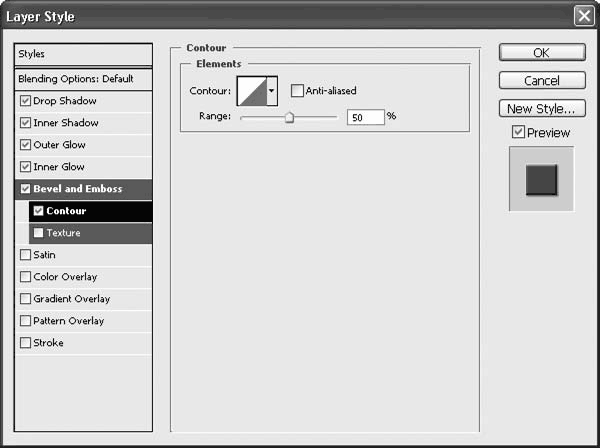 Рис. 21.22. Раздел Contour (Контур) окна Layer Style (Стиль слоя) Выбрав сложный контур, можно создать у объекта рельефный край (рис. 21.23). 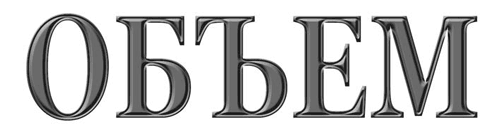 Рис. 21.23. Использование эффекта Contour (Контур) при создании иллюзии объемности В разделе Texture (Текстура) (рис. 21.24) к объекту добавляется рельефная текстура (рис. 21.25). Мы можем выбрать один из узоров программы Adobe Photoshop, а также изменить размер узора с помощью ползунка Scale (Масштаб) и настроить глубину текстуры с помощью ползунка Depth (Глубина), то есть повлиять на то, насколько сильно она будет выделяться на слое. 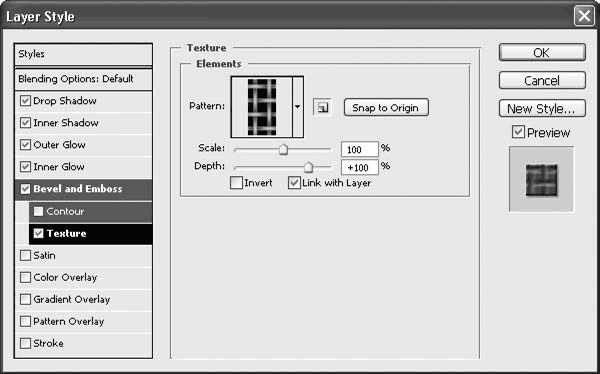 Рис. 21.24. Раздел Texture (Текстура) окна Layer Style (Стиль слоя) 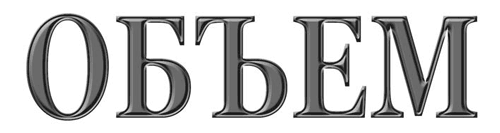 Рис. 21.25. Использование эффекта Texture (Текстура) при создании иллюзии объемности Светлые и темные участки текстуры определяют, какие фрагменты узора будут «выпуклыми», а какие – «вдавленными». Флажок Invert (Инвертировать) позволяет поменять местами «выпуклые» и «вдавленные» места; это проще, чем редактировать сам узор. Флажок Link with Layer (Связать со слоем) позволяет зафиксировать положение узора относительно слоя, и в дальнейшем их можно будет перемещать одновременно. Если перемещать слой с примененной текстурой при снятом флажке, слой будет двигаться, в то время как узор будет оставаться неподвижным относительно документа. Раздел Satin (Атлас) (рис. 21.26) посвящен созданию затенений и глянцевых переливов на поверхности слоя (рис. 21.27) и обычно (хотя и не обязательно) используется вместе с эффектом объема. Затенения создаются с помощью черного или другого темного цвета и режимов затемнения – Multiply (Умножение), Color Burn (Цветовое затемнение) и Linear Burn (Линейное затемнение). Блики соответственно можно создать, используя белый или просто светлый цвет и режимы Screen (Экранный), Color Dodge (Цветовое осветление) и Linear Dodge (Линейное осветление). 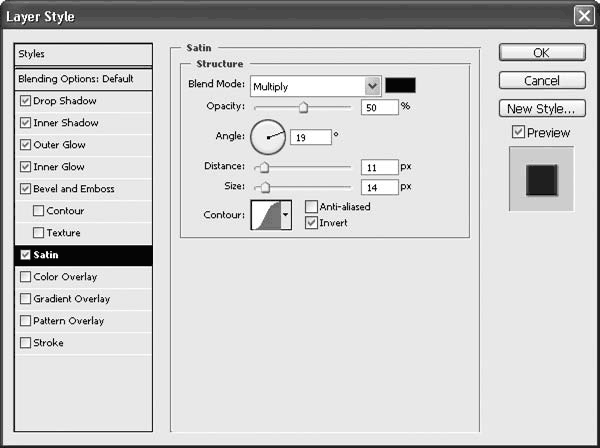 Рис. 21.26. Раздел Satin (Атлас) окна Layer Style (Стиль слоя) 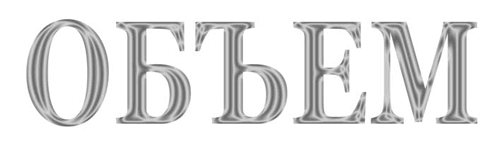 Рис. 21.27. Слой с примененным эффектом Satin (Атлас) Ползунок и числовое поле Size (Размер), как и в предыдущих случаях, определяют степень растушеванности границ переливов или затенений, а ползунок и поле Distance (Расстояние) – степень смещения эффекта относительно границ слоя. Выбирая сложные профили контура из списка Contour (Контур), можно создавать замысловатые переливы на слое. Раздел Color Overlay (Наложение цвета) (рис. 21.28) позволяет закрасить слой в какой-либо однородный цвет. В настройках этого эффекта выбирается цвет, режим наложения цвета и степень его непрозрачности – с помощью двух последних настроек можно смешать изображение на слое с выбранным цветом, затемнить или осветлить изображение. 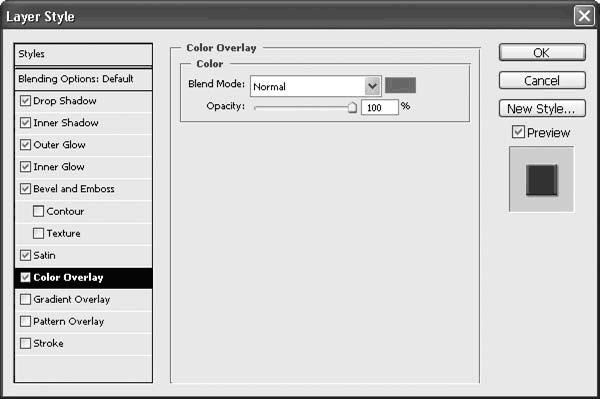 Рис. 21.28. Раздел Color Overlay (Наложение цвета) окна Layer Style (Стиль слоя) Раздел Gradient Overlay (Наложение градиента) (рис. 21.29) позволяет закрасить слой градиентным переходом цветов (рис. 21.30). Как и при закрашивании однородным цветом, мы можем использовать прозрачность и режимы наложения цвета для достижения необычных эффектов. 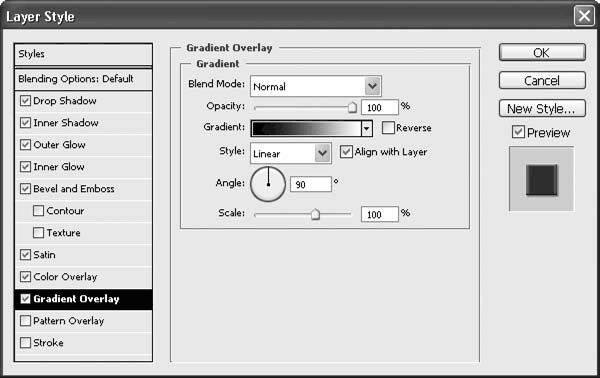 Рис. 21.29. Раздел Gradient Overlay (Наложение градиента) окна Layer Style (Стиль слоя) 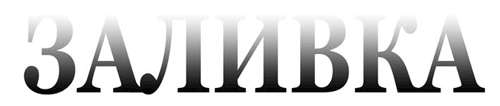 Рис. 21.30. Слой с примененным эффектом Gradient Overlay (Наложение градиента) Поскольку в настройке эффекта нет возможности просто нарисовать градиент поверх слоя – как то было при работе с инструментом Gradient (Градиент), – помимо типа и настройки цветов градиента, а также флажка Reverse (Реверсировать), нам доступны некоторые новые параметры: • окружность и поле Angle (Угол) позволяют установить угол (направление) для линейного, отраженного, углового и квадратного типов градиента; • ползунок и поле Scale (Масштаб) задают размер градиента (для всех типов, кроме углового); • флажок Align with Layer (Выровнять по слою) позволяет автоматически подобрать размер и положение градиента соответственно очертаниям и размерам слоя. Положение градиента на слое можно установить, просто перетащив его с помощью мыши (при открытом окне редактирования эффектов слоя). Раздел Pattern Overlay (Наложение узора) (рис. 21.31) позволяет наложить поверх слоя узор или текстуру (рис. 21.32). 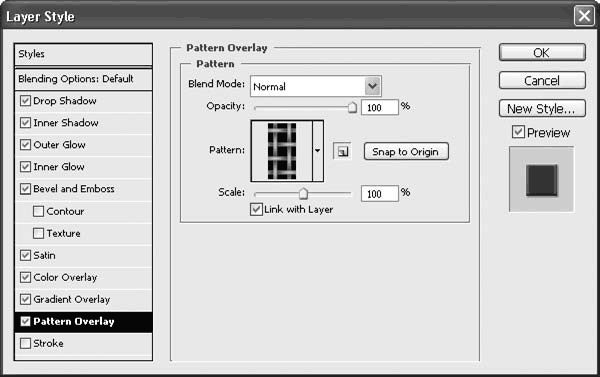 Рис. 21.31. Раздел Pattern Overlay (Наложение узора) окна Layer Style (Стиль слоя)  Рис. 21.32. Слой с примененным эффектом Pattern Overlay (Наложение узора) Помимо уже известных нам настроек прозрачности и режима наложения цвета, мы можем использовать следующие параметры: • раскрывающийся список Pattern (Узор) позволяет выбрать используемый узор или текстуру; • ползунок и поле Scale (Масштаб) определяют размер узора (увеличивается или уменьшается относительно оригинального размера); • кнопка Snap to Origin (Привязать к отправной точке) восстанавливает начальное положение узора относительно слоя; • флажок Link with Layer (Связать со слоем) позволяет добиться того, чтобы при перемещении слоя узор перемещался вместе с ним. Положение узора относительно слоя можно установить вручную, переместив его с помощью мыши при открытом диалоговом окне эффектов слоя. Раздел Stroke (Абрис) (рис. 21.33) позволяет создать абрис вокруг слоя – нарисовать линию, повторяющую контуры границ слоя (рис. 21.34). 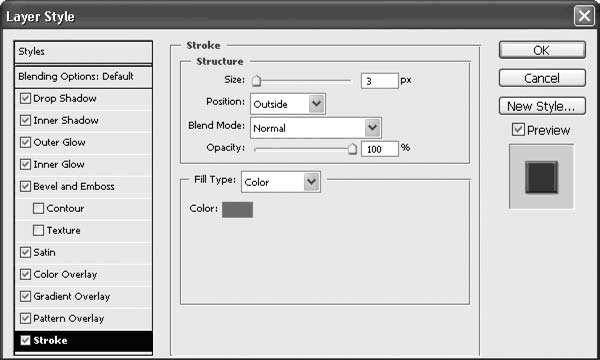 Рис. 21.33. Раздел Stroke (Абрис) окна Layer Style (Стиль слоя) 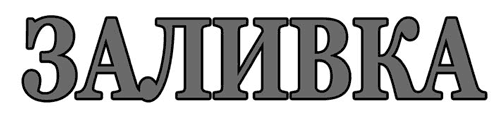 Рис. 21.34. Слой с примененным эффектом Stroke (Абрис) Настройки абриса разделены на две части: область Structure (Структура) определяет размер и положение абриса, а также базовые принципы его наложения на объект (прозрачность, режим наложения цвета), а область Fill Type (Тип заливки) позволяет настроить заполнение абриса: будет ли он заполнен однородным цветом, градиентом или узором. В области Structure (Структура) ползунок и числовое поле Size (Размер) определяют размер (толщину) абриса в пикселах. Раскрывающийся список Position (Положение) позволяет выбрать положение абриса относительно границ слоя: Outside (Снаружи), Inside (Внутри) или Center (По центру). Раскрывающийся список Fill Type (Тип заливки) позволяет выбрать один из трех способов заполнения абриса: Color (Сплошной цвет), Gradient (Градиент) иди Pattern (Узор). Настройки градиента и узора стереотипны – такие же, как и в других случаях их использования, – за одним исключением: к типам градиента добавлен тип Shape Burst (По форме), при котором градиент как бы следует за границами объекта (рис. 21.35). 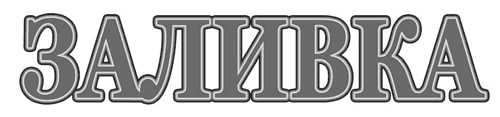 Рис. 21.35. Эффект Stroke (Абрис) с использованием градиента для обводки слоя
Глава 22Автоматизация действий Adobe Photoshop содержит возможности автоматизации действий, которые можно и нужно использовать в тех случаях, когда вы сталкиваетесь с повторением одинаковых (или почти одинаковых) операций или когда требуется обработать большое количество файлов одинаковым образом. Автоматизация может быть частичной (когда некоторые действия выполняются автоматически при работе над файлом) или полной (когда Photoshop самостоятельно открывает, обрабатывает и сохраняет файлы), однако в обоих случаях основой автоматизации будут служить макрокоманды. Палитра Actions (Макрокоманды) (рис. 22.1) хранит созданные вами или существующие в Photoshop изначально макрокоманды. 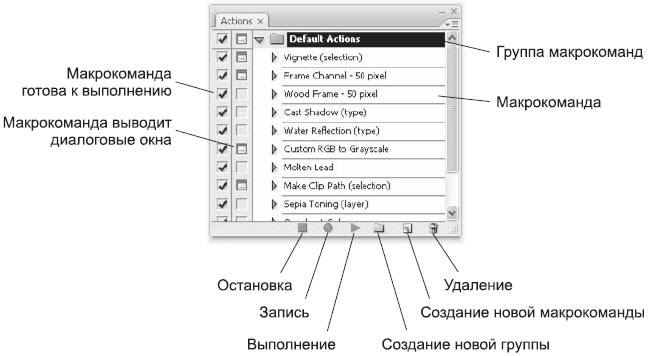 Рис. 22.1. Палитра Actions (Макрокоманды) Макрокоманды объединяются в группы (или наборы) и в таком виде могут быть сохранены на жесткий диск и впоследствии загружены. По умолчанию на палитре Actions (Макрокоманды) загружен набор Default Actions (Макрокоманды по умолчанию), который служит как бы примером возможностей макрокоманд. Другие наборы макрокоманд могут быть загружены из меню палитры. Каждая макрокоманда состоит из последовательности команд, записанных в ней. Раскрыв макрокоманду с помощью значка стрелки рядом с ее названием, можно увидеть список команд, записанных в ней (рис. 22.2). 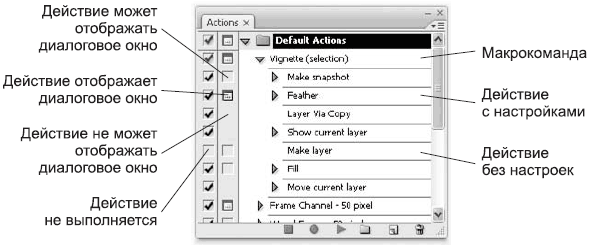 Рис. 22.2. Содержимое макрокоманды на палитре Actions (Макрокоманды) Некоторые записанные в макрокоманду команды и действия не имеют никаких настроек: например, команда склеивания слоев или команда инвертирования изображения. Другие имеют настройки – будь то настройки в окнах или просто определенные параметры, с которыми было выполнено действие. Такие команды также имеют значок-стрелку около названия, их можно, в свою очередь, развернуть и посмотреть, какая информация записана в этой команде (рис. 22.3). 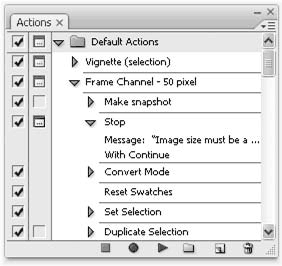 Рис. 22.3. Команда с настройками на палитре Actions (Макрокоманды) Флажки возле каждой строки в макрокоманде позволяют включить или отключить одно из записанных в нее действий. Если действие отключено, оно не будет выполняться. Значок окна указывает, что эта команда будет отображать диалоговое окно с настройками – так можно на ходу корректировать настройки команды с учетом конкретного обрабатываемого изображения. Однако отображение окон неприемлемо при создании полной автоматизации – появление окон не дает возможности оставить Photoshop «без присмотра». Макрокоманды не могут записать некоторые действия. Большинство команд и действий без проблем сохраняется в макрокоманде, однако работа с инструментами рисования или коррекции, создание векторных путей и сложных выделений – этого в макрокоманде записано не будет. В тех случаях, когда необходимо выполнить такие действия, в макрокоманду вводится специальная команда Stop (Остановка) (см. рис. 22.3). Эта команда останавливает выполнение макрокоманды на нужном месте и отображает окно, в котором обычно указывается, какие действия пользователь будет выполнять вручную – например, рисовать что-то, создавать векторный путь и т. д. Затем, нажав кнопку выполнения макрокоманды, можно продолжить ее выполнение. Большинство макрокоманд, существующих в Photoshop, на самом деле не предназначены для реальной работы – они служат для иллюстрации возможностей и могут быть использованы как «заготовка» для создания своих макрокоманд. Для создания новой макрокоманды нужно сделать следующее. 1. Создать новую группу макрокоманд или выбрать созданную вами ранее. Это необязательный шаг, но вряд ли стоит добавлять свои макрокоманды в существующие в Photoshop группы – их будет довольно сложно найти. 2. Создать новую макрокоманду, указать ее настройки в окне (рис. 22.4) и закрыть его, тем самым начав запись макрокоманды. 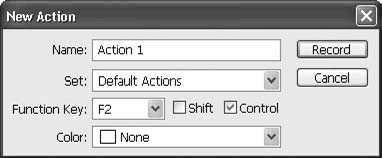 Рис. 22.4. Окно New Action (Новая макрокоманда) 3. Выполнить одно (или несколько) действий, которые должны быть записаны в макрокоманду. 4. Нажать кнопку остановки записи после выполнения всех нужных действий. В окне New Action (Новая макрокоманда) мы можем установить основные параметры макрокоманды. Впоследствии их можно изменить, обратившись к меню палитры и выбрав команду Action Options (Настройки макрокоманды). Поле Name (Имя) позволяет назвать макрокоманду. Под этим именем она будет отображаться на палитре Actions (Макрокоманды). Раскрывающийся список Set (Набор) позволяет указать, в какой набор (группу) следует добавить создаваемую макрокоманду. Раскрывающийся список Function Key (Функциональная клавиша) позволяет привязать макрокоманду к одной из клавиш в диапазоне F2-F12. С помощью флажков Shift и Control можно установить сочетание клавиш Shift+F2 или Ctrl+F2. Наконец, раскрывающийся список Color (Цвет) позволяет выбрать цвет, которым будет помечаться макрокоманда в режиме Button Mode (Режим кнопок) (в него можно переключиться из меню палитры Actions (Макрокоманды)). В этом режиме нельзя редактировать, создавать макрокоманды или просматривать их содержимое; но он удобен тем, что одним щелчком на кнопке запускается нужная макрокоманда. Разный цвет кнопок помогает визуально различать макрокоманды по типу или по очередности выполнения. При записи макрокоманды есть несколько трюков, которые стоит иметь в виду. • В любой момент записи вы можете нажать кнопку «стоп», остановив запись, а потом возобновить ее с того же места, нажав кнопку «запись». Это удобно использовать в тех случаях, когда вы обнаружили, что забыли выполнить какие-то действия. К примеру, вам предстоит записать в макрокоманду команду склейки слоев, а в изображении нет дополнительных слоев и команда Flatten Image (Склеить изображение) не активна. В этом случае можно остановить запись, создать недостающий слой (эта команда, разумеется, не будет записана), возобновить запись и выполнить команду склейки слоев.
• Другой способ вставить в макрокоманду какую-то операцию, которую нельзя в данный момент выполнить, – использовать меню палитры Actions (Макрокоманды) и находящуюся в нем команду Insert Menu Item (Вставить пункт меню). Таким образом, можно вставить любую команду меню в макрокоманду. • С помощью меню палитры Actions (Макрокоманды) также можно вставить команду Stop (Остановка), чтобы самостоятельно выполнить какие-то действия в паузе. • Щелкнув в соответствующем поле рядом со строкой операции в макрокоманде, можно заставить ее отображать окно с настройками. • Если макрокоманда требует каких-то особых условий для работы, это принято отражать в названии (в скобках после названия). К примеру, в наборе Default Actions (Макрокоманды по умолчанию) есть макрокоманда Vignette (selection)– она создает виньетку вокруг изображения и для работы требует наличия выделения, которое укажет границы виньетки. Макрокоманда Cast Shadow (type) работает только с текстовым слоем и не пригодна для обычного. Как уже говорилось, макрокоманды можно использовать просто в работе над изображением, чтобы упростить часто встречающиеся операции. К примеру, для этой книги готовилось большое количество однотипных иллюстраций – окна программы Photoshop. При этом использовалась макрокоманда, которая автоматически обрезала лишние фрагменты снимка экрана, увеличивала изображение и преобразовывала его в режим Grayscale (Оттенки серого). В видеоуроке «Создание макрокоманд» вы можете увидеть, как создать такую макрокоманду и как она использовалась, чтобы ускорить процесс создания иллюстраций. Можно достичь и следующего уровня автоматизации: указать программе Adobe Photoshop некоторые изображения, «объяснить» с помощью макрокоманд, что с ними нужно делать, и она будет их автоматически открывать, обрабатывать и сохранять. Для создания такого автоматизированного процесса используется команда меню File > Automate > Batch (Файл > Автоматизация > Пакетная обработка) (рис. 22.5). 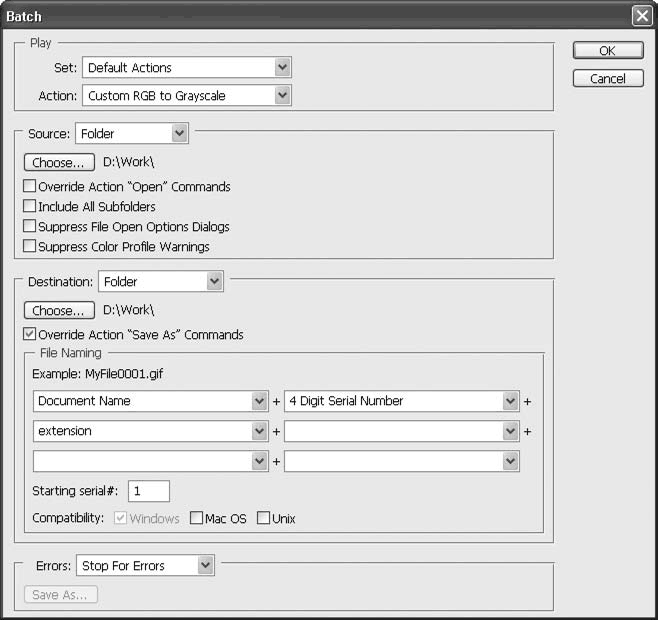 Рис. 22.5. Окно Batch (Пакетная обработка) Группа настроек Play (Выполнить) указывает, какую макрокоманду и из какой группы следует применить к обрабатываемым файлам. Из раскрывающегося списка Set (Набор) можно выбрать набор макрокоманд, а из раскрывающегося списка Action (Макрокоманда) – одну из команд выбранного набора. Обратите внимание, что с помощью окна Batch (Пакетная обработка) нельзя выполнить несколько макрокоманд по очереди; однако, чтобы «обойти» это ограничение, можно создать макрокоманду, которая будет не только выполнять какие-то действия, но и запускать другие макрокоманды. В области Source (Источник) указывается, с какими изображениями должен работать Photoshop. Значения раскрывающегося списка включают в себя: • Folder (Каталог) – будут открываться и обрабатываться все изображения в указанном с помощью кнопки Choose (Выбрать) каталоге; • Import (Импорт) – будут обрабатываться импортируемые (например, сканируемые) изображения; • Opened Files (Открытые документы) – будут обрабатываться все документы, открытые в данный момент в Photoshop; • Bridge – будут обрабатываться изображения, указываемые в программе Adobe Bridge. Флажок Override Action «Open» Commands (Заменять команду Open (Открыть) в макрокоманде) позволяет открывать документ в соответствии с настройками команды Open (Открыть), записанной в макрокоманде (см. также флажок Override Action «Save As» Commands (Заменять команду Save As (Сохранить как) в макрокоманде), описанный ниже). Флажок Include All Subfolders (Включая все вложенные каталоги) позволяет также обработать изображения, находящиеся в подкаталогах выбранного каталога. Некоторые документы выдают при открытии диалоговые окна (например, векторные документы формата EPS, для которых можно указать желаемое разрешение для растеризации, цветовой режим и т. д.), что прерывает автоматический процесс. Флажок Suppress File Open Option Dialogs (Скрывать диалоговые окна открытия документа) позволяет не отображать окна при открытии (не останавливая, таким образом, процесс работы) и использовать значения по умолчанию. При открытии документа может выдаваться предупреждение, если вы (или создатели документа) использовали при работе цветовые профили и профиль документа не совпадает с профилем, выбранным для работы в Adobe Photoshop. Флажок Suppress Color Profile Warnings (Скрывать предупреждения о несовпадении цветовых профилей) позволяет игнорировать предупреждения, не нарушая, таким образом, автоматического процесса работы. Группа настроек Destination (Назначение) позволяет указать, что следует сделать с документом после его обработки. Раскрывающийся список содержит следующие значения: • None (Нет назначения) – в этом случае документы останутся открытыми в программе Photoshop; • Save and Close (Сохранить и закрыть) – документы будут сохранены поверх исходных и закрыты; • Folder (Каталог) – документы будут сохранены под новыми именами в указанный с помощью кнопки Choose (Выбрать) каталог на жестком диске. При выборе значения Save and Close (Сохранить и закрыть) или Folder (Каталог) доступен флажок Override Action «Save As» Commands (Заменять команду Save As (Сохранить как) в макрокоманде). При снятом флажке сохранение обработанного файла выполняется после выполнения макрокоманды. При установленном флажке сохранение файла выполняется вместо команды Save As (Сохранить как), которая должна быть в макрокоманде. Второй способ интересен тем, что, хотя команда Save As (Сохранить как) заменяется сохранением с настройками окна Batch (Пакетная обработка), некоторые ее настройки все же используются – в част ности, формат документа и параметры сохранения. Это единственный способ сохранять изображения в другом формате, чем были исходные, так как само окно Batch (Пакетная обработка) не предлагает выбора формата сохранения. В области File Naming (Имена файлов) указывается, как будут называться сохраняемые обработанные файлы (она активна, только если выбрано сохранение в указанный каталог). Используя стандартные значения шести раскрывающихся списков, можно «конструировать» будущие имена файлов; они будут составляться из выбранных частей. При составлении имен можно использовать следующие переменные: • Document Name – добавляет к имени файла имя исходного файла с сохранением регистра символов; • document name – добавляет к имени файла имя исходного файла в нижнем регистре (строчными буквами); • DOCUMENT NAME – добавляет к имени файла имя исходного файла в верхнем регистре (заглавными буквами); • extension – добавляет к имени файла расширение в нижнем регистре (строчными буквами); • EXTENSION – добавляет к имени файла расширение в верхнем регистре (заглавными буквами); • 1 Digit Serial Number, 2 Digit Serial Number, 3 Digit Serial Number, 4 Digit Serial Number– добавляет к имени файла соответственно от одной до четырех цифр порядкового номера; начало нумерации задается в поле Starting Serial # (Начальный порядковый номер); • Serial Letter (a, b, c…), Serial Letter (A, B, C…) – добавляет к имени файла нумерацию латинскими буквами, соответственно строчными или заглавными; • mmddyy (date) – добавляет к имени файла дату в формате: две цифры месяца, две цифры числа, две цифры года (к примеру, 12 августа 2005 года будет выглядеть как 081205); • mmdd (date) – добавляет к имени файла дату в формате: две цифры месяца, две цифры числа (к примеру, 12 августа 2005 года будет выглядеть как 0812); • yyyymmdd (date) – добавляет к имени файла дату в формате: четыре цифры года, две цифры месяца, две цифры числа (к примеру, 12 августа 2005 года будет выглядеть как 20050812); • yymmdd (date) – добавляет к имени файла дату в формате: две цифры года, две цифры месяца, две цифры числа (к примеру, 12 августа 2005 года будет выглядеть как 050812); • yyddmm (date) – добавляет к имени файла дату в формате: две цифры года, две цифры числа, две цифры месяца (к примеру, 12 августа 2005 года будет выглядеть как 051208); • ddmmyy (date) – добавляет к имени файла дату в формате: две цифры числа, две цифры месяца, две цифры года (к примеру, 12 августа 2005 года будет выглядеть как 120805); • ddmm (date) – добавляет к имени файла дату в формате: две цифры числа, две цифры месяца (к примеру, 12 августа 2005 года будет выглядеть как 1208). Кроме того, в поле любого раскрывающегося списка можно вписать любой текст, добавив таким образом к имени файла пробелы, подчеркивания, другие служебные знаки или задав новое имя для документов. В примере, показанном на рис. 22.5, имя файла образуется из следующих частей: Document Name (имя исходного документа с сохранением регистра), 4 Digit Serial Number (порядковый номер из 4 цифр) и extension (расширение строчными буквами). Имена обработанных файлов будут выглядеть так: Document0001.psd, Image0002.psd и т. д. Раскрывающийся список Errors (Ошибки) позволяет указать, что следует делать программе Photoshop, если при выполнении работы произошли ошибки. Значения списка включают в себя Stop For Errors (Останавливаться при ошибках) и Log Errors To File (Записывать ошибки в файл). В первом случае при возникновении ошибок работа будет прервана; во втором случае все ошибки будут записаны в специальный файл, который можно указать с помощью кнопки Save As (Сохранить как), потом его можно просмотреть и обработать вручную те изображения, которые не смог обработать Photoshop в автоматическом режиме.
Глава 23Печать изображений Документ, созданный в Adobe Photoshop, разумеется, можно распечатать. Более того, поскольку Photoshop – профессиональный графический редактор, он содержит много настроек, которые, как правило, не задействуются обычными пользователями, но жизненно необходимы для профессиональных дизайнеров, работающих с типографиями. Мы кратко рассмотрим эти специализированные настройки, чтобы иметь о них общее представление, но для их правильного использования вы должны знать основы допечатной подготовки. Распечатать документ можно с помощью команд меню File > Print One Copy (Файл > Напечатать одну копию) и File > Print (Файл > Печать). Команда File > Print One Copy (Файл > Напечатать одну копию) немедленно, без запроса настроек, распечатывает одну копию документа на принтере, установленном в системе по умолчанию, с настройками печати по умолчанию. Команда File > Print (Файл > Печать) отображает окно (рис. 23.1), в котором можно указать разнообразные настройки печати – от желаемого принтера и количества экземпляров до управления цветом документа и специальных меток печати.  Рис. 23.1. Окно Print (Печать) В левой части окна мы видим, как будет расположено наше изображение на листе бумаги. Соотношение размера документа и нарисованного листа соответствует будущему результату (размер бумаги берется из настроек принтера). В центральной части окна вверху мы можем установить основные параметры печати: • выбрать принтер, на котором будет распечатан документ, из раскрывающегося списка Printer (Принтер); • указать количество копий документа в поле Copies (Копии); • изменить настройки принтера, нажав кнопку Page Setup (Настройки страницы), – например, выбрать размер листа бумаги, на котором будет распечатан документ. Чуть ниже расположена группа настроек Position (Положение), с помощью которых можно управлять положением документа относительно листа бумаги. Флажок Center Image (Центрировать изображение) позволяет разместить документ в центре листа бумаги. Сняв флажок, мы можем использовать поля Top (Сверху) и Left (Слева), чтобы указать отступы от верхней и левой границы листа – дополнительно можно выбрать единицы измерения отступов из раскрывающегося списка Unit (Единицы измерения). Кроме того, в поле предпросмотра в левой части окна можно просто переместить с помощью мыши документ в желаемое место на листе бумаги; это возможно только при отключенном центрировании и установленном флажке Show Bounding Box (Показывать габаритный прямоугольник). Группа настроек Scaled Print Size (Масштабировать печатный размер) отвечает за изменение размера распечатываемого документа. Флажок Scale to Fit Media (Масштабировать до заполнения бумаги) позволяет увеличить изображение так, чтобы максимально заполнить область бумаги. В поле Scale (Масштаб) можно в процентах задать коэффициент увеличения или уменьшения изображения при печати. Поля Width (Ширина) и Height (Высота) служат для указания желаемого размера изображения в единицах измерения, выбираемых из раскрывающегося списка Unit (Единицы измерения). В строке Print Resolution (Печатное разрешение) отображается разрешение изображения – каким оно будет после масштабирования; с помощью этой строки можно контролировать будущее качество изображения. И опять-таки при установленном флажке Show Bounding Box (Показывать габаритный прямоугольник) в поле предпросмотра можно просто потянуть указателем мыши за угол изображения и таким образом масштабировать его на глаз. В правой части окна отображается один из двух наборов настроек, который зависит от выбора значения из раскрывающегося списка в верхней части: значение Color Management (Управление цветом) отображает настройки для управления цветом печати (см. рис. 23.1), а значение Output (Вывод) позволяет задать некоторые дополнительные параметры, требуемые при распечатывании изображения в типографии или при его подготовке для передачи в типографию (рис. 23.2). 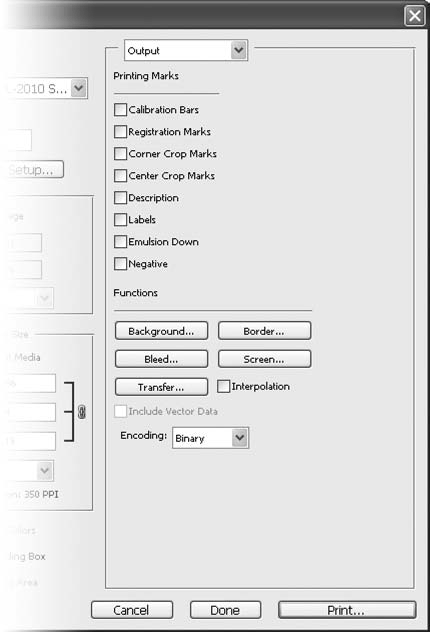 Рис. 23.2. Настройки вывода в окне Print (Печать) Группа настроек Printing Marks (Метки печати) позволяет расставить вокруг изображения специальные символы, надписи и изображения, требуемые для печати в типографии. Флажок Calibration Bars (Калибровочные шкалы) позволяет установить вокруг изображения специальные шкалы для отслеживания правильности передачи цветов (рис. 23.3). Три шкалы отображают чистые и смешанные цвета и ступени яркости серого цвета. С их помощью при печати в типографии можно убедиться, что цвета и тональность изображения передаются верно. Обычно вместе с файлом документа в типографию передается также контрольный отпечаток на принтере дизайнера – чтобы при печати можно было ориентироваться на желаемый результат и «подгонять» цвета под образец. На таких контроль ных отпечатках также обычно распечатывают калибровочные шкалы оттенков и цветов. 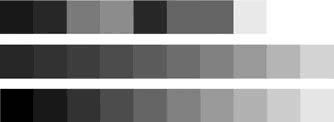 Рис. 23.3. Калибровочные шкалы цветов и оттенков Флажок Registration Marks (Контрольные метки) позволяет отобразить специальные метки, напоминающие по форме мишени (рис. 23.4). 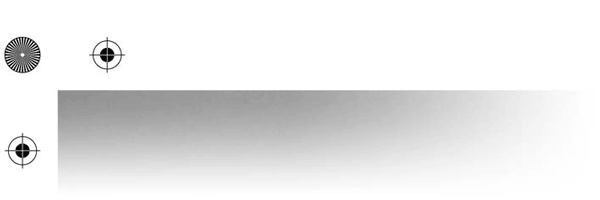 Рис. 23.4. Технические метки вокруг напечатанного документа Эти метки печатаются всеми четырьмя цветами одновременно. При печати в типографии основные цвета (голубой, лиловый, желтый и черный) наносятся на бумагу по очереди, и наличие таких меток позволяет осуществить приводку– иными словами, настроить оборудование так, чтобы цвета при печати не смещались относительно друг друга. Устанавливаются также метки, называемые мирами, – составленные из отдельных линий окружности, позволяющие отследить реальную разрешающую способность печатного устройства и некоторые проблемы, которые могут возникать при печати, например растекание краски. Флажок Corner Crop Marks (Обрезные метки) позволяет отметить специальными черточками границы изображения – это упростит в дальнейшем обрезку бумаги для получения нужного формата документа. Флажок Center Crop Marks (Центральные метки обрезки) дополнительно устанавливает метки на середине изображения – некоторые типографии требуют наличия таких меток (рис. 23.5). 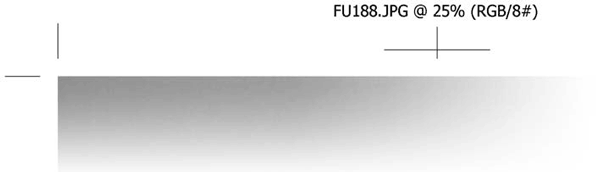 Рис. 23.5. Метки обрезки Флажки Description (Описание) и Labels (Название) позволяют добавить вокруг изображения сопроводительный текст: название документа, цветовой режим и т. д. (см. рис. 23.5). Флажок Emulsion Down (Эмульсией вниз) создает зеркальный отпечаток документа – это применяется при печати типографских пленок, которые могут потом использоваться в двух режимах (эмульсией, то есть светочувствительным слоем, вниз или вверх) в зависимости от требований производственного процесса. Если пленка будет использоваться эмульсией вниз, ее следует печатать в зеркальном режиме, чтобы в конце получить правильный отпечаток (рис. 23.6, по центру). Флажок Negative (Негатив) печатает негативную копию документа, это также связано с выводом типографских пленок, поскольку некоторые процессы (обычно – печать не на бумаге, а на других материалах) требуют негативного изображения на пленке (рис. 23.6, справа).  Рис. 23.6. Прямое (слева), зеркальное (по центру) и инвертированное (справа) изображения Группа настроек Functions (Действия) позволяет дополнительно настроить отображение документа на печати. Часть этих настроек достаточно сложна для понимания, поскольку связана со специфическими полиграфическими процессами и техниками печати, однако две из них можно использовать даже при обычной печати на принтер. Кнопка Background (Фон) позволяет задать цвет фона документа – все пространство бумаги вокруг изображения будет закрашено (запечатано) в этот цвет. Кнопка Border (Рамка) позволяет создать при печати черную рамку заданной толщины вокруг изображения – например, чтобы показать его границы, если в изображении использован белый или очень светлый фон, который не будет виден на листе белой бумаги. Кнопка Page Setup (Настройки страницы) в окне настроек печати и команда меню File > Page Setup (Файл > Настройки страницы) отображают окно Page Setup (Настройки страницы) (рис. 23.7). В этом окне выбирается размер листа бумаги из раскрывающегося списка Size (Размер), источник бумаги (если у принтера есть несколько лотков для бумаги разного размера, что, впрочем, встречается достаточно редко) из раскрывающегося списка Source (Источник), а также ориентацию страницы с помощью переключателя Orientation (Ориентация): Portrait (Вертикальная) или Landscape (Горизонтальная). 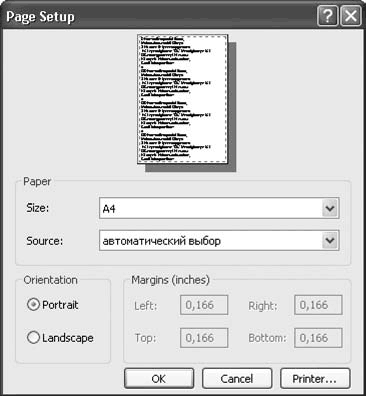 Рис. 23.7. Окно Page Setup (Настройки страницы) Раздел Margins (Отступы) отображает отступы на бумаге: области, в которых принтер не может печатать. Эти значения нельзя изменить, они приведены только для информации.
|
|
||
|
Главная | В избранное | Наш E-MAIL | Добавить материал | Нашёл ошибку | Вверх |
||||
|
|
||||
