|
||||
|
|
Часть IVКоррекция изображений В этой части книги мы наконец рассмотрим реальные приемы работы и решение часто встречающихся задач. В первую очередь это будут техники и способы коррекции изображений, то есть методы исправления «ошибок» в изображении; однако приемы работы, с которыми вы познакомитесь в этом разделе, также могут использоваться для создания специальных эффектов. К примеру, говоря о коррекции яркости изображений, мы, конечно же, в первую очередь подразумеваем нормализацию изображения, то есть исправление слишком темных или слишком светлых изображений. С другой стороны, те же команды и функции Adobe Photoshop могут быть применены для того, чтобы из нормального изображения сделать очень светлое или очень темное – например, чтобы использовать его в качестве фонового рисунка для какого-нибудь дизайна. Точно так же операции по выделению и маскированию могут быть задействованы в самых разных целях – для коррекции изображений, для коллажирования, для создания сложных спецэффектов. К сожалению, объем этого издания не позволяет нам рассмотреть все варианты использования команд и все возможные ситуации, в которых они могут быть полезны. Частично это восполнено в уроках видеокурса, где вы увидите некоторые новые для себя приемы работы. В остальном же мы рекомендуем не останавливаться на увиденных примерах и самостоятельно искать, где и в чем могут быть вам полезны полученные знания. Глава 13Яркостная коррекция изображений • Понятие гистограммы • Команда Brightness/Contrast (Яркость/Контрастность) • Команда Exposure (Экспозиция) • Команда Shadows/Highlights (Тени/Блики) • Команда Levels (Уровни) • Команда Curves (Кривые) Простейшая для понимания коррекция изображения – яркостная, то есть операции по изменению яркости изображения. Именно поэтому мы начнем знакомство с коррекцией изображения именно с яркостной коррекции и лишь затем перейдем к коррекции цвета. Следует обратить внимание, что при работе в цветовом режиме RGB нельзя говорить о яркостной коррекции в чистом виде, поскольку информация об изображении не разделяется на цвет и яркость; вместо этого цветовые каналы содержат информацию о цветовых компонентах изображения. Следовательно, при коррекции яркости неизбежно будет изменяться и цветовая информация – к примеру, повышая контрастность изображения, мы увеличим насыщенность цветов. Решаются подобные проблемы цветовой коррекцией после яркостной, чтобы компенсировать искажения цвета. На рис. 13.1 приведено исходное изображение (слева вверху) и изображения после яркостной коррекции: с увеличенным контрастом (справа вверху), с повышенной яркостью (слева внизу), с пониженной яркостью (справа внизу). Легко заметить, что цвета изображения изменяются одновременно с изменением яркости и контрастности. 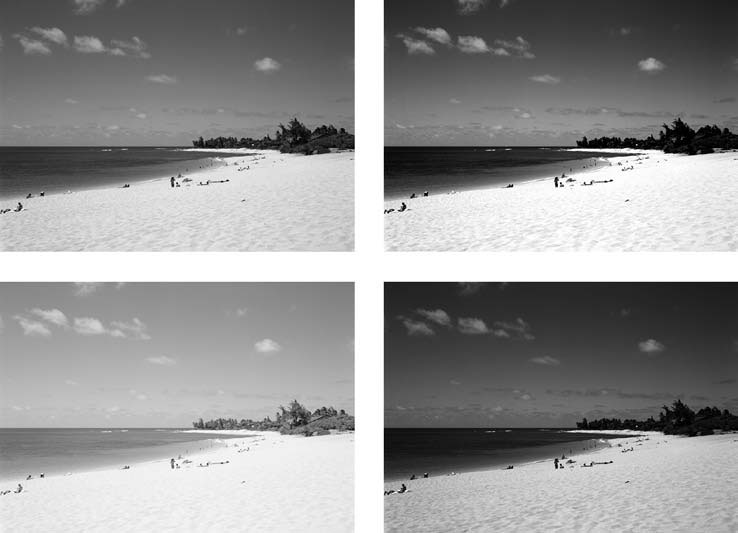 Рис. 13.1. Искажения цвета при коррекции яркости и контрастности Для простоты изложения (и, соответственно, восприятия) материала изучать яркостную коррекцию мы будем, работая с изображениями в режиме Grayscale (Оттенки серого), в которых искажения цвета не будут нам мешать отслеживать изменения яркости. Еще раз напомним: все сказанное будет также справедливо для изображений в других цветовых режимах, за исключением того, что после яркостной коррекции может потребоваться дополнительно скорректировать цвета документа. Все команды яркостной коррекции, которые мы будем рассматривать, находятся в меню Image > Adjustments (Изображение > Коррекция). Понятие гистограммыОдна из проблем, которые возникают при яркостной и цветовой коррекции изображений, – монитор не дает достаточно точного представления о яркости и цвете изображения. Причин тому много: несовершенство технологий (например, на жидкокристаллических мониторах изображение заметно меняет цвет, если на него смотреть под углом), старение аппаратуры (мониторы с электронно-лучевыми трубками имеют свойство «темнеть» через несколько лет использования), в конце концов, даже яркость и контрастность на мониторе могут быть настроены неправильно, и вы будете видеть изображение с заведомо неправильными цветами. Точно так же и человеческий глаз – устройство неточное. В зависимости от окружения цвета могут выглядеть по-разному: например, на светлом фоне темно-серый может казаться черным, видимая яркость изображения может меняться в зависимости от освещения в помещении и т. д. Все это делает невозможным выполнить качественную яркостную коррекцию «на глаз». Конечно же, глаз дизайнера по-прежнему остается основным инструментом: компьютер не может понять, правильно ли выглядит изображение. Однако в тех случаях, когда нужна особая точность (например, при работе в полиграфии), стоит подстраховаться более точными инструментами. При коррекции изображений широко используется метод представления информации, называемый гистограммой. Увидеть ее можно на палитре Adobe Photoshop, которая так и называется – Histogram (Гистограмма) – и доступна в любой момент работы. На рис. 13.2 показаны изображение и палитра, отображающая гистограмму его яркостей. 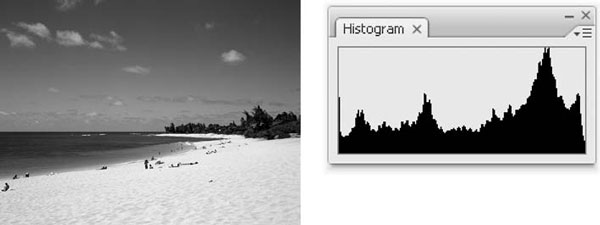 Рис. 13.2. Изображение и соответствующая ему гистограмма яркостей Гистограмма, хотя и кажется сплошной, состоит из отдельных столбиков: каждый из них соответствует определенному значению яркости изображения. Крайние левые столбики соответствуют самым темным оттенкам изображения, крайние правые – самым светлым, а высота столбиков показывает, насколько много таких оттенков в изображении. На рис. 13.3 можно увидеть два изображения (темное и светлое) и соответствующие им гистограммы яркостей. 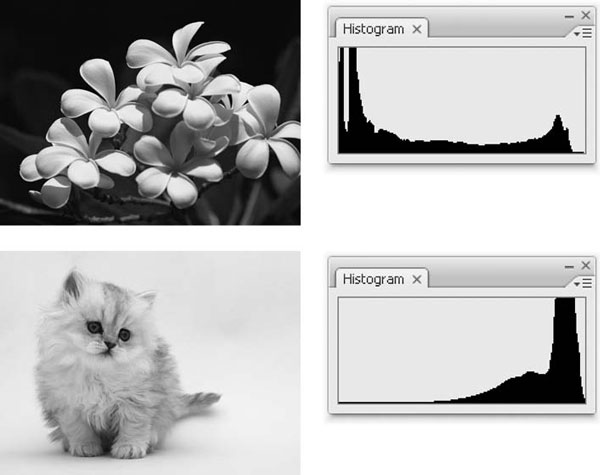 Рис. 13.3. Темное (вверху) и светлое (внизу) изображения и соответствующие им гистограммы яркостей Гистограмма особенно полезна для нахождения ошибок в изображении. К примеру, изображение на рис. 13.4 может показаться вполне обычным, однако даже беглый взгляд на его гистограмму подскажет, что в изображении вообще нет самых темных цветов: левый край гистограммы не содержит информации. Следовательно, в изображении нет черного цвета, его яркостные возможности использованы не полностью и оно нуждается в коррекции. 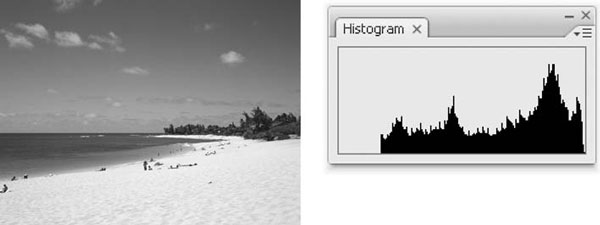 Рис. 13.4. Несбалансированное изображение и его гистограмма При работе с яркостной коррекцией изображений мы будем регулярно обращаться к гистограмме изображения, чтобы узнать, требуется ли ему коррекция, и если требуется – то какая. Иными словами, с помощью гистограмм мы можем оценить изображение и спланировать действия по его коррекции вместо того, чтобы действовать наугад. Команда Brightness/Contrast (Яркость/Контрастность)Простейшая для понимания и использования – команда Brightness/Contrast (Яркость/Контрастность). Однако расплатой за простоту является недостаток настроек команды (рис. 13.5). Она подойдет для быстрой или черновой коррекции; в остальных же случаях стоит применять более сложные команды, позволяющие более точно работать с изображением. 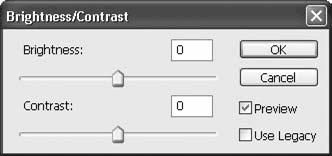 Рис. 13.5. Окно команды Brightness/Contrast (Яркость/Контрастность) Окно команды Brightness/Contrast (Яркость/Контрастность) содержит всего четыре органа управления: • ползунок Brightness (Яркость) – увеличивает или уменьшает яркость изображения; • ползунок Contrast (Контрастность) – повышает или снижает контрастность изображения; • флажок Preview (Предпросмотр) – позволяет видеть результат применения команды во время настройки без нажатия кнопки OK; • флажок Use Legacy (Использовать устаревший алгоритм) – переключает окно в «устаревший» режим, применявшийся в старых версиях Adobe Photo shop. В этом случае используется другой алгоритм коррекции яркости и контрастности, и результаты настроек сильно различаются. Этот режим оперирует математическими категориями яркости и контрастности, и его нельзя применять для коррекции изображений, так как велика вероятность внести искажения. На рис. 13.6 можно увидеть, как применение команды Brightness/Contrast (Яркость/Контрастность) влияет на яркость и контрастность изображения. 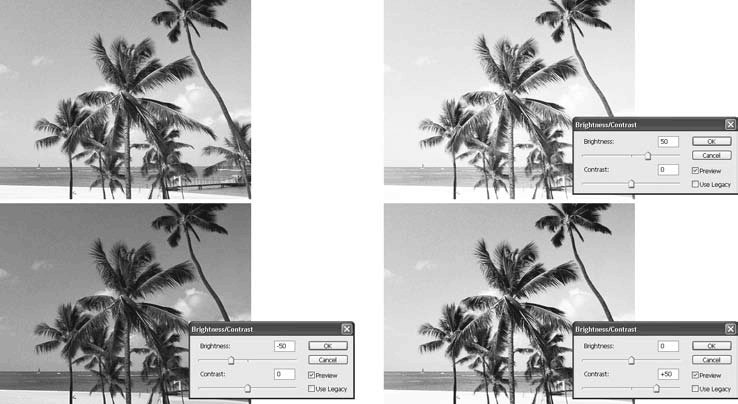 Рис.13.6. Исходное изображение (слева вверху) и результаты применения команды Brightness/Contrast (Яркость/Контрастность) с разными настройками Команда Exposure (Экспозиция)Еще одна сравнительно простая команда – Exposure (Экспозиция) (рис. 13.7). По сути своей она похожа на команду Brightness/Contrast (Яркость/Контрастность) и тоже позволяет изменить яркость изображения, однако делает это по другим принципам и потому удобнее при работе с реалистичными (фотографическими) изображениями. 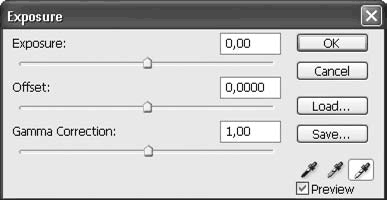 Рис. 13.7. Окно Exposure (Экспозиция) Ползунок Exposure (Экспозиция) позволяет изменить яркость светлых областей изображения (темные области изменяются гораздо слабее). Ползунок Offset (Смещение) точно так же позволяет изменить яркость темных областей изображения. Ползунок Gamma Correction (Коррекция гаммы) отвечает за яркость изображения в целом.
Разделение яркостной коррекции, принятое в окне Exposure (Экспозиция), позволяет более избирательно менять яркость изображения и достигать умеренного увеличения или снижения контрастности за счет раздельной обработки светлых и темных фрагментов. На рис. 13.8 вы можете видеть, как меняется изображение при использовании команды Exposure (Экспозиция). 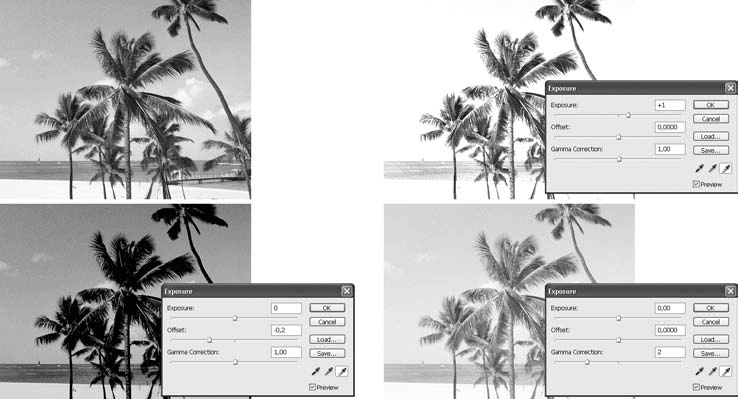 Рис. 13.8. Исходное изображение (слева вверху) и результаты применения команды Exposure (Экспозиция) с разными настройками Команда Shadows/Highlights (Тени/Блики)Команда Shadows/Highlights (Тени/Блики) является самой сложной командой коррекции яркости и также позволяет раздельно воздействовать на светлые и темные участки изображения. По умолчанию окно Shadows/Highlights (Тени/Блики) открывается в упро щенном режиме, без отображения большинства настроек; увидеть их можно, установив флажок Show More Options (Показать больше настроек) (рис. 13.9). 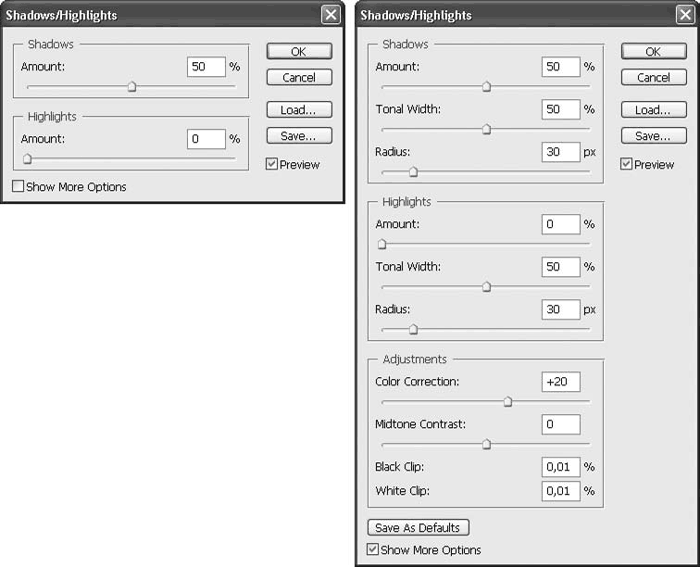 Рис. 13.9. Окно Shadows/Highlights (Тени/Блики) в упрощенном режиме (слева) и со всеми настройками (справа) Особенностью команды Shadows/Highlights (Тени/Блики) является возможность не только изменения яркости изображения, но и принудительной балансировки темных и светлых областей. Мы можем осветлить темные участки изображения, не затрагивая светлые, и наоборот, или даже одновременно осветлить темные участки и затемнить светлые. Такие операции позволяют радикально изменить внешний вид изображения и проявить детали, которых изначально не было видно, поскольку они сливались с фоном (рис. 13.10). 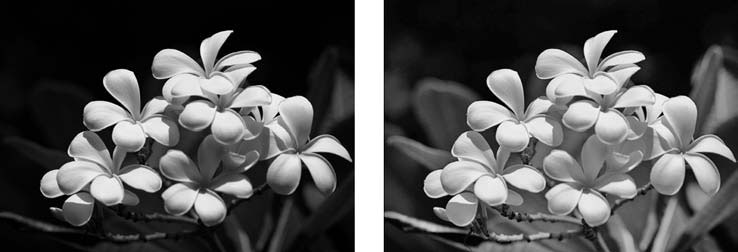 Рис. 13.10. Исходное изображение (слева) и результат осветления темных участков изображения командой Shadows/Highlights (Тени/Блики) (справа) Степень осветления темных участков и затемнения светлых настраивается в областях Shadows (Тени) и Highlights (Блики). В каждой из областей присутствуют три ползунка: • Amount (Степень) – определяет степень осветления или затемнения участков изображения; • Tonal Width (Тональный диапазон) – позволяет сузить или расширить тональный диапазон обработки: при небольших значениях диапазона обрабатываются только самые яркие (или самые темные оттенки), при увеличении значения в обработку включаются промежуточные (серые) оттенки; • Radius (Радиус) – чтобы компенсировать потерю контрастности изображения при обработке, команда Shadows/Highlights (Тени/Блики) дополнительно подчеркивает контрастные переходы на изображении – и ползунок Radius (Радиус) позволяет задать степень усиления контрастных границ. В области Adjustments (Коррекция) дополнительно настраиваются цвет и яркость всего изображения. Ползунок Color Correction (Коррекция цвета) позволяет компенсировать уменьшение насыщенности цветов при снижении контрастности. Ползунок Midtone Contrast (Контраст средних тонов) отвечает в целом за контрастность изображения.
Команда Levels (Уровни)Профессиональные дизайнеры чаще всего используют команду Levels (Уровни), поскольку она позволяет очень точно менять яркость изображения, хотя и не предусматривает возможности раздельно менять яркость светлых и темных фрагментов (впрочем, это требуется далеко не всегда). «Ориентированность» команды Levels (Уровни) на опытных и профессиональных пользователей видна уже из того, что в окне команды также показывается гистограмма яркостей и можно выполнять настройки, руководствуясь ею (рис. 13.11). 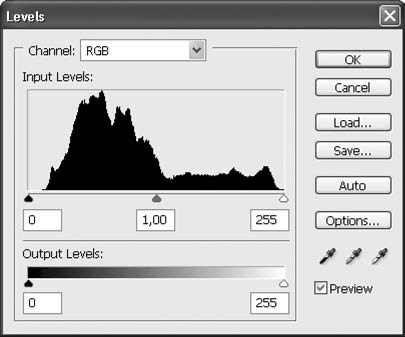 Рис. 13.11. Окно Levels (Уровни) Черным и белым ползунками под гистограммой устанавливаются границы черного и белого цвета, общая яркость изображения регулируется серым ползунком. Установить границы черного и белого бывает необходимо в том случае, если изображение не просто слишком яркое или слишком темное, но и вообще не содержит белого или черного цвета (как это было с изображением, показанным на рис. 13.4). На рис. 13.12 вы можете видеть пример коррекции такого изображения с помощью команды Levels (Уровни). 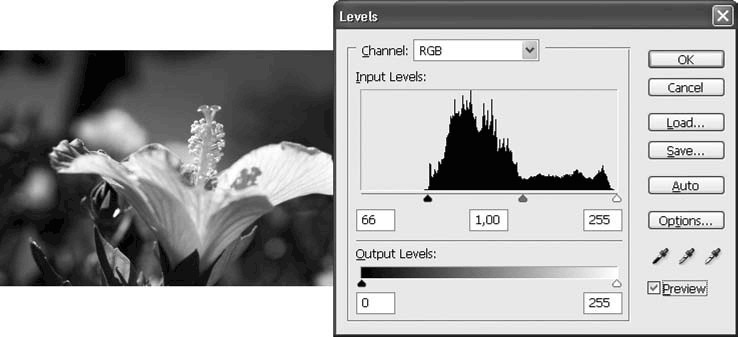 Рис. 13.12. Назначение границы черного цвета в окне Levels (Уровни)
Если вы используете команду Levels (Уровни) не для коррекции, а для создания специальных эффектов (в частности, для сильного осветления или затемнения изображения, чтобы затем его можно было использовать как фоновый рисунок), будут полезны два ползунка, находящиеся в нижней части окна. С их помощью можно, наоборот, запретить использовать в изображении темные или светлые цвета. Сдвинув один из ползунков, мы ограничим яркостной диапазон изображения, как это можно видеть на рис. 13.13. 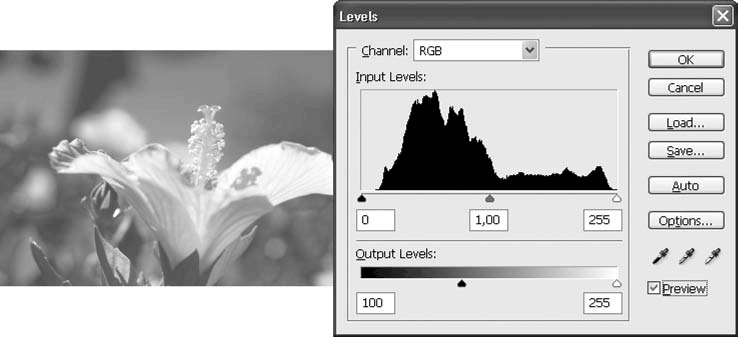 Рис. 13.13. Ограничение яркостного диапазона изображения в окне Levels (Уровни) С помощью команды Levels (Уровни) можно также повысить или снизить контрастность изображения. Для повышения контрастности можно сдвинуть к центру черный и белый ползунки; а для снижения контрастности нужно запретить использовать в изображении самые светлые и самые темные тона с помощью нижней пары ползунков. На рис. 13.14 можно видеть результат такого снижения и повышения контрастности. Легко заметить, что, хотя контрастность действительно изменилась, изображение сильно пострадало: в первом случае самые темные и самые светлые оттенки превратились в однотонный черный и белый цвета, а следовательно, из изображения исчезла часть деталей. При снижении контрастности изображение в целом стало не только менее контрастным, но и блеклым. 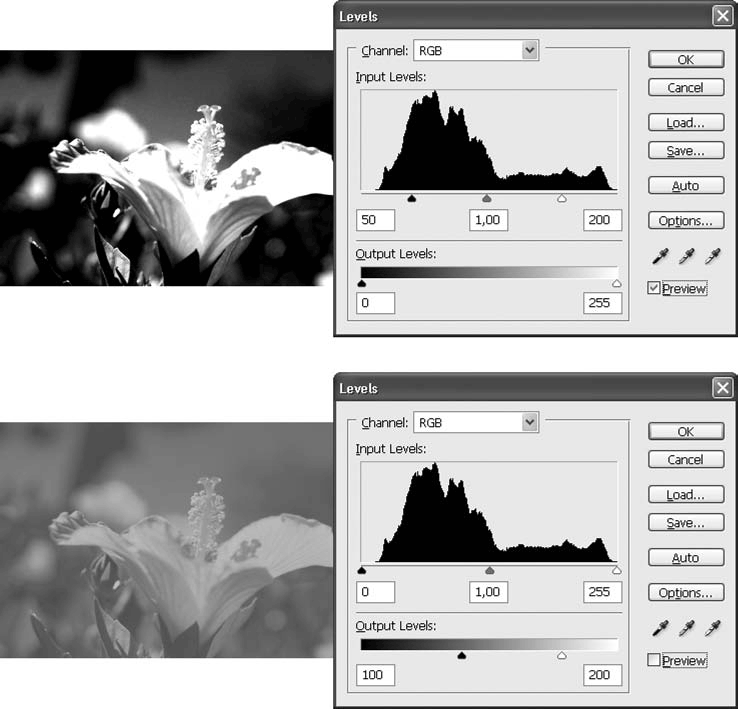 Рис. 13.14. Повышение (вверху) и снижение (внизу) контрастности изображения в окне Levels (Уровни) Из-за того что изменение контрастности с помощью команды Levels (Уровни) приводит к ухудшению качества изображения, ее рекомендуется использовать только для коррекции яркости изображения, а коррекцию контрастности проводить с помощью команды Curves (Кривые). Команда Curves (Кривые)Команда Curves (Кривые) – самая сложная из команд яркостной коррекции, и большинство даже профессиональных дизайнеров не используют все ее возможности. Чаще всего она применяется либо для яркостной коррекции как альтернатива команде Levels (Уровни), либо для аккуратного повышения и снижения контрастности изображения. Основной элемент управления в окне Curves (Кривые) – график преобразования яркостей (рис. 13.15). 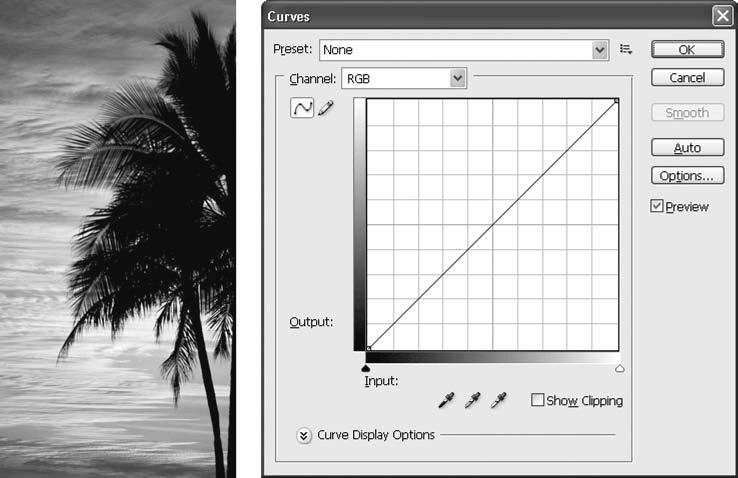 Рис. 13.15. Окно команды Curves (Кривые) Под окном с графиком условно показана шкала исход ной яркости изображения, слева от окна – шкала яркости после преобразования. Мысленно нарисовав линии от одной шкалы к другой через график (или ориентируясь на линии сетки в поле графика), мы можем понять, как изменятся яркости после применения команды. Ровный график на рис. 13.15 не оказывает никакого воздействия на изображение. На рис. 13.16 показан график более сложного вида, и можно видеть, как изменятся оттенки изображения после применения команды. 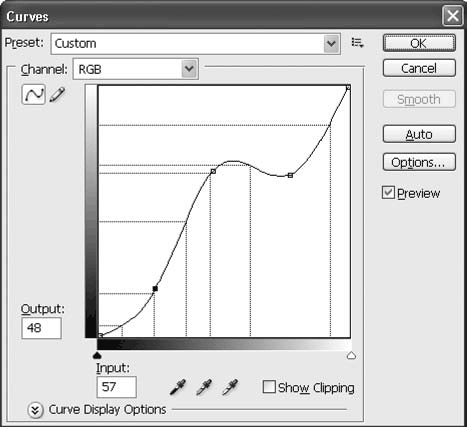 Рис. 13.16. Окно команды Curves (Кривые) со сложным графиком преобразования яркостей Как и в окне Levels (Уровни), в окне Curves (Кривые) можно установить границы черного и белого цветов. Для этого достаточно сместить левый нижний край графика вправо или верхний правый – влево (рис. 13.17). 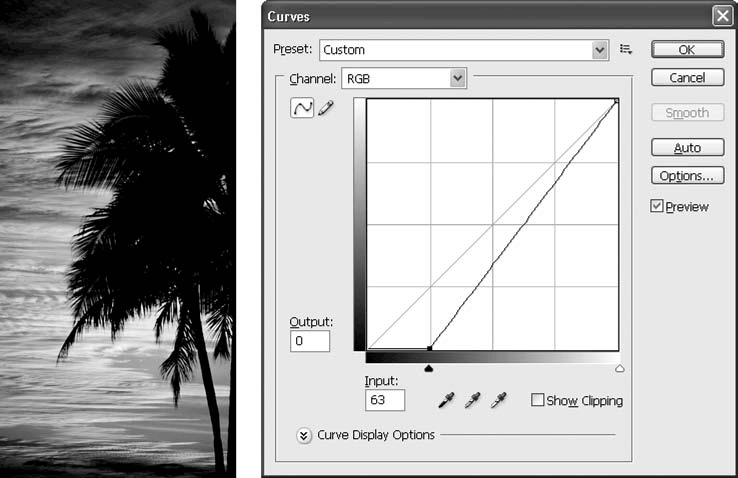 Рис. 13.17. Назначение границ черного цвета с помощью команды Curves (Кривые) Мысленно нарисовав линии на рис. 13.17, мы увидим, что самые темные оттенки изображения превратятся в черный цвет, а остальные оттенки равномерно потемнеют. Точно так же можно запретить использовать светлые или темные оттенки изображения – для этого крайние точки графика нужно сдвинуть вверх или вниз. На рис. 13.18 показаны настройки окна Curves (Кривые), при которых самые светлые оттенки в изображении исчезнут и изображение станет более темным. 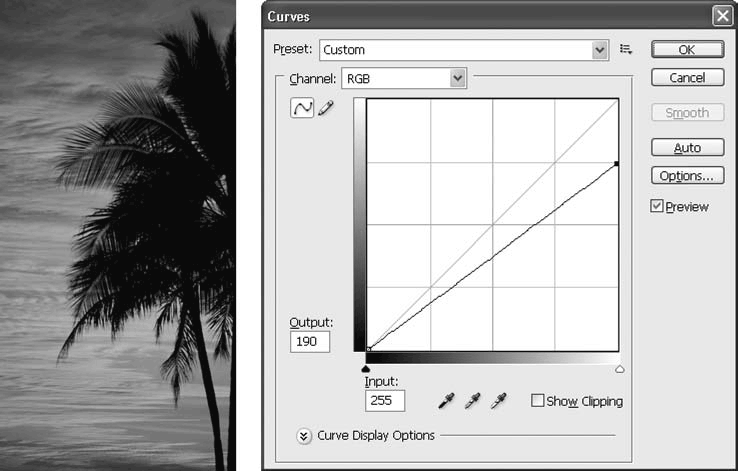 Рис. 13.18. Ограничение яркостного диапазона с помощью команды Curves (Кривые) Однако возможности команды Curves (Кривые) гораздо шире. Дело в том, что (как можно было догадаться из рис. 13.16) график не обязательно должен быть прямым. Мы можем щелкнуть кнопкой мыши в любой части графика и добавить новую точку; сместив ее, мы искривим график (рис. 13.19). По своему воздействию такая настройка будет идентична изменению гаммы изображения с помощью команды Exposure (Экспозиция) или изменению яркости изображения серым маркером в окне Levels (Уровни). 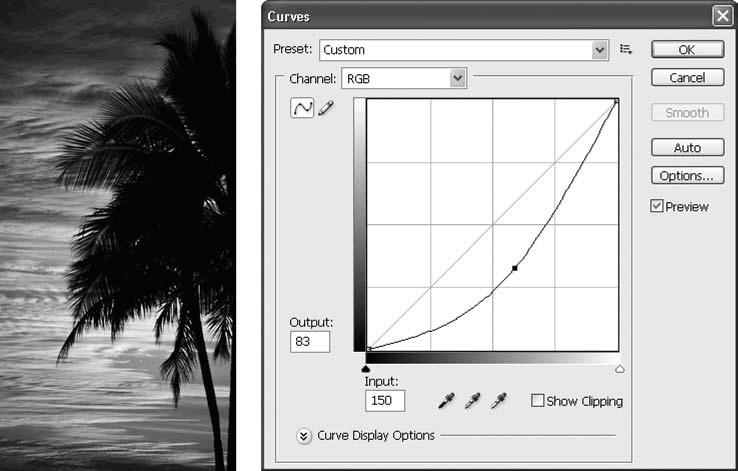 Рис. 13.19. Изменение яркости изображения с помощью команды Curves (Кривые) Если же установить две точки на графике и изогнуть его подобно тому, как это сделано на рис. 13.20, то контрастность изображения повысится, поскольку темные оттенки станут еще более темными, а светлые – светлыми. 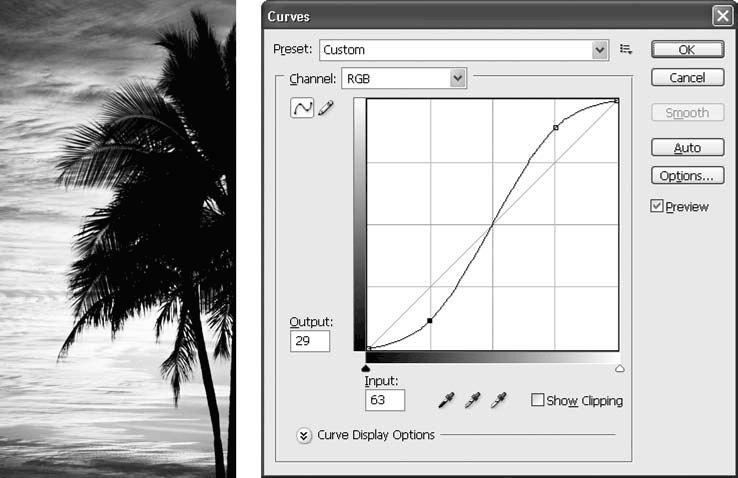 Рис. 13.20. Повышение контрастности изображения с помощью команды Curves (Кривые) Такое повышение контрастности – самое точное и «щадящее» для изображения, поскольку мы всего лишь затемняем и осветляем оттенки, а не превращаем их в черный и белый цвета, как это было с командой Levels (Уровни), а следовательно, из изображения не исчезают мелкие детали и оттенки. Изогнув график в обратную сторону (рис. 13.21), мы снизим контрастность изображения – опять-таки гораздо более точно и аккуратно, чем при использовании команды Levels (Уровни), поскольку при этом из изображения не исчезает ни черный, ни белый цвет. 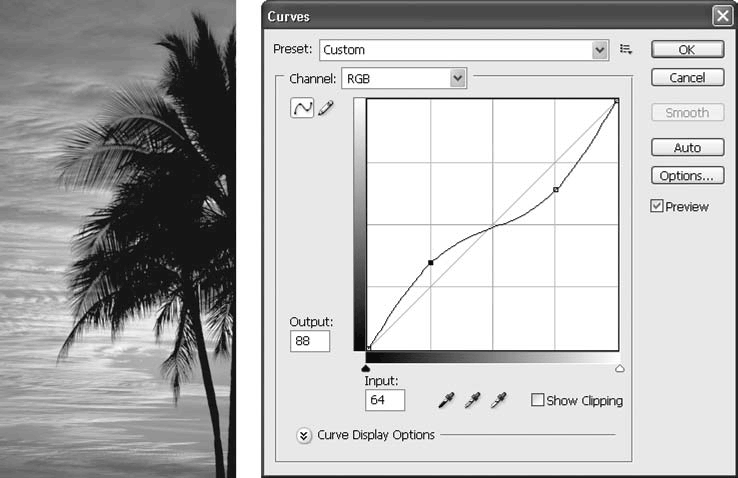 Рис. 13.21. Снижение контрастности изображения с помощью команды Curves (Кривые)
Глава 14Цветовая коррекция изображений • Коррекция цвета командами коррекции яркости • Команда Color Balance (Баланс цветов) • Команда Hue/Saturation (Оттенок/Насыщенность) • Команда Photo Filter (Светофильтр) • Команда Match Color (Подбор цвета) • Обесцвечивание изображения • Специальные команды Познакомившись в прошлой главе с яркостной коррекцией, мы переходим к изучению коррекции цветовой, которая имеет очень много общего с яркостной. Однако есть и существенные различия: к примеру, гистограммы яркостей, которыми мы пользовались при яркостной коррекции, во многих случаях оказываются бесполезными и подбор правильного баланса цветов в изображении в конечном итоге сводится к чутью и опыту дизайнера. Следует отметить, что если яркость и контрастность в большинстве случаев изменяют именно для коррекции изображения, то с цветом работают в основном для получения специальных эффектов и придания изображению неестественных цветов, чтобы создать особое настроение и изменить восприятие. Как и в случае с яркостной коррекцией, не стоит полагаться на отображаемое монитором изображение, поскольку на другом компьютере или после печати на принтере или в типографии цвета могут выглядеть по-другому. Если ваша цель – достичь точного баланса цветов при печати, то настоятельно рекомендуем «перепроверять» результат и распечатывать изображение на ключевых стадиях работы, чтобы быть уверенным в том, что оно должным образом выглядит на бумаге, и при необходимости дополнительно корректировать изображение. Коррекция цвета командами коррекции яркостиИзученные нами в прошлой главе команды коррекции яркости могут использоваться и для изменения цвета изображения – в этом случае яркостная коррекция применяется к отдельным цветовым каналам, и в результате цвет изображения изменяется. Процедура эта непроста и требует уверенных знаний теории цвета и цветовых моделей, используемых компьютерными программами, однако существует несколько несложных приемов работы, которые можно просто запомнить и которые могут принести большую пользу при коррекции изображений. Окна Levels (Уровни) и Curves (Кривые) содержат раскрывающийся список Channel (Канал), в котором можно выбрать один из цветовых каналов, с которыми вы планируете работать. При работе с черно-белым изображением (в режиме Grayscale (Оттенки серого)) список содержит только одно значение: Gray (Серый). При работе с изображением, использующим полноцветную цветовую модель (RGB, L*a*b или CMYK), список будет содержать названия отдельных каналов и (первой строкой) название цветовой модели (рис. 14.1). 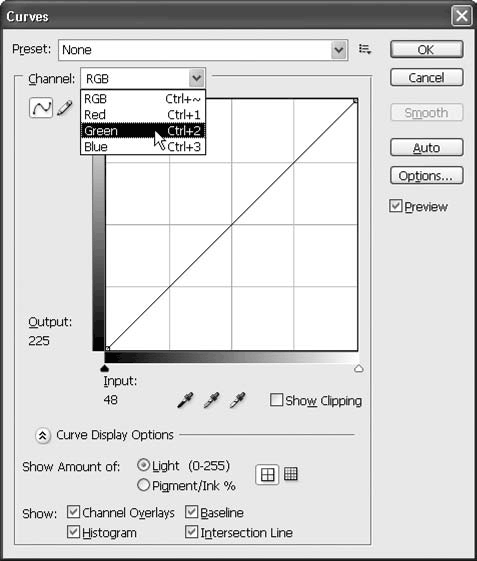 Рис. 14.1. Выбор цветовых каналов для обработки в окне Curves (Кривые) В начале работы с окном Levels (Уровни) или Curves (Кривые) выбрано первое значение – название цветовой модели. В этом случае настройки применяются ко всем цветовым каналам; за счет этого меняется яркость и контрастность всего изображения (с некоторыми искажениями цвета, как мы уже упоминали в главе 13). Если необходимо, вы можете также выбрать один из каналов и настроить его коррекцию. Таким образом, при работе в цветовом режиме RGB можно выполнить до четырех одновременных настроек – для каждого канала плюс для всего изображения целиком. Коррекция яркости и контрастности цветовых каналов может радикально изменить цвет изображения в целом. К примеру, осветлив или затемнив один из каналов, мы тем самым увеличим или уменьшим долю данного цвета в изображении. Осветлив красный канал, мы добавим красный оттенок в изображение (рис. 14.2); затемнив его, мы уменьшим долю красного в изображении, а значит, оно приобретет зелено-синий оттенок. Такой метод работы используется нечасто, поскольку коррекция с помощью специальных команд цветовой коррекции обычно удобнее. Некоторые дизайнеры, впрочем, предпочитают выполнять цветовую коррекцию одновременно с яркостной, поскольку в этом случае меньше погрешности качества при обработке (выполняется только одна операция вместо двух). 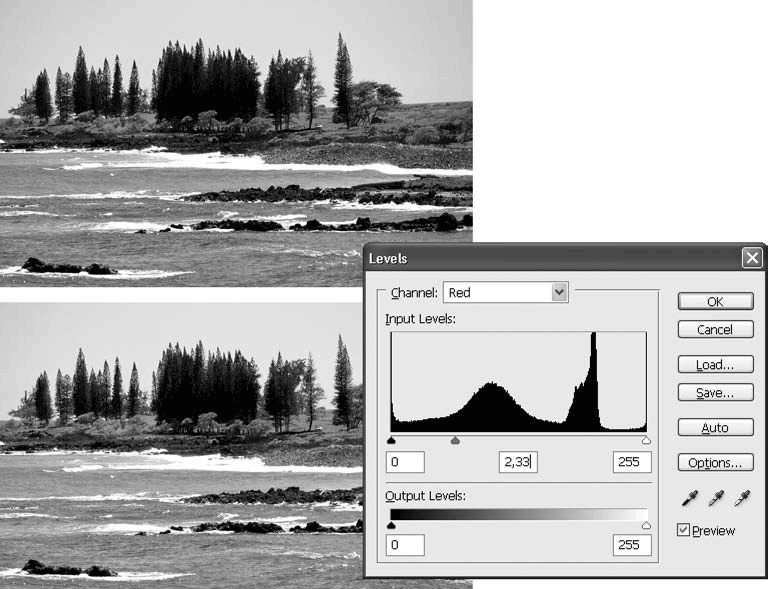 Рис. 14.2. Изменение цвета изображения путем осветления красного канала в окне Levels (Уровни) Однако команда Levels (Уровни) оказывается очень удобной для цветовой коррекции фотографических изображений. Многие погрешности цвета в фотографиях, особенно отсканированных, достаточно просто устраняются таким образом. Изображения, явно имеющие общий цветовой оттенок (например, слишком зеленые или слишком красные), как правило, страдают от дисбаланса между цветовыми каналами. Проявляется это в том, что в одном или нескольких каналах может не быть самых темных или самых светлых оттенков (подобно тому, как это было с яркостью изображений). Следовательно, если, к примеру, в зеленом канале нет самых темных оттенков, то в изображении не будет ни одного места, где бы не было зеленого оттенка. Яркостная коррекция таких изображений не только не исправит положение вещей, но и усугубит проблему и затруднит последующую цветовую коррекцию. Вместо этого следует одновременно скорректировать яркость и цвет с помощью команды Levels (Уровни). Переключаясь между отдельными каналами в списке Channel (Канал), мы будем просматривать гистограммы яркостей каждого канала; это позволяет увидеть, нет ли в каком-нибудь канале подобных проблем, и устранить их так же, как мы оптимизировали яркость черно-белых изображений (рис. 14.3). 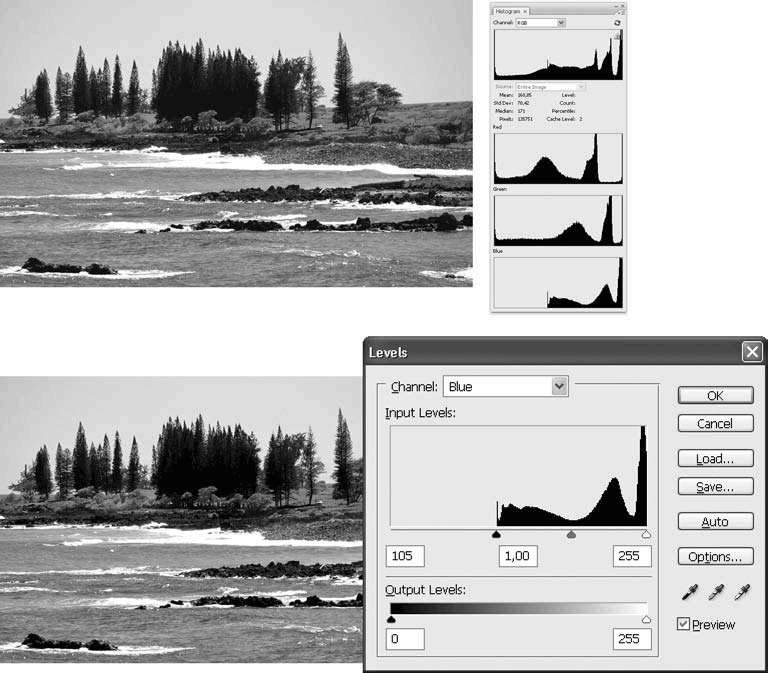 Рис. 14.3. Коррекция цветов изображения в окне Levels (Уровни) На рис. 14.3 вверху показано исходное изображение с цветовыми искажениями и гистограммы яркостей каждого канала. Как можно видеть, синий канал слишком яркий, и это можно исправить, скорректировав синий канал с помощью команды Levels (Уровни). Хотя для качественного результата необходимо выполнять коррекцию вручную, для черновой и пробной коррекции можно использовать специальные команды автоматической коррекции цветов, которые присутствуют в меню Image > Adjustments (Изображение > Коррекция): • Auto Contrast (Автоматическая коррекция контрастности) автоматически находит и устанавливает границы черного и белого цветов в изображении, не внося изменений в цвета; • Auto Levels (Автоматическая коррекция уровней) автоматически находит и устанавливает границы черного и белого цветов в каждом канале изображения, в результате устраняя проблемы, связанные с яркостью отдельных каналов; • Auto Colors (Автоматическая коррекция цветов) анализирует яркости в цветовых каналах и устанавливает их яркость и контрастность таким образом, чтобы получить в изображении сбалансированные цвета.
Команда Color Balance (Баланс цветов)Исправить (или внести в художественных целях) цветовые искажения в изображении можно с помощью команды Color Balance (Баланс цветов). Особенностью этой команды является то, что она подразделяет ярко сти изображения на тени, блики и нейтральные тона и позволяет при необходимости выполнить разные настройки для разных тональных диапазонов (рис. 14.4). 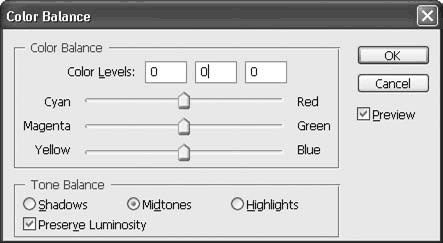 Рис. 14.4. Окно Color Balance (Баланс цветов) Яркостные диапазоны выбираются с помощью переключателя Tone Balance (Баланс тонов). В простейшем случае (если изображение имеет общий оттенок какого-то цвета) исправить его можно, выполняя настройки в режиме Midtones (Средние тона), – этого будет достаточно в простых случаях (рис. 14.5). 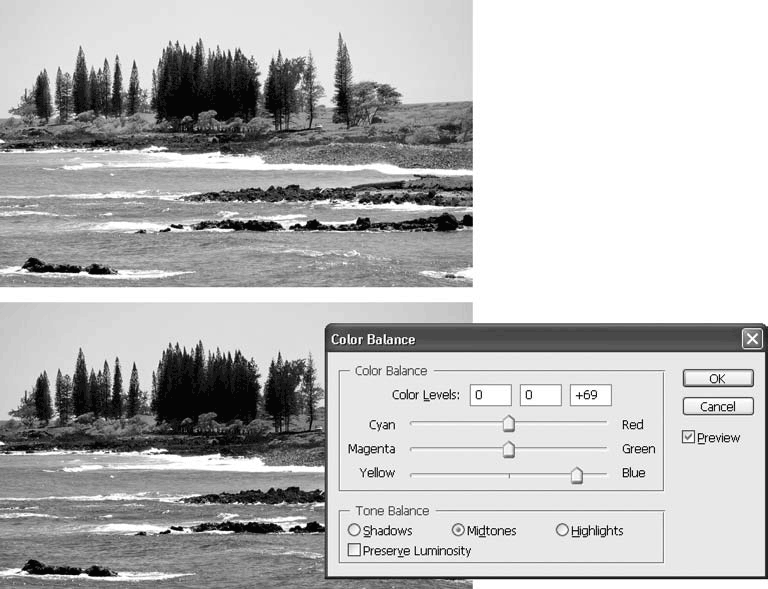 Рис. 14.5. Цветовая коррекция в окне Color Balance (Баланс цветов) Цвет корректируется с помощью ползунков в области Color Balance (Баланс цветов). Перемещая ползунки, мы можем усилить или ослабить отдельные цвета изображения. Обратите внимание на то, что каждый ползунок с двух сторон помечен двумя названиями цветов (если вы внимательно читали главу 2, в которой мы знакомились с теорией цвета, то это не должно вас удивить). Ослабляя один из цветов в изображении, мы, если посмотреть с другой стороны, усиливаем два оставшихся; следовательно, при ослаблении синего цвета (Blue) в изображении усилятся красный (Red) и зеленый (Green), которые, сложившись, дадут желтый оттенок. Именно поэтому один ползунок подписан двумя цветами – синим (Blue) и желтым (Yellow). Для ослабления синего цвета в изображении можно сместить ползунок Yellow/Blue (Желтый/Синий) в сторону желтого (ослабив синий цвет) или одновременно сместить два других ползунка: Cyan/Red (Голубой/Красный) и Magenta/Green (Лиловый/Зеленый) в сторону красного и зеленого соответственно (тем самым усилив их и уменьшив долю синего в изображении). Обратите внимание, что положение ползунков относительно друг друга при этом остается прежним (рис. 14.6). 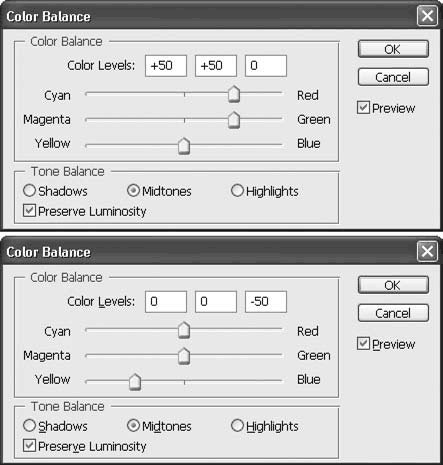 Рис. 14.6. Два способа ослабления синего цвета в изображении с помощью окна Color Balance (Баланс цветов) Если необходимо достичь необычного цветового эффекта, то мож но выполнить разные настройки в различных тональных диа пазонах. Особенно эффектно это выглядит при обработке черно-белого изображения (переведенного, конечно, в полноцветный цве товой режим), так как позволяет придать изображению необычную окраску: от имитации пожелтевшей от времени фотографии до откровенно искусственных кричащих оттенков (рис. 14.7). 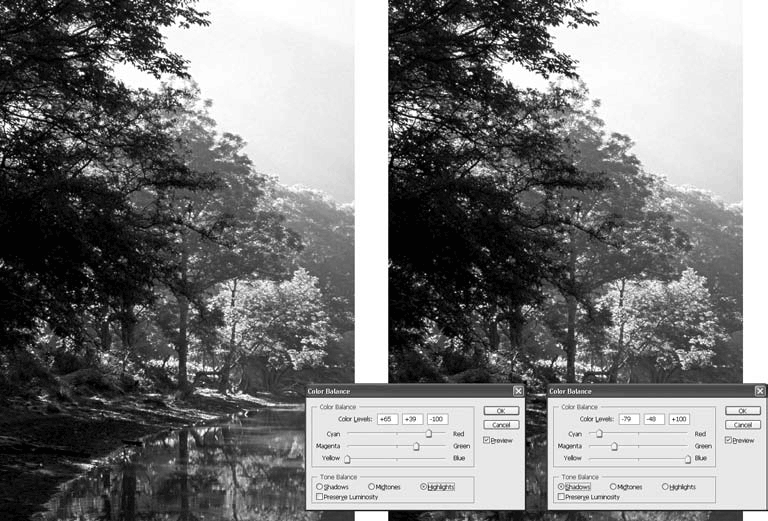 Рис. 14.7. Окрашивание изображения с помощью окна Color Balance (Баланс цветов) Флажок Preserve Luminosity (Сохранять яркость) позволяет изменять цвета изображения (а значит, и яркость цветовых каналов), не затрагивая яркость изображения в целом. Сняв его, вы можете добиться более сильных изменений цвета, однако в этом случае о сохранении яркости придется побеспокоиться самому. Команда Hue/Saturation (Оттенок/Насыщенность)Команда Hue/Saturation (Оттенок/Насыщенность) позволяет нам изменять цвета изображения в любой полноцветной цветовой модели по за конам модели HSB (о ней рассказывалось в главе 2). С помощью ползунков окна (рис. 14.8) можно отдельно изменять оттенок цвета (Hue), а также насыщенность цветов (Saturation) и яркость изображения (Lightness). 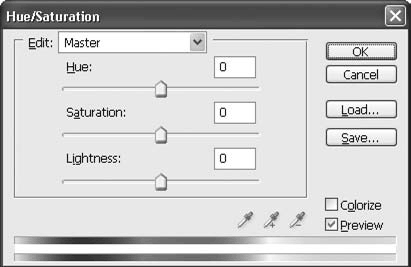 Рис. 14.8. Окно Hue/Saturation (Оттенок/Насыщенность) Сместив ползунок Hue (Оттенок), мы изменим оттенки цвета изображения. Оттенки изменяются путем «подмены» одних цветов другими: спектр изображения как бы смещается и красный оказывается на месте зеленого, зеленый – на месте синего и т. д. Этот эффект не имеет аналогов в реальном мире, а потому не используется для коррекции изображения; зато с его помощью можно создавать необычные «компьютерные» спецэффекты (рис. 14.9). 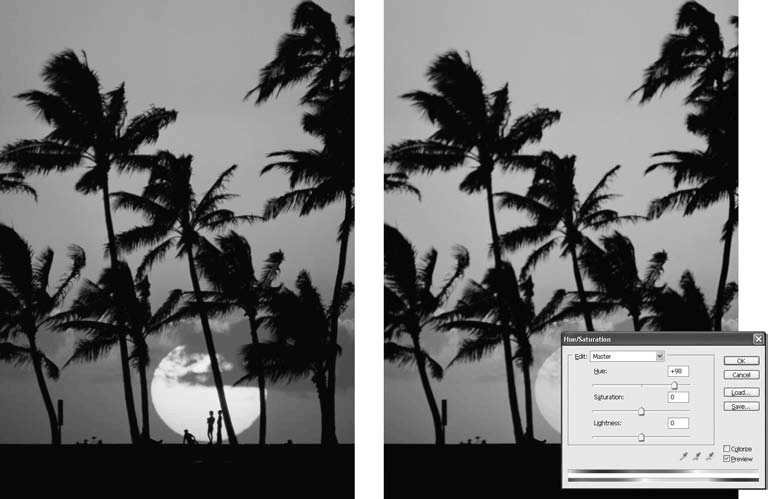 Рис. 14.9. Смена оттенков цвета в окне Hue/Saturation (Оттенок/Насыщенность) Ползунок Saturation (Насыщенность) изменяет насыщенность цветов изображения. Таким образом, цвета в изображении можно сделать более яркими и кричащими или, наоборот, тусклыми и сдержанными (рис. 14.10), вплоть до полного обесцвечивания. Эта функция используется очень часто, поскольку очень удобна и позволяет компенсировать искажения цветов при яркостной коррекции. 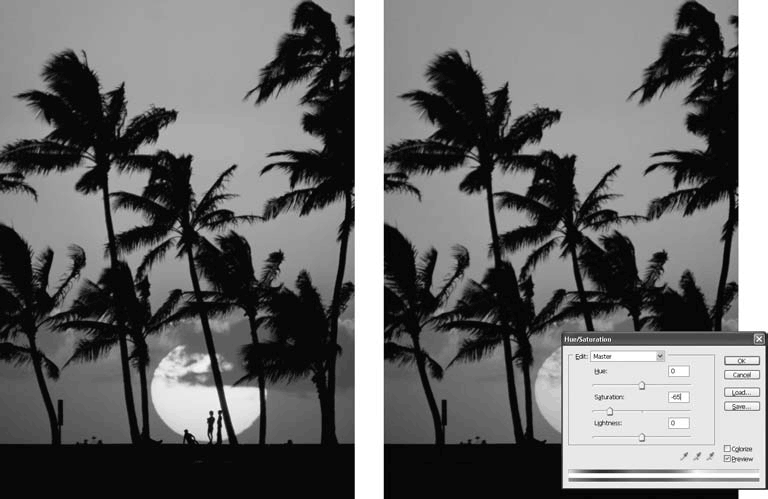 Рис. 14.10. Изменение насыщенности цветов в окне Hue/Saturation (Оттенок/Насыщенность)
Ползунок Brightness (Яркость) позволяет скорректировать яркость изображения (рис. 14.11). Следует иметь в виду, что яркость изменяется по сложному алгоритму, который влияет на граничные (самые темные и самые светлые) оттенки яркости; этот вид контроля яркости не предназначен для коррекции изображения – только для создания специальных эффектов. 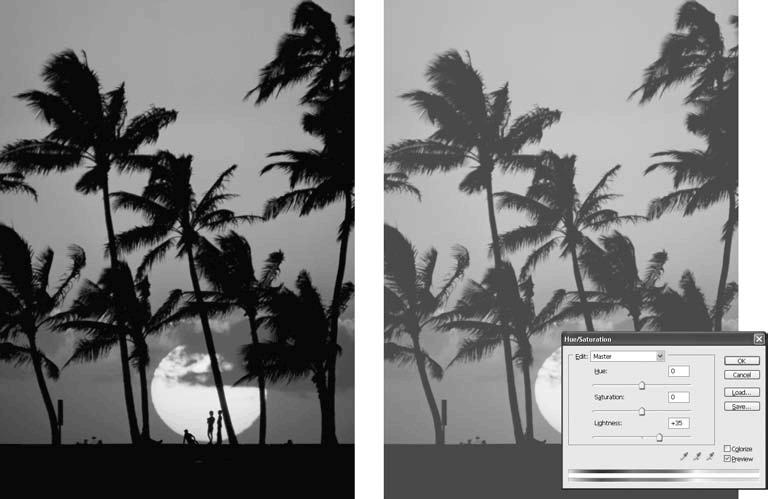 Рис. 14.11. Изменение яркости изображения в окне Hue/Saturation (Оттенок/Насыщенность) Флажок Colorize (Добавить цвет) позволяет игнорировать цветовые составляющие изображения и окрасить его заново – для этого окно Hue/Saturation (Оттенок/Насыщенность) используется не реже, чем для контроля насыщенности изображения (рис. 14.12). Изображение окрашивается в цвет, выбранный с помощью ползунков Hue (Оттенок) и Saturation (Насыщенность), и может быть дополнительно осветлено или затемнено с помощью ползунка Brightness (Яркость). 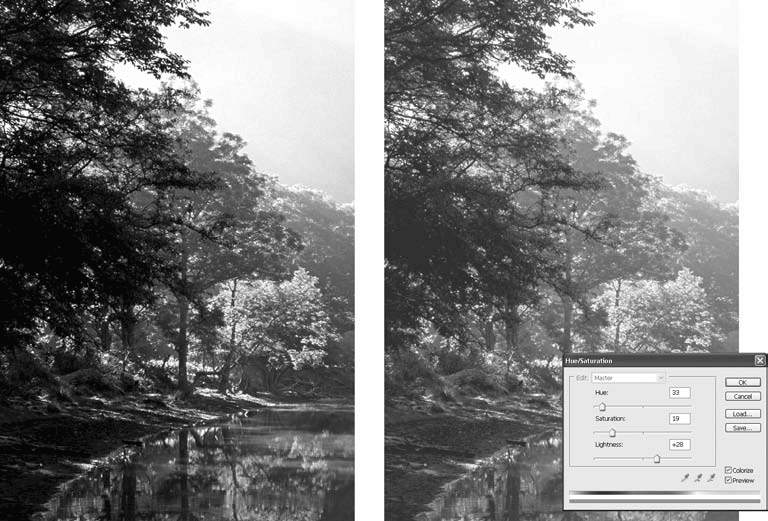 Рис. 14.12. Окрашивание изображения с помощью окна Hue/Saturation (Оттенок/Насыщенность)
Команда Photo Filter (Светофильтр)Команда Photo Filter (Светофильтр), появившаяся в последних версиях Adobe Photoshop, связана с распространением цифровых фотоаппаратов и предназначена в первую очередь для фотографов-любителей. Распространенный и очень старый прием фотографии – использование цветных светофильтров, которые позволяют скорректировать или подчеркнуть цвета уже на стадии съемки кадра. Команда Photo Filter (Светофильтр) (рис. 14.13) выполняет специфическую цветовую коррекцию, как бы применяющую светофильтр «задним числом». Это в какой-то степени помогает исправить ошибки, допущенные при съемке (именно поэтому мы говорим, что команда ориентирована на фотографов-любителей – профессионал не забудет использовать светофильтр). 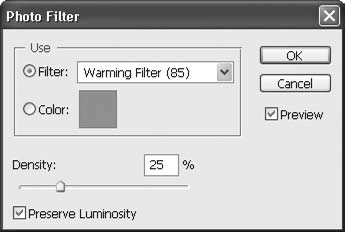 Рис. 14.13. Окно Photo Filter (Светофильтр) Основной элемент настройки команды – это раскрывающийся список Filter (Фильтр), позволяющий выбрать один из стандартных светофильтров, используемых в фотографии. Если вы выбрали эту команду, чтобы создать специальные эффекты, можно установить переключатель Use (Использовать) в положение Color (Цвет) и выбрать любой цвет светофильтра. Ползунок Density (Плотность) позволяет установить плотность светофильтра: чем выше значение, тем более окрашенным считается светофильтр и тем сильнее будет изменено изображение (рис. 14.14). 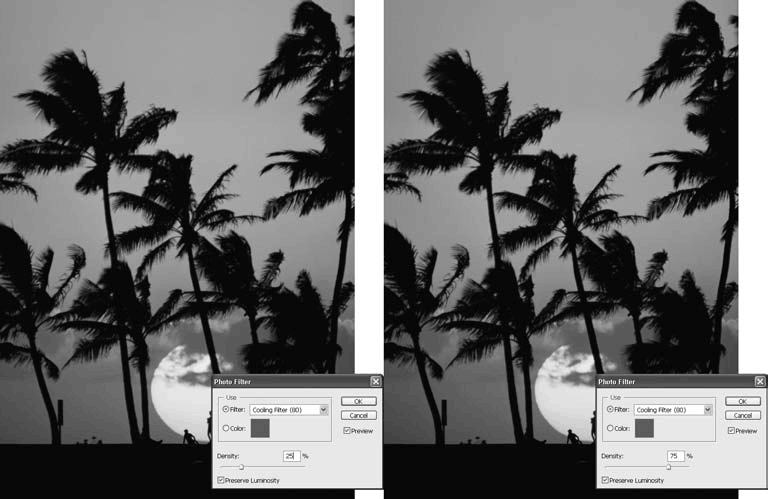 Рис. 14.14. Применение команды Photo Filter (Светофильтр) с разными значениями плотности Команда Match Color (Подбор цвета)При работе с большим количеством однотипных изображений незаменима команда Match Color (Подбор цвета). Скорректировав цвет одного документа, вы можете использовать его как образец, чтобы автоматически настроить цвета других документов.
Для выполнения такой автоматической коррекции необходимо одновременно открыть два или более изображения, при чем одно из них должно быть уже скорректировано. Работая с нескорректированным изображением, мы обращаемся к окну Match Color (Подбор цвета) и в раскрывающемся списке Source (Источник) выбираем название документа со скорректированными цветами (рис. 14.15). 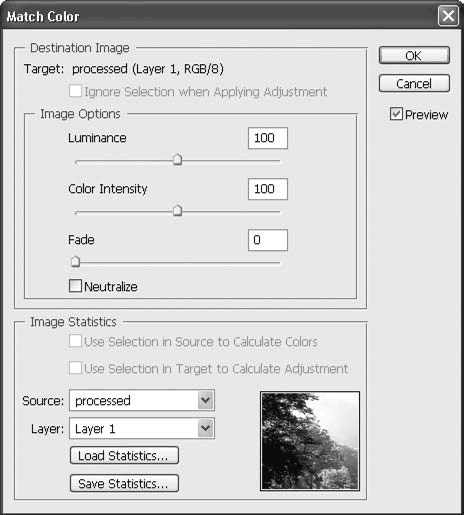 Рис. 14.15. Окно Match Color (Подбор цвета) Цвета текущего документа будут скорректированы по выбранному образцу. С помощью ползунков в области Image Options (Настройки изображения) вы можете более точно настроить изображение (это бывает необходимо, если изображения похожи, но отличаются за счет кадрирования или освещения): • Luminance (Яркость) – изменяет яркость текущего изображения; • Color Intensity (Интенсивность цветов) – отвечает за интенсивность (насыщенность) цветов текущего изображения; • Fade (Ослабление) – позволяет ослабить автоматическую коррекцию цвета, то есть частично сохранить оригинальную окраску текущего изображения. Примеры работы с командами коррекции цвета – от установки баланса цветов с помощью команды Color Balance (Баланс цветов) до обработки нескольких однотипных изображений «по образцу» с помощью команды Match Color (Подбор цвета) – вы можете увидеть в видеоуроке «Цветовая коррекция изображения». Обесцвечивание изображенияЗачастую цветное изображение нужно обесцветить, чтобы использовать как фоновое или просто для того, чтобы распечатать на черно-белом принтере и получить предсказуемый результат. В целом, черно-белое изображение проигрывает цветному по выразительности и возможности передавать детали, поскольку в нем доступно только одно выразительное средство – яркость, в отличие от цветного изображения, где цвет несет значительную долю информации. Отчасти это можно компенсировать, применяя различные техники преобразования цветного изображения в черно-белое. В зависимости от используемого метода получатся очень разные черно-белые варианты одного и того же цветного изображения. Сравнив эти варианты, можно выбрать тот, который выглядит более эффектно и привлекательно – единого «идеального» рецепта в данном случае нет и не может быть, поскольку слишком многое зависит от особенностей изображения, с которым вы работаете. Во всех рассматриваемых в дальнейшем примерах мы будем использовать изображение, показанное на рис. 14.16. Как мы увидим в дальнейшем, результаты разных техник преобразования отличаются тем сильнее, чем насыщеннее и чище цвета в изображении, а в выбранном нами изображении цвета очень яркие и чистые, и сверх того присутствуют области, окрашенные в основные цвета – красный, зеленый и синий.  Рис. 14.16. Исходное цветное изображение перед обесцвечиванием Наиболее простой и традиционный способ преобразовать цветное изображение в черно-белое – просто сменить режим изображения с помощью команды меню Image > Mode > Grayscale (Изображение > Режим > Оттенки серого). Собственно говоря, многие дизайнеры считают его чуть ли не единственным способом обесцветить изображение. Результат такого обесцвечивания можно видеть на рис. 14.17.  Рис. 14.17. Изображение, обесцвеченное преобразованием в режим Grayscale (Оттенки серого) Чтобы впоследствии заново раскрасить изображение (например, придать ему вид старой фотографии), необходимо снова преобразовать его в режим RGB (цвета, разумеется, от этого не появятся). Чтобы ускорить обесцвечивание и избавиться от необходимости возвращаться в режим RGB, многие дизайнеры используют окно Hue/Saturation (Оттенок/Насыщенность) или команду меню Image > Adjustments > Desaturate (Изображение > Коррекция > Обесцвечивание). Эта команда, по сути, всего лишь мгновенно снижает насыщенность изображения до нуля, как это можно сделать в окне Hue/Saturation (Оттенок/Насыщенность). Однако результат такого обесцвечивания сильно отличается от преобразования изображения в режим оттенков серого (рис. 14.18).  Рис. 14.18. Изображение, обесцвеченное командой Desaturate (Обесцвечивание) В цветовой модели HSB, которая используется командой Hue/Saturation (Оттенок/Насыщенность) для вычислений, считается, что все чистые цвета имеют одинаковую яркость; однако на самом деле это не так, и, например, чистый зеленый цвет в модели RGB визуально выглядит значительно более ярким (это связано с особенностями человеческого зрения). Именно поэтому результаты двух способов обесцвечивания будут разными: изображение переводится в режим Grayscale (Оттенки серого) по алгоритму, который учитывает видимую яркость цветов, а не математическую яркость, и он является более правильным. К более экзотическим способам преобразования изображения в черно-белое относится следующий: вы можете обратиться к палитре Channels (Каналы), на которой показываются цветовые каналы изображения, выделить один из них и затем выполнить команду Image > Mode > Grayscale (Изображение > Режим > Оттенки серого). В этом случае для создания изображения в режиме оттенков серого будет использована информация только из одного цветового канала, и результат может очень сильно отличаться от обоих уже известных нам способов (рис. 14.19). 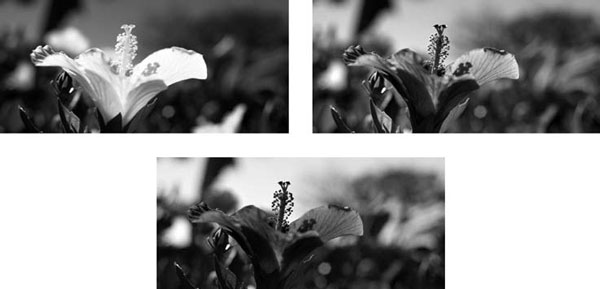 Рис. 14.19. Черно-белые изображения, полученные из красного (слева вверху), зеленого (справа вверху) и синего (внизу) каналов модели RGB Как можно видеть, при использовании красного канала в новом изображении самым светлым местом оказался цветок (он был красным), а при использовании синего канала – небо, а цветок стал темным. Такой способ обесцвечивания изображения заведомо неверный, поскольку в конечном изображении светлые и темные места могут почти не иметь отношения к тому, какова была яркость цветного изображения. Однако этот способ позволяет получить интересные результаты и в некоторых случаях проявить и подчеркнуть детали в тех местах, где их не было бы видно при других способах преобразования. Еще четыре варианта (в дополнение к трем вариантам, которые получаются из трех каналов модели RGB) дает преобразование в режим CMYK, выбор одного из каналов этой модели и преобразование в режим оттенков серого (рис. 14.20). Поскольку в модели CMYK яркость описывается частично цветовыми каналами, а частично каналом черного цвета, черно-белые изображения, полученные таким способом, будут очень светлыми, что, с одной стороны, может сделать их неестественными, но, с другой, позволяет добиться интересных эффектов, если вы, например, планируете использовать изображение как фон для какого-то дизайна. 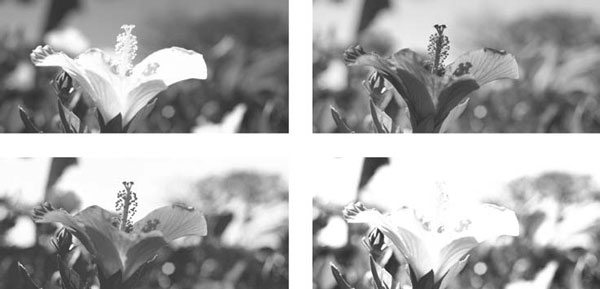 Рис. 14.20. Черно-белые изображения, полученные из голубого (слева вверху), лилового (справа вверху), желтого (слева внизу) и черного (справа внизу) каналов модели CMYK Наконец, в последней версии программы Adobe Photoshop (в версии 10, входящей в состав Creative Suite 3) появилась команда Black and White (Черно-белый), которая позволяет не просто обесцветить изображение, но и настроить «баланс» между цветовыми каналами. Иными словами, при работе с этой командой вы сами указываете, какому из цветов следует отдавать предпочтение при преобразовании, а следовательно, можете получить огромное количество вариантов черно-белых изображений (рис. 14.21).  Рис. 14.21. Изображения, обесцвеченные командой Black and White (Черно-белый) с разными настройками В окне Black and White (Черно-белый) можно видеть шесть ползунков для трех основных и трех промежуточных цветов – то есть фактически для всего спектра. Перемещая ползунки влево и вправо, мы можем выбрать, насколько ярким будет считаться тот или иной цвет при преобразовании. Раскрывающийся список Preset (Сохраненные настройки) позволяет выбрать стандартные настройки – как правило, они ориентированы на подчеркивание одного из цветов. В нижней части окна область Tint (Тонирование) позволяет после обесцвечивания окрасить изображение в выбранный цвет – подобно тому, как мы это делали в окне Hue/Saturation (Оттенок/Насыщенность). Для выбора цвета используются знакомые нам ползунки Hue (Оттенок) и Saturation (Насыщенность). Однако разница между двумя способами окрашивания очень велика за счет того, что за основу берутся разные черно-белые изображения, полученные по разным алгоритмам, и с помощью команды Black and White (Черно-белый) можно получить куда более интересные и выразительные изображения (рис. 14.22). 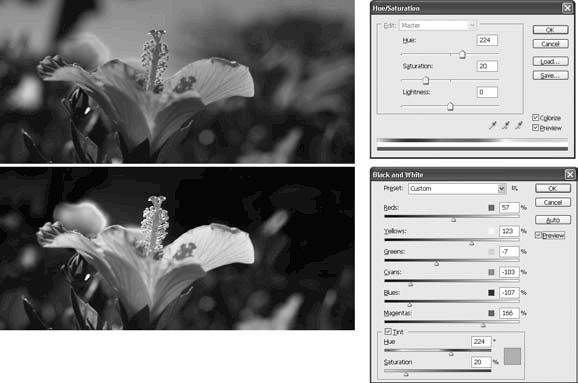 Рис. 14.22. Изображения, обесцвеченные и окрашенные командами Hue/Saturation (Оттенок/Насыщенность) (вверху) и Black and White (Черно-белый) (внизу) Специальные командыВ подменю Image > Adjustments (Изображение > Коррекция) присутствует также несколько команд, которые можно одновременно причислить и к цветовой коррекции, и к специальным эффектам. Команда Invert (Инверсия) инвертирует цвета, то есть меняет яркость каждого пиксела на противоположную (рис. 14.23). Эта команда так проста, что даже не имеет окна с настройками. Для черно-белого изображения результатом ее действия будет негативное изображение, для цветного – цветной негатив, причем цвета также поменяются на противоположные (поскольку инвертируется каждый цветовой канал по отдельности). 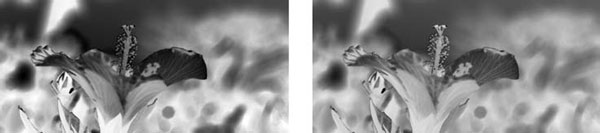 Рис. 14.23. Инвертированные черно-белое (слева) и цветное (справа) изображения Команда Posterize (Постеризация) ограничивает количество используемых цветов в изображении и разбивает плавные переходы цвета, создавая одноцветные области с резкими границами между ними. Единственная настройка окна команды (рис. 14.24) – ползунок и поле Levels (Уровни), задающие количество уровней яркости в каждом канале: от 2 (черный и белый) до 256 (полный диапазон). Команду можно применять для получения эффекта печати в несколько красок или как промежуточную обработку при создании сложных эффектов (рис. 14.25). 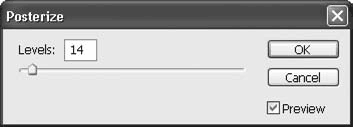 Рис. 14.24. Окно Posterize (Постеризация) 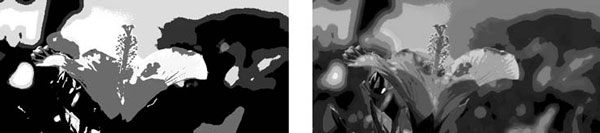 Рис. 14.25. Изображения, обработанные командой Posterize (Постеризация) с разным количеством уровней яркости Команда Threshold (Порог) превращает цветное изображение в двухцветное. Команда действует следующим образом: изображение обесцвечивается и для него задается максимальная контрастность (рис. 14.26). 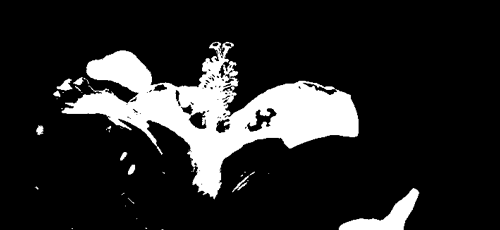 Рис. 14.26. Изображение, обработанное командой Threshold (Порог) Единственная настройка, присутствующая в окне команды, – поле и ползунок Threshold (Порог) (рис. 14.27). 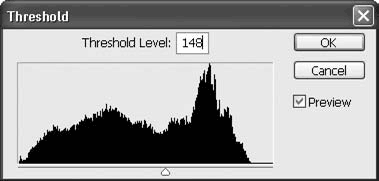 Рис. 14.27. Окно команды Threshold (Порог) С помощью этой настройки вы можете обозначить границу между черным и белым цветом. Для удобства работы в окне отображается гистограмма яркостей изо бражения. Глава 15Выделение • Понятие выделения • Графическое отображение выделения • Создание выделения произвольной формы • Создание выделения на основе изображения • Редактирование выделения • Сохранение и загрузка выделения В этой главе мы познакомимся с понятием выделения, научимся выделение создавать и редактировать и, естественно, изучим инструменты, предназначенные для работы с выделением. Тема выделения уже затрагивалась нами в предыдущих главах, поскольку некоторые изученные команды и инструменты для максимальной эффективности нужно использовать вместе с выделением, к примеру команды и инструменты заливки, которые закрашивают все доступное пространство документа и для ограничения области заливки требуют создания выделения. Понятие выделенияСоздавая выделение, мы обозначаем в документе область, с которой хотим работать, а вся остальная часть документа для редактирования становится недоступной. Это правило справедливо для всех случаев, когда мы работаем с инструментами и командами рисования, коррекции и создания специальных эффектов (в некоторых случаях – например, при работе со слоями – выделение, конечно же, не имеет силы). Большую часть времени выделение отображается как мерцающая рамка поверх изображения; за этим видом отображения среди дизайнеров закрепилось прозвище «марширующие муравьи». Область внутри рамки выделена и доступна для редактирования; область за пределами рамки не выделена, и изменения в нее не вносятся. На рис. 15.1 показан пример созданного выделения, внутри которого можно видеть след от инструмента Brush (Кисть), в то время как на остальном изображении инструмент не оставляет следов.  Рис. 15.1. Выделенная область изображения Выделение может быть любой формы, и даже внутри него могут быть невыделенные области, как это показано на рис. 15.2. В данном примере выделен весь документ, за исключением участка в центре изображения; если вы присмотритесь к границам выделения, то заметите, что именно этот участок находится за пределами рамки выделения.  Рис. 15.2. Невыделенная область посреди выделения Точно так же выделение может состоять из нескольких не связанных между собой областей (рис. 15.3) – ограничений для формы и размера выделения не существует. Такие выделения сложной конфигурации можно получить с помощью логических операций между выделениями, которые мы рассмотрим в главе 16.  Рис. 15.3. Несвязанные области выделения Область выделения может быть любого размера – вплоть до отдельного пиксела. Создавая выделения на основе изображения, то есть ориентируясь на цвета и яркость отдельных пикселов, мы часто будем видеть выделения со сложной рваной границей, а иногда еще и «оторванные» от основного выделения небольшие выделенные области. Выделения из примеров на рис. 15.1–15.3 обладают четкой границей, и в изображении присутствуют только два типа пикселов: выделенные и невыделенные. Однако можно создать выделения и с нечеткой, размытой границей, где между выделенными и невыделенными областями будет более или менее плавный переход. В таких случаях эффект от команд и инструментов ослабевает на границах выделения, как если бы к ним была применена настройка прозрачности (рис. 15.4).  Рис. 15.4. Выделение с растушеванной границей К сожалению, размытые границы выделения, а тем более степень размытия, не могут быть отображены в режиме «бегущих муравьев». При работе с размытыми выделениями рамка выделения отображается посередине плавного перехода: области, выделенные больше чем на 50 %, отображаются как выделенные, а области, выделенные меньше чем на 50 %, отображаются как невыделенные (рис. 15.5).  Рис. 15.5. Две области частичного выделения: более 50 % (слева) и менее 50 % (справа) Это вносит определенное неудобство в работу, поскольку вы с удивлением можете обнаружить, что инструменты и команды оказывают воздействие на те пикселы, которые отображаются как невыделенные. В следующем разделе мы познакомимся с другим видом отображения выделения, который точнее показывает выделения с размытыми границами. Как уже было сказано выше, размытые границы выделения образуются за счет того, что на границе выделения появляются частично выделенные пикселы. Так что нет ничего невозможного в том, чтобы создать выделение, полностью состоящее из частично выделенных пикселов, хотя такая необходимость возникает достаточно редко. В пределах такого выделения все команды и инструменты будут оказывать частичное воздействие на изображение, как если бы к ним была применена настройка прозрачности. Это имеет смысл в тех случаях, когда команда не обладает настройкой силы воздействия, – например, при работе с эффектами и фильтрами Adobe Photoshop. Однако при работе с такими выделениями «марширующих муравьев» явно недостаточно: если вы создадите выделение, не содержащее пикселов, выделенных более чем на 50 %, то вы вообще не увидите это выделение. В таких ситуациях не обойтись без альтернативного представления выделения, о котором мы расскажем в следующем разделе. Графическое отображение выделенияКогда мы имеем дело с частичными выделениями или с выделениями с размытыми границами, «марширующие муравьи» не могут дать нам полной информации о выделении. В Adobe Photoshop на этот случай предусмотрен другой способ отображения выделения – графический. Кнопка Edit in Quick Mask Mode (Редактировать в режиме быстрой маски) на панели инструментов позволяет нам просмотреть выделение как полупрозрачный рисунок поверх изображения. На рис. 15.6 вы видите выделение, отображенное двумя способами – «марширующими муравьями» и быстрой маской. Оба варианта представляют нам информацию о выделенных и невыделенных областях, но различными способами. 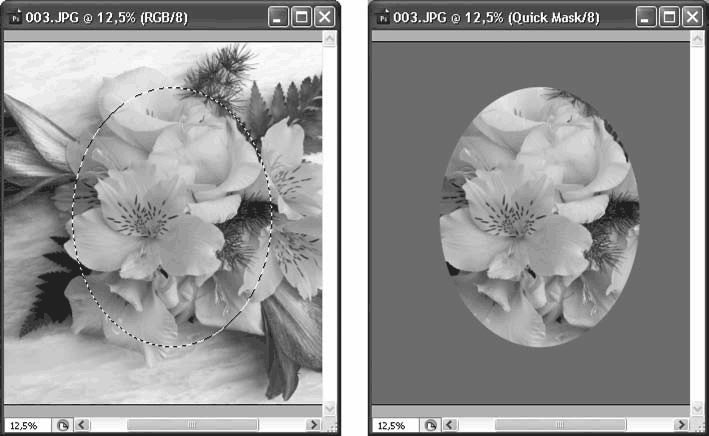 Рис. 15.6. Два вида отображения выделенной области В отличие от «муравьев», быстрая маска отображает частично выделенные пикселы, и, просматривая в этом режиме выделение с размытыми границами, мы на самом деле увидим размытые границы и сможем судить о степени размытия (рис. 15.7). 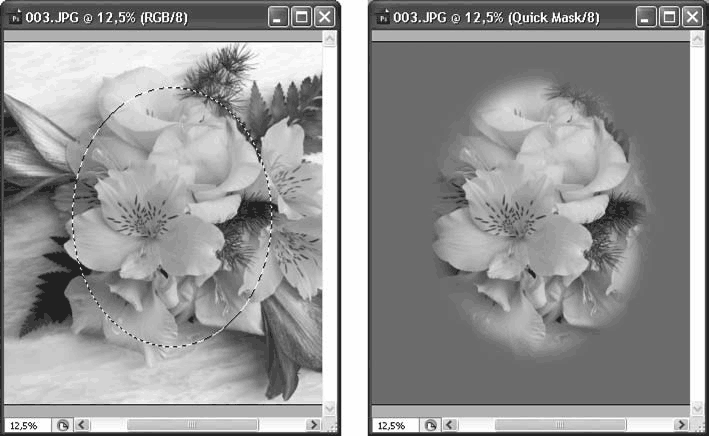 Рис. 15.7. Просмотр растушеванной выделенной области в двух режимах Дважды щелкнув на кнопке быстрой маски на панели инструментов, мы откроем окно настроек ее отображения (рис. 15.8). 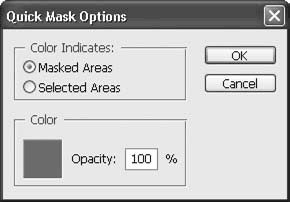 Рис. 15.8. Окно настроек отображения быстрой маски Переключатель Color Indicates (Цвет отмечает) позволяет нам выбрать один из двух режимов отображения. В положении Masked Areas (Скрытые области) цветом в режиме быстрой маски будут перекрываться невыделенные области, а выделенные останутся незакрашенными и будут хорошо видны. В положении Selected Areas (Выделенные области), наоборот, будут закрашиваться выделенные области, а чистыми останутся невыделенные – так можно проверить, не остались ли за границами выделения какие-нибудь важные элементы изображения. Область Color (Цвет) позволяет выбрать цвет, которым закрашиваются невыделенные (или выделенные, в зависимости от настроек) области в режиме быстрой маски. Красный цвет, выбранный по умолчанию, может быть неудобен, если изображение уже окрашено в красные тона, – то есть стоит выбирать такой цвет, который не будет сливаться с изображением. Поле Opacity (Непрозрачность) позволяет установить степень непрозрачности маски: чем выше значение, тем плотнее будет цвет, которым закрашиваются невыделенные/выделенные области. Иногда, когда необходимо особо внимательно изучить выделение, основное изображение может мешать рассмотреть быструю маску. В этом случае можно перейти на палитру Channels (Каналы) и отключить значок видимости в строке RGB (тем самым отключив отображение всех цветовых каналов). Единственным отображаемым останется канал под названием Quick Mask (Быстрая маска) – временный канал, созданный для отображения выделения. На рис. 15.9 показано, как в этом случае будет выглядеть выделение. 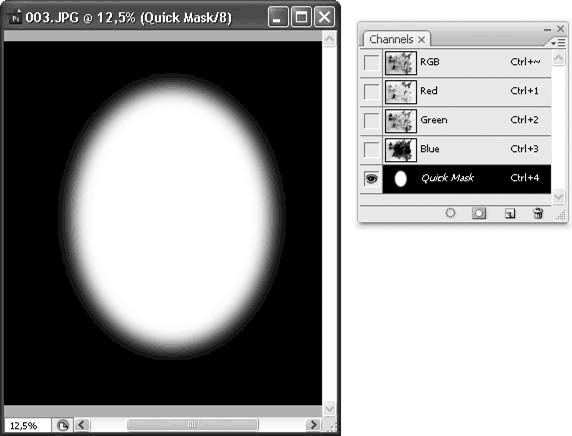 Рис. 15.9. Просмотр канала быстрой маски В режиме быстрой маски нельзя работать с самим изображением – инструменты рисования и коррекции применяются не к документу, а к быстрой маске. Это дает нам очень широкие возможности по редактированию формы выделения, как мы узнаем в разделе «Редактирование выделения». Расплата за это – невозможность работать с изображением и одновременно просматривать выделение в режиме быстрой маски. Однако существует хитрость, позволяющая обойти это ограничение. На той же палитре Channels (Каналы) можно принудительно выделить строку RGB, тем самым сняв выделение с канала Quick Mask (Быстрая маска). Быстрая маска оста нется видимой, а работать мы будем с самим документом.
Создание выделения произвольной формыДля создания выделения применяется целый ряд инструментов, каждый из которых предназначен для решения своих особых задач: • Rectangular Marquee (Прямоугольное выделение) – создает выделения прямоугольной и квадратной формы; • Elliptical Marquee (Эллиптическое выделение) – создает выделения в форме эллипсов и кругов; • Single Row (Строка пикселов), Single Column (Колонка пикселов) – выделяют строку пикселов шириной во весь документ или колонку пикселов высотой во весь документ соответственно; • Lasso (Лассо) – создает выделения произвольной формы; • Polygonal Lasso (Многоугольное лассо) – создает выделения произвольной формы, состоящие из отрезков прямых линий; • Magnetic Lasso (Магнитное лассо) – создает выделения произвольной формы, автоматически следуя за резкими цветовыми переходами на изображении. У каждого инструмента есть собственные настройки (они отображаются на панели управления), а также специальные клавиатурные сокращения, которые можно использовать, чтобы управлять часто используемыми настройками инструмента. Некоторые настройки повторяются во всех инструментах – например, кнопки логических операций между выделениями (данная тема будет раскрыта в главе 16, и сейчас мы не будем рассматривать эти настройки). Инструменты Rectangular Marquee (Прямоугольное выделение) и Elliptical Marquee (Эллиптическое выделение) обладают одинаковым набором настроек и клавиатурными сокращениями (рис. 15.10).  Рис. 15.10. Панель управления при работе с инструментом Elliptical Marquee (Эллиптическое выделение) Параметр Feather (Растушевка) позволяет создавать выделения с размытыми границами. Величина размытия задается в пикселах, и при нулевом значении растушевки выделение получается с четкими границами. Флажок Anti-Alias (Пиксельное сглаживание) активен только для инструмента Elliptical Marquee (Эллиптическое выделение), хотя его можно увидеть (но нельзя использовать) и в настройках инструмента Rectangular Marquee (Прямоугольное выделение). Установив этот флажок, вы активизируете пиксельное сглаживание, и границы эллиптического выделения будут в любом случае слегка размыты (рис. 15.11) – даже при нулевом значении в поле Feather (Растушевка). 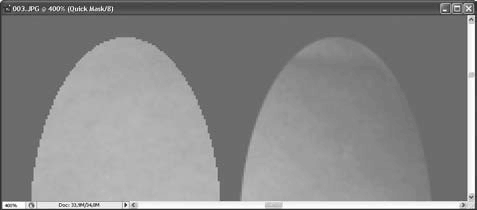 Рис. 15.11. Эллиптическое выделение с отключенным (слева) и включенным (справа) пиксельным сглаживанием Это позволяет дополнительно замаскировать границы пикселов в диагональных и кривых линиях выделения; для инструмента Rectangular Marquee (Прямоугольное выделение) эта настройка не имеет смысла, поскольку с его помощью нельзя создать ни диагональных, ни кривых линий. Раскрывающийся список Style (Стиль) позволяет переключаться между тремя режимами работы инструмента: • Normal (Нормальный) – можно создавать выделения любого размера и любых пропорций; • Fixed Ratio (Фиксированные пропорции) – можно создавать выделения разного размера, но соотношение сторон будет фиксированным – например, ширина будет всегда вдвое больше высоты; для задания пропорций используются поля Width (Ширина) и Height (Высота); • Fixed Size (Фиксированные размеры) – выделение создается с определенным размером (и, естественно, определенными пропорциями), и остается только расположить его в нужном месте документа; для задания размеров используются поля Width (Ширина) и Height (Высота). В дополнение к настройкам списка Style (Стиль) при работе с инструментами Rectangular Marquee (Прямоугольное выделение) и Elliptical Marquee (Эллиптическое выделение) можно использовать клавиатурные сокращения. • Удерживая при рисовании клавишу Shift, можно создавать выделения с равными высотой и шириной, то есть квадратные выделения при работе с инструментом Rectangular Marquee (Прямоугольное выделение) и круглые выделения при работе с инструментом Elliptical Marquee (Эллиптическое выделение). • Удержание клавиши Alt позволяет создавать выделения не от угла к углу, а из центра наружу, то есть для расположения выделения меняется отправная точка. • Удержание клавиш Shift и Alt одновременно позволяет создавать выделения с равными сторонами от центра. После создания выделения можно обратиться к окну Refine Edge (Коррекция границ), нажав одноименную кнопку на панели управления. В этом окне корректируется созданное выделение и исправляются незначительные ошибки, допущенные при его создании. Окно Refine Edge (Коррекция границ) будет подробно рассмотрено нами в разделе «Редактирование выделения». Инструменты Single Row (Строка пикселов) и Single Column (Колонка пикселов) обладают такими же настройками, что и инструменты Rectangular Marquee (Прямоугольное выделение) и Elliptical Marquee (Эллиптическое выделение), однако большая часть из них заблокирована: настройки пропорций и размера не имеют смысла для выделений, чьи размеры и форма предопределены самим назначением инструмента. Единственные активные настройки – кнопки логических операций и поле Feather (Растушевка). Инструменты Lasso (Лассо) и Polygonal Lasso (Многоугольное лассо) также обладают одинаковыми настройками (рис. 15.12). Параметры Feather (Растушевка), Anti-Alias (Пиксельное сглаживание) и кнопка Refine Edge (Коррекция границ) выполняют те же функции, что и у рассмотренных нами инструментов.  Рис. 15.12. Панель управления при работе с инструментом Lasso (Лассо) Оба инструмента дают возможность очерчивать на изображении произвольные области: инструмент Lasso (Лассо) позволяет рисовать границы выделения произвольной формы, а инструмент Polygonal Lasso (Многоугольное лассо) – создавать многоугольное выделение сложной формы, составляя его границы из прямых отрезков. При работе с обоими инструментами всегда есть вероятность неправильно провести фрагмент линии или неправильно обозначить новый отрезок. Эти ошибки можно исправить, не создавая выделение заново: для этого достаточно использовать клавишу Backspace на клавиатуре. При работе с инструментом Lasso (Лассо) клавишу следует нажать и удерживать, при этом она будет постепенно стирать нарисованные линии. При работе с инструментом Polygonal Lasso (Многоугольное лассо) каждое нажатие клавиши Backspace удаляет очередную установленную точку, а вместе с ней и очередной отрезок, составляющий выделение. Инструмент Magnetic Lasso (Магнитное лассо) позволяет создавать выделения произвольной формы, автоматически следуя за резкими цветовыми переходами на изображении, а потому очень удобен для выделения границ объектов. Для работы с ним достаточно щелкнуть инструментом в начале выделения (на резком цветовом переходе) и затем провести инструментом вдоль границ объекта. Magnetic Lasso (Магнитное лассо) автоматически расставляет остальные точки, следуя за контуром объекта или другим резким переходом цветов (рис. 15.13).  Рис. 15.13. Выделение инструментом Magnetic Lasso (Магнитное лассо) Если инструмент не может «выбрать» из нескольких близко расположенных резких цветовых переходов, можно установить одну или несколько точек вручную, щелкнув кнопкой мыши. Если одна или несколько точек установлены неправильно, их можно удалить клавишей Backspace – как и при работе с инструментом Polygonal Lasso (Многоугольное лассо). Настройки инструмента включают, помимо уже знакомых нам кнопок логических операций, растушевки и сглаживания, поля Width (Ширина), Contrast (Контрастность) и Frequency (Частота). Эти три настройки управляют работой инструмента Magnetic Lasso (Магнитное лассо) и, в частности, помогают справиться с выделением объекта при низкой контрастности границ или на изображении, где слишком много контрастных областей. Поле Width (Ширина) определяет, на каком расстоянии от указателя мыши будет производиться поиск контрастной границы на изображении. Чем ниже это значение, тем точнее будет следовать инструмент за резкой границей, однако в то же время тем точнее следует вести указатель мыши вдоль границ объекта. Поле Contrast (Контрастность) определяет, насколько контрастным должен быть цветовой переход, чтобы инструмент Magnetic Lasso (Магнитное лассо) отслеживал его. Чем выше значение, тем контрастней должна быть граница объекта по сравнению с фоном, чтобы ее можно было выделить инструментом Magnetic Lasso (Магнитное лассо). Поле Frequency (Частота) управляет частотой установки точек инструментом при выделении. Чем выше значение, тем меньше вероятность, что инструмент ошибочно начнет выделять другую контрастную область; однако и тем больше точек придется удалить, чтобы исправить ошибку, если она все же произойдет.
Создание выделения на основе изображенияРяд инструментов и команд Adobe Photoshop предназначены для автоматического или полуавтоматического создания выделения. В обоих случаях ин струменты и команды ориентируются на изображение, пытаясь находить и выделять (или помогать выделять) объекты на изображении. Разумеется, программа не может понять, что изображено на рисунке и где границы объектов, – вместо этого команды и инструменты ищут резкие контрастные границы цветов и яркости и используют их. Чтобы построить выделение на основе изображения, можно использовать два инструмента – Magic Wand (Волшебная палочка) и Quick Selection (Быстрое выделение), а также команды Color Range (Диапазон цветов), Grow (Разрастание) и Similar (Подобные) из меню Select (Выделение). Инструмент Magic Wand (Волшебная палочка) позволяет щелкнуть в любом месте изображения и выделить все пикселы подобного цвета. За «эталонный» принимается цвет пиксела, на котором вы щелкнули инструментом. При этом инструмент может выделять не только пикселы идентичного цвета, но и отличающиеся от него (рис. 15.14); допустимое отклонение от эталона определяет величина Tolerance (Допуск), которую можно задать в настройках инструмента. Чем выше значение допуска, тем более «непохожие» цвета будут выделяться. 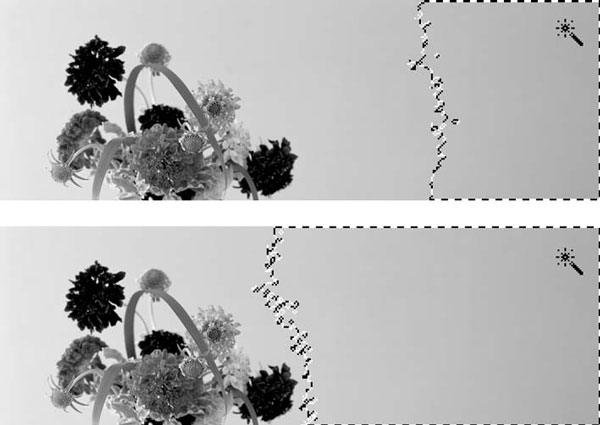 Рис. 15.14. Выделение инструментом Magic Wand (Волшебная палочка) с разными значениями допуска Флажок Anti-Alias (Пиксельное сглаживание) на панели управления инструмента Magic Wand (Волшебная палочка) позволяет создавать слегка растушеванное выделение, чтобы скрыть пиксельные зубцы на краях выделения. Таким образом, даже пикселы, значительно различающиеся по цвету, могут быть частично выделены, если находятся на границе выделения. Установленный флажок Contiguous (Смежные) позволяет выделять на изображении одну область – в противном случае ищутся и выделяются пикселы подобных цветов по всему изображению. Несмотря на простоту и кажущуюся эффективность, инструмент Magic Wand (Волшебная палочка) при реальной работе создает выделения достаточно низкого качества, и его нельзя рекомендовать в тех ситуациях, когда требуется точность выделения. Тем не менее созданное инструментом Magic Wand (Волшебная палочка) выделение можно с успехом использовать как «черновое» для последующей правки другими инструментами и/или с помощью быстрой маски. По подобному же алгоритму работают команды меню Select (Выделение) – Grow (Разрастание) и Similar (Подобные). Обе команды выделяют в изображении пикселы похожего цвета, принимая за образец цвет не одного пиксела, а всех пикселов выделенной области; команда Grow (Разрастание) выделяет пикселы, напрямую связанные с выделением, а команда Similar (Подобные) выделяет пикселы по всему изображению, в том числе и в несвязных областях. Хотя это нигде и не обозначено, обе команды используют допуск, установленный для инструмента Magic Wand (Волшебная палочка), поэтому для точной работы вам следует обратиться к настройкам этого инструмента. Достоинство команд меню в том, что они используют несколько эталонных цветов вместо одного (обычно – большое количество, так как уже выделено большое количество пикселов), а следовательно, вместо установки большего значения допуска (а следовательно, большей погрешности при выделении) можно просто изначально выделить больший фрагмент изображения и таким образом точнее указать оттенки цвета, который нужно выделить. Эти команды часто используются при выделении больших однородных областей, например неба на фотографии: даже в том случае, если в нужной области цветб значительно различаются (например, закатное небо), обычно не сложно создать выделенную область, включающую в себя все требуемые оттенки, а затем применить команды Grow (Разрастание) или Similar (Подобные). Инструмент Quick Selection (Быстрое выделение) использует метод выделения, схожий с рассмотренными командами и инструментом Magic Wand (Волшебная палочка), однако вообще не имеет параметров допуска. Вместо этого инструмент обладает настройкой размера «кисти», и эталонные цвета задаются прямо во время работы – вы просто рисуете инструментом поверх участка, который необходимо выделить. Все цвета, попадающие в область «кисти», будут вклю чаться в выделение – необходимо следить за тем, чтобы при работе с инструментом не «залезть» им в те места, которые выделять не нужно. Команда меню Select > Color Range (Выделение > Диапазон цветов) считается наиболее точной из команд выделения, поскольку результат ее работы вы видите раньше, чем создадите выделение. В диалоговом окне этой команды (рис. 15.15) будущее выделение отображается графически (подобно режиму быстрой маски) уже на стадии настройки параметров. Переключатель Selection/Image (Выделение / Изображение) позволяет просматривать в окне маску выделения или само изображение (в уменьшенном виде). 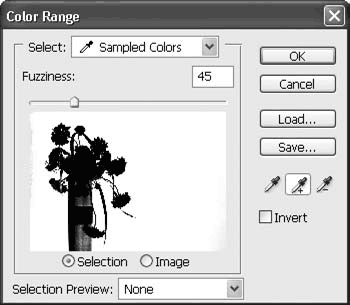 Рис. 15.15. Окно Color Range (Диапазон цветов) Выбрать цвета, которые необходимо выделить, можно, используя кнопки со значками пипеток; первая кнопка задает эталонный цвет, другие две (со значками плюса и минуса) позволяют добавить цвет к эталонным или исключить его (если он был указан по ошибке). Ползунок Fuzziness (Размытость) устанавливает величину допустимого отклонения от эталонных цветов и в целом подобен настройке Tolerance (Допуск). Выделение по эталонному цвету зафиксировано в виде одного из значений (Sampled Colors (Эталонные цвета)) в раскрывающемся списке Select (Выбрать). Другие значения этого списка позволяют выделить определенные участки изображения: • Reds (Красные), Yellows (Желтые), Greens (Зеленые), Cyans (Голубые), Blues (Синие) и Magentas (Лиловые) – выделяются пикселы, окрашенные в соответствующие цвета (пикселы будут выделены частично и тем сильнее, чем чище цвет в данной области); • Highlights (Блики), Midtones (Средние тона) и Shadows (Тени) – пикселы выделяются в соответствии с их яркостью; • Out of Gamut (Вне цветового охвата) – выделяются те пикселы, чей цвет не имеет аналога в цветовой модели CMYK и, следовательно, будет искажен при печати. Раскрывающийся список Selection Preview (Предпросмотр выделения) позволяет нам увидеть результат выделения прямо поверх изображения в окне документа. Значение Grayscale (Оттенки серого) показывает маску выделения, значение Quick Mask (Быстрая маска) активизирует быструю маску с текущими настройками, а значения Black Matte (Черный фон) и White Matte (Белый фон) скрывают невыделенные области изображения за черным и белым цветом соответственно.
Редактирование выделенияКак правило, созданное выделение не идеально и содержит ошибки, что делает невозможным использовать его для работы, которая требует точности и высокого качества. Поэтому важно знать арсенал средств для редактирования выделения и уметь ориентироваться в разнообразных командах и функциях. Прежде всего, есть несколько простейших команд для работы с выделением, собранных в меню Select (Выделение): • All (Всё) – позволяет выделить весь документ (например, для того, чтобы затем отметить на нем области, которые не должны быть выделены); • Deselect (Снять выделение) – отменяет существующее выделение; • Reselect (Восстановить выделение) – восстанавливает последнее выделение (таким образом вы можете отменить выделение, отредактировать изображение целиком и затем вернуться к работе с выделением, не создавая его заново); • Inverse (Инвертировать) – инвертирует выделение, то есть делает выделенные области невыделенными, и наоборот. Переместить выделение можно любым инструментом выделения, если для него не активизированы логические операции. Достаточно просто поместить указатель мыши поверх выделенной области и перетащить ее в нужное место (инструмент Move (Перемещение) будет перемещать не выделение, а выделенные пикселы). Точно так же можно перетаскивать выделение из одного документа в другой. Созданное выделение можно трансформировать с помощью команды меню Select > Transform Selection (Выделение > Трансформировать выделение). При выполнении этой команды вокруг выделения появляется рамка трансформации, с помощью которой можно изменить размер выделенной области, повернуть ее, деформировать – подобно тому, как это делается со слоями. Команда Edit > Free Transform (Редактирование > Свободная трансформация) и команды подменю Edit > Transform (Редактировать > Трансформация) не будут трансформировать выделение, вместо этого трансформации будут подвергаться выделенные пикселы. Наконец, существует несколько команд по редактированию выделения, которые не имеют прямых аналогов в трансформации объектов. Они собраны в подменю Select > Modify (Выделение > Изменить). Команда Border (Рамка) превращает границу выделения в выделенную рамку, форма которой повторяет форму границы выделения. В диалоговом окне (рис. 15.16) задается толщина рамки в пикселах. Рамка будет размытой (точнее, будет иметь растушеванную границу). 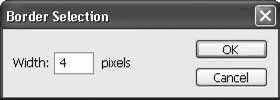 Рис. 15.16. Окно команды Border (Рамка) Команда Smooth (Сглаживание) скругляет острые углы выделения, упрощает его форму за счет удаления самых мелких деталей, а заодно – удаляет отдельно стоящие выделенные области из нескольких пикселов (это часто бывает нужно, если вы создавали выделение на основе изображения). В окне команды (рис. 15.17) можно указать величину сглаживания в пикселах. 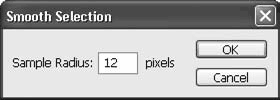 Рис. 15.17. Окно команды Smooth (Сглаживание) Команда Expand (Расширить) увеличивает выделение – однако не путем масштабирования, а путем «разрастания» выделения наружу, в ходе чего «захватываются» ранее не выделенные области. В окне команды (рис. 15.18) можно указать величину расширения в пикселах. 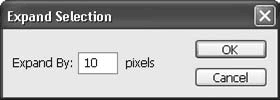 Рис. 15.18. Окно команды Expand (Расширить) Команда Contract (Сузить) подобным же образом уменьшает выделение: оно как бы сжимается, оставляя крайние пикселы невыделенными. Как и в предыдущем случае, в окне (рис. 15.19) можно указать величину сужения. 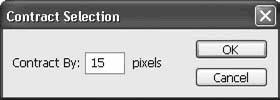 Рис. 15.19. Окно команды Contract (Сузить) Команда Feather (Растушевка) добавляет к выделению размытые границы. Подобная настройка существует у большинства инструментов выделения, однако в этом случае можно сначала сделать сколь угодно сложное выделение и лишь потом добавить к нему размытость, что часто бывает удобнее. Эта команда не производит скругление углов выделения, как думают многие начинающие дизайнеры: скругление углов – лишь видимость, поскольку в режиме «марширующих муравьев» нельзя увидеть растушеванную границу (в наличии растушевки можно убедиться, если просмотреть выделение в режиме быстрой маски). В окне команды (рис. 15.20) можно указать величину растушевки в пикселах. 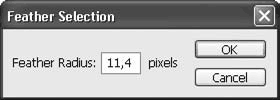 Рис. 15.20. Окно команды Feather (Растушевка) Все специфические операции по редактированию выделения дополнительно объединены в окне команды Select > Refine Edge (Выделение > Коррекция границ), которая позволяет применить их одновременно и в удобной форме увидеть результат редактирования уже на стадии настройки (рис. 15.21). 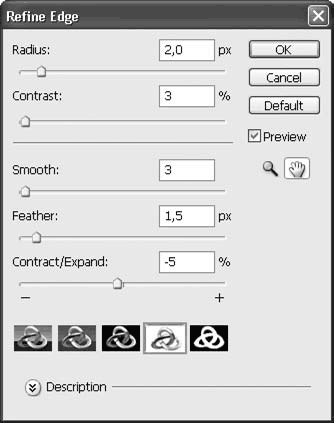 Рис. 15.21. Окно команды Refine Edge (Коррекция границ) Пять ползунков позволяют применить пять видов изменений к созданному выделению: • Radius (Радиус) – позволяет добавить к вы делению небольшое размытие границ (аналог пиксельного сглаживания); • Contrast (Контрастность) – позволяет резче очертить границы выделения (например, чтобы избавиться от случайно выполненной растушевки выделения); • Smooth (Сглаживание) – аналогично команде Smooth (Сглаживание) позволяет сгладить границы выделения и удалить мелкие детали; • Feather (Растушевка) – аналогично команде Feather (Растушевка) позволяет добавить к выделению растушевку границ; • Contract/Expand (Сузить/Расширить) – аналогично командам Contract (Сузить) и Expand (Расширить) позволяет увеличить или уменьшить выделение. В нижней части окна пять кнопок позволяют изменить настройки предпросмотра выделения в окне документа – просмотреть выделение в режиме «марширующих муравьев», в режиме быстрой маски, на черном и белом фоне и, наконец, увидеть только маску выделения.
Сохранение и загрузка выделенияКак уже было сказано, качественное выделение можно получить, только работая над ним вручную и устраняя все мелкие недочеты, которые остаются после создания выделения на основе изображения. Разумеется, создать выделение в виде круга или прямоугольника легко и быстро; что же касается выделения действительно сложных объектов – например, волос, шерсти, листьев и веток деревьев на фоне неба, – то в таких случаях на создание выделения затрачиваются часы за счет необходимости работать вручную над маской выделения с помощью инструментов рисования. После кропотливой работы по созданию выделения (и при условии, что выделение еще может понадобиться) хорошо иметь возможность сохранить выделение, чтобы при необходимости продолжить с ним работу в будущем. Выделение сохраняется в достаточно неожиданном виде – в виде дополнительного канала в изображении, который, однако, не является цветовым и не принимает участия в формировании внешнего вида изображения, а просто хранит определенную информацию. Такие каналы называются альфа-каналами, и мы уже встречали пример альфа-канала, когда видели канал быстрой маски на палитре Channels (Каналы). Однако канал быстрой маски исчезает после выхода из этого режима, в то время как полноценные альфа-каналы могут быть сохранены вместе с изображением и будут присутствовать в нем до тех пор, пока вы их не удалите. Файл с альфа-каналами можно сохранить не во всех форматах. Большинство из них не поддерживает такое сохранение – это вызвано либо «возрастом» форматов, либо потребностью уменьшить размер файла до минимума (как у формата JPEG). В целом, можно рекомендовать форматы TIFF или PSD – хотя в большинстве случаев формат PSD будет удобнее, поскольку позволит сохранять и другие элементы структуры документа. Сохранение текущего выделения в альфа-канал производится командой меню Select > Save Selection (Выделение > Сохранить выделение), в окне которой задаются настройки сохранения (рис. 15.22). 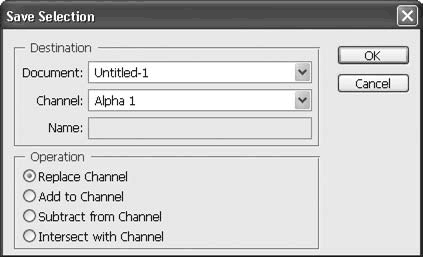 Рис. 15.22. Окно команды Save Selection (Сохранить выделение) Группа настроек Destination (Назначение) определяет, куда будет сохраняться выделение. Раскрывающийся список Document (Документ) позволяет выбрать для сохранения любой из открытых в программе документов или значение New (Новый) – в этом случае для сохраненного выделения будет создан новый документ в режиме Grayscale (Черно-белый) с размерами текущего документа. Раскрывающийся список Channel (Канал) позволяет указать канал для сохранения. По умолчанию выбрано значение New (Новый), при котором выделение будет сохранено в новый альфа-канал; в этом случае имя нового канала можно указать в поле Name (Имя). Если же в документе уже существует один или несколько альфа-каналов, то они будут доступны для выбора в раскрывающемся списке Channel (Канал) и новое выделение можно будет сохранить поверх них (поле Name (Имя) в этом случае не активно). При сохранении выделения в существующий альфа-канал, то есть поверх выделения, сохраненного ранее, активна группа настроек Operation (Операция), которая позволяет активизировать логические операции между сохраняемым и ранее сохраненным выделением. Подробно логические операции с выделением мы рассмотрим в следующей главе. Сохраненное выделение в любой момент можно восстановить с помощью команды меню Select > Load Selection (Выделение > Загрузить выделение). Настройки окна этой команды во всем подобны настройкам сохранения выделения, за исключением того, что нет поля Name (Имя) – оно не имеет смысла, так как имя сохраненного канала можно только выбрать из списка. Дополнительно в окне присутствует флажок Invert (Инвертировать), который позволяет инвертировать сохраненное выделение при загрузке и поменять местами выделенные и невыделенные области. Группа настроек Operation (Операция) доступна только в том случае, если на момент загрузки существует другое выделение, которое можно использовать для проведения логических операций.
Глава 16Логические операции • Понятие логических операций • Использование логических операций Работая с выделением, с которым мы познакомились в прошлой главе, можно использовать логические операции – это позволит в некоторых случаях упростить создание выделения или его редактирование. Не лишним будет упомянуть, что понятие логических операций – единое для всей информатики: логические операции (также называемые булевыми операциями) без изменения сути встречаются в программировании, дизайне и других отраслях компьютерных технологий; хотя, конечно же, одинаковыми математическими действиями достигаются принципиально разные результаты. Понятие логических операцийПри работе с выделением под логическими операциями понимается следующее: при существующем выделении мы можем создать новое выделение, и вместо того, чтобы заменить собой старое, оно объединится с ним, создав выделение новой, более сложной формы. В Adobe Photoshop используется три вида логических операций: • добавление (или сложение) – новое выделение добавляется к существующему; • вычитание – новое выделение вычитается из существующего; • пересечение – от старого выделения остается только та часть, которая пересекается с новым выделением. На рис. 16.1 показан результат логической операции сложения между существующим эллиптическим выделением и новым, прямоугольной формы. Как можно видеть, в результате получается выделение более сложной формы, представляющее собой сумму двух выделений. 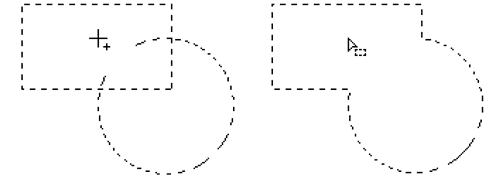 Рис. 16.1. Логическая операция сложения С помощью этой логической операции можно добавить к существующему выделению какой-то новый фрагмент, «доработав» таким образом выделение. На рис. 16.2 показаны стадии работы по созданию выделения: вначале создается выделение с помощью инструмента Magnetic Lasso (Магнитное лассо), которым легко выделить контрастную границу ленты на коробке с подарком. Затем инструментом Polygonal Lasso (Полигональное лассо) к созданному выделению добавляются контуры самой коробки, слишком мало отличающиеся от фона по цвету, чтобы выделить их инструментом Magnetic Lasso (Магнитное лассо). 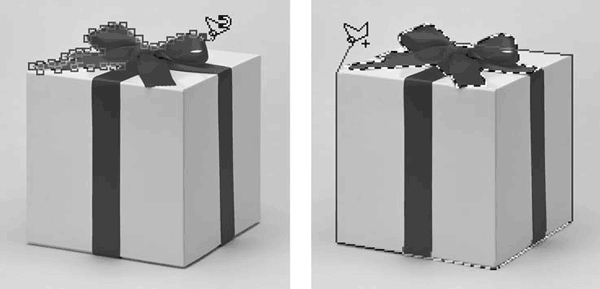 Рис. 16.2. Использование логической операции сложения Результат операции вычитания между двумя знакомыми нам выделениями показан на рис. 16.3. После выполнения логической операции получено новое выделение, также более сложной формы, однако представляющее собой разницу между двумя выделениями. 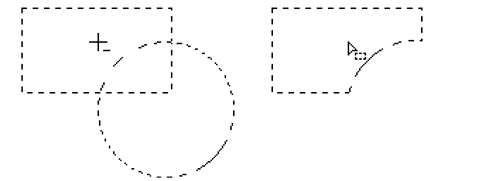 Рис. 16.3. Логическая операция вычитания С помощью логической операции вычитания можно удалить из выделения ненужные фрагменты. На рис. 16.4 показаны стадии работы по созданию выделения: вначале создается выделение по цвету с помощью команды Color Range (Диапазон цветов), что позволяет выделить бульшую часть фона изображения. Затем выделение инвертируется (чтобы выделенным оказался интересующий нас объект), и инструментом Magnetic Lasso (Магнитное лассо) выделяется лишняя часть выделения. Благодаря логической операции вычитания область удалена из выделения. 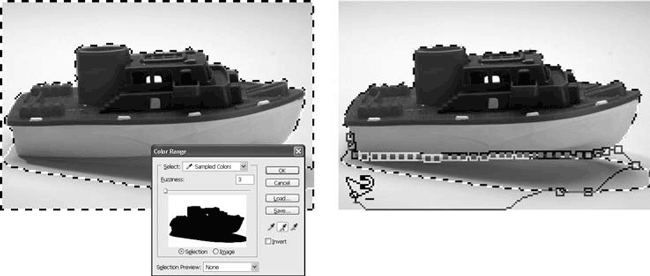 Рис. 16.4. Использование логической операции вычитания Наконец, на рис. 16.5 показан результат логической операции пересечения. 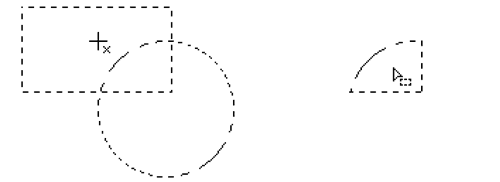 Рис. 16.5. Логическая операция пересечения Операция пересечения сравнительно редко применяется при создании выделений объектов; однако она незаменима, когда выделение выступает как форма для рисования – например, чтобы нарисовать какую-нибудь геометрическую фигуру, скажем, сектор круга. Операция пересечения также может использоваться при создании специальных эффектов; на рис. 16.6 показан подобный пример. Для создания спецэффекта используется операция инвертирования, но она была бы бессмысленна без операций выделения. Вначале создается выделение контура раковины, а затем выполняется пересечение этого выделения и прямоугольного выделения с растушеванной границей, что позволяет создать выделение, которое в некоторых местах четкое, а в некоторых – размытое. 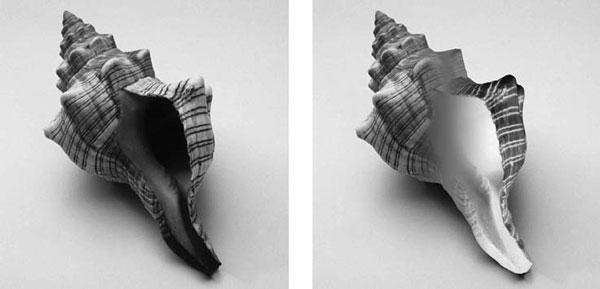 Рис. 16.6. Специальный эффект, созданный с помощью выделения и логической операции пересечения
Использование логических операцийБольшинство инструментов выделения имеет одинаковые настройки, связанные с логическими операциями. Кнопки переключения режимов находятся слева на панели управления (рис. 16.7).  Рис. 16.7. Панель инструментов при работе с инструментом выделения Четыре кнопки позволяют нам переключиться в четыре режима работы: без использования логических операций (замена старого выделения новым), сложение, вычитание, пересечение. Точно так же при работе с инструментами можно использовать клавиатурные сокращения: • удержание клавиши Shift перед созданием выделения активизирует логическую операцию сложения; • удержание клавиши Alt перед созданием выделения активизирует логическую операцию вычитания; • одновременное удержание клавиш Shift и Alt перед созданием выделения активизирует логическую операцию пересечения. Следует обратить внимание, что, используя логические операции, можно переключаться между разными инструментами и менять их настройки, а также свободно трансформировать и редактировать выделение. Логические операции можно использовать в любой момент работы с выделением.
Логические операции применимы и к сохраненным выделениям, то есть к альфа-каналам. Если вы предвидите долгую и сложную работу по коррекции изображения или созданию специального эффекта, бывает полезным выделить основные объекты и сохранить выделение в альфа-каналы; после этого можно быстро восстанавливать выделение и обрабатывать какие-то отдельные фрагменты. Такой метод, к примеру, часто используется при сложной и продолжительной цветовой коррекции или в тех случаях, когда нужно создать несколько различных вариантов изображения, использовав разную обработку для разных его фрагментов. На рис. 16.8 показаны изображение и палитра Channels (Каналы), в которой отображаются созданные для изображения альфа-каналы. Можно видеть, что все основные элементы изображения были выделены и сохранены. При работе мы можем загрузить любое из выделений или же загрузить несколько выделений последовательно, выполняя логические операции между ними. Так, можно одновременно выделить все цветы (выполняя при загрузке каналов логическую операцию сложения) или же выделить все изображение, но не зеленые листья (выделив все изображение и вычитая из него сохраненное выделение) и т. д. 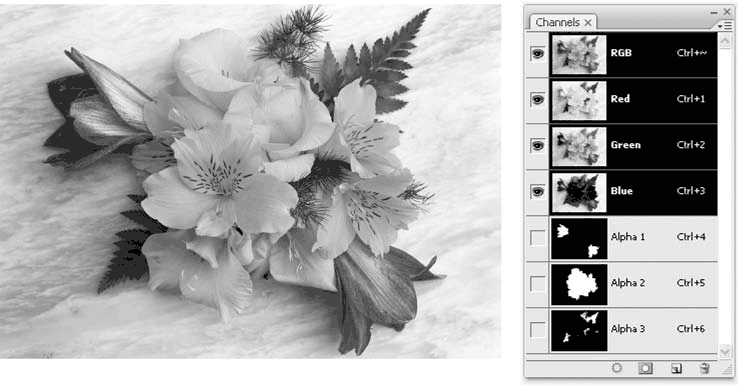 Рис. 16.8. Документ с сохраненными в альфа-каналах выделениями Как мы уже знаем, логические операции между существующим и загружаемым выделением можно выполнить в окне загрузки выделения (см. раздел «Сохранение и загрузка выделения» предыдущей главы). Окно загрузки выделения содержит переключатель Operation (Операции), который позволяет выбрать режим загрузки выделения: • New Selection (Новое выделение) – создается новое выделение на основе альфа-канала (при отсутствии существующего выделения это единственный вариант); • Add to Selection (Добавить к выделению) – между старым и новым выделением проводится логическая операция сложения; • Subtract from Selection (Вычесть из выделения) – между старым и новым выделением проводится логическая операция вычитания; • Intersect with Selection (Пересечь с выделением) – между старым и новым выделением проводится логическая операция пересечения.
Глава 17Инструменты ретуши и коррекции изображений • Инструменты ретуши • Инструменты коррекции В этой главе мы познакомимся с инструментами ретуши и коррекции, применяемыми в том случае, если изображение содержит локальные дефекты, которые не имеет смысла пытаться исправить с помощью операций коррекции, – например, мелкие царапины или пятна на изображении, выделять которые слишком хлопотно. Все инструменты ретуши и коррекции можно использовать в комбинации с инструментами выделения, однако в большинстве случаев это не имеет смысла, поскольку сам инструмент задает размер и местоположение редактируемой области. Многие задачи по коррекции изображений можно решить как с помощью выделения и команд коррекции, так и с помощью специальных инструментов. Первый вариант стоит выбирать в том случае, если вы стремитесь к точности работы; второй же выбирают обычно пользователи со стажем, которые в достаточной степени полагаются на точность глаза и рук и в состоянии не допустить ошибок при таком «ручном» редактировании. Инструменты ретушиИнструменты ретуши применяются для исправления откровенных дефектов изображения: царапин, пятен, ненужных объектов в кадре. Последнее бывает устранить очень трудно, наряду со сравнительно легкими случаями (например, ветки деревьев или электропровода на фоне чистого неба) могут быть случаи очень сложные (например, удалить фигуру человека с группового снимка, восстановив пейзаж за его спиной). В целом, можно сказать, что сложность ретуши напрямую зависит не от сложности объекта, который мы стараемся удалить, а от сложности фона, который придется восстановить на месте удаленного объекта. Инструменты ретуши во многом подобны инструментам рисования: они используют «кисть», имеющую размер, форму и даже способную использовать многие настройки и эффекты кисти, хотя предназначена она не столько для рисования, сколько для того, чтобы указывать на изображении поврежденную область и ее исправлять. Adobe Photoshop предлагает нам четыре инструмента ретуши, которые различаются не столько по функциям, сколько по степени автоматизированности. В простых случаях удобно пользоваться теми инструментами, которые при работе требуют минимума настроек; в более сложных случаях стоит обратиться к менее автоматизированным инструментам, которые позволяют выполнить ретушь более точно, хотя это потребует больших затрат труда и времени. Рассматривать инструменты ретуши мы начнем с инструмента Clone Stamp (Клонирующий штамп), который является простейшим из инструментов ретуши и ничего не будет делать «сам», за пользователя. Действие инструмента Clone Stamp (Клонирующий штамп) заключается в том, что с его помощью мы копируем (или клонируем, как то вытекает из названия) фрагмент изображения с одного места на другое. Таким образом, какой-то дефект можно просто зарисовать, но не каким-то определенным цветом или узором, а неповрежденным фрагментом того же изображения. Работа с инструментом Clone Stamp (Клонирующий штамп) состоит из двух операций: указание, с какого места изображения копировать рисунок, и собственно копирование. Удерживая клавишу Alt, мы указываем, с какой точки изображения нужно начать копирование (указатель мыши при этом превращается в «прицел»). Затем, отпустив клавишу Alt, мы можем начинать работу с инструментом и копировать «склонированные» фрагменты изображения в любое место документа. В настройках инструмента (рис. 17.1), помимо уже знакомых нам размера и формы кисти, режимов наложения цвета, прозрачности, присутствуют и уникальные параметры.  Рис. 17.1. Настройки инструмента Clone Stamp (Клонирующий штамп) Флажок Aligned (Выровненный) управляет тем, как происходит копирование, если вы делаете несколько отдельных мазков. При установленном флажке вы как бы копируете цельное изображение в несколько приемов, и точка, из которой копируется изображение, смещается соответственно тому, откуда начался новый мазок. При снятом флажке копирование каждый раз начинается с того места, которое вы указали инструменту, удерживая клавишу Alt, и чтобы сменить точку копирования, нужно заново указать ее «прицелом». Раскрывающийся список Sample (Образец) позволяет указать, с каких слоев следует копировать изображение (конечно же, эта настройка имеет смысл только при работе с документом, в котором несколько слоев). При выбранном значении Current Layer (Текущий слой) инструмент копирует изображение только с текущего слоя, независимо от того, перекрывается ли оно какими-нибудь слоями, лежащими выше в стопке слоев. При значении Current & Below (Текущий и ниже) копирование производится с текущего слоя и (в тех местах, где текущий слой прозрачен) с нижних слоев. Выбрав значение All Layers (Все слои), мы будем копировать видимое в документе изображение, без учета того, какой фрагмент изображения на каком слое находится. Во всех случаях изображение скопируется на один слой, независимо от того, с каких слоев были взяты фрагменты. Работа с инструментом Clone Stamp (Клонирующий штамп) несложна, однако сам процесс ретуши бывает трудоемким, так как часто непросто найти подходящий фрагмент, чтобы скопировать его поверх дефекта. Даже при работе с однотонными областями часто заметна разница в освещенности, цвете и яркости – и заметны мазки инструментом, поскольку они отличаются от окружения. Инструмент Healing Brush (Исцеляющая кисть) способен автоматически подкорректировать яркость и цвета скопированного фрагмента так, чтобы они соответствовали новому окружению. Это сильно упрощает работу, поскольку можно сосредоточиться на подборе оптимального фрагмента по фактуре, а разницу в освещенности и цвете инструмент компенсирует самостоятельно. Подобно тому, как инструмент Clone Stamp (Клонирующий штамп) имеет родственный инструмент Pattern Stamp (Узорчатый штамп) (о нем мы говорили в главе 12), инструмент Healing Brush (Исцеляющая кисть) также работает в двух режимах. Он может клонировать фрагменты изображения с места на место или же зарисовывать дефекты узором (мелкие бессмысленные узоры, например шум, могут использоваться для удаления дефектов на фоне неровных поверхностей – песка, штукатурки, камня). В настройках инструмента (рис. 17.2) для этого предназначен переключатель Source (Источник): в положении Sampled (По образцу) инструмент будет копировать фрагменты изображения, а переключившись в положение Pattern (Узор), можно выбрать и использовать один из стандартных узоров программы.  Рис. 17.2. Настройки инструмента Healing Brush (Исцеляющая кисть) Недостаток инструмента Healing Brush (Исцеляющая кисть) в том, что для согласования скопированного фрагмента и его нового окружения используется размытие. Если вы копируете фрагменты изображения с резкими цветовыми границами или в окружении дефекта есть мелкие детали, то они будут размыты и следы ретуши будут хорошо видны. В таких случаях стоит прибегнуть к инструменту Clone Stamp (Клонирующий штамп). Инструмент Spot Healing Brush (Точечная исцеляющая кисть) позволяет убирать дефекты подобно инструменту Healing Brush (Исцеляющая кисть), однако не требует указывать, откуда копировать фрагменты изображения, – достаточно всего лишь провести им по изображению, отметив проблемные области. Инструмент Spot Healing Brush (Точечная исцеляющая кисть) самостоятельно подбирает на изображении подобные фрагменты, зарисовывает ими дефект и «подгоняет» яркость и цвета, чтобы не было видно следов ретуши. Недостаток этого инструмента – опять-таки размытие при маскировке ретуши, что делает его непригодным для работы на изображении с большим количеством мелких деталей или с контрастными границами. Кроме того, при рисовании длинных мазков существует вероятность, что область для копирования будет определена неверно и поверх дефекта окажутся нарисованными какие-нибудь узнаваемые фрагменты изображения. В настройках инструмента (рис. 17.3) есть только один уникальный параметр – переключатель Type (Тип). Значение Proximity Match (Совпадение с ближайшими) устанавливает режим работы, в котором яркость и цвет скопированного фрагмента корректируются так, чтобы они совпали с ближайшими пикселами. В режиме Create Texture (Создать текстуру) анализируется изображение, чтобы согласовать скопированный фрагмент, если он является частью узора или текстуры.  Рис. 17.3. Настройки инструмента Spot Healing Brush (Точечная исцеляющая кисть) Наконец, инструмент Patch (Заплатка) позволяет не рисовать поверх дефекта или поврежденной области, а выделить ее и затем заменить другим фрагментом изображения. Выделить проблемную область можно как самим инструментом Patch (Заплатка), так и заранее – применяя любую технику выделения; этот способ займет больше времени, но выделение будет точнее. Как и инструменты Healing Brush (Исцеляющая кисть) и Spot Healing Brush (Точечная исцеляющая кисть), инструмент Patch (Заплатка) автоматически изменяет яркость и цвет нового фрагмента так, чтобы он совпадал с окружением. Инструмент Patch (Заплатка) может работать в одном из двух принципиально разных режимов, за которые отвечает переключатель Patch (Залатать) на панели управления (рис. 17.4): • в режиме Source (Источник) следует выделять проблемную область, а затем перетащить ее инструментом на неповрежденную область изображения; • в режиме Destination (Назначение) следует, наоборот, выделять неповрежденный фрагмент и затем перетаскивать его на место проблемного фрагмента.  Рис. 17.4. Настройки инструмента Patch (Заплатка) Кроме того, создав выделение, мы можем воспользоваться кнопкой Use Pattern (Использовать узор) на панели управления; в этом случае выделенная область будет закрашена выбранным узором.
Инструменты коррекцииИнструменты коррекции, в отличие от инструментов ретуши, предназначены для исправления неявных ошибок; подобно командам коррекции яркости и цвета, они используются для осветления, затемнения, контроля насыщенности. Каждый из этих инструментов самостоятельно определяет область внесения изменений (используя аналог размера кисти у инструментов рисования) и не требует создания выделения (хотя это можно сделать, чтобы определить рабочую область или же защитить часть изображения от случайной обработки). Инструменты Dodge (Осветление) и Burn (Затемнение) предназначены для контроля яркости изображения. Оба инструмента обладают идентичными настройками (рис. 17.5), и разница между ними заключается только в воздействии: один осветляет участки изображения, а другой затемняет.  Рис. 17.5. Настройки инструмента Dodge (Осветление) Для обоих инструментов мы можем указать диапазон яркостей, с которыми они будут работать. Раскрывающийся список Range (Диапазон) позволяет выбрать один из трех стандартных диапазонов: • Shadows (Тени) – в этом режиме осветляться (или затемняться) будут только самые темные участки изображения (рис. 17.6, справа); • Midtones (Средние тона) – в этом режиме обработке будет подвергаться бульшая часть изображения, кроме самых темных и самых светлых фрагментов; • Highlights (Блики) – в этом режиме будут обрабатываться только самые светлые фрагменты изображения (рис. 17.6, слева).  Рис. 17.6. Осветление изображения инструментом Dodge (Осветление) в режимах Highlights (Блики) (слева) и Shadows (Тени) (справа) Вторая важная настройка инструмента – поле Exposure (Экспозиция), которое определяет силу воздействия инструмента. Однако, если говорить точнее, то это не сила, а скорость воздействия инструмента: при больших значениях экспозиции изображение будет осветляться или затемняться быстро и сильно, а при малых значениях будет обрабатываться слабее (рис. 17.7); но можно многократно провести инструментом по одному и тому же участку изображения и осветлить или затемнить его столь же сильно, как и при высоком значении экспозиции.  Рис. 17.7. Осветление изображения при кратковременном (слева) и длительном (справа) воздействии инструмента Dodge (Осветление) Инструмент Sponge (Губка) управляет насыщенностью цветов изображения. Раскрывающийся список Mode (Режим) в настройках инструмента (рис. 17.8) позволяет переключить его в один из двух режимов: Desaturate (Обесцвечивание) или Saturate (Повышение насыщенности) (рис. 17.9).  Рис. 17.8. Настройки инструмента Sponge (Губка)  Рис. 17.9. Результат действия инструмента Sponge (Губка) в режиме обесцвечивания (слева) и повышения насыщенности (справа) Параметр Flow (Поток) также управляет скоростью обработки изображения: чем выше значение, тем быстрее будет изменяться насыщенность цветов области, по которой вы проводите инструментом. Три оставшихся инструмента коррекции не имеют аналогов среди команд коррекции; они скорее являются «вариантами» команд-фильтров, о которых мы будем говорить в главе 18. Инструменты Blur (Размытие) и Sharpen (Повышение резкости) управляют резкостью изображения; инструментом Blur (Размытие) можно размыть фрагмент изображения и уменьшить его резкость и четкость, а инструментом Sharpen (Повышение резкости) – повысить четкость и таким образом подчеркнуть какие-нибудь детали (рис. 17.10).  Рис. 17.10. Размывание инструментом Blur (Размытие) (слева) и повышение четкости инструментом Sharpen (Повышение резкости) (справа)
Единственная уникальная настройка инструментов Blur (Размытие) и Sharpen (Повышение резкости) – поле Strength (Сила) (рис. 17.11), которое, как и в предыдущих случаях, управляет скоростью внесения изменений в изображение.  Рис. 17.11. Настройки инструмента Blur (Размытие) Наконец, инструмент Smudge (Смазывание) позволяет размыть изображения по оригинальному принципу: проводя инструментом по изображению, вы «смазываете» его, как если бы провели пальцем по картине с невысохшей краской. Собственно, именно этот принцип и положен в основу инструмента, и даже на его пиктограмме нарисован указательный палец (рис. 17.12).  Рис. 17.12. Настройки инструмента Smudge (Смазывание) Поле Strength (Сила) на этот раз действительно определяет силу воздействия: чем выше его значение, тем сильнее будет смазываться «краска», а при значении 100 % краска за инструментом будет тянуться бесконечно (рис. 17.13).  Рис. 17.13. Смазывание участков изображения инструментом Smudge (Смазывание) с низкой (слева) и высокой (справа) силой Флажок Finger Painting (Рисование пальцем) позволяет имитировать другой реальный эффект: как будто перед проведением пальцем по картине его макнули в краску (рис. 17.14, справа); таким образом, инструмент одновременно рисует и смазывает изображение. Для рисования инструмент использует выбранный в данный момент цвет переднего плана.  Рис. 17.14. Смазывание изображения инструментом Smudge (Смазывание) с отключенным (слева) и включенным (справа) режимом рисования пальцем
|
|
||
|
Главная | В избранное | Наш E-MAIL | Добавить материал | Нашёл ошибку | Вверх |
||||
|
|
||||
