|
||||
|
|
Часть IIIПростейшие операции с изображением В третьей части книги мы изучим простейшие операции с изображением, которые позволят нам работать с файлами Adobe Photoshop. Новых знаний еще не будет достаточно, чтобы создавать собственный дизайн, – однако они подготовят нас к тому, что файлы Photoshop могут иметь различное внутреннее устройство. Многие файлы примеров, поставляемые с программой, отличаются довольно сложным строением, и без минимальных знаний о строении документов мы не сможем с ними работать. Знания, которые мы получим в третьей части книги, не позволят нам полностью использовать возможности слоев или цветовых каналов – однако их будет достаточно, чтобы оценить строение того или иного документа и, если это необходимо, упростить его, изменив так, чтобы оно соответствовало нашим потребностям. Во многом те знания, которые мы получим в этой части, опережают наши потребности, и по мере прочтения книги нелишним будет иногда возвращаться к этому материалу, чтобы «освежить» знания. Не все из изученных в третьей части команд и понятий сразу нам пригодятся, или же мы не сразу найдем им применение – их значение наверняка станет яснее по мере дальнейшего знакомства с программой. Однако, чтобы уверенно изучать возможности программы и свободно «экспериментировать» по мере изучения, необходим некий базовый минимум знаний, который позволит нам работать с любыми изображениями. Даже не умея создавать слои и работать с ними или не имея такой потребности, мы должны уметь как минимум избавиться от слоев в документе, чтобы попасть в «знакомый» режим работы. Точно так же, работая с изображением неподходящего размера или в необычном цветовом режиме, мы должны уметь преобразовать его так, чтобы работа с ним стала возможна. В этой части мы познакомимся: • с операциями по изменению цветового режима документа; • с операциями по изменению размеров изображения; • с понятием слоев изображения и основными приемами работы с ними; • с понятием системы отмены действий и ее базовыми возможностями. Глава 8Смена цветовых режимов • Смена глубины разрешения цвета • Преобразование в полноцветные цветовые режимы • Несовпадение цветовых диапазонов • Преобразование в неполноцветные цветовые режимы Как мы уже говорили в начале книги, рассматривая строение растровой графики в целом, различные цветовые режимы изображения и соответствующие им цветовые модели или «искусственные» наборы цветов определяют возможности изображения по передаче цветов и оттенков. Многие команды или функции Photoshop не действуют в некоторых цветовых режимах; наиболее «естественным» для обработки растровой графики считается RGB, и при его изменении выполнить некоторые операции невозможно. Для нормальной работы нужно уметь определять цветовой режим изображения и при необходимости изменять его. Информацию о цветовом режиме изображения можно увидеть в заголовке окна документа (рис. 8.1). После названия файла и информации о коэффициенте масштабирования просмотра указывается цветовой режим и глубина разрешения цвета. 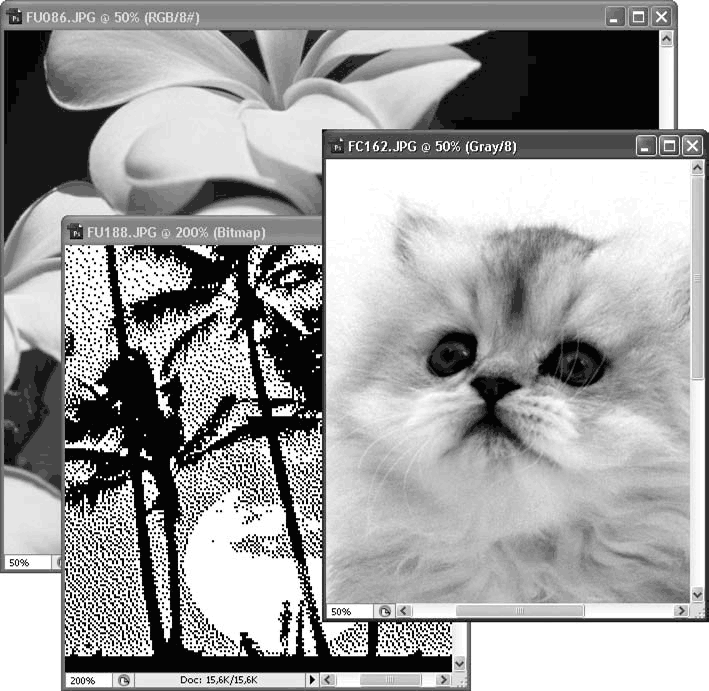 Рис. 8.1. Документы Photoshop в различных цветовых режимах На примере, показанном на рис. 8.1, приведены три разных документа в разных цветовых режимах: RGB, Grayscale (Оттенки серого) и монохромное изображение. Для режимов RGB и Grayscale (Оттенки серого) указаны также данные о глубине разрешения цвета: 8 бит/канал. Из приведенных изображений два (в режиме оттенков серого и монохромное) будут сильно ограничены в возможностях редактирования: к примеру, для черно-белого изображения теряет смысл коррекция цвета, а с монохромным не работают ни коррекция цвета и яркости, ни фильтры. Для полноценной работы с этими изображениями, вероятно, придется сменить цветовой режим. Цветовой режим нам придется менять в следующих случаях: • когда невозможно монтировать изображения и добавлять фрагменты одного изображения в другое из-за несовпадения цветовых режимов; • когда невозможно применять некоторые команды Photoshop (например, фильтры) из-за установленного цветового режима или глубины цвета; • когда невозможно сохранить изображение в выбранный нами формат, из-за того что формат не поддерживает текущего цветового режима или глубины цвета. Смена глубины разрешения цветаГлубина разрешения цвета – это объем данных, отводимый на запись информации о цвете. Обычно эта величина исчисляется в количестве бит на каждый цветовой канал. Модели RGB и L*a*b имеют по 3 цветовых канала, CMYK – 4. Соответственно, при глубине разрешения цвета 8 бит/канал каждый пиксел изображений в режимах L*a*b и RGB будет записываться 24 битами информации, в режиме CMYK – 32 битами.
Стандартное значение 8 бит позволяет записать 256 единиц яркости черно-белого изображения – или интенсивности канала в цветном изображении. Считается, что 256 градаций достаточно, чтобы соседние оттенки не различались глазом. Однако при редактировании изображения – и в первую очередь при цветокоррекции – 256 оттенков может быть недостаточно. Изображения, которые предполагается интенсивно обрабатывать, следует создавать с большей глубиной цвета – и, соответственно, с большим диапазоном оттенков.
Photoshop поддерживает работу с изображениями, чья глубина цвета 8, 16 или 32 бита на канал. Соответственно при глубине цвета 8 бит количество оттенков равно 256, при 16 битах – 65 536, а при значении 32 бита мы получим свыше четырех миллиардов оттенков. И это для каждого цветового канала! Конечно же, изображения с большей глубиной цвета будут занимать куда больший объем памяти. Помимо проблемы растущего объема файла, есть и другая проблема: некоторые команды цветовой коррекции и целые группы фильтров Photoshop не работают с изображениями в 16 бит/канал. Чтобы использовать все возможности программы, следует преобразовать такое изображение в режим 8 бит/канал.
Глубину разрешения цвета можно изменить командами Image > Mode (Изображение > Режим) (рис. 8.2).  Рис. 8.2. Команды для смены цветового режима и изменения глубины разрешения цвета
Преобразование в полноцветные цветовые режимыЧтобы сменить цветовой режим изображения, следует использовать команды подменю Image > Mode (Изображение > Режим), с помощью которого мы изменяли глубину разрешения цвета; конечно же, в данном случае нас будут интересовать другие команды. Верхняя часть меню содержит список цветовых режимов (см. рис. 8.2), эти команды мы можем использовать для смены режима изображения. Как уже говорилось, наиболее «естественным» для редактирования является цветовой режим RGB, поэтому, вероятнее всего, исходное изображение будет именно в этом режиме. В зависимости от предназначения изображения и от предпочтений при редактировании мы можем изменить цветовой режим на CMYK (если планируем распечатывать изображение) или L*a*b (как мы узнаем позже, некоторые операции редактирования удобнее проводить в этом режиме). В том случае, если изображение находится в режиме CMYK или L*a*b, мы можем преобразовать его в режим RGB, чтобы получить бульшие возможности редактирования (некоторые команды программы не работают в режимах, отличных от RGB, например многие фильтры). Преобразование изображения в режим RGB выполняется командой Image > Mode > RGB Color (Изображение > Режим > Цвет RGB). Преобразования в другие цветовые режимы осуществляются подобным же образом – только вместо команды RGB Color (Цвет RGB) мы будем выбирать команды CMYK Color (Цвет CMYK) или Lab Color (Цвет L*a*b). Текущий цветовой режим отмечен в меню флажком (см. рис. 8.2).
Несовпадение цветовых диапазоновНесмотря на то что все три режима (RGB, CMYK, L*a*b) называются полноцветными, возможности их все же разнятся. В первую очередь это касается цветового охвата – иными словами, того, насколько разные цвета могут отображаться в той или иной цветовой системе. В связи с несовершенством модели CMYK она обладает самым малым цветовым охватом, а модель L*a*b в силу особенностей своего устройства позволяет отобразить любые видимые человеческим глазом цвета, и ее цветовой охват самый большой. Следовательно, при преобразовании из модели RGB или CMYK в модель L*a*b все цвета изображения останутся без изменений, и даже будет небольшой «запас». Однако при преобразовании из режима L*a*b в RGB или из режима RGB в CMYK некоторые цвета могут «отсутствовать» в новом цветовом режиме, их нельзя будет ни отобразить, ни записать, и программа заменит их ближайшими (но не теми же!) оттенками.
Несовпадение цветовых диапазонов моделей RGB и CMYK – наиболее частая причина искажения цветов при печати. Яркие, насыщенные зеленые, голубые и синие тона при печати часто передаются неправильно; некоторые цвета, которые видит дизайнер на мониторе, просто не могут быть воспроизведены на печати без специальных красок и технологий. Поскольку эта проблема очень распространена, Adobe Photoshop содержит несколько команд, которые помогают «предсказать» искажения цветов при преобразовании в модель CMYK, увидеть проблемные области на мониторе и таким образом устранить или не допустить проблему еще на стадии дизайна. Меню View (Просмотр) содержит команду Gamut Warning (Предупреждение о несовпадении цветового охвата), которая «помечает» на изображении проблемные области: они закрашиваются серым цветом (рис. 8.3). 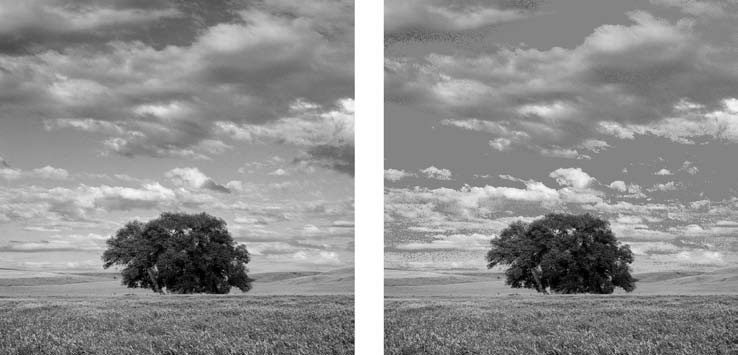 Рис. 8.3. Цветное изображение (слева) с помеченными проблемными цветами (справа)
Как уже было сказано, проблемы вызывают яркие и одновременно насыщенные цвета, поэтому для устранения проблемных областей можно снизить яркость всего изображения или отдельных его участков и/или уменьшить их насыщенность. Мы будем изучать яркостную и цветовую коррекции в главах 13 и 14. Недостатком команды Gamut Warning (Предупреждение о несовпадении цветового охвата) является то, что мы не можем судить, насколько сильно исказились цвета. Любое искажение команда помечает как проблемное, хотя, возможно, оно столь незначительно, что его нельзя увидеть невооруженным глазом. Для более тонкого контроля служит команда Proof Colors (Проверка цветов), а также подменю Proof Setup (Настройка проверки цветов), в котором можно настроить отображение проверки цветов. Команда Proof Colors (Проверка цветов) позволяет нам увидеть на мониторе изображение таким, каким оно станет после преобразования в режим CMYK, однако на самом деле изображение все еще остается в исходном режиме. Активизировав команду Proof Colors (Проверка цветов), мы можем увидеть, как изменятся цвета после преобразования и произойдет ли это вообще (рис. 8.4). 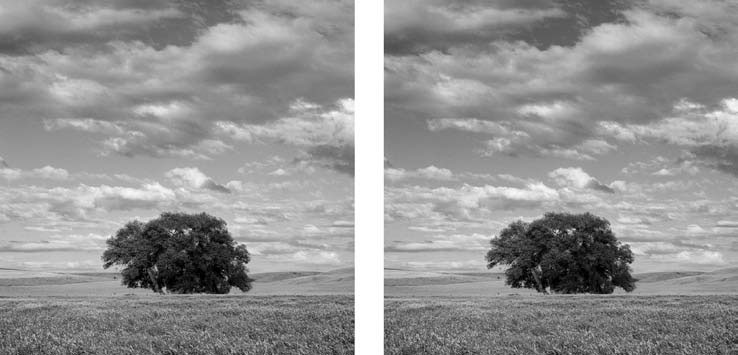 Рис. 8.4. Искажение цветов изображения[1] в режиме RGB (слева) при преобразовании в режим CMYK (справа)
Подменю Proof Setup (Настройка проверки цветов) содержит несколько команд, которые позволяют просматривать изображение в разных режимах. Команда Working CMYK (Рабочий режим CMYK) позволяет просмотреть изображение с эмуляцией цветов CMYK (его мы будем использовать чаще всего). Команды Working Cyan Plate (Рабочий канал Cyan), Working Magenta Plate (Рабочий канал Magenta), Working Yellow Plate (Рабочий канал Yellow), Working Black Plate (Рабочий канал Black) позволяют просмотреть отдельные каналы модели CMYK – это иногда требуется в технических целях. Команды Macintosh RGB (Цвета RGB на компьютере Macintosh) и Windows RGB (Цвета RGB на компьютере с ОС Windows) позволяют просмотреть изображение, «имитируя» другой компьютер. Это полезно для веб-дизайнеров, поскольку в среднем мониторы компьютеров Macintosh светлее, чем мониторы компьютеров с Windows. Эти команды помогут веб-дизайнеру составить представление о том, как будет выглядеть дизайн при просмотре на другом компьютере. Команда Monitor RGB (Цвета RGB на мониторе) эмулирует «усредненный» монитор. Команда Custom (Заказной) в подменю Proof Setup (Настройка проверки цветов) позволяет установить настройки отображения, используя цветовой профиль любого устройства, имеющегося в системе.
Преобразование в неполноцветные цветовые режимыВ режим Grayscale (Оттенки серого) мы можем преобразовать изображение, когда требуется сэкономить объем памяти, занимаемый файлом, и при этом не нужна информация о цвете – например, если мы работаем с черно-белой фотографией. Еще один случай – ситуация, когда цвета в изображении не только не нужны, но и необходимо быть уверенным в том, что их нет. Преобразование в режим Grayscale (Оттенки серого) не имеет особых настроек (исключая базовые параметры для отображения и преобразования цветов; эти параметры устанавливаются в настройках программы, и они могут влиять на результат преобразования), кроме предупреждения о том, что вся информация о цвете будет уничтожена и восстановить ее потом не удастся. Преобразование в режим Duotone (Две краски) можно выполнить, только работая в режиме Grayscale (Оттенки серого), так как в процессе преобразования картинка искусственно «раскрашивается». В окне Duotone Options (Настройки режима двух красок) можно выбрать несколько красок, которыми будет печататься изображение, и указать, какой интервал яркостей какими красками печатать (рис. 8.5). 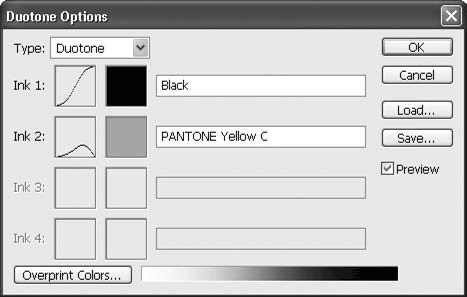 Рис. 8.5. Окно Duotone Options (Настройки режима двух красок) Основная настройка окна – раскрывающийся список Type (Тип), с помощью которого выбирается количество красок: Monotone (Одна краска), Duotone (Две краски), Tritone (Три краски), Quadtone (Четыре краски) – то есть название режима несколько условно, поскольку красок в нем может быть не обязательно две.
Мы можем выбрать каждую краску – для этого предназначено окно выбора цвета из библиотек цвета (рис. 8.6). При выборе краски отображается ее название и номер – эта информация требуется типографии при печати изображения, чтобы не «угадывать», какой цвет использован. 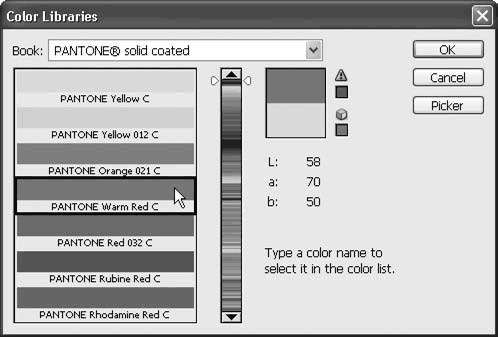 Рис. 8.6. Выбор цвета в библиотеке цветов Каждой краске соответствует кривая, определяющая, какие оттенки будут печататься этой краской. В зависимости от изгиба кривой (рис. 8.7) в том или ином диапазоне яркостей будет присутствовать больше или меньше красок. 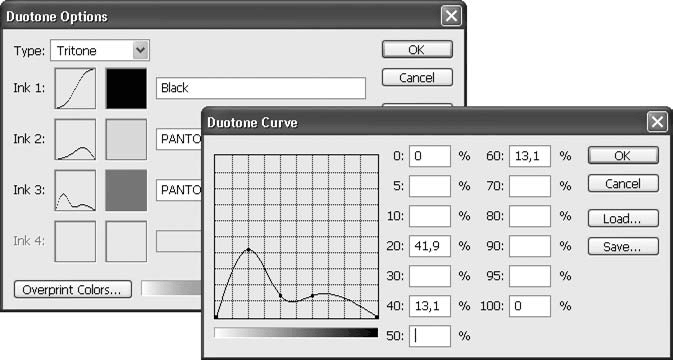 Рис. 8.7. Настройка использования краски с помощью кривой
Используя разные комбинации красок и настройки режима Duotone (Две краски), можно достичь различных результатов: от деликатного «подкрашивания» черно-белых изображений до неестественных, но впечатляющих цветовых эффектов. На рис. 8.8 показаны два изображения, преобразованные в режим Duotone (Две краски) из черно-белого режима. 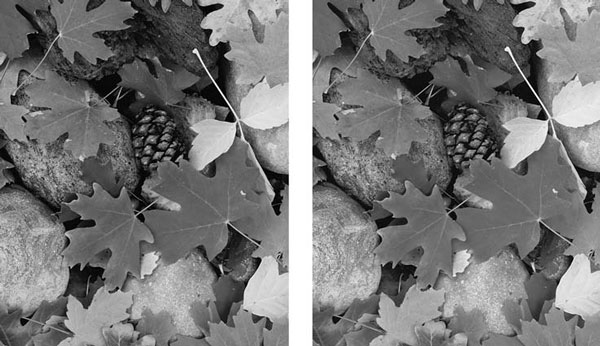 Рис. 8.8. Изображения в режиме Duotone (Две краски) В примере слева использованы черная и серо-желтая краски, а изображению придан легкий оттенок для «оживления» и тонирования. В примере справа задействованы три краски (желтая, красная и черная) для создания тональной цветовой композиции и «раскрашивания» изображения в более-менее натуральные цвета.
Преобразовать изображение в режим Indexed Color (Индексированный цвет) можно на стадии работы с ним или же непосредственно при сохранении в графическом фор мате, который поддерживает только индексированный цвет, например в формате GIF89a. В обоих случаях нам потребуется настроить преобразование: из изображения будет удалена бульшая часть цветов, и необходимо указать, каким образом это сделать (рис. 8.9). 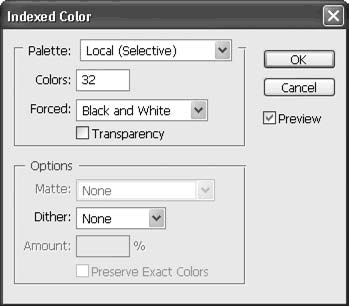 Рис. 8.9. Окно преобразования изображения в режим индексированного цвета
В окне мы можем настроить различные параметры преобразования. Прежде всего из раскрывающегося списка Palette (Палитра цветов) выбирается цветовая палитра, которая будет использоваться при преобразовании режима.
Такие палитры, как System (Windows) (Системные цвета Windows) или System (MacOS) (Системные цвета компьютеров Macintosh), содержат фиксированный набор цветов, а палитры группы Local (Локальный) составляют таблицу цветов для каждого изображения отдельно и таким образом выбирают именно те цвета, которые в изображении распространены больше. На рис. 8.10 показаны две таблицы цветов – стандартный набор цветов операционной системы Windows и таблица, составленная Photoshop при преобразовании изображения. Легко заметить, что таблица Windows более универсальна: в ней присутствуют цвета и оттенки из всего спектра. Однако это является и ее слабостью: если изображение окрашено преимущественно в один цвет, то реально использоваться будет лишь небольшое количество цветов. 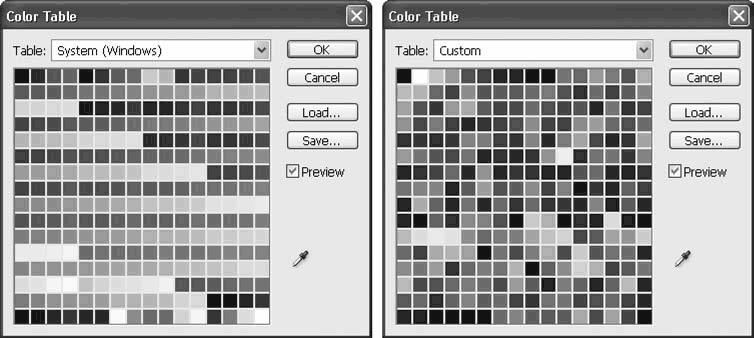 Рис. 8.10. Цветовая таблица Windows (слева) и таблица, составленная с учетом цветов изображения (справа) Можно с уверенностью сказать, что качество преобразования всегда будет выше, если использовать заказные таблицы, составляемые под конкретное изображение. На рис. 8.11 показано изображение, преобразованное в режим 256 цветов с использование палитры Windows и заказной палитры изображения (обе они приведены на рис. 8.10). 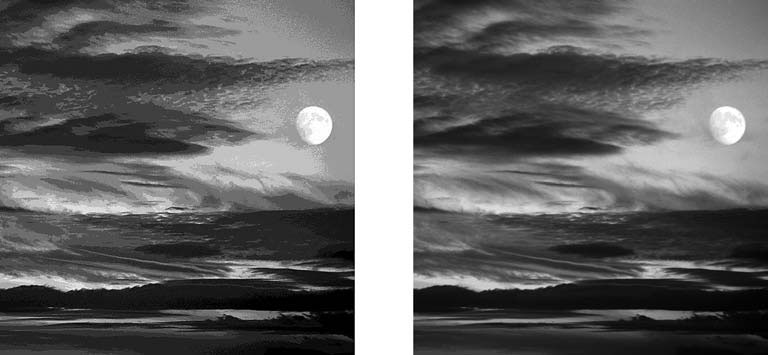 Рис. 8.11. Изображение, преобразованное в режим 256 цветов с использованием цветовой таблицы Windows (слева) и специально составленной таблицы цветов (справа) На примере слева мы видим четкие границы между цветами: оттенки, отсутствующие в таблице, были заменены ближайшими к ним цветами. На примере справа мы практически не видим искажений, поскольку при составлении таблицы цветов были использованы только присутствующие в изображении цвета, и таблица обладает стопроцентной эффективностью. Составляя таблицу цветов «персонально» для изображения, мы можем выбрать один из алгоритмов в группе Local (Локальный): Perceptual (По восприятию), Selective (Выборка) или Adaptive (Адаптивный). Они достаточно мало отличаются друг от друга и дают похожие результаты, хотя используют различные принципы работы. В режиме Perceptual (По восприятию) отдельные цвета в изображении могут искажаться при условии, что общее впечатление от изображения сохранится неизменным. В режиме Selective (Выборка) цветовая таблица составляется копированием наиболее распространенных в изображении цветов. Адаптивный режим сочетает оба принципа работы. Используя алгоритмы группы Local (Локальный), мы можем указать количество цветов в изображении – от 2 до 256 (в других палитрах, как уже было сказано, количество цветов фиксировано). Чем больше количество цветов, тем выше качество изображения, однако и тем больший размер файла получится в результате – как мы уже говорили, неполноцветные изображения чаще всего используются в веб-дизайне, где размер файла очень важен. Раскрывающийся список Forced (Принудительно) позволяет нам указать цвета, которые обязательно должны быть на палитре цветов, независимо от того, присутствуют ли они в изображении. Обычно обязательными назначают черный и белый. Флажок Transparency (Прозрачность) позволяет нам назначить один из цветов палитры прозрачным. При использовании изображения в веб-дизайне сквозь пикселы, которые считаются прозрачными, будут видны объекты под изображением, или фоновый цвет, или рисунок. В области Options (Настройки) можно настроить дополнительные параметры преобразования. Команды из раскрывающегося списка Dither (Смешивание цветов) компенсируют недостаток оттенков, перемешивая пикселы разных цветов (об этом речь 100 шла в главе 2). Мы можем выбрать преобразование без смешивания цветов с помощью значения None (Нет) или же указать алгоритм перемешивания пикселов: Diffusion (Диффузионный), Pattern (Узорный) или Noise (Шумовой). На рис. 8.12 показаны разные варианты преобразования изображения в режим 4 цветов: без смешивания цветов (слева вверху) и с использованием алгоритмов Diffusion (Диффузионный) (справа вверху), Pattern (Узорный) (слева внизу) или Noise (Шумовой) (справа внизу). 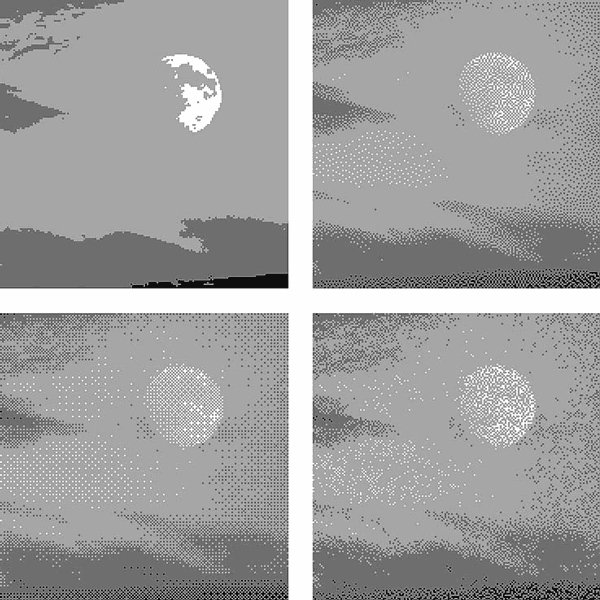 Рис. 8.12. Преобразование изображения в режим 4 цветов с использованием различных алгоритмов Dithering (Смешивание цветов) и без смешивания (слева вверху) Для алгоритма Diffusion (Диффузионный) можно установить степень интенсивности смешивания в поле Amount (Величина). Чем выше это значение, тем более интенсивно смешивание, а при малых величинах незначительные отличия цветов будут игнорироваться. Резюмируя, можно сказать, что более высокие значения позволяют точнее передать оттенки, а более низкие – не засорять изображение отдельными точками цветов. На рис. 8.13 приведены примеры преобразования изображения в режим 8 цветов с использованием диффузионного смешивания различной интенсивности. 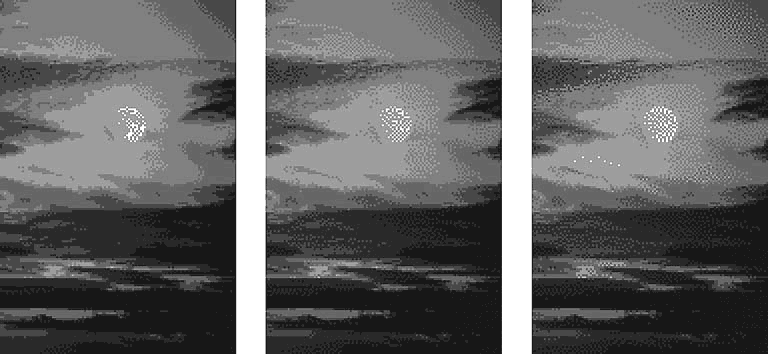 Рис. 8.13. Изображения в режиме 8 цветов со смешением интенсивностью 20 % (слева), 50 % (в центре) и 80 % (справа)
Преобразование в режим Bitmap (Монохромный) позволяет оставить в изображении только два цвета: черный и белый. При преобразовании также можно использовать dithering (смешение цветов) или техники растрирования изображения, которые применяются на печати. На рис. 8.14 показаны четыре монохромных изображения, созданные с разными настройками преобразования и разными техниками для имитации промежуточных оттенков. 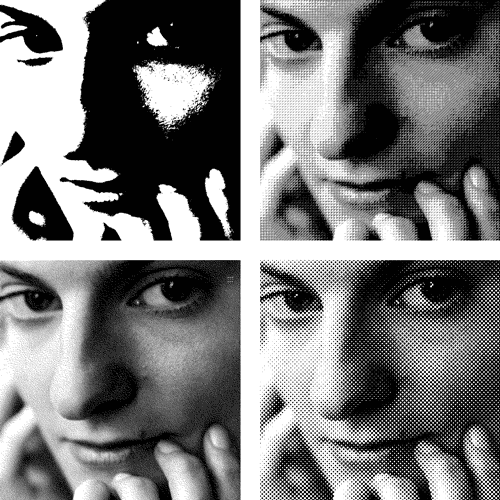 Рис. 8.14. Монохромные изображения, полученные с различными настройками При преобразовании изображения в монохромный режим мы увидим диалоговое окно с настройками преобразования. Здесь мы можем выбрать разрешение монохромного изображения и метод, используемый для имитации промежуточных оттенков. Поле Output (Выходное разрешение) позволяет установить разрешение будущего монохромного документа (рис. 8.15). 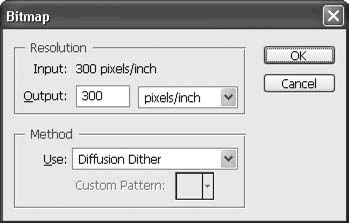 Рис. 8.15. Окно преобразования в режим Bitmap (Монохромный) Следует заметить, что при указании разрешения, которое отличается от текущего разрешения документа, физические размеры документа будут изменены. При назначении разрешения 600 dpi документу с изначальным разрешением 300 dpi его физические размеры увеличатся вдвое. Поэтому данная настройка связана не столько с разрешением, сколько с размерами документа. В области Method (Метод) мы можем выбрать способ имитации промежуточных (серых) оттенков: • 50% Threshold (50%-ный порог) – имитации промежуточных оттенков не будет, и все оттенки темнее нейтрального серого станут черными, светлее – белыми (см. рис. 8.14, слева вверху); • Pattern Dither (Узорчатое смешивание) – промежуточные оттенки будут имитироваться смешиванием белых и черных пикселов согласно некоему «узору» (см. рис. 8.14, справа вверху); • Diffusion Dither (Диффузионное смешивание) – промежуточные оттенки будут имитироваться смешиванием белых и черных пикселов по диффузионному алгоритму (см. рис. 8.14, слева внизу); • Halftone Screen (Растрирование) – оттенки будут имитироваться растровой сеткой подобно тому, как это делается при печати на фотонаборных аппаратах (см. рис. 8.14, справа внизу); • Custom Pattern (Заказной узор) – мы сможем назначить любой узор программы Adobe Photoshop в качестве образца для растрирования – это применяется преимущественно в декоративных целях. Для режима Halftone Screen (Растрирование) откроется дополнительное окно (рис. 8.16), в котором можно выбрать частоту (поле Frequency) и наклон (поле Angle) линеатуры растра, а также его форму (раскрывающийся список Shape). 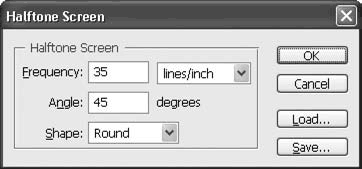 Рис. 8.16. Окно настроек растрирования Мы не будем подробно рассматривать эти настройки, поскольку они имеют узкоспециальное значение, а для декоративных целей с ними можно просто поэкспериментировать.
Глава 9Выбор и изменение размера изображения • Кадрирование • Поворот изображения • Изменение физического размера изображения Как уже говорилось, в идеальной ситуации изображение должно создаваться с правильным физическим размером. Однако практика показывает, что такие случаи крайне редки, и в ходе работы требуется изменять размер изображений. Adobe Photoshop предоставляет профессиональный набор инструментов и команд для изменения размеров изображения. КадрированиеНаиболее частая задача по изменению размеров изображения – кадрирование, то есть удаление из изображения нежелательных областей, попавших туда при фотографировании или сканировании. Этот процесс принято относить к изменению размера, поскольку изображение действительно уменьшается: какие-то участки изображения удаляются из него, и оно становится меньше по площади. В некоторых случаях командами кадрирования можно также увеличить изображение – добавить в него новые, чистые области, которые потом можно заполнить информацией. Кадрирование выполняется несколькими способами: • инструментом Crop (Кадрирование); • командой меню Image > Canvas Size (Изображение > Размер холста); • командой меню Image > Crop (Изображение > Кадрирование); • командой меню Image > Trim (Изображение > Обрезка). В зависимости от выбранного способа мы получим разные возможности для настройки кадрирования, и процесс будет ориентирован либо на визуальную настройку (прямо на изображении), либо на введение числовых значений.
Простейшая операция по кадрированию – команда Image > Trim (Изображение > Обрезка), которая не имеет сложных настроек (рис. 9.1). 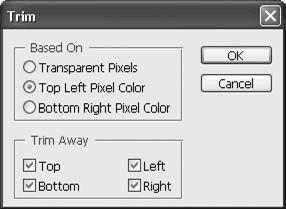 Рис. 9.1. Окно команды Trim (Обрезка) Команда Trim (Обрезка) автоматически удаляет из изображения одноцветный фон или прозрачные области. Команда не имеет чувствительности или допуска цветов, поэтому удаляться будет только фон абсолютно одинакового цвета. Эта операция не имеет смысла при удалении реалистичного фона, например фона, на котором была сделана фотография, потому что он никогда не будет полностью одноцветным (в нем всегда будут присутствовать шум и незначительные изменения оттенков). Команда Trim (Обрезка) может быть с успехом использована при обработке компьютерной графики (в том числе снимков экрана), при коллажировании и т. д. Переключатель Based On (Основываясь на) позволяет нам установить, какой именно цвет мы хотим принять за фоновый и, соответственно, что именно удалять из изображения. Переключатель в положении Transparent Pixels (Прозрачные пикселы) позволяет удалить из документа прозрачные, не заполненные изображением пикселы (это имеет смысл только при работе со слоями, в остальных случаях пункт недоступен). Переключатель в положениях Top Left Pixel Color (Цвет верхнего левого пиксела) и Bottom Right Pixel Color (Цвет нижнего правого пиксела) позволяет удалить из изображения все области, окрашенные в тот же цвет, что и верхний левый (или нижний правый) пиксел изображения. Флажки в области Trim Away (Обрезать) позволяют установить, с каких сторон обрезать изображение. К примеру, мы можем удалить лишние области только сверху и снизу изображения или только снизу и справа. Флажки Top (Сверху), Bottom (Снизу), Left (Слева) и Right (Справа) позволяют включить или отключить обрезку с каждой из сторон. Команда Crop (Кадрирование) также очень проста, однако для ее использования необходимо создать выделения – чему мы научимся в следующих главах. Однако многие наши читатели наверняка уже поверхностно знакомы с Adobe Photoshop, да и ничего сложного в создании простого выделения нет – так что не будет вреда, если мы забежим немного вперед. Для кадрирования с помощью команды Crop (Кадрирование) достаточно создать выделение вокруг той области изображения, которую мы хотим сохранить, – это можно сделать любыми инструментами выделения, и выделение может быть любой формы. Затем, воспользовавшись командой Crop (Кадрирование), мы удаляем ненужные (невыделенные) области. Если выделение было непрямоугольной формы, то новым размером изображения будет описанный вокруг выделения прямоугольник – то есть часть ненужных областей все же останется. Команда Canvas Size (Размер холста) позволяет как удалить ненужные области изображения, так и добавить новые, пустые (рис. 9.2). 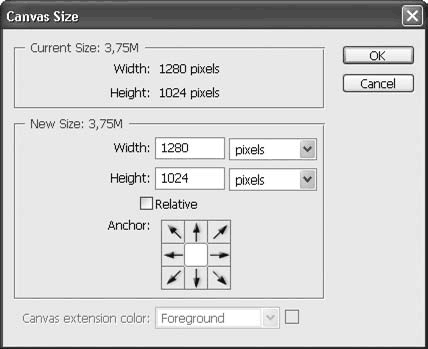 Рис. 9.2. Окно команды Canvas Size (Размер холста) В отличие от двух рассмотренных команд, она ориентирована на числовое представление информации. С помощью этой команды трудно кадрировать изображение так, чтобы новый размер точно соответствовал нужному фрагменту рисунка; однако с ее помощью легко довести размер документа до точных значений либо удалить или добавить области точного размера. Область Current Size (Текущий размер) отображает текущие размеры нашего документа (единицы измерения, в которых представлены размеры, изменяются в соответствующих полях в следующей группе настроек). В области New Size (Новый размер) мы можем установить новый размер документа, больший или меньший, чем исходный, – для этого служат поля Width (Ширина) и Height (Высота). Флажок Relative (Относительный) позволяет нам указывать не новый размер документа, а разницу между старым и новым размером. Таким образом легко, например, добавить несколько сантиметров с какой-нибудь стороны документа – достаточно ввести значение, на которое следует увеличить документ. На рис. 9.3 приведено окно команды Canvas Size (Размер холста) с настройками, которые позволят нам увеличить ширину документа на 10 см. 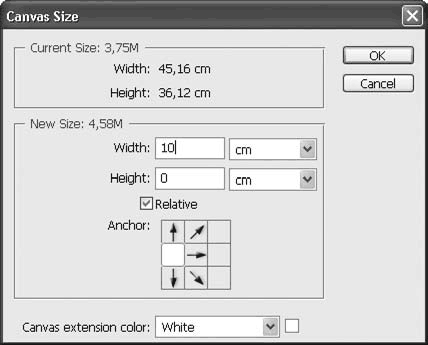 Рис. 9.3. Окно команды Canvas Size (Размер холста) в режиме относительного изменения размера Девять кнопок под названием Anchor (Якорь) позволяют нам установить, с каких сторон добавлять или обрезать документ. Белая (подсвеченная) кнопка представляет собой наш документ, а стрелки отображают направления, в которых будет производиться операция. Этот элемент управления интуитивно понятен: в примере на рис. 9.2 мы увеличиваем изображение во все стороны одновременно, а на рис. 9.3 – только вправо (высота изображения при этом не меняется). При уменьшении изображения стрел ки меняют свое направление, как показано на рис. 9.4: мы уменьшаем изображение, удаляя области из него сверху и слева. 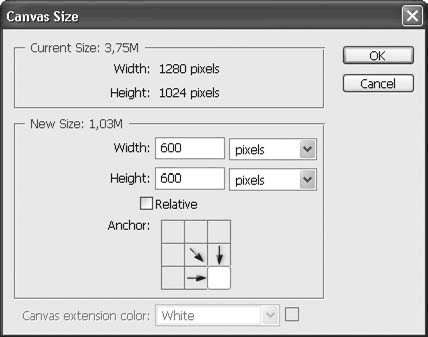 Рис. 9.4. Окно команды Canvas Size (Размер холста) в режиме кадрирования (уменьшения) Раскрывающийся список Canvas extension color (Цвет добавленных областей) активен при увеличении документа. Так как новые области нужно заполнить хоть чем-нибудь, предлагается выбрать цвет, которым они будут закрашены.
Мы можем выбрать одно из значений списка и таким образом определить цвет новых областей: • Foreground (Цвет переднего плана) и Background (Цвет фона) позволяют использовать любой из основных рабочих цветов программы; • White (Белый), Black (Черный) и Gray (Серый) позволяют закрасить новые области белым, черным или нейтрально-серым цветом; • Other (Другой) позволяет нам указать цвет, в который будут закрашены новые области.
Помимо перечисленных команд кадрирования, существует специальный инструмент кадрирования, который так и называется – Crop (Кадрирование). Им можно наглядно выделить нужные области изображения, кадрировать изображение одновременно с изменением размера и/или поворотом – и даже увеличить размер документа, добавив новые области. Работа с инструментом Crop (Кадрирование) имеет одну интересную особенность: панель управления не просто представляет настройки этого инструмента, а еще и меняет свое содержание в зависимости от того, начинаем ли мы работу с инструментом или уже нарисовали рамку кадрирования на изображении. В этих двух ситуациях мы будем видеть на панели управления разные настройки. До создания рамки кадрирования мы можем установить размер изображения, который хотим получить после кадрирования (рис. 9.5). Так можно совместить две операции: кадрирование и изменение размера произвести одновременно.  Рис. 9.5. Панель управления при начале работы с инструментом Crop (Кадрирование) Для этого в поля Width (Ширина), Height (Высота) и Resolution (Разрешение) на панели управления следует ввести требуемые значения, и после кадрирования изображение будет увеличено или уменьшено до выбранного размера. Если поля оставить пустыми, то размер изменяться не будет.
Кнопка Front Image (Текущее изображение) позволяет автоматически заполнить поля размеров и разрешения величинами, которые соответствуют текущему изображению. Это используется, если нужно удалить часть изображения, сохранив его размер (изображение будет увеличено до первоначальных размеров) или кадрировать другие изображения, доводя их до размеров эталонного. Кнопка Clear (Очистить) позволяет очистить все поля и вернуться к свободному режиму работы с инструментом Crop (Кадрирование). Создав рамку кадрирования, мы можем подстроить ее размер (растянуть или уменьшить ее, добиваясь точного выделения нужных областей), повернуть е(выполняя кадрирование и поворот изображения одновременно), а также настроить некоторые дополнительные параметры на панели управления, которая к этому моменту будет отображать уже другую информацию (рис. 9.6).  Рис. 9.6. Панель управления после создания рамки кадрирования Переключатель Cropped Area (Удаляемые области) позволяет выбрать, следует ли удалять оставшиеся за рамкой кадрирования участки изображения (Delete (Удалить)) или просто «прятать» их за границей документа (Hide (Прятать)).
Флажок Shield (Затенение) позволяет закрасить удаляемые из изображения области полупрозрачным цветом – так легче себе представить, как будет выглядеть кадрированное изображение. Настройка Color (Цвет) вызывает окно выбора цвета, в котором устанавливается желаемый цвет затенения, а настройка Opacity (Непрозрачность) задает степень прозрачности затенения. Флажок Perspective (Перспектива) позволяет перевести инструмент в режим перспективных искажений и создавать рамки кадрирования непрямоугольной формы. В таком режиме работы можно создать или компенсировать на изображении перспективные искажения.
Поворот изображенияAdobe Photoshop может поворачивать изображения – однако следует понимать, что действие это до некоторой степени ограничено самим строением растровых изображений. Любое растровое изображение всегда прямоугольное, и, повернув его, к примеру, на 45°, мы будем вынуждены либо «спрятать» углы изображения за границы документа, либо увеличить его размер. И в том и в другом случае в документе появятся области, которые нечем заполнить: изображение больше не занимает эти участки документа. Если мы поворачивали один или несколько слоев, то эти участки просто станут прозрачными. Если же документ состоял из одного базового слоя (который называется Background), то Photoshop просто закрасит «пустые» области одним цветом. Повернуть изображение можно тремя основными способами: командами меню, командами трансформации (это возможно при работе с отдельным слоем) или же выполнить поворот как часть операции по кадрированию, работая с инструментом Crop (Кадрирование).
Меню Image (Изображение) содержит подменю Rotate Canvas (Поворот холста), в котором собраны команды поворота изображения. Точнее будет сказать, что это команды поворота документа, поскольку вне зависимости от того, есть ли в нашем документе слои и сколько их, документ будет повернут целиком. Подменю Rotate Canvas (Поворот холста) содержит следующие команды, названия которых говорят сами за себя: • 180° (Поворот на 180°); • 90° CW (Поворот на 90° по часовой стрелке); • 90° CCW (Поворот на 90° против часовой стрелки); • Arbitrary (Точный поворот) – используя эту команду, мы можем указать точный угол, на который следует повернуть изображение; при вызове этой команды мы увидим дополнительное окно, в котором и указывается угол поворота; • Flip Canvas Horizontal (Зеркальный поворот по горизонтали); • Flip Canvas Vertical (Зеркальный поворот по вертикали). При зеркальных поворотах или повороте на 180° размеры документа не меняются. При повороте на 90° ширина и высота документа как бы «меняются местами». При повороте на другое количество градусов размер документа будет увеличен таким образом, чтобы в нем уместилось все изображение. Области, не занятые изображением, будут прозрачными (если мы работаем со слоями), а на непрозрачном базовом слое Background программа автоматически закрасит области в цвет фона – один из двух «рабочих» цветов Photoshop (рис. 9.7).  Рис. 9.7. Исходное изображение (слева) и изображение после поворота на 15° с добавленными областями, окрашенными в серый цвет (справа)
Изменение физического размера изображенияКак уже говорилось, изменение физического размера изображения, то есть изменение количества пикселов, из которых оно состоит, в достаточной степени проблематично: потери в качестве неизбежны. Любая графическая программа, работающая с растровой графикой, предоставляет возможности по изменению размера изображения, и, конечно же, процесс не сводится к банальному увеличению размера пикселов вместе с увеличением изображения. Однако технологии, применяемые программами растровой графики, несовершенны, поэтому при изменении размера обычно предлагается на выбор несколько алгоритмов пересчета – в зависимости от особенностей изображения мы можем выбрать один из них. Собственно, встречавшееся уже нам страшное слово «ресамплинг» как раз и означает алгоритм, по которому программа будет увеличивать или уменьшать изображения, изменяя количество пикселов. В программе Adobe Photoshop размер изображения изменяется специальной командой меню Image > Image Size (Изображение > Размер изображения), или же, как мы уже знаем, он может измениться при использовании инструмента Crop (Кадрирование). Нас интересует первый вариант, поскольку он предоставляет наибольшее количество настроек и, следовательно, дает наилучший результат. Окно команды Image Size (Размер изображения) (рис. 9.8) разделено на две основные области: Pixel Dimensions (Пиксельные размеры) и Document Size (Размеры документа). В области Pixel Dimensions (Пиксельные размеры) мы можем установить значения ширины и высоты изображения в пикселах (из раскрывающегося списка можно выбрать также проценты). В области Document Size (Размеры документа) можно задать размеры документа в сантиметрах, миллиметрах, дюймах и других линейных единицах измерения, а также разрешение документа – в пикселах на дюйм или пикселах на сантиметр. 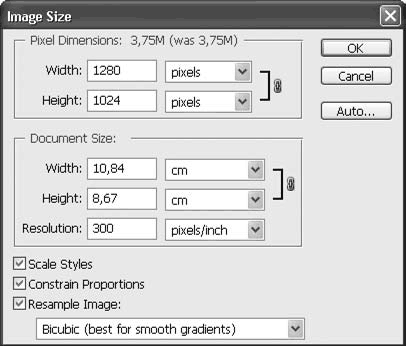 Рис. 9.8. Окно Image Size (Размер изображения) Все три величины неразрывно связаны между собой: изменение одной из них (физического или логического размера либо разрешения) влечет за собой изменение какой-нибудь другой величины. К примеру, изменив разрешение, мы изменим физический размер, а изменив физический размер – изменим логический. В нижней части окна расположены три флажка, которые влияют на алгоритм работы команды: • если установлен флажок Scale Styles (Масштабировать стили) и изображение содержит слои с примененными стилями оформления, настройки стилей будут изменяться вместе с изменением размера (например, будут утолщаться контурные линии); • если установлен флажок Constrain Proportions (Выдерживать пропорции), ширина и высота изображения изменяются одновременно, что предотвращает искажение пропорций и деформацию изображения; • флажок Resample Image (Ресамплировать изображение) включает процесс ресамплинга и, собственно, позволяет менять физический размер документа; если флажок снять, то изменить пиксельные размеры изображения невозможно. Под флажком Resample Image (Ресамплировать изображение) находится раскрывающийся список, в котором можно выбрать один из пяти алгоритмов ресамплинга. В зависимости от выбранного режима мы будем получать различные результаты при увеличении или уменьшении изображения, поскольку будут использоваться разные алгоритмы вычислений. В самом быстром и примитивном режиме Nearest Neighbor (Ближайший соседний) Adobe Photoshop не будет проделывать никаких сложных вычислений. При увеличении количества пикселов информация для новых пикселов будет просто копироваться из соседних – следовательно, в изображении будут появляться пикселы одинакового цвета. Можно сказать, что такое действие почти равносильно увеличению размеров пикселов вместе с изображением. При уменьшении изображения «лишние» пикселы просто выбрасываются и мелкие детали могут бесследно исчезать. При выборе мы можем видеть, что название алгоритма сопровождается комментарием preserve hard edges (сохраняет четкие границы). Однако следует помнить, что «плата» за сохранение четких границ – отсутствие маскирования зубчатых границ, которые возникают из-за увеличения отдельных пикселов (рис. 9.9).  Рис. 9.9. Изображение, увеличенное с использованием алгоритма Nearest Neighbor (Ближайший соседний) Разумеется, качество увеличения или уменьшения размеров изображения при применении алгоритма Nearest Neighbor (Ближайший соседний) будет низким. Однако бывают ситуации, когда этот алгоритм используется в технических целях, например, чтобы увеличить фрагмент растрового изображения и показать пикселы, из которых оно состоит. Режим Bilinear (Билинейный) работает медленнее, но качественнее, чем первый. Увеличивая изображение, программа как бы пытается «угадать», какие пикселы должны были быть в этом месте, – анализируя имеющиеся и вычисляя среднее значение. При этом границы пикселов размываются и сглаживаются, потому не слишком заметны в увеличенном изображении, однако само изображение выглядит несколько размытым (рис. 9.10).  Рис. 9.10. Изображение, увеличенное с использованием алгоритма Bilinear (Билинейный) При уменьшении дело обстоит лучше: изображение лишь слегка теряет в четкости (уменьшение – вообще более простой процесс, поскольку проще избавиться от ненужной информации, хранившейся в пикселах, чем «придумать» новую в том месте, где ее не было). Режим Bicubic (Бикубический) – наиболее сложный и качественный (рис. 9.11), а потому выбран по умолчанию. Всего в раскрывающемся списке можно видеть три разных варианта алгоритма: • Bicubic (Бикубический); • Bicubic Smoother (Бикубический с размытием); • Bicubic Sharper (Бикубический с повышенной четкостью).  Рис. 9.11. Изображение, увеличенное с использованием алгоритма Bicubic (Бикубический) В зависимости от особенностей изображения можно выбрать один из вариантов алгоритма. Обычный бикубический алгоритм сопровождается комментарием best for smooth gradients (подходит для плавных градиентов). При этом режиме будет достигнуто максимальное качество увеличения или уменьшения изображения, которое содержит большое количество плавных цветовых переходов. Бикубический алгоритм с размытием сопровождается комментарием best for enlargement (подходит для увеличения). Этот вариант позволяет лучше замаскировать следы пикселов при сильном увеличении (в три и более раза), однако сильнее размывает изображение, и совсем четких границ в нем вы уже не получите. Бикубический алгоритм с повышенной четкостью, для которого указан комментарий best for reduction (подходит для уменьшения), обычно используется при сильном уменьшении (в 3 и более раза). При этом к изображению автоматически применяется увеличение резкости, что позволяет подчеркнуть мелкие детали рисунка.
Кнопка Auto (Автоматическое вычисление) позволяет автоматически подобрать требуемый физический размер исходя из параметров устройства, на котором мы будем распечатывать изображение (рис. 9.12). 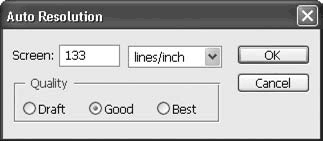 Рис. 9.12. Окно Auto Resolution (Автоматическое вычисление разрешения) Установив параметры разрешения устройства в линиях на дюйм или на сантиметр и выбрав желаемое качество – Draft (Черновое), Good (Хорошее) или Best (Лучшее), – мы можем избавиться от утомительных вычислений при изменении размера. Однако это применимо только в профессиональной полиграфической работе, поскольку в других областях разрешение в линиях на дюйм (или линиях на сантиметр) практически не используется.
Глава 10Работа со слоями • Понятие слоев изображения • Создание, удаление и настройка слоев • Работа со слоями • Трансформация слоев Профессиональная работа с растровой графикой практически невозможна без использования слоев. Конечно, без них можно обойтись, если задача сводится исключительно к коррекции изображения (и даже в этом случае слои позволят достичь большей гибкости в работе), но создание коллажей, монтаж без слоев немыслимы. В этой главе мы познакомимся с основами работы со слоями и будем неоднократно возвращаться к этой теме в последующих главах книги; глубокие же знания по работе со слоями даются в пятой части. Знакомство со слоями на ранних стадиях изучения программы необходимо хотя бы потому, что даже на этом этапе вы можете столкнуться с изображениями, где уже присутствуют слои, – и без элементарных знаний по работе со слоями вы не сможете обрабатывать такие изображения. Понятие слоев изображенияСама концепция слоев в изображении достаточно проста. По сути, работая с изображением, содержащим слои, мы работаем со многими изображениями сразу, объединенными в один файл. Эти изображения находятся одно над другим, и таким образом в нашем документе как бы появляется «глубина». Если слои содержат прозрачные области, то сквозь них будет виден один или несколько слоев, лежащих ниже. Слои, расположенные один поверх другого, иногда называют «стопкой слоев» (этот термин создан по аналогии с термином «стопка объектов», используемым в векторной графике). На рис. 10.1 показан документ со слоями и схематически изображена стопка слоев. 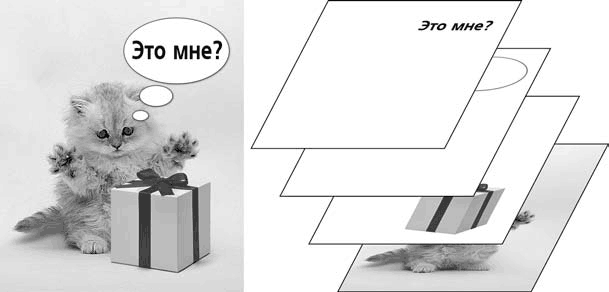 Рис. 10.1. Документ со слоями (слева) и схема расположения слоев (справа) Как можно видеть из рис. 10.1, внешне изображение ничем не отличается от изображения без слоев, однако работа с ним становится проще и удобнее. Слои существенно расширяют возможности по редактированию графики. К числу основных преимуществ использования слоев можно отнести: • возможность независимо редактировать и обрабатывать отдельные слои без боязни затронуть другие части изображения; • возможность свободно перемещать слои друг относительно друга, что позволяет в любой момент изменить композицию документа; • использование нерастровых объектов при работе, например текста, векторных фигур, специальных корректирующих и заливочных слоев; • специальные эффекты, применяемые к отдельным слоям; • возможность хранить «запасные» слои прямо в документе – для создания нескольких вариантов оформления документа или для подстраховки – если потребуется вернуться к более раннему варианту документа; • возможность нарушать границы изображения и временно скрывать части слоя за границей документа. Следует подчеркнуть, что использование слоев позволяет практически полностью нейтрализовать одно из ограничений растровой графики – необратимость изменений. Когда мы накладываем изображение поверх существующего или рисуем инструментами поверх изображения, не используя слои, мы уничтожаем старую информацию. Выполняя те же действия на дополнительном слое, мы не будем уничтожать существующую информацию, а всего лишь визуально наложим новое изображение поверх старого. Тем не менее использование слоев имеет и некоторые негативные нюансы. Это связано с тем, что изначальная концепция растровой графики не предусматривает существования слоев в изображении – это не более чем инструмент или техника работы программы. Хотя все современные растровые редакторы работают со слоями в растровых изображениях, стандартные форматы графических файлов не поддерживают возможность сохранения слоев. Сохраняя документ в форматах GIF89a, JPEG, TIFF, вы должны избавиться от слоев в документе – удалить их или склеить все слои в один (это может быть выполнено автоматически при сохранении). Если необходимо передать документ для редактирования в другой программе, его можно сохранить в формате PSD: подавляющее большинство графиче ских программ умеют открывать и сохранять документы в этом формате. Однако следует помнить, что некоторые фрагменты изображения могут некорректно отображаться в новом редакторе или же вообще исчезнуть из документа. Такие искажения связаны с различными средствами редактирования в разных программах, и вероятность искажения возрастает для более сложных техник работы: к примеру, документ с эффектами, примененными к слоям, наверняка откроется другой программой неправильно (эффекты слоев будут игнорированы), а простой документ из нескольких растровых слоев должен открыться без каких бы то ни было проблем. Создание, удаление и настройка слоевДля работы со слоями предназначена палитра Layers (Слои) (рис. 10.2) и меню Layer (Слой). 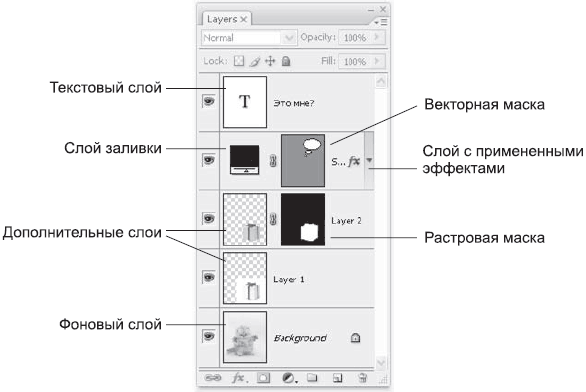 Рис. 10.2. Палитра Layers (Слои) Часть действий может быть выполнена несколькими способами: например, поменять слои местами в стопке слоев можно, как используя специальную команду меню, так и просто перетянув слои с помощью мыши на палитре. Однако многие команды присутствуют только в меню. У палитры есть своя особая главная задача: в ней можно наглядно увидеть количество и порядок слоев в документе. В Photoshop слои бывают двух видов: основной слой и дополнительные. Основной слой, называющийся «Background» (в переводе – «фоновый слой»), бывает только один. Слой Background наследует многие ограничения от традиционной растровой графики: он не может быть прозрачным, его нельзя перемещать в документе, он всегда самый нижний и его размер всегда равен размеру документа. Слой Background присутствует в большинстве изображений, однако можно создать изображение без слоя Background (для этого при создании документа следует указать, что он должен быть прозрачным), или же слой Background можно удалить во время работы, а также преобразовать его в дополнительный слой командой Layer > New > Layer From Background (Слой > Новый > Дополнительный слой из фонового). В то же время дополнительные слои (они могут называться как угодно) избавлены от всех основных недостатков. Дополнительные слои могут быть меньше документа (в этом случае вокруг содержимого слоя будут прозрачные области), и даже больше, чем документ. В этом случае часть слоя будет спрятана за границами окна документа, однако не исчезнет сама по себе, и в любой момент мы сможем переместить слой и вытащить спрятанный участок. Дополнительные слои также могут иметь прозрачные и полупрозрачные области в любом месте слоя – в этом случае сквозь него будут видны слои, находящиеся под ним. Дополнительные слои могут располагаться в любом порядке, и в любой момент мы можем изменить этот порядок, переместив один или несколько слоев вверх или вниз в стопке слоев. Таким образом, легко управлять тем, какой из слоев перекрывает остальные. Дополнительный слой можно преобразовать в фоновый (Background), если в документе нет слоя Background, с помощью команды меню Layer > New > Background From Layer (Слой > Новый > Фоновый слой из дополнительного). Создать новый слой в документе можно несколькими способами. Прежде всего, можно создать новый слой без содержимого, то есть полностью прозрачный. Это можно сделать с помощью команды меню Layer > New > Layer (Слой > Новый > Слой), или сочетания клавиш (Shift+Ctrl+N), или соответствующей команды меню палитры Layers (Слои), или кнопки Create a new layer (Создать новый слой) на палитре Layers (Слои). Во всех перечисленных случаях мы создадим новый, пустой слой. При использовании команды меню мы уви дим также окно на строек нового слоя (рис. 10.3); при использовании кнопки на палитре Layers (Слои) диалоговое окно не будет отображаться, а параметры слоя будут установлены по умолчанию. 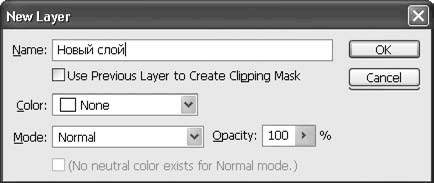 Рис. 10.3. Окно New Layer (Новый слой) В окне создания нового слоя мы можем выполнить следующие действия: • указать название слоя в поле Name (Название); • создать слой, используя предыдущий в стопке слоев как маску, установив флажок Use Previous Layer to Create Clipping Mask (Использовать предыдущий слой для создания маски); • назначить цвет, которым будет выделяться строка слоя на палитре Layers (Слои) из раскрывающегося списка Color (Цвет); • установить режим наложения цвета для слоя из раскрывающегося списка Mode (Режим) и (для некоторых режимов) автоматически закрасить слой нейтральным для выбранного режима цветом, установив флажок Fill with...-neutral color (Заполнить нейтральным для режима ... цветом); • установить степень прозрачности слоя с помощью ползунка Opacity (Непрозрачность). Созданный слой появляется на палитре Layers (Слои). Затем, если это необходимо, мы можем отредактировать его настройки, выделив слой на палитре и вызвав команду Layer Properties (Свойства слоя) с помощью меню Layer (Слой), меню палитры Layers (Слои) или просто щелкнув правой кнопкой мыши на слое и выбрав команду из контекстного меню. Создать слой можно не только «пустой», но и с содержимым. Разумеется, Photoshop сам не нарисует ничего, поэтому содержимое слоя копируется откуда-нибудь – с существующего слоя или из другого документа. Чтобы создать слой копированием изображения с существующего слоя, необходимо инструментами выделения выделить нужную область на существующем слое и использовать команду Layer > New > Layer via Copy (Слой > Новый > Создать слой копированием) или Layer > New > Layer via Cut (Слой > Новый > Создать слой вырезанием). Отличие между двумя командами заключается в том, что команда Layer via Copy (Создать слой копированием) оставляет слой-источник без изменений, а команда Layer via Cut (Создать слой вырезанием) удаляет из слоя-источника скопированную область и оставляет на ее месте прозрачные пикселы. Открыв два документа одновременно, мы можем указателем мыши перетащить один из слоев одного документа поверх изображения второго (должен быть выбран инструмент Move (Перемещение)). В этом случае слой скопируется в документ – или можно сказать, что в документе будет создан новый слой, на который скопируется информация перетаскиваемого слоя. Существующий в документе слой можно также дублировать командой Layer > Duplicate Layer (Слой > Дублировать слой); это особенно полезно для сохранения «архивной» копии слоя в документе перед его изменением. Под удалением слоев из документа в разных ситуациях подразумевают два совершенно разных действия, что иногда вносит путаницу. Слои могут быть удалены из документа вместе с содержимым либо склеены с базовым слоем или друг с другом. В обоих случаях один или несколько слоев перестают существовать, однако в первом случае вся информация из них удаляется, а во втором часть информации сохраняется. Удалить слой вместе с информацией можно, воспользовавшись командой меню Layer > Delete > Layer (Слой > Удалить > Слой), командой Delete Layer (Удалить слой) из меню палитры Layers (Слои) или кнопкой Delete layer (Удалить слой) на палитре (ее можно нажать, или же слой перетаскивается с помощью мыши поверх кнопки). Склеить слой с существующим можно несколькими способами: • командой Layer > Merge Down (Слой > Склеить с нижним), которая объединяет два слоя: выделенный и находящийся непосредственно под ним в стопке слоев; • командой Layer > Merge Visible (Слой > Склеить видимые), которая объединяет все отображающиеся в данный момент слои в один; • командой Layer > Merge Layers (Слой > Склеить слои), которая объединяет несколько выделенных слоев; • командой Layer > Flatten Image (Слой > Сделать изображение плоским), которая объединяет все слои со слоем Background (если слой Background отсутствует в документе, то он будет создан), а все неотображающиеся слои удаляет.
Помимо уже рассмотренных нами настроек слоя, существуют и другие настройки, доступные на палитре Layers (Слои) (рис. 10.4). 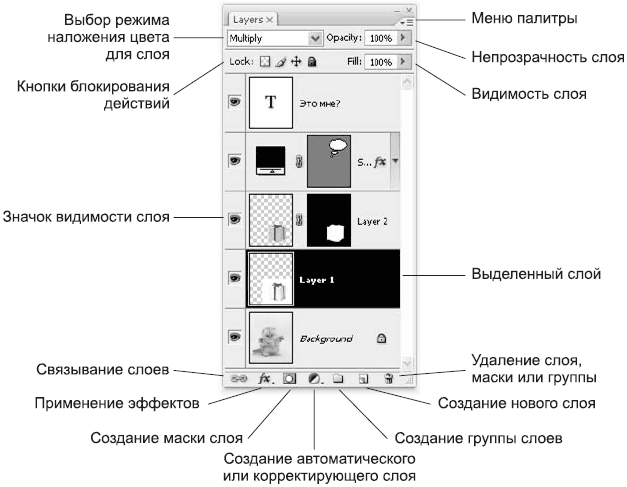 Рис. 10.4. Настройки палитры Layers (Слои) Раскрывающийся список с режимами наложения цветов и ползунок Opacity (Непрозрачность), вынесенные на палитру Layers (Слои), позволяют управлять режимом наложения цвета и непрозрачностью слоя. Кнопки группы Lock (Блокирование) позволяют нам «застраховать» слой от случайных изменений (слева направо): • Lock transparent pixels (Блокировать прозрачные пикселы) запрещает стирать или удалять фрагменты изображения на слое, а также «дорисовывать» новые области; иными словами, прозрачность пикселов нельзя изменить; • Lock image pixels (Блокировать пикселы изображения) запрещает все операции по редактированию изображения на слое и делает невозможным применение инструментов рисования, команд коррекции или эффектов к изображению на слое; • Lock position (Блокировать положение) запрещает перемещать слой в окне документа, тем самым фиксируя его в текущем месте окна документа; • Lock all (Блокировать все) запрещает выполнять все вышеперечисленные операции над слоем.
Работа со слоямиОсновные и наиболее употребимые действия над слоями – выбор и перемещение. Следует помнить, что абсолютное большинство команд и инструментов Adobe Photoshop могут работать только с одним слоем за раз. При рисовании инструментом Brush (Кисть) он не будет автоматически переходить с одного слоя на другой, и точно так же команды коррекции или эффекты будут применяться только к одному слою. Поэтому нужно уметь выбирать слой, с которым вы собираетесь работать. Сделать это можно двумя основными способами: на палитре Layers (Слои) или инструментом Move (Перемещение). Для выделения слоя с помощью палитры Layers (Слои) достаточно щелкнуть кнопкой мыши на названии нужного слоя. Слой выделяется цветом (инверсией) (см. рис. 10.4). И с этого момента все действия, которые вы будете производить, будут применяться к этому слою. Выделение слоя инструментом Move (Перемещение) несколько сложнее. Щелкнув правой кнопкой мыши в любом месте изображения, вы увидите контекстное меню, в котором перечислены названия всех слоев, непрозрачных в данной точке (рис. 10.5). Вызвав контекстное меню, мы можем выбрать из него интересующий нас слой, и он станет выделенным. 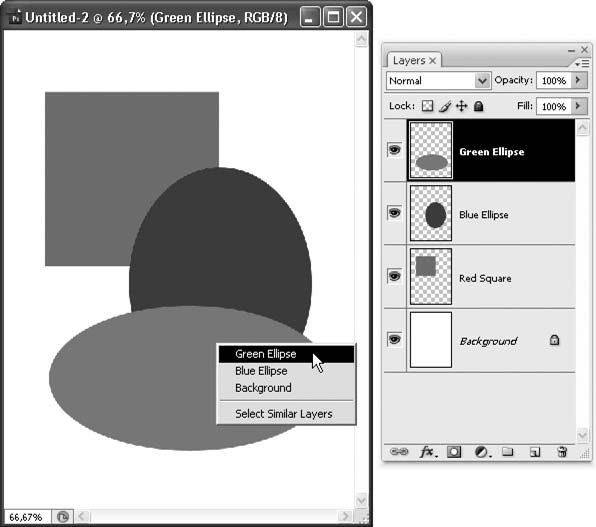 Рис. 10.5. Выбор слоев инструментом Move (Перемещение) Обратите внимание, что в списке отсутствует слой Red Square, поскольку в точке, где мы щелкнули кнопкой мыши, нет его непрозрачных областей. При работе с инструментом Move (Перемещение) панель настроек отображает два параметра, которые напрямую относятся к выделению слоев с помощью мыши (рис. 10.6).  Рис. 10.6. Панель управления при работе с инструментом Move (Перемещение) Установив флажок Auto-Select (Автовыбор), мы сможем выделять слой простым щелчком кнопкой мыши. Этот способ удобен, поскольку слой выбирается интуитивно понятно и очень быстро. Однако у него есть и недостатки: например, нельзя выделить слой, перекрытый другим слоем, даже если мы можем видеть нижний слой благодаря частичной прозрачности; кроме того, легко выделить слой, просто случайно щелкнув на изображении. Раскрывающийся список Auto-Select (Автовыбор) позволяет нам указать, какие объекты будут выбираться щелчком кнопки мыши: то ли это будут отдельные слои (значение Layer (Слой)), то ли это будут группы слоев (значение Group (Группа)). Разумеется, эта настройка имеет смысл, только если вы использовали группировку слоев. Выделив слой, мы можем переместить его в окне документа простым перетаскиванием с помощью мыши при условии, что активен инструмент Move (Перемещение). При работе с этим инструментом можно также использовать клавиши управления курсором, чтобы точно перемещать слой на определенное расстояние. Просто нажав клавишу, мы переместим слой на 1 пиксел в выбранном направлении, а удерживая клавишу Shift, переместим слой на 10 пикселов за одно нажатие клавиши. Перемещать слои друг относительно друга в стопке слоев еще проще: достаточно выделить на палитре Layers (Слои) один из слоев и перетащить его вверх или вниз в списке слоев. Можно также использовать команды меню Layer > Arrange (Слой > Порядок) и соответствующие им клавиатурные сокращения: • Bring to Front (Переместить в самый верх) – выделенный слой становится самым верхним в стопке слоев; • Send to Back (Переместить в самый низ) – выбранный слой становится самым нижним в стопке объектов (или вторым снизу, если в документе есть слой Background); • Bring Forward (Переместить вверх) – выбранный слой перемещается в стопке слоев на одну позицию вверх; • Send Backward (Переместить вниз) – выбранный слой перемещается в стопке слоев на одну позицию вниз; • Reverse (Реверсировать) – порядок слоев меняется на противоположный.
Довольно часто требуется временно скрыть один из слоев, например, чтобы не отвлекаться на него при работе с остальными. Для этого достаточно щелкнуть на значке видимости слоя (см. рис. 10.4). Наконец, при длительной работе и большом количестве слоев в документе возникает потребность дополнительно их организовать. Для этого используются связывание и группировка слоев. Оба действия позволяют нам временно объединить слои и добиться того, чтобы они перемещались и трансформировались вместе. Это важно в том случае, если положение слоев относительно друг друга уже известно (например, как результат коллажирования или при составлении сложной надписи с использованием разных слоев, эффектов и шрифтов), но вы еще не знаете, в каком месте документа они должны находиться. Дабы не беспокоиться, что при перемещении слои «разъедутся» в разные стороны, вы можете выделить на палитре Layers (Слои) сразу несколько слоев, удерживая клавишу Shift. Теперь выделенные слои будут перемещаться одновременно. Однако чтобы не делать это каждый раз, вы можете создать между слоями связь или объединить их в группу. Для создания связи между слоями необходимо выделить их и затем нажать кнопку создания связи (точно так же впоследствии можно разрушить связь). Связанные слои отмечаются на палитре знаком связи (рис. 10.7) – следует помнить, что этот знак показывается, только если выделен один из связанных слоев. 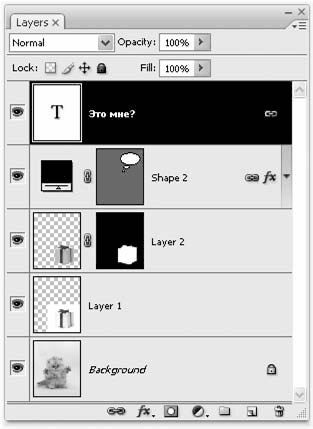 Рис. 10.7. Связанные слои на палитре Layers (Слои) Однако использовать связь не всегда удобно. Прежде всего, если потребуется переместить только один из слоев (скажем, чтобы подкорректировать их взаимное расположение), придется разрушать связь и потом ее восстанавливать. Этого недостатка лишена техника группировки слоев. Сгруппировать выделенные слои можно командой меню Layer > Group Layers (Слой > Сгруппировать слои). Команда Layer > Ungroup Layers (Слой > Разгруппировать слои) впоследствии поможет разгруппировать слои. После группировки на палитре появляются строка и значок группы слоев (рис. 10.8). 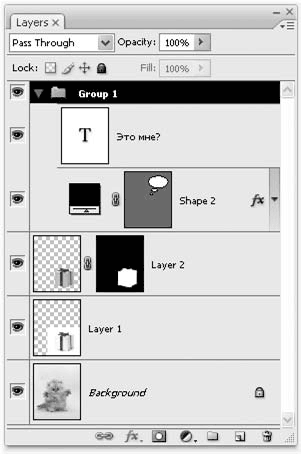 Рис. 10.8. Группа слоев на палитре Layers (Слои) При созданной группе мы можем работать как с отдельными слоями (выделяя их на палитре), так и с группой в целом, выделяя строку группы. Более того, группировка помогает организовать слои на палитре, поскольку, щелкнув на значке-стрелочке в строке группы, мы отобразим или скроем ее содержимое – таким образом, ненужные нам в данной ситуации слои могут не отображаться на палитре и не занимать ценное пространство.
Как мы уже говорили, изображение не обязательно занимает дополнительный слой полностью – часть слоя может быть неиспользованной. Пикселы слоя в этих местах прозрачные, и сквозь них можно видеть лежащие ниже слои, или же (если в этом месте нет других слоев) Photoshop закрашивает область «шашечками», показывающими, что эта область прозрачная (рис. 10.9).  Рис. 10.9. Непрозрачное изображение (слева) и изображение с прозрачной областью (справа) Добавить новую область к изображению можно, просто начав рисовать на прозрачных областях слоя. А вот чтобы удалить изображение со слоя и создать прозрачные области, существуют три специальных инструмента: Eraser (Ластик), Background Eraser (Ластик для фона) и Magic Eraser (Волшебный ластик).
Принцип действия всех трех инструментов схож: применив их, во всех случаях мы получим «стертые», ставшие прозрачными области (рис. 10.10).  Рис. 10.10. Изображение с областями, стертыми инструментом Eraser (Ластик) Инструмент Eraser (Ластик) самый простой: по сути, он представляет собой аналог инструмента Brush (Кисть), но вместо того чтобы рисовать на изображении, он стирает его. Настройки его идентичны настройкам инструмента Brush (Кисть) (глава 12), за одним исключением: среди параметров инструмента есть раскрывающийся список Mode (Режим), который позволяет выбрать один из трех режимов: Brush (Кисть), Pencil (Карандаш) и Block (Блок). Первые два режима переключают инструмент в режим стирания с мягкой и четкой границей следа соответственно; третий режим позволяет использовать ластик квадратной формы. Инструмент Background Eraser (Ластик для фона) удаляет со слоя однотонные области (рис. 10.11), и не следует считать, что этот инструмент как-то связан со слоем Background. Для облегчения задачи он обладает цветовой «чувствительностью» и корректирует действия пользователя, стирая только похожие цвета и останавливаясь при обнаружении контрастных областей слоя.  Рис. 10.11. Работа с инструментом Background Eraser (Ластик для фона) Для эффективной работы с инструментом Background Eraser (Ластик для фона) необходимо его настроить (рис. 10.12): указать, какой именно цвет стирать и насколько сильно этот цвет может варьироваться (ведь абсолютно однотонный фон почти никогда не встречается).  Рис. 10.12. Панель управления инструмента Background Eraser (Ластик для фона) Для выбора цвета используются три кнопки на панели управления инструмента: • Sampling: Continuous (Постоянный замер цвета) – позволяет замерять цвет под указателем мыши на протяжении работы, и инструмент подстраивается под те цвета, поверх которых им проводят; • Sampling: Once (Однократный замер цвета) – позволяет один раз (в начале работы) замерять цвет, на котором щелкнули инструментом, и стирать только подобные ему оттенки цвета; • Sampling: Background Swatch (Цвет фона) – позволяет выбрать за образец цвет фона, который можно указать на панели инструментов. Раскрывающийся список Limits (Границы) позволяет выбрать, как именно будут стираться части изображения: • Discontiguous (Несмежные области) – пикселы цвета фона будут стираться в пределах области воздействия инструмента; • Contiguos (Смежные области) – пикселы цвета фона будут стираться в пределах области воздействия инструмента, если они составляют непрерывную область, начиная с центра инструмента; • Find Edges (Найти границы) – этот режим полностью копирует режим Contiguos (Смежные области), но более точно определяет границы областей цветов и, следовательно, дает более четкие границы на краях стертых областей. Поле Tolerance (Допуск) позволяет настроить чувствительность инструмента: чем меньше значение допуска, тем «придирчивее» будет инструмент при стирании цветов и тем меньше должны различаться пикселы фона по цвету. Большее значение допускает изменения оттенков стираемого фона, однако в этом случае может быть нечаянно стерта нужная часть изображения, похожая по цвету на фон. Инструмент Magic Eraser (Волшебный ластик) позволяет удалить фон с изображения буквально одним движением. Достаточно щелкнуть инструментом на любом месте фона изображения, чтобы оно было удалено. Достигается это за счет нахождения и стирания пикселов похожего цвета по всему изображению: в отличие от инструмента Background Eraser (Ластик для фона), который имел область воздействия, инструмент Magic Eraser (Волшебный ластик) работает со всем изображением сразу.
Трансформация слоевКаждый из дополнительных слоев в документе можно не только перемещать, но и трансформировать независимо от остальных. Таким образом, мы можем повернуть, увеличить или уменьшить любой объект, вынесенный на отдельный слой.
Для трансформации слоя (рис. 10.13) необходимо обратиться к меню Edit (Редактирование) и команде Free Transform (Свободная трансформация) или подменю Edit > Transform (Редактирование > Трансформация).  Рис. 10.13. Трансформация текстового слоя Режим свободной трансформации позволяет выполнить любые действия (поворот, изменение размера, деформации), а команды подменю лимитируют нас одной операцией за раз: • Again (Снова) – точно повторяет последнее действие по трансформации; • Scale (Масштаб) – увеличивает или уменьшает объект; • Rotate (Поворот) – поворачивает объект; • Skew (Скашивание) – скашивает объект (с сохранением параллельности сторон); • Distort (Искажение) – искажает объект (без сохранения параллельности сторон); • Perspective (Перспектива) – производит перспективные искажения объекта (с использованием одной или двух точек схода); • Warp (Изгибание) – применяет криволинейные деформации к слоям, изгибая границы рамки трансформации; • Rotate 180° (Поворот на 180°) – поворачивает на 180?; • Rotate 90° CW (Поворот на 90° по часовой стрелке) – поворачивает на 90° по часовой стрелке; • Rotate 90° CCW (Поворот на 90° против часовой стрелки) – поворачивает на 90° против часовой стрелки; • Flip Horizontal (Зеркальное отражение по горизонтали) – выполняет зеркальное отражение слоя по горизонтали, другими словами, относительно вертикальной оси; • Flip Vertical (Зеркальное отражение по вертикали) – выполняет зеркальное отражение слоя по вертикали, другими словами, относительно горизонтальной оси. Если вы хотите быть уверенным, что, поворачивая, случайно не измените размер объекта или, изменяя размер, не скосите объект, то вам следует выбрать одну из операций подменю Transform (Трансформация). Если же вы хотите ограничиться только одной операцией для нескольких трансформаций, то следует выбрать команду Free Transform (Свободная трансформация). При трансформации объектов можно использовать клавиши Alt и Ctrl, которые помогают изменить режим трансформации. К примеру, удерживая клавишу Alt, вы трансформируете объект от центра, а не от угла, а удерживая клавишу Shift, сохраните неизменными пропорции объекта при масштабировании.
Глава 11Система отмены действий • Простейшие команды отмены действий • Палитра History (История) • Инструменты локальной отмены действий Как мы упоминали в первых главах книги, один из недостатков растровой графики – необратимость изменений, внесенных в изображение. Поскольку пикселы изображения не обладают «памятью», то информация не может быть восстановлена. Однако поскольку работы «без права на ошибку» практически не бывает, возможность отменить выполненные действия или внесенные изменения у нас все же есть. Но достигается она не за счет свойств растрового изображения, а за счет специальных функций графического редактора, в котором мы работаем, – в данном случае это, конечно же, Adobe Photoshop. Чтобы эффективно пользоваться системой отмены действий, следует хотя бы немного представлять, как она устроена. Чтобы «отменить» выполненное действие, программа должна «запомнить», каким было изображение до выполнения этого действия. Соответственно, можно сказать, что программа работает не с одним изображением, а с двумя – с текущим файлом и с его копией перед последним действием. Чтобы отменить не только последнее действие, но и предпоследнее, потребуется хранить две запасные копии изображения, и так далее. Нетрудно догадаться, что чем больше действий мы хотели бы отменить, тем больше копий изображения придется хранить – и каждая из них потребует большого количества памяти компьютера. Поэтому в Adobe Photoshop установлено ограничение на количество копий – его можно увидеть в меню Edit > Preferences (Редактирование > Настройки), в разделе Performance (Производительность), в области History & Cache (История и кэш) (см. рис. 6.13). Количество «запоминаемых» копий изображения указывается в поле History States (Состояния истории). По умолчанию Photoshop хранит 20 копий изображения, и мы можем отменить 20 последних действий. Это значение, конечно же, можно изменить; однако не следует пытаться установить как можно бульшую цифру. Большое количество копий изображения замедлит работу компьютера и даже может привести к ошибке программы, если памяти компьютера не хватит. Чаще это значение, наоборот, уменьшают – например, при работе с большими файлами. Вместо того чтобы увеличивать количество копий изображения, которые хранятся в памяти программы, прибегают к другим средствам – недеструктивному редактированию, созданию дополнительных слоев в изображении и т. д. По сути, команды отмены действий используются только для того, чтобы отменить два, три, может быть, пять последних действий, если выяснилось, что они выполнены неправильно. Чтобы изменить изображение, отменить целую последовательность действий по его обработке, задействуются более сложные приемы: создание «архивных» копий слоев, использование снимков состояния документа, применение недеструктивной обработки с помощью эффектов слоев и слоев коррекции. Простейшие команды отмены действийПростейшая команда системы отмены действий – команда меню Edit > Undo (Редактирование > Отменить). Во время работы она выглядит иначе: к слову «undo» добавляется название отменяемого действия (рис. 11.1). Например, после рисования кистью команда будет выглядеть как Undo Brush Tool (Отменить кисть), а после трансформации объекта – Undo Transform (Отменить трансформацию). Эту команду также можно вызвать с помощью клавиатурного сокращения Ctrl+Z, как и во многих других программах. 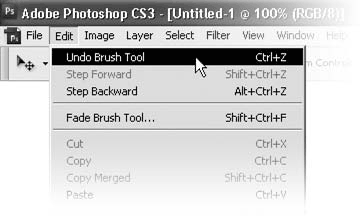 Рис. 11.1. Меню Edit (Редактирование) и команды отмены действий Повторное нажатие клавиш Ctrl+Z приведет к тому, что будет отменена отмена действия; то есть, отменив, к примеру, нарисованную кистью линию, благодаря повторному нажатию клавиш мы снова нарисуем ее. В то же время после отмены действия команда меню превратится из Undo (Отмена) в Redo (Восстановление). Таким нехитрым образом мы можем сравнить, как изменилось изображение в результате последнего действия. Конечно же, при работе с таким инструментом, как кисть, и так понятен результат его действия, однако, работая с инструментами и командами коррекции изображения, сравнить бывает необходимо – например, посмотреть, как выглядит изображение после осветления в сравнении с исходным вариантом. Следует также знать, что отменить последнее действие можно не полностью, а частично. Для этого служит команда меню Edit > Fade (Редак тирование > Ослабление) и ее окно (рис. 11.2). 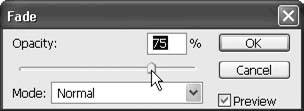 Рис. 11.2. Окно команды Fade (Ослабление) Команда Fade (Ослабление) применима для любого действия – с единственным условием: ее необходимо выполнить немедленно после выполнения действия. С ее помощью можно применить действие «частично», за счет искусственного добавления прозрачности (рис. 11.3). Строго говоря, эта команда просто «смешивает» сохраненную копию с текущим изображением. Благодаря ей можно имитировать прозрачность или частичное воздействие даже в тех командах, в которых такие настройки отсутствуют – например, в фильтрах Photoshop. 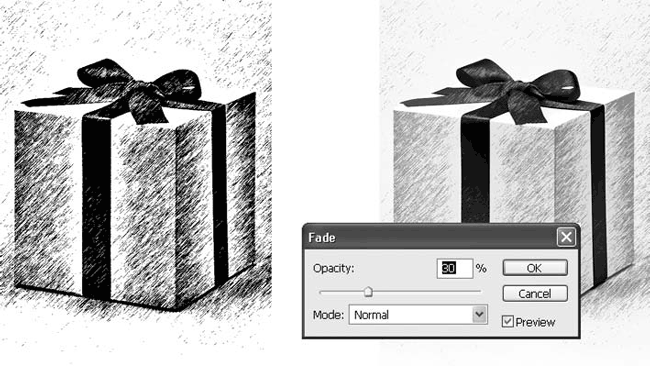 Рис. 11.3. Использование команды Fade (Ослабление) для ослабления действия фильтра
Палитра History (История)Как уже было сказано, по умолчанию Adobe Photoshop хранит 20 копий изображения, и мы можем отменить 20 последних действий. Это можно выполнить через меню (см. ниже), однако при таком количестве действий ориентироваться «по памяти» будет трудно и следует обратиться к палитре History (История). На палитре History (История) (рис. 11.4) записывается каждое выполненное над изображением действие. Когда число записей на палитре достигнет указанного в настройках максимума (по умолчанию – 20 записей), наиболее старые из них (самые верхние на палитре) начнут исчезать, освобождая место для новых. Чтобы отменить одно или несколько действий, достаточно щелкнуть кнопкой мыши на строке на палитре с обозначением того состояния, к которому мы хотим вернуться. В примере, показанном на рис. 11.4, щелкнув на строке Blur, мы отменим все операции, выполненные после размытия (они записаны в нижних строках палитры), а следовательно – отменим все операции по рисованию кистью. 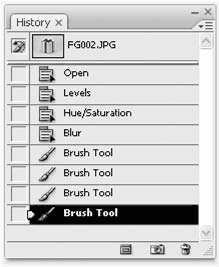 Рис. 11.4. Палитра History (История) Используя клавиатурные сокращения и команды меню, также можно отменять несколько действий. Так, команда меню Edit > Step Backward (Редактирование > Шаг назад) (см. рис. 11.1) или соответствующее ей сочетание клавиш Alt+Ctrl+Z переместит нас на шаг назад на палитре History (История), то есть отменит одно действие. Повторное выполнение команды меню или нажатие клавиш отменит следующее действие – в отличие от команды Undo (Отменить), которая ограничена отменой одного действия. Чтобы восстановить отмененные действия, следует воспользоваться командой Edit > Step Forward (Редактирование > Шаг вперед) или клавиатурным сокращением Shift+Ctrl+Z. В верхней строке палитры History (История) можно видеть миниатюрное изображение файла, с которым мы работаем. Эта строка на палитре создается автоматически, и благодаря ей мы всегда можем вернуться к исходному состоянию изображения – такому, каким оно было на момент открытия документа.
Первая строчка палитры, со значком изображения, называется snapshot (снимок состояния). Воспользовавшись кнопкой Create new shapshot (Создать новый снимок состояния) палитры History (История), мы можем создать свой снимок состояния, который будет фиксировать текущее состояние изображения (рис. 11.5). Особенностью снимков состояния является то, что они никогда не исчезают с палитры – в отличие от обычных записей. Таким образом мы можем фиксировать ключевые моменты редактирования и в любой момент вернуться к ним, отменив большое количество действий сразу. 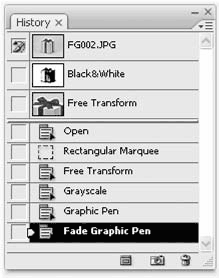 Рис. 11.5. Палитра History (История) с тремя снимками состояния Кнопка Create new document from current state (Создать новый документ из текущего состояния) предназначена для того случая, когда мы решим сделать несколько вариантов одного и того же файла, воспользовавшись разными стадиями редактирования. В этом случае за образец для нового документа можно взять любую запись на палитре History (История) или (что чаще бывает нужно) любой из снимков состояния документа. Кнопка Delete current state (Удалить текущее состояние) позволяет удалить ненужный снимок состояния или одну из записей на палитре (если выбрана не последняя запись, то удалены будут и все следующие за ней). Строку записи или снимок состояния можно просто перетащить с помощью мыши на кнопку.
Меню палитры позволяет нам выполнить стандартные операции по работе с палитрой (отменить или восстановить отмененное действие, создать снимок состояния и т. д.) или обратиться к ее настройкам. В настройках палитры мы можем установить или снять несколько флажков. • Automatically Create First Snapshot (Автоматически создавать новый снимок состояния). Именно благодаря этому флажку автоматически создается снимок состояния при открытии документа. • Automatically Create New Snapshot When Saving (Автоматически создавать новый снимок состояния при сохранении). Эта команда позволяет создавать снимки состояния при каждом сохранении документа. • Allow Non-Linear History (Разрешить нелинейную историю). По умолчанию удалить строку состояния или возвратиться к этому состоянию и продолжить редактирование документа означает, что будут удалены все записи палитры, которые следовали за выбранным действием. При установленном флажке последующие действия не будут удаляться – это позволит работать сразу над несколькими вариантами файла. Однако поскольку палитра History (История) не обладает графическими средствами для отображения нелинейных связей между строками, в записях можно будет запутаться. • Show New Snapshot Dialog by Default (Показывать окно снимка состояния). Нажав кнопку Create new shapshot (Создать новый снимок состояния), мы создадим снимок состояния с настройками по умолчанию, а используя команду меню палитры, вызовем окно с настройками (рис. 11.6). 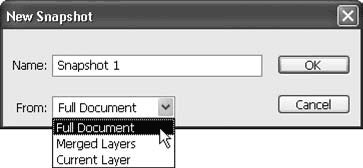 Рис. 11.6. Окно создания нового снимка состояния Установка флажка позволит отображать окно также при нажатии кнопки Create new shapshot (Соз дать новый снимок состояния), и мы сможем указать название снимка и выбрать в раскрывающемся списке From (Из) варианты Full Document (Полный документ), Merged Layers (Объединенные слои) или Current Layer (Текущий слой). Два последних значения имеют смысл, разумеется, только при работе со слоями. • Make Layer Visibility Changes Undoable (Сделать смену видимости слоев отменяемой). Команды включения и отключения слоев по умолчанию не записываются на палитру, поскольку являются недеструктивными. Активизация флажка позволит записывать их на палитре отдельными строками и, соответственно, отменять. Инструменты локальной отмены действийПомимо команд меню и палитры History (История), которые отменяют действия целиком или ослабляют их воздействие – как команда Fade (Ослабить), – существуют и более тонкие методы. Используя специальные инструменты, мы можем отменить одно или несколько действий только в определенных областях изображения – например, осветлить изображение целиком, а затем отменить осветление в тех областях, где оно было нежелательным. Для локальной отмены действий применяются инструменты History Brush (Кисть истории) и команда меню Edit > Fill (Редактирование > Заливка) – хотя для нее это и не «основное» назначение. При работе с локальной отменой действий используется также палитра History (История), однако вместо того чтобы отменять действия с ее помощью, мы будем всего лишь указывать, сколько действий следует отменить. Для этого достаточно щелкнуть в специальном квадратике рядом с выбранной строкой на палитре – появится значок инструмента History Brush (Кисть истории), и мы будем отменять действия вплоть до выбранного. На рис. 11.7 маркер отмены действий установлен в строке Grayscale, а значит, отменять мы будем две следующие команды: применение и ослабление фильтра Graphic Pen. 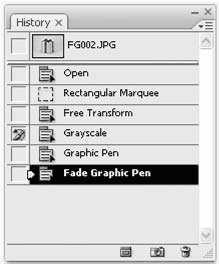 Рис. 11.7. Палитра History (История) с установленным маркером отмены действий Указав, до какого действия следует производить отмену, мы можем использовать инструмент History Brush (Кисть истории) – для этого достаточно начать «рисовать» ею по изображению, однако вместо того, чтобы оставлять «нарисованный» след, инструмент будет как бы «проявлять» более раннее состояние изображения. На рис. 11.8 показано, как с помощью инструмента History Brush (Кисть истории) частично отменить воздействие команд яркостной коррекции, затемнивших изображение. 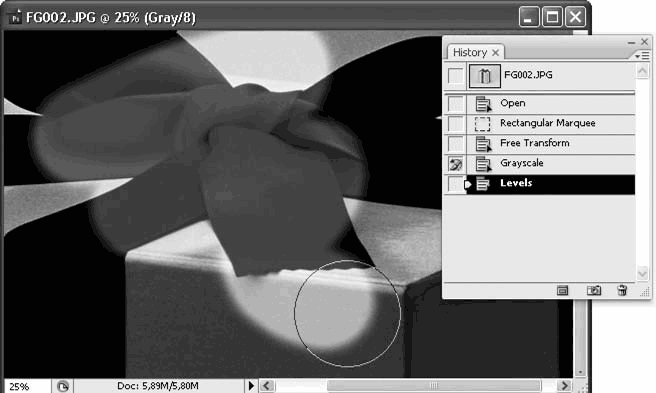 Рис. 11.8. Локальная отмена действий инструментом History Brush (Кисть истории)
Другой способ отменить действия на какой-то области изображения – использование команды Edit > Fill (Редактирование > Заливка) (рис. 11.9). 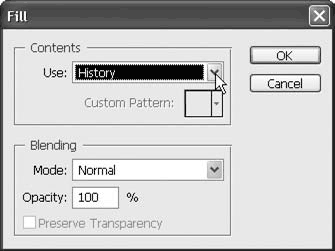 Рис. 11.9. Окно команды Fill (Заливка) Как правило, команда Edit > Fill (Редактирование > Заливка) используется для того, чтобы закрасить какую-нибудь область изображения определенным цветом или же узором. Однако в окне команды в области Contents (Содержимое) из раскрывающегося списка Use (Использовать) мы можем выбрать значение History (История). Теперь вместо цвета или узора для закрашивания будет применяться более раннее состояние изображения, и действие команды будет равносильно тщательному закрашиванию области изображения инструментом History Brush (Кисть истории).
Глава 12Инструменты рисования и заливки • Инструменты рисования • Настройки инструментов рисования • Инструменты заливки • Градиентная заливка В этой главе мы познакомимся с инструментами рисования и заливки программы Photoshop, с помощью которых сможем модернизировать существующие изображения или даже создавать новые с нуля – хотя Photoshop считается в первую очередь программой обработки изображений, с задачей рисования он также успешно справляется. Следует отметить, что многие настройки, освещенные в этой главе, будут актуальны и впоследствии – к примеру, настройки размера и формы кисти, о которых мы расскажем на примере инструментов рисования, практически полностью совпадают с настройками других инструментов – например, инструментов ретуши. Инструменты рисования«Главными» инструментами рисования считаются Pencil (Карандаш) и Brush (Кисть). Оба они работают по одному простому принципу: проводя этими инструментами по изображению, мы оставляем «нарисованный» след. Единственная разница между ними в том, что инструмент Brush (Кисть) рисует линии с мягкими, размытыми границами, а линии, нарисованные инструментом Pencil (Карандаш), всегда имеют четкую границу с точностью до пиксела (рис. 12.1). 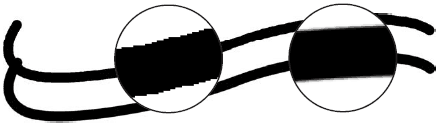 Рис. 12.1. Линии, нарисованные инструментами Pencil (Карандаш) (вверху) и Brush (Кисть) (внизу) и их увеличенные фрагменты В обычной работе ни нарисованные линии, ни объекты, ни границы слоев не должны быть абсолютно четкими. Всегда должно присутствовать легкое размытие в 1–2 пиксела, называемое «anti-aliasing». Благодаря этому размытию дополнительно маскируется пиксельная природа изображения, и если этого размытия не будет, то на диагональных или кривых линиях могут быть заметны отдельные пикселы даже при высоком разрешении, например 300 dpi. Следовательно, во всех случаях, когда мы хотим нарисовать обычную линию, следует использовать инструмент Brush (Кисть). Инструмент Pencil (Карандаш) задействуется преимущественно в технических целях. Работая с инструментами Pencil (Карандаш) или Brush (Кисть), мы рисуем линии того цвета, который выбран на панели инструментов. В нижней части палитры (рис. 12.2) есть образцы цвета – цвет переднего плана (Foreground) и цвет фона (Background). 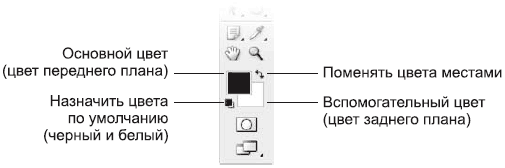 Рис. 12.2. Фрагмент панели инструментов с настройками основных цветов Инструменты рисования используют цвет переднего плана, который можно выбрать, дважды щелкнув кнопкой мыши на значке цвета на панели инструментов и открыв окно выбора цвета (рис. 12.3). 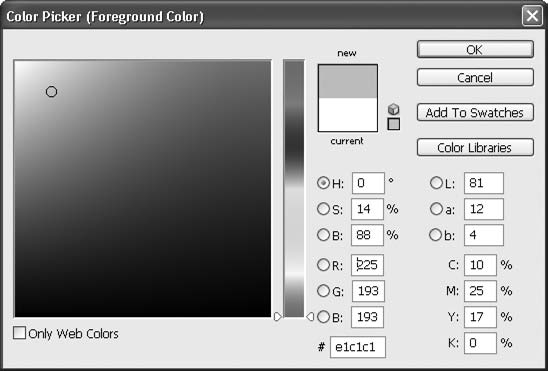 Рис. 12.3. Окно выбора цвета Цвет переднего плана также можно выбрать на палитрах Swatches (Образцы цвета) (рис. 12.4) и Color (Цвет). Палитра Swatches (Образцы цвета) позволяет нам выбрать один из часто используемых оттенков цвета, просто щелкнув на нем кнопкой мыши, – это самый быстрый и простой способ. 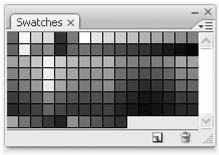 Рис. 12.4. Палитра Swatches (Образцы цвета) Однако количество оттенков на палитре Swatches (Образцы цвета) ограничено. Частичным решением может быть загрузка других наборов образцов цвета из меню палитры (рис. 12.5). 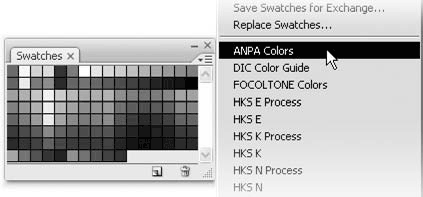 Рис. 12.5. Меню палитры Swatches (Образцы цвета)
Если вы разобрались с работой цветовых моделей, описанных в главе 2, и знаете, по каким принципам образуются оттенки цвета из основных цветов, выбирать цвет можно с помощью палитры Color (Цвет) (рис. 12.6). На ней выбирается цвет путем смешения основных цветов, для чего двигается ползунок или (для большей точности) вводятся числовые значения в поля. 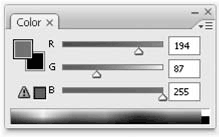 Рис. 12.6. Палитра Color (Цвет) Палитру Color (Цвет) можно переключить в режим выбора цвета в соответ ствии с разными цветовыми моделями в меню палитры. Доступны цветовые модели RGB, CMYK, HSB и L*a*b. Еще один инструмент рисования – Pattern Stamp (Узорчатый штамп). Часто его по ошибке «объединяют» с инструментом с похожим названием – Clone Stamp (Клонирующий штамп). Однако это неверно, поскольку Clone Stamp (Клонирующий штамп) – инструмент ретуши, «перерисовывающий» части изображения в другое место, в то время как инструмент Pattern Stamp (Узорчатый штамп) – инструмент рисования, рисующий по изображению узором или текстурой (рис. 12.7).  Рис. 12.7. Действие инструмента Pattern Stamp (Узорчатый штамп) Выбор цвета для инструмента Pattern Stamp (Узорчатый штамп) бессмыслен, поскольку при рисовании не используется какой-то один цвет. Вместо этого на панели управления инструмента мы выбираем узор, которым будем рисовать (рис. 12.8). 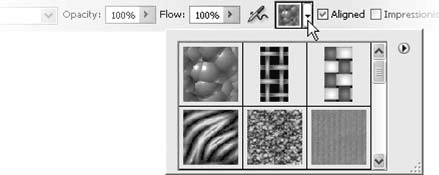 Рис. 12.8. Выбор узора на панели управления инструмента Pattern Stamp (Узорчатый штамп) У раскрывающегося списка выбора узоров (рис. 12.9) также есть собственное меню, из которого мы можем загрузить дру гие наборы узоров, если узоров, представленных в начальном наборе, недостаточно. 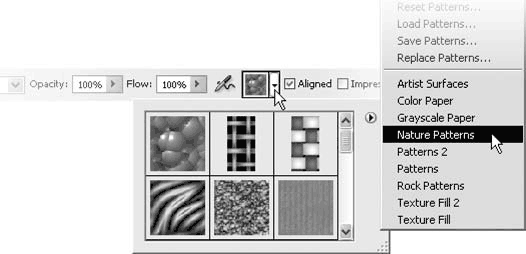 Рис. 12.9. Загрузка дополнительных наборов текстур и узоров Настройки инструментов рисованияВсе инструменты рисования используют сходные настройки, находящиеся на панели управления и на специальной палитре Brushes (Кисти). У всех инструментов рисования (и, как уже говорилось, у некоторых других инструментов) есть настройки прозрачности «краски» или узора, которым рисует инструмент, а также большое количество настроек формы кисти и других параметров, определяющих форму следа, оставляемого изображением. Максимальное количество настроек у инструмента Brush (Кисть), поэтому мы будем рассматривать их именно на примере этого инструмента. Для других инструментов некоторые настройки теряют смысл: например, для инструмента Pencil (Карандаш) не имеет смысла настройка размытых границ, поскольку он всегда рисует линии с четкими границами, а для инструмента Pattern Stamp (Узорчатый штамп) не имеют смысла настройки изменения цвета во время рисования, поскольку он не рисует одноцветные линии. На панели управления (рис. 12.10) мы можем увидеть наиболее востребованные настройки: выбор формы и размера кисти и настройки прозрачности «краски», которой рисует кисть.  Рис. 12.10. Панель управления при работе с инструментом Brush (Кисть) За прозрачность следа, оставляемого инструментом, отвечают сразу две настройки: Opacity (Непрозрачность) и Flow (Поток). Хотя настройки управляют прозрачностью, они делают это по-разному (рис. 12.11). 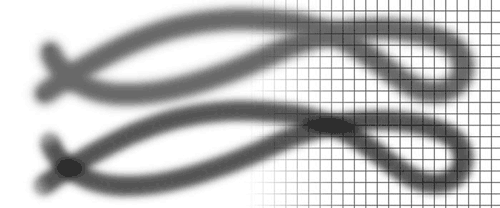 Рис. 12.11. Результат действия настройки Opacity (Непрозрачность) (вверху) и Flow (Поток) (внизу) Opacity (Непрозрачность) регулирует прозрачность нарисованной линии в целом, в то время как Flow (Поток) определяет, образно говоря, количество краски, оставляемой инструментом. Отсюда разница в результате: используя настройку Flow (Поток), вы можете усиливать воздействие инструмента, проводя несколько раз по одному и тому же месту, – такой эффект ближе к реальному поведению краски на бумаге, однако в этом случае степень прозрачности приходится контролировать исключительно на глаз.
Вторая важная настройка – выбор размера и формы кисти (рис. 12.12). В раскрывающемся меню на панели управления мы можем указать размер кисти в пикселах с помощью ползунка Master Diameter (Основной диаметр) (реальный размер оставляемого следа (рис. 12.13) может быть немного меньше за счет размытия и формы). 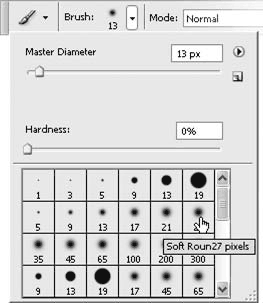 Рис. 12.12. Меню выбора формы и размера кисти на панели управления инструмента Brush (Кисть) 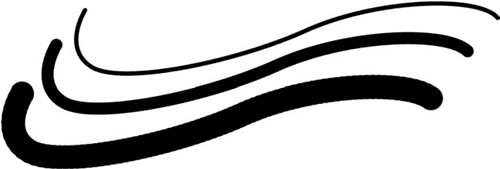 Рис. 12.13. Линии разной толщины, нарисованные инструментом Brush (Кисть) Ползунок Hardness (Жесткость) позволяет установить степень размытия краев кисти (рис. 12.14) (помните, что даже при максимальном значении след инструмента Brush (Кисть) будет иметь небольшое размытие). 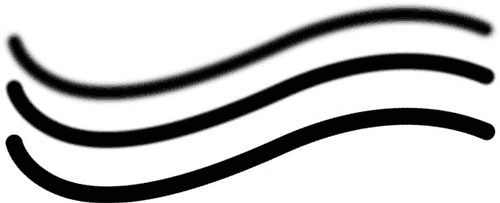 Рис. 12.14. Линии разной жесткости, нарисованные инструментом Brush (Кисть) В нижней части меню выбираются кисти разной формы и размера (заданный размер можно изменить с помощью уже рассмотренного ползунка Master Diameter (Основной диаметр)) (рис. 12.15). 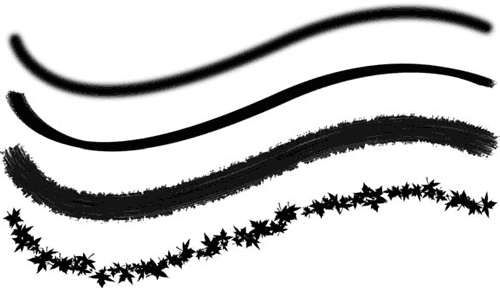 Рис. 12.15. Линии, нарисованные инструментом Brush (Кисть) с различными настройками Как и во всех подобных случаях, из дополнительного меню можно загрузить другие наборы кистей – например, набор Calligraphic Brushes (рис. 12.16) для имитации перьевых ручек или Natural Brushes для имитации настоящих кистей. 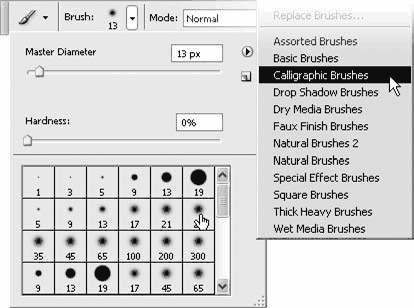 Рис. 12.16. Загрузка наборов кистей из дополнительного меню
Более сложные настройки кисти выполняются на палитре Brushes (Кисти) (рис. 12.17). 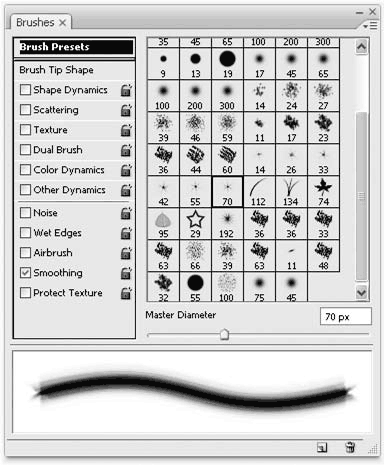 Рис. 12.17. Палитра Brushes (Кисти), раздел Brush Presets (Существующие настройки кисти) Окно палитры разделено на несколько частей: в нижней части всегда демонстрируется, какой след оставит кисть при текущих настройках, в левой перечислены разделы палитры и, наконец, в правой показываются настройки выбранного раздела. В примере, показанном на рис. 12.16, выбран раздел Brush Presets (Существующие настройки кисти), и в правой части палитры отображаются доступные для выбора настройки. Хотя это выглядит как выбор формы кисти, не следует заблуждаться: форма выбирается в разделе Brush Tip Shape (Форма кисти), а раздел Brush Presets (Существующие настройки кисти) управляет всеми параметрами сразу, и, выбрав одну из настроек, вы измените не только форму кисти, но и другие ее параметры – к примеру, включите динамическое изменение формы или цвета или другие настройки, которые мы рассмотрим дальше. В левой части палитры, под названиями разделов, находятся 5 «самостоятельных» флажков, которые управляют простыми настройками кисти. Так, например, флажок Noise (Шум) позволяет добавить пиксельный шум к мазку кисти – при низких разрешениях он будет отчетливо виден и создаст эффект рисования по неровной поверхности; этот прием часто используется в веб-дизайне, где применяются изображения с низким разрешением. Флажок Wet Edges (Мокрые края) позволяет до некоторой степени имитировать рисование акварельными красками (рис. 12.18); при его включении след кисти будет иметь неравномерную прозрачность, и по краям мазок будет менее прозрачным, чем в середине. 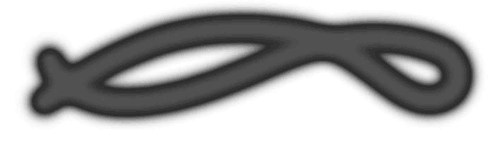 Рис. 12.18. Линия, нарисованная инструментом Brush (Кисть) с включенной настройкой Wet Edges (Мокрые края) Флажок Airbrush (Аэрограф) позволяет активизировать режим аэрографа – теперь при рисовании кистью диаметр следа кисти и прозрачность будут зависеть от скорости движения указателя мыши, и, задержав его на одном месте, вы получите пятно большего размера и менее прозрачное (как бы с большим количеством краски). В разделе настроек Brush Tip Shape (Форма кисти) (рис. 12.19) можно выбрать форму кисти и задать сопутст вующие ей настройки. 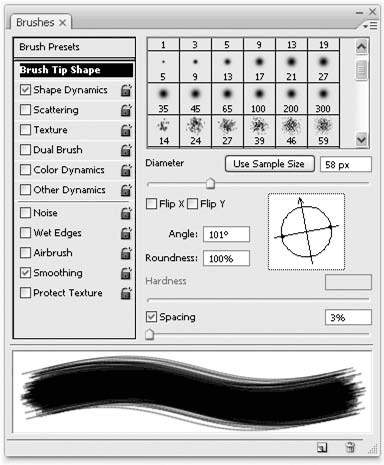 Рис. 12.19. Палитра Brushes (Кисти), раздел Brush Tip Shape (Форма кисти) Ползунок Diameter (Диаметр) устанавливает размер кисти; ползунок Hardness (Жесткость) определяет степень размытости границ мазка. Настройки Flip X (Зеркальный поворот по оси X), Flip Y (Зеркальный поворот по оси Y), Angle (Угол), Round ness (Округлость) корректируют форму кисти. Разумеется, с круглыми кистями часть настроек не имеет смысла, но Photoshop позволяет работать с кистями сложной формы – в таком случае эти настройки могут быть полезны (рис. 12.20). 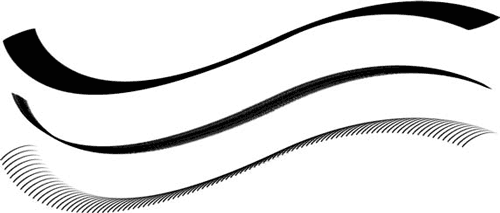 Рис. 12.20. Каллиграфические и декоративные линии, созданные с использованием настроек формы, угла и округлости кисти Ползунок Spacing (Расстояние) и активизирующий эту настройку флажок управляют тем, как будет формироваться след кисти. Хотя в большинстве случаев это и не видно невооруженным глазом, след кисти не сплошной, а формируется из отдельных отпечатков. Если увеличить значение Spacing (Расстояние), то можно увидеть, как непрерывный след кисти распадется на отдельные отпечатки – это может иметь и декоративный эффект (рис. 12.21). 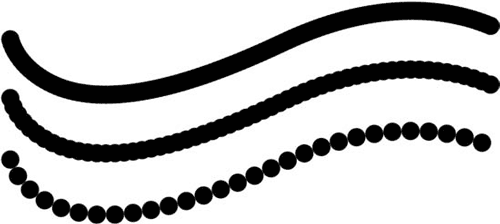 Рис. 12.21. Линии, проведенные при разных значениях параметра Spacing (Расстояние) инструмента Brush (Кисть) В разделе Shape Dynamics (Динамика формы) (рис. 12.22) собраны настройки, управляющие тем, будет ли меняться форма кисти во время рисования, и если будет, то каким образом. 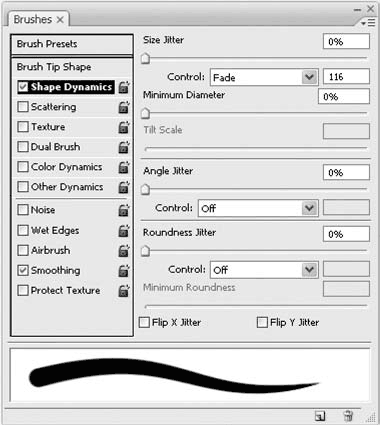 Рис. 12.22. Палитра Brushes (Кисти), раздел Shape Dynamics (Динамика формы) Ползунки Size Jitter (Случайное изменение размера), Angle Jitter (Случайное изменение угла) и Roundness Jitter (Случайное изменение округлости) вносят элемент «непредсказуемости» в рисование и позволяют изменять отдельные параметры кисти случайным образом в момент мазка. Чем выше значение, заданное с помощью ползунков, тем сильнее изменяются параметры кисти при рисовании. Флажки Flip X Jitter (Случайный зеркальный поворот по оси X) и Flip Y Jitter (Случайный зеркальный поворот по оси Y) дополнительно активизируют случайное «отражение» мазка кисти по одной из осей. Списки Control (Управление), прилагающиеся к каждой из трех настроек (отдельно для изменения размера, угла и округлости) позволяют менять настройки более предсказуемо. В списках можно увидеть такие значения: • Off (Выключено) – настройка кисти не будет изменяться (это не касается случайного изменения, которое настраивается посредством отдельного пол зунка); • Fade (Затухание) – настройка будет изменяться постепенно, например размер кисти будет плавно уменьшаться; числовое поле рядом с раскрывающимся списком позволяет указать количество отпечатков кисти, за которое настройка изменится: чем выше это значение, тем более плавное изменение; • Pen Pressure (Нажим), Pen Tilt (Наклон), Stylus Wheel (Колесо стилуса) – эти три параметра используют при работе с графическими планшетами и бесполезны при работе с мышью; благодаря им можно назначить связь между движениями стилуса по планшету и настройками – например, размер кисти будет изменяться в зависимости от силы нажима стилусом на поверхность планшета. На рис. 12.23 показаны результаты некоторых настроек раздела Shape Dynamics (Динамика формы). 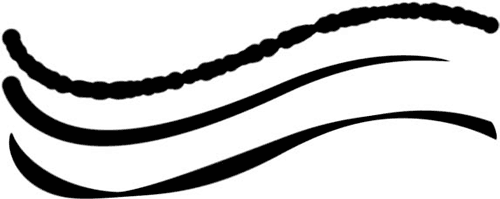 Рис. 12.23. Действие настроек раздела Shape Dynamics (Динамика формы) Раздел Color Dynamics (Динамика цвета) содержит настройки динамического изменения цвета кисти во время рисования (рис. 12.24). 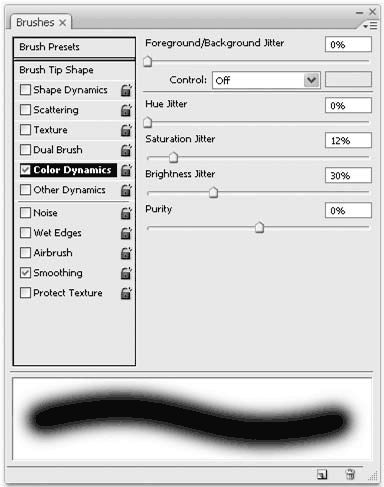 Рис. 12.24. Палитра Brushes (Кисти), раздел Color Dynamics (Динамика цвета) За исходный цвет принимается выбранный цвет переднего плана (цвет Foreground), который или изменяется, или смешивается со вспомогательным цветом – цветом фона (цветом Background). С помощью ползунка Foreground/Background Jitter (Случайное смешение цветов переднего плана и фона) к цвету переднего плана можно «подмешать» вспомогательный – тем сильнее, чем большее значение установлено. Список Control (Управление) позволяет более предсказуемо управлять переходом от цвета переднего плана к цвету фона. Ползунки Hue Jitter (Случайное изменение оттенка), Saturation Jitter (Случайное изменение насыщенности) и Brightness Jitter (Случайное изменение яркости) позволяют случайным образом менять оттенок, насыщенность и яркость цвета, выбранного для рисования.
Ползунок Purity (Чистота) уменьшает или увеличивает чистоту цвета, иначе говоря – его насыщенность. Это бывает полезно, если вы привыкли выбирать насыщенные цвета, а кисть имитирует реальный инструмент – в этом случае коррекцию насыщенности можно заложить уже на стадии настройки кисти. На рис. 12.25 показаны результаты некоторых настроек раздела Color Dynamics (Динамика цвета). 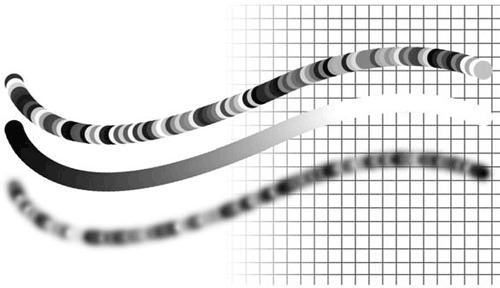 Рис. 12.25. Действие настроек раздела Color Dynamics (Динамика цвета) Раздел Other Dynamics (Другая динамика) (рис. 12.26) позволяет случайно или упорядоченно управлять обоими видами прозрачности кисти (напомним, о них речь шла в начале этого раздела). 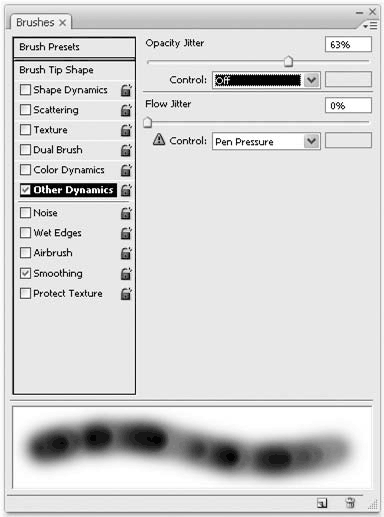 Рис. 12.26. Палитра Brushes (Кисти), раздел Other Dynamics (Другая динамика) Ползунок Opacity Jitter (Случайное изменение непрозрачности) и соответствующий ему раскрывающийся список Control (Управление) позволяют случайно или постепенно изменять прозрачность кисти, а также управлять прозрачностью инструмента, используя графический планшет. Аналогичные настройки предусмотрены и для варианта прозрачности Flow (Поток). Примеры линий с настройками из раздела Other Dynamics (Другая динамика) показаны на рис. 12.27. 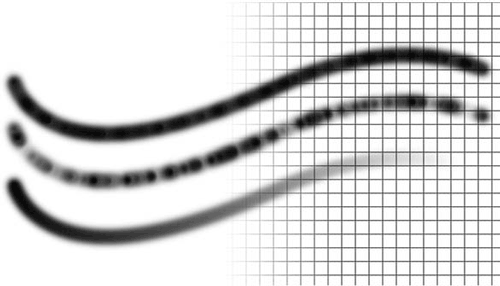 Рис. 12.27. Действие настроек раздела Other Dynamics (Другая динамика) Раздел Scattering (Распыление) (рис. 12.28) позволяет нам разрушить непрерывный след кисти и раздробить его на отдельные отпечатки – этот прием используется только в декоративных целях. Достигается эффект за счет смещения отдельных отпечатков кисти в разные стороны. 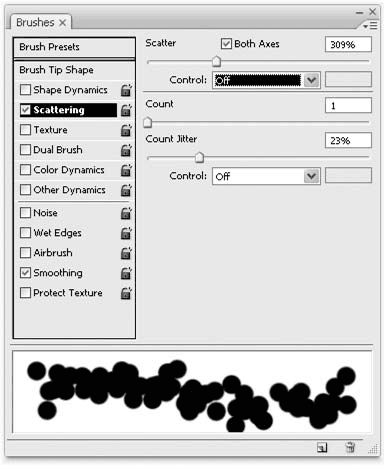 Рис. 12.28. Палитра Brushes (Кисти), раздел Scattering (Распыление) Ползунок Scatter (Распыление) определяет, насколько далеко будут смещаться отпечатки в стороны от линии, по которой движется инструмент. Если установлен флажок Both Axes (По обеим осям), то мазки могут не только смещаться в стороны, но и «забегать вперед» или «отставать», что вносит бульшую неразбериху в результат. Список Control (Управ ление) позволяет осмысленно управлять разбросом мазков, либо используя гра фический планшет, либо просто постепенно уменьшая степень распыления. При распылении линия теряет «плотность», поскольку мазки больше не образуют непрерывной линии. Ползунок Count (Количество) позволяет увеличивать число мазков в некоторое количество раз – благодаря этому они плотнее заполняют линию. С помощью ползунка Count Jitter (Случайное изменение количества) можно изменять количество мазков случайным образом – благодаря этому линия будет в некоторых местах плотнее, а в некоторых – разреженнее. Наконец, используя раскрывающийся список Control (Управление), можно осмысленно управлять изменением количества мазков все по тем же хорошо известным нам принципам. На рис. 12.29 показаны линии, нарисованные с настройками из раздела Scattering (Распыление). 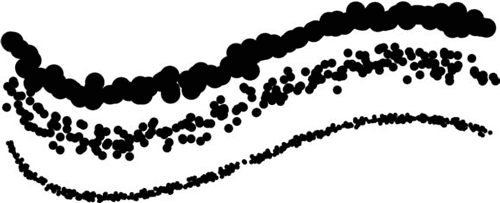 Рис. 12.29. Действие настроек раздела Scattering (Распыление) Раздел настроек Texture (Текстурирование) (рис. 12.30) позволяет создать эффект рисования по неровной поверхности – например, имитировать рисование карандашом по штукатурке, краской по холсту и т. д. 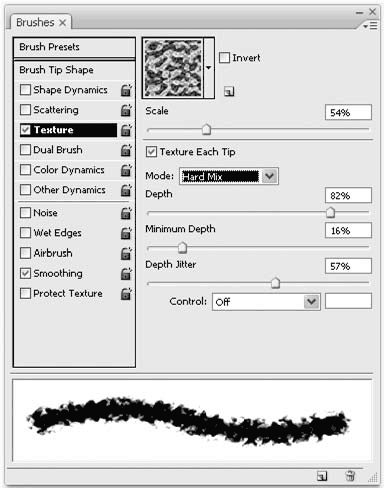 Рис. 12.30. Палитра Brushes (Кисти), раздел Texture (Текстурирование) Из раскрывающегося меню мы можем выбрать один из узоров, который послужит текстурой – или, правильнее сказать, задаст рельеф поверхности, потому что яркость узора будет соответствовать «высоте» того или иного фрагмента поверхности. Флажок Invert (Инвертировать) позволяет поменять рельеф на противоположный – те места поверхности, которые считались «приподнятыми», станут «утопленными», и наоборот. Ползунок Scale (Масштаб) задает размер узора-текстуры. Имитировать рисование по неровной поверхности можно, используя разные режимы наложения цвета, которые выбираются из раскрывающегося списка Mode (Режим). Не имеет смысла описывать все доступные варианты, поскольку результат действия зависит не только от выбранного режима, но и от особенностей выбранной кисти и узора. Достаточно сказать, что в каждом конкретном случае не лишним будет поэкспериментировать и посмотреть, не найдется ли среди режимов наложения более подходящего для решения конкретной задачи. Ползунок Depth (Глубина) определяет, насколько сильно проявляется эффект текстурирования – так имитируется «глубина» рельефа. Флажок Texture Each Tip (Текстурировать каждый отпечаток кисти) позволяет более точно настроить инструмент. Ползунок Depth (Глубина) действует на всю линию целиком, а потому не может изменяться во время работы. При установке флажка Texture Each Tip (Текстурировать каждый отпечаток кисти) доступны три новые настройки: Minimum Depth (Минимальная глубина), Depth Jitter (Случайное изменение глубины) и Control (Управление). Благодаря этим настройкам можно внести разнообразие в рельеф и добиться того, чтобы он проступал сквозь линию то сильнее, то слабее – как это было бы при настоящем рисовании. Какие линии можно получить, используя настройки из раздела Texture (Текстурирование), показано на рис. 12.31. 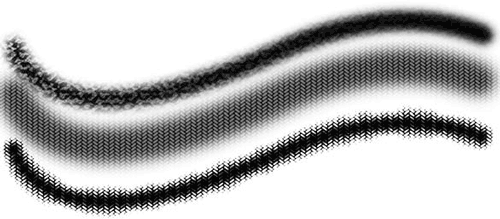 Рис. 12.31. Действие настроек раздела Texture (Текстурирование) Раздел Dual Brush (Двойная кисть) (рис. 12.32) посвящен очень необычному эффекту – двойной кисти. На практике это выглядит как выбор дополнительного инструмента, который будет рисовать внутри мазка, оставляемого инструментом Brush (Кисть). 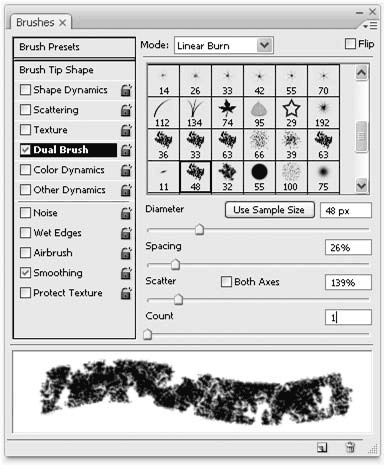 Рис. 12.32. Палитра Brushes (Кисти), раздел Dual Brush (Двойная кисть) Здесь можно выбрать одну из существующих кистей и дополнительно настроить ее размер, расстояние между мазками, распыление и количество мазков с помощью уже известных нам настроек. Конечный эффект от совмещения двух рисующих кистей, одной внутри другой (рис. 12.33), во многом зависит от выбранного режима наложения цвета (раскрывающийся список Mode (Режим)). Как и в предыдущем случае, мы рекомендуем поэкспериментировать с этой настройкой, поскольку результат часто неоднозначен. 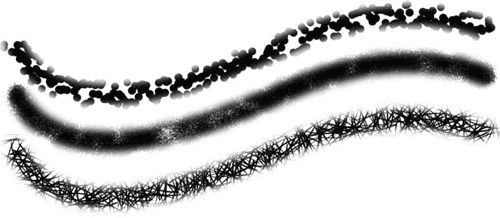 Рис. 12.33. Действие настроек раздела Dual Brush (Двойная кисть)
Инструменты заливкиВо время работы часто требуется закрасить каким-то цветом или узором определенную область изображения. Можно, конечно же, просто долго рисовать инструментом Brush (Кисть) – однако вы можете случайно оставить незакрашенные фрагменты, и, в конце концов, это просто нерационально. Существуют специальные команды и инструменты для заливки областей изображения каким-то цветом или узором. Прежде всего, это команда меню Edit > Fill (Редактирование > Заливка), которой можно воспользоваться для заливки области изображения (см. рис. 11.9). Важнейший элемент окна – раскрывающийся список Use (Использовать), из которого мы можем выбрать, чем закрасить изображение: • Foreground Color (Цвет переднего плана) – выбранным в данный момент цветом переднего плана; • Background Color (Цвет фона) – выбранным в данный момент цветом фона; • Color (Цвет) – произвольным цветом, который можно выбрать в дополнительно открывающемся окне выбора цвета; • Pattern (Узор) – узором, который можно выбрать в дополнительном меню; • History (История) – более «старой» копией изображения, хранящейся на палитре History (История) (об этом рассказывалось в главе 11); • Black (Черный) – черным цветом; • 50% Gray (50%-ный серый) – нейтрально-серым цветом; • White (Белый) – белым цветом. В области Blending (Смешение) настраивается прозрачность заливки – в поле Opacity (Непрозрачность) и выбирается режим наложения цветов – из раскрывающегося списка Mode (Режим). При использовании команды для дополнительного слоя активен флажок Preserve Transparency (Сохранить прозрачность); установив его, можно добиться того, чтобы заливка распространялась только на непрозрачную область слоя – иными словами, закрашиваться будут только те части слоя, где уже существует изображение, что позволит сохранить текущую форму слоя.
Для заливки также используется инструмент Paint Bucket (Заливка), который как бы объединяет в себе инструменты заливки и выделения – иными словами, можно считать, что этот инструмент сам выделяет область, которую нужно закрасить. Он определяет область заливки по сходству цветов, поэтому его можно использовать для заливки областей изображения, окрашенных в однородный цвет.
Настройки инструмента Paint Bucket (Заливка) (рис. 12.34) включают в себя уже известные нам раскрывающийся список Mode (Режим) и поле Opacity (Непрозрачность). Кроме этого, основная настройка – раскрывающийся список, позволяющий выбрать, что будет использоваться для заливки – цвет переднего плана или узор. К сожалению, инструмент Paint Bucket (Заливка) не позволяет использовать другие варианты заливки – например, установить произвольный цвет непосредственно в настройках инструмента.  Рис. 12.34. Панель управления при работе с инструментом Paint Bucket (Заливка) Для выполнения заливки с помощью инструмента Paint Bucket (Заливка) достаточно щелкнуть кнопкой мыши в любом месте изображения, и инструмент закрасит пикселы изображения с цветом, похожим на цвет пиксела, на котором мы щелкнули. Степень сходства цветов задается в поле Tolerance (Допуск) – чем выше это значение, тем более разные цвета будут считаться похожими и будут закрашиваться. На рис. 12.35 показаны примеры заливки изображения с разными значениями Tolerance (Допуск); во всех случаях щелчок инструментом производился в левом верхнем углу изображения, а для закрашивания использовался светло-серый цвет.  Рис. 12.35. Заливка изображения с помощью инструмента Paint Bucket (Заливка) с разными значениями допуска Флажок Contiguous (Смежные области) позволяет нам закрашивать либо один фрагмент изображения (вокруг точки, на которой мы щелкнули), либо отыскивать и закрашивать пикселы сходного цвета по всему изображению. На рис. 12.36 показан пример заливки фрагментов изображения с помощью инструмента Paint Bucket (Заливка) с установленным и снятым флажком Contiguous (Смежные области) (для заливки применялся белый цвет). 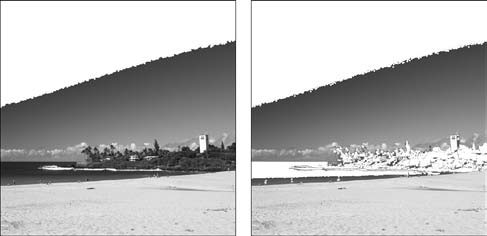 Рис. 12.36. Заливка изображения с помощью инструмента Paint Bucket (Заливка) с включенной (слева) и отключенной (справа) заливкой смежных областей
Градиентная заливкаКроме заливки сплошным цветом и узором, существует еще одна техника, которая получила широчайшее распространение среди дизайнеров благодаря легкости исполнения и эффектному внешнему виду, – градиентная заливка. Смысл ее сводится к тому, что область изображения закрашивается плавным переливом из нескольких цветов и оттенков. Для создания градиентной заливки (рис. 12.37) предназначен инструмент Gradient (Градиент), и для ее полноценного применения также рекомендуется использовать выделение, в противном случае будет закрашиваться вся доступная область слоя. 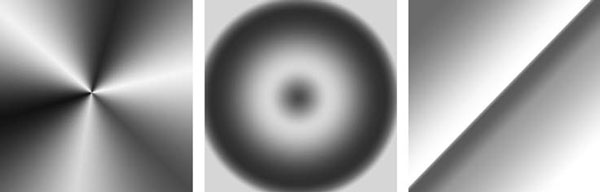 Рис. 12.37. Градиентные заливки Главнейшие настройки инструмента Gradient (Градиент) (рис. 12.38) – выбор одного из образцов градиентной заливки из меню на панели управления и выбор формы градиентной заливки с помощью кнопок со значками градиентов разных форм.  Рис. 12.38. Панель управления при работе с инструментом Gradient (Градиент) Всего Adobe Photoshop предлагает нам пять разных форм градиентной заливки: • Linear (Линейный) – создает размытые полосы цветов, идущие в любом направлении (в зависимости от того, как было задано направление градиента инструментом); • Radial (Радиальный) – создает размытые круги цветов, идущие из центра наружу; • Angle (Угловой) – рисует переливы цветов по окружности, вокруг центра, указанного инструментом; • Reflected (Отраженный) – как и тип Linear (Линейный), этот тип градиента рисует размытые полосы цветов и дополнительно создает зеркальную копию перелива относительно начала градиентной заливки; • Diamond (Бриллиант) – этот тип градиента похож на Radial (Радиальный), однако вместо окружностей рисуются плавно сменяющиеся квадраты, что напоминает игру света на кристалле. Во всех случаях инструментом Gradient (Градиент) необходимо задать начало и конец градиентной заливки: просто нарисовать инструментом линию, удерживая нажатой кнопку мыши. Положение начальной и конечной точек линии, ее направление и длина зададут все необходимые параметры градиента: • для типа градиента Linear (Линейный) начало и конец линии (и ее длина соответственно) задают положение начального и конечного цвета градиента, а угол, под которым проведена линия, определяет угол, под которым будут нарисованы полосы градиента (рис. 12.39); 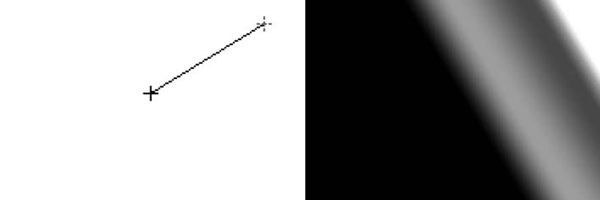 Рис. 12.39. Создание линейного градиента • для типа градиента Radial (Радиальный) начальная точка линии определяет центр окружностей градиента, а длина линии – радиус градиентного перехода (угол проведения линии не имеет значения) (рис. 12.40); 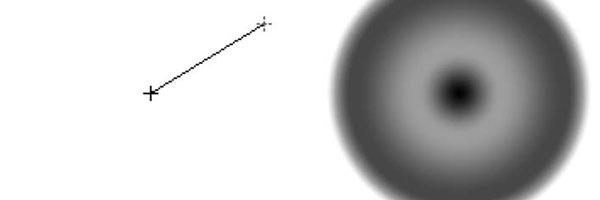 Рис. 12.40. Создание радиального градиента • для типа градиента Angle (Угловой) начальная точка линии задает центр градиента, а угол, под которым проведена линия, определяет положение начального цвета (длина линии не имеет значения) (рис. 12.41); 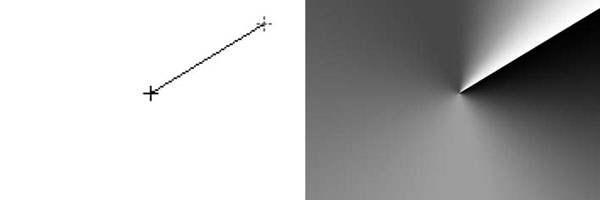 Рис. 12.41. Создание углового градиента • для типа градиента Reflected (Отраженный) параметры задаются аналогично типу Linear (Линейный), причем отраженная копия градиента рисуется симметрично относительно начальной точки (рис. 12.42); 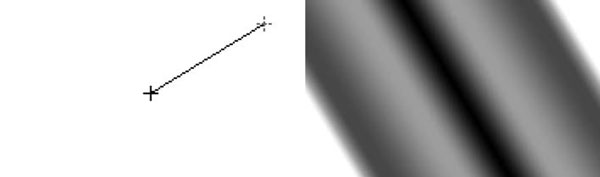 Рис. 12.42. Создание отраженного градиента • для типа градиента Diamond (Бриллиант) начало линии определяет центр градиента, а ее длина – размер (аналогично радиальному градиенту), однако при этом важен и угол проведения линии, так как соответственно ему будут повернуты квадраты градиентных полос (рис. 12.43). 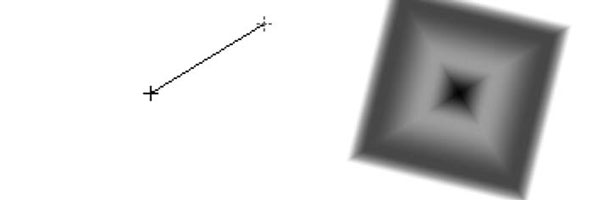 Рис. 12.43. Создание градиента формы «бриллиант» Более наглядно процесс работы с инструментом Gradient (Градиент) можно увидеть в видеоуроке «Градиентная заливка». Помимо хорошо знакомых нам настроек прозрачности и выбора режимов наложения цвета, панель управления при работе с инструментом Gradient (Градиент) содержит также три новых флажка: • Reverse (Реверсировать) – установив этот флажок, мы поменяем направление перелива цветов в градиенте на противоположное – хотя при работе, к примеру, с линейным градиентом для достижения того же эффекта достаточно нарисовать инструментом линию в другом направлении, при работе с радиальным и «бриллиантовым» градиентом эта настройка очень удобна; • Dither (Смешение) – установив этот флажок, мы укажем инструменту при создании переливов использовать технику смешения пикселов соседних оттенков, что позволит получить более гладкие переходы цвета; • Transparency (Прозрачность) – установив этот флажок, мы разрешим использовать «внутреннюю» прозрачность градиента, о которой речь пойдет ниже. Поскольку в реальной работе нельзя ограничиться только выбором готовых настроек градиента, следует также научиться создавать собственные градиенты. Для этого достаточно щелкнуть кнопкой мыши на полоске градиента на панели управления (именно на полоске, а не на стрелочке, раскрывающей меню выбора) – это действие отобразит окно настроек градиента (рис. 12.44). 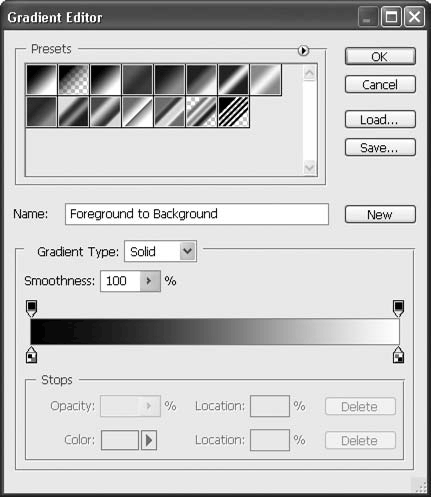 Рис. 12.44. Окно настройки градиента В окне мы также можем выбрать одну из существующих настроек градиента – чтобы взять ее за основу для дальнейшей работы. Однако основные настройки находятся в нижней части окна.
Значение Smoothness (Гладкость) позволяет немного менять алгоритм смешивания цветов для получения плавных переливов: при максимальном значении цвета в градиенте выглядят более чистыми и четкими. Центральное место в нижней части окна занимает полоска градиента, под которой можно видеть маркеры цвета (рис. 12.45). Каждому цвету в переливе соответствует маркер, и чем их больше, тем сложнее цветовые переливы. Минимальное количество маркеров – два (для начального и конечного цвета), максимальное – 100 (гораздо больше, чем нужно при реальной работе). 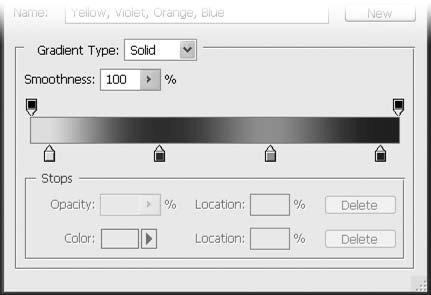 Рис. 12.45. Окно настройки градиента с несколькими цветовыми маркерами Положение маркеров определяет положение цвета в градиенте, и для изменения положения можно перетащить маркер с помощью мыши или (для большей точности) ввести числовое значение в поле Location (Положение) внизу палитры. Добавить новый маркер можно, щелкнув на свободном участке, а удалить существующий – перетащив его указателем мыши вниз от полоски градиента или нажав кнопку Delete (Удалить). Кроме того, при выделении одного из маркеров можно увидеть по обе стороны от него дополнительные маркеры-ромбики – их смещение нарушает плавность перелива цветов между соседними маркерами цвета (рис. 12.46). 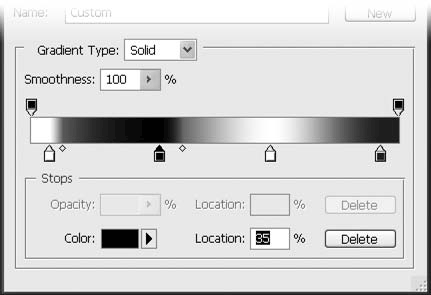 Рис. 12.46. Окно настройки градиента с установками неплавного перехода цветов Задать цвет маркеру можно, выделив его и использовав параметр Color (Цвет) внизу палитры. Кроме определенного цвета, маркер можно «привязать» к одному из основных цветов для рисования – в этом случае внешний вид градиента будет изменяться в зависимости от выбранных цветов переднего плана и фона. Для этого нужно обратиться к меню параметра Color (Цвет) и выбрать значение Foreground (Цвет переднего плана) или Background (Цвет фона). Помимо настроек цвета, градиент также может иметь собственные настройки прозрачности. Таким образом, помимо «общей» прозрачности, которая задается на панели управления инструмента, в переливе могут быть отдельные частично или полностью прозрачные области. Чтобы назначить прозрачность, используются маркеры над полоской градиента. Работа с ними ничем не отличается от работы с маркерами цвета, за исключением того, что вместо цвета мы назначаем непрозрачность участка градиента с помощью параметра Opacity (Непрозрачность). На рис. 12.47 показан градиент с прозрачной областью (она обозначается «шашечками» прозрачности на полоске градиента). 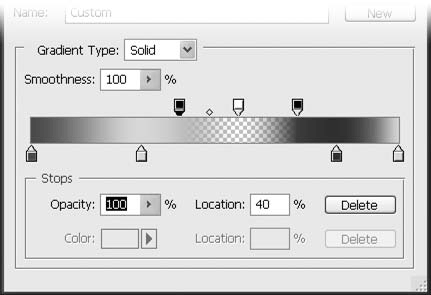 Рис. 12.47. Окно настройки градиента с созданной прозрачной областью на полоске градиента
|
|
||
|
Главная | В избранное | Наш E-MAIL | Добавить материал | Нашёл ошибку | Вверх |
||||
|
|
||||
