|
||||
|
|
Часть IIIПрофессиональная работа с Adobe InDesign Во второй части книги мы познакомились с основами работы в программе Adobe InDesign. Обладая теперь знаниями об общих принципах работы, мы можем решить большинство задач. Однако богатый арсенал средств и инструментов программы на этом не исчерпывается, а это означает, что многие техники и приемы нам еще не известны. Таким образом, текущий уровень знаний о программе не позволит нам выполнить многие задачи оптимальным образом. Начальный уровень знаний позволит решить большинство задач – но решить их нерационально. Возможно, результат не будет отличаться от результата работы профессионала – но количество затраченного времени и усилий различаться будут. Поэтому в третьей части книги мы сфокусируем свое внимание на профессиональных аспектах работы – различных приемах и техниках, которые позволят экономить время и усилия, добиться тех же результатов легче и быстрее. Следует помнить о том, что знакомство с этой частью книги предполагает ваше уверенное знание основ работы в Adobe InDesign, поскольку изложение материала, относящегося к углубленному изучению программы, будет достаточно сжатым и кратким. Глава 14Векторная графика В первой главе части, посвященной профессиональной работе, мы познакомимся с основами векторной графики, что позволит нам проще и быстрее работать с объектами в тех случаях, когда нам, например, потребуются объекты или текстовые фреймы сложной формы. Говоря «основы векторной графики», мы не имеем в виду, что ограничимся только базовыми знаниями об этом разделе InDesign; скорее, следует признать, что InDesign не обладает тем внушительным арсеналом инструментов и команд работы с векторной графикой, каким могут похвастать специализированные программы. Поскольку первоочередная задача программы InDesign – работа с текстом, было бы наивным ожидать, что и в других областях компьютерной графики он будет демонстрировать такое же разнообразие приемов и техник работы, как и в своей «основной» области. Программы Adobe Illustrator или CorelDRAW, конечно же, превосходят программы макетирования в удобстве и разнообразии техник работы с векторной графикой. Однако возможностей InDesign нам хватит в большинстве случаев. С помощью Adobe InDesign мы можем решить наиболее часто встречающиеся задачи: создание фреймов произвольной формы, объектов нестандартной формы, чтобы использовать их в качестве подложек на странице, и т. д. Те из наших читателей, которые владеют программой Adobe Illustrator на хорошем уровне, могут пропустить этот раздел или ознакомиться с ним конспек тивно, поскольку инструменты и техники, применяющиеся в InDesign для работы с векторной графикой, идентичны инструментам и техникам, применяющимся при работе в других программах Adobe. Основы векторной графикиКак мы уже упоминали, говоря о форматах графических файлов, существует два принципиально разных вида графики: векторная и растровая. (Есть, конечно, еще как минимум трехмерная, но это совсем-совсем другой разговор.) Обе они имеют свои плюсы и минусы, и векторная графика как нельзя лучше подходит для построения фигур – то есть для создания контуров будущих текстовых фреймов, фигурных границ цветной или серой подложки под текст и прочих графических элементов, которые нам могут понадобиться при работе в Adobe InDesign. Основой векторной графики являются математические формулы. Формулы эти называются кривыми Безье третьего порядка – по имени математика Безье, который их придумал; а «третий порядок» означает, что мы будем использовать самую сложную (но и самую богатую возможностями) разновидность этих формул. Радует то, что самих формул мы не увидим. Всеми расчетами будет заниматься программа, а мы с вами будем работать с уже визуализированными результатами; то есть мы будем видеть точки, линии, кривые – только графическое представление всей математики, с которой придется иметь дело программе. Кривые Безье третьего порядка в обиходной речи называются векторными кривыми – значит это, в принципе, одно и то же, но произносить куда проще. Именно из векторных кривых строится любое векторное изображение. Как бы ни был сложен тот или иной векторный рисунок (а мастера векторной графики могут нарисовать портрет, почти неотличимый от фотографии), все равно он будет состоять из тех же основных элементов: рисунок распадается на отдельные объекты, объекты состоят из контуров, контуры состоят из точек и соединяющих их линий (рис. 14.1).  Рис. 14.1. Сегменты векторных кривых различной формы Две точки соединяются сегментом векторной кривой. В зависимости от настроек (читай: параметров формулы), сегмент может быть прямым или изогнутым. От каждой точки может отходить два сегмента, так что создается «цепочка» из сегментов и выходит более сложная форма; а замкнув сегменты в кольцо, можно получить полноценный векторный контур (рис. 14.2).  Рис. 14.2. Процесс построения векторного контура Создавая точки и соединяя их с уже существующими, мы можем получить сколь угодно сложный контур. Собственно говоря, мы это делали ранее, используя логические операции. Результатом логических операций также являются векторные контуры новой формы, различие между их использованием и построением контура вручную – лишь подход к созданию новой формы. Нам потребуется использовать логические операции, если мы захотим создать фигуру с отверстием, проще говоря – с «дыркой» посередине. Логические операции вычитания позволят превратить два контура в одну фигуру. На рис. 14.2 мы начали рисовать контур знака «амперсанд», а на рис. 14.3 создали вспомогательные контуры, означающие форму отверстий в знаке, и применили логические операции для получения конечной фигуры (слева направо: создание контуров, существование их в виде отдельных залитых объектов, результат применения логической операции).  Рис. 14.3. Создание сложной фигуры из трех векторных контуров Полученная нами фигура с двумя отверстиями является наиболее сложной единицей векторной графики. В терминологии программ Adobe такая фигура носит название compound shape (составная форма). Ее можно получить в результате логических операций или создать с помощью команды меню Object > Paths > Make Compound Path (Объект > Пути > Создать составную форму). Точно так же можно «разобрать» составную форму на векторные контуры с помощью команды меню Object > Paths > Release Compound Path (Объект > Состав ная форма > Раз де лить составную форму). Рисование в InDesignКаким же образом мы создавали векторные кривые и какие инструменты для этого можно использовать? Созданием и редактированием векторных контуров занимается несколько инструментов (рис. 14.4).  Рис. 14.4. Инструменты Adobe InDesign для работы с векторной графикой К ним, конечно же, можно добавить инструменты создания простейших форм (прямоугольников, эллипсов и многоугольников), поскольку эти фигуры также являются векторными контурами, и даже инструменты работы с текстом, ведь текст можно превратить в векторные кривые посредством команды меню Type > Create Outlines (Текст > Создать векторные контуры). Простейшим из инструментов работы с векторными кривыми является Pencil (Карандаш), с помощью которого можно просто «нарисовать» линию желаемой формы. Как видно на рис. 14.5, инструмент Pencil (Карандаш) не только самый простой, но и самый неточный инструмент: полученный векторный контур совсем не такой гладкий, как нам бы хотелось, и содержит очень много точек. Отчасти поправить ситуацию можно, обратившись к настройкам инструмента, которые доступны при двойном щелчке кнопкой мыши на нем.  Рис. 14.5. Процесс работы с инструментом Pencil (Карандаш) (вверху) и нарисованный векторный контур (внизу) Ползунок Fidelity (Качество) определяет, насколько гладкой будет нарисованная нами кривая. Чем больше значение поля, тем более гладкой она будет в результате, поскольку инструмент будет игнорировать небольшие перемещения мыши – например, подрагивание рук. На рис. 14.6 выбрано значение 2,5 пиксела – это значит, что все движения меньше 2,5 пикселов будут просто игнорироваться; чем выше значение, тем более гладким и плавным окажется результат, но мелких «зазубрин» мы нарисовать, возможно, уже не сумеем.  Рис. 14.6. Настройки инструмента Pencil (Карандаш) Другой способ сгладить нарисованную кривую – это использовать ползунок Smoothness (Сглаживание). После создания векторного контура инструментом Pencil (Карандаш), к нему может быть автоматически применено сглаживание – уменьшение количества точек, упрощение кривой. При значении 0 % сглаживание применяться не будет, а при значении 100 % будет применено максимальное сглаживание. Основная проблема при работе с инструментами, подобными Pencil (Карандаш), – неизбежный выбор между гладкостью и точностью рисования. Мы можем сохранить кривую именно такой, какой мы нарисовали ее на экране, но получим большое количество точек и мелкие ошибки – ведь будут отображены все подрагивания и неровности движения. Или же, использовав сглаживание, мы можем получить гладкую кривую с небольшим количеством точек, но она уже не будет в точности повторять нарисованный нами контур и мелкие детали нарисованной линии могут сгладиться и исчезнуть. Подобный выбор присутствует всегда, и добиться точного, гладкого и простого контура одновременно можно, только рисуя вручную, создавая отдельные точки и настраивая сегменты между ними. Флажок Keep Selected (Оставить выделенным) позволяет автоматически выделить нарисованный контур, так что мы можем продолжить работать с ним, а флажок Edit Selected Paths (Редактировать выделенные кривые) позволяет с помощью инструмента Pencil (Карандаш) дорисовывать фрагменты к уже существующим кривым, замыкать незамкнутые и т .д. (для этого предварительно нужно их выделить любым инструментом). Ползунок Within (В пределах) определяет максимальное расстояние, на котором инструмент будет редактировать существующий векторный контур, а не создавать новый; значение расстояния задается в пикселах.
Инструмент Smooth (Сглаживание) позволяет вручную сгладить нарисованную кривую – упростить ее и уменьшить количество использованных точек (рис. 14.7). Однако в отличие от автоматического сглаживания мы можем активно влиять на процесс: сгладить какие-то фрагменты кривой сильнее, проведя по ним инструментом несколько раз, или вообще не сглаживать какой-то фрагмент, не проводя по нему инструментом.  Рис. 14.7. Процесс работы с инструментом Smooth (Сглаживание) (вверху) и сглаженный векторный контур (внизу) Настройки инструмента Smooth (Сглаживание) (рис. 14.8), также вызываемые двойным щелчком на инструменте, идентичны настройкам инструмента Pencil (Карандаш), но проще: инструмент Smooth (Сглаживание) не может применяться для «дорисовывания» кривых и не имеет таких настроек.  Рис. 14.8. Настройки инструмента Smooth (Сглаживание) Наконец, инструмент Erase (Стирание) позволяет удалить часть существующего контура, как бы «стереть» его (рис. 14.9). Этот инструмент не имеет настроек.  Рис. 14.9. Процесс работы с инструментом Erase (Стирание) (вверху) и векторный контур с удаленной частью (внизу)
Рассмотренные инструменты, конечно же, пригодны для построения только простейших, неточных и неаккуратных контуров. Если вместо мыши мы будем использовать графический планшет, то точность повысится, однако традиционным методом все же является использование других инструментов. Чтобы полностью понимать механизм работы этих инструментов, мы еще раз ненадолго обратимся к теории векторных кривых. Как видно на рис. 14.10, существует еще один важный элемент кривой – собственно вектор, от которого и пошло название всей технологии. Длина и направление вектора определяют форму сегмента кривой. Если у сегмента есть только один вектор (с одной из сторон), то он может плавно изогнуть сегмент в какую-нибудь сторону; два вектора (с обеих сторон сегмента) могут изогнуть сегмент более сложным образом, и даже завязать в петлю. (Проверить можно, использовать не рекомендуется: это может вызвать ошибки в обработке кривых при дальнейшей работе.)  Рис. 14.10. Строение векторной кривой При настоящей, профессиональной работе с векторной графикой мы будем постоянно иметь дело с точками и векторами: добавлять, удалять и перемещать точки для создания требуемого контура, изменять длину и направление векторов для достижения требуемой формы сегментов. Для работы с точками используется инструмент Direct Selection (Выделение напрямую), о котором мы уже упоминали при работе с группами объектов. В отличие от обычного инструмента Selection (Выделение), который выделяет кривые целиком, инструмент Direct Selection (Выделение напрямую) выделяет отдельные точки, сегменты и векторы – и, соответственно, работает с ними. На рис. 14.11 показано, как можно изменить форму объекта (прямоугольник, нарисованный соответствующим инструментом) с помощью перетаскивания точки инструментом Direct Selection (Выделение напрямую). Точно так же можно изменить форму любой векторной кривой – просто выделить точку или несколько точек инструментом Direct Selection (Выделение напрямую) и перетащить их в другое место.  Рис. 14.11. Изменение формы контура перетаскиванием точки с помощью инструмента Direct Selection (Выделение напрямую)
Выделив точку или сегмент, мы можем видеть векторы, определяющие форму соседних сегментов. Тем же инструментом можно переместить точку на конце вектора, изменяя его длину и направление, а значит – изменяя форму сегмен тов кривой. Пример такого редактирования показан на рис. 14.12.  Рис. 14.12. Редактирование формы сегментов кривой инструментом Direct Selection (Выделение напрямую): выделение сегмента (слева), изменение длины вектора (в центре), изменение длины и направления вектора (справа) В последнем примере на рис. 14.12 можно заметить, что изменение направления вектора повлияло сразу на два сегмента, поскольку направление изменили оба вектора, выходящие из точки. Это произошло потому, что данная точка векторной кривой была гладкой (smooth). Оба вектора такой точки всегда находятся под углом 180? друг к другу – это позволяет быть уверенным в том, что кривая всегда будет проходить через эту точку плавно. С другой стороны, такая точка не позволит нам создать угол – для него требуется, чтобы векторы одной точки были направлены в разные стороны. Такая точка будет называться перегибом (cusp), и создать ее можно, если разорвать связь между двумя векторами (рис. 14.13). Для этого мы можем удерживать клавиши Ctrl и Alt при перетаскивании вектора или воспользоваться специальным инструментом Convert Direction Point (Смена типа точки).  Рис. 14.13. Редактирование формы кривой с сохранением (в центре) и с разрывом (справа) связи между векторами Однажды уничтоженную связь между векторами можно восстановить и превратить точку с перегибом в гладкую точку – снова с помощью того же инструмента Convert Direction Point (Смена типа точки), которым можно «вытащить» из точки новую пару векторов на смену старой. Новые векторы снова будут связаны, а точка станет гладкой. Таким же способом можно превратить прямые сегменты в изогнутые, создав векторы в тех точках, где их не было раньше (вернее, где длина векторов была нулевой) (рис. 14.14).  Рис. 14.14. Превращение прямых сегментов в изогнутые инструментом Convert Direction Point (Смена типа точки) Созданием новых точек и новых векторных контуров занимается инструмент Pen (Перо). Щелкая инструментом на свободном месте страницы, мы можем создавать точку за точкой, а если удержать клавишу мыши нажатой и провести инструментом в сторону – мы создадим векторы для новой точки (рис. 14.15).  Рис. 14.15. Процесс создания нового векторного пути инструментом Pen (Перо) Создавая точку за точкой и вернувшись в исходную точку (с которой начали), мы можем замкнуть векторную кривую. Точно так же мы можем использовать инструмент Pen (Перо) для «дорисовывания» существующих векторных кривых, замыкания незамкнутых контуров и т. д. По канонам «традиционной» векторной графики незамкнутым кривым нельзя назначить заливку. Такого подхода до сих пор придерживаются некоторые программы (например, программы фирмы Corel: в них можно назначить заливку незамкнутому объекту, но отображаться она не будет). В программах Adobe нам разрешено назначать заливку любым объектам, что позволяет создавать интересные эффекты, например залитый объект с абрисом, занимающим только часть контура (рис. 14.16).  Рис. 14.16. Незамкнутые векторные контуры с назначенными заливкой и абрисом Редактировать созданные векторные кривые мы можем не только инструментом Direct Selection (Выделение напрямую). В тех случаях, когда требуется добавить точки в векторный путь или удалить из него, мы обращаемся к инструментам Add Anchor Point (Добавить точку) и Delete Anchor Point (Удалить точку) (рис. 14.17).  Рис. 14.17. Добавление и удаление точек векторного пути Используя все рассмотренные методы, мы можем создать векторный путь практически любой сложности. Для точной работы и правильного построения фигур можно использовать направляющие линии или сетку документа, которые помогут нам точно расположить точки векторной кривой.
В следующем примере мы задействуем практически все методы работы с векторными кривыми, чтобы создать несложный рисунок – ключ к английскому замку. Мы будем использовать сетку документа для большей точности работы и расположения объектов и точек, а «заготовкой» для рисунка нам послужат две фигуры, объединенные с помощью логических операций, как то показано на рис. 14.18. 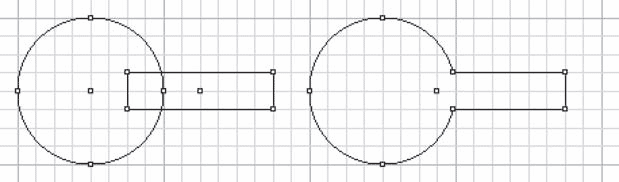 Рис. 14.18. Создание заготовки с помощью логических операций Первым шагом, как уже было сказано, станет создание двух фигур (круга и прямоугольника) и объединение их с помощью логической операции сложения. Если рисовать на совесть, то стоило бы взять за образец реальный ключ и измерить его пропорции, но сейчас мы этого делать не будем и нарисуем хоть какой-нибудь ключик – просто как пример несложной формы, которую можно создать с помощью векторных кривых. Вторым шагом мы создадим новые точки на векторном пути и с помощью инструмента Direct Selection (Выделение напрямую) переместим их так, чтобы получить требуемую форму (рис. 14.19).  Рис. 14.19. Добавление точек к векторному пути и усложнение формы контура Придать немного больше реализма (и немного меньше геометричности) можно, воспользовавшись инструментом Convert Direction Point (Смена типа точки) и искривив прямые сегменты кривой. Слабое искривление линий и сглаживание острых углов придаст большую убедительность нашему рисунку (рис. 14.20).  Рис. 14.20. Усложнение формы контура искривлением прямых сегментов Конечной стадией работы будет создание небольшого эллипса и «вырезание» его из контура, чтобы получить ушко ключа (рис. 14.21). Для этого можно воспользоваться логическими операциями или создать составную форму с помощью соответствующей команды меню.  Рис. 14.21. Использование логических операций для создания отверстия в фигуре Результатом действий явился векторный рисунок нужной нам формы. Конечно же, мы не ставили себе целью создать реалистичный рисунок – не так-то просто добиться реалистичности даже в специализированной программе по работе с векторной графикой, а в InDesign такая задача осложнялась бы еще и отсутствием многих средств работы с векторными кривыми. Однако даже такой примитивный и «условный» рисунок можно использовать. Текст на кривойЕще одно применение векторных кривых – создание текста на кривой. Иными словами, в отличие от обычной работы с текстом, когда строки всегда идут по прямой линии, мы можем заставить их изгибаться, следовать вдоль какой-то формы, закручиваться в спирали – практически все что угодно, насколько хватит нашей фантазии и умения работать с векторными кривыми. Векторные кривые в данной задаче имеют ключевое значение: мы используем кривую как направляющую линию для текста. Для создания текста на векторной кривой используется инструмент Type on a Path (Текст на кривой), сгруппированный вместе с инструментом Type (Текст) на панели инструментов. К сожалению, ограничения, которые есть у текста на кривой, делают невозможным «привязывание» уже существующего текста к кривой. Для создания текста на кривой мы должны создать (или выбрать существующую) векторную кривую, щелкнуть на ней кнопкой мыши при активном инструменте Type on a Path (Текст на кривой) и набрать желаемый текст. На рис. 14.22 вы можете видеть пример создания текста на кривой.  Рис. 14.22. Работа с инструментом Type on a Path (Текст на кривой)
Текст на кривой может состоять только из одной строки, так что создать абзац или целую страницу волнообразных линий таким образом невозможно (хотя, конечно же, можно создать очень много отдельных строк с текстом на кривой). Весь текст, который не вместился в длину кривой, будет скрыт, и увидеть его будет нельзя. Текст на кривой может иметь разнообразные настройки, выполняемые разными способами. Прежде всего это, конечно же, настройки самого текста; они выполняются точно так же, как и раньше, за исключением того, что выделять отдельные символы нужно инструментом Type on a Path (Текст на кривой). Но, кроме настроек текста, существуют и специфические настройки, связанные с расположением текста на кривой. Часть из них выполняется мышью с помощью элементов интерфейса, которые появляются при выделении текста на кривой (рис. 14.23).  Рис. 14.23. Элементы управления текстом на кривой Стартовый и конечный маркер используются для того, чтобы задать «границы» текста подобно тому, как работали границы фрейма. Их также можно использовать для задания положения текста (сдвинув левый маркер, мы изменим точку, где начинается текст), но основное их предназначение – установка границ текста при выключке по ширине и «срезание» части текста, которая не вмещается в отведенное место. Серединный маркер используется для того, чтобы «двигать» текст вдоль кривой (он смещает текст, стартовый и конечный маркеры). Серединный маркер также можно использовать, чтобы радикально изменить положение текста, – на примере, показанном на рис. 14.23, текст размещается сверху кривой, а перетащив серединный маркер вниз, мы можем повернуть текст на 180° – теперь он будет идти под кривой, «вверх ногами», начинаясь справа. Еще более интересные настройки «спрятаны» в меню Type > Type on a Path > Options (Текст > Текст на кривой > Настройки). Таким образом можно вызвать диалоговое окно Type on a Path Options (Настройки текста на кривой) (рис. 14.24).  Рис. 14.24. Диалоговое окно Type on a Path Options (Настройки текста на кривой) Раскрывающийся список Effect (Эффект) позволяет выбрать один из пяти вариантов размещения текста (отдельных его символов) на кривой (рис. 14.25): • Rainbow (Радуга) – буквы поворачиваются без искажений и смещаются, следуя за кривой; • Skew (Скашивание) – вертикальные линии букв не искажаются; • 3D Ribbon (Объемная лента) – горизонтальные линии букв не искажаются; • Stair Step (Ступеньки) – буквы не искажаются и не поворачиваются, меняется только их положение; • Gravity (Гравитация) – применяются все искажения.  Рис. 14.25. Различные эффекты при размещении текста на кривой Флажок Flip (Зеркальное положение) позволяет «перевернуть» текст относительно кривой, как мы это делали с помощью серединного маркера. Раскрывающийся список Align (Выравнивание) позволяет указать, какая часть строки будет выравниваться по векторному контуру: Ascender (Верхние выносные элементы символов), Descender (Нижние выносные элементы символов), Center (Центр символов) или Baseline (Базовая линия строки). Поле Spacing (Расстояние) позволяет расположить символы ближе друг к другу или дальше, компенсируя искажения следования за кривой, – так можно, к примеру, избавиться от «пересекающихся» символов. С помощью текста на кривой можно создавать как чисто оформительские эффекты (например, изгибающиеся заголовки), так и более практичные вещи. К примеру, при создании дизайна печатей (или декоративных «штампов», выдержанных в том же стиле) обязательно используется следование текста за кривой. При необходимости можно удалить текст с кривой (не удаляя саму кривую) с помощью команды Type > Type on a Path > Delete Type from Path (Текст > Текст на кривой > Удалить текст с кривой).
Глава 15Эффекты Adobe InDesign При работе в Adobe InDesign мы можем использовать специальные эффекты для работы с векторной графикой. Они, опять-таки, почти полностью совпадают с эффектами другой программы, Adobe Photoshop, хотя в InDesign они представлены в несколько сокращенном виде. Эффекты, которые мы можем применить к объектам (и даже к тексту!) в InDesign, включают в себя прозрачность, маскирование и группу динамических эффектов – таких, как тень, растушевка, изменение формы углов и др. Использование этих эффектов, разумеется, уместно далеко не всегда. При создании строгого оформления книги или научного журнала, они будут некстати; а при создании газеты их использование сильно ограничивают полиграфические возможности издания – низкое качество печати большинства газет. Однако нет причин отказываться от эффектов – их можно, а иногда и нужно использовать при оформлении журналов, рекламных листовок и подобной красочной полиграфической продукции. Работа с прозрачностьюПри создании какого-то оформления в Adobe InDesign мы можем использовать прозрачность. В терминологии программ Adobe InDesign и Adobe Illustrator прозрачность подразумевает не только объекты, которые не полностью перекрывают другие элементы дизайна. Понятие прозрачности также включает в себя режимы наложения цветов, знакомые тем из наших читателей, кто имеет опыт работы с программой Adobe Photoshop. Для тех же, кто не знаком с концепцией режимов наложения, кратко осветим ее суть. Речь идет о том, что объекты не только могут закрывать друг друга или же (обладая прозрачностью) частично показывать объекты, лежащие ниже. Кроме этого, цвета объектов могут взаимодействовать, образуя новые цветовые сочетания. Объекты, лежащие выше, могут по определенным законам затемнять или осветлять нижележащие объекты, воздействовать на их цвет и яркость. Управлять всеми этими настройками мы можем в разделе Transparency (Прозрачность) диалогового окна Effects (Эффекты) (рис. 15.1), вызываемого командой меню Object > Effects > Transparency (Объект > Эффекты > Прозрачность). (В этом окне в различных разделах собраны и другие эффекты Adobe InDesign, которые мы также рассмотрим.)  Рис. 15.1. Настройки прозрачности Список Settings for (Настройки для) позволяет выбрать, к чему именно мы собираемся применить эффекты. К примеру, выделив фрейм с текстом, мы можем применить эффекты либо к фрейму, либо к содержащемуся в нем тексту. В списке мы можем выбрать одно из возможных значений: Object (Объект), Stroke (Абрис), Fill (Заливка), Text (Текст). Таким образом, чтобы назначить эффект фрейму, нужно выбрать значение Object (Объект), а чтобы назначить текст содержимому фрейма – значение Text (Текст). Можно также назначить разные эффекты одновременно и фрейму, и содержимому. Информационное поле внизу слева отображает текущее состояние объекта и всех его составных частей (заливки, абриса, содержащегося текста). По умолчанию состояние выглядит примерно так: Object: Normal 100%; (no effects) – это означает, что объекту не назначен никакой режим наложения цветов (вернее, назначен нейтральный режим Normal), непрозрачность объекта – 100 % и не применены эффекты. По мере добавления эффектов к объекту информация о нем будет меняться. Вернемся к настройкам собственно прозрачности. Поле Opacity (Непрозрачность) позволяет установить уровень непрозрачности объекта. Значение 100 % означает, что объект не будет прозрачным, а объект с непрозрачностью 0 % не будет виден вообще (рис. 15.2).  Рис. 15.2. Прозрачность объектов Раскрывающийся список Mode (Режимы наложения цвета) позволяет установить режим наложения цветов объекта. За счет сложных алгоритмов смешивания цветов даже непрозрачный объект с назначенными ему режимами наложения не будет просто перекрывать нижележащие объекты – их цвета будут взаимодействовать и нижележащие объекты будут «видимы». Поэтому прозрачность в сочетании с режимами наложения цветов используется редко, чаще – просто для ослабления эффекта, созданного с использованием режимов наложения цвета.
Режим Normal (Обычный) используется во всех случаях, когда специальных эффектов не требуется. При непрозрачном объекте и режиме Normal (Обычный) объекты просто перекрывают друг друга. Режим Multiply (Затенение) – режим затемняющий. Верхние объекты затемняют нижние максимально реалистичным образом, поэтому режим Multiply (Затенение) используется для создания эффекта тени или затенения. Режим Screen (Освещение) —режим осветляющий. Верхние объекты осветляют нижние реалистичным образом, подобно тому как взаимодействуют источники света. Этот эффект используется для создания сияний, бликов и других световых эффектов. На рис. 15.3 нижний правый круг на обоих примерах окрашен в нейтральный серый цвет. При использовании затемняющего режима он окрашивает красный прямоугольник в более темный и блеклый оттенок и остается серым при наложении на белую бумагу (фон). При использовании осветляющего режима серый круг осветляет прямоугольник и не виден на белом фоне – его нельзя осветлить еще больше.  Рис. 15.3. Режимы Multiply (Затенение) и Screen (Освещение) При использовании цветных объектов (см. верхний левый круг на рисунках) в сочетании с осветляющими и затемняющими режимами наложения мы будем получать новые цвета и оттенки, как это видно на рис. 15.3.
На практике можно использовать осветляющие и затемняющие режимы наложения для того, чтобы создать избирательную прозрачность объектов. Черно-белый карандашный рисунок можно наложить поверх цветного фона с использованием режима Multiply (Затенение) – при этом белые фрагменты рисунка станут «прозрачными», ведь они не затемняют фон, а черные линии останутся черными, поскольку затемнят фон до предела. Таким образом, без создания прозрачных областей на рисунке можно создать полную иллюзию прозрачности. Режим Overlay (Наложение) является комбинированным: он одновременно и осветляющий и затемняющий. Светлые цвета в этом режиме будут осветлять нижние объекты, а темные – затемнять, поэтому обычно такой эффект используется для осмысленных изображений. На рис. 15.4 мы использовали черный и белый объекты в режиме Overlay (Наложение) для осветления и затемнения прямоугольника; менее контрастные цвета дадут еще более мягкий и менее заметный эффект.  Рис. 15.4. Режим Overlay (Наложение) Режимы Soft Light (Мягкий свет) и Hard Light (Жесткий свет) также являются комбинированными и отличаются от режима Overlay (Наложение) в основном силой воздействия на нижележащие объекты. Режимы Color Dodge (Цветовое осветление) и Color Burn (Цветовое затемнение) подобны режимам Screen (Освещение) и Multiply (Затенение) соответственно, но при их использовании цвета нижележащих объектов «подчеркиваются» и усиливаются. Режимы Darken (Условное затемнение) и Lighten (Условное осветление) затемняют и осветляют объекты по любопытному принципу: цвета не смешиваются, но сравниваются. В каждой точке наложения объектов остается либо цвет нижнего объекта, либо цвет верхнего объекта – в зависимости от итога сравнения. В режиме Darken (Условное затемнение) остается более темный из двух цветов, а в режиме Lighten (Условное осветление) – более светлый. На примерах, показанных на рис. 15.5, строки текста находятся между прямоугольником и кругом, однако все еще видны – благодаря режимам условного затемнения и осветления. Таким образом, этот эффект также можно использовать для создания прозрачных областей в изображении.  Рис. 15.5. Режимы Lighten (Условное осветление) и Darken (Условное затемнение)
Режимы Difference (Разница) и Exclusion (Исключение) выполняют инвертирующее действие. При применении такого режима к объекту цвета нижележащих объектов будут изменены на противоположные: черное превратится в белое, красный цвет станет голубым и т. д. Цвет верхнего объекта определяет степень вносимых изменений: черный объект не будет инвертировать цвета, серый – будет их инвертировать как бы «частично», а белый будет производить точную инверсию (при использовании цветных объектов результат будет сложным и малопредсказуемым) (рис. 15.6).  Рис. 15.6. Режим Difference (Разница) Различие между режимами Difference (Разница) и Exclusion (Исключение) заключается в резкости изменений. Серые оттенки в режиме Difference (Разница) образуют более яркие и кричащие цвета, в то время как в режиме Exclusion (Исключение) они будут образовывать цвета блеклые и нейтральные. Режимы Hue (Оттенок), Saturation (Насыщенность), Color (Цвет) и Luminosity (Яркость) позволяют раздельно управлять цветом и яркостью объектов. Каждый из этих режимов воздействует только на определенные характеристики цвета (рис. 15.7). 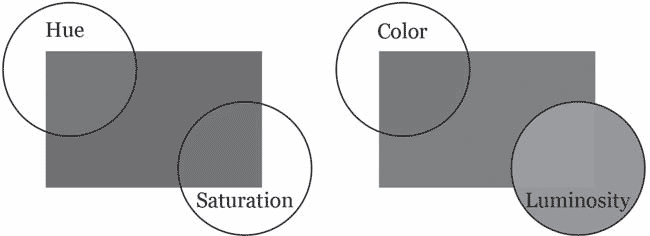 Рис. 15.7. Режимы раздельного управления характеристиками цвета Используя режим Hue (Оттенок), мы можем изменить оттенок цвета (например, сделать красный зеленым), не затронув яркость и насыщенность цвета (то есть блеклые цвета не станут яркими, а светлые – темными). Режим Saturation (Насыщенность) позволяет управлять насыщенностью цвета, режим Luminosity (Яркость) – менять яркость цветов, не затрагивая собственно окраску объектов. Режим Color (Цвет) как бы «объединяет» режимы Hue (Оттенок) и Saturation (Насыщенность), изменяя цвет полностью, но не затрагивая яркость.
Режимы наложения цветов в InDesign не являются сколько-нибудь важным средством работы и применяются достаточно редко. Наибольшую роль они играют для растровой графики и являются важным элементом при работе в Adobe Photoshop. Использование их в программах макетирования и верстки ограничено тем фактом, что полноценного результата можно добиться лишь для фотографий и рисунков – использование большинства режимов с одноцветными объектами лишено смысла. Присутствие режимов наложения в программе InDesign вызвано скорее взаимоинтеграцией программных продуктов фирмы Adobe, чем реальной необходимостью. Поэтому мы не будем излишне подробно останавливаться на этой теме; желающие же получить глубокие знания о взаимодействии цветов в различных режимах наложения могут обратиться к специализированной литературе по Adobe Photoshop. Флажок Isolate Blending (Изолированное смешение) позволяет распространять действие режима наложения цвета, примененного к одному из объектов, не на все объекты, находящиеся ниже, а только на те, которые находятся в той же группе. Иными словами, сгруппировав два объекта и применив к верхнему из них какой-нибудь режим наложения цвета, например затемняющий режим Multiply (Затенение), с помощью флажка Isolate Blending (Изолированное смешение) мы можем добиться того, чтобы верхний объект затемнял нижний в той же группе – и не затемнял, а просто перекрывал все остальные объекты, находящиеся ниже, но не входящие в состав группы объектов. Флажок Knockout Group (Группа исключения) позволяет выполнить обратный эффект – распространить действие режима наложения цвета только на те объекты, которые не входят в группу. В описанном только что примере с двумя объектами в группе верхний объект при установленном флажке Knockout Group (Группа исключения) будет затемнять объекты, находящиеся вне группы, и просто перекрывать второй объект в группе. Этот эффект часто используется как альтернатива логическим операциям, поскольку позволяет назначить режим наложения цвета всей группе целиком как единому объекту.
Специальные эффектыAdobe InDesign также умеет создавать интересные и полезные эффекты, которые мы можем использовать при оформлении текста. По сути, здесь мы снова сталкиваемся с взаимопроникновением программ фирмы Adobe, поскольку данные эффекты «заимствованы» из программы Adobe Photoshop. Для объектов Adobe InDesign (а значит, и для фреймов) мы можем назначить эффекты фигурных углов, падающей тени, размытия, объема и т. д.
Команда меню Object > Corner Options (Объект > Настройки углов) открывает диалоговое окно Corner Options (Настройки углов) и позволяет выбрать настройки эффекта (рис. 15.8).  Рис. 15.8. Диалоговое окно Corner Effects (Эффекты углов) Раскрывающийся список Effect (Эффект) позволяет выбрать значение None (Нет эффекта) или один из пяти типов оформления углов (рис. 15.9): Fancy (Фигурный), Bevel (Фаска), Inset (Вдавливание), Inverse Rounded (Скругленное вдавливание) и Rounded (Скругление).  Рис. 15.9. Различные эффекты углов у текстового фрейма Поле Size (Размер) позволяет указать размер применяемого к углам фигуры эффекта в миллиметрах (рис. 15.10).  Рис. 15.10. Различный размер эффектов углов у фреймов Особую ценность эффектам углов придает тот факт, что применить их можно не только к прямоугольникам – любые векторные фигуры можно использовать вместе с этим эффектом. Эффекты углов можно применить даже к тексту, если предварительно превратить его в векторные кривые. На рис. 15.11 показаны многоугольники, к которым применены эффекты углов, но с таким же успехом их можно применить к любой другой фигуре, включая векторные контуры, полученные с помощью логических операций или нарисованные с нуля. Конечно же, эффект будет виден только в фигурах, имеющих углы; эффект нельзя будет заметить на эллипсах, кругах и пр.  Рис. 15.11. Применение эффектов углов к многоугольникам
Как мы уже говорили, команды подменю Object > Effects (Объект > Эффекты) открывают диалоговое окно Effects (Эффекты). В разделе Drop Shadow (Падающая тень) собраны настройки (рис. 15.12), отвечающие за эффект тени (рис. 15.13).  Рис. 15.12. Диалоговое окно Effects (Эффекты), настройки тени  Рис. 15.13. Эффект падающей тени Параметры из области Blending (Смешение) управляют внешним видом тени. Раскрывающийся список Mode (Режимы наложения цвета) позволяет выбрать один из способов смешения тени с нижележащими объектами. Режим Multiply (Затенение) используется, если нужно получить реалистичную тень, однако для создания необычных эффектов можно использовать и другие режимы. Щелчок кнопкой мыши на цветном квадрате рядом со списком Mode (Режимы наложения цвета) вызывает диалоговое окно Effect Color (Цвет эффекта) (рис. 15.14), в котором определяется цвет тени. Цвет устанавливается с помощью раскрывающегося списка Color (Цвет) выбором цвета в одной из цветовых моделей либо выбором одной из записей в палитре Swatches (Образцы цвета).  Рис. 15.14. Окно выбора цвета тени В поле Opacity (Непрозрачность) определяется прозрачность тени: более высокие значения соответствуют более плотной и непрозрачной тени. Настройки области Position (Положение) определяют положение тени относительно объекта. Поле Distance (Расстояние) управляет тем, как «низко» от объекта будет находиться тень (в направлении, заданном углом падения света, – см. ниже). Чем больше значение, тем «выше» кажется положение объекта над поверхностью. С помощью поля и радиального регулятора Angle (Угол) устанавливается угол падения тени, то есть угол, под которым якобы падает свет на объект. Флажок Use Global Light (Использовать глобальное освещение) позволяет установить одинаковые настройки света для всех объектов: для получения более реалистичного эффекта необходимо, чтобы все тени и блики были размещены на объекте исходя из одного положения источника света. Поля X Offset (Смещение по оси X) и Y Offset (Смещение по оси Y) управляют смещением тени относительно объекта. На примере, показанном на рис. 15.13, было использовано смещение с положительными величинами. Поле Size (Размер) из области Options (Параметры) позволяет установить степень растушевки тени. Более высокие значения соответствуют более мягкой и размытой тени. Поле Spread (Заполнение) дополняет поле Size (Размер) и позволяет сделать тень более насыщенной и жесткой за счет сокращения размытого края. При этом тень как бы «расползается» в стороны и неразмытая часть тени «заполняет» пространство. Настройка Spread (Заполнение) позволяет проявить в тени тонкие штрихи и детали изображения за счет снижения реалистичности тени. Поле Noise (Шум) позволяет добавить шум в тень и сделать ее более зернистой, более реалистичной (при низких значениях). Добавив шум в тень, можно реализовать эффект тени на неровной (шершавой) поверхности. Флажок Object Knocks Out Shadow (Объект отсекает падающую тень) имеет смысл использовать только при работе с полупрозрачным объектом. При установленном флажке тень никогда не будет прорисовываться под объектом (объект отсекает ее), поэтому сквозь полупрозрачный объект не будет видно тени, хотя могут быть видны другие объекты, находящиеся ниже. При снятом флажке тень будет прорисовываться под всем объектом независимо от его прозрачности. Флажок Shadow Honors Other Effects (Тень учитывает другие эффекты) позволяет добиться более реалистичного отображения тени при одновременном применении других эффектов – например, растушевки границ объекта. При установленном флажке тень объекта будет растушевываться по краям в соответствии с величиной растушевки границ объекта. При применении эффекта падающей тени к фрейму или объекту с установленной заливкой отбрасывается тень по форме заливки. При применении падающей тени к текстовому фрейму без заливки тень принимает форму содержащегося текста. Этот эффект достаточно хорошо смотрится на крупных надписях, однако с мелким текстом он может, наоборот, вредить читабельности; кроме того, просчитывание тени для больших объемов текста требует значительных ресурсов компьютера. Раздел Inner Shadow (Внутренняя тень) (рис. 15.15) служит для создания эффекта тени внутри объекта. С его помощью можно реализовать обратный падающей тени эффект: объект будет создавать иллюзию прорезанного в фоне отверстия, сквозь которое виден находящийся за фоном объект (рис. 15.16).  Рис. 15.15. Диалоговое окно Effects (Эффекты), настройки эффекта Inner Shadow (Внутренняя тень)  Рис. 15.16. Объект с примененным эффектом Inner Shadow (Внутренняя тень) Настройки раздела Inner Shadow (Внутренняя тень) полностью идентичны настройкам раздела Drop Shadow (Падающая тень). Единственное различие – положение тени: внутри, а не за пределами объекта. Настройка жесткости тени здесь называется не Spread (Распространение), а Choke (Сжатие), однако ее суть и результат не меняются. С помощью настроек раздела Outer Glow (Внешнее свечение) (рис. 15.17) можно создать эффект свечения, ореола вокруг объекта, как будто источник света находится позади объекта, между ним и фоном (рис. 15.18).  Рис. 15.17. Диалоговое окно Effects (Эффекты), раздел Outer Glow (Внешнее свечение)  Рис. 15.18. Объект с примененным эффектом Outer Glow (Внешнее свечение) Некоторые настройки раздела Outer Glow (Внешнее свечение) подобны настройкам падающей и внутренней теней: здесь выбираются режим наложения цветов, цвет, размер и размытие свечения, настраивается непрозрачность, добавляется шум. Однако есть и некоторые различия: вместо режимов наложения, имитирующих затенение, используются режимы, имитирующие освещенность. Наиболее реалистичный результат достигается при выборе режима Screen (Освещение); для получения более насыщенных и ярких цветов в области освещенности можно использовать режим Color Dodge (Цветовое осветление). Кроме того, из раскрывающегося списка Techniques (Техники прорисовки) можно выбрать один из двух способов прорисовки ореола: Softer (Мягкий), более реалистичный, или Precise (Точный), с помощью которого создается примитивный эффект объема. Раздел Inner Glow (Внутреннее свечение) (рис. 15.19) позволяет создать свечение внутри объекта. Большинство настроек этого раздела идентичны настройкам раздела Outer Glow (Внешнее свечение), и различие между этими двумя эффектами кроется всего лишь в положении свечения – снаружи объекта или же поверх его плоскости. Пример использования эффекта Inner Glow (Внутреннее свечение) можно видеть на рис. 15.20.  Рис. 15.19. Диалоговое окно Effects (Эффекты), раздел Inner Glow (Внутреннее свечение)  Рис. 15.20. Объект с примененным эффектом Inner Glow (Внутреннее свечение) Существенным различием по сравнению с настройками внешнего свечения можно считать список Source (Источник), которым задается источник света: Edge (Край) или Center (Центр). Соответственно и свет по объекту будет распространяться либо от краев, либо из центра. В сочетании с режимом Precise (Точный) свечение из центра создает несложный эффект рельефности. В разделе Bevel and Emboss (Фаска и выдавливание) собраны настройки для имитации рельефа и объемности (рис. 15.21). Как ясно из названия, этот эффект создает фаску (скошенную границу рельефного объекта) и выдавливание (то есть собственно рельеф).  Рис. 15.21. Диалоговое окно Effects (Эффекты), раздел Bevel and Emboss (Фаска и выдавливание) Пример использования эффекта рельефа можно видеть на рис. 15.22.  Рис. 15.22. Объект с примененным эффектом Bevel and Emboss (Фаска и выдавливание) Группа настроек Structure (Структура) управляет внешним видом и способом создания эффекта объема. Раскрывающийся список Style (Стиль) позволяет выбрать один из четырех вариантов рельефности: • Inner Bevel (Внутренняя фаска) – блики и тени располагаются внутри объекта и создают эффект выпуклости (см. рис. 15.22); • Outer Bevel (Наружная фаска) – блики и тени располагаются снаружи объекта и создают эффект «выдавленности» из фона; • Emboss (Выдавливание) – блики и тени располагаются на границе объекта, то есть частично внутри, а частично снаружи, создавая эффект «неаккуратного» или «неточного» выдавливания; • Pillow Emboss (Тиснение) – с помощью бликов и теней создается эффект вдавленности границы объекта. Раскрывающийся список Technique (Техника) позволяет выбрать один из вариантов имитируемого рельефа: Smooth (Сглаженный) или более жесткие Chisel Hard (Жесткая чеканка) и Chisel Soft (Мягкая чеканка). Список Direction (Направление) позволяет выбрать один из подвидов эффекта: иллюзию выпуклости объекта при значении Up (Вверх) или иллюзию вдавленности при значении Down (Вниз). В поле Size (Размер) указывается размер фаски объекта; чем выше значение, тем большую площадь занимает скошенный край. Поле Soften (Сглаживание) позволяет избавиться от резких границ на краях фаски и на углах границы слоя. Поле Depth (Глубина) определяет силу эффекта: чем выше значение, тем более плотные блики и тени, а следовательно – тем более сильный и отчетливый создается эффект рельефности. Группа настроек Shading (Затенение) управляет как затенением, так и освещением объекта – то есть позволяет настраивать блики и тени, с помощью которых создается эффект объемности. Параметры Angle (Угол) и Altitude (Высота) определяют положение источника света. Как и для эффекта тени, присутствует флажок Use Global Light (Использовать глобальные настройки освещения), однако в этом случае можно задать и высоту положения источника света. Из раскрывающихся списков Highlight (Блики) и Shadow (Тени) выбираются режимы наложения цвета для бликов и теней на объекте. Квадраты рядом со списками позволяют также задать цвет теней и бликов – смена цвета бликом поможет имитировать цветное освещение, а смена цвета теней – дополнительное освещение с затененной стороны. Поля Opacity (Непрозрачность) настраивают непрозрачность бликов и теней и усиливают или ослабляют их. Раздел Satin (Атлас) (рис. 15.23) посвящен созданию затенений и глянцевых переливов на поверхности объекта (рис. 15.24) и обычно (хотя и не обязательно) используется вместе с эффектом объема. Затенения создаются с помощью черного или другого темного цвета и режимов затемнения – Multiply (Затенение), Color Burn (Цветовое затемнение). Блики соответственно можно создать, используя белый или просто светлый цвет и режимы Screen (Освещение), Color Dodge (Цветовое осветление).  Рис. 15.23. Диалоговое окно Effects (Эффекты), раздел Satin (Атлас)  Рис. 15.24. Объект с примененным эффектом Satin (Атлас) Поле Distance (Расстояние), как и в предыдущих случаях, определяет степень смещения эффекта относительно границ слоя, а поле Size (Размер) – степень растушеванности границ переливов или затенений. Флажок Invert (Инвертировать) меняет местами переливы и затенения. В разделе Basic Feather (Базовая растушевка) (рис. 15.25) собраны настройки, которые позволяют создать эффект мягких, размытых границ объекта или текста (рис. 15.26). Это особо важный эффект, поскольку является единственным способом создать мягкие растушеванные границы для векторных объектов. Поле Feather Width (Ширина растушевки) позволяет установить, насколько сильно будут размыты границы объекта. Поле Choke (Сжатие) управляет жесткостью растушевки. В раскрывающемся списке Corners (Углы) выбирается один из режимов растушевки: Diffused (Размытый), Rounded (Скругленный) и Sharp (Резкий). Поле Noise (Шум) позволяет добавить эффект шума к размытым границам объекта.  Рис. 15.25. Диалоговое окно Effects (Эффекты), раздел Basic Feather (Базовая растушевка)  Рис. 15.26. Объект с примененным эффектом Basic Feather (Базовая растушевка) В разделе Directional Feather (Направленная растушевка) (рис. 15.27) также настраивается растушевка объекта, однако этот эффект позволяет растушевать разные границы объекта по-разному: например, растушевать нижнюю границу объекта сильнее, чем остальные (рис. 15.28). Ширина растушевки устанавливается для каждой границы отдельно в соответствующих полях области Feather Width (Ширина растушевки). Аналогично предыдущему эффекту устанавливается шум и степень жесткости растушевки. Список Shape (Форма) позволяет выбрать один из вариантов растушевки границ объекта, а список Angle (Угол) – угол растушевки.  Рис. 15.27. Диалоговое окно Effects (Эффекты), раздел Directional Feather (Направленная растушевка)  Рис. 15.28. Объект с примененным эффектом Directional Feather (Направленная растушевка) В разделе Gradient Feather (Градиентная растушевка) (рис. 15.29) настраивается эффект, близкий к прозрачности: к объекту применяется своеобразный градиент прозрачности (рис. 15.30).  Рис. 15.29. Диалоговое окно Effects (Эффекты), раздел Gradient Feather (Градиентная растушевка)  Рис. 15.30. Объект с примененным эффектом Gradient Feather (Градиентная растушевка) Кроме параметра прозрачности, этот эффект ничем не отличается от заливки объекта «обычным» градиентом; для эффекта Gradient Feather (Градиентная растушевка) аналогичным образом выбирается тип (линейный или радиальный) и цвет, определяются положения цветов и угол наклона. Сверх того, с помощью инструмента Gradient Feather (Градиентная растушевка) мы можем указать, под каким углом и в какой части объекта должен идти настроенный нами градиент прозрачности, – работа с этим инструментом выглядит точно так же, как и работа с инструментом Gradient (Градиент). Примененные к объекту эффекты отображаются флажком напротив названия соответствующего эффекта в подменю Effects (Эффекты). Информация о примененных к объектам эффектах вынесена также на специальную палитру Effects (Эффекты) (рис. 15.31).  Рис. 15.31. Палитра Effects (Эффекты)
Глава 16Профессиональная работа с текстом В этой главе мы снова вернемся к вопросу работы с текстом. Хотя, казалось бы, нам уже известно почти все, что в состоянии сделать с текстом Adobe InDesign, все же осталось еще несколько нерассмотренных аспектов, без которых действительно профессиональная работа будет невозможной. В этой главе мы познакомимся с тем, как текст может взаимодействовать с иллюстрациями (автоматически обтекать их, выполняя верстку в оборку), как работать с таблицами в Adobe InDesign и как (и зачем) пользоваться текстовым редактором. Обтекание текстомЭффектный, часто используемый и, безусловно, профессиональный прием в верстке – обтекание изображения текстом. На языке типографики это называется версткой в оборку, и некогда было весьма «престижным» приемом, поскольку требовало больших затрат времени – ведь верстка выполнялась вручную, путем перестановок металлических плашек с буквами! После «компьютеризации» верстки создать обтекание иллюстрации текстом стало гораздо легче, раз основную часть работы стал выполнять компьютер. Специализированные программы, и Adobe InDesign в их числе, могут не только автоматически создать обтекание текстом, но и выполнить это задание несколькими разными способами. Для создания и настройки обтекания текстом используется палитра Text Wrap (Обтекание текстом) (рис. 16.1). Чтобы создать обтекание текстом, вам всего-навсего нужно поместить объект Adobe InDesign или фрейм с изображением (или даже текстом) поверх другого текстового фрейма и с помощью кнопок в верхней части палитры Text Wrap (Обтекание текстом) выбрать тип обтекания.  Рис. 16.1. Палитра Text Wrap (Обтекание текстом) Adobe InDesign позволяет нам выбрать один из четырех типов обтекания: обтекание по форме контейнера, обтекание по форме объекта, разрыв строк изображением (строки продолжаются после изображения), перенос строк (текст продолжается в следующей колонке или фрейме). Флажок Invert (Инвертировать) позволяет в некоторых случаях сделать обтекание «наоборот»: текст будет идти поверх изображения (или под ним), оставляя пустым то место, где обычно идет текст при обтекании. Расстояние между текстом и обтекаемым объектом можно установить с помощью четырех полей в палитре Text Wrap (Обтекание текстом), отдельно для отступов со всех четырех сторон. При выборе обтекания по контуру из этих полей доступно только одно, определяющее отступ текста от контура объекта. Выбрав обтекание по фрейму или по контуру, мы активизируем раскрывающийся список Wrap to (Обтекание по), с помощью которого можем определить, где будет располагаться обтекаемый текст: справа от рисунка (Right Side), слева (Left Side), полностью обтекать рисунок (Both Right & Left Sides), находиться у корешка (Side Towards Spine) или у наружного поля (Side Away from Spine) либо занимать бульшую площадь полосы набора (Large Area). При выборе обтекания по контуру активизируется группа настроек Contour Options (Настройки контура). Из списка Type (Тип) мы можем выбрать один из семи типов контура: • Bounding Box (Рамка выделения) – границы обтекания соответствуют границам описанного вокруг объекта прямоугольника; • Detect Edges (Найти границы) – Adobe InDesign автоматически находит границы объекта (например, игнорируя белые поля на рисунке); • Alpha Channel (Альфа-канал) – границы обтекания соответствуют границам объекта, обозначенным в альфа-канале растрового изображения; • Photoshop Path (Контур в растровом изображении) – границы обтекания будут соответствовать контуру, сохраненному в растровом объекте (Clipping Path) с помощью растрового редактора (например, Adobe Photoshop); • Graphic Frame (Рамка фрейма) – границы обтекания будут соответствовать контуру фрейма, в который помещен рисунок; • Same as Clipping (С учетом обрезки) – границы обтекания будут учитывать «срезанные» фреймом части изображения; • User-Modified Path (Пользовательский путь) – этот режим устанавливается автоматически при выделении рамки обтекания инструментом Direct Selection (Выделение напрямую) – таким образом можно модифицировать границы обтекания. Флажок Include Inside Edges (Включая внутренние границы) позволяет заполнить текстом «дырки» в объекте, образованные с помощью альфа-канала, векторного контура или найденные программой автоматически.
Работа с таблицамиХотя в большинстве случаев при изучении верстки и макетирования мы делаем акцент в сторону «высокохудожественной» верстки, некоторые чисто технические знания вам все же понадобятся. Как бы ни хотелось вам заниматься исключительно разработкой изящных журнальных страниц, все равно рано или поздно вы встретитесь с таким скучным предметом, как таблица, и должны знать, что с ней делать. Всего несколько лет назад, когда Adobe InDesign еще не появился на рынке программных продуктов, работа с таблицами мало чем отличалась от работы с иллюстрациями. Распространенной техникой было создать таблицу либо в специализированном табличном редакторе (например в Microsoft Excel), либо в другой графической программе (например, вручную в CorelDRAW или Adobe Illustrator), а затем импортировать ее как изображение. Конечно же, такой подход позволял решить задачу, однако редактирование такой таблицы было затруднено, раз исходный файл был создан в другой программе. Adobe InDesign же, напротив, обладает достаточно развитыми инструментами работы с таблицами, что позволяет включать таблицы в текст документа подобно тому, как мы бы сделали это в редакторе Microsoft Word. Более того, импортируя документ Microsoft Word, содержащий таблицы, программа может распознать таблицу и превратить ее в понятный и редактируемый объект InDesign. При таком подходе мы можем произвольно редактировать внешний вид и содержимое таблицы, не покидая программу Adobe InDesign и не тратя лишнего времени и усилий на редактирование в других программах и импорт таблицы в документ. Работой с таблицами в Adobe InDesign занимается целое меню Table (Таблица). Вставить таблицу в текстовый контейнер мы можем с помощью команды Table > Insert Table (Таблица > Вставить таблицу). При этом в диалоговом окне вы можете указать основные параметры таблицы (рис. 16.2).  Рис. 16.2. Диалоговое окно создания новой таблицы Поля Body Rows (Строки таблицы) и Columns (Столбцы) позволяют установить количество строк и столбцов таблицы. Поля Header Rows (Шапка таблицы) и Footer Rows (Итоговые строки) позволяют создать строки с заголовками колонок (шапку) и итоговые строки, где мы можем, например, просуммировать числа в таблице. При вставке таблицы к ней можно применить один из созданных в InDesign стилей – с помощью значений из списка Table Style (Стиль таблицы). Другой способ создать таблицу – преобразование в нее текста с разделителями. Для этого необходимо выделить текст, который мы собираемся превратить в таблицу, и воспользоваться командой Table > Convert Text to Table (Таблица > Превратить текст в таблицу). В диалоговом окне указываются знаки, разделяющие будущие ячейки таблицы. В примере, приведенном на рис. 16.3, ячейки разделяются запятыми, а строки – концом абзаца, то есть уже находятся в разных строках текста. Таким образом, текст формата «1, 2, 3» будет преобразован в три ячейки с отдельными цифрами.  Рис. 16.3. Диалоговое окно Convert Text to Table (Превратить текст в таблицу) В полях мы можем не только выбрать существующие значения, но и ввести любой желаемый символ. Если указать одинаковые символы для разделения строк и столбцов, дополнительно придется ввести значение в поле Number of Columns (Количество столбцов), указав количество столбцов в будущей таблице. Подобным же образом можно преобразовать таблицу в текст, воспользовавшись командой Table > Convert Table to Text (Таблица > Превратить таблицу в текст). Редактирование созданной (либо импортированной из документов формата RTF или DOC) таблицы легко осуществляется с помощью меню. Команды подменю Table > Insert (Таблица > Вставить) и Table > Delete (Таблица > Удалить) дают возможность добавлять и удалять строки и столбцы, подменю Table > Select (Таблица > Выделить) позволяет легко выделить ячейку, строку или часть таблицы, чтобы изменить оформление. В уже созданной таблице можно разделять и объединять ячейки с помощью команд Merge Cells (Объединить ячейки), Unmerge Cells (Отменить объединение ячеек), Split Cells Vertically (Разделить ячейки вертикально), Split Cells Horizontally (Разделить ячейки горизонтально). Настроить созданную таблицу можно и с помощью палитры Table (Таблица) (рис. 16.4).  Рис. 16.4. Палитра Table (Таблица) Оформить таблицу (толщину, цвет и стиль линий, заливку) можно вручную – выделив ячейки и настроив их с помощью палитр Stroke (Абрис) и Swatches (Образцы цвета). Однако Adobe InDesign предлагает механизмы настройки таблицы, которые позволят легко и быстро установить параметры даже очень большой таблицы. Команда Table > Table Options > Table Setup (Таблица > Настройки таблицы > Параметры таблицы) вызывает диалоговое окно настройки таблицы (рис. 16.5). Это окно содержит несколько отдельных вкладок, которые могут быть вызваны сразу другими командами подменю Table > Table Options (Таблица > Настройки таблицы). Настройки, приведенные в этом диалоговом окне, частично дублируются на палитре Table (Таблица).  Рис. 16.5. Диалоговое окно Table Options (Настройки таблицы), вкладка Table Setup (Параметры таблицы) На вкладке Table Setup (Параметры таблицы) можно изменить количество строк и столбцов, которое мы указали при создании таблицы, и настроить основные параметры ее отображения. Настройки из области Table Dimensionsя (Размеры таблицы) позволяют указать количество столбцов и колонок, а также количество строк шапки таблицы и количество итоговых строк. В области Table Border (Рамка таблицы) мы можем установить параметры линии, которая очерчивает таблицу. Линии, разделяющие таблицу на ячейки, могут быть установлены отдельно – эта группа настроек заведует только прямоугольной рамкой вокруг всей таблицы. Настройки данной группы хорошо знакомы нам по теме настроек абриса объектов. Настройки из области Table Spacing (Отбивки таблицы) управляют тем, на каком расстоянии от текста будет находиться таблица. Поле Space Before (Отбивка перед) позволяет установить отбивку от предшествующего таблице абзаца, а поле Space After (Отбивка после) – отбивку от абзаца, следующего за таблицей. Раскрывающийся список Draw (Рисовать) из области Stroke Drawing Order (Порядок рисования линий) управляет тем, как будут рисоваться линии, разграничивающие ячейки таблицы. Список содержит следующие значения: Best Joins (Оптимальные соединения), Row Strokes in Front (Горизонтальные линии вверху), Column Strokes in Front (Вертикальные линии вверху), InDesign 2.0 Compatibilty (Совместимость с InDesign 2.0). Эти настройки мало влияют на внешний вид таблицы и в большей степени касаются вопросов технической реализации рамок. Вкладка Row Strokes (Горизонтальные линии) содержит настройки, позволяющие управлять внешним видом горизонтальных линий, разграничивающих ячейки (рис. 16.6). Эту вкладку следует использовать в первую очередь, если вы хотите внести «разнообразие» в расчерчиваемую таблицу.  Рис. 16.6. Диалоговое окно Table Options (Настройки таблицы), вкладка Row Strokes (Горизонтальные линии) Раскрывающийся список Alternating Pattern (Чередование) позволяет установить правила, согласно которым будет расчерчиваться таблица. Область Alternating (Чередовать) содержит две идентичные группы настроек (слева и справа), устанавливающие параметры двух типов линий, которые будут использованы. В зависимости от того, какие настройки будут выполнены в области Alternating (Чередовать) и какое значение в списке Alternating Pattern (Чередование) мы выберем, горизонтальные линии таблицы будут выглядеть по-разному. Список Alternating Pattern (Чередование) содержит значения: • None (Не чередовать) – все горизонтальные линии будут выглядеть одинаково; • Every Other Row (Через одну) – два разных типа горизонтальных линий будут использоваться поочередно; • Every Second Row (Через две) – два разных типа линий будут использоваться поочередно, один из них будет использоваться каждый третий раз; • Every Third Row (Через три) – два разных типа линий будут использоваться поочередно, один из них будет использоваться каждый четвертый раз; • Custom Row (Заказной) – это значение высвечивается, если мы вручную установили порядок чередования. Поля First … Rows (Первых … линий) и Next … Rows (Последующих … линий) могут быть использованы для создания заказного порядка чередования. К примеру, установив в этих полях цифры «2» и «5», мы создадим настройку, при которой первые две линии будут, например, тонкими (согласно левой группе настроек), затем последуют пять толстых линий (согласно правой группе настроек), затем снова две тонкие и т. д. Поля Skip First … Rows (Пропустить первых … линий) и Skip Last … Rows (Пропустить последних … линий) позволяют настроить исключения: например, не чередовать линии разных типов для первых десяти и последних трех строк таблицы. Установив флажок Preserve Local Formatting (Сохранять индивидуальное форматирование), который часто встречается в настройках таблицы, мы запретим изменять оформления тех ячеек, строк и столбцов таблицы, которые были оформлены вручную, в «индивидуальном» порядке. Настройки линий, используемых для разграничивания таблицы, идентичны известным вам настройкам абриса. Вкладка Column Strokes (Вертикальные линии) (рис. 16.7) практически совпадает с предыдущей, однако здесь мы устанавливаем параметры оформления вертикальных линий. Соответственно, все слова «Row» (строки, или горизонтальные линии) заменяются словами «Column» (столбцы, или вертикальные линии).  Рис. 16.7. Диалоговое окно Table Options (Настройки таблицы), вкладка Column Strokes (Вертикальные линии) На вкладке Fills (Заливка) (рис. 16.8) мы можем настроить чередование не линий, а окраски ячеек, то есть цветного фона, подкладываемого под текст. Раскрывающийся список Alternating Pattern (Чередование) содержит типичные схемы чередования как строк, так и столбцов. Таким образом, мы можем окрасить столбцы или строки в различном порядке в разные цвета.  Рис. 16.8. Диалоговое окно Table Options (Настройки таблицы), вкладка Fills (Заливка) К сожалению, невозможно установить одновременно чередование как строк, так и столбцов, поэтому автоматически раскрасить таблицу как шахматную доску не удастся. На вкладке Headers and Footers (Шапка и итоговые строки) (рис. 16.9) устанавливаются настройки отображения шапки и итоговых строк таблицы.  Рис. 16.9. Диалоговое окно Table Options (Настройки таблицы), вкладка Headers and Footers (Шапка и итоговые строки) В области Table Dimensions (Размеры таблицы) задается количество строк шапки (Header Rows) и количество итоговых строк (Footer Rows). Области Header (Шапка) и Footer (Итоговые строки) содержат специфические настройки отображения служебных строк таблицы. Раскрывающийся список Repeat Header (Повторять шапку) в области Header (Шапка) содержит значения, которые устанавливают повторение шапки таблицы: • в каждой колонке фрейма: Every Text Column (Каждую колонку); • в каждом новом фрейме: Once per Frame (Каждый фрейм); • на каждой новой странице: Once per Page (Каждую страницу). Разумеется, эти настройки будут задействованы только в том случае, если таблица разрывается на отдельные колонки, фреймы или переносится на новые страницы. В таком случае действительно может быть важно повторять шапку таблицы, чтобы читатель мог сориентироваться в данных ячеек. Аналогичные настройки содержатся и в области Footer (Итоговые строки), только они касаются повторения итоговых строк таблицы. Как правило, повторять принято шапку таблицы на каждой странице или в каждой колонке, однако итоговые строки принято писать только в конце. При установленных флажках Skip First (Пропустить первую) и Skip Last (Пропустить последние) не будут отображаться соответственно шапка таблицы в первой колонке, в первом фрейме или на первой странице и итоговые строки в последней колонке, в последнем фрейме или на последней странице. Выполнив команду Table > Cell Options > Text (Таблица > Настройки ячеек > Текст), мы вызовем диалоговое окно настройки ячеек (рис. 16.10). Оно содержит несколько отдельных вкладок, которые могут быть сразу вызваны другими командами подменю Table > Cell Options (Таблица > Настройки ячеек). К этому диалоговому окну мы можем обращаться, если хотим установить параметры отображения одной или нескольких ячеек. Настройки, приведенные в этом диалоговом окне, частично дублируются на палитре Table (Таблица).  Рис. 16.10. Диалоговое окно Cell Options (Настройки ячеек), вкладка Text (Текст) В области Cell Insets (Отступы в ячейке) можно установить отступ между границами ячейки и ее содержимым. Поля Top (Верхний), Bottom (Нижний), Left (Левый) и Right (Правый) позволяют задать разные отступы для всех четырех границ ячейки. Настройки из области Vertical Justification (Вертикальное распределение) управляют положением текста в ячейке в том случае, если высота ячейки больше, чем высота строк текста. Раскрывающийся список Align (Выровнять) содержит значения Align Top (Вверх), Align Center (По центру), Align Bottom (Вниз) и Justify Vertically (Растянуть по высоте). Поле Paragraph Spacing Limit (Предельное расстояние между абзацами) позволяет выставить ограничение на увеличение расстояния при растягивании по высоте. В области First Baseline (Первая базовая линия) можно определить положение первой строки текста относительно таблицы. Раскрывающийся список Offset (Смещение) содержит следующие значения: • Ascent (Выносные элементы) – верхние выносные элементы букв всегда будут помещаться внутри ячейки; • Cap Height (Высота заглавных букв) – заглавные буквы всегда будут помещаться внутри ячейки; • Leading (Интерлиньяж) – расстояние между базовой линией первой строки и границей ячейки всегда равно величине интерлиньяжа; • x Height (Высота строчной буквы «х») – расстояние между базовой линией первой строки и границей ячейки равно высоте строчных букв без учета выносных элементов и диакритических знаков; • Fixed (Фиксированное) – расстояние между базовой линией первой строки и границей ячейки равно значению в поле Min (Минимум). Установленный флажок Clip Contents to Cell (Срезать содержимое ячейки) в области Clipping (Срезание) позволяет не растягивать ячейку, если содержимое не помещается в нее, а «срезать» часть содержимого, не отображая его. Раскрывающийся список Rotation (Поворот) в области Text Rotation (Поворот текста) позволяет установить направление, в котором будет вводиться текст в ячейке. На вкладке Strokes and Fills (Линии и заливка) (рис. 16.11) можно установить индивидуальное оформление ячеек. Выбирая с помощью мыши линии вокруг ячейки (в окошке в верхней части диалогового окна), можно установить уникальные параметры линии для каждой из четырех сторон ячейки.  Рис. 16.11. Диалоговое окно Cell Options (Настройки ячеек), вкладка Strokes and Fill (Линии и заливка) Аналогично настройки из области Cell Fill (Заливка ячейки) могут быть использованы, чтобы окрасить ячейку в какой-нибудь цвет. Вкладка Rows and Columns (Строки и столбцы) (рис. 16.12) используется для настройки ширины столбцов и высоты строк. Поскольку все ячейки в столбце должны быть одинаковой ширины, а все ячейки строки одинаковой высоты, то, изменяя высоту или ширину одной ячейки, вы можете воздействовать на все ячейки строки или столбца соответственно.  Рис. 16.12. Диалоговое окно Cell Options (Настройки ячеек), вкладка Rows and Columns (Строки и столбцы) Раскрывающийся список Row Height (Высота строки) содержит два значения: At Least (Минимум) и Exactly (Точное значение). В зависимости от выбора можно установить минимальную или точно заданную высоту в поле справа от списка. Поле Maximum (Максимум) задает ограничение на увеличение высоты ячейки, если содержимое не помещается в ней. Поле Column Width (Ширина столбца) позволяет изменить ширину ячейки (а следовательно, и столбца, в котором она располагается). Настройки из области Keep Options (Настройки удержания) управляют тем, можно ли разрывать таблицу на данной строке, чтобы перенести остаток таблицы в другую колонку, в другой фрейм или на другую страницу. Раскрывающийся список Start Row (Начинать строку) управляет тем, где может находиться данная строка таблицы. Список имеет значения Anywhere (Где угодно), In Next Column (В новой колонке), In Next Frame (В новом фрейме), On Next Page (На следующей странице), On Next Odd Page (На следующей нечетной странице), On Next Even Page (На следующей четной странице). Флажок Keep with Next Row (Удерживать следующую строку) позволяет запретить отрывать данную строку таблицы от следующей за ней. С помощью настроек вкладки Diagonal Lines (Диагональные линии) (рис. 16.13) можно перечеркнуть какую-либо ячейку диагональной линией (это делается, чтобы показать, что в данной ячейке нет и не должно быть содержимого). Четыре кнопки в верхней части окна позволяют выбрать один из видов перечеркивания (одной или двумя линиями) или отменить его. Настройки в области Line Stroke (Линия) позволяют установить параметры линии, используемой для создания перечеркивания.  Рис. 16.13. Диалоговое окно Cell Options (Настройки ячеек), вкладка Diagonal Lines (Диагональные линии) Текстовый редакторВерстка неотъемлема от работы с текстом, причем зачастую это работа не только по оформлению текста, но и по его редактированию. Прежде всего, верстку принято вычитывать, то есть проверять сверстанный макет на предмет ошибок; и зачастую при этом также находятся ранее не замеченные ошибки в тексте – орфографические, стилистические, пунктуационные. Задача дизайнера в этом случае – осуществить правку, то есть исправить все найденные корректором или редактором ошибки – как «свои», то есть погрешности верстки и оформления, так и «чужие» – ошибки, ранее ускользнувшие от внимания. Однако даже не принимая во внимание аспекты вычитки и правки, следует заметить, что дизайнеру часто приходится работать с текстом. Конечно же, в идеальной ситуации текст поступает к дизайнеру полностью готовым к верстке. Но на практике так бывает далеко не всегда. В тех случаях, когда текст «собирался» из разных источников, особенно из Интернета, в нем может быть немало «каверзных» ошибок, которые трудно найти и которые могут повлечь за собой ухудшение качества верстки. Если текст, который будет использоваться в верстке, получен из неизвестного источника либо был набран или отсканирован человеком, далеким от проблем верстки, он может (и наверняка будет) содержать технические ошибки, которые также повлияют на качество верстки. В зависимости от того в какой программе готовился текст, он может содержать специфические ошибки. В это, возможно, трудно поверить, но даже сейчас, спустя тринадцать лет после появления операционной системы Windows 95, можно встретить случаи, когда люди готовят текст в примитивных редакторах для операционной системы DOS, которые не обладают и десятой долей возможностей того же Microsoft Word. Перед дизайнером, получившим текст, который предположительно может содержать такие ошибки, встает вопрос об их нахождении и исправлении. Если дизайнер решает найти ошибки и исправить их (а иначе он не может считаться сколько-нибудь специалистом и профессионалом), то он должен либо выполнить это вручную (а значит, прочитать весь текст), либо обратиться к текстовому редактору InDesign и его специализированным возможностям по поиску и замене текста, проверке орфографии и т. д.
Сейчас мы не будем рассматривать вопрос о том, какие именно ошибки могут содержаться в тексте, – мы вернемся к этой теме в следующем разделе. Прежде нам следует познакомиться со встроенным текстовым редактором программы и его возможностями. Часть описываемых приемов работы может быть использована также и в «нормальном» режиме программы, а необязательно в текстовом редакторе. Однако когда мы фокусируем внимание на содержании текста, разбиение на страницы и оформление, скорее всего, будут только мешать. Поэтому все операции над текстом, связанные с редактированием, мы будем рассматривать на примере работы в текстовом редакторе. Чтобы начать работать с текстом в текстовом редакторе, следует выполнить команду Edit > Edit in Story Editor (Редактировать > Редактировать в текстовом редакторе) (рис. 16.14). Вернуться в режим верстки, в котором мы просматриваем дизайн в целом, можно с помощью команды Edit > Edit in Layout (Редактировать > Редактировать макет) или же просто закрыв окно текстового редактора.  Рис. 16.14. Окно встроенного текстового редактора Adobe InDesign В окне текстового редактора не отображается большая часть настроек текста. Гарнитура и размер шрифта задаются в настройках программы и не соответствуют реальным настройкам текста, открытого в редакторе. Таким образом, для работы в текстовом редакторе мы можем выбрать наиболее легко читаемый шрифт и размер текста. В левой части окна редактора отображаются названия стилей абзацев и шкала «глубины» текста, которая дает представление о том, сколько по высоте занимает фрагмент текста (компоновка строк в текстовом редакторе не связана с компоновкой строк в верстке). Команда меню Type > Show Hidden Characters (Текст > Показать скрытые символы) позволяет просмотреть в текстовом редакторе непечатаемые символы, например разрывы строк и страниц, переносы, знаки табуляции. При отображении скрытых символов на месте упомянутой команды находится обратная ей команда Type > Hide Hidden Characters (Текст > Не показывать скрытые символы). При работе в текстовом редакторе текст не разделяется на страницы, и весь текст, размещенный в разных колонках или связанных фреймах, легко доступен. Это делает текстовый редактор идеальной средой для проведения поиска и замены текста, проверки орфографии и т. д. Подготовка текста к версткеИтак, на что же должен обратить внимание дизайнер, изучая текст перед использованием его в верстке. Прежде всего, следует помнить, что форматы HTML, RTF, специализированные форматы текстовых редакторов (например, DOC) и примитивные форматы (такие, как TXT) совершенно по-разному интерпретируют понятие абзаца. Для более «сложных» форматов абзац – это как бы одна непрерывная строка, в конце которой стоит специальный знак «конец абзаца»; при выводе же на экран длинная строка разбивается на несколько более коротких в зависимости от свободного места на странице или в окне программы. В примитивных простых форматах каждая строка заканчивается знаком «конец строки», и самого понятия абзаца не существует; на экране мы можем видеть отдельные абзацы потому, что между ними находится пустая строка или новый абзац выделяется абзацным отступом. Соответственно, первым делом нужно определить, как выглядят абзацы текста в конкретном случае. Это можно сделать, включив отображение непечатаемых символов в редакторе. В главе 9 мы рассматривали настройки импорта текста в Adobe InDesign и знаем, что в некоторых случаях программа может сама решить подобные проблемы. Однако если абзацы в простом тексте не отделены друг от друга и выделены только абзацными отступами, то единственный способ исправить положение – это воспользоваться процедурами поиска и замены.
Иногда в текстах, используемых в Интернете, можно встретить ситуацию, когда абзац заканчивается символом «конец абзаца», и в то же время каждая строка заканчивается символом «принудительный перенос строки». Такие тексты тоже необходимо исправить, удалив лишние символы переноса строк, иначе попытка верстки такого текста ни к чему хорошему не приведет. Если в тексте мы видим абзацные отступы, то следует помнить о том, что созданы они могут быть несколькими способами. Форматы HTML, RTF и DOC могут включать в себя оформление, и вероятно, что абзацные отступы созданы с помощью соответствующей настройки абзаца. Однако с таким же успехом они могут появиться, если в начале абзаца стоит знак табуляции или несколько пробелов (для текстов примитивных форматов, таких, как TXT; эти два способа являются единственными для создания абзацных отступов). Чтобы абзацные отступы при верстке вели себя предсказуемо, «лишние» символы табуляций и пробелов следует удалить так, чтобы абзац начинался сразу с текста. О пробелах следует упомянуть особо. Двойные пробелы (или тройные, или целые последовательности пробелов) между словами сильно вредят верстке. Из-за них расстояние между словами в одной строке может изменяться, и это хорошо заметно даже неспециалисту. Двойных пробелов в верстаемом тексте быть не должно. Следует также обратить внимание на знаки кавычек и тире. Если текст содержит только «прямые» кавычки (а вернее, знаки футов и дюймов вместо знаков кавычек), то их нужно заменить на правильные. Adobe InDesign может автоматически выполнить это при импорте текста, однако если знак кавычки оказался «оторванным» от слова или если где-то в тексте не хватает пробела рядом со знаком кавычки, то в таких местах знаки могут быть заменены неправильно. Текстовый редактор Microsoft Word автоматически преобразует знаки, набираемые на клавиатуре, в знаки типографских кавычек. Однако это необязательно касается тех фрагментов текста, которые не были набраны в программе, а были помещены в нее через буфер обмена. Даже если вы видите, что знаки кавычек использованы правильные, это не гарантирует того, что где-нибудь в тексте не «спряталось» несколько (или много) неправильных символов. Об использовании знаков «дефис», «минус» и «тире» мы уже говорили в части книги, посвященной типографике. Теперь же, вспомнив полученные ранее знания, мы должны проверить правильность использования знаков в тексте. Текстовый редактор Microsoft Word автоматически находит знаки дефисов, использованные вместо тире, и преобразует их. К сожалению, он преобразует их в знак «N dash», то есть «тире шириной в букву N». Этот символ принято использовать для обозначения знака «минус». При работе с документами Microsoft Word следует обратить внимание на то, какие именно знаки были использованы вместо дефисов. Тексты, сохраненные в формате TXT или подобном ему, могут содержать знаки минуса и тире, однако обычно не содержат. При работе с такими текстами следует воспользоваться операциями поиска и замены, чтобы найти и заменить символы на правильные. Если в тексте, с которым вы работаете, содержатся переносы, то их необходимо удалить. Переносы, используемые текстовыми редакторами уровня Microsoft Word и программами верстки и макетирования, называются дискретными: они появляются в тех случаях, когда в них есть необходимость, и исчезают бесследно, если слово стоит в середине строки. Переносы, напечатанные в тексте, никуда не денутся – это настоящие знаки «дефис», обозначающие место переноса. Верстка текста с такими знаками невозможна, потому что посреди строки вы получите слова, разорванные на две части со знаком переноса между ними. Большинство знаков переноса можно удалить с помощью поиска и замены, однако после этого текст необходимо внимательно просмотреть на предмет ненайденных знаков или даже случайно удаленных тире. В целом, можно сказать, что присутствие переносов в тексте – это худшее, что могло случиться с текстом (не считая отсутствия абзацев, конечно же). Минимальное внимание также нужно уделить общей правильности текста. Зачастую в текстах можно найти смехотворные, глупейшие ошибки, возникшие изза небрежности или в результате переформатирования текста, пересохранения из формата в формат, а также в результате программного распознавания отсканированного текста. Знаки препинания (точки, запятые, скобки) могут отделяться от предыдущего слова пробелом, в кириллическом тексте могут встречаться буквы латинского алфавита, сходные по начертанию с русскими (строчная латинская «I» вместо украинской или белорусской «i», заглавная латинская «h» вместо кириллической «Н» и т. д.), буквы «О» могут оказываться на месте цифры «ноль» и т. д. Все подобные ошибки дизайнер должен найти до начала верстки, в противном случае механизмы проверки орфографии и расстановки переносов не будут нормально работать. Поиск и замена текстаВ текстовом редакторе Adobe InDesign можно воспользоваться полезнейшей функцией поиска и замены фрагментов текста. Причем, раз мы имеем дело с программой верстки, найденные фрагменты можно не только заменить другими, но и оформить каким-то образом – назначить им стиль оформления, изменить отдельные параметры шрифта и т. д. Следует особо отметить, что возможности по поиску и замене в версии CS3 обновлены и расширены; и если раньше для решения особо сложных задач дизайнерам могло недоставать возможностей Adobe InDesign и в процессе подготовки текста к работе приходилось обращаться к текстовым редакторам других производителей, то InDesign новой версии способен «дать фору» любому текстовому процессору. Команда Edit > Find/Change (Редактировать > Найти/Заменить) позволяет вызвать диалоговое окно поиска и замены текста (рис. 16.15).  Рис. 16.15. Диалоговое окно Find/Change (Найти/Заменить), вкладка Text (Текст) Раскрывающийся список Query (Запрос) позволяет выбрать одну из сохраненных настроек поиска и замены (создать их можно с помощью кнопки Save Query (Сохранить запрос) со значком дискеты справа от списка). Это полезно, если вы регулярно выполняете одни и те же операции по поиску и замене; среди «заводских» сохраненных запросов есть, к примеру, такие полезные, как замена прямых кавычек на типографские или замена двойных пробелов на одинарные. Как видно на рис. 16.15, диалоговое окно Find/Change (Найти/Заменить) содержит четыре вкладки: • Text (Текст) – здесь выполняются несложные операции по поиску и замене фрагментов текста; • GREP – на этой вкладке можно создавать очень сложные запросы для поиска и замены текста; • Glyph (Символ) – эта вкладка предназначена для поиска и замены отдельных символов в тексте; • Object (Объект) – с помощью настроек этой вкладки можно находить объекты в документе и изменять их свойства. Рассмотрим настройки этих вкладок.
На вкладке Text (Текст) (см. рис. 16.15) вводится текст, который нужно найти (в поле Find What), и текст, на который нужно заменить найденное (в поле Change to). Кнопки Find (Найти), Change (Заменить), Change All (Заменить все) и Change/Find (Заменить и найти следующее) в правой части окна предназначены собственно для выполнения поиска и замены. В правой же части диалогового окна находится кнопка More Options (Больше настроек), нажав которую мы отобразим поля Find Format (Искать форматирование) и Change Format (Заменить форматирование), с помощью которых можно ограничивать поиск с учетом оформления текста или изменять оформление. Сами поля служат только для отображения выбранного форматирования, а настраивается оно с помощью кнопок рядом с полями, которые открывают окно, по своему наполнению очень похожее на окно стиля абзацев и позволяющее указать самые разнообразные параметры оформления. С помощью дополнительных меню рядом с полями поиска и замены можно задействовать при поиске и замене специальные символы (например, находить знаки табуляции, пробелы разной ширины), переменные (любой символ, любая цифра) и т. д. Такие символы и переменные обозначаются специальными последовательностями знаков, начинающихся со знака ^ (циркумфлекс, или знак возведения в степень). К примеру, знак табуляции обозначается символами ^t, а любая цифра – ^9. Символы можно вводить не только из дополнительного меню, но и вручную – только при этом их придется знать на память. Раскрывающийся список Search (Искать в) позволяет указать, в какой части документа следует искать и заменять текст. Значения включают в себя All Documents (Все документы), Document (Текущий документ), Story (Текст в текущем фрейме и связанных с ним), To End of Story (С позиции курсора до конца текста) и Selection (Выделенный фрагмент). В зависимости от того создано ли выделение и установлен ли в тексте курсор, в списке могут присутствовать не все варианты: понятно, что бессмысленно предлагать искать в выделенном фрагменте, если выделенного фрагмента нет. Под раскрывающимся списком Search (Искать в) присутствуют семь кнопок (на остальных вкладках кнопок только пять), позволяющих модифицировать условия поиска. Кнопка Include Locked Layers (Включая заблокированные слои) позволяет производить поиск (и только поиск, замена невозможна) во фреймах, находящихся на заблокированных слоях в документе. Кнопка Include Locked Stories (Включая заблокированные фрагменты текста) позволяет производить поиск (опять же, замена недоступна) в текстовых фреймах, защищенных от изменений. Кнопка Include Hidden Layers (Включая скрытые слои) позволяет искать и заменять текст во фреймах, находящихся на отключенных, неотображающихся слоях документа. Кнопка Include Master Pages (Включая мастер-страницы) позволяет искать и заменять текст во фреймах, находящихся на мастер-страницах. Кнопка Include Footnotes (Включая сноски) позволяет искать и заменять текст не только в основной части текстовых фреймов, но и в автоматически созданных блоках со сносками.
Кнопка Case Sensitive (С учетом регистра) позволяет искать написание слова, точно совпадающее с запросом по регистру написания букв. При нажатой кноп ке и запросе вася слова «Вася» и «ВАСЯ» найдены не будут. При нажатой кнопке Whole Word (Целое слово) можно находить только законченные слова, соответствующие критерию поиска. Так, к примеру, программа по запросу «лук» с нажатой кнопкой не найдет слова «лука» и «луковый», поскольку в них с критерием совпадает только часть слова. Однако «полезность» функции поиска и замены заключается не столько в возможности находить точно заданные фрагменты текста, сколько в возможности использования масок поиска или регулярных выражений (второй термин пришел из программирования). Говоря проще, вы можете задать неточный критерий поиска и найти все попадающие под него фрагменты. Соответственно, найденные фрагменты можно заменить или оформить каким-то образом. Понять сущность поиска и замены с использованием масок поиска проще на очень легком примере. Предположим, что мы хотим найти в тексте все даты формата «1950 г.», «1951 г.», «1980 г.» и т. д. Нам нужно найти эти даты и выделить их красным цветом. Конечно же, эту задачу можно выполнить вручную – по очереди искать каждое новое число. Однако если диапазон дат в тексте – от 1950 до 1999 года, то нам придется повторить операцию поиска 50 раз, что, конечно же, несколько утомительно.
Вместо этого можно отдать команду: найти все фрагменты текста, начинающиеся с цифр «1» и «9» и заканчивающиеся символами «[пробел]г.». Правда, такой поиск может найти все что угодно, например число «19» в начале текста и сокращение «г.» в конце. Поэтому нужно еще больше конкретизировать запрос и оформить его так: «19[любой-символ][любой-символ][пробел]г.». Отдав команду найти все фрагменты текста, попадающие под запрос, и выделить их цветом, мы решим поставленную задачу. Следует заметить, что созданный запрос все же не настолько точен, как хотелось бы. Например, если текст будет содержать последовательность символов «195, г. Москва», то текст «195, г.» будет найден и выделен (ведь и цифра «5», и запятая попадают под определение «любой символ»). Поэтому программы часто содержат несколько разных специальных символов для создания масок – чем их больше и чем они разнообразней, тем более точный запрос вы можете создать. Например, запрос формата «19[любая-цифра][любая-цифра][пробел]г.» будет более точным. А если бы мы исхитрились использовать определение вида «19[любая-цифра-от-5-до-9][любая-цифра][пробел]г.», то ошибки были бы исключены, и даже «1915 год» не был бы выделен, поскольку третья цифра (единица) не попадет под заданное определение. Такие сложные запросы позволяет ис пользовать архитектура запросов POSIX и раздел поиска GREP, о котором мы в этой книге не говорим; приведем только пример записи подобного запроса, чтобы вы могли убедиться, что это действительно непросто (рис. 16.16); возможности же вкладки Text (Текст) скромнее, и с ее помощью такого запроса составить нельзя. При работе с вкладкой Text (Текст) Adobe InDesign позволяет использовать четыре символа для образования масок поиска, которые находятся в подменю поля поиска Wildcards (Переменные): Any Digit (Любая цифра), Any Letter (Любая буква), Any Character (Любой символ), White Space (Любой пробельный символ, включая табуляции).  Рис. 16.16. Диалоговое окно Find/Change (Найти/Заменить), вкладка GREP Процедуру поиска и замены можно и нужно использовать в процессе подготовки текста к верстке. В идеальном случае, как это уже говорилось, следует подготавливать текст перед импортом в Adobe InDesign в программе, где создавался текстовый файл; однако принципы использования масок поиска идентичны во всех редакторах, потому вы всегда сможете найти аналоги в других программах. Рассмотренные в предыдущем разделе часто встречающиеся проблемы в тексте можно удалить проверенными способами. В большинстве случаев для этого потребуется несколько операций по поиску и замене, выполненных над одним текстом. Если в тексте не используются специальные символы конца абзаца, то абзацы можно определить по пустой строке между ними или по пробелам или символу табуляции в начале абзаца. В обоих случаях задача – найти и удалить все символы конца абзаца, кроме правильных. Если абзацы разделены пустой строкой, то сначала мы должны убедиться, что эта строка действительно пустая. В частности, в ней не должно быть пробелов – а они там часто могут встретиться. Следовательно, первым делом мы должны найти все строки, начинающиеся с пробела, и удалить этот пробел. В этом случае формат поиска будет выглядеть так – ^p^w, замены – ^p. Поиск и замену следует повторить многократно, до тех пор, пока количество найденных и замененных случаев не будет равно нулю (если бы мы знали, сколько пробелов в пустых строках, можно было бы справиться быстрее, но мы не знаем этого точно – не считать же их по всему тексту). Следующим шаг – найти все пустые строки. Теперь, когда они совсем пустые, в тексте они выглядят как знак «конец абзаца» сразу после другого знака «конец абзаца». Мы находим все двойные знаки абзаца (формат поиска – ^p^p) и заменяем их чем-нибудь таким, что никогда и ни при каких условиях не встретится в тексте (например, вот таким сочетанием: ==((АБЗАЦ))==) – чтобы потом случайно не заменить чем-нибудь нужным. Следующий шаг – удаление всех знаков «конец абзаца» и замена их знаком «пробел». Просто удалять знаки «конец абзаца» нельзя, потому что это может привести к тому, что слова «сольются»; если же возникнут двойные пробелы, то их легко найти и удалить. В результате проведенной операции весь текст сольется в одну строку, но настоящие абзацы отмечены в тексте нашим сложным набором символов. Найдя его и заменив знаком «конец абзаца», мы закончим исправление абзацев в тексте. Если абзацы отмечены пробелами или знаком табуляции, то алгоритм действий будет похож на предыдущий. Только в этом случае мы найдем все знаки табуляции (или цепочки пробелов) в начале абзаца и заменим их каким-нибудь набором символов, не встречающимся в тексте. Затем нужно удалить все знаки «конец абзаца» и заменить использованный набор символов знаком «конец абзаца». Знаки кавычек можно исправить при использовании поиска и замены. В то время, как уникальный признак закрывающей кавычки придумать нельзя (перед ней может быть любой символ, а после нее пробел или знак препинания), открывающие кавычки всегда стоят после пробела. Найдя и заменив все знаки «фут» или «дюйм» после пробела открывающейся кавычкой, следующим шагом мы можем найти все оставшиеся знаки «фут» или «дюйм» и заменить закрывающейся кавычкой. Знаки «тире» можно найти и исправить в несколько приемов. Тире использу ется при оформлении диалогов или как знак препинания. В первом случае найти и заменить легко: достаточно найти все знаки «дефис», стоящие в начале абзаца. Знак «тире» как знак препинания принято отделять от слов пробелами, и это подскажет, как его найти. Однако следует помнить, что иногда комбинация знаков «запятая» и «тире» пишется без пробела, поэтому может возникнуть необходимость искать отдельно знаки «дефис» после пробела и отдельно – знаки «дефис» перед пробелом. В обоих случаях желательно добавить пробелы вокруг знака «тире»; появляющиеся двойные пробелы убрать очень легко, зато добавление пробелов может исправить некоторые ошибки, например «прилипшие» к словам знаки. Знаки переносов можно попытаться убрать нахождением и удалением (не заменой пробелом!) всех дефисов в конце строки (абзаца, если это текст в формате TXT). Однако при этом могут быть удалены и знаки «тире», поэтому нужно оформить запрос как «[любая-буква][дефис]». Тем не менее, после этого необходимо внимательно просмотреть весь текст на предмет неудаленных пробелов или случайно внесенных ошибок.
Вкладка Glyph (Символ) (рис. 16.17) позволяет находить и заменять отдельные символы в тексте.  Рис. 16.17. Диалоговое окно Find/Change (Найти/Заменить), вкладка Glyph (Символ) Как для искомого символа (в группе настроек Find Glyph (Найти символ)), так и для символа, которым заменяется найденный (в группе настроек Change Glyph (Заменить символ)), можно установить следующие атрибуты: • Font Family (Семейство шрифтов) – из этого раскрывающегося списка выбирается гарнитура шрифта, символ которого требуется найти (или гарнитура шрифта, символом которого нужно заменить найденное); • Font Style (Начертание) – в этом списке выбирается одно из начертаний выбранной гарнитуры; • ID (Идентификатор) – с помощью этого списка и находящегося рядом поля можно указать нужный символ. В поле вводится номер (или буквенно-цифровой идентификатор) символа, а раскрывающийся список позволяет выбрать одну из систем классификации символов – в зависимости от нее одному и тому же символу будут соответствовать разные номера. Система Unicode, выбранная по умолчанию, является «естественной» для операционной системы Windows, и использовать ее будет проще всего. Поле Glyph (Символ) отображает выбранный с помощью параметра ID (Идентификатор) символ, так что вы можете проверить, правильно ли указали его номер. Кроме того, дополнительное меню рядом с полем Glyph (Символ) открывает вспомогательное окно, в котором можно выбрать нужный символ из списка символов шрифта. Кнопка Clear Glyphs (Очистить символы) в правой части диалогового окна обнуляет настройки, выполненные в окне. Остальные элементы диалогового окна выполняют те же функции, что и при работе с вкладкой Text (Текст). Команды вкладки Object (Объект) (рис. 16.18) находят в документе объекты по их оформлению и изменяют его.  Рис. 16.18. Диалоговое окно Find/Change (Найти/Заменить), вкладка Object (Объект) Поля Find Object Format (Искать форматирование объекта) и Change Object Format (Заменить форматирование объекта) отображают выполненные с помощью вспомогательного диалогового окна настройки; само же диалоговое окно открывается нажатием кнопок рядом с полями и содержит все настройки, которые могут быть у объекта, включая добавившиеся в Adobe InDesign CS3 эффекты объектов. Раскрывающийся список Search (Искать в) по-прежнему позволяет указать область поиска: по всему документу, во всех открытых документах или среди выделенных объектов. С помощью раскрывающегося списка Type (Тип) можно дополнительно сузить область поисков – в зависимости от выбранного значения будут найдены и изменены только объекты определенного типа. Команда Text Frames (Текстовые фреймы) находит только фреймы с текстом (или пустые фреймы, которые тем не менее должны содержать текст), команда Graphic Frames (Графические фреймы) находит фреймы с изображениями (в том числе и потенциально возможными). Любопытно, что с точки зрения Adobe InDesign графические объекты (прямоугольники, эллипсы, многоугольники) – это тоже фреймы, но еще не «использованные». Значение Unassigned Frames (Неназначенные фреймы) позволит найти именно эти фигуры – иными словами, фреймы и не текстовые, и не графические. Наконец, команда All Frames (Все фреймы) найдет все: графические фреймы, текстовые фреймы и простые объекты. Проверка орфографииПроверка орфографии в Adobe InDesign может выполняться «на лету» или в специальном диалоговом окне. Включить и отключить проверку «на лету» можно, выполнив команду Edit > Spelling > Dynamic Spelling (Редактирование > Орфография > Динамическая проверка орфографии). Отобразить окно проверки орфографии можно с помощью команды Edit > Spelling > Check Spelling (Редактирование > Орфография > Проверка орфографии) (рис. 16.19).  Рис. 16.19. Диалоговое окно Check Spelling (Проверка орфографии) При динамической проверке орфографии ошибки отображаются на экране (в текстовом редакторе или при работе с макетом) путем подчеркиванием слов. В настройках программы можно установить разные цвета подчеркивания для отображения разных ошибок (орфографические ошибки, повторяющиеся слова, отсутствие заглавных букв).
Нажатием кнопки Start (Старт) в диалоговом окне Check Spelling (Проверка орфографии) мы начнем проверку орфографии. Слова, не найденные в словаре, отображаются в поле Ready to Check Spelling (Готово к проверке), а поле Suggested Corrections (Предлагаемые исправления) содержит список вариантов исправления, предлагаемых программой. Щелчком кнопкой мыши на одном из них можно выбрать вариант исправления и занести его в поле Change To (Заменить). Если правильный вариант исправления не предложен программой (возможно, она не знает такого слова), можно вручную вписать правильный вариант в поле Change To (Заменить на). Этот вариант можно добавить в словарь, нажав кнопку Add (Добавить). Раскрывающийся список Add To (Добавить в) указывает словарь, с которым сейчас работает программа – соответственно, вариант написания будет добавлен в этот словарь. Если вы работаете с текстом, написанным на нескольких языках, следует внимательно проверять, в какой именно словарь вы собираетесь добавить новое слово. Флажок Case Sensitive (С учетом регистра) позволяет добавить слово в словарь либо написанное строчными буквами, либо с сохранением регистра (например, для имен, названий и аббревиатур). Кнопки в правой части диалогового окна позволяют заменять неправильные написания правильными и управлять процессом проверки орфографии. Неправильно написанное слово можно пропустить, нажав кнопку Skip (Пропустить), или заменить на выбранное правильное написание с помощью кнопки Change (Заменить). Кнопка Ignore All (Игнорировать все) дает программе команду больше не отображать это слово как ошибочно написанное в течение всей проверки орфографии. Кнопка Change All (Заменить все) дает команду автоматически заменять неправильное написание во всем тексте на выбранный правильный вариант. Раскрывающийся список Search (Искать в) позволяет указать область проверки орфографии, подобно тому как мы это делали при поиске и замене текста – до конца текста, во всем тексте, во всем документе или во всех открытых документах. Глава 17Работа со стилями Прежде всего, обратимся к работе со стилями оформления. Без использования стилей профессиональная верстка немыслима – у нас будут уходить часы и дни на то, что делается за минуты. Вопросы, которые будут рассматриваться в этой главе, частично будут вам знакомы как по части, посвященной типографике, так и по части, где мы знакомились с возможностями InDesign по оформлению текста и объектов. Однако на этот раз перед нами стоит задача изучить оформление досконально, и более того – научиться автоматизировать работу и выполнять стереотипные действия максимально быстрыми способами. Хотя принцип использования стилей один, мы разделим изучаемый материал на сферы применения, говоря отдельно о стилях оформления символов, абзацев текста и графических объектов – подобно тому, как разделены эти три сферы использования стилей в интерфейсе Adobe InDesign. Концепция использования стилей заключается в том, что мы создаем некие правила оформления, которые будем использовать при работе. Как правило, это делается в тех случаях, когда мы неоднократно должны оформить текст или объекты определенным образом. При оформлении заголовков, врезок, выделений принято придерживаться определенных правил и оформлять их одинаково (того требует правило единообразия верстки). В профессиональной работе соответственно типам заголовков, фреймов-врезок, выделений создаются правила оформления, которые и называются стилями: стили абзацев, объектов, символов. Таким образом, вместо того чтобы каждый раз выполнять оформление вручную, нам достаточно во время работы всего лишь указать правило оформления данного объекта или фрагмента текста. Использование стилей не только ускоряет работу и позволяет сберечь силы для решения более важных задач верстки, но и позволяет дизайнеру быть уверенным в том, что все элементы, соответствующие единому стилю, будут оформлены абсолютно одинаково; в то время как при оформлении вручную легко ошибиться и оформить очередной объект или фрагмент текста не совсем правильно, так что он будет выпадать из общего оформления. Стили символовСозданием, управлением и использованием стилей символов занимается палитра Character Styles (Стили символов) (рис. 17.1). В начале работы она пуста, в ней присутствует только строка [None] (Нет стиля).  Рис. 17.1. Палитра Character Styles (Стили символов) и ее меню Начать работу с уже готовыми стилями мы можем, взяв за основу нового документа существующую публикацию или шаблон, в которых были созданы стили. Еще один способ – использование команды меню палитры Load Character Styles (Загрузить стили символов) и Load All Text Styles (Загрузить все текстовые стили), которые позволяют импортировать стили оформ ления из какого-либо документа Adobe InDesign. В случае же, когда мы начинаем работу «с чистого листа», нам предстоит самостоятельно создать стили оформления символов (и другие стили впоследствии). Для этого служит команда меню палитры New Character Style (Новый стиль символов), с помощью которой мы получим доступ к окну с настройками будущего стиля (рис. 17.2). Впоследствии мы сможем использовать команды Duplicate Style (Дублировать стиль) и Delete Style (Удалить стиль) для управления созданными стилями и команду Style Options (Настройки стиля) для изменения или уточнения настроек созданного стиля.  Рис. 17.2. Диалоговое окно настроек стиля символов, раздел General (Общие) Диалоговое окно настроек стиля состоит из семи разделов, в которых собраны все настройки, имеющие отношение к оформлению символов. Разделы перечислены в левой части окна, и мы можем переходить от одного раздела к другому, щелкая на их названиях. В поле Style Name (Название стиля) мы можем указать название будущего стиля или же довольствоваться автоматически предложенным программой. Конечно же, название «Стиль символов № 1» недостаточно полно описывает те настройки, которые мы выполним, поэтому название желательно вводить более понятное. Это поле мы будем видеть во всех разделах диалогового окна. Раскрывающийся список Based On (Основан на) позволяет указать, является ли создаваемый стиль независимым или же дочерним по отношению к уже существующему. Значение [None] (Нет) создаст самостоятельный стиль, настройки которого всегда будут одинаковыми независимо от изменения других стилей. Выбор одного из существующих стилей (родительского) создаст дочерний стиль, который будет зависимым. Смысл создания дочерних стилей проще пояснить на примере. Создавая новый стиль, мы можем заложить в него абсолютно все настройки, полностью определив внешний вид текста; либо мы можем указать в стиле только его особенности, создавая неполное описание. Создавая стиль для выделения курсивом и цветом одновременно, необязательно описывать используемый шрифт, размер кегля, настройки подчеркивания и т. д. Применяя к тексту неполное описание, мы будем изменять текст только в соответствии с описанием – текст будет становиться курсивным и изменять цвет, но крупный шрифт будет оставаться крупным, а мелкий мелким. Чуть позже мы увидим, как создавать неполное описание стиля. Дочерний стиль по определению имеет неполное описание, иначе он не имеет смысла. Создавая дочерний стиль, мы описываем то, как он отличается от главного стиля. На примере, показанном на рис. 17.2, родительским стилем выбран стиль Normal. Следовательно, создавая стиль, мы описываем, как он отличается от родительского. Изменяя родительский стиль, мы изменяем и все дочерние. Поменяв шрифт родительского стиля, мы тем самым изменим шрифт во всех дочерних стилях, где мы не указывали новый шрифт. Таким образом, создав десятки дочерних стилей, описывающих различные выделения, мы впоследствии можем изменить используемый ими шрифт всего несколькими щелчками кнопкой мыши, вместо того чтобы редактировать каждый из созданных шрифтов. В тех случаях, когда какая-то настройка символов явно указана в дочернем стиле, это определение имеет преимущество. Создав дочерний стиль, который изменяет цвет текста на красный, мы можем сколько угодно менять цвет родительского стиля – это не повлияет на настройки дочернего, поскольку у него есть четкая инструкция – красить символы в красный цвет. Дочерние стили, в свою очередь, могут выступать родительскими для других стилей. Можно строить почти бесконечные (насколько хватит терпения) цепочки из стилей, и в некоторых случаях это имеет смысл. При построении цепочек стилей самый главный, базовый стиль, который ни на чем не основывается, принято создавать с полным описанием, чтобы ничего не оставлять на волю случая. Обычно таким базовым стилем служит описание обычного текста – наиболее употребительного стиля оформления книги, газеты или журнала. Остальные стили – заголовки, выделения – создаются дочер ними, и в них описываются только отличия от базового стиля. Кнопка Reset To Base (Сбросить настройки) используется при работе с родительским стилем и позволяет удалить все отличия редактируемого или создаваемого стиля от родительского. Поле Shortcut (Клавиатурное сокращение) позволяет назначить комбинацию клавиш для быстрого вызова и применения стиля – это удобно, если вы редактируете и выделяете текст с помощью клавиатуры. Adobe InDesign уже имеет множество клавиатурных сокращений на основных клавишах, поэтому для назначения стилей нам предлагаются цифровые клавиши дополнительного цифрового блока клавиатуры (владельцам ноутбуков не повезло). Мы можем назначить любую комбинацию клавиш Shift, Ctrl, Alt и клавиши дополнительного цифрового блока клавиатуры. При назначении комбинация клавиш будет отображена в поле, а строкой ниже будет указано, используется ли уже такая комбинация клавиш где-нибудь. Надпись Currently Assigned To: Unassigned (В данный момент назначена для: Не назначена) означает, что это сокращение не используется и вы можете применить его для этого стиля.
Поле под названием Style Settings (Настройки стиля) дает информацию о том, что мы назначили в данном стиле. На рис. 17.2 мы видим слово Normal – это означает, что пока наш стиль полностью совпадает со стилем Normal, который мы выбрали как родительский. Для стиля, создающего курсивное красное начертание, информация может выглядеть так: Normal + Italic + color: [Red] – то есть будут перечислены все отличия от родительского стиля. Наконец, флажок Preview (Предпросмотр), также присутствующий во всех разделах диалогового окна, позволит нам отслеживать вносимые изменения, не закрывая окна, – оформление текста на странице будет меняться соответственно нашим действиям. Если изменяемый шрифт встречается в документе часто или является родительским для других стилей, то работа может сильно замедлиться: потребуется несколько секунд на отображение всех изменений; в таком случае флажок лучше снять. Раздел Basic Character Formats (Базовые настройки символов) (рис. 17.3) позволяет выбрать основные настройки символов. Большинство из них вам знакомо по части, посвященной как типографике, так и основам знаний об Adobe InDesign.  Рис. 17.3. Диалоговое окно настроек стиля символов, раздел Basic Character Formats (Базовые настройки символов) Раскрывающийся список Font Family (Семейство шрифтов) позволяет выбрать используемую гарнитуру (точнее, группу используемых шрифтов). Если не установлен язык текста в разделе Advanced Character Formats (Дополнительные настройки символов), то в этом списке будут доступны все шрифты независимо от того, пригодны ли они для использования с тем или иным языком; вы можете случайно выбрать некириллический или даже небуквенный шрифт. Раскрывающийся список Font Style (Начертание) содержит различные значения в зависимости от установок списка Font Family (Семейство шрифтов). При выбранном шрифте будут отображаться начертания данного шрифта; при несделанном выборе будут отображаться все возможные начертания, которые могут и не существовать для того или иного шрифта. При наследовании гарнитуры от родительского шрифта может возникнуть ситуация, когда применение стиля будет невозможным – например, будет установлено начертание Bold Italic (Полужирный курсивный), а соответствующий вариант шрифта не существует. Подобный эффект часто происходит при изменении шрифта в родительском стиле – в таком случае следует просмотреть дочерние стили на предмет подобных невыполнимых настроек. Раскрывающиеся списки Size (Кегль) и Leading (Интерлиньяж) не содержат никаких особых сюрпризов. Для интерлиньяжа может быть установлено значение Auto (Автоматический), и в этом случае интерлиньяж будет рассчитываться согласно настройкам абзаца, с которыми мы познакомимся позднее. Раскрывающиеся списки Kerning (Кернинг) и Tracking (Трекинг) также знакомы нам по настройкам символов, изученных в прошлой части книги. Обратите внимание, что, поскольку ручной кернинг применяется только к парам символов, в настройках стиля нам доступны всего три значения: None (Нет кернинга), Metrics (По таблице кернинговых пар) и Optical (Оптический). Раскрывающийся список Case (Регистр) позволяет установить регистр написания текста. Существует четыре варианта: Normal (Обычный), All Caps (Заглавными буквами), Small Caps (Капителью), OpenType All Small Caps (Капителью с использованием символов шрифта OpenType).
В раскрывающемся списке Position (Положение) можно установить положение символов. Существует семь значений: Normal (Нормальное), Superscript (Верхний индекс), Subscript (Нижний индекс), OpenType Superior/Superscript (Верхний индекс с использованием символов шрифта OpenType), OpenType Inferior/Subscript (Нижний индекс с использованием символов шрифта OpenType), OpenType Numerator (Числитель дроби с использованием символов OpenType), OpenType Denominator (Знаменатель дроби с использованием символов OpenType).
Флажки Underline (Подчеркивание) и Strikethrough (Перечеркивание) позволяют создать подчеркивание и зачеркивание символов. Эти функции имеют детальные параметры, доступные в соответствующих разделах настройки стиля, которые мы рассмотрим позднее. Флажок Ligatures (Лигатуры) позволяет использовать специальные типографские символы шрифтов OpenType для автоматической замены некоторых сочетаний символов. Использование лигатур – это традиция, характерная только для англоязычной типографики, в русской практике лигатуры не используются, за исключением некоторых символов латинского языка. Примеры лигатурных символов можно увидеть на рис. 17.8. Установленный флажок No Break (Не разрывать) запрещает разрывать текст, соответствующий вашему стилю. Так, например, можно запретить отделять инициалы от фамилии, а букву «г» от цифр года – достаточно выделить фрагмент текста и назначить ему соответствующий символьный стиль. На рис. 17.4 показано диалоговое окно настроек стиля символов, раздел Basic Character Formats (Базовые настройки символов) с частично выполненными настройками.  Рис. 17.4. Диалоговое окно настроек стиля символов, раздел Basic Character Formats (Базовые настройки символов) с частично выполненными настройками Вы можете видеть, что в нашем стиле установлены параметры гарнитуры (семейства шрифтов), начертания, регистра, подчеркивания и перечеркивания. Таким образом, при назначении этого стиля текст будет оформлен шрифтом Arial полужирного начертания, все буквы будут заглавными, подчеркнутыми и незачеркнутыми. Точно так же, как установленный флажок Underline (Подчеркивание) назначает подчеркивание, снятый флажок Strikethrough (Перечеркивание) запрещает зачеркивать текст, и даже если зачеркивание существовало, оно будет отменено. Флажки Ligatures (Лигатуры) и No Break (Не разрывать) занимают «промежуточное состояние», которое означает, что выбор не сделан. При настройке стиля флажки имеют три состояния (вместо обычных двух) – отмеченное, не отмеченное и «выбор не сделан». Таким образом, у стиля нет никаких указаний на то, использовать ли лигатуры и можно ли разрывать слова – InDesign будет руководствоваться описанием родительского стиля (если он существует) или текущими настройками текста, к которому применяется стиль. Точно так же мы можем видеть, что часть полей окна остались пустыми. Это тоже означает, что выбор по этим позициям не сделан, и никаких инструкций в стиле не записано. Текст, которому назначен данный стиль, может иметь любой кегль и любой интерлиньяж. При настройке стиля мы можем сделать выбор в каком-то раскрывающемся стиле, а потом решить его отменить и не делать выбор. Для этого в раскрывающихся списках появляется значение Ignore (Игнорировать), при выборе которого мы получим пустое поле списка, то есть данный параметр не будет записан в стиле. Раздел Advanced Character Formats (Дополнительные настройки символов) (рис. 17.5) позволяет установить некоторые более сложные и реже используемые настройки символов.  Рис. 17.5. Диалоговое окно настроек стиля символов, раздел Advanced Character Formats (Дополнительные настройки символов) В полях Horizontal Scale (Горизонтальное масштабирование) и Vertical Scale (Вертикальное масштабирование) можно устанавливать соответственно суженные и расширенные начертания шрифтов, как уже говорилось в главе 13. Значения в поля вводятся в виде процентов от исходной ширины символов. Команда Baseline Shift (Смещение базовой линии) позволяет приподнять или опустить символы относительно строки. Значение поля исчисляется в пунктах, однако мы можем ввести значение в любых единицах измерения (их придется вписать вручную), и значение будет автоматически пересчитано в пункты. В поле Skew (Скашивание) можно искусственно установить наклон символов шрифта. Значение этого поля исчисляется в градусах. Раскрывающийся список Language (Язык) позволяет нам выбрать язык, на котором написан текст. Это значение будет использоваться при проверке орфографии и при отображении списка шрифтов и начертаний – например, для русского текста будут недоступны японские и китайские шрифты. Во многих программах значение языка устанавливается на уровне абзацев, но определение языка текста на уровне символов дает большую гибкость в работе, особенно если в вашем тексте встречаются слова из разных языков (как, например, в тексте, который вы сейчас читаете). В разделе Character Color (Цвет символов) вы можете установить цвет символов – отдельно заливку и абрис букв. В примере на рис. 17.6 мы выбрали отсутствие цвета для абриса, но оставили цвет символов не определенным.  Рис. 17.6. Диалоговое окно настроек стиля символов, раздел Character Color (Цвет символов) Выбор цветов ограничен записями в палитре Swatches (Образцы цвета), поэтому для добавления нового цвета придется обратиться к ней. В диалоговом окне мы можем произвольно настроить наложение красок заливки и абриса (флажки Overprint Fill и Overprint Stroke), оттенок цвета (раскрывающийся список Tint) и толщину абриса (раскрывающийся список Weight). Раздел OpenType Features (Свойства шрифтов OpenType) позволяет активизировать автоматическую подстановку специальных символов шрифтов OpenType (рис. 17.7). Эти символы характерны для англо-американской типографики и обычно не применяются в русской, однако их можно использовать при работе с англоязычными текстами. Кроме того, некоторые эффекты (специальные символы капители, альтернативные начертания букв, специальные символы дробей) дизайнер может использовать по своему усмотрению для большей выразительности текста.  Рис. 17.7. Диалоговое окно настроек стиля символов, раздел OpenType Features (Свойства шрифтов OpenType)
Флажок Titling Alternates (Альтернативные заглавные символы) позволяет использовать особые символы шрифта, разработанные специально для написания крупных заголовков, – их символы усложненной формы, часто дополнительно украшенные. К сожалению, очень и очень немногие шрифты OpenType включают в себя такие символы. Установив флажок Swash Alternates (Альтернативные начальные и конечные символы), вы зададите использование особых символов шрифта в начале и в конце слов. За счет того что перед символом (или после него) находится пробел, символ может быть нарисован, к примеру, с росчерком. При установленном флажке Adobe InDesign автоматически будет находить начало и конец слов и заменять символы на альтернативные (если они существуют в шрифте). Флажок Contextual Alternates (Контекстные альтернативные символы) позволяет использовать особые символы другого начертания в зависимости от окружающих символов – это часто применяется в рукописных шрифтах для большего разнообразия и уместности связей между символами. К сожалению, процент шрифтов с контекстуальными альтернативными символами очень невысок. Установка флажка Ordinals (Порядковые сокращения) дает возможность использовать специальные символы для записи английских и испанских сокращений, аналогичных нашим сокращениям «1-й», «2-й» и т. д., в которых наращения принято писать не через дефис, а в верхнем регистре: «1st», «2nd». Буквенные сокращения автоматически заменяются на символы шрифта OpenType, если они доступны. Флажок Fractions (Дроби) позволяет программе находить в тексте простые дроби (1/2, 1/4) и заменять их специальными символами, если они доступны в шрифте. Флажок Discretionary Ligatures (Дополнительные лигатуры), как и флажок Ligatures (Лигатуры), встреченный нами в основных настройках символов, позво ляет использовать лигатуры. Однако дополнительные лигатуры, в отличие от основных, не настолько часто распространены по причине некоторой вычурности форм, и вдобавок в разных шрифтах присутствуют разные лигатуры, поэтому они вынесены в отдельную настройку. Флажок Slashed Zero (Перечеркнутый ноль) позволяет использовать специальный знак нуля с косой чертой поперек, что не дает спутать символ с буквой «О». Особенно часто такое начертание применяется в формулах, фрагментах программного кода – там, где ошибка в прочтении недопустима. Примеры некоторых специальных символов шрифтов OpenType приведены на рис. 17.8 (сверху вниз: обычный текст; альтернативные заглавные символы; альтернативные начальные и конечные символы; обычные сочетания символов и лигатуры: внизу слева – обычные лигатуры, внизу справа – дополнительные).  Рис. 17.8. Специальные символы шрифтов OpenType Раскрывающийся список Figure Style (Стиль символов) позволяет выбрать различные варианты начертания цифр – пропорциональный или равноширинный, современный или старинный. Благодаря подменю Stylistic Sets (Стилистические наборы) можно активизировать один из предусмотренных в шрифте наборов символов и эффектов (например, одновременно активизировать определенные символы, характерные для той или иной временнуй эпохи). Большинство шрифтов OpenType не содержит таких наборов. Раздел Underline Options (Настройки подчеркивания) (рис. 17.9) содержит настройки, позволяющие создать различные виды подчеркивания символов (рис. 17.10). Во многом эти настройки похожи на настройки абриса, уже известные вам.  Рис. 17.9. Диалоговое окно настроек стиля символов, раздел Underline Options (Настройки подчеркивания)  Рис. 17.10. Различные виды подчеркивания и зачеркивания, созданные стилями Adobe InDesign В раскрывающихся списках Weight (Толщина) и Type (Вид) выбираются основные характеристики линии подчеркивания. Толщина линии измеряется в пунктах. В списке Offset (Смещение) задается расстояние между линией и буквой. Положительные значения (в пунктах) смещают линию вниз, отрицательные – поднимают вверх, так что при больших значениях можно даже получить зачеркнутый текст вместо подчеркнутого (см. рис. 17.10). В списках Color (Цвет) и Tint (Оттенок) устанавливается цвет линии подчеркивания (самое время поностальгировать по начальным классам школы). В списке Color (Цвет) выводятся записи палитры Swatches (Образцы цвета). Списки Gap Color (Цвет промежутков) и Gap Tint (Оттенок промежутков) позволяют изменить цвет «фона» пунктирной или штриховой линии. Раздел Strikethrough Options (Настройки перечеркивания) (рис. 17.11) содержит настройки, практически идентичные предыдущему разделу, но относящиеся к зачеркиванию символов. Единственное существенное различие – раскрывающийся список Offset (Смещение), в котором на этот раз положительные значения будут поднимать линию, а отрицательные, наоборот, опускать ее.  Рис. 17.11. Диалоговое окно настроек стиля символов, раздел Strikethrough Options (Настройки перечеркивания) Стили абзацевСозданием, управлением и использованием стилей символов занимается палитра Paragraph Styles (Стили абзацев) (рис. 17.12). В начале работы она пуста, в ней присутствует только строка [Basic Paragraph] (Обычный абзац).  Рис. 17.12. Палитра Paragraph Styles (Стили абзацев) Начать работу с уже готовыми стилями мы можем, взяв за основу нового документа существующую публикацию или шаблон, в которых были созданы стили. Еще один способ – использование команды меню палитры Load Paragraph Style (Загрузить стили абзацев) и Load All Text Styles (Загрузить все текстовые стили), которые позволяют импортировать стили оформления из какого-либо документа Adobe InDesign. В случае же, когда мы начинаем работу «с чистого листа», нам предстоит самостоятельно создать стили оформления символов (и другие стили впоследствии), которые мы будем использовать в верстке. Для этого служит команда меню палитры New Paragraph Style (Новый стиль символов), с помощью которой мы получим доступ к диалоговому окну с настройками будущего стиля. Впоследствии мы сможем использовать команды Duplicate Style (Дублировать стиль) и Delete Style (Удалить стиль) для управления созданными стилями и команду Style Options (Настройки стиля) для изменения или уточнения настроек созданного стиля. Существует несколько основных отличий стилей абзацев от символьных стилей. Вопервых, абзацные стили включают в себя все настройки символьных стилей, плюс добавляют новые настройки, имеющие смысл только для бульших объемов текста. Во-вторых, стили символов можно применить к одному или нескольким символам, а стили абзацев применяются к одному или нескольким абзацам: даже если вы выделите один символ, стиль будет назначен для всего абзаца. В-третьих, абзацные стили не бывают неполными, то есть в них всегда будут записаны все настройки во всех полях. Как же в этом случае выглядит наследование свойств и дочерние стили? Если параметры какой-то настройки совпадают в родительском и дочернем стиле (то есть она не изменялась), эта настройка считается «неизмененной». В отличие от символьных стилей, она не будет пустой, а флажки не будут в состоянии «выбор не сделан» – то есть отображение будет менее наглядным, хотя суть остается прежней. В левой части диалогового окна настроек стиля абзаца находится знакомый нам перечень разделов. Значительная часть из них совпадает с известными нам по стилям символов – настройки символов, цвет символов, подчеркивание и зачеркивание и т. д. Добавлены новые разделы с настройками, которые относятся к абзацам целиком, а в раздел General (Общие) внесены изменения (рис. 17.13).  Рис. 17.13. Диалоговое окно настроек стиля абзацев, раздел General (Общие) В разделе General (Общие) появился новый раскрывающийся список Next Style (Следующий стиль). Эта настройка используется при наборе текста в Adobe InDesign и позволяет автоматически переключать стили при окончании абзаца. К примеру, в настройках стиля заголовка мы можем указать, что следующим должен идти стиль «обычный текст»; в этом случае после окончания набора заголовка и нажатия клавиши Enter будет автоматически включен стиль «обычный текст». Или же можно выбрать значение Same Style (Тот же стиль), чтобы автоматической смены не происходило. Поле Style Settings (Настройки стиля) приобретает особую важность при работе с абзацными стилями, так как по описанным выше причинам только из него можно увидеть, чем же все-таки отличается дочерний стиль от родительского. В примере на рис. 17.13 наш стиль имеет единственную собственную настройку: после окончания абзаца стиль не меняется (меняется на тот же самый). В разделе Indents and Spacing (Отступы и отбивки) (рис. 17.14) устанавливаются основные параметры оформления абзацев.  Рис. 17.14. Диалоговое окно настроек стиля абзацев, раздел Indents and Spacing (Отступы и отбивки) Раскрывающийся список Alignment (Выключка) позволяет выбрать один из девяти способов выключки строк (влево, вправо, по центру, четыре варианта выключки по формату и выключка относительно корешка). После установки флажка Balance Rugged Lines (Выравнивать длину строк) программе будет разрешено разрывать строки таким образом, чтобы их длина не слишком различалась, иными словами, чтобы в абзаце не было полной первой строки и одинокого слова на второй. Эта функция используется при работе с заголовками, врезками – чаще при выключке строк в сторону или по центру.
Поля Left Indent (Отбивка слева) и Right Indent (Отбивка справа) управляют расстоянием между абзацем и границей фрейма, позволяя создавать отбивки по сторонам. В полях First Line Indent (Отступ первой строки) и Last Line Indent (Отступ последней строки) задаются значения абзацных отступов для европейских и восточных текстов соответственно. Используя поля Space Before (Отступ перед абзацем) и Space After (Отступ после абзаца), можно установить отбивку после или перед абзацем. Раскрывающийся список Align to Grid (Выровнять по сетке) позволяет выровнять следующий абзац (в том числе после отступов) на позиции сетки строк – либо первую строку (First Line Only), либо все строки (All Lines). Выравнивание всех строк может привести к нарушению межстрочного расстояния, если оно отличается от расстояния, заложенного в сетку строк. В разделе Tabs (Табуляция) (рис. 17.15) можно установить глобальные настройки табуляции для всех абзацев данного стиля. Разумеется, эти настройки не окажут действия, если в тексте не использованы знаки табуляции (не нажималась клавиша Tab).  Рис. 17.15. Диалоговое окно настроек стиля абзацев, раздел Tabs (Табуляция) Раздел Paragraph Rules (Линейки абзаца) (рис. 17.16) занимается тем, что создает линии над и под абзацем. В типографской практике принято называть все линии «линейками», однако в компьютерной практике это используется реже, чтобы не возникало путаницы в терминологии: большинство программ использует собственные, настоящие, линейки для измерения объектов на странице.  Рис. 17.16. Диалоговое окно настроек стиля абзацев, раздел Paragraph Rules (Линейки абзаца) Раскрывающийся список без названия со значениями Rule Above (Линейка над абзацем) и Rule Below (Линейка под абзацем) позволяет переключаться между двумя линиями абзаца, каждая из которых настраивается независимо и может быть включена или отключена флажком Rule On (Включить линейку). В зависимости от выбора в безымянном раскрывающемся списке мы просматриваем в окне параметры то одной, то другой линии – параметры идентичны и разница заметна только при различных их настройках; на этом этапе важно не запутаться, что именно мы настраиваем. Большинство настроек, приведенных в этом разделе диалогового окна, вам хорошо знакомы по настройкам абриса, подчеркивания и зачеркивания. Мы можем настроить толщину и тип линии, ее цвет и оттенок, цвет и оттенок фона для пунктирных и штриховых линий. В нижней части окна перечислены уникальные настройки линий абзаца. В раскрывающемся списке Width (Ширина) можно выбрать ширину (точнее, длину) линии. В списке есть два значения: Column (Шириной в колонку) и Text (Шириной в текст). В первом случае линия будет заполнять собой колонку текста (целиком фрейм, если мы не выполняли настроек колонок фрейма). Во втором случае линия будет той же длины, что и ближайшая (первая или последняя) строка текста, – линия будет как бы «подчеркивать» или «надчеркивать» текст. Поля Left Indent (Отступ слева) и Right Indent (Отступ справа) позволяют скорректировать ширину линии. При установке в списке Width (Ширина) значения Column (Шириной в колонку) отступы исчисляются относительно границ фрейма или колонки фрейма. При установке в списке Width (Ширина) значения Text (Шириной в текст) отступы исчисляются относительно длины строки, и иногда имеет смысл устанавливать отрицательные значения отступов, чтобы линия была немного длиннее строки текста. Поле Offset (Смещение) позволяет управлять вертикальным положением линии. Для линии над абзацем положительные значения будут смещать ее вверх, отрицательные – вниз; с линией под абзацем дело обстоит строго наоборот. Можно сказать, что положительные значение отдаляют обе линии от текста, а отрицательные – приближают линии к тексту. Флажок Keep In Frame (Удерживать в пределах фрейма) позволяет контролировать положение линии: при установленном флажке линия не может выйти за границы фрейма. В разделе Keep Options (Настройки удерживания) мы можем настроить правила разрыва абзацев на строки и избежать появления висячих строк и других нежелательных эффектов (рис. 17.17).  Рис. 17.17. Диалоговое окно настроек стиля абзацев, раздел Keep Options (Настройки удерживания) Поле Keep With Next … Lines (Удерживать следующие … строк) позволяет указать количество строк следующего абзаца, которые должны находиться на той же странице (в той же колонке), что и текущий абзац. По правилам типографики недопустимо отрывать заголовок от следующего текста – данная настройка позволяет указать стилю заголовка, что за ним должны следовать другие строки. Если это сделать не удастся, InDesign перенесет текущий абзац на новую страницу или в новую колонку. Установив флажок Keep Lines Together (Удерживать строки вместе), мы активизируем настройки правил разрыва абзаца. Переключатель, расположенный ниже, позволяет выбрать один из двух вариантов: All Lines in Paragraph (Все строки абзаца) или At Start/End of Paragraph (В начале/конце абзаца). Первый вариант вообще запрещает разрывать строки абзаца, это используется для оформления заголовков – разрывать строки заголовка на разные страницы или колонки недопустимо. Второй вариант предполагает дальнейшую настройку контроля висячих строк. В полях Start (В начале) и End (В конце) выставляется минимальное количество строк, которые могут быть оторваны от абзаца при разрыве на разные страницы или колонки. По правилам русской типографики, минимальное количество отрываемых строк – две (три в высокохудожественных изданиях). В англо-американской типографике существует большее количество вариантов, чаще всего отрывают три строки в начале абзаца и две в конце, откуда и происходят два поля настройки. Значения раскрывающегося списка Start Paragraph (Начинать абзац) управляют тем, где будет располагаться абзац при верстке. Значение Anywhere (Где угодно) означает, что никаких особых правил для абзаца не существует. Значения In Next Column (С новой колонки) и In Next Frame (С нового фрейма) заставляют программу начинать абзац в новой колонке фрейма или новом фрейме (в первом случае) либо только в новом фрейме, даже если в текущем есть незаполненные колонки (во втором случае). Значения On Next Page (Со следующей страницы), On Next Even Page (Со следующей четной страницы), On Next Odd Page (Со следующей нечетной страницы) управляют переносом абзаца на новую страницу. Четные страницы разворота всегда находятся слева, а нечетные справа – это закон. Такие переносы абзацев используются для оформления заголовков-шапок, шмуцтитулов и пр. В разделе Hyphenation (Переносы) (рис. 17.18) устанавливаются правила переноса слов. Основным правилом, конечно же, является словарь переносов, автоматически подключаемый при выборе языка текста в разделе Advanced Character Formats (Дополнительные настройки символов), однако в разделе Hyphenation (Переносы) вы можете ужесточить или смягчить правила работы.  Рис. 17.18. Диалоговое окно настроек стиля абзацев, раздел Hyphenation (Переносы) Благодаря флажку Hyphenate (Переносить) можно разрешить или запретить переносить слова. Обычно запрет на перенос слов выставляется в заголовках текста. Соответственно разрешению или запрету доступны или заблокированы поля настройки. Поле Words with at Least … letters (Слова минимум из … букв) ограничивает размер слов, подлежащих переносу. При значении 6 будут переноситься только слова из 6 и более букв. В русском языке минимальный размер слова для переноса – 4 буквы, но лучше поставить значение 5 – будет красивее. Поле After First … letters (После первых … букв) задает ограничение на количество букв, оставляемых в конце строки, а поле Before Last … letters (Перед последними … буквами) устанавливает ограничение на количество букв, переносимых на новую строку. В разных языках приняты разные границы переноса (в некоторых вариантах английского можно отрывать даже одну букву от слова!). В русском языке принято переносить или оставлять на строке не менее двух букв. Поле Hyphen Limit … hyphens (Предел переносов … штук) ограничивает количество последовательных строк с переносами. При значении 3 в абзаце не может быть более 4 переносов в строках подряд. Иногда это значение уменьшают, чтобы переносы встречались еще реже: их присутствие никак не красит текст, хотя без них качественно сверстать текст очень и очень трудно. Значение в поле Hyphenation Zone (Зона переноса) – это зона у левой границы фрейма, в которой может закончиться строка. Чем меньше эта величина, тем ближе должна закончиться строка к границе текста. При верстке с выключкой влево поле Hyphenation Zone (Зона переноса) будет напрямую определять степень неровности правой границы: чем больше значение в поле, тем более неровным будет край. При выключке по формату происходит примерно то же самое: строки сначала переносятся, а потом растягиваются по ширине. Соответственно, чем больше значение в поле Hyphenation Zone (Зона переноса), тем более неравное расстояние будет между словами и буквами в разных строках, потому что растягивать придется сильнее, чтобы компенсировать разную длину строк после переносов. Ползунок Better Spacing/Fewer Hyphens (Более равное расстояние/Меньшее количество переносов) управляет предпочтениями InDesign при автоматической верстке. Чем больше переносов поставит программа, тем меньше придется растягивать или ужимать строки – и наоборот. Вы можете выбрать «золотую середину» или сдвинуть ползунок в одну из сторон, если результат автоматической верстки вас не устраивает. Установив флажок Hyphenate Capitalized Words (Переносить слова из заглавных букв), мы разрешим программе вставлять переносы в слова, набранные большими буквами. Это может повлечь за собой то, что будут переноситься (и разрываться) аббревиатуры и сокращения, которые переносить нельзя. Флажок Hyphenate Last Word (Перенос последнего слова) разрешает разрывать переносом последнее слово абзаца. Обычно этого стараются избегать, потому что такая последняя строка может оказаться слишком короткой и плохо смотреться в верстке. Установив флажок Hyphenate Across Column (Переносить между колонками), мы разрешим переносить последнее слово в последней строке фрейма (так, что остаток слова окажется в другом фрейме). Считается, что такие переносы нежелательны, и, сняв этот флажок, можно запретить разрывать слово на разные фреймы (а следовательно, разные колонки и страницы). Раздел Justification (Выключка по формату) (рис. 17.19) содержит настройки автоматической верстки программы, иными словами – определяет, что можно и что нельзя делать при автоматической верстке.  Рис. 17.19. Диалоговое окно настроек стиля абзацев, раздел Justification (Выключка по формату) Группы полей Word Spacing (Расстояние между словами), Letter Spacing (Расстояние между символами) и Glyph Scaling (Масштабирование символов) управляют тремя способами выключки строк по формату. Чтобы сделать строку длиннее или короче, то есть чтобы уместить ее в границы фрейма, Adobe InDesign может увеличивать или уменьшать пробелы между словами, применять трекинг к символам (уменьшать или увеличивать расстояние между ними) и, наконец, может немного изменять ширину символов. Для каждого из способов предусмотрено три поля: Minimum (Минимальное), Desired (Желаемое) и Maximum (Максимальное). Таким образом, мы можем установить границы допустимого вмешательства Adobe InDesign в форматирование текста. На рис. 17.19 можно видеть, что минимальное значение расстояний между словами – 80 %, максимальное – 133 %. Для выключки строк по формату InDesign может сократить расстояние между словами на 1/5 или увеличить на 1/3. Желаемым расстоянием, естественно, служит 100 % – лучше, если все само получится и ничего не нужно будет менять. Увеличив или уменьшив границы допустимого вмешательства, мы облегчим или усложним задачу InDesign по автоматической верстке текста. Чем больше границы, тем легче будет программе справиться самостоятельно, но и тем хуже может выглядеть текст в результате. Обратившись, опять-таки, к рис. 17.19, мы можем видеть, что значение расстояний между символами равно 0 % (расстояние не добавляется и не уменьшается, символы находятся на том расстоянии, которое предусмотрено построением шрифта). Точно так же все три поля, относящиеся к масштабированию символов, установлены на 100 %, то есть символы всегда нормальной ширины. Расстояние между буквами менять можно, но на очень небольшие величины. Скажем, установив минимальное расстояние –5 % и максимальное 5 %, вы, вероятно, не заметите разницы в результате, но программе будет намного легче сверстать строки; более того, используя небольшие изменения расстояния между символами, ей не потребуется сильно менять расстояния между словами, так что верстке это пойдет только на пользу. В то же время изменять ширину символов крайне не рекомендуется. Считается, что изменение ширины на 2–3 % не заметно для глаза, однако в результате все упирается в особенности начертания шрифта, так что в каждом конкретном случае решение остается за дизайнером. Можно с уверенностью сформулировать главное правило: «Не уверен – не меняй». Значительного выигрыша изменение ширины символов на несколько процентов не даст, но если оно окажется заметным, то верстка будет выглядеть непрофессионально. Поле Auto Leading (Автоинтерлиньяж) содержит значение, используемое для автоматического вычисления межстрочного расстояния. Значение Auto (Авто), встреченное нами в списке значений интерлиньяжа, вычисляется именно этим способом. По умолчанию установлено 120 %, то есть при кегле 10 пунктов межстрочное расстояние будет установлено на 12 пунктов, чего вполне достаточно для большинства шрифтов. Однако для некоторых шрифтов такой метод вычисления непригоден, так как в зависимости от начертания символов значение 120 % может быть слишком большим или слишком малым; в этом случае его можно изменить. Значения раскрывающегося списка Single Word Justification (Выключка одного слова) управляют тем, как будет форматироваться строка из одного слова, – такое может случиться, если длинное слово встретилось в узкой колонке или составляет последнюю строку абзаца, который мы пытаемся отформатировать по ширине, включая последнюю строку. Мы можем выбрать значения Full Justify (Выключка по ширине), Align Left (Выключка влево), Align Center (Выключка по центру), Align Right (Выключка вправо). В русской типографике принято все же попытаться отформатировать слово по ширине, если это будет не слишком ужасно выглядеть; в англо-американской традиции принято оставлять такое слово без форматирования по ширине. Раскрывающийся список Composer (Алгоритм верстки) позволяет выбрать один из двух вариантов верстки: Adobe Paragraph Composer (Поабзацная верстка) или Adobe Single-line Composer (Построчная верстка). Мы уже рассматривали эти два алгоритма в главе 13, в разделе, посвященном настройкам абзацев, но повторимся: в первом случае InDesign может переверстывать предыдущие строки, чтобы исправить грубые ошибки в последующих, а во втором – «забывает» обо всех уже сверстанных строках. Первый вариант – Adobe Paragraph Composer (Поабзацная верстка) – дает более качественные результаты, а второй – Adobe Single-Line Composer (Построчная верстка) – позволяет легче найти проблемные места в тексте и исправить их вручную. Раздел Drop Caps and Nested Styles (Буквицы и вложенные стили) (рис. 17.20) позволяет автоматически создавать некоторые типографические эффекты. Понятие буквицы вам хорошо знакомо, а вложенные стили можно использовать для того, чтобы усложнить оформление текста.  Рис. 17.20. Диалоговое окно настроек стиля абзацев, раздел Drop Caps and Nested Styles (Буквицы и вложенные стили) В области Drop Caps (Буквица) расположено поле Lines (Строки), которое задает высоту буквицы в строках, а также поле Characters (Символы), в котором указывается количество символов буквицы (например, если мы хотим включить в нее знаки пунктуации). Раскрывающийся список Character Style (Стиль символов) позволяет выбрать один из созданных ранее символьных стилей и автоматически применить его к буквице. Таким образом, буквица будет не просто автоматически создана, но и автоматически оформлена с помощью стиля. Мы можем изменить ее ширину или высоту, цвет, сменить начертание шрифта и т. д. Еще большими возможностями обладают вложенные стили. Используя их, мы снова обращаемся к стилям символов и снова автоматически их применяем – но обладаем гораздо более широкими возможностями при указании, к чему применять эти стили. Нажав кнопку New Nested Style (Новый вложенный стиль), мы можем выбрать стиль символов (раскрывающийся список в строке слева) и определить правила его использования. Прежде всего, мы должны указать, когда закончится применение стиля, то есть установить границы применения. Первый вложенный стиль всегда начинается после буквицы (или с начала абзаца, если буквицы нет); второй начинается после окончания первого и т. д. Раскрывающийся список справа от названия стиля содержит два значения: through (на протяжении) и up to (вплоть до). Выбрав первый вариант, through (на протяжении), мы сможем указать, что вложенный стиль действует на протяжении трех слов, или пяти букв, или двух предложений. Второй вариант, up to (вплоть до), указывает, что стиль действует вплоть до какого-то специального символа в строке или какого-то по счету слова, предложения или символа. Поле справа позволяет указать число – то ли это будет количество предложений/слов/букв, к которым нужно применить стиль, то ли это будет количество специальных символов, после которых нужно прекратить применять стиль. Последний раскрывающийся список позволяет определить как бы «единицы измерения» – то есть указать, количество чего мы задали в предыдущем поле. Список включает в себя значения Sentences (Предложения), Words (Слова), Characters (Любые символы), Letters (Буквы), Digits (Цифры), Tab Characters (Знаки табуляции), Forced Line Break (Принудительный перенос строки) и другие, используемые реже. Кроме того, мы можем ввести один или несколько любых символов в это поле – применение стиля будет остановлено при нахождении в строке любого из этих символов (то есть нельзя ввести какое-то слово: оно будет рассматриваться только как список букв). Поскольку концепция вложенных стилей редко встречается в программах компьютерной графики и, скорее всего, не знакома нашим читателям, рассмотрим использование вложенных стилей подробнее на примерах (рис. 17.21).  Рис. 17.21. Создание буквиц и вложенных стилей средствами Adobe InDesign На рис. 17.21, слева, средствами Adobe InDesign мы создали буквицу из одного символа высотой в две строки и без применения специальных стилей символов. Мы также использовали один вложенный стиль, который сменил регистр символов первой строки. Для этого нужно было использовать символьный стиль с одной-единственной настройкой – Case (Регистр) в значении All Caps (Заглавными буквами). Затем мы создали новый вложенный стиль и выбрали созданный стиль символов. Чтобы вложенный стиль распространялся только на первую строку, мы выбрали в полях и списках настройки up to 1 Forced Line Break (вплоть до первого принудительного переноса строки) – и установили знак принудительного переноса строки после слова «мужик», что не повлияло на верстку, поскольку строка все равно заканчивалась в этом месте.
Во втором примере, на рис. 17.21, справа, мы не использовали буквицы, но применили два вложенных стиля. Первый изменяет написание первого слова абзаца (полужирное начертание, заглавные буквы), второй изменяет написание текста в квадратных скобках (уменьшает кегль на 2 пункта). Эта задача решается созданием двух стилей символов, один из которых содержит указания сменить регистр и установить полужирное начертание, а второй – уменьшить кегль. Первый стиль должен действовать только на первое слово (мы будем считать, что в нашем словаре не бывает заголовков статей из двух и более слов, хотя это немного упрощенный подход). Таким образом, настройки для первого стиля должны выглядеть примерно так: through 1 Words (На протяжении одного слова).
Второй вложенный стиль начинает действовать сразу после первого. Его действие должно прекратиться где-то между квадратной скобкой и длинным тире, поэтому мы можем установить как условие «вплоть до длинного тире», так и условие «на протяжении 1 закрывающей квадратной скобки» – разница будет только в том, применится ли стиль к пробелу перед тире. (В переводе условие звучит странновато, но если принять во внимание многозначность и гибкость английского языка, то в оригинале фраза построена почти безупречно.) В обоих случаях требуемые символы придется ввести вручную в поле последнего раскрывающегося списка. В разделе Bullets and Numbering (Маркированные и нумерованные списки) мы можем создавать нумерованные и маркированные списки средствами Adobe InDesign. Такой подход гораздо практичнее, чем создавать списки вручную и импортировать в программу: во-первых, легче осуществлять тонкие настройки оформления, а во-вторых, при удалении или добавлении элементов нумерованного списка нумерация будет автоматически изменяться – никогда не будет 29-го пункта после 25-го. Раскрывающийся список List Type (Тип списка) позволяет выбрать одно из трех значений: • None (Нет) – отсутствие списка; это значение устанавливается для всех обычных абзацев, которые не являются списками; • Bullets (Маркеры) – с помощью этого значения создаются маркированные списки; • Numbers (Цифры) – с помощью этого значения создаются нумерованные списки. Содержимое окна меняется в зависимости от того, с каким типом списков мы работаем: отображаются только актуальные для этого вида списков настройки. При выборе значения Bullets (Маркеры) и создании маркированных списков отображается группа настроек Bullet Character (Символ маркера) (рис. 17.22), позволяющая задать символ (значок), который будет начинать строку списка. Можно выбрать один из отображающихся в списке значков или же воспользоваться кнопкой Add (Добавить) и выбрать любой символ любого шрифта, который будет использоваться в качестве маркера.  Рис. 17.22. Диалоговое окно настроек стиля абзацев, раздел Bullets and Numbering (Маркированные и нумерованные списки), настройки маркированных списков Поле Text After (Текст после) позволяет указать, каким символом будут разделяться маркер и текст строки. В этом поле используется та же система записи специальных символов, что и при поиске и замене, а с помощью дополнительного меню списка можно выбрать специальные символы: пробелы разной ширины, знак табуляции, тире и т. д. Разделять маркер и текст строки может как один символ, так и несколько. Раскрывающийся список Character Style (Стиль символов) позволяет оформить символ маркера с помощью определенного стиля. Это может быть необходимо в том случае, если вы выбрали символ маркера из символьного шрифта – и этого символа просто нет в гарнитуре, используемой для оформления строки текста; в таком случае символьный стиль может изменить гарнитуру шрифта для символа маркера. При выборе в раскрывающемся списке List Type (Тип списка) значения Numbers (Цифры) становятся активными раскрывающийся список List (Список) и поле Level (Уровень), а также отображается группа настроек Numbering Style (Стиль нумерации) (рис. 17.23).  Рис. 17.23. Диалоговое окно настроек стиля абзацев, раздел Bullets and Numbering (Маркированные и нумерованные списки), настройки нумерованных списков Когда оформляемые строки являются не самостоятельным списком, а частью большого списка (он может быть даже разбросан в разных файлах, объединенных в одну книгу), необходимо создать логический список и таким образом объединить находящиеся в разных частях документа (или нескольких документов) списки в один; это позволит создать цельную продолжающуюся нумерацию для всего списка. Для выполнения такой операции предназначен раскрывающийся список List (Список). В поле Level (Уровень) указывается уровень списка – являются ли эти строки самостоятельными или служат «расшифровкой» одного из пунктов родительского списка, то есть представляют собой вложенный список. Первый уровень означает, что список самостоятельный (и может включать в себя вложенные), список второго уровня является вложенным в список первого уровня и т. д. Конечно же, такие иерархичные списки применяются в основном в научных документах и вряд ли будут задействованы, если вы работаете с художественной литературой. В области Numbering Style (Стиль нумерации) указывается, как именно следует программе нумеровать строки списка. Раскрывающийся список Format (Формат) позволяет определить формат нумерации: • None (Нет) – эта команда отключает отображение нумерации строк; тем не менее, собственно нумерация останется; с помощью этой настройки можно не отображать номер, скажем, у пятого и шестого пунктов списка, но нумеровать их программа все равно будет, и после них будет следовать седьмой пункт; • 1, 2, 3, 4… – эта команда нумерует строки списка арабскими цифрами; • 01,02,03… – этот вариант также использует арабские цифры, но пункты с первого по девятый нумеруются двумя цифрами, с нулем впереди; • I, II, III, IV… – это значение позволяет нумеровать пункты списка римскими цифрами; • i, ii, iii, iv… – эта команда нумерует пункты списка строчными арабскими цифрами (используя строчные латинские буквы); этот вариант нумерации не используется в русскоязычной типографике; • A, B, C, D… – это значение позволяет нумеровать пункты списка заглавными латинскими буквами (к сожалению, нумерация буквами кириллицы в Adobe InDesign на сегодня не предусмотрена); • a, b, c, d… – этот вариант позволяет использовать при нумерации строчные латинские буквы. В поле Number (Номер) указывается, как именно следует нумеровать строки и какие символы можно и нужно использовать, кроме собственно цифры или буквы номера. С помощью специальных символов, которые вставляются из дополнительного меню, и обычных знаков, которые вписываются вручную, можно организовать любую необходимую форму нумерации. Вот несколько примеров того, как можно оформить типичные примеры нумерации: • значение ^#.^t позволит создать номер пункта с точкой после него и отбить номер от строки с помощью табуляции; • значение ^1.^#^t позволит создать двухуровневую нумерацию пункта: символ ^1 указывает на постановку номера списка первого уровня, а символ ^# устанавливает номер собственно пункта списка, они разделяются точкой и отбиваются от строки табуляцией; нумерация такого списка может выглядеть, например, так: 1.1, 1.2, 1.3 и т. д.; • значение ^#)^t позволяет установить скобку после номера и отбить номер от строки текста табуляцией; это особенно уместно при нумерации буквами, и нумерация будет выглядеть, например, так: a), b), c) и т. д. Раскрывающийся список Character Style (Стиль символов) позволяет применять символьный стиль для оформления нумерации (как и в случае с маркированным списком). В раскрывающемся списке Mode (Режим) определяется, будет ли нумерация данной строки продолжать нумерацию списка или она должна начаться заново. При установленном значении Continue from Previous Number (Продолжать с предыдущего номера) нумерация будет продолжаться, а при значении Start at (Начать с) станет активным числовое поле рядом со списком, где можно указать номер, с которого нужно начать нумерацию в этой строке. Тем не менее, даже при продолжении нумерации она в некоторых случаях может начинаться заново – например, если вы работаете со вложенным списком. В этом случае можно установить флажок Restart Numbers at This Level After (Начинать нумерацию заново для этого уровня после) и указать, после появления пункта списка какого уровня нумерация должна начинаться заново. Этот параметр активен только для списков не первого уровня. Независимо от того, с каким типом списков мы работаем, область Bullet or Number Position (Положение маркера или номера) доступна всегда и позволяет управлять положением номера или маркера списка относительно строки текста. Раскрывающийся список Alignment (Выключка) позволяет выровнять маркеры или цифры нумерации влево, право или по центру. Это имеет наибольший смысл при работе с длинными нумерованными списками: с помощью выключки вправо можно правильно выровнять номера из одной, двух или трех цифр. В поле Left Indent (Отступ слева) определяется отступ от границы фрейма до левой границы абзаца. Поле First Line Indent (Отступ первой строки) позволяет установить абзацный отступ для первой строки абзаца со списком. В поле Tab Position (Позиция табуляции) указывается, до какой позиции по горизонтали будет отбивать строку знак табуляции после номера.
Стили объектовДля унифицированного оформления объектов в Adobe InDesign мы можем использовать стили объектов. Применение стилей объектов позволяет быстро и одинаково оформлять текстовые фреймы (например, при создании врезок), фреймы с помещенными изображениями (для создания рамок вокруг иллюстраций), объекты Adobe InDesign и т. д. Для создания стилей объектов и работы с ними мы можем использовать палитру Object Styles (Стили объектов) (рис. 17.24).  Рис. 17.24. Палитра Object Styles (Стили объектов) Подобно тому как мы работали со стилями символов и абзацев, мы можем создавать стили объектов с нуля или импортировать их из другого документа с помощью команды Load Object Styles (Загрузить стили объектов). Создать новый стиль мы можем командой New Object Style (Новый стиль объектов) и использовать команды Duplicate Style (Дублировать стиль), Delete Style (Удалить стиль) и Style Options (Настройки стиля) для копирования, удаления и настройки созданного вами стиля. Особенностью стилей объектов является тот факт, что при реальной работе в большинстве случаев не нужно указывать все возможные параметры стиля. Для стилей символов и абзацев все настройки были, по сути, необходимы, и даже в тех случаях, когда мы их не определяли, они все равно наследовались из родительского стиля. Стили объектов же содержат большое количество настроек из самых разных областей оформления, и почти всегда мы будем просто игнорировать ту или иную настройку. Стиль абзаца не может не содержать информации о выключке строк – настройка эта все равно должна быть определена на каком-то этапе. В то же время стиль объекта может не включать в себя информацию о падающей тени или каком-то другом эффекте оформления – в этом случае целая группа настроек просто не будет активизирована, и падающая тень не будет применяться к объекту. На рис. 17.25 мы можем видеть, что диалоговое окно создания нового стиля объектов содержит слева вверху список разделов, каждый из которых занимается настройкой определенной группы параметров. Подобные разделы мы видели также при создании стилей символов и абзацев, но в данном окне к каждому разделу прилагается флажок, определяющий активность или неактивность группы настроек.  Рис. 17.25. Диалоговое окно настроек стиля объектов, раздел General (Общие) Установив флажок, мы указываем, что данная группа настроек будет применяться к объекту в результате применения стиля; установив флажок в состояние «выбор не сделан», мы не сохраняем в описании стиля настройки данного раздела. В приведенном на рис. 17.25 примере активизированы группы настроек Fill (Заливка), Stroke (Абрис), Stroke & Corner Options (Настройки абриса и углов) и Story Options (Настройки текста). Все остальные группы настроек отключены и не будут сохранены в описании стиля; точно так же они не будут применяться к объектам в будущем. По понятным причинам раздел General (Общие) не может быть включен или отключен: он содержит основные настройки стиля и информационную часть. В нижней левой части окна создания нового стиля объектов находится еще один список разделов – с названиями эффектов; эти разделы занимаются настройкой уже известных вам по главе 15 эффектов. Единственным отличием от знакомого вам материала является то, что эти настройки сохраняются в описании стиля и применяются ко всем объектам, которым назначен данный стиль. К каждому разделу эффектов также прилагается флажок, который имеет уже три состояния: установлен, снят и «выбор не сделан». Эти состояния соответствуют положениям переключателя, который есть в каждом разделе эффектов окна New Object Style (Новый стиль объектов): On (Включить), Off (Отключить) Ignore (Игнорировать). Если флажок установлен, то стиль диктует, какие должны быть эффекты у объекта; если он снят, то эффекты не используются; если флажок не установлен, то стиль и не включает, и не отключает эффекты. Исключением является эффект прозрачности, для которого флажок существует в двух состояниях: прозрачность отключить нельзя, объект будет либо прозрачным, либо непрозрачным. Между списками разделов располагается список Effects for (Эффекты для), который отображается во всех разделах и который также вам знаком по настройкам эффектов (глава 15). Вернемся к параметрам раздела General (Общие) окна создания нового стиля объектов. В раскрывающемся списке Based On (Основан на) можно выбрать родительский стиль для создаваемого – как и в случае со стилями символов и абзацев, мы можем создавать цепочки родительских и дочерних стилей, которые позволят легче изменять настройки стилей при необходимости. В поле Shortcut (Клавиатурное сокращение) можно указать клавиатурное сокращение для быстрого назначения стиля объекту. В нижней части окна находится информационное поле Style Settings (Настройки стиля), в котором можно просмотреть все настройки для данного стиля. Треугольные стрелки у названий групп и подгрупп настроек позволяют «раскрывать» и «закрывать» подгруппы, просматривая только интересующую информацию. В разделе Fill (Заливка) (рис. 17.26) настраиваются параметры заливки объекта.  Рис. 17.26. Диалоговое окно настроек стиля объектов, раздел Fill (Заливка) Мы можем выбрать цвет заливки из сохраненных в палитре Swatches (Образцы цвета) примеров и дополнительно установить параметр Tint (Оттенок). Поле Gradient Angle (Угол градиента) доступно в том случае, если мы выбрали сохраненный в палитре Swatches (Образцы цвета) градиент. (Настройки в нижней части окна недоступны, поскольку относятся к настройкам абриса объекта.) Раздел Stroke (Абрис) (рис. 17.27) позволяет нам установить параметры абриса объекта. Все эти настройки хорошо нам знакомы по теме, посвященной настройкам абриса.  Рис. 17.27. Диалоговое окно настроек стиля объектов, раздел Stroke (Абрис) Отдельно следует упомянуть о том, что перемещение между разделами Fill (Заливка) и Stroke (Абрис) возможно не только через меню, но и при щелчке кнопкой мыши на квадратах, иллюстрирующих текущие настройки абриса и заливки, размещенных рядом со списком цветов. Раздел Stroke & Corner Options (Настройки абриса и углов) позволяет задать специфические, менее используемые настройки абриса в области Stroke Options (Настройки абриса) и включить или отключить эффекты оформления углов объекта в области Corner Options (Настройки углов) (рис. 17.28). Эти параметры вам также хорошо знакомы: настройки абриса подробно рассматривались в главе 11, в разделе «Назначение заливки и абриса», а об эффектах углов мы говорили в главе 15.  Рис. 17.28. Диалоговое окно настроек стиля объектов, раздел Stroke & Corner Options (Настройки абриса и углов) В разделе Paragraph Styles (Стили абзаца) мы можем определить стиль абзаца, который будет использовать текст, помещенный в наш объект (рис. 17.29).  Рис. 17.29. Диалоговое окно настроек стиля объектов, раздел Paragraph Styles (Стили абзаца) В раскрывающемся списке Paragraph Style (Стиль абзаца) выбирается основной стиль абзаца. А флажок Apply Next Style (Применять настройку следующего стиля) позволяет использовать настройки стиля абзаца, которые определяют автоматическую смену стиля при переходе на новый абзац. Таким образом, выбрав в качестве основного стиля, например, стиль заголовка, в определении которого указана автоматическая смена на стиль обычного текста, и установив флажок Apply Next Style (Применять настройку следующего стиля), мы применим к тексту фрейма сразу два стиля. Стиль объекта применит стиль заголовка, а тот (с разрешения стиля объекта) применит к следующему абзацу стиль обычного текста. Раздел Text Frame General Options (Основные настройки текстового фрейма) (рис. 17.30), как понятно из названия, имеет смысл только при применении стиля к текстовому фрейму. Он содержит настройки количества колонок, внутренних отступов между границами фрейма и помещенным текстом, настройки вертикальной выключки строк.  Рис. 17.30. Диалоговое окно настроек стиля объектов, раздел Text Frame General Options (Основные настройки текстового фрейма) Установив флажок Ignore Text Wrap (Игнорировать обтекание текстом), мы запретим тексту данного фрейма обтекать другие объекты, даже если настройки тех включают обтекание. Таким образом, мы можем создать фрейм с «исключительными» настройками, которые позволят его тексту разместиться поверх фотографии или рисунка, для которого установлено обтекание текстом. Раздел Text Frame Baseline Options (Настройки положения строк в текстовом фрейме) (рис. 17.31) позволяет определить настройки сетки текста для данного контейнера и изменить положение первой строки относительно верхней границы фрейма.  Рис. 17.31. Диалоговое окно настроек стиля объектов, раздел Text Frame Baseline Options (Настройки положения строк в текстовом фрейме) Раздел Story Options (Настройки текста) (рис. 17.32) содержит только одну настройку, которую мы уже изучали на примере плавающей палитры Story (Текст) в главе 13.  Рис. 17.32. Диалоговое окно настроек стиля объектов, раздел Story Options (Настройки текста) Флажок Optical Margin Alignment (Оптическое прилегание к границам) позволяет воспользоваться автоматическими средствами создания верстки с висячей пунктуацией. Следует помнить, что при этом знаки пунктуации выступают за границы текста, и при одновременном использовании висячей пунктуации и абриса фрейма следует проверить настройки внутренних отступов фрейма на предмет соприкосновения знаков с линией абриса. Раздел Text Wrap & Other (Обтекание текстом и другое) (рис. 17.33), как понятно из названия, включает в себя настройки обтекания текстом, которые точь-в-точь повторяют настройки палитры Text Wrap (Обтекание текстом) (см. главу 16); опять-таки, единственное отличие будет в том, что эти настройки сохраняются в описании стиля и применяются ко всем объектам, которым назначен данный стиль. Под словом «другое» подразумевается флажок Nonprinting (Непечатаемый), который запретит экспортировать объект и выводить его на печать.  Рис. 17.33. Диалоговое окно настроек стиля объектов, раздел Text Wrap & Other (Обтекание текстом и другое) В разделе Anchored Object Options (Настройки изображений в тексте) задаются настройки работы с изображениями, вставленными в текст (между символами). В раскрывающемся списке Position (Положение) есть возможность выбрать один из двух основных режимов: Inline or Above Line (Внутристрочный или надстрочный) или Custom (Заказной). В режиме Inline or Above Line (Внутристрочный или надстрочный) окно содержит настройки, показанные на рис. 17.34.  Рис. 17.34. Диалоговое окно настроек стиля объектов, раздел Anchored Object Options (Настройки изображений в тексте), режим Inline or Above Line (Внутристрочный или надстрочный) Переключатель Inline/Above Line (Внутристрочный/Надстрочный) определяет положение графического объекта по отношению к строке. В режиме Inline (Внутристрочный) единственная доступная настройка – поле Y Offset (Смещение по вертикали). В этом режиме изображение всегда будет находиться между символами, и мы можем изменить только его вертикальное положение по отношению к базовой линии строки. В режиме Above Line (Надстрочный) изображение больше не будет размещаться между символами. Вместо этого оно будет находиться на дополнительной «строке», которая появляется над строкой, где изображение «должно было быть». Таким образом, можно разместить иллюстрацию точно перед каким-то фрагментом текста, и при переверстывании текста иллюстрация будет перемещаться вслед за текстом. Выбрав надстрочное размещение изображения, мы можем установить один из способов выключки иллюстрации в строке. Значения Left (Влево), Center (По центру) и Right (Вправо) не требуют особых пояснений. Значения Towards Spine (У корешка) и Away from Spine (У края страницы) позволяют разместить изображение в соответствии с четностью или нечетностью страницы (имеет смысл только при использовании разворотов). Наконец, значение Text Alignment (Выключка текста) заставляет изображение подчиняться настройкам выключки строк данного абзаца. В полях Space Before (Отбивка до) и Space After (Отбивка после) устанавливаются отбивки дополнительной строки изображения от предыдущей и последующей строк соответственно. После установки флажка Prevent Manual Positioning (Запретить размещение вручную) программа не даст изменить положение изображения в строке вручную. В режиме Custom (Заказной) диалоговое окно содержит настройки, показанные на рис. 17.35.  Рис. 17.35. Диалоговое окно настроек стиля объектов, раздел Anchored Object Options (Настройки изображений в тексте), режим Custom (Заказной) Флажок Relative to Spine (Относительно корешка) позволяет определить, будут использоваться понятия «слева» и «справа» или же понятия «снаружи» и «внутри» разворота. При установленном флажке положение объекта будет меняться на зеркальное при переходе с четной страницы на нечетную и станет доступна раздельная установка точки отсчета для левой и правой страниц. В области Anchored Object (Изображение в тексте) можно указать точку объекта, которая впоследствии будет использоваться для вычисления смещения и положения объекта. При установленном флажке Relative to Spine (Относительно корешка) мы можем установить разные точки для случаев, когда объект оказывается на левой и правой страницах разворота. Настройки из области Anchored Position (Положение изображения в тексте) позволяют установить правила размещения объекта на странице. При этом изображение фактически будет считаться находящимся в тексте, однако оказаться оно может в любом месте страницы – на полях, на границе фрейма, между строками. Списки X Relative To (Положение по горизонтали относительно) и Y Relative To (Положение по вертикали относительно) позволяют установить точки отсчета для размещения объекта, выбрав за «ориентир» границы фрейма, колонки, полей страницы или границы самой страницы. Кнопки Reference Point (Точка отсчета) позволяют определить, относительно какой именно границы выбранного элемента (фрейма, поля, страницы) будут производиться вычисления. Поля X Offset (Смещение по оси X) и Y Offset (Смещение по оси Y) позволяют установить смещение изображения относительно выбранного элемента. Флажок Keep Within Top/Bottom Column Boundaries (Удерживать внутри границ колонки) запрещает размещать изображение за пределами колонки, на полях. Раздел Frame Fitting Options (Настройки помещения во фрейм) позволяет управлять тем, как внутри фрейма будет размещено содержимое (рис. 17.36).  Рис. 17.36. Диалоговое окно настроек стиля объектов, раздел Frame Fitting Options (Настройки помещения во фрейм) Поля области Crop Amount (Величина кадрирования) позволяют установить, какую часть помещенного изображения следует скрыть за границами фрейма (отдельно для каждой стороны). С помощью кнопок Reference Point (Точка отсчета) из области Alignment (Выравнивание) можно указать, к какой из сторон и углов во фрейме будет прилегать содержимое. Значения списка Fitting (Размещение) из области Fitting on Empty Frame (Размещение в пустом фрейме) аналогичны командам подменю Object > Fitting (Размещение > Объект), которые мы рассматривали в главе 12. Глава 18Создание больших публикаций При верстке многостраничных публикаций нам потребуются дополнительные знания и техники работы. Собственно говоря, некоторые из этих приемов могут и будут использоваться и при верстке одностраничных документов (например, при создании рекламных объявлений) в том случае, если верстка достаточно сложная. Однако при работе с брошюрами, книгами приемы, изложенные в данной главе, нам потребуются обязательно. Работа с шаблонамиШаблоном в InDesign называется образец страницы, который используется для оформления страниц документа. Настройки, которые мы с вами вводим при создании нового документа, являются настройками шаблона, используемого по умолчанию. Создав и используя дополнительные шаблоны, мы можем применять разные настройки к разным страницам, добиваться разной величины полей на разных полосах и т. д. Более того, на шаблоне (или, как еще его называют, на мастер-странице) мы можем расположить некоторые элементы дизайна – объекты, изображения, текст. Это приведет к тому, что на каждой странице нашего документа, которой соответствует этот шаблон, будут видны размещенные на нем элементы. Таким образом легко создавать и изменять унифицированное оформление страниц: если мы хотим создать колонтитул на каждой странице, достаточно создать его на мастер-странице и применить ее к страницам документа. Работой со страницами занимается палитра Pages (Страницы); с ее помощью мы можем добавлять, удалять и перемещать страницы. Однако точно так же мы используем ее для работы с мастер-страницами и для назначения страницам соответствующих шаблонов.
Нижняя часть окна палитры Pages (Страницы) содержит собственно страницы документа. На рис. 18.1 мы можем видеть, что в нашем документе пять страниц и используются развороты, отчего страницы делятся на левые и правые.  Рис. 18.1. Палитра Pages (Страницы) и ее меню В верхней части палитры показываются мастер-страницы (шаблоны). Сейчас в документе только шаблон под названием A-Master – он создается автоматически при создании документа. Вторым вариантом может быть шаблон None (Нет шаблона), то есть, по сути, мы можем либо воспользоваться стандартным шаблоном, либо не использовать даже его. На рис. 18.1 видно, что все пять страниц используют шаблон A-Master (на страницах видны буквы «А»). Меню палитры позволяет выполнять разнообразные операции над страницами и шаблонами. Простейшие команды по работе со страницами – Insert Pages (Добавить страницы), Move Pages (Переместить страницы), Duplicate Spread (Копировать разворот), Delete Spread (Удалить разворот). Для создания новой мастер-страницы можно воспользоваться командой New Master (Новый шаблон) или же менее известной командой Save as Master (Сохранить страницу как шаблон). При использовании второй команды весь текст и элементы оформления, находящиеся на текущей странице, будут сохранены как шаблон, и впоследствии мы сможем отредактировать его, удалив ненужные объекты. При использовании команды New Master (Новый шаблон) мы создадим чистую мастер-страницу, на которой сможем разместить все необходимые объекты. Диалоговое окно New Master (Новый шаблон) (рис. 18.2) позволяет указать название будущей мастер-страницы в поле Name (Название), а также выбрать префикс в поле Prefix (Префикс). Префикс будет использоваться для обозначения того, какому мастеру соответствуют страницы документа. Буква «А» на страницах рис. 18.1 и есть префикс.  Рис. 18.2. Диалоговое окно New Master (Новый шаблон) Раскрывающийся список Based on Master (Основываясь на шаблоне) позволяет взять за образец существующий шаблон. В поле Number of Pages (Количество страниц) указывается количество страниц шаблона: одна или две (разворот). С помощью меню палитры Pages (Страницы) мы можем управлять мастер-страницами точно так же, как управляли страницами документа. Кроме того, команда Select Unused Masters (Выбрать неиспользуемые шаблоны) позволит проверить, все ли шаблоны действительно нужны в документе. Дальнейшая настройка мастер-страницы может подразумевать настройку полей, количества колонок и подобных им элементов разметки. Как мы уже говорили, те параметры, которые мы выбрали при создании документа, не являются чем-то неизменным и окончательным. Выбрав страницу шаблона (или обе страницы разворота шаблона) в палитре Pages (Страницы), можно обратиться к меню Layout > Margins and Columns (Макет > Поля и колонки) (рис. 18.3).  Рис. 18.3. Диалоговое окно Margins and Columns (Поля и колонки) Выделив только одну из страниц шаблона-разворота, мы можем установить разные настройки полей и колонок, получив усложненную разметку, подобную приведенной на рис. 18.4.  Рис. 18.4. Раздельно выполненная разметка полей и колонок для двух страниц шаблона Применить шаблон к странице документа можно несколькими способами. Простейший – перетаскивание с помощью мыши значка шаблона поверх значка страницы. Однако если нам нужно применить шаблон к большому количеству страниц, то следует воспользоваться командой меню палитры Apply Master to Pages (Применить шаблон к страницам) – она откроет диалоговое окно, в котором можно указать диапазон страниц (рис. 18.5).  Рис. 18.5. Диалоговое окно Apply Master (Применить шаблон) Шаблон, который мы будем применять, выбирается из раскрывающегося списка Apply Master (Применить шаблон). Поле To Pages (К страницам) позволяет указать диапазон страниц, к которым нужно применить данный шаблон. При указании диапазона страниц мы можем использовать дефисы и запятые, чтобы определить интервалы и перечисления страниц. На примере, показанном на рис. 18.5, шаблон будет применен к первой и третьей страницам, ко всем страницам с восьмой по двенадцатую, ко всем страницам с пятнадцатой по шестьдесят седьмую и к шестьдесят девятой. После применения шаблона не только настройки полей и разметки страниц будут изменены на страницах, но и все объекты, размещенные на странице шаблона, будут видимы на странице документа. Эти объекты не являются редактируемыми, что гарантирует их одинаковое отображение на всех страницах. Типичные элементы для размещения на страницах шаблона – колонцифры (нумерация страниц), колонтитулы, фоновые рисунки. Все объекты, размещенные на странице шаблона, находятся ниже объектов страницы и будут перекрываться ими. Чтобы объекты шаблона перекрывали объекты страницы, необходимо разместить их на разных слоях. Работа со слоямиПри работе со сложными документами и большим количеством объектов имеет смысл использовать слои документа. Доступ к слоям осуществляется с помощью палитры Layers (Слои). На рис. 18.6 показана палитра Layers (Слои) в документе с несколькими слоями и объекты, созданные на разных слоях. Для легкой идентификации объектов они отмечаются разными цветами: каждому слою соответствует определенный оттенок цвета, и контуры и рамки выделения объектов меняют цвет в зависимости от цвета слоя, к которому они принадлежат. Из рис. 18.6 можно заключить, что три многоугольника были созданы на слоях Layer1, Layer2 и Layer4. В данный момент мы работаем со слоем Layer4, и все объекты, которые мы будем создавать, автоматически попадут в этот слой.  Рис. 18.6. Работа с палитрой Layers (Слои) Особенностью работы со слоями является тот факт, что слои располагаются друг над другом. Таким образом, объект, находящийся на слое Layer4, никогда не будет ниже объекта, находящегося на слое Layer2, – по крайней мере если мы не поменяем эти два слоя местами. Одна из целей использования слоев – именно такое разграничение объектов. С помощью палитры Layers (Слои) легко управлять слоями, перемещая их выше или ниже (путем перетаскивания записей в палитре). Мы также можем запрещать редактирование содержимого слоя или запрещать отображение слоя. Делается это с помощью щелчка кнопкой мыши на квадратах-значках слева от названия слоя. На рис. 18.6 запрещено редактировать слой Layer3, а слой Layer5 является скрытым и не отображается. Возможность скрыть один или несколько слоев подразумевает не только то, что он не будет отображаться на экране, – он также не будет выводиться на печать или экспортироваться. Это позволяет создать несколько вариантов дизайна в одном документе, используя разные слои для разных целей. К примеру, мы можем разместить все иллюстрации и графические объекты на одном слое, текст на русском языке на втором слое и текст на английском языке на третьем слое. В зависимости от того, какие слои мы «включим», мы можем получить либо англоязычный, либо русскоязычный вариант дизайна (рис. 18.7).  Рис. 18.7. Работа с текстом, размещенным на разных слоях Настройки текущего слоя могут быть вызваны командой меню палитры Layer Options (Настройки слоя) (рис. 18.8).  Рис. 18.8. Диалоговое окно Layer Options (Настройки слоя) В поле Name (Название) указывается название слоя. Раскрывающийся список Color (Цвет) позволяет выбрать цвет, которым будут отмечаться объекты, лежащие на слое. Флажки Show Layer (Показать слой) и Lock Layer (Запретить редактирование слоя) аналогичны значкам слева в строке слоя в палитре Layers (Слои) и позволяют скрыть или показать слой и запретить или разрешить его редактирование соответственно. Снятый флажок Print Layer (Печатать слой) (по умолчанию он установлен) запрещает печатать слой. Помимо обычных объектов, слой также может содержать направляющие линии. При создании новой направляющей линии она появляется на текущем редактируемом слое, поэтому мы можем устанавливать настройки направляющих линий для каждого слоя отдельно. Флажок Show Guides (Показать направляющие) включает отображение направляющих линий данного слоя, а флажок Lock Guides (Зафиксировать направляющие) запрещает изменять их положение или удалять. Флажок Suppress Text Wrap When Layer is Hidden (Отключить обтекание текстом при скрытом слое) используется в тех случаях, когда на данном слое размещен объект, для которого установлено обтекание текстом. В обычных ситуациях обтекание будет выполняться даже если слой скрыт и объект не отображается. Установив данный флажок, мы можем исправить это. Нумерация страниц и разделовПри работе с большими публикациями мы неизбежно сталкиваемся с необходимостью нумерации разделов и страниц. Пытаться выполнить это вручную, конечно же, бессмысленно, поэтому Adobe InDesign содержит необходимые механизмы для автоматической нумерации страниц.
Для создания нумерации страниц используется специальный символ Current Page Number (Автоматическая нумерация страниц). Вставив этот символ в текст или в пустой текстовый контейнер, мы дадим программе указание отображать в этом месте номер страницы. Мы можем установить специальный символ на мастер-странице, и на всех страницах будут отображаться правильные номера (рис. 18.9).  Рис. 18.9. Отображение символов нумерации страниц и разделов на мастер-странице (вверху) и на страницах документа (внизу) Правила и варианты нумерации устанавливаются в окне, вызываемом командой Layout > Numbering & Section Options (Макет > Настройки нумерации и разделов) (рис. 18.10).  Рис. 18.10. Диалоговое окно New Section (Новый раздел) Флажок Start Section (Начать раздел) будет доступен, только если в момент вызова команды мы находились не на первой странице документа. Установив флажок, мы сообщим программе, что с этой страницы начинается новый раздел и в нем действуют другие правила нумерации страниц. Если же мы обратились к диалоговому окну New Section (Новый раздел), находясь на первой странице, то флажок будет заблокирован, поскольку и так понятно, что на первой странице начинается новый раздел. Переключатель Automatic Page Numbering/Start Page Numbering at (Автоматическая нумерация/Начать нумерацию с) позволяет выбрать между автоматической настройкой нумерации и ручной. Ручная настройка нумерации позволяет пропустить несколько страниц, и даже наоборот, начать нумерацию заново. К примеру, после пяти страниц документа мы можем начать новый раздел – и начать нумерацию с цифры «2». Таким образом, в нашем документе будет две вторых страницы. Иногда действительно возникает необходимость создания таких сложных нумераций. В поле Section Prefix (Префикс раздела) вводится текст, который может находиться перед колонцифрой. В приведенном на рис. 18.10 примере Adobe InDesign предложил нам префикс «Sec1:», и если мы его используем, то нумерация страниц будет выглядеть так: «Sec1:29» – то есть двадцать девятая страница первой секции (раздела). Разумеется, в большинстве случаев логичным будет ввести более понятный текст, например «Глава 1» или «Предисловие». Флажок Include Prefix When Numbering Pages (Включать префикс при нумерации страниц) дает команду программе использовать введенный префикс и отображать его перед номером страницы. Раскрывающийся список Style (Стиль) позволяет выбрать один из пяти способов нумерации: арабскими цифрами, римскими цифрами (заглавными и строчными), латинскими буквами (заглавными и строчными). В русской типографике нет традиции нумерации страниц иначе, как арабскими цифрами. Однако в научной и технической документации можно встретить случаи, когда приложения или страницы с иллюстрациями нумеруются другим способом. В поле Section Marker (Маркер раздела) можно ввести фразу, которая будет отображаться на месте специального символа Section Marker (Маркер раздела). Вставив такой символ в текст, мы автоматически отобразим указанную в этом поле фразу, что можно использовать для оформления колонтитулов, введя в поле Section Marker (Маркер раздела) название произведения или раздела книги, однако еще чаще этот маркер используют для создания текстового префикса перед номером страницы вида «Страница 5» или подобного. Создание сносокЕще один элемент верстки больших публикаций, который трудно выполнить вручную, – примечания. Особенно сложны для верстки подстраничные примечания, которые располагаются внизу каждой страницы. Вручную такие примечания приходится создавать с дополнительными текстовыми фреймами, и при переверстывании книги приходится отслеживать положение примечаний на страницах, переносить примечания со страницы на страницу и корректировать их нумерацию. Adobe InDesign умеет создавать автоматические подстраничные примечания, которые будут оформляться по определенным нами законам и при переверстывании текста будут автоматически переходить со страницы на страницу и также автоматически менять нумерацию. Для создания нового примечания достаточно поместить курсор в выбранное место текста и воспользоваться командой Type > Insert Footnote (Текст > Вставить примечание); после этого можно ввести текст примечания.
Настройки оформления примечаний выполняются для всего документа с помощью команды меню Type > Document Footnote Options (Текст > Настройки примечаний документа). Диалоговое окно Footnote Options (Настройки примечаний) содержит две вкладки, посвященные форматированию и оформлению примечаний. На вкладке Numbering and Formatting (Нумерация и форматирование) (рис. 18.11) в области Numbering (Нумерация) расположены настройки нумерации примечаний и их пометок в тексте.  Рис. 18.11. Диалоговое окно Footnote Options (Настройки примечаний), вкладка Numbering and Formatting (Нумерация и форматирование) Раскрывающийся список Style (Стиль) позволяет выбрать один из вариантов нумерации примечаний. Помимо привычных нам арабских цифр, римских (заглавных и строчных) и латинских букв (заглавных и строчных), список содержит также два варианта, уникальных для примечаний: нумерация количеством астерисков (звездочек) и нумерация специальными типографическими знаками. Нумерация астерисками (звездочками) предполагает постановку одного астериска для первого примечания, двух астерисков – для второго и т. д. Наряду с обозначением примечаний цифрами (в случае большого количества примечаний на странице), это один из двух основных способов нумерации примечаний в русской типографике. Английская типографика для обозначения примечаний предполагает использование специальных знаков. Первое примечание обозначается знаком астериска (звездочки), второе – знаком «кинжал» (†), третье – знаком «двойной кинжал» (‡), четвертое – знаком «параграф» (§) и пятое – знаком «абзац» (¶). При появлении на странице шестого и последующих примечаний символы начинают использоваться заново, но уже по два (два астериска, два «кинжала» и т. д.). Поле Start at (Начать с) используется для продолжения нумерации и позволяет указать началом нумерации любое число. К примеру, если в предыдущем разделе книги было двадцать шесть примечаний, то новый раздел мы можем начать с двадцать седьмого, чтобы получить сквозную нумерацию в издании, – это часто требуется при верстке научных и технических изданий. Раскрывающийся список Restart Numbering Every (Начинать нумерацию заново), который становится доступным при установке одноименного флажка, позволяет выбрать значения Page (Страница) для начала нумерации заново на каждой странице, Spread (Разворот) и Section (Раздел). При снятом флажке Restart Numbering Every (Начинать нумерацию заново) нумерация будет сквозной в пределах документа. Флажок и раскрывающийся список Show Prefix/Suffix in (Показывать префикс/суффикс в) позволяет отображать или скрывать дополнительные символы до и после номера (знака) примечания. Установить символы можно в полях Prefix (Префикс) и Suffix (Суффикс). В раскрывающемся списке Show Prefix/Suffix in (Показывать префикс/суффикс в) можно выбрать значения Footnote Reference (В тексте), Footnote Text (В примечании) и Both Reference and Text (В тексте и в примечании). В группе настроек Formatting (Форматирование) задаются параметры для отображения знаков примечания и самого текста примечания. Область Footnote Reference Number in Text (Знак примечания в тексте) содержит раскрывающиеся списки Position (Положение) и Character Style (Стиль символов), благодаря которым мы можем выбрать положение (верхний индекс, нижний индекс или обычное) для знака примечания и назначить специальный символьный стиль для его оформления. Область Footnote Formatting (Оформление примечания) содержит раскрывающийся список Paragraph Style (Стиль абзаца) и поле Separator (Разделитель), которые позволяют выбрать стиль абзаца для оформления примечания и специальный знак, разделяющий текст примечания и знак сноски. На вкладке Layout (Макет) (рис. 18.12) мы можем определить, как будет выглядеть подстраничное примечание в верстке.  Рис. 18.12. Диалоговое окно Footnote Options (Настройки примечаний), вкладка Layout (Макет) Настройки области Spacing Options (Настройки отступов) определяют отступы между разными примечаниями и между примечаниями и текстом на странице. Отступы абзацев, назначенные в стиле, использованном для оформления примечания, используются только в том случае, если примечание содержит несколько абзацев; поэтому данные настройки являются основными для установки отступов примечаний. В поле Minimum Space Before First Footnote (Минимальный отступ перед первым примечанием) устанавливается минимальный отступ от текста на странице до первого примечания. Отступ может быть большим – в зависимости от того, сколько строк на странице и сколько места они занимают. В этот отступ должна вместиться линия, которая отграничивает примечания от текста на странице. В поле Space Between Footnotes (Отступ между примечаниями) задается отступ между примечаниями на одной странице. Если мы будем использовать разграничивающие примечания линии, то они должны уместиться в этот отступ. Настройки области First Baseline (Первая базовая линия), включающие в себя список Offset (Смещение) и поле Min (Минимальное), определяют положение первой строки относительно воображаемого фрейма с примечаниями (хотя на самом деле отдельного фрейма не существует). Эти настройки полностью совпадают с настройками положения первой строки в обычном фрейме. В области Placement Options (Настройки положения) устанавливаются дополнительные настройки расположения примечаний на странице. Установив флажок Place End of Story Footnotes at Bottom of Text (Поместить примечания на последней странице под текстом), мы дадим команду программе не размещать примечания в самом низу последней страницы текста, а поместить их непосредственно после окончания текста. Флажок Allow Split Footnotes (Разрешить разрывать примечания) разрешает разрывать примечание и переносить остаток на следующую страницу, если по каким-то причинам оно не помещается на текущей странице. При снятом флажке примечание вместе с соответствующим фрагментом текста будет переноситься на следующую страницу. Благодаря раскрывающемуся списку Rule Above (Линия над) можно переключаться между настройками линии, которая ограничивает примечания от текста страницы (значение First Footnote in Column), и настройками линии, которая разграничивает несколько примечаний на одной странице (значение Continued Footnotes). Флажок Rule On (Включить линию) позволяет использовать или не использовать любую из этих линий. Настройки этих линий идентичны настройкам абриса. Создание оглавленияПрограмма Adobe InDesign позволяет автоматически создавать оглавления для документа (и даже для нескольких документов, если мы объединим их в книгу, о чем будет рассказано позже). Преимущество автоматического создания оглавлений заключается не только в том, что нам не придется пролистывать страницы макета в поисках заголовков и записывать номера страниц, на которых они находятся. Adobe InDesign запоминает правила, согласно которым было создано оглавление, и в любой момент может обновить его, приведя номера страниц в оглавлении в соответствие с действительным положением вещей. Эта особенность оглавлений не заменима в случае, если вы планируете переверстывать документ, и расположение заголовков может измениться. Для создания оглавлений нам в обязательном порядке придется использовать стили абзацев, поскольку это единственный способ «объяснить» программе, что следует учитывать при составлении оглавления. Для оформления сложного, многоуровневого оглавления потребуется использовать несколько разных стилей заголовков в соответствии с их «важностью». При создании оглавления разные заголовки можно также по-разному оформить и графически указать иерархические связи между ними. После разметки текста с помощью стилей оформления мы можем сразу приступить к созданию оглавления. Однако для корректного оформления оглавления мы должны сначала определить стили оформления, которые будут применены к тексту в оглавлении. Для этого мы воспользуемся командой Layout > Table of Contents Styles (Макет > Стили оглавления) (рис. 18.13).  Рис. 18.13. Диалоговое окно Table of Contents Styles (Стили оглавления) Поскольку мы можем неоднократно создавать оглавления, подобные по оформлению, можно сохранить правила оформления и использовать их впоследствии. На рис. 18.13 видно, что сейчас существует только один стиль оформления – Default (По умолчанию). Создав новый стиль с помощью кнопки New (Новый) или загрузив стили оформления оглавления из другого файла с помощью кнопки Load (Загрузить), мы можем добавить стили оформления в список и использовать их. Нажатие кнопки New (Новый) приведет к появлению нового диалогового окна с различными настройками и параметрами создания оглавления, показанного на рис. 18.14.  Рис. 18.14. Диалоговое окно настройки стиля оформления оглавления В поле TOC Style (Стиль оглавления) указывается название стиля для последующего сохранения в списке стилей оформления. Поле Title (Название) позволяет задать текст, который будет написан в начале оглавления (мы ничего не будем делать вручную, полностью доверившись автоматике). Это может быть слово «Оглавление», «Содержание» или даже «Перечень» в зависимости от типа информации, которая будет в нем представлена. Раскрывающийся список Style (Стиль) справа от названия позволяет нам указать стиль абзаца, который будет применен к выбранному нами слову для его оформления.
В области Styles in Table of Contents (Стили, включаемые в оглавление) указывается, какие стили абзаца (то есть, по сути, какие абзацы в тексте) следует учитывать при создании оглавления. В списке Include Paragraph Styles (Включить стили абзаца) перечислены все стили, которые будут использованы. В списке Other Styles (Другие стили) перечислены все стили, используемые в документе. Добавлять стили в список и удалять включенные стили из списка можно с помощью кнопок Add (Добавить) и Remove (Удалить). В примере, приведенном на рис. 18.14, будет создано оглавление со всеми абзацами, оформленными стилем «Paragraph Style 1». Следующая область, Style: Paragraph Style 1, будет менять свое название в зависимости от того, какой стиль выбран в списке Include Paragraph Styles (Включить стили абзаца). Для каждого из стилей, используемых при создании оглавления, мы можем установить настройки отдельно. Раскрывающийся список Entry Style (Стиль вхождения) позволяет установить стиль абзаца, который будет использован для оформления всех вхождений выбранного ранее стиля. Иными словами, каждый раз, когда в нашем оглавлении будет встречаться заголовок, который в документе был оформлен стилем «Paragraph Style 1», эта строка будет оформлена тем стилем, который мы выберем в списке Entry Style (Стиль вхождения). С помощью раскрывающегося списка Page Number (Номер страницы) можно определить, будет ли указан номер страницы документа, на которой находится данный заголовок (или еще что-нибудь, что мы включили в оглавление). Значения списка включают в себя After Entry (После текста вхождения), Before Entry (Перед текстом вхождения) и No Page Number (Без номера страницы). Последний вариант используется в том случае, если заголовки разных уровней всегда находятся на одной странице и не имеет смысла указывать два одинаковых номера подряд – для одного из заголовков можно отключить отображение номера. В списке Style (Стиль) справа от списка Page Number (Номер страницы) задается особый символьный стиль для оформления цифр номера страницы – например, выделение цветом или начертанием. На рис. 18.14 видно, что для оформления цифр выбран стиль «Character Style 1». В поле Between Entry and Number (Между вхождением и номером страницы) мы можем установить специальный символ, который будет находиться между текстом строки оглавления и номером страницы. Наиболее часто применяется знак табуляции: он позволяет переместить цифры (или текст строки) на определенную позицию и (если это указано в стиле абзаца, используемом для оформления строки) применить заполнитель (отточие) между текстом и цифрами. В списке Style (Стиль) справа от поля Between Entry and Number (Между вхождением и номером страницы) мы можем указать особый символьный стиль для оформления отточия. На рис. 18.15 приведены примеры оформления оглавления с использованием разных стилей абзаца для оформления разных вхождений оглавления. Более важные заголовки (заголовки частей книги) оформлены жирным шрифтом, в то время как менее важные (заголовки глав книги) оформлены обычным шрифтом. На примере справа цифры находятся после текста вхождения, отделяются табуляцией и используется отточие. На примере слева цифры находятся слева от текста и отделяются табуляцией без отточия, а для заголовков частей не указывается номер страницы, поскольку он всегда совпадает с номером страницы первой главы.  Рис. 18.15. Оформление оглавления Флажок Sort Entries in Alphabetical Order (Сортировать вхождения в алфавитном порядке) позволяет нарушить порядок строк в оглавлении по сравнению с расположением в тексте и разместить названия разделов в алфавитном порядке (рис. 18.16). Это может быть полезным при большом количестве разделов и сложной структуре книги. Сортируются все уровни заголовков, однако заголовки низких уровней никогда не отделяются от соответствующих им заголовков «своего» уровня.  Рис. 18.16. Оглавления с отключенной (слева) и включенной (справа) алфавитной сортировкой Поле Level (Уровень) соответствует уровню важности заголовка. В примере, приведенном на рис. 18.16, более важными являются заголовки «Птицы», «Рыбы» и т. д., а меньшей важностью обладают подзаголовки разделов. Соответственно значения поля Level (Уровень) для заголовков должны различаться. По умолчанию каждый добавляемый в оглавление стиль получает большее значение уровня (а значит, меньшую важность), однако это можно изменить впоследствии вручную.
Область Options (Параметры) содержит дополнительные настройки создаваемого оглавления. Флажок Create PDF Bookmarks (Создать закладки PDF) позволяет при экспорте в формат PDF создать закладки быстрого доступа, соответствующие разделам оглавления. Установив флажок Run-In (В строку), мы дадим команду программе не разбивать оглавление на отдельные абзацы, а использовать для разделения отдельных вхождений оглавления знак «точка с запятой». Установленный флажок Replace Existing Table of Contents (Заменить существующее оглавление) позволяет создать новое оглавление на месте существующего или же создать новое, дополнительное оглавление. Флажок Include Text on Hidden Layers (Включать текст на скрытых слоях) позволяет включить в оглавление текст со слоев, которые не отображаются в данный момент. Установив флажок Include Book Documents (Включать все документы книги), мы включим в обработку все документы книги (работу с книгой мы будем рассматривать в следующих разделах). Список Numbered Paragraphs (Нумерованные параграфы) управляет тем, как будут отображаться в оглавлении нумерованные заголовки (например, такие: «2.1.3.5. Разложение функции в ряд Фурье»), которые очень часть встречаются в научной и учебной литературе. Возможны три варианта: заголовок выносится в оглавление либо полностью (вместе с номером и тематическим названием), либо частично – отображается только номер или только тематическое название. При выборе значения Include Full Paragraph (Включить весь параграф) заголовок будет включен в оглавление полностью – вместе с номером и тематическим названием; выбрав значение Include Number Only (Включать только номер), мы отобразим в оглавлении только номер. Для создания оглавления используется команда Layout > Table of Contents (Макет > Оглавление). Диалоговое окно, выводимое этой командой, почти идентично рассмотренному: вместо создания нового стиля мы можем выбрать один из существующих и по желанию изменить его настройки в соответствии с текущей задачей. Нажатие кнопки OK завершает создание оглавления. Указатель мыши изменяет форму, показывая непомещенный текстовый материал, который мы теперь можем расположить на любой странице документа. Для обновления оглавления (после переверстывания или редактировании текста) используется команда Layout > Update Table of Contents (Макет > Обновить оглавление). После выполнения этой команды номера страниц и текст вхождений оглавления будут приведены в соответствие с изменениями текста документа. Создание указателяПредметные (или алфавитные) указатели используются в научной и справочной литературе для быстрого ориентирования читателя в тексте. Специальный раздел в конце книги содержит список тем, изложенных в ней, и страницы, на которых идет речь об этих темах. В простейшем случае предметный указатель фактически дублирует содержание, однако отсортирован не по номерам страниц, а по темам. В более сложных случаях требуется каждое упоминание того или иного термина, и тогда приходится указывать не одну, а десятки страниц для каждого наименования. Понятно, что если первый тип указателя можно легко создать вручную, то создать указатель второго типа вручную очень и очень трудно; если же мы предвидим переверстывание книги, когда изменится количество страниц и расположение материалов, то очень важной становится возможность создавать или пересоздавать указатель автоматически. К сожалению, полностью автоматизировать создание указателя (подобно тому, как это было с созданием оглавления) невозможно. Хотя собственно процесс создания указателя будет происходить автоматически, все равно нам придется проделать большую подготовительную работу – хотя бы указать, какие слова и термины следует включать в указатель, а какие нет. Для работы по созданию указателя нам потребуется палитра Index (Указатель) (рис. 18.17), доступная через меню Window > Type & Tables > Index (Окна > Текст и таблицы > Указатель).  Рис. 18.17. Палитра Index (Указатель) Для добавления нового слова или термина в указатель мы должны установить курсор в то место в тексте, которому будет соответствовать ссылка указателя (проще всего будет просто выделить нужное слово) и воспользоваться командой меню палитры New Page Reference (Новое вхождение на странице), которая открывает одноименное диалоговое окно (рис. 18.18).  Рис. 18.18. Диалоговое окно New Page Reference (Новое вхождение на странице) В диалоговом окне New Page Reference (Новое вхождение на странице) мы можем выполнить все настройки, необходимые для включения слова в указатель. Четыре поля Topic Levels (Тематические уровни) необязательно использовать полностью. В простейшем случае мы можем ввести только первый уровень темы и таким образом добавить новое слово в указатель. Однако если мы захотим создать указатель с группировкой по темам (то есть не простое перечисление слов, а объединение их в тематические подгруппы), то нужно будет использовать несколько полей. На рис. 18.19 приведен пример двух алфавитных указателей – без группировки по темам и с группировкой. На примере слева (без группировки) каждое слово мы добавляли, просто вписывая текст в первое поле темы, и получили простое перечисление слов. На примере справа (с группировкой) мы использовали несколько уровней тем. Вхождение «Adobe» было добавлено в указатель с двумя заполненными полями – «Программы» в первом и «Adobe» во втором. Вхождение «InDesign» было добавлено с теми же первыми полями и вдобавок с третьим полем «InDesign». Слово «Программы» вообще не добавлялось в указатель, оно появилось как бы «само собой», поскольку мы создали такую тему при добавлении других записей.  Рис. 18.19. Алфавитный указатель без группировки (слева) и с группировкой по темам (справа) Поля Sort By (Сортировка) применяются для того, чтобы изменить правила алфавитной сортировки. Добавляя в индекс слова «Adobe InDesign», мы можем захотеть, чтобы они сортировались не по букве «А» (соответственно слову «Adobe»), а по букве «I» (соответственно слову «InDesign»). В этом случае мы выписываем слова Adobe InDesign в поле темы, а в поле сортировки слово InDesign – эти значения будут использованы только для внутренних операций программы. В раскрывающемся списке Type (Тип) можно выбрать один из вариантов отображения записи в указателе. В зависимости от выбранного значения номера страниц будут отображаться по-разному или же вместо нумера страницы будет отображаться ссылка на какой-то другой термин в указателе. Значения списка включают в себя: • Current Page (Текущая страница) – будет указан номер страницы, на которой находится слово или термин;
• To Next Style Change (До следующей смены стиля) – местом нахождения термина в тексте будет считаться фрагмент от указанного места до появления нового стиля абзаца, например весь текст до появления стиля заголовка; • To Next Use of Style (До следующего использования стиля) – местом нахождения термина в тексте будет считаться фрагмент от указанного места до появления указанного стиля абзаца; при выборе этого значения появляется дополнительный раскрывающийся список Style (Стиль), позволяющий указать стиль абзаца; • To End of Story (До конца текста) – местом нахождения термина в тексте будет считаться фрагмент от указанного места до конца текста, разбитого на несколько связанных фреймов; • To End of Document (До конца документа) – местом нахождения термина в тексте будет считаться фрагмент от указанного места до последней страницы документа; • To End of Section (До конца раздела) – местом нахождения термина в тексте будет считаться фрагмент от указанного места до конца раздела документа (определяется с помощью правил нумерации страниц); • For Next # of Paragraphs (Для следующего числа абзацев) – местом нахождения термина в тексте будет считаться фрагмент от указанного места до конца указанного количества абзацев; при выборе этого значения появляется дополнительное поле для указания числа абзацев; • For Next # of Pages (Для следующего числа страниц) – местом нахождения термина в тексте будет считаться фрагмент от указанного места до конца указанного количества страниц; при выборе этого значения появляется дополнительное поле для указания числа страниц; • Suppress Page Range (Не отображать номера страниц) – номера страниц, на которых находится данный термин, не будут отображаться;
• See (Смотри) – при выборе этого значения номер страницы указываться не будет, вместо этого будет расположена перекрестная ссылка с указанием другого термина указателя; применяется при вариантах прочтения или написания терминов; • See also (Смотри также) – другой вариант указания перекрестной ссылки (отличается только текстом); • See [also] (Смотри [также]) – при выборе этого значения первая перекрестная ссылка будет указываться с использованием слова «See», а вторая и последующие – с использованием слов «See also»; • See herein (Смотри здесь), See also herein (Смотри также здесь) – другие варианты указания перекрестной ссылки (отличаются только текстом); • Custom Cross-Reference (Заказная перекрестная ссылка) – позволяет указать произвольный текст для обозначения перекрестной ссылки: это единственный способ создать в перекрестной ссылке русскоязычный текст; при выборе этого значения появляется дополнительное поле Custom (Заказной текст). Флажок и раскрывающийся список Number Style Override (Стилевое оформление цифр) позволяет выбрать символьный стиль, который будет применяться к цифрам данной ссылки. В научной литературе часто принято использовать курсивное или полужирное начертание цифр, указывающих на страницу, где термин объясняется впервые или наиболее подробно. В нижнем поле диалогового окна можно просмотреть все добавленные термины и слова и при добавлении еще одного вхождения ранее добавленного слова не набирать текст заново, а просто указать этот ранее созданный вариант. В процессе создания указателя можно отслеживать его наполнение на палитре Index (Указатель). В режиме Topic (Темы) мы будем видеть только темы и подтемы указателя, а в режиме Reference (Вхождения) можем просматривать и даже редактировать все вхождения указателя (рис. 18.20).  Рис. 18.20. Палитра Index (Указатель) в процессе создания указателя На рис. 18.20 мы можем видеть перекрестные ссылки и обычные вхождения в указатель. Для каждого вхождения отображается номер страницы, на которой находится искомое слово. Помимо номеров страницы в палитре могут отображаться следующие специальные сокращения: • HL (Hidden Layer) – текст вхождения находится на скрытом слое; • PN – текст вхождения не вмещается во фрейм и, таким образом, не имеет положения на странице; • Master – текст вхождения находится на шаблоне (мастер-странице).
При создании алфавитного указателя, как и при создании оглавления, действуют многочисленные правила, определяющие его оформление. Выполнив команду Generate Index (Создать указатель) через меню палитры Index (Указатель), мы увидим диалоговое окно с настройками указателя (рис. 18.21).  Рис. 18.21. Диалоговое окно настроек указателя Поле Title (Название) позволяет присвоить название указателю – подобно тому, как мы это делали для оглавления. В раскрывающемся списке Title Style (Стиль названия) мы можем выбрать стиль абзаца, который будет использоваться для оформления названия алфавитного указателя. Установив флажок Replace Existing Index (Заменить существующий указатель), мы сможем заменить (то есть обновить) существующий указатель вместо того, чтобы создавать новый. Флажок Include Book Documents (Включая документы книги) позволяет создать предметный указатель не только для текущего документа, но и для всех остальных, объединенных в книгу. Поле Book Name (Название книги) в этом случае будет отображать название книги, в которую входит текущий документ. Эти поля будут неактивны, если текущий документ не включен в книгу. После установки флажка Include Entries on Hidden Layers (Включая вхождения на скрытых слоях) мы сможем включить в указатель слова не только на отображаемых, но и на неотображаемых слоях. Раскрывающийся список со значениями Nested (Структурированный) и Run-In (Строчный) позволяет выбрать один из двух типов создаваемого указателя: с разбиением тем и подтем на отдельные абзацы (структурированный) или с оформлением в одну строку (строчный). После установки флажка Include Index Section Headings (Включать заголовки разделов указателя) будут автоматически создаваться литерные заголовки (буквы алфавита), разделяющие алфавитный список. Флажок Include Empty Index Sections (Включить пустые заголовки разделов) позволяет создавать литерные заголовки разделов даже в том случае, когда в данной рубрике нет вхождений (например, нет слов на букву «А»). Настройки из области Level Style (Стиль уровней указателя) дают возможность выбрать стили абзацев для оформления каждого из четырех уровней указателя.
В области Index Style (Стили указателя) можно выбрать дополнительные стили для оформления указателя. Раскрывающийся список Section Heading (Заголовки разделов) позволяет выбрать стиль абзаца, которым будут оформлены литерные заголовки разделов указателя. Следующие три списка определяют символьные стили (например, выделение цветом или начертанием) для номеров страниц (Page Number), для надписи «See» или другого текста, обозначающего перекрестную ссылку (Cross-reference), и для названия темы, на которую указывает перекрестная ссылка (Cross-referenced Topic). В области Entry Separators (Разделители вхождений) мы можем установить специальные символы, вставляемые между разными элементами в строке указателя. В поле Following Topic (Следующая тема) задаются символы, вставляемые между текстом строки (словом, термином) и номером страницы. Поле Between Entries (Между вхождениями) определяет символы, разделяющие вхождения индекса при использовании режима Run-In (Строчный). В поле Page Range (Диапазон страниц) указывается символ для обозначения диапазона страниц (например, 45–55 или 45..55). В поле Between Page Numbers (Между номерами страниц) устанавливается символ для обозначения перечисления страниц (например, запятая или точка с запятой). В поле Before Cross-reference (Перед перекрестной ссылкой) указывается символ для отделения перекрестной ссылки от текста строки (обычно пробел, точка или точка с запятой). И наконец, поле Entry End (В конце вхождения) отвечает за символы, располагаемые в конце строки указателя. Работа с книгамиКнигой в терминологии Adobe InDesign называется несколько документов, которые считаются «объединенными» в один проект, хотя по-прежнему вполне самостоятельны. Эти документы могут быть синхронизированы: стили оформления в них могут быть принудительно приведены к общему образцу, страницы автоматически пронумерованы последовательно и т. д. Документы, объединенные в книгу, могут распечатываться одной командой, для них могут быть составлены общие оглавление и предметный указатель. Создание книги требует создания еще одного документа, хранящего данные о «книге». Этот документ создается с помощью команды меню File > New > Book (Файл > Новый > Книга)) и при его открытии появляется палитра Book (Книга) (рис. 18.22), отображающая информацию о книге.  Рис. 18.22. Палитра Book (Книга) В палитре Book (Книга) перечислены все документы, входящие в книгу (один и тот же документ может входить в несколько разных книг). Слева от строк с названием документа находится квадратик, в котором установлен маркер «образец», – этот документ служит «образцом» при синхронизации оформления документов, и стили других документов будут изменены так, чтобы совпадать со стилями этого «образца». На примере, показанном на рис. 18.22, «образцом» служит документ под названием документ. Для каждого из документов указывается количество страниц, которые он содержит, а крайним в строке может быть значок с изображением раскрытой книги – это значит, что документ в данный момент открыт для редактирования в Adobe InDesign. Команды меню Add Document (Добавить документ), Replace Document (Заменить документ) и Remove Document (Удалить документ) управляют тем, какие документы включаются в книгу. Команды Save Book (Сохранить книгу), Save Book As (Сохранить книгу под другим именем) и Close Book (Закрыть книгу) позволяют работать с документом книги, поскольку книга не отображается для редактирования иначе, как в виде палитры Book (Книга). Команды Synchronize Book (Синхронизировать книгу) и Synchronize Options (Настройки синхронизации) позволяют унифицировать стили оформления в документах книги. После выполнения второй команды отображается диалоговое окно (рис. 18.23), в котором мы можем выбрать, какие именно настройки в документах следует унифицировать. В диалоговом окне мы можем выбрать, следует ли синхронизировать стили объектов, символов и абзацев, стили оглавления, образцы цвета, настройки треппинга и другие параметры. Нажатие кнопки Synchronize (Синхронизировать) выполнит синхронизацию документов.  Рис. 18.23. Диалоговое окно Synchronize Options (Настройки синхронизации) Команда меню Print Book (Напечатать книгу) позволяет распечатать все документы, входящие в книгу. Точно так же команда Export Book to PDF (Экспортировать книгу в PDF) позволит экспортировать все документы книги в один файл PDF-формата. Команды подменю палитры Update Numbering (Обновить нумерацию) позволяют изменить нумерацию страниц и рубрик документов книги таким образом, чтобы получить последовательную нумерацию от документа к документу. Настройки перенумерации могут быть установлены в диалоговом окне Book Page Numbering Options (Настройки нумерации страниц книги); а для одного из документов настройки можно изменить или установить с помощью команды Document Numbering Options (Настройки нумерации страниц документа). Глава 19Печать и экспорт В заключение нашего многостраничного знакомства с возможностями Adobe InDesign мы рассмотрим вопрос «Что делать с дизайном в конце?». Иными словами, создав дизайн, нам обязательно потребуется распечатать его (в типографии или на принтере) или, по крайней мере, экспортировать в виде электронного документа. Соответственно, вопросы печати и экспорта мы рассмотрим в три приема: экспорт в различные графические форматы, экспорт в формат PDF и печать документов. Экспорт в формат PDF выделен в отдельную тему потому, что Adobe InDesign содержит очень большое количество настроек экспорта в этот формат, одной из причин чему является универсальность формата: он может применяться как для распространения документации в Интернете при очень малом размере файла и низком качестве картинок, так и для передачи макета в типографию с полным качеством изображений (и соответственно большрм размером файла). Экспорт документовКоманда File > Export (Файл > Экспорт) позволяет нам сохранить документ в одном из нескольких графических форматов: EPS, JPEG, SVG, XML. Во всех случаях мы увидим диалоговое окно, в котором сможем выбрать местоположение и имя будущего файла, а также формат, используемый для экспорта. Затем мы попадем в диалоговое окно с настройками экспорта, где сможем определить, какие именно части документа следует экспортировать, и установить параметры формата будущего файла. Нажатие кнопки Export (Экспортировать) экспортирует указанный нами фрагмент документа (или весь документ целиком) в выбранное место под указанным именем с указанными настройками. При выборе в качестве формата экспорта формата EPS мы увидим диалоговое окно Export EPS (Экспорт в формат EPS). Вкладка General (Общие настройки) (рис. 19.1) содержит настройки, касающиеся формата будущего документа EPS, и параметры для выбора диапазона страниц, которые будут экспортированы в новый файл.  Рис. 19.1. Диалоговое окно Export EPS (Экспорт в формат EPS), вкладка General (Общие настройки) В области Pages (Страницы) можно выбрать одну или несколько (или все) страницы документа, которые мы хотим экспортировать. Формат EPS не поддерживает многостраничных документов, поэтому разные страницы будут автоматически сохранены в разные файлы; сохраняя несколько страниц документа и выбирая имя будущего файла Документ.eps, мы получим файлы с именами Документ_1.eps, Документ_2.eps и т. д. с включением в имя файла номера страницы. С помощью переключателя All Pages/Ranges (Все страницы/Диапазоны) можно выбрать, со бираемся ли мы печатать все страницы документа или только некоторые. При выборе значения Ranges (Диапазоны) мы можем указать желаемые номера страниц в специальном поле (можно использовать запятые для перечисления номеров страниц и дефис для указания интервалов). При установленном флажке Spreads (Развороты) программа будет экспортировать страницы целыми разворотами, то есть в каждом конечном файле будет информация с двух страниц, левой и правой. Раскрывающиеся списки в центральной части диалогового окна позволяют установить специфические настройки формата EPS.
В раскрывающемся списке PostScript® выбирается один из стандартов формата EPS: Level 2 или Level 3. Стандарт Level 3 обладает бульшими возможностями и в некоторых случаях может дать более высокое качество при экспорте сложных объектов (прозрачных, с градиентной заливкой и т. д.), однако некоторые программы и устройства не могут работать с EPS-файлами стандарта Level 3. Раскрывающийся список Color (Цвет) позволяет выбрать цветовую модель, которая будет использоваться для окраски объектов. В отличие от программы Adobe InDesign формат EPS обычно не предполагает одновременного существова ния объектов, окрашенных в цвета разных цветовых систем. Значения списка включают в себя: Leave Unchanged (Не менять цветовые системы объектов), CMYK (Использовать цветовую модель CMYK), Gray (Использовать черно-белую цвето вую схему), RGB (Использовать модель RGB) и PostScript® Color Management (Согласовать окраску объектов со стандартами языка PostScript). Раскрывающийся список Preview (Предварительный просмотр) позволяет сохранить внешний вид страницы в файле EPS в виде растрового изображения формата TIFF или же не сохранять внешний вид (значение None). Следует заметить, что большинство программ не отображают содержимое помещенного документа EPS, если в нем не сохранено растровое изображение для предпросмотра. Раскрывающийся список Embed Fonts (Включить шрифты) позволяет сохранить используемые шрифты в файле EPS, что может предотвратить проблему несовпадения шрифтов при редактировании файла на другом компьютере. Можно выбрать значения None (Не сохранять), Complete (Сохранять шрифты полностью) или Subset (Сохранять только использованные символы шрифтов). В раскрывающемся списке Data Format (Формат информации) можно выбрать один из двух форматов хранения данных в EPS-файле. В области Bleed (Запас) можно увеличить размер документа EPS по сравнению с размером страницы на указанные в полях значения. Это позволяет быть уверенным в том, что все элементы, находившиеся на границе страницы Adobe InDesign, полностью поместятся в конечном файле. Вкладка Advanced (Продвинутые настройки) (рис. 19.2) содержит более сложные настройки экспорта в EPS-формат.  Рис. 19.2. Диалоговое окно Export EPS (Экспорт в формат EPS), вкладка Advanced (Продвинутые настройки) Раскрывающийся список Send Data (Отсылать информацию) в области Images (Изображения) позволяет выбрать качество экспорта растровых изображений. При значении All (Полностью) изображения будут экспортированы с максимальным качеством; при значении Proxy (Черновой) изображения будут экспортированы со сниженным разрешением, и, соответственно, конечный файл будет меньшего размера. Благодаря настройкам области OPI (OpenPrepress Interface) можно сохранять файлы для устройств, поддерживающих технологию OPI. В этом случае в файле могут быть сохранены только низкокачественные копии изображений и дополнительно – ссылки на местонахождение файлов оригинальных изображений на диске компьютера. При печати на место низкокачественных картинок будут автоматически подставляться высококачественные оригинальные файлы. Эти настройки не используются при экспорте файла для дальнейшего редактирования в векторных программах. Настройки области Transparency Flattener (Упрощение прозрачности) управляют тем, как прозрачные объекты Adobe InDesign будут преобразовываться в понятные формату EPS объекты. Обычно это выполняется через преобразование фрагментов изображения в растровые картинки; раскрывающийся список Preset (Сохраненные настройки) позволяет выбрать один из трех вариантов преобразования – с высоким, средним или низким разрешением. При выборе формата JPEG мы также будем иметь возможность выбрать настройки формата и указать экспортируемый фрагмент документа (рис. 19.3). Как и формат EPS, формат JPEG не поддерживает многостраничных документов, и разные страницы будут сохранены в разные файлы.  Рис. 19.3. Диалоговое окно Export JPEG (Экспорт в формат JPEG) Настройки из области Export (Экспортировать) позволяют выбрать диапазон страниц; эти настройки идентичны настройкам формата EPS, за исключением параметра Selection (Выделение), который позволяет экспортировать в формат JPEG только выделенные объекты на странице. В области Image (Изображение) можно выбрать настройки формата JPEG. Раскрывающийся список Quality (Качество) позволяет установить степень сжатия изображения и качество будущего файла JPEG. Значение Maximum (Максимальное) даст максимальное качество и большой размер файла, значение Low (Низкое) – низкое качество и маленький размер файла. Кроме перечисленных, есть еще значения High (Высокое) и Medium (Среднее). Раскрывающийся список Format Method (Подформат) позволяет сохранить файл JPEG либо вида Baseline (Базовый), либо вида Progressive (Прогрессивный) – более нового подформата, при котором изображение постепенно прорисовывается при загрузке и который часто используется в Интернете. В раскрывающемся списке Resolution (ppi) (Разрешение, пикселов на дюйм) задается разрешение будущего файла JPEG. Можно выбрать одно из заданных разрешений или ввести значение вручную. При экспорте в формат SVG или SVG Compressed (сжатый SVG) мы увидим диалоговое окно SVG Options (Настройки формата SVG) (рис. 19.4). Формат SVG – векторный формат (с возможностью интеграции растровых изображений), является одной из альтернатив формата Flash и также предназначен в первую очередь для использования в Интернете.  Рис. 19.4. Диалоговое окно SVG Options (Настройки формата SVG) Настройки из области Pages (Страницы) позволяют выбрать экспортируемый диапазон страниц документа по тем же основным правилам: мы можем экспортировать все страницы или только некоторые, объединить развороты в одном файле или же экспортировать только выделенные на странице объекты. Раскрывающийся список Subsetting (Усечение) в области Fonts (Шрифты) позволяет выбрать, сохранять ли использованные шрифты в документе SVG, и если сохранять, то полностью или нет. Переключатель Location (Размещение) в области Images (Изображения) определяет, будут ли сохранены растровые изображения в документе SVG (положение Embed (Включать)) или файл будет обращаться к копиям, сохраненным на диске компьютера (положение Link (Связывать)). Область Transparency Flattener (Упрощение прозрачности) заведует пре образованием прозрачных объектов в растровые изображения, и ее параметры идентичны тем, что мы видели при экспорте в формат EPS.
Экспорт в формат XML (рис. 19.5) позволяет нам создать электронный документ XML и каталог Images, в котором будут сохранены изображения, используемые документом. По сути, документ XML является вариантом технологии HTML, применяемой в веб-дизайне, однако обладает несравненно бульшими возможностями.  Рис. 19.5. Диалоговое окно Export XML (Экспорт в формат XML), вкладка General (Общие настройки) Суть, однако, остается неизменной: результатом экспорта в формат XML станет электронный документ, содержащий информацию документа InDesign и (насколько это возможно) копирующий его оформление; растровые изображения будут сохранены отдельно, и документ будет обращаться к их файлам для отображения иллюстраций. Мы не будем полностью рассматривать настройки экспорта в формат XML, поскольку, как уже было сказано при рассмотрении формата SVG, для их понимания и правильного использования знаний о программе Adobe InDesign недостаточно. К счастью, InDesign по умолчанию предлагает наиболее типичную конфигурацию настроек экспорта, и, не меняя настроек, в большинстве случаев можно добиться правильного результата. Мы обратим свое внимание на вкладку Images (Изображения) (рис. 19.6), настройки которой достаточно просты для понимания и в то же время могут сильно повлиять на качество конечного результата, поэтому знать их необходимо.  Рис. 19.6. Диалоговое окно Export XML (Экспорт в формат XML), вкладка Images (Настройки изображений) Настройки области Image Opti ons (Параметры изображений) позволяют определить, как будут сохраняться файлы изображений в специально отведенный для них каталог Images. При установленном флажке Original Images (Оригинальные изображения) програм ма сохранит оригинальные файлы изображений, никак не оптимизируя их. Флажок Optimized Original Images (Оптимизированные оригинальные изображения) дает возможность пересохранять оригинальные изображения так, чтобы они занимали меньше места на диске. Установив флажок Optimized Formatted Images (Оптимизировать формат изображений), мы дадим программе команду пересохранить оригинальные изображения, если их размер был изменен или применены другие трансформации (например, поворот). В раскрывающемся списке Image Conversions (Преобразования изображений) задается формат сохранения изображений. Мы можем сохранять изображения в форматах GIF и JPEG или же установить значение Automatic (Автоматически) – чтобы программа сама решала, в каком формате сохранить файл будет более эффективным. Параметры области GIF Options (Настройки формата GIF) определяют, с какими настройками будут сохраняться изображения в формате GIF. Мы можем выбрать метод усечения цветов (формат GIF не поддерживает более 256 цветов в изображении) из раскрывающегося списка Palette (Палитра) и установить для файла чересстрочную развертку с помощью флажка Interlace (Чересстрочная развертка). Настройки из области JPEG Options (Настройки формата JPEG) позволяют уже знакомым вам образом определить качество будущих файлов формата JPEG.
Создание PDF-файловСохранить документ в формате PDF также можно, выполнив команду File > Export (Файл > Экспорт). Еще один вариант – использование подменю File > Adobe PDF Presets (Файл > Сохраненные настройки Adobe PDF); в этом подменю можно выбрать одну из ранее сохраненных настроек экспорта и перейти к сохранению файла, минуя диалоговое окно настроек. Можно также создать и сохранить собственные настройки с помощью команды меню File > Adobe PDF Presets > Define (Файл > Сохраненные настройки Adobe PDF > Определить). Во всех разделах диалогового окна в верхней части мы будем видеть три стандартных раскрывающихся списка. Они позволяют выбрать сохраненные настройки и подформаты файла PDF. • Adobe PDF Preset (Сохраненные настройки Adobe PDF). В этом списке выбирается один из стандартных вариантов настроек – например, High Quality Print (Высококачественная печать) или Smallest File Size (Минимальный размер файла). • Standard (Стандарт). Дает возможность выбрать один из стандартов PDF/X. Эти стандарты применяются в том случае, если мы планируем использовать файл PDF для печати в типографии, напрямую отправляя его на устройство печати. • Compatibility (Совместимость). Позволяет выбрать подформат файла PDF. Чем более новый подформат мы выберем, тем бульшими возможностями он будет обладать, однако есть вероятность, что более старые программы не смогут открыть этот файл. Значения списка указывают номер версии программы Adobe Acrobat, которой соответствует данный подформат, вместе с официальным его названием (например, PDF 1.4). В разделе General (Общие) (рис. 19.7) мы можем установить основные настройки экспорта – в том числе экспортируемый фрагмент документа с помощью параметров области Pages (Страницы). Единственное отличие этих настроек от уже знакомых нам – отсутствие возможности экспортировать выделенные объекты.  Рис. 19.7. Диалоговое окно настроек формата PDF, раздел General (Общие) Поле Description (Описание) отображает описание выполненных настроек, в частности – описание установленного подформата и стандарта PDF-файла. В области Options (Настройки) устанавливаются базовые настройки экспорта в формат PDF. Флажок Embed Page Thumbnails (Включить значки страниц) позволяет сгенерировать и сохранить в файле значки страниц документа. Это несколько увеличит объем конечного файла, однако при просмотре не будет тратиться время на построение значков страниц. Флажок Optimize for Fast Web View (Оптимизировать для быстрого просмотра в Интернете) позволяет сохранить файл таким образом, чтобы даже неполностью загруженный файл мог быть просмотрен (в пределах тех страниц, которые были успешно загружены). Установленный флажок Create Tagged PDF (Создать размеченный PDF) включает автоматическое распознавание и разметку структуры текста для последующей обработки файла веб-приложениями. Установив флажок View PDF After Exporting (Просмотреть PDF-файл после экспорта), мы укажем программе автоматически открыть полученный файл в программе Adobe Acrobat или Adobe Reader, чтобы проверить правильность экспорта документа. Флажок Create Acrobat Layers (Создать слои Acrobat) позволяет при экспорте преобразовать слои InDesign в аналогичные им слои программы Adobe Acrobat. Из раскрывающегося списка Export Layers (Экспорт слоев) можно выбрать, экспортировать ли в файл PDF все слои, либо только видимые, либо видимые и доступные для вывода на печать. В области Include (Включить) можно установить настройки для экспорта дополнительных элементов публикации. С помощью флажка Bookmarks (Закладка) в файле PDF создаются закладки для быстрого доступа к разделам документа. Флажок Hyperlinks (Гиперссылки) позволяет воссоздать в файле PDF гиперссылки, созданные в программе Adobe InDesign. Установив флажок Visible Guides and Baseline Grids (Видимые направляющие и сетки строк), мы экспортируем в документ PDF отображаемые направляющие и сетки (в обычном режиме эти объекты не экспортируются и не печатаются). И наконец, флажок Non-Printing Objects (Непечатаемые объекты) позволяет экспортировать объекты, отмеченные как «непечатаемые». В разделе Compression (Сжатие) (рис. 19.8) устанавливаются параметры сжатия изображений и другой информации в PDF-файле.  Рис. 19.8. Диалоговое окно настроек формата PDF, раздел Compression (Сжатие) Три области позволяют установить различные настройки для разных типов растровых изображений: Color Images (Цветные изображения), Grayscale Images (Черно-белые изображения) и Monochrome Images (Монохромные изображения). Для каждого типа изображений можно установить параметры сохранения и уменьшения разрешения изображений (это особенно важно при подготовке файла PDF для просмотра на экране). Раскрывающиеся списки сразу под названием областей позволяют выбрать один из методов уменьшения разрешения изображений. Списки содержат четыре значения: наиболее качественный Bicubic Downsampling (предлагается по умолчанию), среднего качества Average Downsampling, низкокачественный Subsampling и Do Not Downsample (Не уменьшать). Поля слева от раскрывающихся списков позволяют установить разрешение, до которого нужно уменьшить изображение. Уменьшение производится только в том случае, если разрешение изображения больше, чем желаемое. Однако уменьшать изображение до 300 пикселов на дюйм при текущем разрешении пиксел на дюйм не имеет смысла: разницы практически никакой, а качество изображения ухудшится. Поэтому первое поле указывает, до какого разрешения следует уменьшить изображение, а второе поле указывает, при превышении какого значения вступает в действие механизм уменьшения. На рис. 19.8 мы можем видеть, что цветные и черно-белые изображения будут уменьшаться до разрешения 300 пикселов на дюйм, если их разрешение превышает 450 пикселов на дюйм. Раскрывающиеся списки Compression (Сжатие) позволяют выбрать один из способов сжатия информации изображений. Для цветных и черно-белых изображений мы можем воспользоваться технологиями JPEG (эффективное сжатие с ухудшением качества), JPEG 2000 (более эффективная и новая технология, доступна только в подстандартах PDF 1.5 и 1.6) и ZIP (сжатие без потери качества). Вариант ZIP доступен и для монохромных изображений, для которых предусмотрены также специальные технологии: CCITT и Run Length (примитивное, но быстрое сжатие). При использовании форматов JPEG и JPEG 2000 можно указать качество сохранения в списках Image Quality (Качество изображения). Для формата JPEG 2000, помимо рассмотренных ранее значений, также доступен вариант Lossless (Без потери качества), который позволяет добиться максимального качества с меньшим размером файла, чем при использовании сжатия ZIP. В раскрывающихся списках Compression (Сжатие) мы также можем выбрать значения Automatic (JPEG) или Automatic (JPEG 2000), при которых качество сохранения будет определяться автоматически. Установив флажок Compress Text and Line Art (Сжимать текст и векторные изображения), мы сможем уменьшить размер нерастровой информации в PDF-файле. Флажок Crop Image Data to Frames (Обрезать изображения по границам фрейма) позволяет уменьшить размер сохраняемой информации за счет удаления неотображаемых на странице областей изображений. В разделе Marks and Bleeds (Метки и отступы) (рис. 19.9) устанавливаются отступы и специальные символы (метки), используемые при печати в типографии. Флажки в области Marks (Метки) как раз и активизируют тот или иной тип меток.  Рис. 19.9. Диалоговое окно настроек формата PDF, раздел Marks and Bleeds (Метки и отступы) Флажок Crop Marks (Метки обрезки) позволяет установить за границами страницы метки-черточки, указывающие на то, где заканчивается страница документа InDesign (страница документа PDF должна быть увеличена так, чтобы вместить метки, и она больше не будет совпадать со страницей документа InDesign). Флажок Bleed Marks (Метки отступа) дополнительно задает метки отступа, а точнее – выступа элементов за границы страницы. Флажок Registration Marks (Метки приводки) выводит специальные символы, напечатанные цветом Registration, используемые для контроля правильного прилегания («приводки») цветов при печати в типографии. Установив флажок Color Bars (Цветовые шкалы), мы отобразим специальные шкалы с оттенками базовых цветов модели CMYK, которые используются для контроля качества красок и настройки печатающего оборудования при печати в типографии. Установленный флажок Page Information (Информация о странице) дает программе команду вывести за пределами страницы дополнительную информацию: время и дату печати, имя документа, номер страницы и т. д. Раскрывающийся список Weight (Толщина) позволяет установить толщину линий меток. В поле Offset (Отступ) устанавливается отступ от границ страницы документа до меток. В разделе Output (Вывод) (рис. 19.10) устанавливаются основные настройки передачи информации для экспорта в формат PDF. В области Color (Цвет) приведены настройки для коррекции цвета (внесение компенсирующих поправок для уменьшения искажения цветов на различном оборудовании).  Рис. 19.10. Диалоговое окно настроек формата PDF, раздел Output (Вывод) Благодаря раскрывающемуся списку Color Conversion (Преобразование цветов) можно преобразовать цвета (или запретить преобразование) в цветовую схему, выбираемую в раскрывающемся списке Destination (Конечный). Если мы предвидим возникновение цветовых несовпадений, можно выбрать конечную цветовую схему, которая больше соответствует возможностям оборудования, используемого для отображения или печати документа, и преобразовать цвета документа в новую цветовую схему на стадии экспорта. Установив флажок Simulate Overprint (Имитировать наложение красок), мы сможем имитировать смешение красок при печати на стадии экспорта. Поля области PDF/X применяются для указания специальных настроек для устройства печати, на которое затем будет передаваться файл PDF, выполненный по одному из стандартов PDF/X. Раздел Advanced (Продвинутые) (рис. 19.11) содержит более сложные настройки экспорта файла PDF.  Рис. 19.11. Диалоговое окно настроек формата PDF, раздел Advanced (Продвинутые) Поле Subset fonts when percent of characters used is less than (Усекать шрифты, если процент использованных символов меньше, чем) в области Fonts (Шрифты) позволяет сохранять в файле PDF шрифты не полностью. В области OPI можно установить специальные настройки для программ и устройств, поддерживающих технологию OPI. Область Transparency Flattener (Упрощение прозрачности) содержит настройки преобразования прозрачных объектов в растровые изображения, которые нам уже знакомы. В разделе Security (Безопасность) (рис. 19.12) устанавливаются настройки безопасности и шифрования для файлов PDF.  Рис. 19.12. Диалоговое окно настроек формата PDF, раздел Security (Безопасность) В верхней части окна отображается строка Encryption Level (Уровень шифрования). Способ шифрования зависит от подформата PDF. Флажок Require a password to open the document (Требовать пароль для открытия документа) в области Document Open Password (Пароль для открытия документа) позволяет задать пароль, без ввода которого файл невозможно будет открыть. Установив флажок Use a password to restrict printing, editing and other tasks (Использовать пароль для ограничения печати, редактирования и других задач) в области Permissions (Разрешение), мы можем задать пароль, без знания которого невозможно будет выполнять все операции по изменению файла. Благодаря раскрывающемуся списку Printing Allowed (Разрешена печать) можно разрешить или запретить распечатку файла. Раскрывающийся список Changes Allowed (Разрешено изменение) позволяет выставить один из вариантов ограничений на редактирование файла – например, Any except extracting pages (Все, кроме копирования страниц) или None (Никаких изменений). Флажок Enable copying of text, images and other content (Разрешить копирование текста, изображений и другого содержимого) позволяет разрешить или запретить извлечение информации из документа. Установив флажок Enable text access of screen reader devices for the visually impaired (Разрешить доступ к тексту устройствам для людей с нарушенным зрением), вы разрешите (несмотря на все запреты) обращаться к тексту устройствам для слепых и плохо видящих – это могут быть специальные программы чтения текста вслух или тифлодоски, отображающие информацию с помощью алфавита Брайля.
Раздел Summary (Итоги) (рис. 19.13) позволяет просмотреть все выполненные настройки и проверить их.  Рис. 19.13. Диалоговое окно настроек формата PDF, раздел Summary (Итоги) Поле Warnings (Предупреждения) будет отображать все существующие ошибки в настройках – например, будут отмечены настройки, которые не согласуются с экспортируемым документом. Печать документовПечать документов Adobe InDesign может быть выполнена как на реальный установленный на компьютере принтер, так и на виртуальный принтер, существующий в виде драйвера операционной системы. В этом случае результатом печати будет, конечно же, не стопка листов бумаги, а сохраненный файл формата PS или PRN, который затем можно распечатать на компьютере, не имеющем установленной программы InDesign, однако подключенном к соответствующему принтеру. В примерах, показанных на иллюстрациях, мы выбрали виртуальный принтер под названием «Adobe PDF», и в нашем случае результатом печати будет файл Adobe PDF. Отличие этого способа создания файла PDF от простого экспорта в том, что мы можем воспользоваться специальными функциями печати: вывести изображение увеличенным или уменьшенным, выбрать другой размер страницы (не совпадающий с размерами страницы документа) и т. д. Раздел General (Общие) (рис. 19.14) содержит основные настройки печати, большинство из которых нам знакомо по операциям экспорта документа. В области Pages (Страницы) можно выбрать распечатываемые страницы, и единственным новым элементом в ней является флажок Print Master Pages (Распечатать мастерстраницы). Настройки из области Options (Параметры) позволяют распечатать непечатаемые объекты, пустые страницы и линии направляющих и сетки.  Рис. 19.14. Диалоговое окно Print (Печать), раздел General (Общие) Поле Copies (Копии) позволяет нам распечатать документ в нескольких экземплярах. Установив флажок Collate (В подбор), мы изменим порядок печати страниц в нескольких экземплярах. При снятом флажке каждая страница документа будет печататься несколько раз. При установленном флажке Adobe InDesign пошлет на печать весь документ несколько раз: первый раз сто страниц, второй раз сто страниц и т. д. Соответственно в первом случае нам придется вручную разбирать копии документа, а во втором – просто разделить стопку распечатанных листов. Установленный флажок Reverse Order (В обратном порядке) отправит на печать страницы в обратном порядке, от последней к первой. Это применяется при необходимости распечатать документ на двух сторонах бумаги; при этом, к примеру, вначале печатаются только нечетные страницы, а потом – только четные. Раздел Setup (Установки) (рис. 19.15) позволяет выбрать размер бумаги, на которой будет производиться распечатка, расположить на ней страницу документа и определить ее размер и положение.  Рис. 19.15. Диалоговое окно Print (Печать), раздел Setup (Установки) Размер бумаги выбирается из раскрывающегося списка Paper Size (Размер бумаги) или же задается вручную – в полях Width (Ширина) и Height (Высота). Кнопки группы Orientation (Ориентация) позволяют выбрать, как будет расположена страница документа Adobe InDesign на странице бумаги принтера. Настройки из области Options (Параметры) позволяют уменьшить или увеличить документ при печати. Переключатель Scale (Масштаб) может быть установлен в положение Scale To Fit (Уместить на странице), что позволит автоматически подобрать масштаб, при котором страница документа Adobe InDesign оптимально умещается на листе бумаги принтера. Или же можно установить переключатель во второе положение и вручную ввести значения масштабирования в поля Width (Ширина) и Height (Высота). Установленный флажок Constrain Proportions (Выдерживать пропорции) позволяет включить режим удерживания пропорций масштаба, то есть запретить нарушение пропорций и деформацию изображения. В раскрывающемся списке Page Position (Положение на странице) можно выбрать, в какой части страницы будет находиться изображение, если размер листа бумаги принтера больше, чем страница документа. Флажок и раскрывающийся список Thumbnails (Значки) позволяет распечатать документ с уменьшением по несколько страниц на листе бумаги – это применяется в технических целях, для проверки размещений информации на страницах или для изготовления рабочего макета будущей книги. Благодаря флажку и раскрывающемуся списку Tile (Мозаика) можно распечатать большие страницы документа на нескольких листах бумаги меньшего размера. В этом случае отдельные листы бумаги могут быть впоследствии склеены вместе. Поле Overlap (Наложение) позволяет разделить изображение на листы «с запасом» – повторить изображение на краях соседних листов, чтобы проще было совместить листы без нарушения рисунка. В разделе Marks and Bleed (Метки и отступы) (рис. 19.16) настраивается распечатка меток печати и отступов. Настройки меток знакомы нам по экспорту документа в формат PDF.  Рис. 19.16. Диалоговое окно Print (Печать), раздел Marks and Bleed (Метки и отступы) В области Bleed and Slug устанавливаются параметры наружных полей документа. Оба вида полей применяются при создании верстки с иллюстрациями под обрез и устанавливаются при создании нового документа. При печати мы можем активизировать флажки Use Document Bleed Settings (Использовать настройки поля Bleed документа) и Include Slug Area (Включать поле Slug). В этом случае обе области наружных полей будут считаться частью нашего документа и размеры при распечатке будут рассчитываться с учетом этих областей. Мы также можем вручную установить новые значения в поля группы Bleed. Настройки раздела Output (Вывод) (рис. 19.17) управляют параметрами вывода цветов документа и настройками разделения цветов.  Рис. 19.17. Диалоговое окно Print (Печать), раздел Output (Вывод)
В раскрывающемся списке Color (Цвет) выбирается цветовая модель, в которой будут печататься объекты документа. Один из вариантов – Composite Gray (Композитный черно-белый); при этой настройке мы распечатаем черно-белый вариант цветного документа; другие значения включают в себя принудительный перевод цветов в системы RGB, CMYK и отключение преобразования цветов. Установив флажок Text as Black (Текст черным цветом), мы сможем распечатать весь текст черным цветом независимо от того, какого цвета он был в макете. Эта настройка полезна при распечатке документа для вычитки. При выборе значения Separation (Цветоделение) в раскрывающемся списке результатом печати будут отдельные страницы для каждого используемого цвета (четыре цвета модели CMYK плюс плашечные цвета, если они были использованы в дизайне). В этом случае становится доступен раскрывающийся список Trap (Треппинг). Раскрывающийся список Flip (Зеркальный поворот) и флажок Negative (Негативная печать) используются при выводе типографских пленок (некоторые технологии печати этого требуют). В раскрывающемся списке Screening (Полутона) можно выбрать способ растрирования при печати, то есть способ образования полутонов при использовании одной краски. Область Inks (Краски) активизируется при выборе значения Separations (Цветоделение) в раскрывающемся списке Color (Цвет), и в ней мы можем изменить настройки печати каждого из основных типографских цветов. В разделе Graphics (Изображения) (рис. 19.18) устанавливаются настройки формата данных, печати растровой графики и шрифтов.  Рис. 19.18. Диалоговое окно Print (Печать), раздел Graphics (Изображения) Раскрывающийся список Send Data (Передавать информацию) в области Images (Изображения) позволяет выбрать между высококачественной и «черновой» печатью изображений. Благодаря раскрывающемуся списку Download (Загружать) в области Fonts (Шрифты) можно выбрать один из вариантов загрузки шрифтов в принтер при печати. Списки PostScript® и Data Format (Формат данных) позволяют выбрать подстандарт языка PostScript и формат передачи данных на принтер. В разделе Color Management (Управление цветом) (рис. 19.19) можно установить настройки коррекции цвета при печати. Поскольку разные устройства поразному отображают цвета на печати, существуют цветовые профили устройств, использование которых позволяет уменьшить неточности отображения цветов. В этом разделе окна мы можем выбрать цветовые профили из числа стандартных или же установить в системе и использовать профиль конкретного принтера.  Рис. 19.19. Диалоговое окно Print (Печать), раздел Color Management (Управление цветом) Раздел Advanced (Продвинутые) (рис. 19.20) содержит настройки работы с технологией OPI и настройки преобразования прозрачных объектов в растровые изображения (с возможностью выбрать качество преобразования).  Рис. 19.20. Диалоговое окно Print (Печать), раздел Advanced (Продвинутые) Наконец, раздел Summary (Итоги) позволяет просмотреть и проверить выполненные настройки, которые отображаются в поле Summary (Итоги). |
|
||
|
Главная | В избранное | Наш E-MAIL | Добавить материал | Нашёл ошибку | Вверх |
||||
|
|
||||
