|
||||
|
|
Часть IIОсновы Adobe InDesign Во второй части мы наконец приступим к изучению программы Adobe InDesign. Почему «наконец»? Потому что, как бы ни была важна первая часть нашей книги, многие читатели уже наверняка соскучились и ждут возможности применить знания на практике. Здесь вы познакомитесь с программой и получите базовые знания, которые позволят вам перейти от теории к практике, что, безусловно, является лучшим способом обучения. В четвертой части книги, которая называется «Решение практических задач», приведены примеры выполнения верстки нескольких разных проектов – от рекламной листовки до целой книги. Уже по итогам знакомства со второй частью вы будете обладать достаточными знаниями, чтобы справиться с простейшим из примеров – версткой рекламной листовки. Свершение, конечно, не самое глобальное, но нужно же с чего-то начинать! Глава 6Установка и интерфейс программы Прежде всего, для работы с программой Adobe InDesign нам потребуется сама программа Adobe InDesign. Тем из наших читателей, у которых на компьютере программа уже установлена, повезло, и они могут с чистой совестью пропустить эту главу. Вместе с остальными мы шаг за шагом пройдем процедуру инсталляции. Стоит заметить, что написанное в этой главе не будет одинаково справедливым для всех наших читателей. После объединения программ Adobe в пакет Creative Suite («Творческая сюита») для каждой из них теперь имеется два разных варианта установки: с дисков пакета Creative Suite и с «индивидуального» диска программы. Соответственно, если вы устанавливаете программу с диска, который называется Adobe InDesign, можете инсталлировать только одну-единственную программу и файлы, требующиеся для ее работы. Если же вы используете диск «сюиты», то с помощью одного диска можно установить все программы пакета или же только некоторые из них. Инсталляция программы с дисков Creative Suite чуть более сложна (требуется еще выбрать, какую или какие программы устанавливать), поэтому мы рассмотрим именно этот вариант. После установки вы должны активизировать свою копию InDesign. Ее нельзя будет использовать без активизации.
Установка Adobe InDesignШаг 1. Запускаем установку. При запуске установки мы увидим окно инициализации (рис. 6.1), которое извещает нас о необходимости подождать, пока файлы установки будут переписаны с компакт-диска. 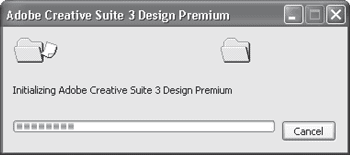 Рис. 6.1. Инициализация программы установки В следующем окне (рис. 6.2) выбирается действие, которое будет производить программа инсталляции. Это может быть Install or Reinstall (Инсталляция или восстановление программы) или же Remove… (Удаление…). Если вы устанавливаете программы Adobe Creative Suite в первый раз, то, конечно же, выбираете первую команду. 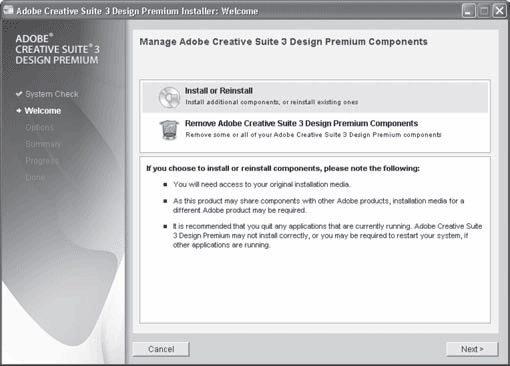 Рис. 6.2. Выбор действия После выбора нажимаем кнопку Next (Дальше) для перехода к следующему диалоговому окну. Шаг 2. Выбираем устанавливаемые программы. Это окно присутствует только при установке пакета Creative Suite. В списке мы можем отметить программы, которые хотим установить (рис. 6.3). В рамках книги мы рассматриваем только программу Adobe InDesign, а потому выберем для инсталляции только ее.  Рис. 6.3. Выбор инсталлируемых программ Шаг 3. Подтверждаем выбор. В очередном окне нам приводится конспект сделанных выборов (рис. 6.4) и мы можем проверить, правильно ли отметили устанавливаемые компоненты.  Рис. 6.4. Отображение настроек инсталляции Если мы обнаружили какие-то ошибки, то можем вернуться к предыдущим окнам, нажав кнопку Back (Назад). Если вся информации введена правильно, то нажимаем кнопку Install (Установить) для начала установки. Шаг 4. Установка. Установка программы проходит автоматически (рис. 6.5) и не требует вмешательства пользователя (за исключением смены дисков, если мы устанавливаемся с CD). 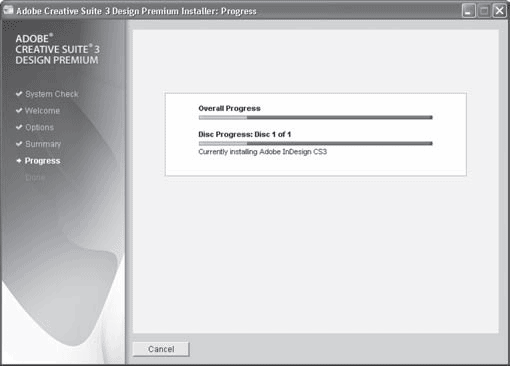 Рис. 6.5. Отображение процесса установки программы Шаг 5. Регистрация и активизация программы. После установки, при запуске Adobe InDesign будет предложено ввести личные данные, зарегистрировать и активизировать программу. Альтернатива этому – возможность в течение 30 дней использовать программу без регистрации для знакомства с ее возможностями. Интерфейс программыТе, кто имеет опыт работы с другими программами фирмы Adobe, в этом разделе, вероятно, не найдут ничего нового. Большая заслуга Adobe – стандартизация интерфейса всех выпускаемых программ, что дает пользователям возможность легко осваивать новые программные продукты. Для тех же читателей, у кого нет опыта работы с графическими программами Adobe, интерфейс несет несколько сюрпризов, с которыми мы и познакомимся в этом разделе. Какие элементы интерфейса можно выявить даже при беглом взгляде на окно программы (рис. 6.6)?  Рис. 6.6. Общий вид окна программы Adobe InDesign: 1 – строка меню; 2 – Control Palette (Панель управления); 3 – Toolbox (Панель инструментов); 4 – линейки окна документа; 5 – палитры; 6 – значки палитр; 7 – полосы прокрутки окна документа; 8 – монтажное поле документа; 9 – страница документа Прежде всего в InDesign, как и в окне любой другой программы, легко заметны стандартные элементы интерфейса программ для Windows. Это строка меню в верхней части окна, кнопки управления окнами в правой части заголовка окна, полосы прокрутки и т. д. Такие элементы присутствуют практически во всех программах операционной системы Windows и, за исключением некоторых «косметических» различий, абсолютно одинаковы по внешнему виду и функциональности. Как и во многих других графических (и не только) приложениях, инструменты программы собраны в панель инструментов. Присутствует также контекстная панель управления – мы подробнее поговорим о ее названии и свойствах позже. Традиционным элементом интерфейса программ Adobe на протяжении многих лет были плавающие палитры – независимые «окошки» с настройками и средствами управления, размер и положение которых можно произвольно менять, а сами палитры выводить на экран и скрывать по мере надобности (рис. 6.7). 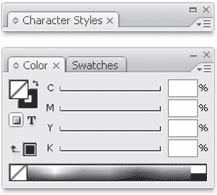 Рис. 6.7. Плавающие палитры В последних версиях некоторых программ Adobe плавающие палитры получили также возможность стыковаться с границей окна программы (рис. 6.8). Подобный подход к размещению элементов интерфейса длительное время применяется программами фирмы Corel. 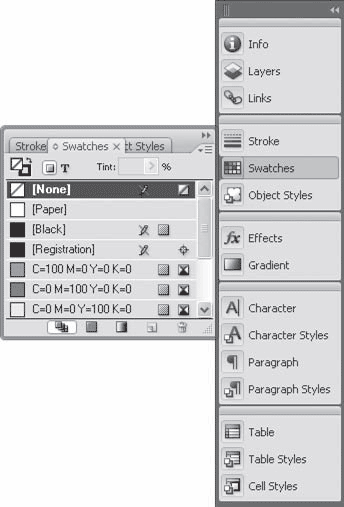 Рис. 6.8. Плавающие палитры, пристыкованные к границе окна программы Наконец, окно каждого документа содержит специфические элементы: линейки для оценки размеров объектов на странице (вывод страницы на экран монитора всегда предполагает масштабирование изображения), монтажное поле и условную страницу документа, по размерам соответствующую будущей печатной странице. Рассмотрим новые элементы интерфейса подробнее. Строка менюСтрого говоря, строка меню не является новым элементом интерфейса: она присутствует практически в каждой программе. Однако не помешает лишний раз взглянуть на нее и освежить свои знания; кроме того, меню Adobe InDesign сложнее и насыщеннее, чем меню многих программ, к которым вы привыкли. В меню размещаются основные команды InDesign (дополнительно мы будем использовать инструменты программы, а некоторые действия будут выполняться с помощью плавающих палитр). Они разделены на пункты меню: File (Файл), Edit (Редактирование) и т. д. Дополнительно могут вводиться подменю для группировки однотипных команд. На рис. 6.9 вы видите, что меню Layout (Макет) содержит команды работы со страницами и разворотами, команды управления разметкой страницы. Команды работы со страницами собраны в подменю Pages (Страницы) для удобства пользования, а также чтобы не перегружать меню. 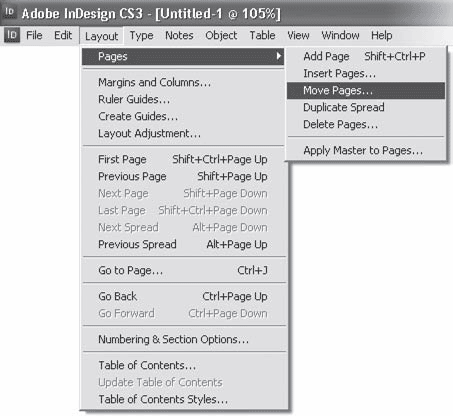 Рис. 6.9. Меню Layout (Макет) и подменю Pages (Страницы) Команды обращения к меню мы будем записывать так: Layout > Pages > Move Pages (Макет > Страницы > Переместить страницы). Это означает, что в разделе меню Layout (Макет) необходимо найти подменю Pages (Страницы) и в нем выбрать команду Move Pages (Переместить страницы). Команды, в конце названий которых стоит знак многоточия (напри мер, Table of Contents (Оглавление)), при вызове отображают диалоговое окно с настройками команды. Команды без многоточия в конце не имеют настроек и выполняются сразу после нажатия. Наиболее употребимые команды имеют также клавиатурные сокращения для быстрого вызова. К примеру, во время работы часто приходится добавлять страницы. Это можно сделать с помощью команды меню или же с помощью клавиатурного сокращения – одновременно нажать Shift+Ctrl+P.
Таких клавиатурных сокращений существует достаточно много, и запоминать все просто не имеет смысла, тем более что они указаны рядом с командами в меню. Посмотрев в меню, вы можете, к примеру, выяснить, что команде First Page (Переход на первую страницу) соответствует клавиатурное сокращение Shift+Ctrl+Page Up. При работе вы без напряжения запомните наиболее часто употребляемые клавиатурные сокращения. Панель инструментов При работе в InDesign нам потребуется использовать различные инструменты. Некоторые из них ответственны за создание объектов (рисование геометрических фигур, создание линий и кривых), другие – за работу с существующими объектами (перемещение, масштабирование, поворот). Все инструменты собраны на панели инструментов и доступны при выборе на ней или при нажатии клавиатурных сокращений. Многие инструменты размещены не на панели, а во всплывающих меню. Так, к примеру, инструменты рисования прямоугольников, эллипсов и многоугольников объединены и представлены одной кнопкой на панели инструментов. Такие кнопки, скрывающие меню, обозначены маленькой стрелкой-треугольником в нижнем правом углу (рис. 6.10). Для доступа к меню инструментов необходимо нажать и удерживать кнопку мыши на инструменте. 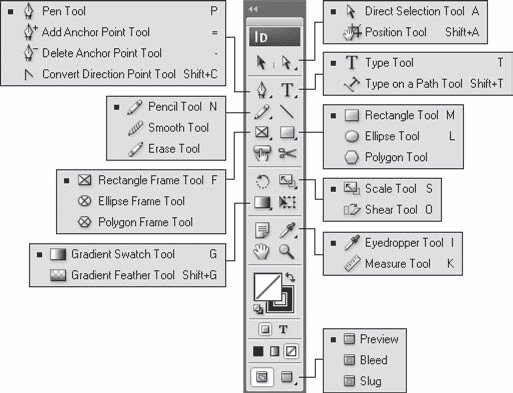 Рис. 6.10. Панель инструментов и всплывающие меню инструментов Напротив названий инструментов указаны клавиатурные сокращения для их быстрого вызова (если такие сокращения существуют). Если инструмент представлен одной кнопкой (без меню), то его название и соответствующее клавиатурное сокращение можно увидеть, задержав указатель мыши над кнопкой и дождавшись появления всплывающей подсказки. Помимо кнопок инструментов, панель также содержит индикаторы цвета выделенного объекта (большие квадраты в нижней части панели на рис. 6.10), кнопки быстрого назначения заливки объекта (чуть ниже) и кнопки управления режимами просмотра документа (в самом низу панели). Панель управления Полезным и очень насыщенным элементом интерфейса является панель управления. Подобные элементы присутствуют в большинстве графических программ, поскольку позволяют максимально компактно организовать интерфейс. Основной особенностью панели управления является то, что ее содержимое непостоянно и нефиксированно. На панель выводятся разные настройки в зависимости от выбранного инструмента и выделенного объекта. На рис. 6.11 показана панель инструментов: при работе с текстом и при выделенном графическом объекте. Легко заметить, что в двух этих случаях на панель выводятся совершенно разные наборы элементов управления. При работе с текстом мы можем видеть раскрывающиеся списки и поля, позволяющие изменить гарнитуру, кегль, начертание текста и подобные им параметры. При работе с объектами мы видим поля, позволяющие просмотреть и изменить координаты объекта, его размеры, угол поворота, оформление.  Рис. 6.11. Панель управления при работе с текстом (вверху) и с объектами (внизу) Плавающие палитры Adobe InDesign содержит около 40 плавающих палитр (см. рис. 6.7, 6.8), выполняющих самые разнообразные функции. Некоторые из них чисто информативные и предоставляют сведения о документе или отдельном объекте, с которым мы работаем; некоторые палитры используются для выполнения различных действий и настройки объектов программы. Палитры называются плавающими потому, что их размер и положение не являются чем-то жестко определенным. Мы можем перетаскивать палитры с помощью мыши в любое место, и даже «пристыковывать» их к границе окна программы, что позволяет дополнительно экономить пространство на экране. Разные палитры могут быть сгруппированы перетаскиванием заголовка одной палитры поверх заголовка другой; в этом случае палитры будут доступны по очереди, и мы будем переключаться от одной к другой. Это еще один «трюк», позволяющий сэкономить экранное пространство и уместить максимум элементов интерфейса одновременно. Большинство палитр также может изменяться в размерах: мы можем «схватить» мышью левый нижний угол палитры и изменить ее размер, растягивая или сжимая ее. Многие палитры также содержат свое собственное меню (рис. 6.12), в котором находятся команды, дублирующие основное меню (для удобства и быстрого доступа) или относящиеся к настройкам самой палитры. Такие меню могут содержать свои подменю и клавиатурные сокращения для команд. 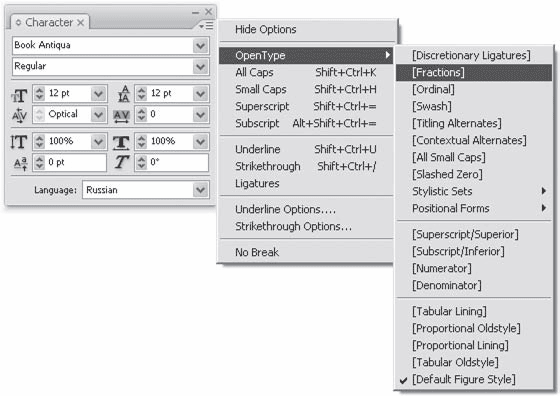 Рис. 6.12. Меню плавающей палитры Интерфейс окна документа Отдельные элементы интерфейса InDesign спрятаны в хорошо знакомое нам окно документа. Помимо привычных кнопок управления окном и полос прокруток, в нем присутствует еще несколько необычных элементов (рис. 6.13). 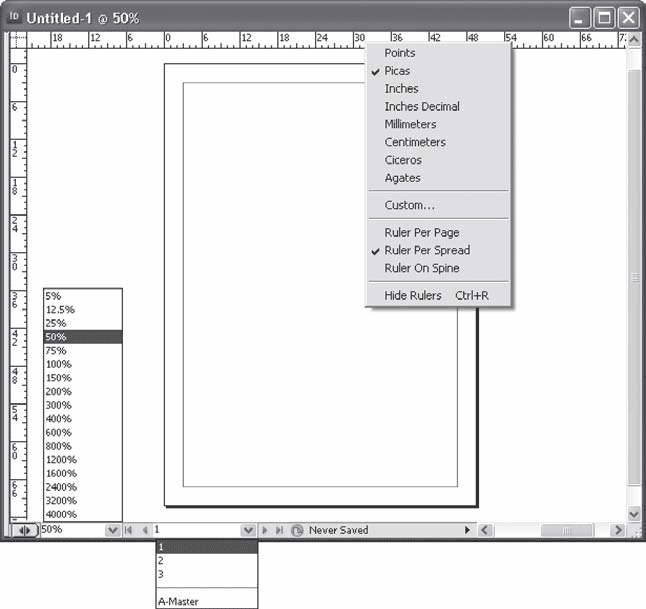 Рис. 6.13. Окно документа InDesign и элементы интерфейса окна Прежде всего, в глаза бросаются линейки окна. Вертикальная и горизонтальная, они позволяют оценивать размеры объектов на странице, а также служат для создания направляющих (речь о них пойдет в последующих главах). В нижней строке окна присутствуют два раскрывающихся списка. Левый служит для контроля масштаба отображения. Хотя существуют клавиатурные сокращения и специальный инструмент для изменения масштаба просмотра, иногда требуется особая точность. В этом случае можно воспользоваться данным списком и выбрать требуемое значение масштаба или ввести значение вручную. Второй список содержит номера существующих в документе страниц и может использоваться для быстрой навигации по документу. Кроме выбора номера страницы, мы можем ввести желаемый номер вручную или воспользоваться кнопками перемещения на соседние страницы, в конец и в начало документа, которые находятся слева и справа от списка.
Глава 7Настройки программы После установки программы мы можем просмотреть ее настройки и, если нужно, изменить их. Нужно ли их менять? Ответ: да. Нам рано или поздно придется поменять некоторые настройки для удобства работы. Например, считать отступы полей на странице в пиках и пунктах довольно быстро надоедает – хочется родных, привычных миллиметров. Точно так же не удастся избежать смены шрифта текстового редактора на шрифт, поддерживающий русские буквы, – без них работать будет тяжело. Но и другие настройки имеет смысл если не изменять, то хотя бы просто знать. К примеру, если вас не будет устраивать размер капителей, цвет направляющих линий, качество прорисовки изображения на экране – что делать? Терпеть? Конечно же нет.
Настройки программы InDesign доступны из меню. Существует целое подменю Edit > Preferences (Редактирование > Настройки), в котором перечислены пункты меню настроек. Однако при вызове любого из них вы окажетесь в одном и том же окне – просто в разных его разделах. Так, к примеру, в раздел Dictionary (Словарь) можно попасть двумя способами: • вызвать напрямую с помощью команды меню Edit > Preferences > Dictionary (Редактирование > Настройки > Словарь); • вызвать любой раздел настроек (а значит, любой пункт подменю Preferences (Настройки)) и перейти в раздел Dictionary (Словарь) с помощью меню диалогового окна настроек, которое расположено в левой части окна. Общие настройкиВ разделе General (Общие) (рис. 7.1) собраны не столько общие настройки, сколько настройки, не вписывающиеся в другие разделы. 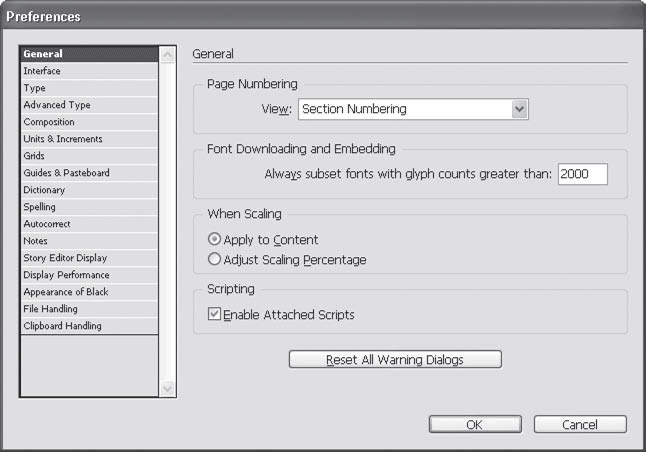 Рис. 7.1. Общие настройки программы InDesign В области Page Numbering (Нумерация страниц) с помощью раскрывающегося списка View (Просмотр) мы можем выбрать один из двух вариантов просмотра нумерации страниц: Section Numbering (Нумерация по разделам) или Absolute Numbering (Абсолютная нумерация). Этот параметр может пригодиться при работе с большими проектами, разделенными на несколько файлов. Область Font Downloading and Embedding (Загрузка и сохранение шрифтов) позволяет управлять тем, как будут сохраняться шрифты при экспорте. Некоторые форматы (например, PDF) сохраняют используемые шрифты вместе с экспортируемым документом, чтобы при просмотре на другом компьютере не было проблем с отсутствующими шрифтами. Некоторые шрифты с большим количеством символов невыгодно сохранять целиком. Параметр Always subset fonts with glyph counts greater than (Всегда сокращать шрифты с количеством символов более, чем…) позволяет сохранять шрифты более «экономно». Область When Scaling (При масштабировании) позволяет управлять тем, как будет изменяться размер кегля текста при масштабировании содержащих его фреймов. Значение Apply to Content (Применить к содержимому) позволит программе изменять непосредственно размер кегля; то есть, к примеру, текст размером 12 пунктов после масштабирования фрейма, скажем, в 2 раза станет размером 24 пункта. Значение Adjust Scaling Percentage (Изменять значение масштаба) заставит программу вместо изменения кегля изменять коэффициенты масштабирования символов по горизонтали и вертикали. В описанном нами примере текст после масштабирования останется размером 12 пунктов, однако за счет двухсотпроцентного масштаба по вертикали и горизонтали будет выглядеть вдвое большим. Флажок Enable Attached Scripts (Включить связанные скрипты) позволяет активизировать в документе Java-скрипты, которые могут использоваться при создании в Adobe InDesign электронных документов – например, веб-страниц. Однако если вы открываете документ, который создан не вами и содержимое которого вам неизвестно, этот параметр лучше отключить: Java-скрипты могут выполнять самые разнообразные действия, в том числе – теоретически – и вредоносные. Наконец, кнопка Reset All Warning Dialog (Сбросить все предупреждения) управляет предупреждающими сообщениями, которые иногда выдает InDesign. Во время работы вы можете отменить показ каких-либо из предупреждений в дальнейшем, а кнопка сброса заставляет InDesign снова показывать все предупреждения. Общий вид программыРаздел Interface (Интерфейс) (рис. 7.2) позволяет определить общий вид программы InDesign. 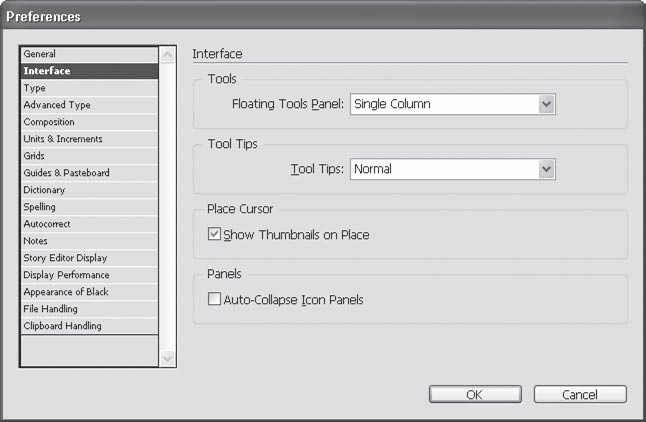 Рис. 7.2. Настройки раздела Interface (Интерфейс) Раскрывающийся список Floating Tools Palette (Плавающая панель инструментов) позволяет выбрать один из трех режимов отображения панели: Single Column (Вертикально по одному инструменту в ряд) (выбран по умолчанию), Double Column (Вертикально по два инструмента в ряд), Single Row (Горизонтально в одну строку). В предыдущих версиях InDesign и других программ Adobe форма панели инструментов была фиксированной, однако с увеличением размера мониторов и распространением мониторов ЖКИ, которые часть дизайнеров используют в «вертикальной» ориентации, стало необходимым иметь возможность изменить форму палитры, чтобы эффективнее использовать место на экране монитора. Раскрывающийся список Tool Tips (Всплывающие подсказки) позволяет выбрать один из трех вариантов отображения: Normal (Обычный), Fast (Быстрый) и None (Не отображать). Флажок Show Thumbnails on Place (Показывать значки предварительного просмотра при помещении) позволяет при помещении в документ InDesign информации из другого файла, созданного программой, видеть уменьшенные копии помещаемых страниц. Этот режим дает возможность легче ориентироваться в содержимом этих помещаемых страниц. Параметр Auto-Collapse Icon Panels (Автоматически сворачивать стыкованные палитры) включает режим автоматического сворачивания тех плавающих палитр, которые пристыкованы к границам окна. В этом режиме палитру можно открыть и выполнить требуемые действия или изменить настройки, а после первого же щелчка кнопкой мыши в пределах страницы документа палитра будет закрыта автоматически. Типографические настройкиЦелых четыре раздела меню посвящены различным параметрам и настройкам, связанным с типографикой. Именно в этих разделах мы сможем управлять автоматической композицией текста, единицами измерения и т. д. Раздел Type (Символы) (рис. 7.3) содержит настройки, связанные с отдельными символами и знаками. Бульшая часть из них собрана в области Type Options (Настройки символов). 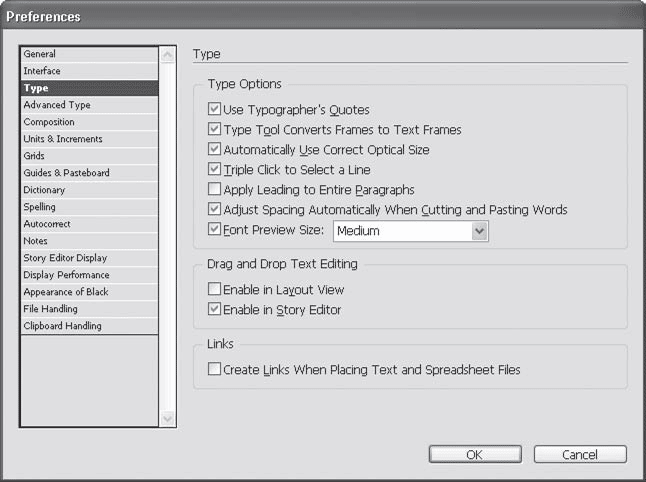 Рис. 7.3. Настройки раздела Type (Символы) Флажок Use Typographer's Quotes (Использовать типографские кавычки) отдает программе InDesign команду автоматически заменять печатаемые с клавиатуры знаки (неправильные, как мы знаем из первой части книги) на открывающие и закрывающие кавычки, принятые в типографике. Тип используемых кавычек можно будет настроить в разделе Dictionary (Словарь). Установив флажок Type Tool Converts Frames to Text Frames (Инструмент Type превращает объекты в текстовые фреймы), вы сможете автоматически получать текстовые фреймы из созданных объектов, просто щелкнув внутри них инструментом Type (Текст). Флажок Automatically Use Correct Optical Size (Автоматически использовать правильный оптический размер) дает InDesign команду компенсировать особенности шрифтов. Как мы знаем (опять-таки из первой части), видимый размер шрифта не всегда совпадает с цифровым значением кегля. Данная настройка позволяет программе вносить небольшие коррекции в отображение знаков шрифта. Команда Triple Click to Select a Line (Тройной щелчок кнопкой мыши для выделения строки) включает или выключает такой способ выделения. В InDesign двойной щелчок кнопкой мыши на слове выделяет слово целиком, а тройной щелчок может выделять строку.
Установленный флажок Apply Leading to Entire Paragraphs (Применять интерлиньяж к целым абзацам) не позволит случайно или специально сделать в одном абзаце строки на разном расстоянии. Это хорошо, поскольку обеспечивается унифицированность оформления, – а иногда плохо, если мы вставляем в строку специальные символы или изображения (например, формулы). Флажок Adjust Spacing Automatically When Cutting and Pasting Words (Автоматически исправлять пробелы при копировании и вставке слов) следит за пробелами вокруг фрагментов текста, которые мы вырезаем из текста или вставляем в него. В таких случаях слова могут «слипаться», или наоборот – будут образовываться двойные пробелы. InDesign может следить за процессами вырезания и вставки и исправлять такие ошибки. Раскрывающийся список Font Preview Size (Размер предварительно просмотра шрифта) позволяет настраивать предпросмотр шрифта. Существует три размера: Small (Маленький), Medium (Средний) и Large (Большой). Настройки из области Drag and Drop Text Editing (Редактирование текста «перетаскиванием») включают такой режим редактирования. Выполняется это отдельно для обычного режима, в котором мы верстаем, и отдельно для текстового редактора с помощью флажков Enable in Layout View (Включить в режиме верстки) и Enable in Story View (Включить в текстовом редакторе). Флажок Create Links When Placing Text and Spreadsheet Files (Создавать связи с помещаемыми текстовыми файлами) позволяет помещать текстовые файлы в документ Adobe InDesign так же, как и графические, то есть не просто включая их в состав документа, а создавая между текстом в документе и оригинальным файлом связь, с помощью которой можно обновить текст, если были внесены изменения в оригинальном файле. Создание такой связи позволяет легко модифицировать текст в документе Adobe InDesign, для этого достаточно всего лишь изменить содержимое файла с помещаемым текстом. В дополнение к настройкам раздела Type (Символы) существует раздел Advanced Type (Продвинутые настройки символов) (рис. 7.4). В нем вы можете управлять не только отображением, но и созданием символов. 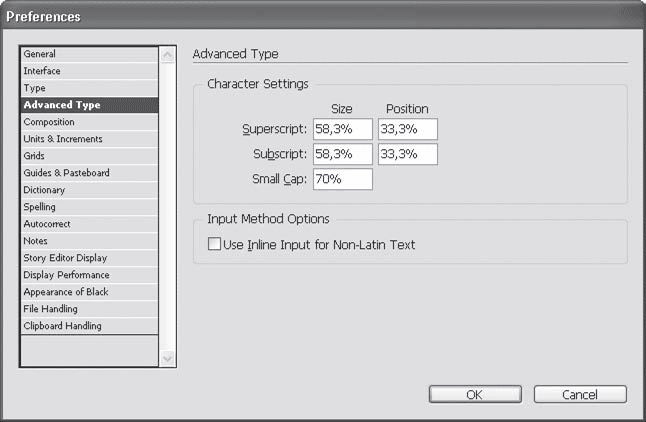 Рис. 7.4. Настройки раздела Advanced Type (Продвинутые настройки символов) При использовании верхнего и нижнего индекса (например, знаков степени) и капителей InDesign может создавать необходимые символы, уменьшая и смещая символы шрифта. В большинстве шрифтов отсутствуют специальные символы капителей, так что эти настройки достаточно важны. Для всех трех типов символов – Superscript (Верхний индекс), Subscript (Нижний индекс) и Small Cap (Капитель) – мы можем указать значения в поле Size (Размер), а для индексов – еще и в поле Position (Положение). Так мы можем контролировать размер и величину смещения подобных символов. В полях указывается размер в процентах от размера кегля. Настройку Input Method Options (Способы ввода) мы рассматривать не будем, так как она ориентирована на ввод символов восточных языков, например китайского или японского. Для работы с русским текстом или латиницей эта настройка не нужна. Раздел Composition (Композиция) (рис. 7.5) позволяет управлять автоматической версткой, а вернее – «приглядывать» за ней. Как бы ни старался InDesign нам угодить, в некоторых случаях он не сможет правильно сверстать текст. Настройки из области Highlight (Подсветить) включают специальное отображение для проблемных строк, слов и символов; такие проблемные места будут подсвечиваться разноцветными выделениями. 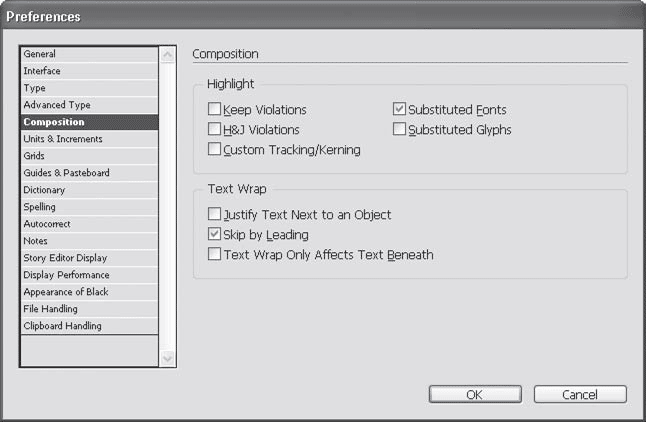 Рис. 7.5. Настройки композиции текста InDesign Флажок Keep Violations (Нарушения удержания) позволяет показать случаи, когда InDesign не смог удержать висячие строки или вынужден был оторвать заголовок от текста. Такие фрагменты верстки отмечаются желтым выделением-подсветкой. При установленном флажке H&J Violations (Нарушения плотности строк и переносов) программа покажет слишком плотные или слишком жидкие строки, возникшие при выключке строк по формату. Такие строки отмечаются желтым выделением, и чем темнее оттенок, тем более серьезная проблема в этой строке. Установленный флажок Custom Tracking/Kerning (Ручной трекинг/кер нинг) позволяет показать места, где мы вручную изменяли расстояния между символами или словами. Такие фрагменты отмечаются зелено-голубой подсветкой. Флажок Substituted Fonts (Замененные шрифты) дает возможность увидеть символы или фрагменты текста, шрифт для которых не был найден, и InDesign был вынужден использовать другой шрифт. Такие фрагменты подсвечиваются розовым цветом. Флажок Substituted Glyphs (Замененные символы) позволяет увидеть искусственно созданные (или замененные) программой символы, например символы капители, о которых мы говорили чуть выше. Такие символы подсвечиваются оранжевым цветом. Группа настроек Text Wrap (Обтекание текстом) дает возможность управлять автоматическим обтеканием, которое используется при верстке в оборку, да и в других случаях. Флажок Justify Text Next to an Object (Форматировать текст с выключкой по ширине при обтекании текстом объекта) позволяет при верстке в оборку использовать выключку по ширине. Установленный флажок Skip by Leading (Пропускать по интерлиньяжу) позволяет выполнять приводную верстку: при разрыве текста иллюстрацией или врезкой следующая строка начнется не в первом свободном месте, а как бы по «сетке» интерлиньяжа. Флажок Text Wrap Only Affects Text Beneath (Обтекание текстом только для текста внизу) позволяет комбинировать обтекание и перекрытие текстом. При установленном флажке обтекание текстом будет выполняться только для текста, расположенного под иллюстрацией. В то же время еще один фрагмент текста может быть над иллюстрацией, может пересекаться с ней и перекрывать ее, и обтекание для него не будет выполняться. Раздел Units & Increments (Единицы измерения и величины) (рис. 7.6), как ясно из названия, поможет нам пользоваться более привычными единицами измерения и настроить интерфейс программы под себя. 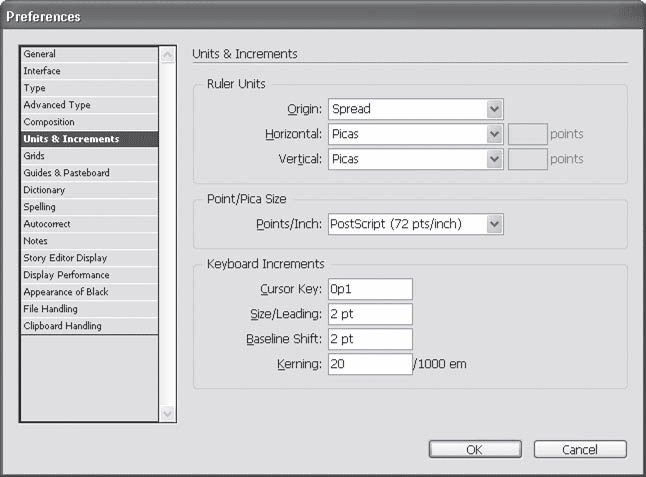 Рис. 7.6. Настройки единиц измерения InDesign В области Ruler Units (Единицы измерения линеек) настраивается способ отображения экранных линеек программы. Соответственно все размеры и координаты объектов с этого момента будут измеряться в новых единицах. По умолчанию в качестве единицы измерения выбрана пика (pica). И хотя после прочтения главы 1 вы знаете, что это такое, все же удобнее считать в сантиметрах или миллиметрах. В InDesign доступно девять разных единиц измерения: • Points (Пункты), запись в которых выглядит так: 10 pt; • Picas (Пики), которые подразумевают использование пунктов (вместо дробей): 1p5 – это 1 пика и 5 пунктов; • Inches (Дюймы), отображающиеся с натуральными дробями, например 5 1/2 in; • Inches Decimal (Десятичные дюймы), отображающиеся с десятичными дробями, например 5.5 in; • Millimeters (Миллиметры), например 10 mm; • Centimeters (Сантиметры) – с десятичными дробями, например 10.5 cm; • Cicero (Цицеро), например 1c; • Agates (Агат) – достаточно экзотическая типографическая единица измерения, равная 5,5 типографских пунктов, запись в которой выглядит так: 1 ag; • Custom (Заказной) – условная величина, задаваемая в пунктах (это позволяет легко отсчитывать, например, по 12 пунктов интерлиньяжа, чтобы проверять расположение строк). Мы не случайно привели примеры записи величин. Даже если установить в качестве единицы измерения миллиметры, вы все равно можете использовать другие варианты. Достаточно при вводе величины явно указать единицы измерения (по приведенным образцам), чтобы InDesign автоматически ее пересчитал в текущие единицы измерения.
Обратите внимание, что единицы измерения выставляются отдельно для горизонтальной (Horizontal) и вертикальной (Vertical) линеек. Такая гибкость позволяет, к примеру, по горизонтали измерять абзацные отступы в миллиметрах, а по вертикали – высоту строк в пунктах. Раскрывающийся список Origin (Точка отсчета) позволяет установить, где на странице будет нулевая точка линеек. Значение Spread (Разворот) устанавливает нулевую точку в левом верхнем углу разворота. Значение Page (Страница) устанавливает нулевую точку в верхний левый угол каждой страницы (получается, что на развороте у нас две нулевых точки, для каждой страницы отдельно). Вариант Spine (Сгиб) применяется при работе с многостраничными разворотами. Как уже вскользь было сказано в разделе «Единицы измерения», существуют некоторые разногласия по величине пункта. InDesign позволяет настроить размер этой базовой величины с помощью раскрывающегося списка в области Point/Pica Size (Размер пункта/пики). Мы можем использовать традиционный «компьютерный» размер, если выберем значение PostScript (72 pts/inch) (По стандарту языка PostScript, 72 пункта на дюйм), или традиционный вариант – Traditional (72.27 pts/inch) (Традиционный типографский, 72,27 пункта на дюйм). Можно даже ввести любое другое значение в поле раскрывающегося списка.
Настройки из области Keyboard Increments (Величины при управлении с клавиатуры) позволяют указать, на какое расстояние будут перемещаться объекты при нажатии клавиш управления курсором, как будут изменяться параметры текста при использовании клавиатурных сокращений и т. д. Поле Cursor Key (Клавиши управления курсором) определяет, на какое расстояние будет перемещаться объект от каждого нажатия клавиш управления курсором. Поле Size/Leading (Кегль/Интерлиньяж) определяет, на сколько будет увеличиваться кегль шрифта или межстрочное расстояние при каждом нажатии соответствующей комбинации клавиш. В поле Baseline Shift (Смещение базовой линии) указывается, на какое расстояние будут смещаться символы вверх или вниз за каждое нажатие клавиши. И наконец, поле Kerning (Кернинг) позволяет указать, на какую величину будет уменьшаться или увеличиваться расстояние между символами за каждое нажатие. В этом поле значения задаются как тысячные доли от ширины пробела.
Настройки сеток и направляющихВ разделах Grids (Сетки) и Guides & Pasteboard (Направляющие и монтажный стол) настраиваются параметры отображения вспомогательных элементов. Обратимся к разделу Grids (Сетки) (рис. 7.7). 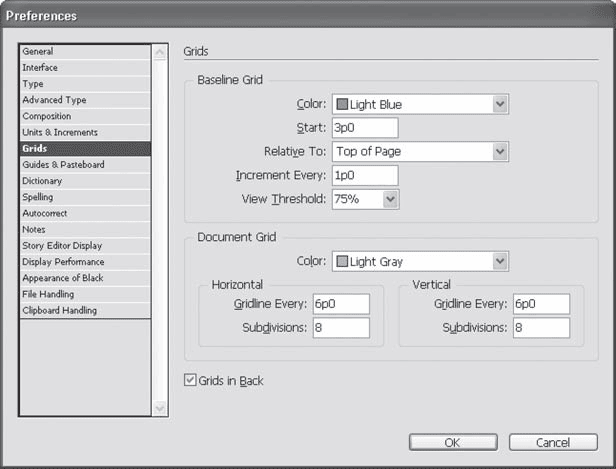 Рис. 7.7. Настройки сеток В области Baseline Grid (Сетка строк) настраивается сетка строк, применяющаяся при приводной верстке. Мы можем контролировать правильность расположения строк, ориентируясь на эту сетку. В раскрывающемся списке Color (Цвет) выбирается цвет прорисовки сетки – это важно, если вместе с ней вы используете направляющие и сетку документа. Помимо стандартных цветов, можно выбрать позицию Custom (Заказной) и установить произвольный цвет. Начальную точку сетки позволяет выбрать список Relative to (Относительно), у которого есть два значения: Top of Page (Относительно верхнего края страницы) и Top Margin (Относительно края верхнего поля). Дополнительно подстроить сетку можно с помощью поля Start (Начало), которое задает дополнительный отступ (соответственно от края страницы или от поля). Поле Increment Every (Линия каждых…) позволяет указать расстояние между линиями сетки, например линия каждых 12 пунктов. Раскрывающийся список View Threshold (Предел отображения) позволяет указать минимальное значение масштаба отображения, при котором отображается сетка. Независимо от сетки строк существует сетка документа. Если первая применяется для контроля расположения строк, то с помощью второй мы располагаем на странице объекты. Первый вид сетки состоял только из горизонтальных линий, второй будет состоять из горизонтальных и вертикальных, поэтому настройки Document Grid (Сетка документа) дублируются в областях Horizontal (Горизонтальные) и Vertical (Вертикальные).
Мы можем установить цвет сетки из раскрывающегося списка Color (Цвет) и выбрать размер ячеек сетки. Поле Gridline Every (Линия сетки каждых…) позволяет установить, как часто будут располагаться линии сетки – например, каждых 10 мм. Дополнительно сетка делится дальше, на более мелкие линии. Расстояние между ними не задается, но определяется их количество в поле Subdivisions (Деления). Таким образом, мы можем, например, создать сетку, которая будет отмечать каждый сантиметр основной линией и каждый миллиметр (если укажем для сетки десять делений) – дополнительными. Флажок Grids in Back (Сетка позади) позволяет добиться того, чтобы сетка не перекрывала объекты на странице.
В разделе Guides & Pasteboard (Направляющие и монтажный стол) (рис. 7.8) мы можем выставить цвета вспомогательных линий в области Color (Цвет). Отдельно задаются цвета для следующих типов линий: Margins (Поля), Columns (Колонки), Bleed и Slug[1]. Дополнительно можно установить цвет заднего фона при просмотре страницы, за это отвечает параметр Preview Background (Задний фон предварительного просмотра). 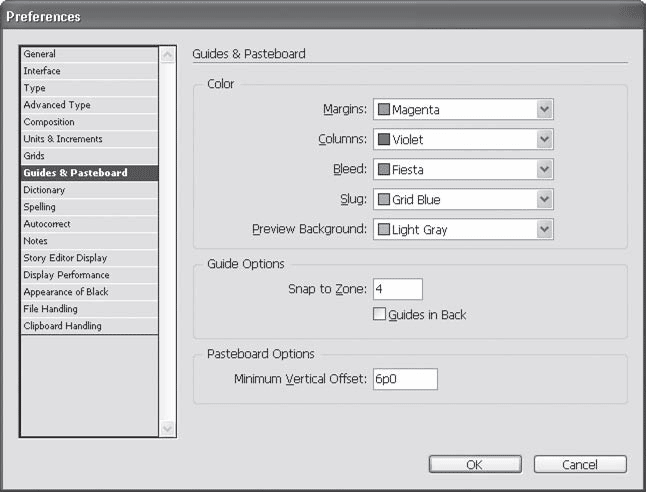 Рис. 7.8. Настройки направляющих линий
Настройки из области Guide Options (Настройки направляющих) управляют поведением направляющих линий, которые мы можем создавать и использовать при работе. Располагая объекты на странице, мы можем включить «магнитный» режим направляющих, в котором объекты будут «притягиваться» к направляющим линиям. Расстояние, на котором будет срабатывать «притяжение», задается полем Snap to Zone (Зона притяжения). В это поле вводятся величины в экранных пикселах. Флажок Guides in Back (Направляющие позади) позволяет добиться того, чтобы направляющие не перекрывали объекты на странице (подобно тому, как это можно сделать с сеткой). Это особо важно в том случае, если у вас на странице документа размещены фоновые объекты или изображения, которые перекрывают большую часть страницы. В области Pasteboard Options (Настройки монтажного стола) настраивается монтажный стол – свободное поле вокруг страницы документа. Поле Minimum Vertical Offset (Минимальный отступ по вертикали) позволяет задать высоту монтажного поля над и под страницей или разворотом документа и таким образом разместить разные страницы документа (идущие сверху вниз одна за другой) на большем или меньшем расстоянии друг от друга (размер областей слева и справа от страницы не задается). Настройки проверки орфографииAdobe InDesign не только содержит в себе текстовый редактор, но и постоянно использует его механизмы проверки орфографии. Особо следует отметить, что даже в нелокализованных версиях можно воспользоваться словарями и механизмами проверки русскоязычных текстов. Точно так же с нас снимается утомительная необходимость расстановки переносов: InDesign вполне способен сам справиться с этой задачей, а дизайнеру останется только проверить результат и, возможно, вручную подправить неудачные переносы. Настройки, связанные с проверкой орфографии и использованием словарей, разбиты на три части. Раздел Dictionary (Словари) (рис. 7.9) позволяет выбрать язык проверки текста из раскрывающегося списка Language (Язык). В поле под списком находится перечень используемых словарей, который можно изменять – например, создать и подключить собственный словарь. 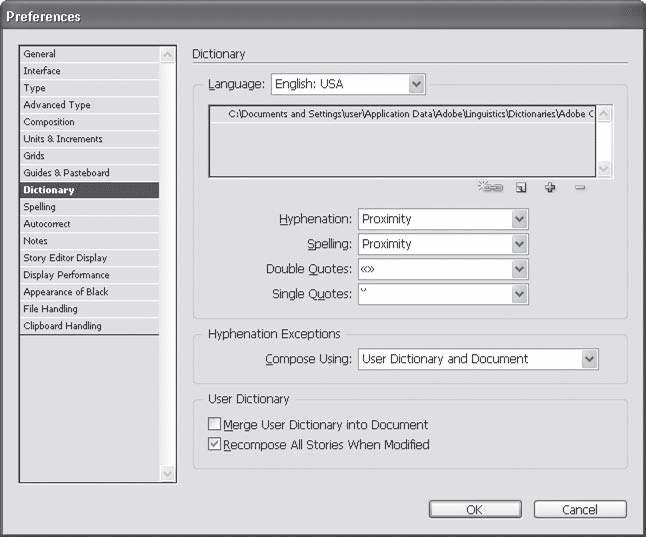 Рис. 7.9. Настройки словарей программы Раскрывающиеся списки Hyphenation (Переносы) и Spelling (Орфография) позволяют выбрать один из подключенных словарей для работы. К сожалению, в настоящее время для InDesign существует большое количество английских альтернативных словарей и практически не существует русскоязычных. В раскрывающихся списках Double Quotes (Двойные кавычки) и Single Quotes (Одинарные кавычки) можно выбрать типографские символы для автозамены при наборе и импорте текстов. При желании можно ввести собственные символы, а не ограничиваться предложенными вариантами. Раскрывающийся список Compose Using (Составлять, используя) в области Hyphenation Exceptions (Исключения из правил переносов) позволяет выбрать источник с информацией о словах, которые нужно переносить каким-то особым образом или нельзя переносить вообще. Это может быть User Dictionary (Пользовательский словарь), то есть словарь, самостоятельно составленный пользователем программы; Document (Документ) или же User Dictionary and Document (Пользовательский словарь и документ). Область User Dictionary (Пользовательский словарь) отвечает за настройки пользовательского (составленного вами) словаря. Установив флажок Merge User Dictionary into Document (Соединить документ и пользовательский словарь), вы при начале работы с документом включите в него составленный ранее словарь. Это позволит работать сразу с информацией из словаря – таким образом InDesign будет корректно выполнять переносы в незнакомых ему ранее, но описанных в словаре словах, и не станет отмечать их как орфографически неправильные. Установленный флажок Recompose All Stories When Modified (Переверстать текст целиком при изменениях) позволяет программе переверстать весь текст документа (во всех текстовых фреймах), если изменились стили документа или текст одного из фреймов. Благодаря этой настройке верстка всегда будет актуальной – с учетом всех изменений; однако следует быть внимательным, поскольку некоторые изменения могут сильно повлиять на результат верстки (например, может измениться количество страниц или текст может не поместиться в один из фреймов). Раздел Spelling (Написание) (рис. 7.10) полностью посвящен проверке орфографии. Здесь вы можете выбрать параметры правописания и активизировать динамическую проверку. Настройки области Find (Искать) определяют, какие ошибки будет находить и отображать InDesign: Misspelled Words (Слова с ошибками), Repeated Words (Одинаковые слова подряд), Uncapitalized Words (Имена и названия, написанные со строчной буквы), Uncapitalized Sentences (Предложения, начинающиеся со строчной буквы). 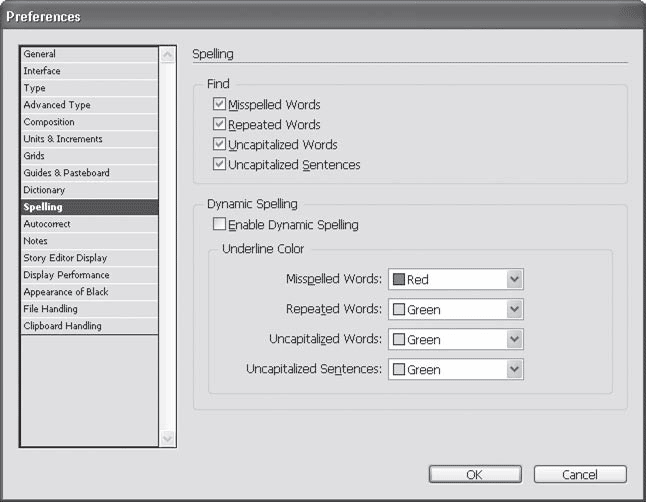 Рис. 7.10. Настройки проверки орфографии в InDesign В области Dynamic Spelling (Динамическая проверка) можно включить постоянную проверку орфографии – ошибки будут подчеркиваться волнистыми линиями в стиле Microsoft Word прямо во время работы. За включение проверки ответствен флажок Enable Dynamic Spelling (Включить динамическую проверку). Разные типы ошибок (включенные в этом же окне выше) могут отмечаться разными цветами. Четыре раскрывающихся списка в области Underline Color (Цвет подчеркивания) позволяют выбрать цвета, которыми будут отмечаться ошибки. Настройки раздела Autocorrect (Автоисправление) (рис. 7.11) позволяют программе не только отмечать, но и исправлять ошибки – разумеется, в тех случаях, когда ответ очевиден. Установленный флажок Enable Autocorrect (Включить автоисправление) в области Options (Настройки) активизирует автоисправление. При этом вы можете дополнительно установить флажок Autocorrect Capitalization Errors (Автоматически исправлять заглавные буквы). 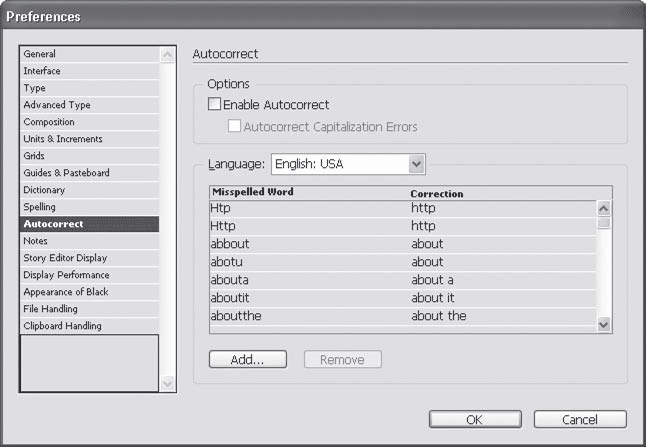 Рис. 7.11. Настройки автозамены в InDesign В этом же окне мы можем увидеть список вариантов автозамены – типичные ошибки и опечатки, которые программа будет автоматически заменять правильным написанием. К сожалению, русской таблицы автозамен к программе не прилагается, хотя пользователь может составить ее самостоятельно. Настройки примечанийВ InDesign версии CS3 появилась возможность создавать примечания в документе – непечатаемые пометки для себя или для другого дизайнера, совместно с которым вы работаете над документом. Подобная возможность уже давно присутствует, к примеру, в программе Adobe Photoshop. Настройки, касающиеся отображения примечаний и работы с ними, собраны в разделе Notes (Примечания) (рис. 7.12). 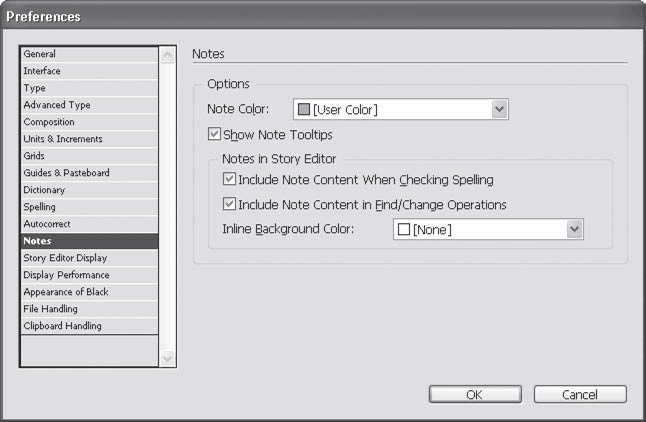 Рис. 7.12. Настройки примечаний в InDesign Установив флажок Show Note Tooltips (Показывать всплывающие подсказки у примечаний), вы можете увидеть начало текста примечания (или все примечание, если текста там мало), просто подведя указатель мыши к значку примечания, без необходимости открывать его. Настройки области Notes in Story Editor (Примечания в текстовом редакторе) отвечают за то, как будут обрабатываться примечания к тексту при работе в текстовом редакторе. Флажок Include Note Content When Checking Spelling (Проводить проверку орфографии также в тексте примечаний) указывает программе, что нужно проверять правильность написания слов и в тексте примечаний. Флажок Include Note Content in Find/Change Operations (Проводить поиск и замену также в тексте примечаний) позволяет выполнять в тексте примечаний операции по поиску и замене текста. Раскрывающийся список Inline Background Color (Цвет фона примечания при работе в текстовом редакторе) позволяет указать, будет ли текст примечаний выделен фоновым цветом (и каким) при работе в текстовом редакторе. Настройки текстового редактораКак уже говорилось, в программу InDesign встроен текстовый редактор для набора, проверки и исправления текста. В разделе Story Editor Display (Отображение текстового редактора) (рис. 7.13) настраивается внешний вид текста в редакторе. Это никак не повлияет на верстку, все настройки гарнитуры, кегля, цвета выполняются только для отображения текста в редакторе. 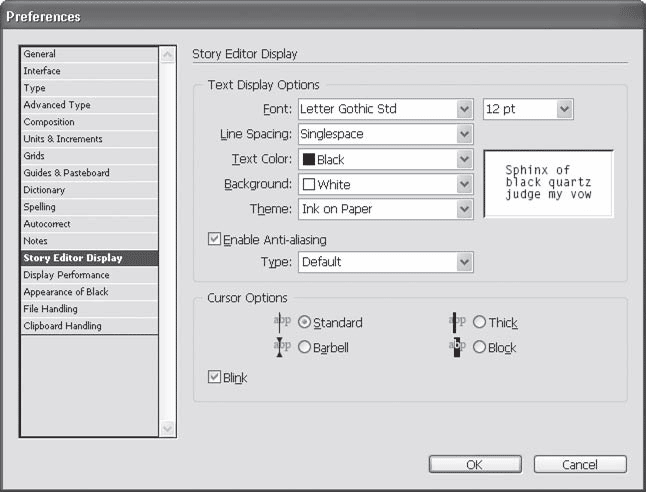 Рис. 7.13. Настройки текстового редактора InDesign Группа настроек Text Display Options (Настройки отображения текста) позволяет изменить внешний вид текста в редакторе.
Список Font (Гарнитура) позволяет выбрать шрифт для отображения текста, справа от него безымянный список с размером шрифта в пунктах определяет размер шрифта в редакторе, а список Line Spacing (Интерлиньяж) позволяет изменить расстояние между строками. В нем можно ввести произвольное число или выбрать один из стандартных вариантов: Singlespace (Одиночный интервал), 150% space (Полуторный интервал), Doublespace (Двойной интервал), Triple space (Тройной интервал). Раскрывающиеся списки Text Color (Цвет текста) и Background (Фон) позволяют настроить цветовую гамму редактора. Более того, список Theme (Темы) предлагает четыре стандартных варианта раскраски: Ink on Paper (Чернила на бумаге), Amber Monochrome (Янтарный одноцветный), Classic System (Классический системный) и Terminal (Терминал). Флажок Enable Anti-Aliasing (Включить пиксельное сглаживание) активизирует сглаживание символов шрифта при работе в текстовом редакторе. Раскрывающийся список Type (Тип) позволяет выбрать один из вариантов сглаживания: Default (По умолчанию), Soft (Мягкое), LCD Optimized (Оптимизированное для жидкокристаллических мониторов). Отдельно можно установить внешний вид курсора в текстовом редакторе – с помощью настроек из области Cursor Options (Настройки курсора). Мы можем выбрать один из четырех вариантов прорисовки текстового курсора и включить или выключить его мигание с помощью флажка Blink (Мигание). Настройки отображенияВ силу того что на одной странице документа может быть большое количество текста, графики, иллюстраций, изначально InDesign отображает документ со слегка заниженным качеством – с уменьшенной детализацией графики и т. д. Для удобства пользования предусмотрено три режима отображения, доступных в меню View > Display Performance (Просмотр > Настройки отображения): Fast (Быстрое), Typical (Обычное), High Quality (Высококачественное). В разделе настроек Display Performance (Настройки отображения) (рис. 7.14) мы можем управлять тремя стандартными вариантами и подстраивать их под свои нужды. Если значения в раскрывающемся списке Default View (Настройки по умолчанию) области Options (Настройки) практически дублируют команды меню, то настройки области Adjust View Settings (Настройка просмотра) позволят нам как бы «влезть внутрь» каждого режима и изменить его. 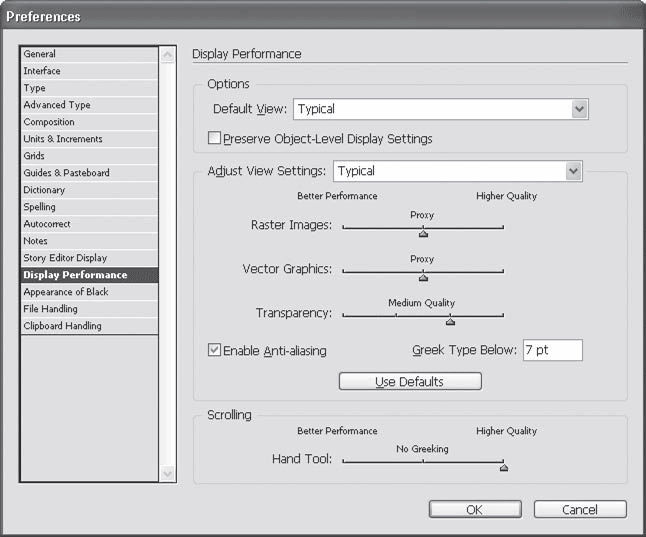 Рис. 7.14. Настройки отображения в InDesign Для каждого режима, выбираемого из раскрывающегося списка Adjust View Settings (Настройка просмотра), устанавливается качество отображения разных объектов. Ползунками Raster Images (Растровые изображения) и Vector Images (Векторные изображения) задается отображение данных объектов с высоким (High Resolution) или сниженным (Proxy) качеством либо вообще без их вывода – лишь с обозначением местоположения серым прямоугольником (Gray Out). Ползунок Transparency (Прозрачность) позволяет установить качество просчитывания эффектов прозрачности от Off (Прозрачность отключена) до High Quality (Высокое качество). Для каждого режима можно включить или отключить экранное сглаживание (флажок Enable Anti-Aliasing), установить границу отображения читаемого текста в поле Greek Type Below (Грикинг для текста мельче…), при этом текст мельче установленного предела не будет отображаться читаемым.
Кнопка Use Defaults (Использовать стандартные настройки) сбрасывает пользовательские настройки и возвращает к стандартным. Область Scrolling (Прокрутка) управляет отображением страницы при прокручивании ее полосами прокрутки или инструментом Hand (Рука) – в таких случаях страница может отображаться упрощенно, пока прокрутка не остановится. С помощью ползунка можно выбрать один из трех вариантов: No Greeking (Не упрощать), Greek Images (Упрощать изображения), Greek Images & Text (Упрощать изображения и использовать грикинг). Настройки черного цветаТе из наших читателей, кто имеет опыт работы в полиграфии, наверняка знают о существовании термина допечатная подготовка. Этим словосочетанием описывается фаза работы, когда дизайн уже выполнен, а печать в типографии еще не началась, – и именно в это время стоит принять какие-нибудь меры к тому, чтобы результат печати был максимально похож на дизайн. В первую очередь это касается полноцветной печати. К примеру, проблемы несовпадения цветов на мониторе и на бумаге многие годы мучают дизайнеров, и, хотя каждый из них рано или поздно находит свой вариант решения проблемы, до однозначного ответа все еще очень далеко. Другая извечная проблема – таинственный черный цвет, который в типографии вроде как и не черный, а скорее темно-серый. Чтобы цвет стал совсем черным, к нему добавляют другие краски, дабы дополнительно затемнить, – получается так называемый глубокий черный цвет (Rich Black). В разделе Appearance of Black (Показ черного цвета) (рис. 7.15) показаны примеры чистого черного (слева) и глубокого черного (справа). 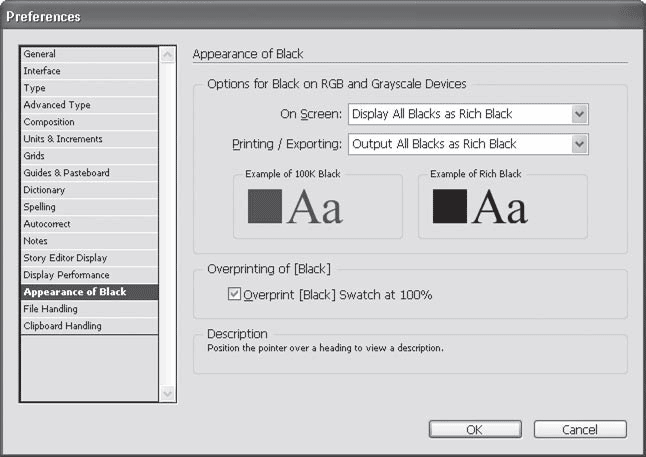 Рис. 7.15. Настройки черного цвета В области Options for Black on RGB and Grayscale Devices (Настройки черного для цветных и черно-белых устройств) есть два раскрывающихся списка: On Screen (На экране) и Printing/Exporting (Печать и экспорт). Таким образом, мы можем отдельно настроить, как черный цвет будет показываться – и как он будет впоследствии печататься или экспортироваться в другие форматы. В каждом списке есть два значения: Display All Blacks as Rich Black (Показывать все черные как глубокий черный) и Display All Blacks Accurately (Показывать все черные точно). Во втором случае цвета на экране будут отображаться так, чтобы мы видели разницу между совсем-совсем черным и обычным черным. То же и для экспорта и печати: InDesign может превратить все оттенки черного в глубокий черный, добавляя при необходимости другие краски для создания нужного эффекта. Установленный флажок Overprint [Black] Swatch at 100 % (Наложение 100%-го черного цвета) в области Overprint of [Black] (Наложение черного цвета) позволяет автоматически выполнять наложение красок (или оверпринт, или запечатку) – специальную технику при подготовке изображений к печати. Если черные буквы или рисунок размещены на цветном фоне, такая техника позволяет «смешать» оба цвета. В результате черный цвет получит небольшой оттенок цвета (совпадающий с цветом фона). Вызывая легкое нарушение цвета, такая техника сильно упрощает печатные работы, поэтому традиционно используется в большинстве случаев.
Настройки работы с файламиРаздел File Handling (Работа с файлами) (рис. 7.16) содержит некоторые настройки сохранения файлов и использования буфера обмена при работе с несколькими программами одновременно. 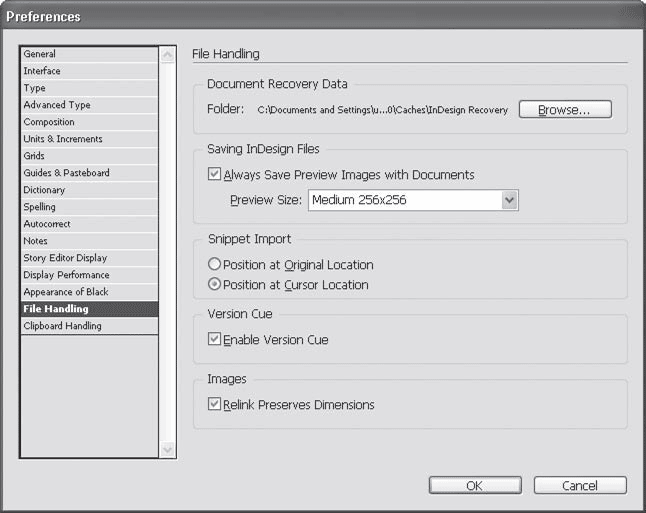 Рис. 7.16. Настройки работы с файлами InDesign Область Document Recovery Data (Информация для восстановления документа) связана с системой автосохранения InDesign. К сожалению, этот механизм нельзя назвать ни удобным, ни безотказным, поэтому первая рекомендация все же будет чаще сохранять документы и делать резервные копии. Если все же произошел сбой в работе программы или операционной системы, несохраненный документ можно попробовать восстановить с помощью временных файлов, сохраненных в специальном каталоге на диске. Выбрать каталог для сохранения файлов можно с помощью кнопки Browse (Просмотреть). Область Saving InDesign Files (Сохранение фалов InDesign) позволяет выбрать режим сохранения, а конкретнее – сохранять ли картинку предпросмотра; именно этим заведует флажок Always Save Preview Images with Documents (Всегда сохранять изображение предпросмотра с документами). Добавление такой картинки немного увеличивает размер сохраненного файла, однако повышает удобство работы: вы можете увидеть картинку первой страницы документа вместо обычного значка файла – правда, только в том случае, если просматриваете каталог с файлами с помощью утилиты Adobe Bridge. Раскрывающийся список Preview Size (Размер предпросмотра) позволяет выбрать один из четырех размеров изображения, сохраняемого вместе с файлом. Чем больше изображение, тем больше вырастет объем файла – и вместе с тем, больше мелких деталей можно будет разглядеть.
В InDesign CS3 появилась возможность импорта фрагментов документа, называемых английским словом «snippet», еще не успевшим получить устоявшийся аналог в русском языке. Такой фрагмент может содержать несколько объектов вместе с информацией об их взаимном расположении – например, во фрагменте могут быть записаны колонцифра и колонтитул, находящиеся в разных частях страницы, и при импорте такого фрагмента положение обоих элементов будет сохранено. С помощью переключателя Snippet Import (Импорт фрагментов) можно выбрать, как именно будет помещаться фрагмент в документ. При выборе положения Position at Original Location (Помещать, как в оригинальном документе) фрагмент будет располагаться относительно страницы так, как это было при его создании; в положении переключателя Position at Cursor Location (Помещать в месте, указанном курсором) взаимное положение объектов фрагмента не будет нарушено, однако все они переместятся в точку, указанную при помещении курсором. Флажок Enable Version Cue (Включить Version Cue) из области Version Cue[2] позволяет отслеживать историю изменения файла, сохранять промежуточные версии редактирования и альтернативные редакции. Если установлен флажок Relink Preserves Demensions (Сохранять размер изображений при смене связи), то восстановление связи помещенного изображения с оригинальным файлом, или даже с другим файлом, не будет оказывать воздействия на размер помещенного в документе InDesign изображения. При снятом флажке после смены связи размер помещенного изображения изменится в соответствии с размерами изображения в связанном файле. Настройки работы с буфером обменаРаздел Clipboard Handling (Операции с буфером обмена) (рис. 7.17) позволяет установить настройки работы с буфером обмена Windows; в зависимости от этих настроек программа Adobe InDesign будет лучше взаимодействовать с другими программами Adobe (при упоре на использование формата PDF) или программами других производителей. 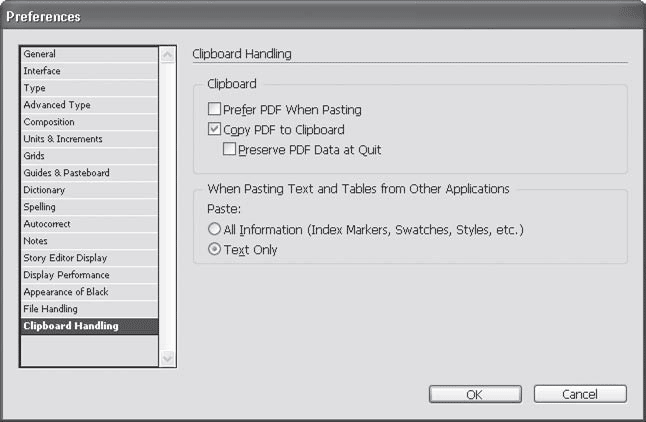 Рис. 7.17. Настройки работы с буфером обмена в InDesign Область Clipboard (Буфер обмена) позволяет выбрать режим работы с буфером обмена операционной системы. Флажок Prefer PDF When Pasting (При возможности вставлять PDF) позволяет вставлять из буфера обмена информацию в формате PDF. Это снижает возможности редактирования (например, если вы вставляете векторный рисунок), однако повышает надежность вставки и уменьшает вероятность искажения дизайна из-за разных настроек программ. Copy PDF to Clipboard (Копировать в буфер в формате PDF) – обратная настройка, позволяющая передавать информацию в буфер обмена в этом формате. Назначение ее то же: уменьшить вероятность сбоев при последующей вставке в другую программу ценой потери возможности редактировать. Установив флажок Preserve PDF Data at Quit (Сохранять информацию PDF при выходе), вы запретите программе очищать буфер обмена при выходе, так что скопированная информация продолжает быть доступной для вставки. Область с длинным названием When Pasting Text and Tables from Other Applications Paste (При копировании текста и таблиц из других программ, вставлять) позволяет выбрать два режима работы: All Information (Вся информация) и Text Only (Только текст). В первом режиме вместе с текстом будут добавлены все его атрибуты: служебные метки, цвет, стили оформления. Во втором режиме будет добавлен только текст, и часть оформления может быть нарушена. Однако именно второй режим выбран по умолчанию, чтобы не «засорять» документ настройками из других файлов. Глава 8Работа с документами Как и в большинстве программ, для работы нам потребуется документ – файл, в котором хранится вся информация о данной работе. Сначала мы создаем новый файл (либо с нуля, либо на основе какого-то имеющегося файла), сохраняем его под новым именем и в дальнейшем работаем с этим документом. Впрочем, как мы увидим, во многих ситуациях одного файла для работы нам будет недостаточно. Прежде всего, держать в одном файле большие проекты бывает неудобным: файл может занимать десятки мегабайт и производительность компьютера будет заметно снижаться. Другим аргументом является бульшая уязвимость: если вы случайно удалите файл или он будет каким-то образом поврежден, то потеряете всю работу. Поэтому большие проекты (книги, многостраничные красочные буклеты или журналы с большим количеством иллюстраций) обычно разделяют на несколько файлов. Это также позволяет нескольким дизайнерам работать над одним проектом одновременно. Ну и наконец, кроме собственно файла программы InDesign, нам потребуются те же иллюстрации. Графические файлы обычно не хранятся в файле документа; они хранятся отдельно на жестком диске компьютера и динамически связаны с документом. Если их удалить или «потерять», то они исчезнут из верстки. Поэтому одного файла нам будет чаще всего недостаточно. При работе с программами верстки и макетирования (не только при работе с Adobe InDesign) для каждого проекта обычно выделяют отдельный каталог, в котором находятся все необходимые файлы. Важнейшим из файлов, бесспорно, остается файл документа InDesign. Для хранения документов Adobe InDesign использует свой собственный формат файлов, как и большинство специализированных программ. Конечно же, вы можете использовать универсальные форматы (такие, как EPS, JPEG, TXT) для обмена информацией с другими программами, однако выполненную в Adobe InDesign верстку можно сохранить только в собственном формате программы. При сохранении файла нам будет доступно два формата с расширениями INDD и INDT. Первый – это формат документа программы (расшифровывается как InDesign Document), второй – шаблон программы (InDesign Template). Файл документа используется для хранения нашей работы. Файл шаблона мы можем задействовать для хранения «набросков», «заготовок» для дальнейшей работы. Важнейшим отличием шаблона от документа является то, что при открытии шаблона мы обычно создаем новый безымянный файл на его основе – то есть автоматически создается копия шаблона. Это позволяет создавать множество однотипных документов с уже заготовленным оформлением (сохраненным в шаблоне) без боязни повредить главный файл-шаблон. Использование шаблонов – важный элемент работы при верстке серийных изданий (журналов, газет, книг с серийным оформлением). Создание нового документаДля создания нового документа нужно открыть подменю File > New (Файл > Новый) и выбрать пункт Document (Документ); два других пункта будут рассмотрены позже, так как они касаются более сложных тем. Получив команду о создании нового документа, Adobe InDesign покажет нам диалоговое окно создания нового документа, в котором мы можем произвести некоторые базовые настройки (рис. 8.1). 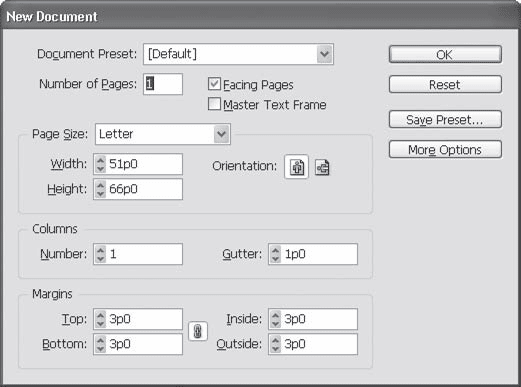 Рис. 8.1. Диалоговое окно New Document (Новый документ) Какие настройки доступны в этом диалоговом окне и какие из них обязательны?
Прежде всего мы можем выбрать какую-либо из ранее заготовленных и сохраненных настроек, чтобы воспользоваться ею или взять за основу. Это можно сделать с помощью раскрывающегося списка Document Preset (Сохраненные настройки документа). Такие настройки содержат всю информацию в диалоговом окне – от количества страниц до размера полей; перед созданием файла их можно дополнительно подправить под конкретную ситуацию. Если вы только что установили программу, то этот список наверняка очень короткий, в нем есть только два значения: [Default] (По умолчанию) и [Custom] (Пользовательский). Однако при работе вы можете сохранять часто используемые настройки с помощью кнопки Save Preset (Сохранить настройки). Ниже находится поле Number of Pages (Количество страниц), которое объяснять, наверно, не нужно. Заметим только, что роль этого поля сводится лишь к удобству; всегда можно добавить или удалить страницы, если вы указали вначале неправильное значение или что-то поменялось в процессе работы.
Флажок Facing pages (Развороты) определяет, будут ли страницы восприниматься как развороты или как одиночные листы-страницы. В первом случае на развороте у нас будут внутренние и внешние поля, во втором – поля будут левые и правые, что не предполагает создания разворотов. Флажок Master Text Frame (Текстовый мастер-фрейм) используется для того, чтобы разместить текст на каждой странице публикации. Если мы установим его, на каждой странице автоматически зарезервируется место для размещения текста – но форма и размер текстовой области будет стандартной. При снятом флажке придется размещать текст на каждой странице вручную, но можно достичь большей гибкости.
Раскрывающийся список Page Size (Размер страницы) позволяет выбрать один из стандартных размеров страницы. В списке присутствуют как размеры, используемые в русском делопроизводстве и полиграфии (А4, А5), так и незнакомые нам стандарты (Legal, Letter). Как мы знаем из первой части книги, в книгоиздательской практике не используются подобные стандарты, а размер страницы получается делением печатного листа. Таким образом, при работе с книгами нам придется указывать размеры вручную. Для этого используются поля Width (Ширина) и Height (Высота).
Кнопки Orientation (Ориентация) позволяют выбрать вертикальную (Portrait (Портрет), высота больше ширины) или горизонтальную (Landscape (Пейзаж), ширина больше высоты). При квадратном листе бумаги (например, обложка компакт-диска) эти кнопки, конечно же, не имеют смысла. Если мы планируем многоколоночную верстку, можно сразу создать разметку для будущих колонок с помощью настроек из области Columns (Колонки). В поле Number (Количество) указывается количество будущих колонок, а поле Gutter (Средник) отвечает за расстояние между колонками. Ширина колонок вычисляется автоматически, исходя из величины средника и доступного места на странице (с учетом полей). Наконец, отделить рабочую область страницы нам позволят поля. Группа настроек Margins (Отступы) включает в себя четыре отдельных поля: Top (Верхний), Bottom (Нижний), Left (Левый) и Right (Правый). Если вы установили флажок Facing Pages (Развороты), то левый и правый отступы меняются на Inside (Внутренний) и Outside (Внешний).
Напоследок утешим читателя и намекнем, что ни одна из выполняемых сейчас настроек не является чем-то радикальным и незыблемым. Если мы с вами неверно выставим размеры полей или страницы, это можно будет изменить позже; хотя, конечно же, если мы обнаружим это после выполнения верстки, то работу, возможно, придется переделывать. Кроме того, нередки случаи, когда в пределах одного журнала или книги требуются страницы с разными настройками. (Возможно, кое-кто из читателей уже задумался об этом.) Речь может идти о разном размере полей или разном количестве колонок, а может быть, даже о разном размере страниц. В любом случае впоследствии мы сможем добавить страницы с особыми настройками, выполненными подобным же образом.
Сохранение документаПервая и главнейшая операция при работе с документом – это его сохранение. Читатели, имеющие значительный опыт работы с компьютерами, знают, как неприятно потерять полчаса или час работы из-за сбоя питания компьютера или «зависания» программы. К сожалению, по ряду причин Adobe InDesign не обладает надежным механизмом автосохранения. Одна из них – большой размер файла, который является нормой при верстке многостраничных изданий. Поэтому очень важно выработать привычку регулярно сохранять документ, с которым вы работаете, и периодически делать резервные копии. Сохранить документ Adobe InDesign можно с помощью одной из команд меню File (Файл). Доступны команды Save (Сохранить), Save As (Сохранить под другим именем), Save a Copy (Сохранить копию).
При создании нового файла команда Save (Сохранить) равнозначна команде Save As (Сохранить под другим именем), поскольку файл еще ни разу не сохранялся, у него нет ни имени, ни местонахождения. Впоследствии команда Save (Сохранить) будет сохранять файл под текущим именем и в текущем каталоге без лишних вопросов. Команды Save As (Сохранить под другим именем) и Save a Copy (Сохранить копию) выводят на экран диалоговое окно, где мы можем указать каталог для сохранения и выбрать имя будущего файла. Следует отметить, что в последних версиях программ Adobe присутствует два варианта подобных диалоговых окон – приближенное к стандарту операционной системы (рис. 8.2) и «особое» диалоговое окно программы (рис. 8.3). Переключение между двумя окнами выполняется с помощью кнопки Use Adobe Dialog (Использовать окно Adobe) или Use OS Dialog (Использовать окно операционной системы). 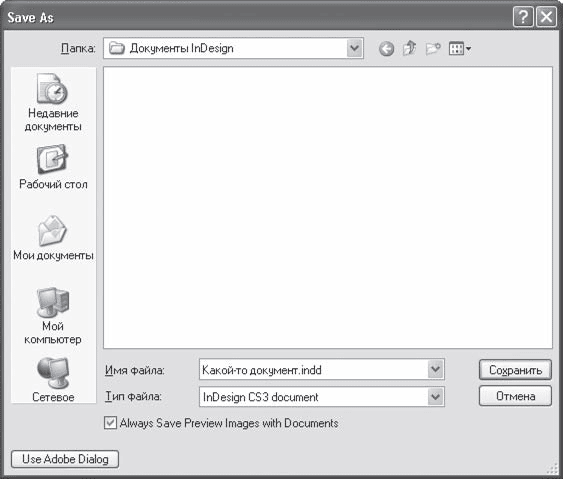 Рис. 8.2. Диалоговое окно сохранения в режиме операционной системы Windows 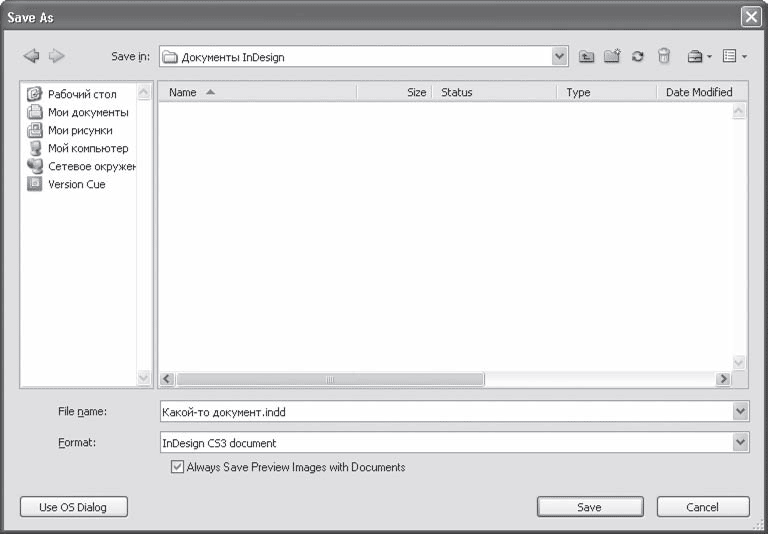 Рис. 8.3. Диалоговое окно сохранения в режиме Adobe Первый вариант (окно операционной системы) удобнее тем, что окно стандартное и все его элементы давно всем знакомы. Однако в пользу собственного окна программы говорит то, что для каждого файла выводится дополнительная информация – например, его версия (при использовании специальной утилиты Adobe Version Cue) и описание. При сохранении мы можем выбрать один из двух форматов – документ Adobe InDesign или шаблон.
Открытие документаСуществует несколько способов открыть файл InDesign – от двойного щелчка кнопкой мыши на значке файла в окне Проводника до перетаскивания значка на рабочую область программы. Не ставя себе целью перечислить все возможные способы, мы ограничимся традиционным открытием файла с помощью команд меню File (Файл). К нашим услугам три способа: команда Open (Открыть), команда Browse (Просмотреть) и подменю Open Recent (Открыть недавние.) Последнее подменю предельно просто: оно дает возможность быстро обратиться к одному из недавно открывавшихся файлов. Команда Browse (Просмотреть) позволяет воспользоваться еще одним недавним новшеством программ Adobe – встроенным файловым менеджером, с помощью которого мы можем быстро просматривать файлы (в том числе включенную в них служебную информацию), производить поиск и выполнять другие специфические команды. Механизм этого менеджера является общим для всех программ пакета Adobe Creative Suite. Наконец, команда Open (Открыть) приводит нас к простому и понятному диалоговому окну. Как и в случае с сохранением файла, нам доступно два варианта окна – стандартный для операционной системы (рис. 8.4) и более насыщенный информацией вариант программы (рис. 8.5). 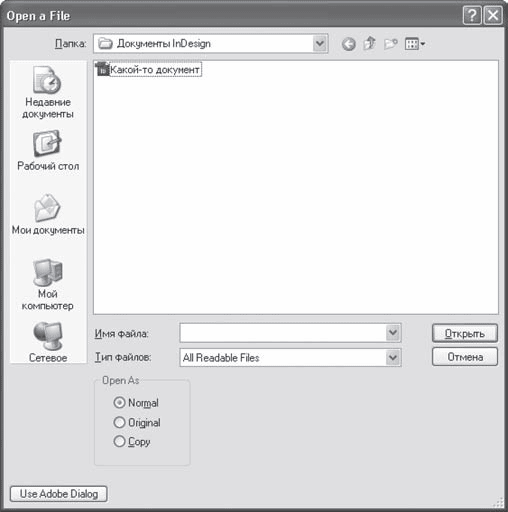 Рис. 8.4. Диалоговое окно открытия файла в режиме операционной системы Windows 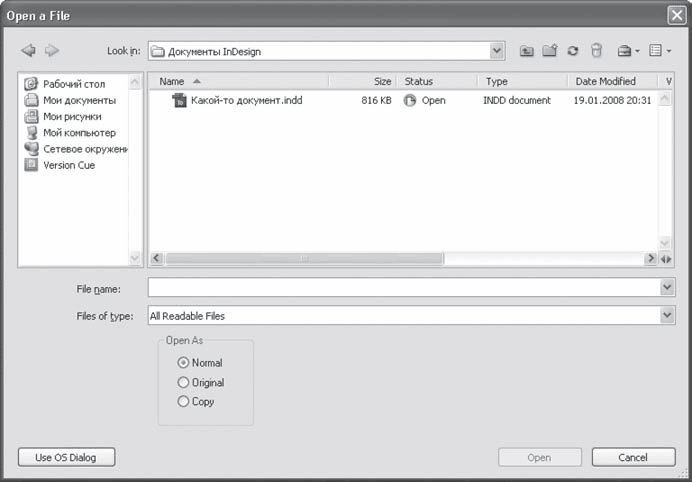 Рис. 8.5. Диалоговое окно открытия файла в режиме Adobe При открытии файла мы можем выбрать один из режимов с помощью переключателя Open As (Открыть как). В режиме Copy (Копия) на основе любого файла будет создан новый безымянный несохраненный документ-копия. Это полезно, если вы хотите взять какой-то файл за основу для новой работы. В режиме Normal (Обычный) файлы будут открываться в зависимости от типа. Файлы документов InDesign откроются нормально, а файлы-шаблоны откроются как копии. В режиме Original (Оригинал) все файлы будут открываться для редактирования – даже шаблоны. Этот режим полностью противоположен режиму Copy (Копия). Раскрывающийся список Files of type (Файлы разных типов) позволяет сузить выбор до файлов определенного формата.
НавигацияПри работе в Adobe InDesign большое значение имеет навигация по документу. И речь идет даже не о том, что в большом документе важно уметь перемещаться по разным страницам, – желательно уметь это делать разными способами, чтобы не тратить половину рабочего дня на увлекательное путешествие от страницы 5 к странице 680. Куда более важно легкое и удобное перемещение по конкретной странице. При работе с версткой дизайнеру постоянно требуется изменять масштаб отображения документа, чтобы видеть как страницу в целом, так и детальное отображение строк или отдельных слов, с которыми он работает. Без возможности взглянуть на текст с увеличением невозможна качественная верстка, потому что очень трудно отследить, насколько удачно сверстан текст, правильно ли выполнены переносы, нет ли слишком плотных или жидких строк, коридоров и прочих ошибок верстки. В то же время убедиться в отсутствии висячих строк, правильности размещения заголовков на странице можно, только посмотрев на страницу в целом. Программа Adobe InDesign (как и предшествовавшая ей программа Adobe PageMaker) отличается богатым и разнообразным арсеналом средств для нави гации по документу. Разнообразие в данном случае особо важно, потому что каждый дизайнер может выбрать те приемы навигации, которые более удобны для него. Масштабирование Один из приемов масштабирования мы, в общем-то, уже знаем. Он упоминался при рассмотрении элементов интерфейса окна программы. В нижнем левом углу окна есть раскрывающийся список, в котором можно выбрать удобный коэффициент масштабирования или ввести желаемое число вручную. Однако на поверку такой способ оказывается неудобным: требуется отрываться от работы, целиться мышью в маленький список или впечатывать число. Поэтому часто дизайнеры используют специальные клавиатурные сокращения. Команды масштабирования изображения находятся в меню View (Просмотр), где указаны соответствующие им комбинации клавиш: • Zoom In (Увеличение) – Ctrl+Num++; • Zoom Out (Уменьшение) – Ctrl+Num+–; • Fit Page in Window (Поместить страницу в окне) – Ctrl+0; • Fit Spread in Window (Поместить разворот в окне) – Alt+Ctrl+0; • Actual Size (Реальный размер) – Ctrl+1; • Entire Pasteboard (Весь монтажный стол) – Alt+Shift+Ctrl+0.
Кроме команд меню и соответствующих им клавиатурных сокращений, существует инструмент, предназначенный специально для масштабирования документа. Это инструмент Zoom (Масштаб), который можно вызвать, нажав клавишу Z. Щелчок инструментом в любом месте страницы увеличивает масштаб отображения (до следующего стандартного значения). Щелчок при нажатой клавише Alt точно так же уменьшает масштаб отображения. Удерживая клавишу мыши и перемещая указатель, можно отметить интересующую вас область на странице. Масштаб отображения будет автоматически подобран так, чтобы отмеченная область оптимально поместилась в окне документа. Этот способ является наиболее быстрым и удобным для детального изучения фрагментов страницы. Еще одно удобное свойство инструмента Zoom (Масштаб) – альтернативное сочетание клавиш для его вызова. Клавиша Z, упомянутая нами, служит для переключения на инструмент; после окончания работы с ним вам придется снова выбирать инструмент, с которым вы работали до этого. Удерживание сочетания клавиш Ctrl+Пробел позволяет временно переключиться на работу с инструментом Zoom (Масштаб) в режиме увеличения масштаба, после чего, отпустив клавиши, вы автоматически вернетесь к работе с предыдущим инструментом. Удерживание клавиш Alt+Ctrl+Пробел включает режим уменьшения масштаба. Без преувеличения можно сказать, что этот способ является наиболее используемым при работе, поскольку позволяет максимально быстро изменять масштаб отображения. Для изменения масштаба отображения можно также использовать палитру Navigator (Навигатор) (рис. 8.6). Она применяется как для изменения масштаба отображения, так и для навигации по странице, но о втором ее назначении мы поговорим в следующем подразделе. 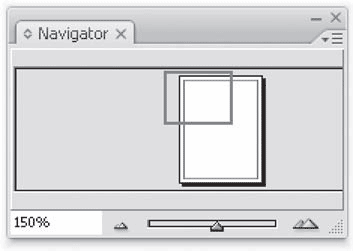 Рис. 8.6. Палитра Navigator (Навигатор) В левом нижнем углу палитры находится уже знакомое нам поле со значением коэффициента масштабирования. Если нужно установить точное значение, мы можем использовать это поле вместо находящегося в левом нижнем углу окна документа. В нижней части палитры можно видеть ползунок масштаба, перемещение которого вправо будет увеличивать масштаб, перемещение влево – уменьшать. Ползунок производит бесступенчатое масштабирование, без привязки к каким бы то ни было стандартным значениям, поэтому часто вы будете получать дробные значения масштаба. По сторонам от ползунка находятся кнопки-значки с изображением треугольников (вообще-то это должно изображать горы, но сейчас это неважно). Нажатие кнопок будет уменьшать и увеличивать масштаб ступенчато, ориентируясь на стандартные значения.
Наконец, еще один простой, но не слишком точный способ масштабирования – прокручивание колесика мыши с удерживаемой клавишей Alt. ПеремещениеПервый и самый очевидный способ перемещения по странице документа – полосы прокрутки. Однако он редко используется все по тем же причинам: слишком долго и неудобно целиться указателем мыши в кнопки-стрелки или саму полосу, да и точность оставляет желать лучшего. С помощью клавиш Page Down и Page Up можно перемещаться по странице вверх и вниз. Этот способ практически дублирует перемещение с помощью полос прокруток – мы перемещаемся целыми «экранами». Способ удобен для просмотра верстки, но c его помощью трудно «поймать» интересующий нас объект или фрагмент текста в центре экрана. Палитра Navigator (Навигатор) позволяет легко перемещаться по странице. Основная часть палитры занята уменьшенным изображением страницы, на котором красной рамкой отмечена видимая область, то есть та часть страницы, которая отображается на экране.
Размер и положение рамки меняется в зависимости от масштаба отображения и навигации по странице; при необходимости можно перетащить рамку и таким образом изменить положение на странице. Этот способ удобен, и выполнить перемещение можно довольно быстро, однако перемещения недостаточно точны. Очень удобный способ – использование инструмента Hand (Рука), которым можно просто «схватить» и «перетащить» интересующий фрагмент страницы на экране. Переключиться на инструмент можно, нажав клавишу H, а временно вызвать его (чтобы потом автоматически вернуться к предыдущему инструменту) можно, удерживая клавишу Пробел.
По странице также можно перемещаться с помощью колесика мыши. Перемещение вверх и вниз осуществляется простым прокручиванием колесика, а перемещение влево и вправо – прокручиванием при удерживании клавиши Alt. Перемещение по страницамПри работе с многостраничными документами – тем более с книгами, которые могут насчитывать сотни страниц, – средства перемещения между страницами не менее важны, чем средства навигации по одной странице документа. Основное средство перемещения по страницам документа – палитра Pages (Страницы) (рис. 8.7). Как вы узнаете впоследствии, она также используется для добавления, удаления и перемещения страниц, назначения оформления и подобных операций. 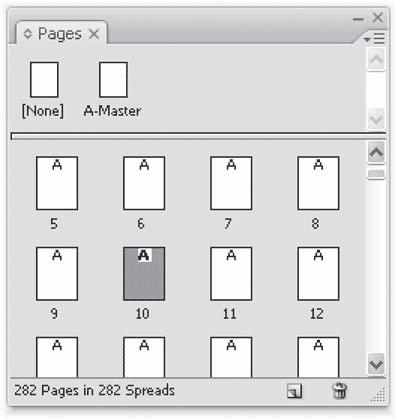 Рис. 8.7. Палитра Pages (Страницы) В данном случае, чтобы переместиться на другую страницу, достаточно выполнить двойной щелчок кнопкой мыши на выбранном значке. В меню Layout (Макет) также присутствует несколько команд перемещения по страницам документа (с указанием соответствующих им клавиатурных сокращений): • First Page (На первую страницу) – Shift+Ctrl+Page Up; • Last Page (На последнюю страницу) – Shift+Ctrl+Page Down; • Next Page (На следующую страницу) – Shift+Page Down; • Previous Page (На предыдущую страницу) – Shift+Page Up; • Next Spread (На следующий разворот) – Alt+Page Down; • Previous Spread (На предыдущий разворот) – Alt+Page Up. В нижней части окна документа есть раскрывающийся список, с помощью которого можно выбрать желаемую страницу или вручную ввести ее номер. По сторонам от списка присутствуют кнопки перемещения на страницу вперед и назад, а также на первую и последнюю страницы документа. Многооконный режим Как уже говорилось, часто бывает необходимым видеть как увеличенный фрагмент документа, так и вид документа в целом. Вместо того чтобы переключаться между разными масштабами отображения, можно использовать многооконный режим работы. В отличие от многих других программ Adobe InDesign позволяет отображать в нескольких окнах один и тот же документ, причем коэффициент масштабирования и область просмотра для каждого окна будет устанавливаться независимо (рис. 8.8).  Рис. 8.8. Работа в многооконном режиме Для работы с несколькими окнами документа используются команды меню Window (Окно) и клавиатурные сокращения. Команда Window > Arrange > New Window (Окно > Упорядочить > Новое окно) позволяет создать новое окно документа, настройки просмотра для которого будут независимыми. Мы можем разместить окно в любом месте экрана, а если оно больше не нужно – просто закрыть его (это не повлечет за собой окончание работы с документом до тех пор, пока существует еще хотя бы одно открытое окно). Глава 9Работа с текстом При работе с документами InDesign мы будем оперировать тремя основными категориями объектов: • собственно текстом; • объектами программы InDesign (то есть различными рамками, линиями, геометрическими фигурами и прочими элементами, которые умеет создавать сама программа Adobe InDesign); • графическими файлами (можно сказать – иллюстрациями, хотя иногда они будут использоваться и как элементы оформления). С каждой из перечисленных категорий вкратце мы познакомимся в этой и последующих главах, хотя всевозможные тонкости и хитрости, а также различные приемы работы будем продолжать узнавать на протяжении всей книги. Прежде всего, конечно же, мы будем говорить о тексте. Если без иллюстраций и элементов оформления можно создать какой-то документ (пусть и не слишком красивый), то без текста сделать это будет просто невозможно. Поэтому мы сразу научимся добавлять в наши документы текст, а настройки его рассмотрим немного позже. Текстовые фреймыОдно из правил, которое следует накрепко запомнить дизайнерам, имеющим опыт работы в других программах: текст не может существовать сам по себе. В графических редакторах (будь то Photoshop, Illustrator или Corel Draw) мы можем щелкнуть кнопкой мыши в любом месте страницы и ввести текст, получив слово или строку, свободно размещенные на странице. В программах верстки и макетирования так не бывает. Текст, который мы используем, служит всего лишь наполнением. А следовательно, должно быть что-то, что мы наполняем текстом. При работе в Adobe InDesign весь текст будет находиться в текстовых фреймах, или текстовых контейнерах (рис. 9.1). (Второй термин понятнее, зато первый звучит куда профессиональнее, и мы будем применять именно его.) Даже совсем короткие надписи, как, например, текст колонтитулов, колонцифры (номера страниц), придется оформлять отдельными текстовыми фреймами.  Рис. 9.1. Текстовый фрейм с помещенным в него текстом
В отличие от многих других графических программ, в Adobe InDesign текст совершенно бесправный. Программу не интересует, как хотят располагаться строки и в каком месте хочет находиться то или иное слово. Текст располагается так, чтобы заполнить отведенное ему место, и если мы изменим размер текстового фрейма, текст будет переформатирован так, чтобы оптимальным образом заполнить место. В тех случаях, когда важно, чтобы какой-то фрагмент текста находился в строго определенном месте, необходимо прибегать к специальным приемам. При работе с текстовыми фреймами мы можем изменять их размер и положение точно так же, как при работе с любыми другими объектами, и это не повлечет за собой, к примеру, изменения размера букв. Создать текстовый контейнер можно с помощью инструмента Type (Текст). Для этого достаточно обозначить желаемую область на странице: удержать кнопку мыши и растянуть рамку фрейма. После этого мы автоматически перейдем в режим работы с текстом, чтобы ввести текст в новый фрейм (рис. 9.2). 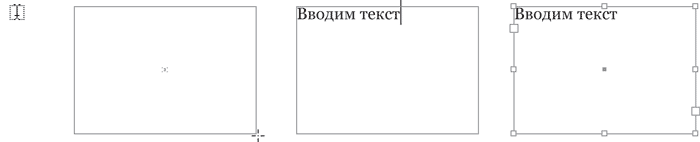 Рис. 9.2. Последовательность действий при создании текстового фрейма
Связанные текстовые фреймыПри работе с большими фрагментами текста одного фрейма будет недостаточно. Во-первых, мы можем захотеть сверстать текст в несколько колонок. Это можно решить с помощью настроек собственно фрейма (об этом будет сказано в главе 13) или же создать отдельный фрейм для каждой колонки. Во-вторых, если нам требуется разместить текст на нескольких страницах, придется создавать новые фреймы – от этого никуда не денешься. В обоих случаях не обойтись без связанных текстовых фреймов. Связь между фреймами выражается в том, что текст помещается только в один из фреймов – первый, а в остальных фреймах текст «продолжается», если размеров первого фрейма оказалось недостаточно. На рис. 9.3 вы можете видеть три связанных текстовых фрейма и общий текст, который «перетекает» из одного фрейма в другой. На среднем из фреймов (выделенном в данный момент) можно видеть пиктограммы стрелок в верхнем левом и нижнем правом углу. Верхняя левая стрелка означает, что этот фрейм следует за другими фреймами, и текст ему достается «по наследству». Нижняя правая стрелка означает, что за этим текстом следует другие, и текст будет продолжаться в них. У первого и последнего фреймов в цепочке одна из стрелок будет отсутствовать, а у одиночного фрейма стрелки не показываются вообще (см. рис. 9.1). 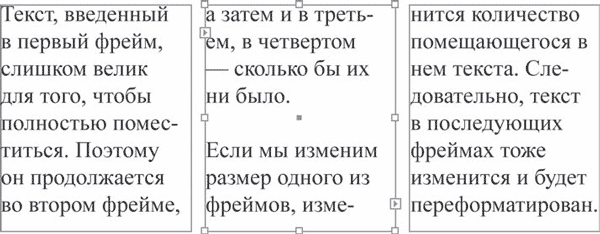 Рис. 9.3. Связанные текстовые фреймы При работе с большими документами (журналы, книги) вы будете постоянно работать со связанными фреймами. Цепочки связанных фреймов могут насчитывать десятки и сотни отдельных фреймов на разных страницах документа.
Для создания связанных фреймов достаточно щелкнуть кнопкой мыши на квадратике с пиктограммой связи и указать следующий в цепочке фрейм. Квадратик может содержать знак «плюс» (рис. 9.4), если текст уже не вмещается во фрейм, или быть пустым, если текст вмещается и фрейм не имеет связи. 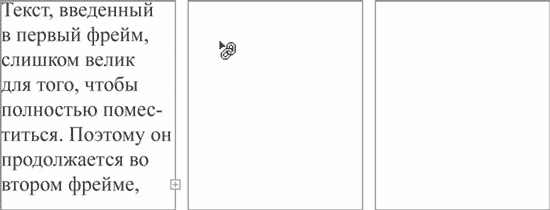 Рис. 9.4. Создание связи между текстовыми фреймами Вместо указания уже существующего фрейма можно создать новый: после щелчка на пиктограмме указатель мыши меняется на знак связи (при наведении на другой фрейм) или на знак создания нового фрейма; таким образом, можно уложить две операции в одну: создать новый фрейм и связать со старым одним движением. Разорвать связь между фреймами можно двойным щелчком на пиктограмме стрелки, означающей связь между фреймами. Таким образом мы уничтожим не только связь с последующим (или предыдущим) фреймом, но и со всеми остальными в выбранном направлении цепочки.
Уничтожить существующую связь также можно, щелкнув кнопкой мыши на квадратике с пиктограммой стрелки и указав в качестве нового фрейма… сам фрейм со связью. Получив такие противоречивые инструкции, фрейм уничтожит старую связь и не создаст новую.
Импорт текстаПри работе с большими текстами (да и с небольшими тоже) возникает необходимость использовать текст, подготовленный заранее и сохраненный в файле. Конечно же, можно набирать текст вручную в Adobe InDesign, однако проще и быстрее сделать это в текстовом редакторе. Тем более что можно поручить эту задачу кому-то, не умеющему работать в InDesign. Для импорта текста в Adobe InDesign мы можем использовать форматы TXT (обычный текст или текст с дополнительной разметкой), RTF (Rich Text Format), DOC (формат Microsoft Word), XLS (формат Microsoft Excel), PDF (Portable Document File). На момент написания этой книги Adobe InDesign CS3 корректно работал с файлами Microsoft Word и Microsoft Excel версий 2003 и младше. Однако с появлением новых версий пакета Microsoft Office для импорта документов может потребоваться пересохранить файлы в формате более ранних версий. При импорте текста Adobe InDesign старается также импортировать его оформление, включая даже рисунки, использованные в тексте (для форматов RTF и DOC). Большая часть оформления может быть импортирована и использована, однако не следует удивляться, если оформление было нарушено. Некоторые эффекты (например, рамки и цветные подложки в Microsoft Word) не имеют прямых аналогов в Adobe InDesign и не могут быть в точности повторены. При импорте из формата Microsoft Excel формулы и вычисления, разумеется, не будут больше работать, и текст будет статичным. Импорт из формата PDF может быть невозможен, если активизирована система безопасности файла и запрещено копирование текста из него. Чтобы импортировать текст в документ, необходимо использовать команду File > Place (Файл > Поместить). Файл для импорта вы можете выбрать в открывшемся диалоговом окне (рис. 9.5). 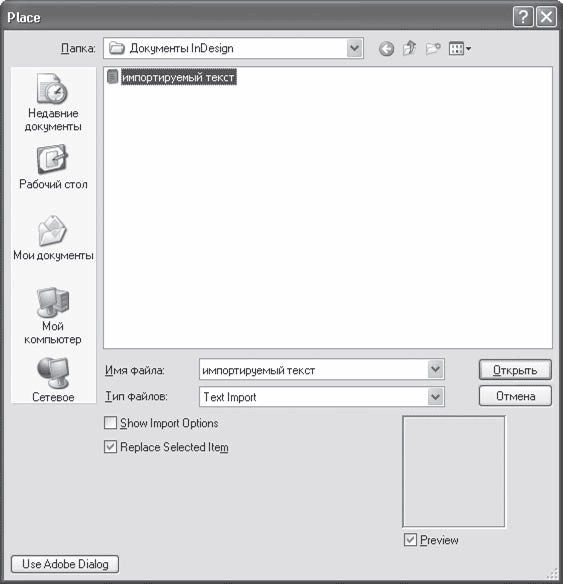 Рис. 9.5. Диалоговое окно импортирования (помещения) файлов Если перед выполнением импорта файла выделить текстовый фрейм, то текст будет помещен в выделенный фрейм. В противном случае можно указать место размещения фрейма после операции импорта (выбрать существующий фрейм или создать новый). В диалоговом окне мы можем установить флажок Show Import Options (Показать настройки импорта), чтобы увидеть еще одно диалоговое окно с параметрами импорта. Для разных форматов будут выводиться разные диалоговые окна с разными настройками. Импорт текста в формате Plain Text При импорте обычного текста доступно несколько настроек (рис. 9.6). 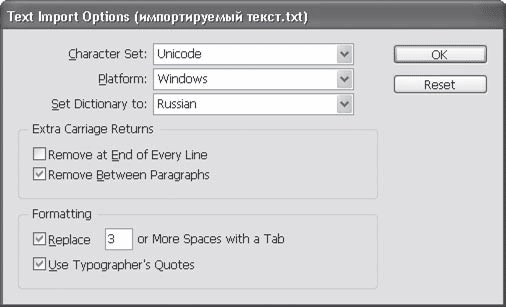 Рис. 9.6. Настройки импорта обычного текста В раскрывающемся списке Character Set (Кодировка) можно выбрать кодировку, использованную при создании файла. Список Platform (Платформа) задает варианты формата: для компьютеров Apple Macintosh и для компьютеров под управлением Windows. Из списка Set Dictionary to (Установить языком словаря) можно выбрать язык, который будет использоваться при проверке орфографии, расстановке переносов и т. д. Это можно сделать и после импорта с помощью настроек текста. Настройки в области Extra Carriage Returns (Лишние знаки «возврат каретки») позволяют упростить последующее форматирование текста. Проблема заключается в том, что многие документы, сохраненные в формате Plain Text, используют знак абзаца в конце каждой строки, чтобы избежать появления горизонтальной прокрутки в несложных текстовых редакторах. Абзацы в таких случаях обычно разделяются пустыми строками. В более сложных текстовых редакторах (и в более сложных форматах) используется другой подход: знак конца абзаца ставится только в конце абзаца, а текстовый редактор сам разбивает абзац на отдельные строки при выводе на экран или на печать. При прямом импорте текста, отформатированного первым способом, в Adobe InDesign мы получим текст из маленьких коротких однострочных абзацев и пустые абзацы, отделяющие абзацы исходного текста. Короче говоря, мы получим текст, с которым нельзя нормально работать. Настройки области Extra Carriage Returns (Лишние знаки «возврат каретки») позволяют преобразовать текст, отформатированный первым, более примитивным, способом, в текст, отформатированный вторым способом. Флажок Remove at End of Every Line (Убрать в конце каждой строки) объединит строки в один абзац, оставив разрыв абзацев в тех местах, где были пустые строки. Флажок Remove Between Paragraphs (Убрать между абзацами) также удалит пустые строки между абзацами, закончив форматирование текста.
Настройки области Formatting (Форматирование) также связаны с ограниченными возможностями оформления в режиме простого текста и позволяют автоматически устранить проблемы. При обозначении абзацных отступов и построении списков и таблиц (например, оглавления) в простом тексте для отбивки используются последовательности пробелов. Флажок Replace … or More Spaces with a Tab (Заменить … и более пробелов на знак табуляции) позволяет найти последовательности пробелов (в специальном поле можно указать количество последовательных пробелов, которые будет искать InDesign) и заменить их на знак табуляции (подробнее о табуляции и работе с ней мы поговорим в главе 13). Флажок Use Typographer's Quotes (Использовать типографические кавычки) позволяет найти знаки дюйма и фута (также называемые «прямыми» кавычками и апострофами) и заменить на правильные с точки зрения типографики символы.
Формат Plain Text не может содержать форматирования. Программы, работающие с таким форматом (Notepad (Блокнот), поставляемый с операционной системой Windows), не позволяют использовать выделения начертанием шрифта, кеглем, гарнитурой и т. д. Некоторые из подобных программ могут автоматически форматировать абзацы по ширине (за счет вставки дополнительных пробелов), однако в целом возможности форматирования в формате простого текста практически равны нулю. Импорт текста в форматах RTF и DOCФорматы RTF и DOC (формат Microsoft Word) позволяют использовать достаточно сложные приемы форматирования. Соответственно настройки импорта этих форматов тоже более сложные и разнообразные (рис. 9.7). 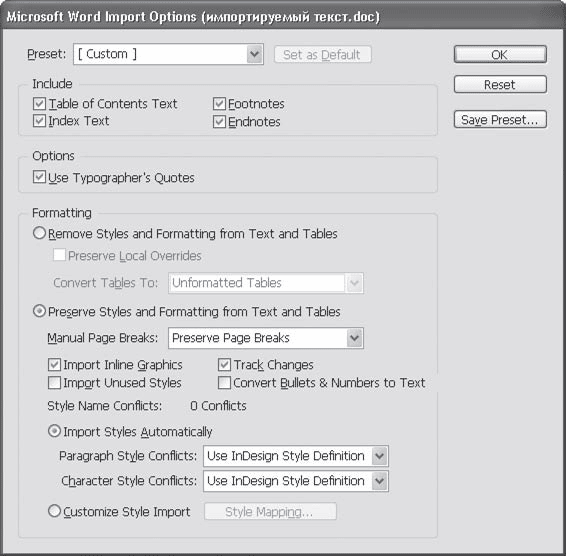 Рис. 9.7. Настройки импорта текста в формате RTF Для удобства работы часто используемые настройки можно сохранить с помощью кнопки Save Preset (Сохранить настройки) и потом использовать их, выбирая в раскрывающемся списке Preset (Сохраненные настройки). В начале работы этот список пуст. Группа настроек Include (Включить) позволяет выбрать, будет ли импортироваться только текст документа DOC или RTF либо будут импортироваться также дополнительные фрагменты. Флажок Table of Contents Text (Текст оглавления) позволяет импортировать оглавление, автоматически созданное в программе Microsoft Word. Флажок Index Text (Текст алфавитного указателя) дает возможность импортировать созданный алфавитный указатель. Флажки Footnotes (Подстраничные сноски) и Endnotes (Примечания в конце текста) позволяют импортировать два вида сносок-примечаний.
Флажок Use Typographer's Quotes (Использовать типографические кавычки), вынесенный в область Options (Настройки), используется для замены символов дюйма и фута знаками, принятыми в типографике. Настройки из области Formatting (Форматирование) управляют преобразованием оформления импортируемого файла в форматирование InDesign. В частности, эти настройки позволяют определить, будут ли распознаваться и использовать ся стили оформления (о них мы будем говорить в третьей части книги). Основной выбор определяется положениями переключателя – Remove Styles and Formatting from Text and Tables (Убрать форматирование с текста и таблиц) или Preserve Styles and Formatting from Text and Tables (Сохранять стили и форматирование текста и таблиц). В зависимости от сделанного выбора нам доступны разные дополнительные настройки – либо те, которые касаются преобразования оформления, либо те, которые касаются его удаления. Предпочтя удалить оформление, мы можем, тем не менее, часть его сохранить. Флажок Preserve Local Overrides (Сохранить перекрытие форматирования) позволяет сохранить то оформление, которое было указано вручную для отдельных слов абзаца. Таким образом, уничтожая оформление абзаца в целом, мы все же можем сохранить выделения. Раскрывающийся список Convert Tables To (Конвертировать таблицы в) позволяет настроить преобразование таблиц, которые могут встретиться в тексте формата RTF и DOC. Вариант Unformatted Tables (Неформатированные таблицы) преобразует таблицы – правильно – в таблицы InDesign, без какого бы то ни было специального оформления. Вариант Unformatted Tabbed Text (Неформатированный текст с табуляциями) вместо таблиц использует отдельные строки текста, где текст из разных ячеек отделен знаками табуляции. Сделав выбор в пользу сохранения форматирования текста, мы получаем доступ к большему количеству настроек. Нам придется указать, какие способы форматирования будут сохранены и как именно они будут использованы программой. Раскрывающийся список Manual Page Breaks (Ручное разбиение страниц) заведует тем, как будет обработано внесенное пользователем разбиение на страницы. (Это не касается, например, заголовков, начинающихся с новой страницы, – такие эффекты достигаются с помощью настроек абзацев.) Нам доступно три варианта выбора: • Preserve Page Breaks (Сохранить разбиение страниц), при котором разбиение будет сохранено; • Convert to Column Breaks (Преобразовать в разрывы колонок), при котором текст после разрыва может начинаться с новой колонки (или с нового текстового фрейма), а не обязательно на новой странице; • No Breaks (Нет разбиения), при котором вся информация о разбиении на страницы уничтожается. Флажок Import Inline Graphics (Импортировать внутристрочную графику) позволит импортировать изображения, вставленные внутрь строки, между буквами – этот прием применяется, как правило, для имитации редких или уникальных символов. Естественно, в таком случае рекомендуется импортировать изображения, чтобы в тексте не появились «провалы». Нижеизложенные настройки касаются импорта стилей оформления, которые будут рассмотрены в третьей части книги. Флажок Import Unused Styles (Импортировать неиспользуемые стили) позволяет включить в документ все стили импортируемого документа вне зависимости от того, используются ли они в тексте. Если флажок снят, стили будут добавляться в документ Adobe InDesign по мере того, как они встречаются в тексте. Флажок Track Canges (Отслеживать изменения) позволяет отслеживать изменения в документе при редактировании его другими пользователями с помощью Adobe InCopy[3]. Установив флажок Convert Bullets & Numbers to Text (Преобразовывать нумерованные и маркированные списки в текст), мы импортируем нумерованные и маркированные списки как текст, а не как нумерованные или маркированные абзацы InDesign. Это позволяет точнее передать оформление оригинального документа, однако лишает возможности, к примеру, автоматически перенумеровать абзацы после добавления или удаления текста. Строка Style Name Conflicts (Конфликты названий стилей) позволяет узнать, не содержит ли импортируемый документ стилей с названиями, уже использованными в документе Adobe InDesign. Справа показывается количество таких конфликтов (на рис. 9.7 конфликтов нет и стоит 0). Для разрешения конфликтов предназначены два положения переключателя – Import Styles Automatically (Импортировать стили автоматически) и Customize Style Import (Настроить импорт стилей). Во втором случае мы можем использовать кнопку Style Mapping (Соответствие стилей), чтобы определить, какие стили импортируемого документа каким стилям документа InDesign будут соответствовать. В первом же случае Adobe InDesign будет добавлять новые стили в документ, а при возникновении конфликтов руководствоваться двумя раскрывающимися списками, находящимися ниже. Списки Paragraph Style Conflicts (Конфликты стилей абзацев) и Character Style Conflicts (Конфликты стилей символов) позволяют настроить отдельно преобразование двух видов стилей оформления. Для каждого из видов можно выбрать одно из трех значений: • Use InDesign Style Definition (Использовать определение стиля InDesign) – при совпадении стилей будет использовано оформление, созданное в программе InDesign; • Redefine InDesign Style (Изменить стиль InDesign) – при совпадении стилей стиль InDesign будет изменен так, чтобы соответствовать оформлению стиля импортируемого документа; • Auto Rename (Автоматически переименовать) – при совпадении стилей название стиля импортируемого документа будет изменено так, чтобы избежать конфликта. Импорт документов в формате ExcelПрограмма Microsoft Excel – это табличный процессор, применяемый для вычислений, построения графиков и т. д., поэтому при импорте из формата XLS мы получим не текст, а таблицу формата InDesign. Поскольку InDesign не является полноценным табличным процессором, ячейки с автоматическим вычислением значений не будут так действовать в InDesign, их значения будут фиксированными. При импорте мы можем указать интересующую нас часть документа в области Options (Настройки) и способ оформления в секции Formatting (Форматирование) (рис. 9.8). 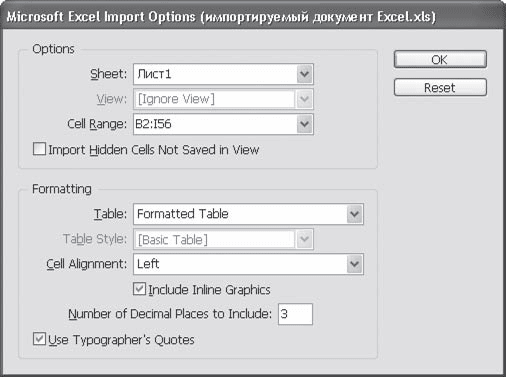 Рис. 9.8. Настройки импорта формата Microsoft Excel
Раскрывающийся список Sheet (Страница) позволяет выбрать один из листов (страниц) документа Excel для импорта. InDesign может импортировать только по одной таблице за раз. Список View (Вид) дает выбрать один из созданных пользователем способов просмотра или игнорировать их. С помощью списка Cell Range (Диапазон ячеек) указываются или выбираются импортируемые ячейки: можно импортировать только часть данных или включить в процедуру импорта пустые ячейки. Выбор осуществляется с использованием принятой в Excel буквенно-цифровой системы нумерации ячеек. Флажок Import Hidden Cells Not Saved in View (Импортировать скрытые ячейки, не включенные в просмотр) позволяет импортировать все ячейки, включая те, которые скрываются при отображении в Microsoft Excel. Раскрывающийся список Table (Таблица) в области Formatting (Форматирование) позволяет выбрать способ оформления создаваемой таблицы InDesign. При варианте Formatted Table (Форматированная таблица) оформление таблицы будет приближено к ее оформлению в импортируемом документе. Если изменить таблицу и обновить связь с документом Excel, InDesign восстановит оформление по образцу Excel. При выборе этого значения становятся доступны дополнительные настройки (см. ниже). Выбрав вариант Unformatted Table (Неформатированная таблица), мы «проигнорируем» оформление Excel и создадим таблицу в стиле InDesign. Это значение активизирует список Table Style (Стиль таблицы) со стилями таблицы, которые есть в документе. Пока у нас нет созданных стилей (их можно создать впоследствии), поэтому в списке доступны только два значения – [No Table Style] (Без стиля) и [Basic Table] (Основной стиль). При варианте Unformatted Tabbed Text (Неформатированный текст с табуляциями) программа не создает таблицу, а импортирует данные как отдельные строки с разделением данных из разных ячеек с помощью табуляций. Выбрав вариант Formatted Only Once (Единожды форматированная таблица), мы дадим команду InDesign повторить оформление Excel – но только один раз. При обновлении связи с импортируемым документом оформление Excel заимствоваться больше не будет. При выборе импорта данных в виде форматированной таблицы (значения Formatted Table (Форматированная таблица) и Formatted Only Once (Единожды форматированная таблица)) становятся доступными раскрывающийся список Cell Alignment (Выключка ячеек), позволяющий выбрать выключку текста в ячейках, и флажок Include Inline Graphics (Включать внутристрочную графику), позволяющий импортировать изображения, размещенные между буквами. В поле Number of Decimal Places to Include (Количество знаков после запятой) можно определить точность, с которой будут указаны числа в ячейках таблицы. Флажок Use Typographer's Quotes (Использовать типографические кавычки) позволяет преобразовать знаки дюйма и фута в знаки кавычек и апострофов, принятые в типографике. Вставка символовПри работе с текстом нам часто будет требоваться использовать какой-нибудь специальный символ. Причем это касается не только малоупотребимых символов, которые можно вызвать с помощью Таблицы символов, но и особых знаков, используемых программой Adobe InDesign в служебных целях. Специальные символы могут быть введены в текст (на текущей позиции курсора) с помощью одной из команд меню Type (Текст): • Insert Special Character (Вставить специальный символ), которая содержит несколько подменю: Symbols (Символы), Markers (Разметка), Hyphens and Dashes (Переносы и тире), Quatation Marks (Кавычки), Other (Другие); • Insert White Space (Вставить пробел); • Insert Break Character (Вставить разрыв). Часть этих символов не отображается на экране, если не включен параметр показа непечатаемых символов: Type > Show Hidden Character (Текст > Показывать скрытые символы); и даже в этом случае они не выводятся на печать и не экспортируются.
Подменю Type > Insert Special Character > Symbols (Текст > Вставить специальный символ > Символы) содержит следующие специальные символы: • Bullet Character (Маркер) – символ маркера: круглая жирная точка в середине строки: •; • Copyright Symbol (Символ «копирайт») – символ, применяющийся для обозначения авторских прав: ©; • Ellipsis (Многоточие) – специальный символ, заменяющий три последовательных точки; • Paragraph Symbol (Американский символ «абзац») – ¶; • Registered Trademark Symbol (Знак зарегистрированной торговой марки) – ®; • Section Symbol (Знак раздела) – знак раздела в американской типографике, использующийся в русской типографике для обозначения параграфа: §; • Trademark Symbol (Знак торговой марки) – буквы TM, вынесенные в верхний регистр: ™. Подменю Type > Insert Special Character > Markers (Текст > Вставить специальный символ > Разметка) содержит такие символы: • Current Page Number (Автоматическая нумерация страниц) – на месте этого символа будет отображаться номер текущей страницы; • Next Page Number (Номер следующей страницы) – на его месте будет отображаться номер страницы, следующей за текущей; • Previous Page Number (Номер предыдущей страницы) – на месте этого символа будет отображаться номер страницы, предшествующей текущей; • Section Marker (Название раздела) – на его месте будет появляться название или аббревиатура раздела (обычно ставится перед номером страницы), если название раздела было определено; • Footnote Number (Обозначение ссылки) – этот символ можно вставить в текст подстраничного примечания, и на его месте будет отображаться номер или другое обозначение данной ссылки. В подменю Type > Insert Special Character > Hyphens and Dashes (Текст > Вставить специальный символ > Переносы и тире) собраны такие символы: • Em Dash (Тире шириной в заглавную букву M); • En Dash (Тире шириной в заглавную букву N); • Discretionary Hyphen (Дискретный перенос) – обозначение места в слове, где можно поставить перенос, причем сам символ не отображается, а если слово переносится на следующую строку, то на его месте появляется знак «дефис»; • Nonbreaking Hyphen (Неразрывный перенос) – отображается как знак «дефис», но запрещает переносить слово в этом месте. Подменю Type > Insert Special Character > Quatation Marks (Текст > Вставить специальный символ > Кавычки) содержит такие символы: • Double Left Quotation Marks (Двойная открывающая кавычка-«лапка»); • Double Right Quotation Marks (Двойная закрывающая кавычка-«лапка»); • Single Left Quotation Mark (Одиночная открывающая кавычка-«запятая»); • Straight Double Quotation Marks (Прямые двойные кавычки); • Straight Single Quotation Mark (Apostrophe) (Прямая одиночная кавычка (апостроф)). В подменю Type > Insert Special Character > Other (Текст > Вставить специальный символ > Другие) собраны следующие символы: • Tab (Знак табуляции) – символ для обозначения места переноса на следующую позицию табуляции, не отображается; • Right Indent Tab (Выровнять по правой границе) – символ для выравнивания остального текста в строке по правой границе фрейма или колонки, не отображается; • Indent to Here (Отступ) – символ для установки левого отступа абзаца, причем имеет преимущество перед настройками абзаца и стиля, не отображается; • End Nested Style Here (Конец вложенного стиля) – символ для принудительного окончания вложенного стиля, не отображается. Меню Type > Insert White Space (Текст > Вставить пробел) содержит такие специальные символы: • Em Space (Пробел шириной в заглавную букву M); • En Space (Пробел шириной в заглавную букву N); • Nonbreaking Space (Неразрывный пробел) – пробел, запрещающий разносить слова на разные строки, ставится между инициалом и фамилией, цифрами и единицами измерения и т. д.; • Nonbreaking Space (Fixed Width) (Неразрывный пробел фиксированной ширины); • Hair Space (Волосяной пробел) – пробел шириной в 1/24 величины кегля; • Sixth Space (Пробел в 1/6 заглавной буквы M) – пробел шириной в 1/6 величины кегля; • Thin Space (Тонкий пробел) – пробел шириной в 1/8 величины кегля; • Quarter Space (Пробел в 1/4 заглавной буквы M) – пробел шириной в 1/4 величины кегля; • Third Space (Пробел в 1/3 заглавной буквы M) – пробел шириной в 1/3 величины кегля; • Punctuation Space (Пунктуационный пробел) – его ширина равна ширине восклицательного знака, двоеточия, точки; • Figure Space (Цифровой пробел) – пробел шириной в цифру, применяющийся для выравнивания цифровых данных; • Flush space (Пробел до конца строки) – специальный символ, ставящийся в конце абзаца и отдающий команду выровнять последний символ (или несколько символов) по правой границе фрейма или колонки, не отображается. В меню Type > Insert Break Character (Текст > Вставить разрыв) расположены следующие специальные символы: • Column Break (Разрыв колонки) – переносит текст после символа в новую колонку (или связанный фрейм, если колонки не используются); • Frame Break (Разрыв фрейма) – выносит текст после символа в следующий связанный фрейм (но не в другую колонку того же фрейма); • Page Break (Разрыв страницы) – переносит текст после символа в связанный фрейм, обязательно находящийся на следующей странице; • Odd Page Break (Перенос на нечетную страницу) – выносит текст после символа в связанный фрейм, обязательно находящийся на следующей нечетной странице; • Even Page Break (Перенос на четную страницу) – переносит текст после символа в связанный фрейм, обязательно находящийся на следующей четной странице; • Paragraph Return (Конец абзаца) – аналогичен нажатию клавиши Enter для завершения абзаца; • Forced Line Break (Принудительный перенос строки) – выносит текст после символа на следующую строку вне зависимости от заполнения текущей. Глава 10Объекты Adobe InDesign Научившись добавлять в документы текст, мы сразу сталкиваемся с желанием его чем-нибудь украсить. Конечно, мы можем использовать сам текст как оформление – менять гарнитуры, начертания, даже применять специальные оформительские шрифты. Однако для наших нужд создатели программы Adobe InDesign заготовили целый набор инструментов, с помощью которых документу можно придать более профессиональный и приятный глазу вид. Кроме стандартных объектов, мы можем создавать в Adobe InDesign произвольные объекты достаточно высокой сложности с помощью векторной графики. Эта тема не будет рассматриваться в данной главе, и к ней мы вернемся в третьей части книги, поскольку она достаточно сложная и может быть интересна и актуальна не для всех наших читателей. Стандартные объектыAdobe InDesign позволяет создавать четыре типа стандартных объектов: линии, прямоугольники, эллипсы и многоугольники. Следует отдельно оговорить, что под словом «линия» в данный момент понимается прямая линия. Кривые, изогнутые, любой желаемой формы линии мы сможем нарисовать позже, познакомившись с законами векторной графики. Для создания четырех типов стандартных объектов будут использоваться четыре инструмента: Line (Линия), Rectangle (Прямоугольник), Ellipse (Эллипс) и Polygon (Многоугольник). Инструмент Line (Линия) легко найти на панели инструментов, а три остальных собраны в одну кнопку чуть ниже. Базовые техники работы со всеми инструментами примерно одинаковы. Нажав и удерживая кнопку мыши, мы «растягиваем» фигуру на странице и отпускаем кнопку мыши, когда добьемся нужных размеров. Конечно же, на глаз точно добиться нужного размера практически невозможно, поэтому впоследствии мы узнаем, как скорректировать размеры нарисованной фигуры. Инструмент Line (Линия) простейший для использования и понимания. Его назначение – рисовать прямые линии определенной длины под определенным углом (рис. 10.1). Все параметры линии (толщина, цвет, сплошная или пунктирная) мы можем установить в палитре Stroke (Абрис), о которой речь пойдет в главе 11. 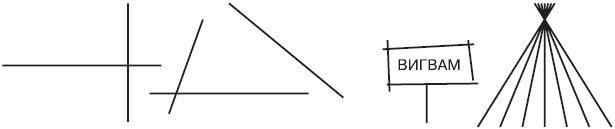 Рис. 10.1. Линии в Adobe InDesign Мы начинаем рисовать линию из одной точки в другую и определяем ее длину дальностью перемещения мыши. В то же время можно использовать управляющие клавиши для изменения режима рисования. Удерживание клавиши Shift во время создания линии позволяет рисовать ее строго вертикально, горизонтально или под углом 45°. Удерживание клавиши Alt во время создания линии позволяет рисовать ее не от начала, а от середины; таким образом, линия растягивается в обе стороны симметрично от точки начала рисования. Инструмент Rectangle (Прямоугольник) создает прямоугольники и квадраты (рис. 10.2). В обычном режиме мы рисуем фигуру от угла до угла, например, растягивая ее от верхнего левого угла до нижнего правого. 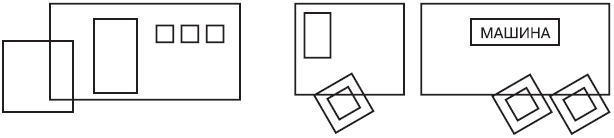 Рис. 10.2. Прямоугольники и квадраты в Adobe InDesign Удерживая клавишу Shift, мы создадим прямоугольник с равными сторонами, то есть квадрат. Удерживая клавишу Alt, нарисуем прямоугольник не от угла, а от центра фигуры, симметрично во все стороны. Щелчок кнопкой мыши в любом месте страницы при активном инструменте Rectangle (Прямоугольник) приводит к появлению диалогового окна инструмента (рис. 10.3). Здесь мы можем с максимальной точностью установить ширину (Width) и высоту (Height) будущей фигуры. После нажатия кнопки ОК фигура с заданными параметрами появится на странице. 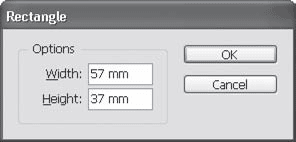 Рис. 10.3. Диалоговое окно инструмента Rectangle (Прямоугольник) Инструмент Ellipse (Эллипс) позволяет создавать эллипсы и круги (рис. 10.4). Как и при работе с инструментом Rectangle (Прямо угольник), удерживание клавиши Shift приводит к рисованию с равными сторонами (эллипс превращается в круг), а клавиша Alt позволяет рисовать фигуру из центра. Как и для инструмента Rectangle (Прямоугольник), щелчок кнопкой мыши при включенном инструменте Ellipse (Эллипс) в любом месте страницы выводит его диалоговое окно. 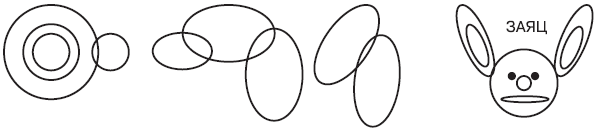 Рис. 10.4. Эллипсы и круги в Adobe InDesign Для эллипса, как и для прямоугольника, можно выставить ширину и высоту будущего объекта. Инструмент Polygon (Многоугольник) позволяет создавать симметричные многоугольники. У этого инструмента настроек, конечно же, больше, чем у двух предыдущих.
При создании многоугольника вы можете использовать знакомые уже клавиши Shift и Alt для рисования фигуры с равными сторонами и из центра соответственно. Однако для многоугольника добавляются и новые параметры: число сторон (вершин) и степень их вдавленности (рис. 10.5). Для контроля этих параметров используются новые кнопки управления, клавиши управления курсором. 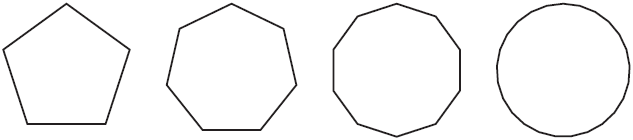 Рис. 10.5. Многоугольники с разным количеством сторон (5, 7, 10, 25) В момент рисования вы можете использовать клавиши управления курсором ^ (стрелка вверх) и v (стрелка вниз) для увеличения и уменьшения количества сторон (вершин) фигуры. Минимальное количество сторон (вершин) – 3, максимальное – 100 (вероятно, более чем достаточно). Второй параметр является объяснением того, почему в предыдущих абзацах после слова «стороны» всегда писалось в скобках слово «вершина». InDesign, как и большинство графических программ, не делает особой разницы между правильными многоугольниками и звездами. Параметр вдавленности сторон превращает многоугольник в звезду с лучами, и соответственно сторон в такой фигуре становится вдвое больше, а считать нужно уже вершины звезды (рис. 10.6). 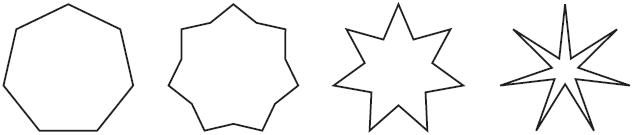 Рис. 10.6. Правильный многоугольник (слева) и звезды с различной остротой вершин При рисовании можно использовать клавиши управления курсором < (стрелка влево) и > (стрелка вправо), чтобы уменьшить или увеличить степень вдавленности сторон многоугольника (либо – чтобы уменьшить или увеличить степень остроты вершин). Щелчок кнопкой мыши при активном инструменте Polygon (Многоугольник) в любом месте страницы выводит диалоговое окно инструмента (рис. 10.7). В полях Polygon Width (Ширина многоугольника) и Polygon Height (Высота многоугольника) устанавливается размер будущей фигуры. 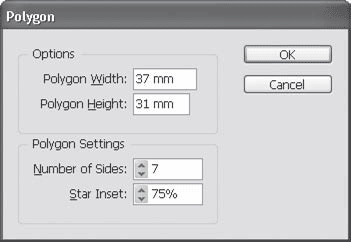 Рис. 10.7. Диалоговое окно инструмента Polygon (Многоугольник) Поле Number of Sides (Количество сторон) позволяет установить количество сторон правильного многоугольника (или количество вершин звезды). Поле Star Inset (Острота лучей) позволяет установить степень вдавленности сторон (или остроту лучей) в процентах: 0 % даст правильный многоугольник, а 100 % – звезду с максимально острыми лучами. Объекты и фреймыКак мы уже говорили в главе 9, фреймы используются для размещения текста. В главе 12 мы узнаем, как (и зачем) использовать фреймы для размещения графических файлов. В этой же главе нам предстоит понять, что не существует сколько-нибудь значительной разницы между объектами InDesign и фреймами.
Прежде всего, обратим внимание на три инструмента, собранных в кнопке слева от инструментов рисования объектов: Rectangle Frame (Прямоугольный фрейм), Ellipse Frame (Эллиптический фрейм) и Polygon Frame (Многоугольный фрейм). Способы работы с ними, их настройки, клавиши управления – все полностью совпадает с инструментами рисования объектов. Более того, меню Object (Объект) содержит подменю Content (Содержимое), которое позволяет превратить текстовый фрейм в графический, графический фрейм в обычный объект, а обычный объект назначить фреймом. Выделив нарисованную геометрическую фигуру и обратившись к меню Object > Content (Объект > Содержимое), мы увидим, что для выделенного объекта определено значение Unassigned (Не присвоено). Выбрав команду Graphic (Графика), мы превратим объект в графический фрейм, а выбрав команду Text (Текст) – в текстовый. Точно так же можно осуществить и другие преобразования. Понимание этого важно, если вы хотите в полной мере использовать возможности фреймов Adobe InDesign. Простейшие объекты, которые позволяет рисовать Adobe InDesign, не исчерпывают возможностей фреймов; прочитав разделы, посвященные логическим операциям между объектами и векторной графике, и зная, что объекты и фреймы суть одно и то же, вы можете существенно обогатить свои возможности в оформлении текстовых блоков (рис. 10.8).  Рис. 10.8. Текстовый фрейм сложной формы
Глава 11Работа с объектами Теперь, когда мы научились создавать объекты Adobe InDesign, поговорим о том, что с ними делать. Этот разговор вынесен в отдельную главу по очень простой причине: все операции по перемещению, трансформации, копированию выполняются, по сути, одинаково как для объектов, созданных самим InDesign, так и для, например, графических объектов. Мы рассматриваем подобные операции на примере стандартных объектов потому, что так проще. Но законы работы – общие для разных типов объектов.
Назначение заливки и абрисаОбъект может иметь заливку, то есть быть закрашенным. Некоторые объекты закрашены быть не могут (например, прямая линия) – вернее, закрашены-то они будут, но увидеть этого нельзя. В Adobe InDesign, как и в других программах Adobe, замкнутость векторной кривой не является критичной для присвоения заливки. Иными словами, незамкнутая фигура тоже может быть закрашена (рис. 11.1). 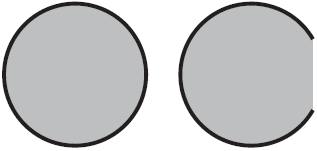 Рис. 11.1. Замкнутая (слева) и незамкнутая (справа) фигуры с назначенной заливкой Абрис (то есть контурная линия) может быть назначен для любой фигуры, и ограничений никаких не существует. Как абрис, так и заливка могут быть не назначены, и объект будет прозрачным (совершенно невидимым, если не назначены ни заливка, ни абрис). Для изучения свойств заливки абриса нам понадобятся четыре плавающие палитры: Color (Цвет), Swatches (Образцы цвета), Gradient (Градиент) и Stroke (Абрис). Существует несколько способов назначить цвет заливки объекту (или даже фрагменту текста). Для управления цветом можно использовать панель управления, специальные палитры и инструмент Gradient (Градиент). Заливка сплошным цветомОдин из способов назначения цвета – использование элементов интерфейса, размещенных на панели инструментов. В нижней части панели (рис. 11.2) мы можем увидеть текущие цвета заливки и абриса, а также назначить новую заливку и абрис. Дополнительно можно использовать клавиатурные сокращения, дублирующие элементы интерфейса на панели инструментов. 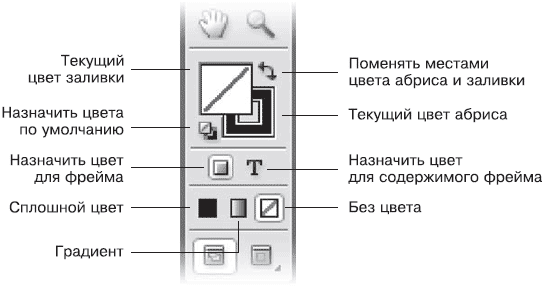 Рис. 11.2. Панель инструментов, кнопки управления абрисом и заливкой Выбрать цвет, с которым мы работаем и который изменяем (цвет заливки или абриса), можно мышью или нажатием клавиши X (делает активным второй цвет). Кнопка в виде изогнутой стрелки меняет местами цвета заливки и абриса, например: черный объект без абриса превратить в прозрачный объект с черным абрисом. То же действие можно осуществить комбинацией клавиш Shift+X. Назначить цвета по умолчанию (без заливки, черный абрис) можно клавишей D.
Клавиши «запятая», «точка» (в английской раскладке клавиатуры) и «косая черта» («слэш») служат для быстрого назначения цвета абриса и заливки и дублируют три маленькие кнопки в нижней части рассматриваемой области панели инструментов. Клавиша «запятая» назначает сплошной цвет, клавиша «точка» назначает градиент, клавиша «косая черта» («слэш») отменяет назначенный цвет и делает объект или абрис прозрачным. При работе с текстом следует обратить внимание на кнопки, выбирающие объект для закрашивания. Мы можем назначать отдельно цветб заливки и абриса для текста, находящегося во фрейме, а отдельно – цветб для самого фрейма. Двойной щелчок кнопкой мыши на цвете заливки или цвете абриса в палитре инструментов откроет диалоговое окно выбора цвета (рис. 11.3). 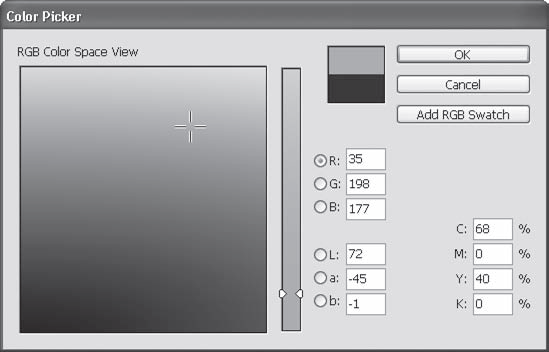 Рис. 11.3. Диалоговое окно выбора цвета Здесь мы можем выбрать цвет на глаз с помощью окон выбора цвета или ввести его в числовой форме с помощью полей в правой части окна. Кнопка Add RGB Swatch (Добавить образец цвета) позволяет сохранить выбранный цвет в палитре Swatches (Образцы цвета) для быстрого использования его в дальнейшем. Выбор цвета с помощью диалогового окна предоставляет наибольшие возможности, однако такой способ не всегда удобен. Для быстрого выбора цвета можно использовать палитру Color (Цвет) (рис. 11.4). 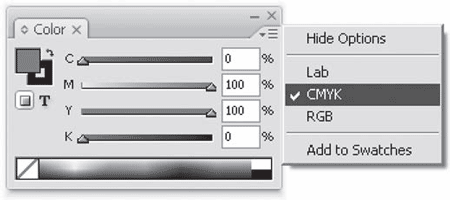 Рис. 11.4. Палитра Color (Цвет) и ее меню В палитре Color (Цвет) мы можем использовать только одну цветовую систему за раз (RGB – при подготовке электронных документов, которые будут просматриваться на экране, CMYK – при подготовке документов для печати в типографии); выбирается цветовая система в меню палитры. Соответственно меняется количество и назначение ползунков и полей для выбора цвета (на рис. 11.4 приведен внешний вид палитры при работе с системой исчисления цвета CMYK). С помощью палитры Color (Цвет) мы можем назначать цвет абриса и заливки (переключатель в верхней левой части палитры), цвет текста во фрейме или самого фрейма (кнопки под переключателем абриса и заливки). В нижней части окна палитры нам доступна цветная полоска для быстрого, но неточного выбора оттенков, а также поля для выбора черного и белого цветов (внизу справа) и для отмены заливки или абриса (внизу слева). В меню палитры также присутствует команда Add to Swatches (Добавить в палитру Swatches (Образцы цвета)), которая позволяет сохранить выбранный цвет как запись в палитре Swatches (Образцы цвета) и быстро обращаться к нему при дальнейшей работе. Палитра Swatches (Образцы цвета) содержит сохраненные образцы цвета, которые можно использовать, выбирая на палитре. Такой подход позволяет ускорить работу (не нужно каждый раз вручную выбирать цвет), а также дает уверенность в том, что мы не совершим ошибки при выборе цвета и все объекты будут окрашены абсолютно одинаково. Каждому оттенку цвета, сохраненному в палитре, соответствуют название, числовые значения в той или иной системе исчислений цвета, а также некоторые условные обозначения, выводимые в строке палитры. На рис. 11.5 вы можете видеть, как в палитре помечаются цвета систем RGB и CMYK, составные и плашечные цвета. 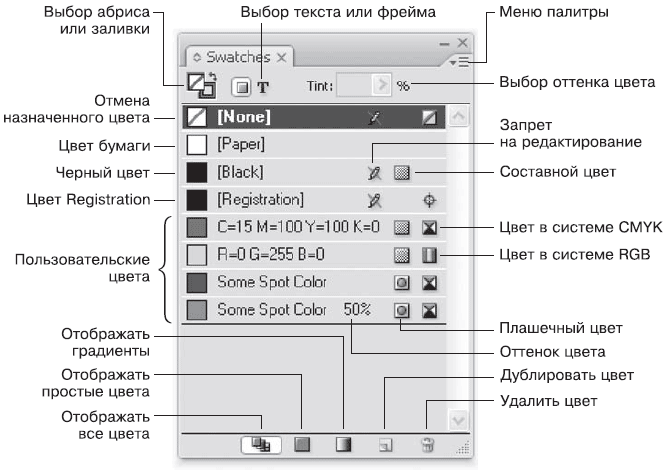 Рис. 11.5. Палитра Swatches (Образцы цвета) В начале работы в палитре уже существуют некоторые предопределенные цвета, и по ходу дела мы можем добавлять новые оттенки, удалять старые, изменять их, переименовывать и т. д. Значения None (Нет цвета), Paper (Бумага), Black (Черный) и Registration удалить нельзя. Нельзя также изменять эти цвета: черный всегда останется черным, отсутствие цвета не превратится в зеленый, а непонятный и непереводимый цвет Registration всегда будет значить, что объект закрашивается всеми типографскими цветами (применение этого цвета ограничено техническими надобностями). Цвет Paper (Бумага) все же можно изменить, это заставит «страницу» в окне документа изменить цвет, подобно тому как мы бы работали с цветными листами бумаги. В InDesign разделяются составные и плашечные цвета (как и в большинстве графических программ). Разница между ними исключительно важна, если вы планируете печатать документ в типографии. Составные цвета на печати синтезируются из стандартных типографских цветов с помощью смешивания красок. Плашечные цвета необходимо печатать отдельно, для каждого плашечного цвета используется особая, уже готовая краска. Использование плашечных цветов удорожает печать, однако повышает качество печатной продукции.
С помощью команды меню палитры New Color Swatch (Новый образец цвета) мы можем добавить новую запись в палитру (рис. 11.6). 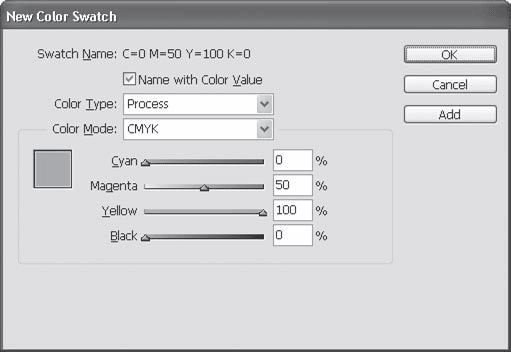 Рис. 11.6. Диалоговое окно добавления цвета на палитру Swatches (Образцы цвета) Флажок Name with Color Value (Называть значениями цвета) позволяет автоматически назвать новый оттенок, используя буквенно-цифровое обозначение цвета. При снятом флажке мы можем ввести более «человеческое» название цвета. Раскрывающийся список Color Type (Тип цвета) позволяет определить, будет ли этот цвет составным (Process) или плашечным (Spot). Раскрывающийся список Color Mode (Цветовой режим) позволяет выбрать систему исчисления цвета, которая будет применяться при выборе цвета: RGB, CMYK, Lab или одна из цветовых библиотек. В последнем случае выбор сводится фактически к выбору из большого списка предопределенных цветов. После выбора цвета мы можем нажать кнопку OK, чтобы закрыть окно и добавить цвет в палитру, или же кнопку Add (Добавить), чтобы добавить цвет в палитру, но не закрывать окно и продолжить выбирать и добавлять цвета. Помимо разных цветов, мы можем также использовать оттенки цвета (Tints). В обычной речи мы употребляем слово «оттенок» в значении «цвет». В Adobe InDesign слово «оттенок» используется в значении «осветленный вариант другого цвета». Иными словами, когда мы создаем оттенок цвета в палитре Swatches (Образцы цвета), мы создаем осветленную копию существующего цвета. Таким образом, если мы впоследствии изменим оригинальный цвет, изменится и его оттенок (или все оттенки, если их было несколько). Добавить новый оттенок можно с помощью команды меню палитры New Tint Swatch (Новый образец-оттенок) (рис. 11.7). Перед этим необходимо выделить в палитре тот цвет, оттенок которого нам нужен, – к сожалению, выбрать родительский цвет в диалоговом окне будет нельзя. 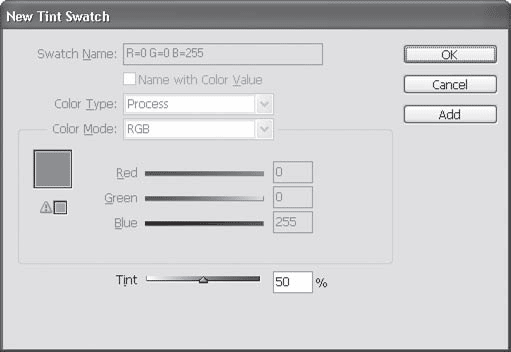 Рис. 11.7. Диалоговое окно создания нового оттенка цвета Единственный активный элемент управления в диалоговом окне создания нового оттенка – ползунок Tint (Оттенок), который позволяет указать процентную величину оттенка. 100 % означают цвет, который не отличается от оригинала, а 0 % – белый цвет. Все остальные элементы управления заблокированы и отображают настройки родительского цвета. Все существующие образцы цвета можно изменить, дважды щелкнув на названии цвета кнопкой мыши. Параметры изменения цвета полностью идентичны параметрам создания образцов. При изменении оттенка цвета будет изменен цвет всех объектов, для покраски которых использовался данный образец цвета. Заливка градиентомПомимо простых цветов, нам доступно использование градиентов – заливок с плавным переходом между несколькими цветами. Adobe InDesign поддерживает два вида градиентов – линейный и радиальный (рис. 11.8). 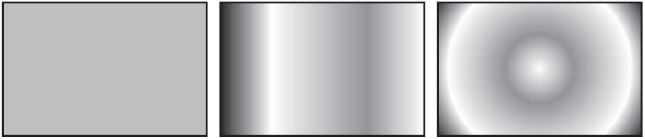 Рис. 11.8. Объекты, закрашенные сплошным цветом (слева), линейным градиентом (в центре) и радиальным градиентом (справа) Создается новый образец градиента с помощью меню палитры Swatches (Образцы цвета), командой New Gradient Swatch (Новый образец градиента). В диалоговом окне создания нового образца (рис. 11.9) мы можем указать название образца градиента в поле Swatch Name (Название образца). Раскрывающийся список Type (Тип) позволяет выбрать тип градиента: Linear (Линейный) или Radial (Радиальный). 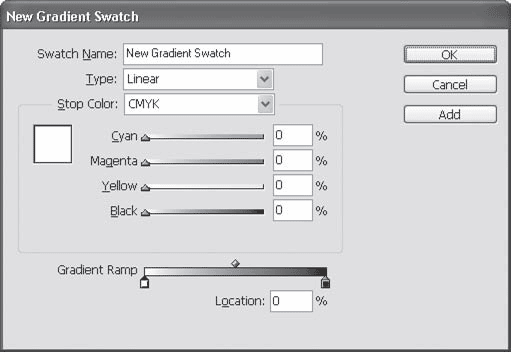 Рис. 11.9. Диалоговое окно создания нового образца градиента В нижней части диалогового окна производится собственно настройка градиента. Каждый цвет, используемый в градиенте, показывается отдельным маркером под градиентной полоской. Вы можете добавлять новые цвета (щелкнув на свободном месте) и удалять старые («стащив» их с помощью мыши с полоски). Помните, что в градиенте не может быть менее двух цветов, ведь иначе не будет и плавного перехода между цветами. Поле Location (Положение) отображает положение маркера на градиенте и может быть использовано для ввода точного значения. Каждый цвет настраивается в средней части окна с помощью ползунков и списка Stop Color (Цвет маркера), в котором, кроме знакомых нам названий систем исчисления цвета, появляется еще одно значение – Swatches (Образцы), позволяющее назначить маркеру цвет одного из сохраненных образцов цвета. Над градиентной полоской присутствуют ромбовидные маркеры, управляющие плавностью перехода между цветами. Смещение маркера приведет к созданию неравномерного перехода, когда один из цветов будет иметь большее влияние на градиент. Назначить градиент для объекта можно щелчком на записи из палитры Swatches (Образцы цвета) или с помощью инструмента Gradient (Градиент). Инструмент позволяет создавать линейные градиенты, занимающие только часть объекта, и радиальные градиенты со смещенным центром (рис. 11.10). 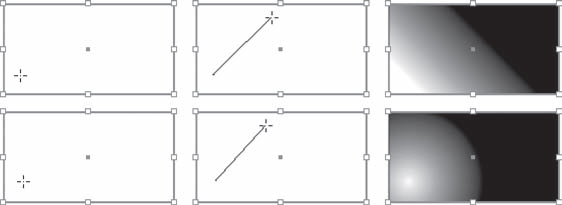 Рис. 11.10. Использование инструмента Gradient (Градиент) Для большей точности работы (а может быть, и для большего удобства) мы можем обратиться к палитре Gradient (Градиент) (рис. 11.11). На ней продублированы настройки, которые нам знакомы по окну создания нового образца градиента. Однако здесь мы можем индивидуально настроить каждый градиент – для этого необязательно создавать новые образцы, что удобно, если в дизайне используется большое количество разных градиентов. 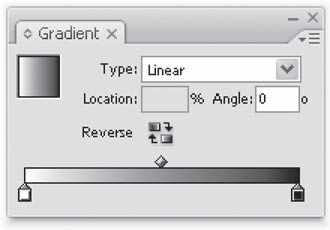 Рис. 11.11. Палитра Gradient (Градиент) На палитре представлены два новых для нас элемента: кнопка Reverse (Реверс), которая позволяет реверсировать градиент, то есть повернуть его зеркально относительно объекта, если он линейный, или поменять внутренний и наружный цвета, если градиент радиальный. Вторым «открытием» будет поле Angle (Угол), с помощью которого мы можем точно указать угол наклона линейного градиента (для радиального градиента такая настройка не имеет смысла, потому поле будет неактивным). Настройки абриса Хотя в процессе изучения работы с цветами мы уже познакомились с некоторыми возможностями по настройке цвета абриса, самое интересное еще только начинается. Дело в том, что цветом настройки абриса далеко не исчерпываются. Для доступа к настройкам абриса нам потребуется обратиться к палитре Stroke (Абрис) (рис. 11.12). 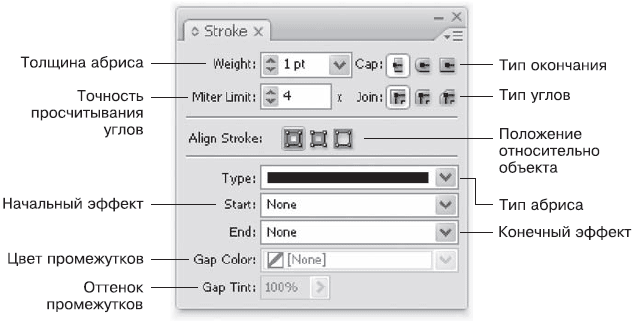 Рис. 11.12. Палитра Stroke (Абрис) Наиболее простые и чаще всего используемые параметры абриса – цвет, толщина и тип абриса (или стиль). Мы уже умеем назначать цвет абриса, а с помощью палитры Stroke (Абрис) или панели управления имеем возможность воспользоваться полем Weight (Толщина) и раскрывающимся списком Type (Тип), чтобы установить толщину и стиль абриса (рис. 11.13). Толщина линий традиционно измеряется в пунктах, как и кегль шрифта. 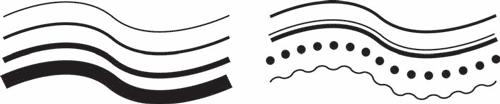 Рис. 11.13. Линии с абрисом разной толщины (слева) и разного типа (справа)
В палитре Stroke (Абрис) мы можем установить разные типы окончания линий (точные, закругленные или немного продленные, чтобы добиться наложения линий «внахлест» (рис. 11.14)) с помощью кнопок группы Cap (Окончание). Это имеет смысл, если мы используем линии значительной толщины, в противном случае результата настроек мы, вероятнее всего, не увидим. 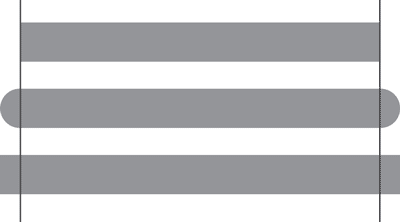 Рис. 11.14. Три варианта окончания линий Точно так же с помощью кнопок группы Join (Соединения) мы можем выбрать один из трех способов прорисовки углов фигуры. Углы могут быть прямыми, закругленными или скошенными (рис. 11.15). 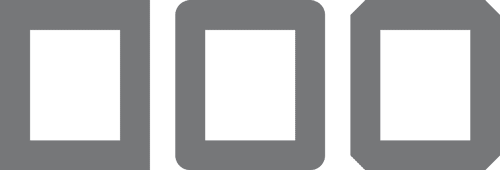 Рис. 11.15. Разные типы соединений линий Первый тип углов наиболее часто используется, однако может вызывать проблемы при обрисовке неправильно нарисованных шрифтов (в некоторых местах из углов букв торчат длинные острые края абриса). Это не проблема Adobe InDesign или любой другой программы, это следствие неправильно выполненного построения символов в шрифте. В большинстве случаев проблему можно решить назначением закругленных или скошенных углов. В остальных же случаях их можно использовать в оформительских целях. Кнопки группы Align Stroke (Прилегание абриса) позволяют управлять положением абриса относительно объекта. По умолчанию центр абриса совпадает с границей объекта, однако в этом случае при утолщении абриса объект, по сути, увеличивается, а часть его площади перекрывается абрисом. При абрисе значительной толщины и некрупных объектах (например, буквах) объект может полностью скрыться под абрисом. Нам доступны еще два варианта положения абриса: снаружи объекта (площадь объекта никогда не скрывается под абрисом) и внутри объекта (объект никогда не увеличивается за счет абриса) (рис. 11.6).  Рис. 11.16. Три варианта положения абриса: по центру (слева), снаружи (в центре) и внутри (справа) объекта Подобно тому как мы использовали разные формы окончания линий, можно применить специальные эффекты для начала и конца линии. С помощью раскрывающихся списков Start (Начало) и End (Конец) можно создавать на концах линий стрелки и другие декоративные элементы (рис. 11.7).  Рис. 11.17. Разные эффекты на концах линий Наконец, при использовании пунктирных линий мы можем выбрать не только цвет самой линии, но и цвет промежутков между точками, вернее, цвет «подложки», находящейся под линией (рис. 11.18). Делается это с помощью раскрывающегося списка Gap Color (Цвет промежутков) и поля Gap Tint (Оттенок промежутков).  Рис. 11.18. Пунктирные линии с разным цветом подложки
Трансформация объектовНачав работать с объектами, вы быстро узнаете, что практически невозможно сразу нарисовать объект нужного размера и в нужном месте. Поэтому, как только мы начинаем создавать объекты, сразу же необходимо учиться их перемещать, увеличивать, уменьшать, поворачивать и т. д. Все эти понятия объединяются в слове «трансформация». И в этом разделе мы научимся трансформировать объекты различными способами, выбирая те, которые будут для нас более удобными. Работая с трансформацией объектов, мы будем использовать панель управления, специализированную плавающую палитру Transform (Трансформация), специализированные инструменты. При выделении графического объекта или фрейма панель управления отображает элементы интерфейса, касающиеся размеров и положения объекта (рис. 11.19). Мы можем вводить новые значения в поля и таким образом перемещать или трансформировать объект. 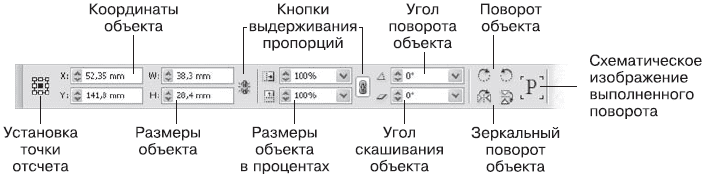 Рис. 11.19. Панель управления в режиме работы с объектом Палитра Transform (Трансформация) также позволяет трансформировать объекты, а ее меню содержит некоторые полезные команды и настройки (рис. 11.20). 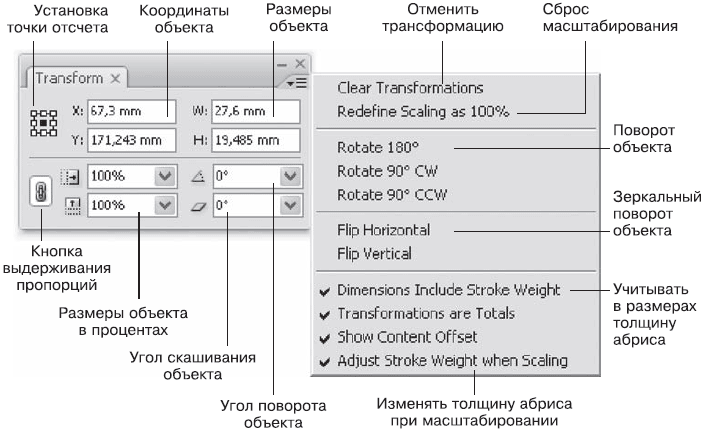 Рис. 11.20. Палитра Transform (Трансформация) При простом выделении объекта отображается рамка выделения с маркерами, за которые можно «ухватиться» мышью и растянуть объект до желаемых размеров (рис. 11.21). Этот способ хорош в тех случаях, когда не требуется особая точность или же вам удобно подбирать новый размер и пропорции объекта «на глаз». 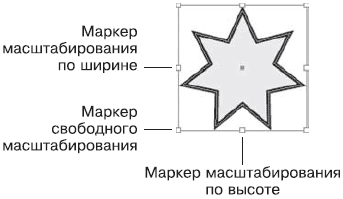 Рис. 11.21. Рамка выделения объекта И конечно же, на панели инструментов есть целых четыре инструмента для трансформации объектов (рис. 11.22).  Рис. 11.22. Инструменты трансформации ПеремещениеВ простейшем случае перемещение объектов выполняется с помощью мыши: «хватаем» объект и тащим куда нужно. Однако такой способ недостаточно точен: далеко не всегда перемещение можно выполнять на глаз. К примеру, если необходимо расположить одинаковые объекты на определенном расстоянии друг от друга, то с помощью мыши выполнять это никак нельзя, слишком легко заметить неточности, разрушающие построение дизайна. Для более точной работы можно использовать направляющие линии, сетки, специальные процедуры выравнивания и распределения объектов, о которых пойдет речь дальше. Или же можно прибегнуть к числовому методу. На панели управления и на палитре Transform (Трансформация) (см. рис. 11.20) есть поля, обозначенные буквами X и Y, – они указывают положение объекта по ширине и высоте соответственно. Изменение чисел в этих полях повлечет за собой перемещение объекта. Таким способом можно добиться высочайшей точности размещения объектов. Единственное, о чем следует помнить: цифры в полях X и Y необязательно означают координаты центра объекта. С таким же успехом они могут указывать нам на положение одного из углов объекта или середины одной из сторон. Это очень удобно: мы можем не тратить время на вычисления, где окажется угол объекта, а просто указать координаты для него. Однако можно запутаться в настройках и показаниях палитры. Существуют специальные кнопки для установки точки отсчета – как на панели управления, так и на палитре Transform (Трансформация) (см. рис. 11.19, 11.20). Черная точка означает точку объекта (угол, середина стороны или центр), для которой показываются координаты. По кнопкам можно ориентироваться, для какой части объекта отображаются координаты; вы можете вручную переключать точку отсчета для позиционирования объекта. Еще один способ перемещения объектов – использование клавиш управления курсором. Нажимая их, вы можете перемещать объект; нажатие с удерживаемой клавишей Shift перемещает на расстояние в 10 раз большее (равнозначно 10 обычным нажатиям клавиш). Масштабирование Мы можем выполнить масштабирование объектов тремя разными способами: • с помощью палитры Transform (Трансформация) или панели управления; • с помощью выделения мышью и использования рамки выделения; • задействовав специальный инструмент Scale (Масштаб). Первый из способов очень похож на перемещение объектов. Мы можем использовать поля палитры Transform (Трансформация) или панели управления, помеченные буквами W и H (то есть Width и Height – высота и ширина). Вводя новые числа, мы изменяем размер объекта. Этот способ очень точный и удобный, если нам требуется довести размер объекта до известных величин. Используя поля ширины и высоты, мы можем обратиться к уже известным нам кнопкам установки точки отсчета. При изменении размера выбранная точка объекта будет оставаться неподвижной, то есть изменение размера будет производиться относительно какой-то его части. Мы можем увеличить объект во все стороны от центра, а можем увеличить от одного из углов (рис. 11.23).  Рис. 11.23. Схематическое изображение изменения размера при разных положениях точки отсчета (показана черным кружком) Следует помнить, что кроме абсолютного размера (исчисляемого в миллиметрах, сантиметрах, дюймах) существует и относительный (исчисляемый в процентах). На палитре Transform (Трансформация) и на панели управления доступны поля относительного размера объекта, с помощью которых можно легко увеличить или уменьшить объект в полтора, два, три – сколько угодно раз, не прибегая к вычислениям будущего размера. Для относительного размера (а на панели управления – и для абсолютного) существуют кнопки выдерживания пропорций (см. рис. 11.19, 11.20). При нажатой кнопке изменение ширины или высоты объекта повлечет за собой изменение второго параметра так, чтобы пропорции объекта не изменились и он не был искажен. Точно так же при использовании рамки выделения (см. рис. 11.21) результат зависит от того, за какой из маркеров на углах или сторонах объекта мы ухватились мышью. Трансформации происходят относительно противоположного маркера; то есть растягивая рамку выделения за левый нижний угол, мы оставляем правый верхний в той же точке, где он был. При масштабировании с помощью рамки выделения вы можете удерживать клавишу Shift для того, чтобы не нарушать пропорции. Активизировав инструмент Free Transform (Свободная трансформация), мы не увидим особой разницы: вокруг объекта будет присутствовать та же рамка выделения. Однако теперь она обладает несколько бульшими возможностями: теперь мы можем удерживать клавишу Alt для трансформаций относительно центра. Использование инструмента Scale (Масштабирование) дает наибольшие возможности по изменению размера объекта. Хотя при работе с инструментом и трудно достичь такой точности, как при работе с числовыми значениями в полях палитры Transform (Трансформация), однако только инструмент Scale (Масштабирование) позволяет масштабировать объект относительно любой его точки (рис. 11.24). 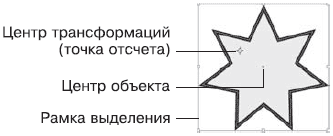 Рис. 11.24. Рамка выделения при работе с инструментом Scale (Масштабирование) Процедура работы с инструментом достаточно проста («хватаем» мышью и тащим), однако кроет несколько «подводных камней». Прежде всего результат зависит от того, в каком месте мы «захватили» объект инструментом. Если указатель мыши находился прямо над или прямо под центром трансформации, объект будет масштабировать только по высоте; если указатель находился между углом объекта и центром трансформации – масштабироваться будут обе координаты. Второй секрет кроется в том, что центр трансформации (он же – точка отсчета) может быть установлен в любое место объекта, и даже за его пределами! Для этого достаточно сделать одиночный щелчок инструментом перед началом масштабирования (или перетащить мышью маркер центра трансформаций); после этого масштабирование будет осуществляться так, чтобы все изменения происходили относительно центра масштабирования. Удерживание клавиши Shift при работе с инструментом Scale (Масштабирование) имеет два назначения. Во-первых, в зависимости от направления движения указателя мыши можно переключаться от масштабирования одной координаты (ширины или высоты) к масштабированию по обеим координатам; во-вторых, при масштабировании по обеим координатам не нарушаются пропорции объекта. Поворот Поворот объектов мы можем также выполнить тремя способами: • с помощью палитры Transform (Трансформация) или панели управления; • инструмента Free Transform (Свободная трансформация); • инструмента Rotate (Поворот). Первый способ сводится к введению угла поворота в поле палитры Transform (Трансформация) или панели управления (см. рис. 11.19, 11.20). Как и масштабирование, поворот будет производиться относительно точки отсчета (рис. 11.25). 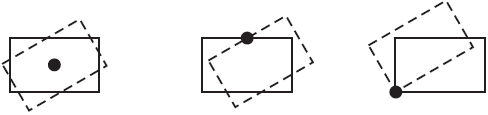 Рис. 11.25. Схематическое изображение поворота на 30° при разных точках отсчета (показана черным кружком) Мы также можем поворачивать объект с помощью инструмента Free Transform (Свободная трансформация). Как уже говорилось, этот инструмент предоставляет бульшие возможности, чем простая рамка выделения, появляющаяся вокруг объекта. В частности, при выводе указателя мыши за границы объекта он принимает вид полукруглой стрелки, и в этот момент мы можем повернуть объект относительно его центра.
Удерживая клавишу Shift, можно поворачивать объект на значения, кратные 45°. Используя инструмент Rotate (Поворот), мы можем назначить произвольную точку отсчета, относительно которой будет производиться вращение объекта. Выполняется это идентично тому, как мы делали с инструментом Scale (Масштабирование). Удерживание клавиши Shift позволяет точно поворачивать объект на значения, кратные 45°. СкашиваниеСкашивание объектов также выполняется тремя способами: • с помощью палитры Transform (Трансформация) или панели управления; • инструмента Free Transform (Свободная трансформация); • инструмента Shear (Скашивание). На палитре Transform (Трансформация) и панели управления мы вводим желаемый угол скашивания и можем использовать кнопки установки точки отсчета (рис. 11.26).  Рис. 11.26. Схематическое изображение скашивания на 15° при разных точках отсчета (показана черным кружком); на крайнем примере справа – скашивание по обеим координатам одновременно Инструмент Free Transform (Свободная трансформация) позволяет скашивать объекты при удерживании клавиши Ctrl; а при одновременном удерживании клавиши Alt скашивание будет происходить по обеим координатам относительно центра объекта. Инструмент Shear (Скашивание) позволяет производить скашивание объекта относительно любой точки – ее можно установить перед началом работы подобно тому, как устанавливается точка отсчета при работе с инструментами Rotate (Поворот) и Scale (Масштабирование). Удерживание клавиши Shift позволяет ограничить скашивание только одной координатой (только по горизонтали или только по вертикали) при перемещении указателя в горизонтальной или вертикальной плоскости.
Копирование и дублирование объектовПри работе часто требуется создать копию объекта – для сравнения, для подстраховки (запасную копию) или же если просто нужно несколько одинаковых объектов. В Adobe InDesign существуют разные способы дублировния объектов. Прежде всего, даже не знакомый с Adobe InDesign человек может создать копию объекта, используя комбинацию команд Edit > Copy (Редактирование > Скопировать) и Edit > Paste (Редактирование > Вставить). В этом случае новый объект будет помещен в центр страницы. Команда Edit > Paste in Place (Редактирование > Вставить в то же место) поместит новый объект на то же место, откуда он был скопирован – поверх исходного объекта. Более удобная и быстрая команда Edit > Duplicate (Редактирование > Дублировать). Новый объект появляется в стороне от исходного.
Дублировать объект можно и во время какой-нибудь операции – например, при перемещении или трансформации объекта. Удерживание клавиши Alt во время выполнения операции применит данную трансформацию к копии объекта, оставив нетронутым оригинал (рис. 11.27). 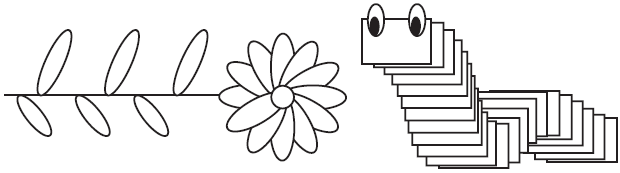 Рис. 11.27. Фигуры, созданные дублированием объектов
При использовании палитры Transform (Трансформация) или панели управления объект можно продублировать, введя новое значение в одно из полей и нажав комбинацию клавиш Alt+Enter. В этом случае новое значение размера, положения или трансформации будет применено к созданной копии объекта. При необходимости создать большое количество копий объекта можно прибегнуть к команде Edit > Step and Repeat (Редактирование > Сместить и повторить) (рис. 11.28). 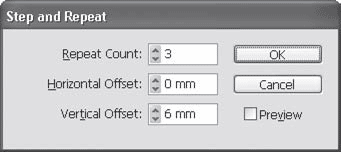 Рис. 11.28. Диалоговое окно Step and Repeat (Сместить и повторить) Поля Horizontal Offset (Горизонтальное смещение) и Vertical Offset (Вертикальное смещение) позволяют установить, на каком расстоянии в каком направлении от оригинального объекта будут появляться дубликаты. Поле Repeat Count (Количество повторений) определяет количество дубликатов. На рис. 11.29 показан пример использования команды Step and Repeat (Сместить и повторить). Исходный объект был дублирован 4 раза со смещением по горизонтали; затем полученные объекты были сгруппированы и продублированы 2 раза по вертикали.  Рис. 11.29. Дублирование объектов командой Step and Repeat (Сместить и повторить)
Стопка объектовНаучившись перемещать объекты в плоскости (по высоте и ширине), мы должны научиться перемещать объекты и по третьей координате – «глубине». Речь идет о том, что объекты в InDesign могут и будут перекрывать друг друга, если находятся в одном районе страницы, а перемещение их по «глубине» позволяет определить, как. Более правильным термином будет не «глубина» (мы же не подводным плаванием занимаемся), а положение в стопке объектов. Происхождение термина «стопка объектов» будет ясно, если взглянуть на рис. 11.30. 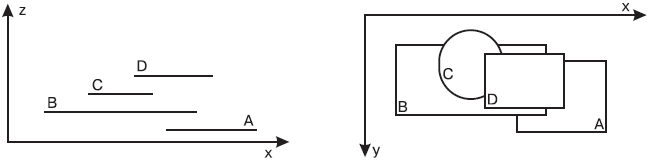 Рис. 11.30. Стопка объектов (слева) и перекрывающие друг друга объекты (справа) на странице Справа показаны объекты, перекрывающие друг друга, а слева мы как бы «взглянули» на них сбоку. Хорошо видно, что объекты находятся один над другим. К сожалению, взглянуть на них под таким углом в InDesign не получится, и нам придется судить о положении объектов исключительно по тому, какой из них перекрывает остальные. С другой стороны, беда невелика: если объекты не перекрывают друг друга, то какая разница, который из них выше? По умолчанию каждый новый создаваемый объект оказывается выше предыдущих, то есть они как бы «складываются» в стопку объектов. Однако при необходимости мы можем изменить положение объектов с помощью команд меню Object > Arrange (Объект > Расположить): • Bring to Front (Поместить наверх) – делает выделенный объект самым верхним в стопке объектов; • Bring Forward (Переместить выше) – перемещает выделенный объект в стопке объектов на одну «ступеньку» выше; • Send Backward (Переместить ниже) – перемещает выделенный объект в стопке объектов на одну «ступеньку» ниже; • Send to Back (Поместить в самый низ) – делает выделенный объект самым нижним в стопке объектов. Каждой из этих команд соответствуют клавиатурные сокращения, которые можно посмотреть в меню рядом с названием команды.
Группировка объектовПри работе часто приходится использовать большое количество объектов и на определенной стадии мы начинаем оперировать не отдельными объектами, а их группами, объединяя по нескольку объектов в один. К примеру, создав колонтитул с использованием текста и графических объектов для оформления, впоследствии мы обычно воспринимаем колонтитул как нечто цельное. Adobe InDesign позволяет нам объединить такие объекты, чтобы и работа с ними выглядела как с одним цельным объектом (рис. 11.31). 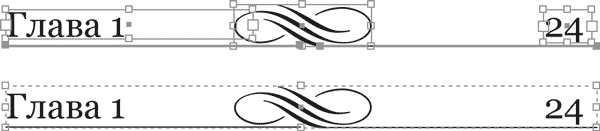 Рис. 11.31. Выделенные объекты (вверху) и выделенная группа объектов (внизу) Такое объединение называется группировкой объектов и постоянно применяется при работе. Создать группу объектов можно, выделив объекты и использовав команду меню Object > Group (Объект > Группировать). После этого вы можете перемещать и трансформировать группу как цельный объект.
При необходимости мы можем отменить группировку командой Object > Ungroup (Объект > Разгруппировать) и работать с каждым объектом отдельно. Точно так же мы можем использовать инструмент Direct Selection (Выделение напрямую), чтобы временно игнорировать группу и работать с одним из ее объектов. Мы можем использовать многоуровневую группировку – создавать группы из других групп. Таким образом, группировать большое количество объектов и тем не менее сохранять их относительную иерархию.
Логические операцииДля создания объектов более сложных, чем изначальные звезды, прямоугольники и эллипсы, мы можем использовать логические операции. Это гораздо проще, чем полноценная векторная графика, где мы будем создавать фигуры с нуля. Для выполнения логических операций нам потребуется палитра Pathfinder (Следопыт) (рис. 11.32). 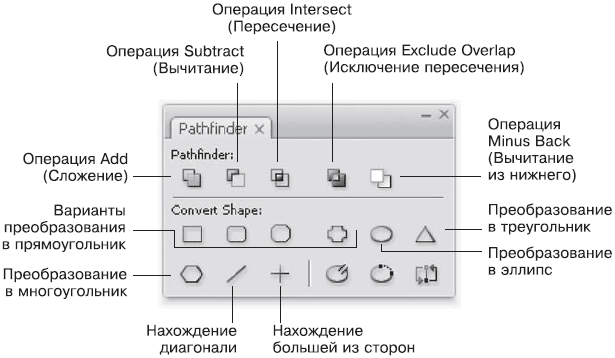 Рис. 11.32. Палитра Pathfinder (Следопыт)
Нижняя часть палитры занята кнопками, не вполне относящимися к предмету нашей беседы: они позволяют превратить одну фигуру в другую. К примеру, эллипс можно превратить в прямоугольник (с прямыми, скругленными, срезанными или вдавленными углами) – заменить одну фигуру другой того же размера. Можно также заменить фигуру линией, которая соответствует диагонали фигуры или размеру большей стороны. Эти функции, конечно же, полезны при работе, однако ничего кардинально нового с их помощью мы не сделаем.
В нижнем правом углу находятся три кнопки, значение которых мы сейчас не будем рассматривать, поскольку они потребуются нам только при полноценной работе с векторной графикой. Верхняя часть палитры занята пятью кнопками логических операций, которые, собственно, нам и нужны. С их помощью мы можем создавать новые, более сложные, формы на основе базовых объектов. Операция Add (Сложение) позволяет «объединить» несколько объектов в новый объект более сложной формы (рис. 11.33, 11.34). 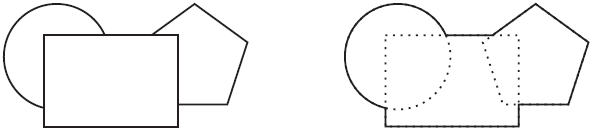 Рис. 11.33. Исходные объекты (слева) и результаты операции Add (Сложение) (справа)  Рис. 11.34. Использование операции Add (Сложение) для создания объектов сложной формы Операции Subtract (Вычитание) и Minus Back (Вычитание из нижнего) позволяют «вырезать» один или несколько объектов из другого (рис. 11.35, 11.36). 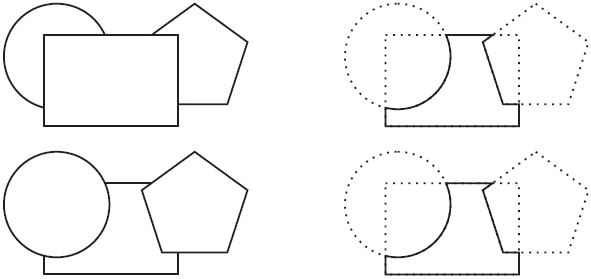 Рис. 11.35. Исходные объекты и результаты операций Subtract (Вычитание) (вверху) и Minus Back (Вычитание из нижнего) (внизу) 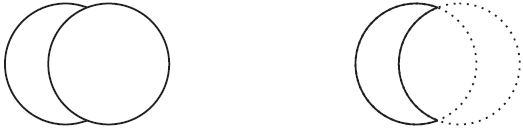 Рис. 11.36. Использование операций вычитания для создания объектов сложной формы Эти операции отличаются только тем, какой из выделенных объектов считается «главным». Операция Subtract (Вычитание) вырезает один или несколько объектов из самого верхнего среди выделенных; операция Minus Back (Вычитание из нижнего) вырезает объекты из нижнего среди выделенных. Операция Intersect (Пересечение) оставляет от нескольких объектов только общую, пересекающуюся область (рис. 11.37, 11.38). 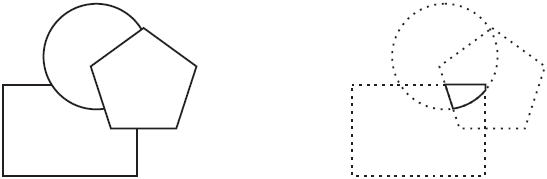 Рис. 11.37. Исходные объекты (слева) и результаты операции Intersect (Пересечение) (справа) 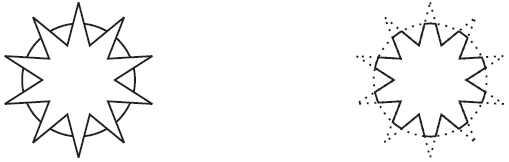 Рис. 11.38. Использование операции Intersect (Пересечение) для создания объектов сложной формы Операция Exclude Overlap (Исключение пересечений) позволяет создавать объект, вырезая из него области пересечения исходных объектов; иными словами, на месте пересечений остаются дырки (рис. 11.39). Эта операция применяется для создания отверстий в формах (рис. 11.40). 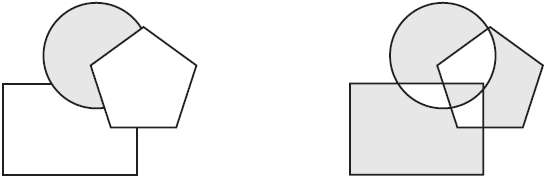 Рис. 11.39. Исходные объекты (слева) и результаты операции Exclude Overlap (Исключение пересечений) (справа) 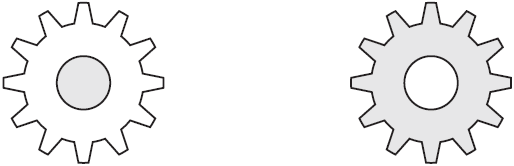 Рис. 11.40. Использование операции Exclude Overlap (Исключение пересечений) для создания объектов сложной формы Еще одним способом создать отверстие в векторной форме может быть использование команды Object > Path > Make Compound Path (Объект > Пути > Создать составной путь). Результатом действия этой команды будет преобразование нескольких векторных путей в один; в том случае, если векторные пути пересекаются, область их пересечения окажется «прозрачной», «вырезанной» из площади полученной в результате векторной фигуры. Adobe InDesign не сможет выполнить логические операции вычитания, пересечения и исключения пересечений, если объекты не пересекаются. При применении операции пересечения все использованные объекты должны пересекаться друг с другом одновременно. На рис. 11.41 приведены правильная (есть область пересечения всех объектов) и неправильная (нет области, где бы все три объекта пересекались одновременно) комбинации объектов для операции Intersect (Пересечение). 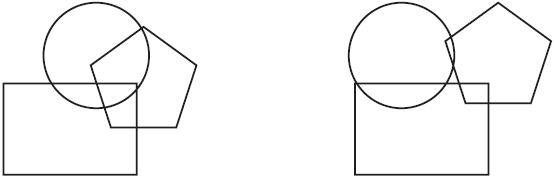 Рис. 11.41. Правильная (слева) и неправильная (справа) комбинации объектов для применения операции Intersect (Пересечение)
Использование направляющих и сеткиПри работе мы можем использовать направляющие линии и сетки для большей точности (рис. 11.42). Их настройку мы рассматривали в главе 7, говоря о настройках программы. 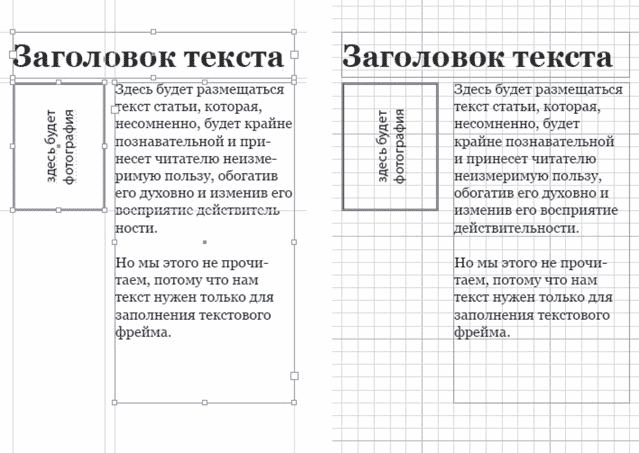 Рис. 11.42. Использование направляющих (слева) и сетки документа (справа) для разметки и позиционирования объектов дизайна Создавать направляющие мы можем прямо во время работы. Достаточно нажать кнопку мыши на полоске линейки, «вытащить» из нее направляющую линию и расположить ее в желаемом месте страницы. Горизонтальные направляющие линии «вытаскиваются» из горизонтальной линейки (в правой части окна документа), а вертикальные – из вертикальной линейки (в левой части окна документа). Мы можем перемещать созданные направляющие линии, перетаскивая их с помощью мыши. Направляющую линию можно также выделить щелчком кнопкой мыши и воспользоваться информацией на панели управления, чтобы точно установить ее положение в числовой форме (рис. 11.43).  Рис. 11.43. Панель управления при работе с выделенной направляющей Удерживая клавишу Shift, мы можем добиться того, чтобы направляющая линия при перемещении «привязывалась» к делениям линейки – то есть избежать расположения направляющей линии на дробных значениях и повысить точность. Удалить направляющую можно, выделив ее и нажав клавишу Delete. Управлению направляющими и сеткой посвящено целое подменю Grids & Guides (Сетки и направляющие), находящееся в меню View (Просмотр) и содержащее команды: • Show/Hide Guides (Показать/Скрыть направляющие) – управляет отображением направляющих на экране; • Lock Guides (Запретить редактирование направляющих) – запрещает или разрешает изменять положения направляющих линий и их удалять; • Lock Column Guides (Запретить редактирование линий колонок) – разрешает или запрещает изменять ширину колонок, автоматически намеченных направляющими линиями в зависимости от настроек количества колонок в диалоговом окне создания нового файла (см. главу 8); • Snap to Guides (Привязываться к направляющим) – заставляет объекты при перемещении «прилипать» к направляющим, исключая возможность неточного расположения объектов по направляющим; • Show/Hide Baseline Grid (Показать/Скрыть сетку строк) – управляет отображением на экране сетки строк (запланированного положения базовых линий строк текста); • Show/Hide Document Grid (Показать/Скрыть сетку документа) – управляет отображением сетки документа; • Snap to Document Grid (Привязываться к направляющим) – заставляет объекты при перемещении «прилипать» к линиям сетки, облегчая точное позиционирование на странице. Выравнивание и распределениеВ тех случаях, когда необходимо расположить объекты с высокой точностью по отношению друг к другу (например, ровно в ряд на равном расстоянии), но точность расположения на странице не требуется, мы можем прибегнуть к процедурам выравнивания и распределения. Для их использования нам потребуется палитра Align (Выравнивание) (рис. 11.44). 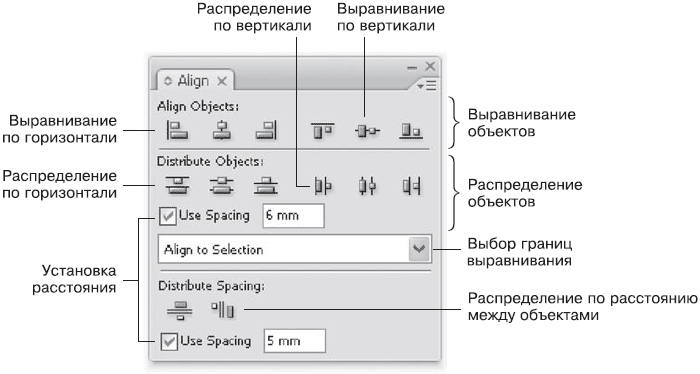 Рис. 11.44. Палитра Align (Выравнивание) Термин выравнивание означает, что объекты будут расположены таким образом, чтобы какая-то сторона (или центр) каждого объекта находилась на одной линии. Мы можем выровнять объекты по вертикали или по горизонтали, выбрав одну из сторон объектов или их центры (рис. 11.45).  Рис. 11.45. Выравнивание объектов по вертикали (по нижней границе объектов) Точка отсчета для выравнивания в InDesign выставляется автоматически: при выравнивании по нижней границе точкой отсчета служит нижняя граница самого нижнего объекта, при выравнивании по левой границе – левая граница самого левого объекта и т. д. Термин распределение означает, что объекты будут расположены так, чтобы расстояния между их центрами (или сторонами) были одинаковыми (рис. 11.46).  Рис. 11.46. Распределение объектов по вертикали (по нижней границе объектов) Положение крайних объектов при распределении не меняется (по сути, область распределения задается положением крайних объектов). Флажок Use Spacing (Использовать расстояние) и числовое поле, доступное при его установке, позволяют расположить объекты на заданном расстоянии друг от друга. Для расположения объектов на заданном расстоянии необходимо установить флажок, ввести желаемое расстояние в поле и затем выполнить распределение объектов. При этом положение крайних объектов будет игнорироваться, и они будут расположены так, чтобы расстояние между сторонами или центрами объектов (в зависимости от того, какую из кнопок мы использовали) равнялось введенной величине.
Глава 12Работа с графическими файлами Что делать в тех случаях, когда стандартных объектов и фигур Adobe InDesign для создания оформления нам не хватает? И самое главное: что делать, если нам не нужны кружочки и звездочки, а нужна фотография? В этой ситуации мы с вами должны обратиться к другим файлам. Неважно, будет ли это фотография или какой-то рисунок, подготовленный в векторном редакторе, – важно то, что изображение находится в отдельном файле. Наша задача в этой главе – добавить новый файл в документ. На самом деле мы уже рассматривали подобную задачу. В главе 9, говоря о тексте, мы научились импортировать существующий текст в документ, вместо того чтобы печатать его «ручками». Подобным же способом мы можем включить в документ и графический файл – хотя, конечно же, различия будут. Форматы графических файловAdobe InDesign может импортировать графические файлы различных форматов – как наиболее распространенные AI, BMP, EPS, GIF, JPEG, PDF, PSD, TIFF, так и более редкие DCS, EMF, PCX, PICT, PNG, SCT (ScitexCT), WMF. Все графические форматы и файлы разделяются по типу информации, которую они содержат. Компьютерная графика бывает либо растровой, либо векторной – соответственно и графические файлы мы называем векторными либо растровыми. Некоторые форматы могут содержать оба вида информации (в первую очередь это касается форматов файлов графических программ). Оба типа изображений имеют свои плюсы и минусы, поэтому нельзя сказать, что использовать нужно только какой-то один из них. Другое дело, что в зависимости от задачи, которая перед нами стоит, мы можем выбрать более или менее удачный формат файла. Растровая графика строится по принципу мозаики: она состоит из отдельных «квадратиков», называемых пикселами (иногда ее так и называют – пиксельная графика). Каждый пиксел в точности похож на все остальные и по форме, и по размеру, но отличается цветом, и, естественно, каждый из них стоит на определенном месте. Если размер пикселов достаточно мал, то мы не различаем их по отдельности, а видим изображение в целом (рис. 12.1). 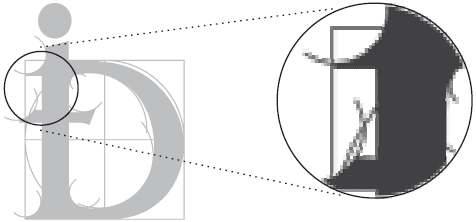 Рис. 12.1. Увеличенный фрагмент растрового изображения Векторная графика от начала до конца «компьютерное» изобретение. В ней используются математические формулы для описания форм, из которых состоит изображение, а из отдельных форм-объектов составляется конечное изображение, которое мы с вами видим (рис. 12.2). 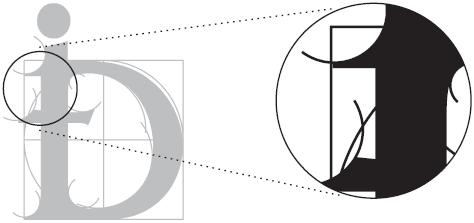 Рис. 12.2. Увеличенный фрагмент векторного изображения Существенным недостатком растровой графики является тот факт, что при увеличении изображения увеличиваются и пикселы, а значит, в определенный момент становятся заметны невооруженным глазом, и иллюзия цельности изображения нарушается. Векторная графика лишена такого недостатка: формулы, описывающие контуры изображения, всегда могут быть просчитаны заново с нужной точностью. Поэтому векторная графика позволяет нам намного смелее изменять размер изображения, чем растровая (см. рис. 12.1, 12.2). В то же время у векторной графики есть другой недостаток, не менее значительный. Поскольку векторная графика совершенно «искусственная», создать векторный рисунок можно только в компьютере. Мы не можем взять фотографию или рисунок, положить на сканер и превратить их в векторное изображение – необходимо все делать вручную. Растровая же графика без проблем может быть получена из реальных объектов – через сканер, цифровой фотоаппарат, видеокамеру или веб-камеру.
Создать векторный рисунок, на котором нарисован кружок, точка, точка и запятая, несложно. Нарисовать фотореалистичный, не отличимый от фотографии портрет с помощью векторной графики – задача титаническая, на выполнение которой могут уйти месяцы работы профессионального дизайнера. Поэтому реалистичность – прерогатива растровой графики, а векторная чаще используется для выполнения чертежей, надписей, схем и рисунков, не претендующих на реалистичность (рис. 12.3). 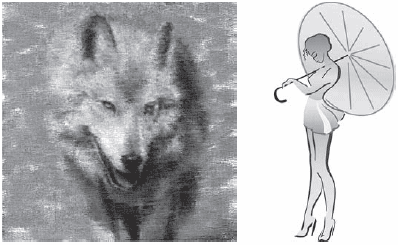 Рис. 12.3. Типичные изображения для растровой (слева) и векторной (справа) графики Конечно же, при импорте готовых файлов в программу InDesign нам не придется выбирать формат файла: он ведь уже существует и готов. Однако стоит понимать некоторые принципы компьютерной графики, чтобы знать, чего ожидать от файлов при работе. К растровым форматам, понимаемым Adobe InDesign, относятся: • BMP (BitMap Picture) – это самый примитивный графический формат, который используется в основном операционной системой Windows в служебных целях и редко применяется в профессиональной графике; • DCS (Desktop Color Separations) – профессиональный формат файла, позволяющий сохранять дополнительную информацию (например, о плашечных цветах), используемую впоследствии при печати в типографии; • GIF (Graphic Interchange File) – формат, распространенный в веб-дизайне, позволяющий использовать прозрачность и анимацию, однако ограниченный всего 256 цветами; • JPEG (Joint Photographic Experts Group) – очень широко распространенный формат, используемый для хранения фотографий и подобных им изображений и позволяющий достичь высокого (в 10 и более раз) сжатия информации при сохранении (и соответственно уменьшения размера файла) путем некоторого ухудшения качества изображения; • PCX – устаревший формат изображений, вытесненный из употребления форматами TIFF и JPEG; • PICT – растровый формат, используемый операционной системой компьютеров Macintosh и применяемый для обмена информацией с компьютерами на базе операционной системы Windows; • PNG (Portable Network Graphics) – формат файлов для веб-графики, пришедший на смену формату GIF, однако используемый в настоящее время наравне с ним; • SCT (ScitexCT) – профессиональный формат рабочих графических станций фирмы Scitex; • TIFF (Tagged Image File Format) – профессиональный формат для сохранения изображений, позволяющий использовать сжатие информации без потери качества, хотя и не такое сильное, как у формата JPEG. К векторным форматам, понимаемым Adobe InDesign, относятся форматы EMF (Enhanced MetaFile) и WMF (Windows MetaFile) – два очень близких формата, которые являются стандартом векторной графики в программах офисного уровня, например в семействе офисных продуктов фирмы Microsoft. К универсальным форматам относятся: • AI (Adobe Illustrator) – формат программы Adobe Illustrator, который может хранить как векторную, так и растровую информацию; • EPS (Encapsulated PostScript) – профессиональный универсальный векторно-растровый формат, используемый всеми профессиональными графическими программами; • PDF (Portable Document Format) – формат программы Adobe Acrobat, который может содержать растровую и векторную графику, а также текстовую информацию. В профессиональной работе, как правило, используются форматы EPS, JPEG и TIFF, не считая, конечно, форматов других программ фирмы Adobe. Импорт файловПри работе в Adobe InDesign мы можем добавить в публикацию графический файл с помощью команды File > Place (Файл > Поместить). Она уже знакома вам из главы 9. Точно так же, как мы включали в публикацию текст из текстовых форматов, мы обращаемся к графическим форматам для включения в публикацию графики. При работе с программами Adobe Illustrator и Adobe Photoshop вы можете использовать буфер обмена для добавления графики в документ, однако по ряду причин такой способ нельзя рекомендовать как основной. Например, в этом случае отсутствует файл картинки – она существует только в документе InDesign, и если потребуется ее изменить, процесс будет сопряжен с бульшими трудностями. Графический файл, как и текст, не может существовать «сам по себе». При импорте графического файла мы можем предварительно выделить фрейм, в который он будет помещен, или же фрейм будет создан автоматически. Как и при импорте текста, установив в диалоговом окне помещения файлов флажок Show Import Options (Показывать настройки импорта), мы дадим программе команду показывать дополнительное диалоговое окно, в котором можно выбрать разные варианты импорта изображения в документ. Большинство форматов файлов отображают унифицированные настройки: например, почти все они содержат флажок Preview (Предварительный просмотр), позволяющий составить впечатление о документе.
Однако некоторые форматы обладают и уникальными настройками, например форматы EPS, PNG и PSD. Поскольку настройки повторяются от формата к формату, будем рассматривать их, привязываясь не к форматам, а к отображаемым в диалоговом окне вкладкам с параметрами. Почти все форматы отображают вкладку Image (Изображение), на которой можно определить, будет ли файл иметь прозрачные области (рис. 12.4).  Рис. 12.4. Диалоговое окно импорта изображения, вкладка Image (Изображение) Многие форматы не позволяют напрямую сохранять информацию о прозрачности и часто лишь имитируют прозрачные области по краям изображения за счет сохранения в файле векторного пути, обозначающего фигурный контур картинки. Использовать векторный путь для создания фигурной границы можно, установив флажок Apply Photoshop Clipping Path (Применить контур границы). Другой способ имитации прозрачности (часто используемый в формате TIFF и встречающийся при экспорте изображений из программ трехмерной графики) – использование дополнительного альфа-канала, в котором хранится информация о прозрачных и даже полупрозрачных областях. Выбрать и использовать альфа-канал в изображении можно из раскрывающегося списка Alpha Channel (Альфа-канал). Еще одна вкладка, которая присутствует практически у всех форматов, – Color (Цвет); в ней содержатся настройки отображения цвета (рис. 12.5). 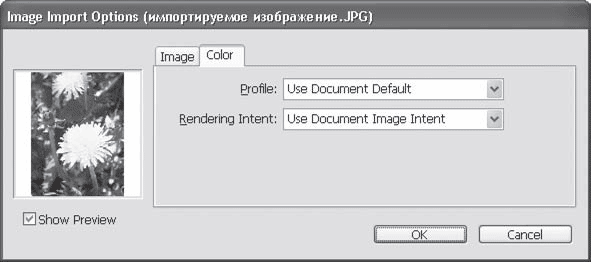 Рис. 12.5. Диалоговое окно импорта изображения, вкладка Color (Цвет) Раскрывающийся список Profile (Профиль) дает возможность применить цветовой профиль, сохраненный в документе, или же выбрать другой профиль, более соответствующий ситуации (цветовые профили используются для корректировки отображения цветов на экране и печати). В списке Rendering Intent (Алгоритм преобразования) можно выбрать один из нескольких алгоритмов преобразования цветов, которые дают различные результаты. При импорте файла EPS-формата (векторного формата) предлагается совсем другое диалоговое окно (рис. 12.6). 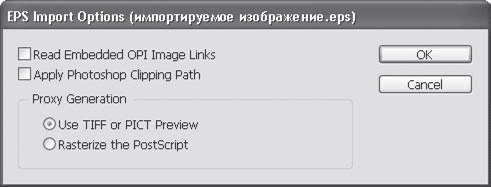 Рис. 12.6. Окно, открывающееся при импорте файла формата EPS Флажок Read Embedded OPI Image Links (Читать включенные в документ ссылки на изображения) позволяет найти и включить в документ InDesign растровые изображения, которые не были сохранены в файле EPS и на которые просто были поставлены ссылки при сохранении. Установив флажок Apply Photoshop Clipping Path (Применить контур границы), мы создадим фигурную границу изображения за счет сохраненного в файле векторного контура. Переключатель Proxy Generation (Создание изображения предварительного просмотра) позволяет выбрать один из двух способов отображения содержимого файла: EPS-файлы обычно не показываются в программах макетирования и на их месте помещается изображение-копия с низким качеством. При установке переключателя в положение Use TIFF or PICT Preview (Использовать значок в формате TIFF или PICT) для отображения изображения будет использована сохраненная в нем же растровая копия с низким разрешением. Если же она не была сохранена в изображении или если нужен предварительный просмотр более высокого качества, можно установить переключатель в положение Rasterize the PostScript (Растеризовать файл) – будьте готовы к тому, что процесс растеризации и создания изображения для предварительного просмотра может занять несколько минут, если вы работаете со сложным файлом большого размера. При импорте файла в PDF-формате можно указать, какие из страниц нужно импортиро вать, и включить или отключить импорт отдельных слоев в файле (рис. 12.7, 12.8). 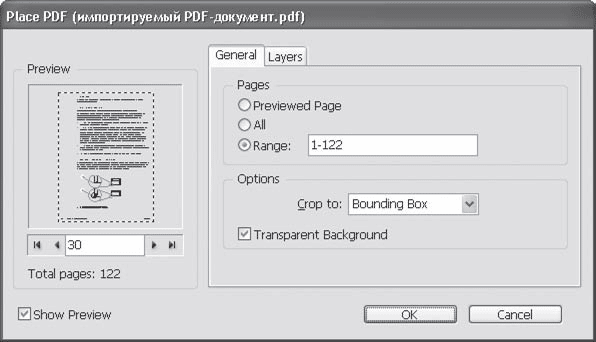 Рис. 12.7. Окно с настройками для импорта файла в формате PDF, вкладка General (Общие) 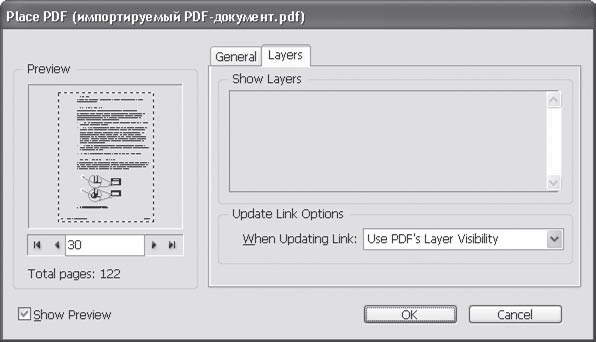 Рис. 12.8. Окно с настройками для импорта файла в формате PDF, вкладка Layers (Слои) Под окошком предварительного просмотра добавляются числовое поле и стрелки, позволяющие перемещаться по страницам PDF-документа. На вкладке General (Общие) можно выбрать основные параметры импорта, а на вкладке Layers (Слои) – управлять импортом с разных слоев PDF-документа (большинство PDF-документов, впрочем, не содержит разных слоев). С помощью переключателя Pages (Страницы) мы можем указать страницы, которые будем импортировать из документа. Доступны три варианта: Previewed Pages (Страница, отображаемая в окне предварительного просмотра), All (Все страницы) и Range (Диапазон). При выборе последнего вы можете указать в поле ввода диапазон страниц для импорта (можно использовать знаки «запятая» и «дефис» для перечисления страниц и указания интервала соответственно). Раскрывающийся список Crop to (Обрезать до) в области Options (Настройки) позволяет выбрать один из вариантов обрезки документа при помещении – Bounding Box (Все объекты), Art (Графика), Media (По границам страницы) и т. д. При установке флажка Transparent Background (Прозрачный фон) мы можем импортировать документ без «страницы», на которой он размещен, что позволяет наложить его на произвольный фон. При импорте файла в PNG-формате выводятся стандартные настройки, однако добавляется вкладка PNG Settings (Настройки формата PNG). На этой вкладке содержатся специфические для формата настройки (рис. 12.9).  Рис. 12.9. Окно с настройками для импорта файла в формате PNG, вкладка PNG Settings (Настройки формата PNG) Флажок Use Transparency Information (Использовать информацию о прозрачности) позволяет импортировать файл, не уничтожая прозрачные области. Благодаря переключателю под флажком можно выбрать, будут ли граничные «полупрозрачные» пикселы отображаться из расчета белого фона или из расчета, указанного в файле. Флажок Apply Gamma Correction (Применить гамма-коррекцию) и поле Gamma Value (Значение гаммы) позволяют осветлить или затемнить файл, компенсируя погрешности оборудования и программ. Наконец, при импорте файла формата Adobe Photoshop в окно настроек добавляется вкладка Layers (Слои), в которой можно выбрать, какие слои документа следует импортировать (рис. 12.10). 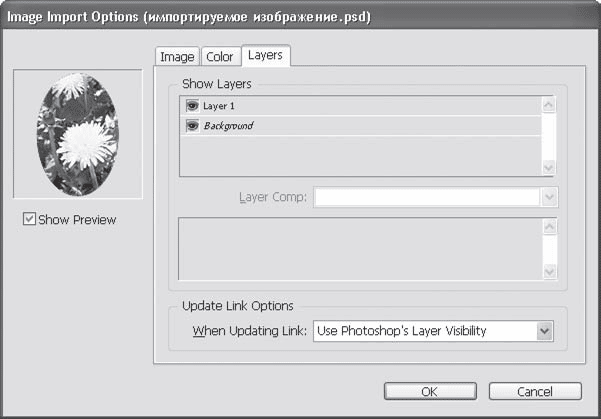 Рис. 12.10. Окно с настройками для импорта файла в формате Adobe Photoshop, вкладка Layers (Слои) В поле Show Layers (Просмотреть слои) можно увидеть, какие слои существуют в документе (если они существуют, конечно же). Более того, раскрывающийся список Layer Comp (Наборы слоев) позволяет выбрать один из наборов слоев, которые можно создать в Photoshop, и таким образом отключить или включить несколько слоев одновременно в осмысленных комбинациях. В раскрывающемся списке When Updating Link (При обновлении ссылки) можно выбрать, изменять ли настройки отображения слоев при изменении оригинального PSD-файла и включении или отключении слоев в графическом редакторе.
Настройки фреймовПосле помещения изображения во фрейм мы можем работать отдельно с фреймом и отдельно с его содержимым – картинкой. Инструмент Direct Selection (Выделение напрямую), которым мы пользовались для того, чтобы «достать» до отдельных объектов группы, и здесь придет нам на помощь. В то время как обычная «стрелка» – инструмент Selection (Выделение) – всегда выделяет фрейм, инструмент Direct Selection (Выделение напрямую) позволяет нам выделить содержимое контейнера. Выделив картинку инструментом Direct Selection (Выделение напрямую), мы можем использовать любой из известных нам способов (палитры, инструменты, рамку выделения) для трансформации и перемещения содержимого фрейма, а не самого фрейма. С помощью несложных манипуляций можно изменить фрейм, но оставить нетронутой картинку. Разница между этими вариантами трансформаций показана на рис. 12.11. 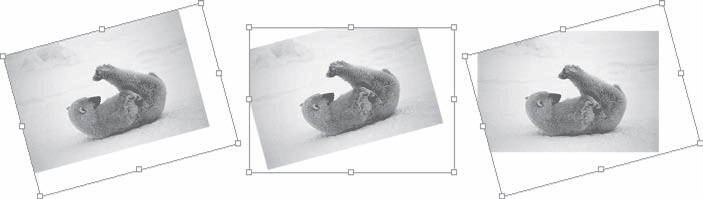 Рис. 12.11. Варианты совместной (слева) и раздельной (в центре и справа) трансформации фрейма и содержимого Обратите внимание на то, что содержимое фрейма не всегда видно полностью. Мы можем использовать границы фрейма для того, чтобы скрыть часть картинки – например, в оформительских задачах или с банальной целью спрятать неровно обрезанный край фотографии. В меню Object (Объект) существует подменю Fitting (Размещение), которое включает команды по работе с фреймами и содержимым: они позволяют «подогнать» размер фрейма под содержимое, и наоборот – изменить размер содержимого, согласовав его с размером фрейма. Команды Fit Content to Frame (Уместить содержимое во фрейме) и Fit Content Proportionally (Уместить пропорционально содержимому) изменяют размер содержимого и «подгоняют» его к размерам фрейма. Вторая команда не будет нарушать пропорции изображения при масштабировании и постарается уместить изображение полностью (часть фрейма может остаться незаполненной). Команда Fit Frame Proportionally (Уместить пропорционально фрейму) также изменяет размер изображения, не нарушая пропорции, – однако теперь главной задачей будет заполнить фрейм, и часть изображения может остаться невидимой. Команда Fit Frame to Content (Подогнать фрейм к содержимому) изменяет размер фрейма таким образом, чтобы он соответствовал размеру содержимого. Команда Center Content (Центрировать содержимое) размещает содержимое точно по центру фрейма, не изменяя размеров и пропорций ни фрейма, ни содержимого. При работе с фреймами панель управления содержит кнопки, дублирующие рассмотренные команды и операции с инструментами (рис. 12.12). 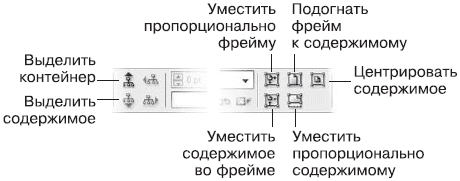 Рис. 12.12. Панель инструментов при работе с фреймами
Связанные файлыВ связи с тем что в профессиональной графике файлы изображений могут достигать большого размера – действительно большого, десятки и сотни мегабайт, – многие программы макетирования и верстки не включают файлы изображений в документ. Так поступает и InDesign. Файл продолжает храниться на жестком диске, а документ «помнит», где находится файл, и обращается к нему при необходимости – например, если вы экспортируете документ или выводите его на печать. Несомненное достоинство такого подхода – малый объем файла программы InDesign и легкость редактирования изображений, используемых в верстке. С другой стороны, файл может быть изменен или удален, и тогда печать и экспорт документа станут невозможными: изображения в документе больше нет. Поэтому при необходимости можно принудительно включить файл в тело документа InDesign. Между файлом, который находится на диске, и изображением в документе существует связь. InDesign способен отслеживать все, что происходит с используемыми файлами, и отображать эту информацию на палитре Links (Связи) (рис. 12.13). С помощью этой палитры мы можем узнать, где в документе (на какой странице) находится каждый из файлов, не устарели ли изображения, использованные нами, и не потерялся ли какой-нибудь из необходимых нам файлов. 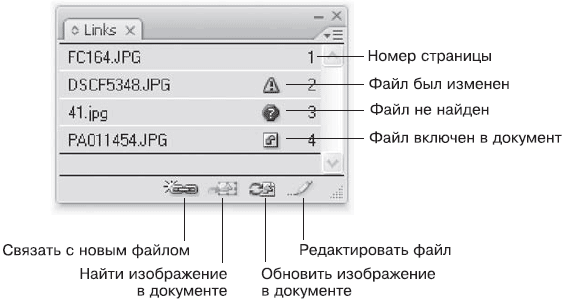 Рис. 12.13. Палитра Links (Связи) С помощью палитры Links (Связи) мы также можем выполнить некоторые действия: обновить изображение, если оно устарело, назначить новый файл изображению (обновленную версию или совершенно новый).
Глава 13Настройки текста Наконец мы с вами рассмотрим настройки текста, которые доступны при работе с Adobe InDesign. Мы делаем это только сейчас потому, что данная тема достаточно сложная, и надо признать, что некоторые знания нам еще какое-то время не понадобятся на практике. Поэтому данная глава тоже может рассматриваться как справочная: к ней еще придется не раз возвращаться, чтобы освежить в памяти те или иные настройки. По итогам прочтения этой главы (а стало быть, и всей второй части книги) мы с вами будем готовы к практическому применению своих знаний. Часть четвертая данной книги содержит примеры верстки типичных изданий, и читатели, жаждущие практики, могут после главы о настройках текста перейти к изучению примера верстки рекламной листовки. Во многом информация в этой главе уже будет вам знакома: большинство настроек текста вы должны представлять себе после прочтения первой части книги, посвященной типографике. Настройки текста принято разделять на настройки символов и настройки абзацев. Настройки символов – это те параметры, которые можно установить для каждого символа отдельно (гарнитура, начертание, кегль). Настройки абзацев – это те параметры, которые можно установить только для абзацев (выключка строк, отбивки, отступы). В отдельную категорию выделяется табуляция, которую мы рассмотрим чуть позже и которая как бы «объединяет» работу с символами и абзацами. Настройки символовДля изменения настроек символов мы будем пользоваться палитрой Character (Символы) (рис. 13.1) и панелью управления (рис. 13.2) в режиме работы с текстом (возможно, ее придется переключить в режим отображения настроек символов с помощью кнопок в левой части палитры). 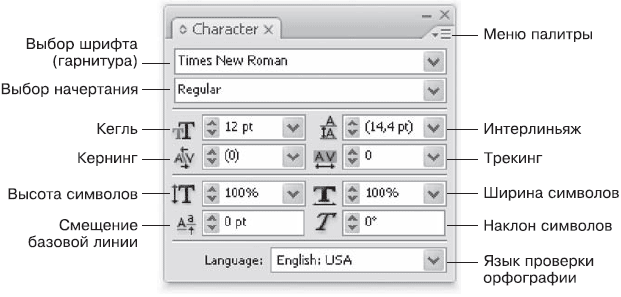 Рис. 13.1. Палитра Character (Символы) 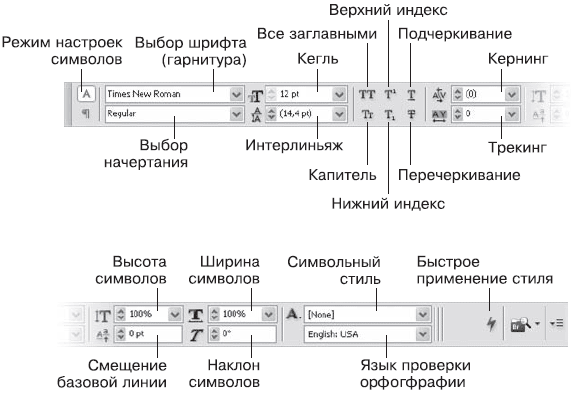 Рис. 13.2. Панель управления в режиме работы с текстом (вверху левая часть палитры, внизу – правая) Можно заметить, что настройки, вынесенные на палитру Character (Символы), касаются в первую очередь все же настроек групп символов. Так, на палитре нам недоступны некоторые виды выделения (подчеркивание, перечеркивание, смещение символов), хотя их и можно найти в меню палитры. Панель управления же больше ориентирована на работу с отдельными (выделенными) символами. В конечном итоге, однако, возможности панели управления меньше, чем возможности палитры, – если, конечно, мы обратимся к меню палитры. Здесь можно выбрать режимы подчеркивания и перечеркивания, и даже более того – воспользоваться настройками линий, используемых при этом, и подчеркивать текст линиями разной толщины и типа. Эти параметры задаются с помощью пунктов меню Underline Options (Настройки подчеркивания) и Strikethrough Options (Настройки перечеркивания). Большинство настроек, как уже говорилось, знакомы нам по первой части книги, посвященной типографике. Однако некоторые из терминов и понятий, используемых Adobe InDesign, для нас являются новыми. К примеру, расстояние между символами выглядит как две настройки – трекинг и кернинг. Эти параметры различаются, прежде всего, количеством символов, к которым они применяются. Трекинг – это обычное расстояние между символами. Мы можем использовать трекинг (рис. 13.3) для того, чтобы создать выделение разрядкой либо чтобы увеличить или уменьшить расстояние между символами – например, для компенсации неудачно размеченного шрифта. Обычно он применяется к словам, строкам и целым абзацам.  Рис. 13.3. Текст с разными значениями трекинга Кернинг также может применяться к фрагментам текста, однако если разобраться как следует, то применяется он каждый раз отдельно к двум символам. Кернинг – это поправки к размещению пар символов, которые позволяют нашему тексту выглядеть лучше. Некоторые комбинации букв сложной формы должны располагаться ближе или дальше друг от друга. Классический пример символов, нуждающихся в кернинге, – сочетание латинских букв «A» и «V», которые должны находиться ближе друг к другу, чем другие сочетания символов (рис. 13.4). 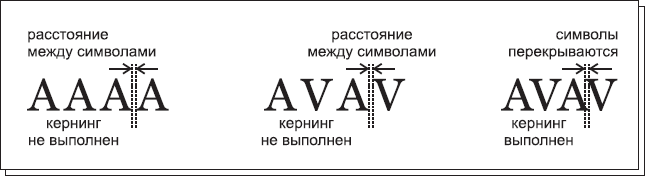 Рис. 13.4. Сочетание символов На рис. 13.4 вы можете видеть, что при отсутствии кернинга символы «А» нормально выстраиваются в строке, однако символы «A» и «V» находятся на чрезмерно большом расстоянии. На самом деле расстояние абсолютно такое же, но из-за форм символов видимое расстояние слишком большое. Видимое расстояние важнее, чем истинное – мы же не будем линейкой измерять текст, будем читать его. Поэтому в третьем варианте мы добились нормального видимого расстояния между символами – ценой того, что символы фактически наложились друг на друга. Если бы мы так поставили другие буквы, они бы слились и плохо читались, однако специфическая форма позволяет буквам «A» и «V» выглядеть нормально. Соответственно в каждом шрифте могут быть особые пары символов, которые требуют индивидуального подхода. В рукописных шрифтах буквы «A» и «V» совсем не обязательно будут такой же формы, а значит, и правила кернинга неуниверсальны. По правилам, каждый шрифт должен содержать таблицу кернинговых пар – то есть пар символов, которые требуют расположения на большем или меньшем расстоянии. При выделении нескольких символов (больше двух) в палитре Character (Символы) доступно только три варианта кернинга: None (Нет кернинга), Metrics (По таблице кернинговых пар) и Optical (Оптический). Первый вариант руководствуется правилами, прописанными в файле шрифта, – это оптимальный вариант, если шрифт грамотно размечен создателем. Однако если таблица кернинговых пар неполная, неточная или вообще отсутствует (это часто бывает в «самодельных» шрифтах, созданных энтузиастами или просто непрофессиональными художниками), то первый вариант ничего хорошего не сделает. Вариант Optical (Оптический) дает возможность InDesign самостоятельно попытаться расположить символы на правильных расстояниях. Для этого программы Adobe используют сложный механизм оценки формы символов и добиваются неплохих результатов – хотя, конечно же, человек мог бы сделать и лучше. Этот вариант можно рекомендовать во всех случаях, когда способ Metrics (По таблице кернинговых пар) дает неудовлетворительный результат. Мы можем выставить кернинг вручную, установив курсор между проблемными символами. В поле кернинга мы увидим текущее значение (цифры в скобках означают, что это значение было выставлено программой автоматически согласно таблице кернинговых пар или согласно своим вычислениям). Значение можно изменить (выбрать из списка или ввести вручную). Как кернинг, так и трекинг исчисляются в тысячных долях ширины символа «М» данного шрифта. Таким образом, значение кернинга –20 в разных шрифтах будет отличаться в зависимости от пропорций символов. Наклон шрифта мы можем использовать, чтобы имитировать наклонный шрифт. Иногда в оформительских целях можно предпочесть наклонное начертание курсивному – однако не во всех шрифтах есть одновременно и курсивное, и наклонное начертания (честно говоря, почти ни в каких шрифтах такого нет). С помощью поля наклона символов мы можем самостоятельно создать наклонное начертание, при котором форма символов не будет меняться (в отличие от курсивного варианта) (рис. 13.5). 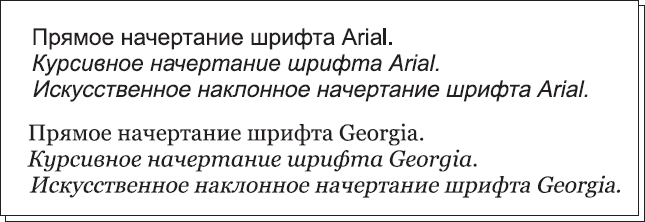 Рис. 13.5. Прямое, курсивное и наклонное начертания символов Adobe InDesign позволяет отдельно изменять ширину и высоту символов для создания специальных эффектов (рис. 13.6). Конечно же, лучше пользоваться специальными широкими и узкими вариантами шрифтов, однако в тех случаях, когда это невозможно, приходится как-то выкручиваться. 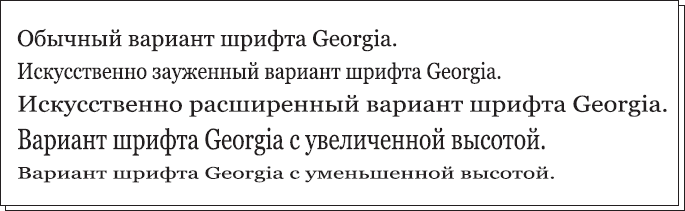 Рис. 13.6. Варианты шрифта с изменением ширины и высоты Помните, что изменение высоты символов влечет за собой изменение видимого кегля шрифта, то есть кажется, что вы сузили шрифт, увеличив кегль, хотя вместо этого вы просто увеличили высоту символов. Разумеется, изменять одновременно ширину и высоту не имеет смысла, поскольку после этого размер символов не имеет никакого отношения к цифрам кегля.
Настройки абзацевДля изменения настроек абзацев можно воспользоваться палитрой Paragraph (Абзац) (рис. 13.7) и панелью управления (рис. 13.8) в режиме работы с текстом (возможно, ее придется переключить в режим отображения настроек абзаца с помощью кнопок в левой части палитры). 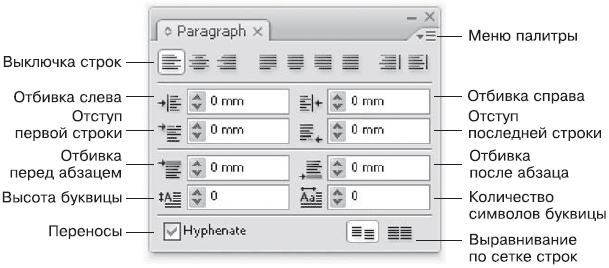 Рис. 13.7. Палитра Paragraph (Абзац) 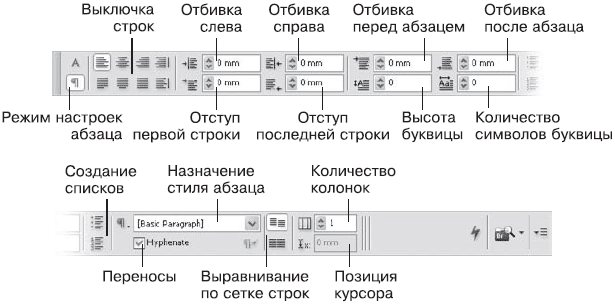 Рис. 13.8. Панель управления в режиме работы с текстом (вверху левая часть палитры, внизу – правая) Многие из настроек, присутствующих на палитре Paragraph (Абзац) или панели управления, уже знакомы нам и понятны после прочтения первой части книги, посвященной типографике. Однако следует учесть, что Adobe InDesign содержит несколько новых, оригинальных настроек, и некоторые настройки ориентированы на иностранные традиции типографики, в то время как мы фокусировались на изучении традиций типографики русской. Так, например, Adobe InDesign содержит целых девять вариантов выключки строк. Кроме уже знакомых нам выключки по левой и правой стороне, выключки по центру и выключки по формату, присутствует несколько новых понятий. Выключку по формату можно произвести, оставляя последнюю строку слева, справа или по центру. В русском языке используется только выключка по формату с последней строкой слева, оставшиеся же два варианта применяются либо в не-европейских языках, либо в оформительских целях. Точно так же существует выключка по формату всех строк. Интерес представляет появившаяся в последних версиях InDesign возможность выключки строк относительно разворота. Таким образом, мы можем установить выключку строк не по принципу «влево – вправо», а по принципу «наружу – внутрь», что можно использовать при работе с врезками, колонтитулами, подписями к иллюстрациям и подобными элементами дизайна: на разных страницах они будут форматироваться по-разному. Кроме привычных нам отбивки абзацев слева и справа, отступов перед абзацем и после, а также отступа первой строки (для выделения абзаца), InDesign позволяет создавать отступ последней строки. Этот прием не используется в русской типографике, поскольку связан с восточными языками, в которых принято форматирование строк вправо (там и строки пишутся справа налево). Adobe InDesign также может автоматически создавать буквицы. Этот вопрос мы рассмотрим подробно, когда будем говорить о стилях текста, сейчас же ограничимся упоминанием о том, что размер буквицы измеряется в строках (в InDesign приняты утопленные в тексте буквицы), и мы можем дополнительно указать количество символов буквицы (это применяется в тех случаях, когда абзац начинается с цитаты или прямой речи, и в буквицу необходимо включить знаки препинания) (рис. 13.9). 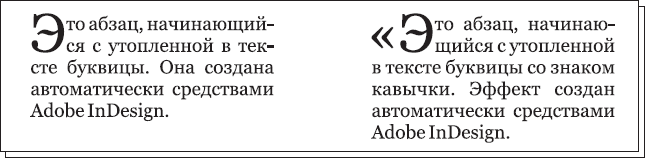 Рис. 13.9. Буквица из одного (слева) и из двух (справа) символов При работе с настройками символов обычно не приходится обращаться к меню палитры Character (Символы), поскольку большинство команд меню дублируется на панели управления или же касается специфических настроек шрифтов OpenType, которые не используются в русскоязычных текстах. При работе с настройками абзаца нам придется обращаться к меню палитры Paragraph (Абзац), поскольку там находятся настройки правил, по которым Adobe InDesign производит автоматическую верстку. В меню мы можем выбрать один из вариантов автоматической верстки: Adobe Paragraph Composer (Поабзацная верстка) или Adobe Single-line Composer (Построчная верстка). Первый вариант дает более качественный результат, поскольку работает с каждым абзацем целиком и расставляет переносы и изменяет трекинг при форматировании строк таким образом, чтобы добиться оптимального результата. Во втором случае (с построчным подходом) InDesign работает с каждой строкой по очереди, никогда не возвращаясь к предыдущим строкам. Иногда это мешает добиться оптимального результата: поставленный в предыдущей строке перенос (удачный с точки зрения этой строки) может помешать правильно сверстать следующую строку. Однако построчный метод позволяет точно локализовать место возникновения проблемы в автоматической верстке, поскольку InDesign не будет исправлять такие проблемы, переверстывая весь абзац. В меню также присутствуют команды вызова диалоговых окон Justification (Выключка по формату), Keep Option (Настройки удерживания), Hyphenation (Переносы), Drop Caps and Nested Styles (Буквицы и вложенные стили), Paragraph Rules (Линейки абзацев) и Bullets and Numbering (Маркированные и нумерованные списки). Эти настройки можно использовать при работе с текстом, однако на самом деле они являются составными частями описания стиля абзаца, и мы рассмотрим их подробно в последующих разделах, когда будем говорить о стилях оформления.
Один из приемов высокопрофессиональной верстки – висячая пунктуация. Этот прием широко распространен в англоязычной типографике, а в русской по ряду причин практически не использовался. В последнее время он приобретает популярность и в русской традиции верстки: одним из ярых апологетов использования висячей пунктуации является известный российский дизайнер Артемий Лебедев. Поскольку знаки препинания «точка», «запятая», «дефис», «тире» обладают меньшей оптической плотностью (то есть их рисунок занимает небольшую часть высоты строки), выравнивание этих знаков по границам фрейма приводит к иллюзии неровности границ текста. В тех местах, где строка начинается или заканчивается со знака препинания, граница текста как бы «проваливается» внутрь текстового блока. Для компенсации этого эффекта знаки препинания могут выноситься за пределы текстового блока полностью или частично (рис. 13.10). Как и кернинг, применяемый между буквами, этот эффект отдает приоритет видимой правильности верстки перед фактической.  Рис. 13.10. Текст, сверстанный обычным образом (слева) и с использованием висячей пунктуации (справа) Существует два подхода к созданию висячей пунктуации. Первый предполагает вынос знаков препинания полностью за границу текстового блока; второй – частичный вынос знаков, в зависимости от того, насколько велика их оптическая плотность. Второй вариант представляется более правильным, так как полный вынос угловых кавычек, скобок или тире нарушает границу текста теперь уже в обратную сторону – слишком хорошо заметно свисание знаков. Одной из причин, по которой висячая пунктуация редко использовалась до недавнего времени, является то, что ее требовалось выполнять вручную. Adobe InDesign позволяет автоматически выполнять верстку с висячей пунктуацией, причем программа автоматически определяет оптическую плотность знаков и сама решает, насколько далеко выносить их из фрейма. Для этого следует использовать палитру Story (Текст) (рис. 13.11). 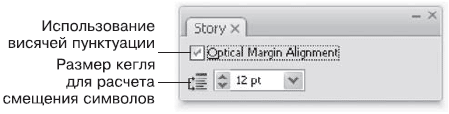 Рис. 13.11. Палитра Story (Текст) На палитре Story (Текст) можно установить флажок Optical Margin Alignment (Оптическое прилегание к границе), чтобы активизировать режим верстки с висячей пунктуацией. Дополнительно мы можем воспользоваться число вым полем для установки кегля шрифта, относительно которого будут производить ся расчеты, – это помогает компенсировать различный видимый размер симво лов разных шрифтов, о чем мы говорили в первой части книги. Настройки текстовых фреймовНастройки текстовых фреймов мы выделяем в отдельную категорию, поскольку есть существенная разница между настройками содержимого и настройками самого фрейма. Частично эти настройки дублируют настройки текста, а частично – являются новыми для нас. Настройки текстового фрейма доступны на панели управления (рис. 13.12), если выделить текстовый фрейм с помощью мыши, или через меню Object > Text Frame Options (Объект > Настройки текстового фрейма).  Рис. 13.12. Панель управления при работе с текстовым фреймом
Панель управления содержит лишь небольшую долю настроек, но, хотя ее удобно использовать во время работы, не все действия могут быть правильно выполнены с ее помощью. Мы будем рассматривать настройки текстовых фреймов на примере диалогового окна Text Frame Options (Настройки текстового фрейма) (рис. 13.13). 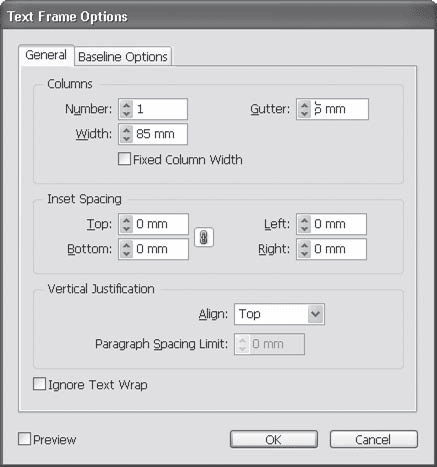 Рис. 13.13. Диалоговое окно Text Frame Options (Настройки текстового фрейма), вкладка General (Общие) На вкладке General (Общие) этого диалогового окна мы можем управлять количеством колонок и положением текста во фрейме. Мы уже говорили о том, каким образом можно создавать многоколоночную верстку с помощью нескольких связанных текстовых фреймов. Однако с таким же успехом мы можем задействовать один текстовый фрейм, используя настройки которого мы создадим несколько колонок текста (рис. 13.14). Для этого мы будем использовать группу настроек Columns (Колонки). В поле Number (Количество) устанавливается количество колонок, в поле Gutter (Средник) – расстояние между колонками (это и называется «средник»), поле Width (Ширина) управляет шириной колонок (все они будут одинаковой ширины). 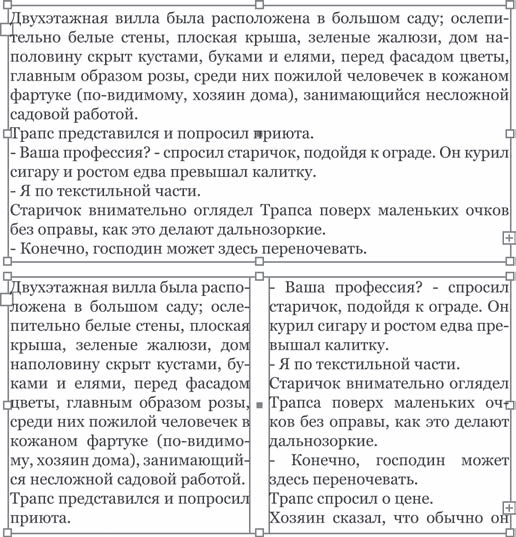 Рис. 13.14. Текстовый фрейм с одной колонкой (вверху) и с двумя колонками (внизу) Мы можем трансформировать текстовый фрейм с несколькими колонками, однако результат трансформации будет зависеть от состояния флажка Fixed Column Width (Фиксированная ширина колонок). При снятом флажке колонки будут менять ширину вместе с текстовым фреймом, а при установленном колонки всегда будут определенной ширины, и при трансформации фрейма будет меняться их количество. Настройки из области Inset Spacing (Отступы от фрейма) позволяют создать отступы текста от границ фрейма. На рис. 13.13 вы можете видеть четыре поля отступов (отдельно сверху, снизу, слева и справа). Однако если мы будем использовать фрейм непрямоугольной формы, то поле будет всего одно – Inset (Отступ), и расстояния от всех границ фрейма будут одинаковыми. Настройки из области Vertical Justification (Вертикальная выключка) управляют тем, как текст заполняет фрейм, если текст помещается во фрейме с запасом. По умолчанию текст заполняет фрейм сверху вниз, однако мы можем сместить текст вниз фрейма, расположить его по центру или принудительно «растянуть» текст по всему фрейму за счет изменения межстрочного расстояния (интерлиньяжа) (рис. 13.15). Раскрывающийся список Align (Выравнивание) позволяет выбрать один из четырех вариантов вертикальной выключки текста. Поле Paragraph Spacing Limit (Ограничение расстояния между абзацами) доступно при использовании «растягивания» текста по фрейму и позволяет ограничить максимальное расстояние между абзацами.  Рис. 13.15. Варианты вертикальной выключки текста во фрейме Вкладка Baseline Options (Настройки базовой линии) диалогового окна Text Frame Options (Настройки текстового фрейма) (рис. 13.16) также позволяет управлять положением текста во фрейме и частично связана с изученной нами группой настроек Inset Spacing (Отступы от фрейма). 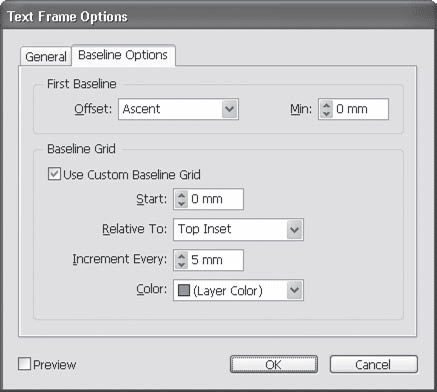 Рис. 13.16. Диалоговое окно Text Frame Options (Настройки текстового фрейма), вкладка Baseline Options (Настройки базовой линии) Настройки из области First Baseline (Первая базовая линия) управляют тем, на каком расстоянии от границ фрейма находится базовая линия первой строки. В некоторых случаях небольшие фрагменты букв могут оказываться как бы «за пределами» фрейма – например, надбуквенные диакритические знаки, выступающие элементы символов и т. д., что довольно неприятно. Раскрывающийся список Offset (Смещение) позволяет выбрать один из нескольких вариантов положения первой строки: • Ascent (Выносные элементы) – верхние выносные элементы букв всегда будут помещаться внутри фрейма; • Cap Height (Высота заглавных букв) – заглавные буквы всегда будут помещаться внутри фрейма; • Leading (Интерлиньяж) – расстояние между базовой линией первой строки и границей фрейма всегда равно величине интерлиньяжа; • x Height (Высота строчной буквы «x») – расстояние между базовой линией первой строки и границей фрейма равно высоте строчных букв без учета выносных элементов и диакритических знаков; • Fixed (Фиксированное) – расстояние между базовой линией первой строки и границей фрейма равно значению в поле Minimum (Минимум). В остальных случаях (кроме фиксированного расстояния) поле Minimum (Минимум) является «страховкой» и позволяет установить минимальное расстояние, меньше которого расстояние никогда не будет независимо от величины букв или интерлиньяжа. Настройки из области Baseline Grid (Сетка строк) позволяют использовать для данного текстового фрейма уникальную сетку строк (см. главу 11). Мы можем определить шаг сетки в поле Increment Every… (Сетка каждых…), цвет сетки в списке Color (Цвет). Начальное смещение сетки устанавливается в поле Start (Начало), а раскрывающийся список Relative To… (Относительно…) определяет точку отсчета, то есть относительно чего устанавливается начальное положение сетки строк; список предоставляет четыре варианта: Top of Page (Верхний край страницы), Top Margin (Верхний отступ), Top of Frame (Верхний край фрейма) и Top Inset (Верхний отступ внутри фрейма). Работа с табуляциейДля форматирования некоторых видов текстов нам необходимо использовать табуляцию. В тех случаях, когда в строке должен быть разрыв (например, при составлении оглавления, где в одной строке написано название главы и номер страницы, и они разделены точками или пробелами), без использования табуляции не обойтись. Для работы с табуляцией понадобится палитра Tabs (Табуляция) (рис. 13.17), которая вызывается командой меню Type > Tabs (Текст > Табуляция).  Рис. 13.17. Палитра Tabs (Табуляция) Табуляция может быть выставлена для каждого абзаца индивидуально (или для многих абзацев, или для всего текста), но не может быть выставлена для строки абзаца или нескольких символов. Перед началом работы с палитрой Tabs (Табуляция) следует выделить тот фрагмент текста, для которого мы будем устанавливать настройки табуляции. В абзаце может быть несколько позиций табуляции, то есть воображаемых «точек», куда будет сдвигаться текст по нажатию клавиши Tab на клавиатуре. Установить позицию табуляции на линейке палитры можно вручную, а для более точного расположения можно ввести значение в поле X (Положение по оси X). Для каждой позиции табуляции можно назначить отточие с помощью поля Leader (Отточие), просто введя нужные символы. В этом случае расстояние между текстом и позицией табуляции будет заполнено какими-то символами – чаще всего используются точки, откуда и происходит термин «отточие», но с таким же успехом это могут быть другие знаки. На рис. 13.18 приведен пример оглавления книги, оформленного с применением табуляций. Установлена одна позиция табуляции, на которую переносятся номера страниц. Расстояние между строкой текста и номером страницы заполняется точками. В качестве отточия были использованы два знака – точка и пробел (чтобы точки не находились слишком близко). Строки, использующие табуляцию, были набраны с помощью клавиши Tab, которую нажимали перед вводом номера страницы. 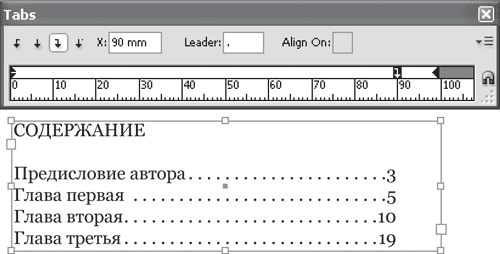 Рис. 13.18. Работа с палитрой Tabs (Табуляция)
При установке позиции табуляции мы можем использовать четыре типа выключки (рис. 13.19). 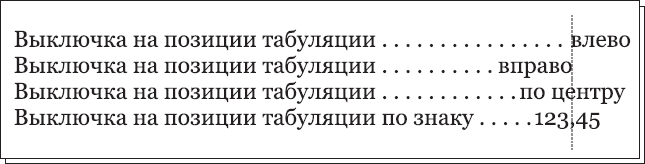 Рис. 13.19. Варианты выключки текста на позиции табуляции Эта настройка не влияет на выключку строки, она определяет то, как будет размещаться текст после знака табуляции относительно позиции табуляции. Мы можем форматировать текст на позиции табуляции по левой границе, по правой, по центру и по какому-то знаку, определяемому в поле Align On… (Ровнять по…) – последний вариант чаще всего используется для форматирования числовой информации, например дробных чисел или денежных сумм.
Распечатка документов любого объема и формата в Москве. Скидки и доставка! |
|
||
|
Главная | В избранное | Наш E-MAIL | Добавить материал | Нашёл ошибку | Вверх |
||||
|
|
||||
