|
||||
|
|
Глава 6Визуализация • Инструменты визуализации • Параметры визуализации • Виртуальный буфер кадров • Использование модуля RAM Player (RAM-проигрыватель) • Окружение и атмосферные эффекты • Модуль Video Post (Видеомонтаж) Позади долгие часы кропотливой работы, связанной с моделированием, текстурированием, анимацией, постановкой света и камер. Дальше – финальная визуализация. Конечно же, пробная (тестовая) визуализация начинается значительно раньше, но только после установки всех параметров и настроек можно увидеть все свойства материала, эффекты внешней среды, глубину резкости, размытие движения и т. д. В состав 3ds Max входит визуализатор Default Scanline Renderer, оптимизированный для быстрых расчетов, причем, используя определенные настройки оптимизации, скорость просчетов можно существенно увеличить. Знание настроек, находящихся в окне диалога Render Scene (Визуализация сцены), позволяет экономить время и нервы.
Инструменты визуализацииДоступ к визуализации в 3ds Max можно получить с помощью меню Rendering (Визуализация) либо основной панели инструментов, в состав которой входит группа кнопок и раскрывающийся список, позволяющие задавать режимы визуализации (рис. 6.1).  Рис. 6.1. Кнопки и раскрывающийся список на панели инструментов, предназначенные для управления визуализацией Рассмотрим назначение каждого инструмента.  Render Scene Dialog (Диалоговое окно визуализации сцены) – основная кнопка настройки параметров визуализации, предназначенная для вызова окна Render Scene (Визуализация сцены). Данное окно позволяет настроить все базовые параметры визуализации для активного окна проекции (если не указан другой вариант).  Render Type (Тип визуализации) – раскрывающийся список основных вариантов визуализации, содержащий следующие типы. · View (Проекция) – визуализация активного окна проекции. · Selected (Выделенные объекты) – визуализируются только выбранные объекты в активном окне проекции. Данный вариант подходит для тестовой визуализации элементов сложных сцен, требующих значительных временных затрат. · Region (Область) – позволяет визуализировать только заданную прямоугольную область, ускоряя таким образом процесс настройки общих параметров. Установка границ области производится в активном окне проекции при помощи маркеров. Визуализируемое изображение не масштабируется, оставляя поля, выходящие за пределы выделенной области, заполненными цветом фона. · Crop (Обрезка) – режим, аналогичный предыдущему, но области, выходящие за пределы рамки, обрезаются до выбранного размера. · Blowup (Увеличение) – режим, аналогичный Region (Область), но при визуализации увеличивает выбранную область до полного окна. · Box Selected (Габаритный контейнер выделения) – позволяет выполнить визуализацию по габаритным контейнерам выделенных объектов. При этом вызывается окно диалога, в котором можно указать пропорции окна вывода изображения. · Region Selected (Область выделения) – режим, позволяющий визуализировать область, которая ограничена габаритным контейнером выделенных объектов без изменения общих размеров визуализации. · Crop Selected (Обрезка выделения) – от режима Region Selected (Область выделения) отличается лишь тем, что области, выходящие за пределы контейнера визуализации, обрезаются.  Quick Render (Production) (Быстрая визуализация (итоговая)) – позволяет визуализировать сцену с установками, заданными по умолчанию, либо ранее измененными в окне Render Scene (Визуализация сцены).  Quick Render (ActiveShade) (Быстрая визуализация (активное тонирование)) – режим просчета сцены, при котором интерактивно происходит обновление окна диалога ActiveShade (Активное тонирование). Например, если применяется данный режим, то можно сразу увидеть изменения параметров источника света, вызванные изменением значения Multiplier (Усилитель). Использование данного режима требует наличия достаточных аппаратных средств. Параметры визуализацииДля настройки всех базовых параметров визуализации служит окно Ren der Scene (Визуализация сцены) (рис. 6.2), вызываемое командой меню Rendering > Render (Визуализация > Визуализировать) либо с помощью кнопки Render Scene Dialog (Диалоговое окно визуализации сцены), расположенной на главной панели инструментов.  Рис. 6.2. Окно Render Scene (Визуализация сцены) Окно Render Scene (Визуализация сцены) по умолчанию содержит пять вкладок для детальной настройки процесса визуализации. • Common (Общие) – настройка параметров, общих для различных визуализаторов, в том числе и для подключаемых (например, Brazil r/s или V-Ray). • Renderer (Визуализатор) – содержит настройки активного визуализатора (по умолчанию – Default Scanline Renderer). • Render Elements (Визуализация элементов) – позволяет визуализировать отдельные элементы изображения (например, тени от объектов, области бликов, диффузное рассеивание и т. д.) для их последующего использования или редактирования в программах растровой графики или компоузинга. • Raytracer (Трассировка) – содержит настройки трассировки лучей, общие для всех объектов сцены, использующих трассируемые материалы или карты текстур (кроме настройки некоторых параметров, которые влияют на скорость и качество просчетов). Можно указать те объекты, которые не будут учитываться в расчетах трассировки лучей. • Advanced Lighting (Улучшенное освещение) – позволяет выбрать один из двух способов освещения сцены: · Light Tracer (Трассировщик света) – применяется для создания сглаженных теней и мягкого освещения сцены; · Radiosity (Диффузное отражение) – более правильное с физической точки зрения освещение, позволяющее рассчитывать прохождение светового луча с учетом отражения от объектов сцены, преломления в прозрачных средах и затухания с расстоянием. Рассмотрим более подробно основные настройки окна Render Scene (Визуализация сцены). Common Parameters (Общие параметры)Свиток Common Parameters (Общие параметры) вкладки Common (Общие) позволяет настраивать общие параметры и режимы визуализации (рис. 6.3).  Рис. 6.3. Свиток Common Parameters (Общие параметры) вкладки Common (Общие) окна Render Scene (Визуализация сцены) Для настройки данного свитка выполните следующие действия. 1. В области Time Output (Выходные настройки диапазона) установите переключатель в одно из четырех положений: · Single (Единичный) – визуализируется текущий кадр; · Active Time Segment (Текущий промежуток времени) – полностью визуализируется временной диапазон, отображаемый в строке треков; · Range (Диапазон) – позволяет визуализировать диапазон кадров, задаваемый в полях, расположенных справа; · Frames (Кадры) – визуализируется список кадров, указанных через запятую, и (или) диапазон кадров, заданных через дефис (например, 1, 5, 10–100 означает, что будут визуализироваться 1, 5 и с 10 по 100 кадры). 2. Затем укажите значения следующих параметров: · Every Nth Frame (Каждый кадр под номером) – позволяет задать интервал кадров визуализации, доступный в режимах Active Time Segment (Текущий промежуток времени) и Range (Диапазон) (по умолчанию просчитывается каждый кадр); · File Number Base (База номеров файлов) – значения, используемые для формирования имен файлов визуализируемой последовательности. 3. В области Output Size (Выходные настройки размера) укажите параметры выходного изображения: · из раскрывающегося списка в верхней части области выберите один из вариантов размеров кино-, фото– и видеокадров или вариант Custom (Пользовательская), позволяющий задавать значения Aperture Width(mm) (Ширина апертуры), Image Aspect (Пропорции изображения) и Pixel Aspect (Пропорции пиксела); · задайте значения ширины и высоты изображения визуализации, используя параметры Width (Ширина) и Height (Высота); · с помощью четырех кнопок с предустановленными значениями ширины и высоты в пикселах можно быстро задать соответствующие значения для визуализации. 4. В области Options (Режимы) установите или снимите следующие флажки: · Atmospherics (Атмосферные эффекты) – включение/выключение режима визуализации эффектов внешней среды (туман, объемное освещение и горение); · Effects (Эффекты) – включение/выключение режима визуализации эффектов (например, Blur (Размытие)); · Displacement (Смещение) – включение/выключение режима визуализации карт смещения; · Video Color Check (Контроль цветности) – включение/выключение режима контроля соответствия цветов визуализируемого изображения стандартам телевещания PAL и NTSC; · Render to Fields (Визуализировать полукадры) – режим визуализации изображения в виде четных или нечетных строк, необходимых для воспроизведения анимации на телевизоре; · Render Hidden Geometry (Визуализировать скрытые объекты) – включение/выключение режима визуализации объектов сцены, невидимых в окнах проекции; · Area Lights/Shadows as Points (Площадное освещение/тени в виде точечных) – режим, при котором все площадное освещение и тени визуализируются так, как если бы это были точечные источники света (позволяет значительно ускорить время просчета визуализации во время отладки); · Force 2-Sided (Отображать обе стороны) – включение/выключение режима визуализации обеих сторон (увеличивает время расчетов; может понадобиться при визуализации импортированных из других программ объектов с хаотичным расположением нормалей); · Super Black (Сверхчерный) – включение/выключение режима ограничения уровня черного цвета (используется для приложений видеомонтажа). 5. Настройте параметры области Advanced Lighting (Улучшенное освещение): · Use Advanced Lighting (Использовать улучшенное освещение) – включение/выключение режима расчетов трассировки лучей и диффузного отражения; · Compute Advanced Lighting when Required (При необходимости рассчитать улучшенное освещение) – включение/выключение режима расчетов диффузного отражения во время визуализации (обычно при визуализации последовательности рассчитывается диффузное отражение только для первого кадра). 6. В области Bitmap Proxies (Замещение растровых изображений) определите, будут ли использоваться для виызуализации карты максимального разрешения или прокси-изображения. Кнопка Setup (Настройки) вызывает окно Global Settings and Defaults for Bitmap Proxies (Глобальные параметры и умолчания для прокси-изображений), которое позволяет создавать и использовать прокси-изображения, включенные в материалы. 7. В области Render Output (Результат визуализации) установите параметры вывода визуализации: · Files (Файлы) – вызывает окно Render Output File (Результирующий файл визуализации) для ввода имени и выбора необходимого формата файла; · Save File (Сохранить файл) – сохраняет результаты визуализации в файле с указанным именем; · Devices (Устройства) – позволяет записать результат визуализации на внешний носитель (например, цифровой видеомагнитофон или ленточный накопитель); · Rendered Frame Window (Окно кадров визуализации) – кроме записи в файл или на внешний носитель, выводит результаты визуализации в одноименное окно; · Net Render (Сетевая визуализация) – включает режим просчета последовательности кадров компьютерами, расположенными в локальной сети; · Skip Existing Images (Пропускать существующие изображения) – включает/выключает режим пропуска визуализации ранее созданных изображений. В 3ds Max 2008 есть возможность вместе с сохранением последовательности файлов создавать Image File List (Список файлов изображений), позволяющий получить непосредственный доступ к этой последовательности. Для этого нужно установить флажок Put Image File List(s) in Output Path(s) (Поместить список файлов изображений в итоговый путь), установить переключатель, определяющий выходной формат списка, в нужное положение (Autodesk ME Image Sequence File (.imsq) или Legacy 3ds max Image File List (.ifl)) и нажать кнопку Create Now (Создать сейчас). Default Scanline RendererСвиток Default Scanline Renderer вкладки Renderer (Визуализатор) используется для настройки визуализатора, встроенного в 3ds Max (рис. 6.4).  Рис. 6.4. Свиток Default Scanline Renderer вкладки Renderer (Визуализатор) окна Render Scene (Визуализация сцены) Для настройки общих параметров сканирующего визуализатора предназначены следующие области. • Options (Режимы) одержит такие флажки: · Mapping (Карты текстур) – включение/выключение режима визуализации материалов и текстур; · Shadows (Тени) – прорисовка теней от объектов сцены; · Enable SSE (Включить SSE) – использование SSE-инструкции для ускорения расчетов; · Auto-Reflect/Refract and Mirrors (Автоотражение/преломление и зеркальное отображение) – просчет отражений в зеркальных и преломляющих материалах; · Force Wireframe (Каркасы объектов) – визуализация всех объектов в виде каркасов (значение параметра Wire Thickness (Толщина каркаса) указывает толщину линий в пикселах). • Antialiasing (Сглаживание) определяет параметры сглаживания: · Antialiasing (Сглаживание) – сглаживание границ изображения; · Filter (Фильтр) – раскрывающийся список с 12 алгоритмами сглаживания текстур; · Filter Maps (Фильтрация текстурных карт) – фильтрация текстурных карт (фильтрация улучшает отображение материалов, использующих текстурные карты, но увеличивает время визуализации); · Filter Size (Размер фильтра) – позволяет увеличить или уменьшить степень размытия растровых изображений. • Global SuperSampling (Глобальное сверхразрешение) содержит такие флажки: · Disable all Samplers (Выключить все фильтры сглаживания) – выключение всех алгоритмов сглаживания, присутствующих в настройках материалов и текстур; · Enable Global Supersampler (Включить глобальное сверхразрешение) – включает алгоритм сглаживания для всех материалов, присутствующих в сцене. • Object Motion Blur (Размытие объекта в движении) и Image Motion Blur (Размытие картинки в движении) позволяют настроить параметры размытия объектов или изображения, характерного для анимации движения: · Apply (Применить) – визуализация размытия; · Duration (frames) (Длительность (кадров)) – интервал времени, в течение которого будет выполняться размытие (при значении, равном 1, размытие будет проходить от середины предыдущего кадра до середины следующего); · Samples (Выборка) – количество пикселов из состава копий, попадающих в итоговый кадр визуализации; · Duration Subdivisions (Количество копий в шлейфе) – количество копий размытого объекта в течение интервала размытия; · Transparency (Прозрачность) – включается при размытии объектов, имеющих прозрачность; увеличивает общее время визуализации, по умолчанию снят; · Apply To Environment Map (Применять к картам внешней среды) – режим, при котором размывается изображение фона. • Auto Reflect/Refract Maps (Карты автоотражения/преломления) содержит параметр Rendering Iterations (Количество итераций визуализации), который указывает кратность отражений одних объектов, использующих карты отражения/преломления в других. Переключатель Color Range Limiting (Ограничение цветового диапазона) позволяет понизить цветовой диапазон ярких бликов на поверхности объектов с использованием одного из двух способов: • Clamp (Ограничить яркость) – интенсивность всех оттенков цвета будет ограничена диапазоном от 0 до 1; • Scale (Масштабировать) – все три компонента цвета будут масштабироваться так, чтобы интенсивность максимального из компонентов оказалась равной 1. Memory Management (Управление памятью) – область, содержащая переключатель Conserve Memory (Сохранить память), позволяющий использовать меньшее количество оперативной памяти в ущерб времени визуализации. Виртуальный буфер кадровПосле запуска визуализации на экране появится активное по умолчанию окно Rendered Frame Window (Окно кадров визуализации), отображающее процесс вывода изображения (рис. 6.5).  Рис. 6.5. Окно Rendered Frame Window (Окно кадров визуализации) Панель инструментов, представленная в верхней части окна Rendered Frame Window (Окно кадров визуализации), служит для выполнения следующих задач:  Save Bitmap (Сохранить растровое изображение) – сохраняет визуализированное изображение в файл;  Copy Bitmap (Копировать растровое изображение) – копирует визуализированное изображение в буфер обмена Windows для последующей вставки его в программу просмотра или редактирования растровой графики (например, Photoshop);  Clone Rendered Frame Window (Копия окна визуализации) – создает копию окна визуализации (при этом вы можете выполнить новую визуализацию в основном окне и сравнить результат с предыдущим);  Enable Red/Green/Blue Channel (Включить красный/зеленый/синий канал) – включает или выключает отображение красного, зеленого или синего каналов цветности;  Display Alpha Channel (Показать альфа-канал) – задает отображение альфа-канала;  Monochrome (Монохромный) – включает отображение результата визуализации в оттенках серого;  Clear (Очистить) – очищает окно визуализации. Программа 3ds Max позволяет отображать в окне Rendered Frame Window (Окно кадров визуализации) растровые изображения и последовательности кадров таких изображений. Для загрузки изображения в окно кадров визуализации выполните команду File > View Image File (Файл > Просмотр растрового изображения). При просмотре последовательности кадров появляются дополнительные кнопки навигации по кадрам. Использование модуля RAM Player (RAM-проигрыватель)Модуль RAM Player (RAM-проигрыватель) (рис. 6.6) используется для загрузки в память компьютера отдельных кадров или последовательности кадров для последующего их сравнения или просмотра в виде анимации с заданной частотой кадров в секунду (fps). Его окно можно открыть, выполнив команду Rendering > RAM Player (Визуализация > RAM-проигрыватель).  Рис. 6.6. Окно модуля RAM Player (RAM-проигрыватель) Модуль RAM Player (RAM-проигрыватель) имеет два канала (Channel A (Канал A) и Channel B (Канал Б)) и позволяет загружать в эти каналы две различных последовательности растровых изображений, отдельные кадры или анимацию для их одновременного воспроизведения. Щелчок кнопкой мыши в окне просмотра каналов с последующим перетаскиванием позволяет установить и перемещать границу разделения двух каналов. В верхней части окна RAM Player (RAM-проигрыватель) находится панель инструментов с набором кнопок для управления окном проигрывателя:  Open Channel (Открыть канал) – открывает стандартное окно выбора файла для загрузки в Channel A (Канал A) или Channel B (Канал Б);  Open Last Rendered Image in Channel (Загрузить последнее визуализированное изображение в канал) – загружает последнее визуализированное изображение в выбранный канал;  Close Channel (Закрыть канал) – выгружает изображение или анимацию из текущего канала;  Save Channel (Сохранить канал) – открывает окно диалога сохранения файла и позволяет сохранить как отдельные кадры и их последовательность, так и анимацию;  Horizontal/Vertical Split Screen (Разделить экран по горизонтали/вертикали) – переключает два варианта совместного отображения каналов на горизонтальное или вертикальное;  Frame Rate Control (Контроль частоты кадров) – раскрывающийся список с вариантами возможной установки частоты смены кадров в секунду;  Double Buffer (Двойной буфер) – синхронизирует отображение анимации в обоих каналах. Окружение и атмосферные эффектыИспользование Environment (Окружающая среда) и Effects (Эффекты) позволяет создавать общее настроение, повышая реалистичность сцены. Элементы управления атмосферой предлагают широкий набор эффектов, включая туман, дымку, огонь, дым и т. д. Окно Environment and Effects (Окружающая среда и эффекты) позволяет настраивать параметры отображения окружающей среды и дополнительных эффектов (рис. 6.7).  Рис. 6.7. Вкладка Environment (Окружающая среда) окна Environment and Effects (Окружающая среда и эффекты) Чтобы получить доступ к настройкам окружающей среды, выполните команду Rendering > Environment (Визуализация > Окружающая среда). В результате откроется окно Environment and Effects (Окружающая среда и эффекты) на вкладке Environment (Окружающая среда). Рассмотрим свитки настроек данного окна. Common Parameters (Общие параметры)В свитке Common Parameters (Общие параметры) (см. рис. 6.7) вкладки Environment (Окружающая среда) задаются параметры отображения внешней среды. В области Background (Фон) можно настроить следующие элементы. • Color (Цвет) – цвет фона окружающей среды. • Environment Map (Карта текстуры окружающей среды) – щелчок на кнопке с надписью None (Отсутствует) вызывает окно Material/Map Browser (Окно выбора материалов и карт) для загрузки любой из доступных текстурных карт или материала в качестве фона изображения. Для последующего редактирования такой карты (материала) необходимо перетащить ее на образец материала в окне Material Editor (Редактор материалов), выбрав при этом Instance (Привязка) в качестве метода копирования. • Use Map (Использовать карту текстуры) – включает/выключает использование карты при визуализации. Область Global Lighting (Глобальная освещенность) позволяет управлять параметрами общего освещения сцены. • Tint (Оттенок) – образец цвета, устанавливающий оттенок света всех источников света сцены, кроме параметра Ambient (Цвет подсветки). • Level (Уровень) – параметр, изменяющий уровень силы света для всех источников света сцены, кроме Ambient (Цвет подсветки) (при значении, равном 1, сила света не меняется). • Ambient (Цвет подсветки) – образец цвета, которым будут равномерно окрашены объекты сцены. Exposure Control (Контроль экспозиции) и Logarithmic Exposure Control Parameters (Параметры логарифмического контроля экспозиции)Свиток Exposure Control (Контроль экспозиции) позволяет изменять параметры общей освещенности сцены за счет настройки выходных уровней и цветового диапазона так, как если бы использовалась настройка экспозиции фотоаппарата (рис. 6.8).  Рис. 6.8. Свитки Exposure Control (Контроль экспозиции) и Logarithmic Exposure Control Parameters (Параметры логарифмического контроля экспозиции) С его помощью можно, например, осветлить слишком темные сцены без изменения настройки источников света. Небольшое окно предварительного просмотра позволяет увидеть все изменения, которые производятся при помощи параметров свитка Logarithmic Exposure Control Parameters (Параметры логарифмического контроля экспозиции). Atmosphere (Атмосфера)Свиток Atmosphere (Атмосфера) (рис. 6.9) дает доступ к четырем типам атмосферных эффектов: Fire Effect (Эффект огня), Fog (Туман), Volume Fog (Объемный туман) и Volume Light (Объемный свет).  Рис. 6.9. Свиток Atmosphere (Атмосфера) Для выбора атмосферного эффекта и управления им при помощи настроек свитка Atmosphere (Атмосфера) выполните следующие действия. 1. Щелкните на кнопке Add (Добавить). 2. В открывшемся окне Add Atmospheric Effect (Добавить атмосферный эффект) выберите из списка тип атмосферного эффекта и щелкните на кнопке OK для подтверждения выбора. В результате выбранный эффект добавится в список Effects (Эффекты). При необходимости добавьте таким же образом другие эффекты. 3. Для удаления эффекта из списка Effects (Эффекты) выделите его и щелкните на кнопке Delete (Удалить). 4. Установка флажка Active (Активный) включает эффект в итоговую визуализацию сцены. 5. С помощью кнопок Move Up (Переместить вверх) и Move Down (Переместить вниз) измените при необходимости порядок следования эффектов в списке. Конечный результат зависит от того, как расположены эффекты в списке, так как визуализация эффектов производится последовательно, начиная с верхнего. 6. Кнопка Merge (Присоединить) позволяет присоединить к текущей сцене эффекты, подгружаемые из других сцен. 7. Используя поле Name (Имя), можно переименовать любой эффект в списке. Настройка атмосферных эффектовАтмосферные эффекты являются визуальными эффектами, позволяющими имитировать такие природные явления, как дым, огонь, туман, облака, взрывы и т. п. Эффекты, примененные к сцене, становятся видимыми только после визуализации. Зона действия атмосферных эффектов может быть ограничена различными способами: ближней и дальней границами, границей светового луча, настройками параметров. Чтобы ограничить действие эффектов Fire Effect (Эффект огня) и Volume Fog (Объемный туман), применяется габаритный контейнер. Он задает границы пространства сцены, в пределах которого будет формироваться эффект. Для создания габаритного контейнера необходимо щелкнуть на кнопке Helpers (Вспомогательные объекты) вкладки Create (Создание) командной панели и выбрать из раскрывающегося списка Atmospheric Apparatus (Атмосферная оснастка) (рис. 6.10).  Рис. 6.10. Типы габаритных контейнеров Свиток Object Type (Тип объекта) содержит три кнопки для создания габаритных контейнеров разной формы: BoxGizmo (Параллелепипед Гизмо), SphereGizmo (Сфера Гизмо) и CylGizmo (Цилиндр Гизмо). После создания габаритного контейнера к нему можно применить стандартные преобразования перемещения, вращения и масштабирования. Эффект Fire Effect (Эффект огня)После добавления эффекта Fire Effect (Эффект огня) в список Effects (Эффекты) свитка Atmosphere (Атмосфера) окна Environment and Effects (Окружающая среда и эффекты) настройки данного эффекта появляются в свитке Fire Effect Parameters (Параметры эффекта огня) вкладки Environment (Окружающая среда) окна Environment and Effects (Окружающая среда и эффекты) (рис. 6.11).  Рис. 6.11. Свиток Fire Effect Parameters (Параметры эффекта огня) Свиток Fire Effect Parameters (Параметры эффекта огня) содержит следующие области. • Gizmos (Габаритные контейнеры) – позволяет выбрать габаритный контейнер (кнопка Pick Gizmo (Указать контейнер)) или удалить его из списка (кнопка Remove Gizmo (Удалить контейнер)). • Colors (Цвета) – дает возможность настраивать цвета компонентов пламени на основе трех образцов цвета: Inner Color (Внутренний цвет), Outer Color (Наружный цвет) и Smoke Color (Цвет дыма). • Shape (Форма) – позволяет настраивать тип пламени, используя следующие параметры: · переключатель Flame Type (Тип пламени), который имеет два положения: Tendril (Язык) – генерируются языки пламени, характерные для эффекта горения свечи, костра и т. п.; Fireball (Огненный шар) – тип пламени округлой формы, обычно применяемый для имитации взрывов; · параметр Stretch (Растягивание) – задает длину растяжения пламени в пределах габаритного контейнера; · параметр Regularity (Регулярность) – позволяет указать, как пламя будет заполнять габаритный контейнер. • Characteristics (Характеристики) содержит четыре параметра: · Flame Size (Размер пламени) – устанавливает размер отдельных языков пламени внутри габаритного контейнера (для достижения лучшего результата рекомендуется использовать значения в пределах от 15 до 30); · Flame Detail (Детализация пламени) – контролирует величину изменения цвета и резкость на границах каждого цвета; · Density (Плотность) – позволяет задавать прозрачность эффекта горения; · Samples (Выборка) – устанавливает частоту дискретизации эффекта. • Motion (Движение) представлена двумя параметрами: · Phase (Фаза) – контролирует частоту изменения эффекта (если установлен флажок Explosion (Взрыв), то Phase (Фаза) контролирует стадии от образования пламени до образования дыма, используя значения от 0 до 300); · Drift (Дрейф) – управляет визуализацией пламени вдоль оси Z габаритного контейнера. • Explosion (Взрыв) позволяет настраивать параметры взрыва: · Explosion (Взрыв) – включает анимацию размера, плотности и цвета, основываясь на анимации параметра Phase (Фаза); · Setup Explosion (Настройка взрыва) – открывает окно Setup Explosion Phase Curve (Настройка кривой фаз взрыва), в котором можно задать параметры кривой для начала и окончания взрыва; · Smoke (Дым) – включает создание дыма в процессе взрыва, основанном на значениях параметра Phase (Фаза); · Fury (Темп взрыва) – задает скорость мерцания вспышки взрыва. Эффект Fog (Туман)Эффект Fog (Туман) основывается на значениях области Environment Ranges (Диапазоны окружающей среды) настроек съемочной камеры. В связи с этим для применения эффекта тумана сцена должна визуализироваться с использованием вида из камеры. Настроить параметры атмосферного эффекта Fog (Туман) можно в свитке Fog Parameters (Параметры тумана) (рис. 6.12). 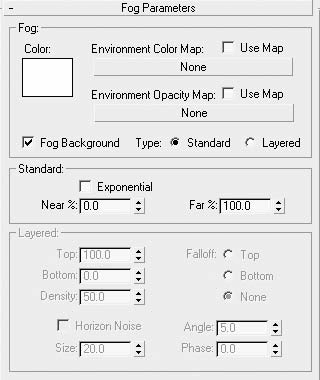 Рис. 6.12. Свиток Fog Parameters (Параметры тумана) Рассмотрим настройки свитка Fog Parameters (Параметры тумана). • Fog (Туман) устанавливаются следующие параметры: · Color (Цвет) – отвечает за выбор цвета тумана; · Environment Color Map (Карта цвета окружающей среды) – позволяет выбрать карту текстуры для использования ее в качестве цвета тумана; · Environment Opacity Map (Карта прозрачности окружающей среды) – дает возможность использовать текстурную карту для управления плотностью тумана; · Fog Background (Туман фона) – включает/выключает применение эффекта тумана к фону сцены; · Type (Тип) – переключатель между двумя типами тумана: Standard (Стандартный) и Layered (Слоистый). • Standard (Стандартный) содержит параметры стандартного тумана: · Exponential (Экспоненциально) – позволяет управлять плотностью тумана по мере удаления от камеры; · Near (Ближе) и Far (Дальше) – позволяют задавать процент плотности тумана на ближней и дальней границах, определяемых в настройках камеры. • Layered (Слоистый) управляет настройками слоистого тумана: · Top (Верх) – устанавливает верхнюю границу слоя тумана; · Bottom (Низ) – задает нижнюю границу слоя тумана; · Density (Плотность) – определяет плотность тумана; · Horizon Noise (Шум горизонта) – добавляет шум в туман на линии горизонта, что повышает реалистичность эффекта; · Size (Размер) – задает значение коэффициента масштаба для области шума; · Falloff (Спад) – позволяет переключаться между тремя параметрами затухания плотности тумана: Top (Сверху), Bottom (Снизу) и None (Отсутствует); · Angle (Угол) – устанавливает угол действия области шума над линией горизонта; · Phase (Фаза) – позволяет анимировать область шума. Эффект Volume Light (Объемный свет)Эффект Volume Light (Объемный свет) имитирует прохождение светового луча в непрозрачной атмосфере (туман, дым, пыль и т. п.). Параметры данного эффекта появляются в свитке Volume Light Parameters (Параметры объемного света) (рис. 6.13) после добавления этого эффекта в список Effects (Эффекты) свитка Atmosphere (Атмосфера) окна Environment and Effects (Окружающая среда и эффекты).  Рис. 6.13. Свиток Volume Light Parameters (Параметры объемного света) С помощью свитка Volume Light Parameters (Параметры объемного света) можно настроить параметры в следующих областях. • Lights (Источники света) позволяет выбрать источник света (кнопка Pick Light (Указать источник света)) либо удалить его из списка (кнопка Remove Light (Удалить источник света). • Volume (Объем) управляет характеристиками светового луча: · Fog Color (Цвет тумана) и Attenuation Color (Цвет затухания) – образцы цвета, позволяющие задавать основной цвет светового луча и цвет, на который он будет изменяться по мере удаления от источника света; · Exponential (Экспоненциально) – экспоненциально увеличивает плотность тумана по мере удаления от источника света; · Density (Плотность) – управляет плотностью тумана; · Max Light (Максимальная яркость) – ограничивает максимальную яркость тумана, нарастающую по мере удаления от источника света; · Min Light (Минимальная яркость) – определяет настройки уровня подсветки; · Atten. Mult. (Усилитель затухания) – управляет эффектом затухания цвета; · Filter Shadows (Фильтрация теней) – позволяет улучшить качество визуализации объемного света за счет повышения количества отсчетов в выборке; может принимать одно из четырех положений: Low (Низкое), Medium (Среднее), High (Высокое) и Use Light Smp Range (Использовать область усреднения источника света). • Attenuation (Затухание) содержит два счетчика, позволяющие задавать Start (Начальная) и End (Конечная) границы затухания эффекта (значения базируются на границах ближней и дальней зоны источника света). • Noise (Шум) позволяет настраивать режим шума в луче света: · Noise On (Включить шум) – включает/выключает эффект шума; · Amount (Величина) – процентное отношение шума в составе тумана (может принимать значения от 0 (отсутствие шума) до 1 (максимальный шум); · Link To Light (Связать с источником) – связывает эффект шума с системой координат источника света; · Type (Тип) – позволяет выбрать один из трех типов шума: Regular (Повторяющийся), Fractal (Фрактальный) или Turbulence (Турбулентный); · Invert (Инвертировать) – установка флажка позволяет инвертировать эффект шума; · Noise Threshold (Порог уровня шума) – отвечает за ограничение нижней (Low (Нижнее значение)) и верхней (High (Верхнее значение)) границы шума; · Uniformity (Однородность) – управляет однородностью тумана; · Levels (Уровни) – задает количество итераций алгоритма шума; · Size (Размер) – определяет размер клубов тумана или дыма; · Phase (Фаза) – при анимации позволяет управлять скоростью изменения шума; · Wind Strength (Сила ветра) – задает силу ветра; · Wind from the: (Ветер с:) – позволяет выбрать одно из шести направлений ветра. Эффект Volume Fog (Объемный туман)По своим параметрам Volume Fog (Объемный туман) во многом напоминает объемный свет. Настройки этого эффекта находятся в свитке Volume Fog Parameters (Параметры объемного тумана) (рис. 6.14).  Рис. 6.14. Свиток Volume Fog Parameters (Параметры объемного тумана) Свиток Volume Fog Parameters (Параметры объемного тумана) позволяет настроить параметры в следующих областях. • Gizmos (Габаритные контейнеры) – предоставляет возможность выбрать габаритный контейнер (кнопка Pick Gizmo (Указать контейнер)) либо удалить его из списка (кнопка Remove Gizmo (Удалить контейнер)). Soften Gizmo Edges (Сглаженные края габаритного контейнера) – счетчик в диапазоне от 0 до 1, позволяющий задавать размытость краев эффекта тумана. Не рекомендуется использовать в качестве значения 0, так как это может стать причиной жестких, ступенчатых краев. • Volume (Объем) – позволяет настраивать параметры Color (Цвет), Exponential (Экспоненциально) и Density (Плотность), аналогичные настройкам объемного света. Кроме того, данная область содержит такие параметры: · Step Size (Размер шага) – позволяет управлять степенью неоднородности тумана; · Max Steps (Максимальное количество шагов) – ограничивает количество просчетов выборки тумана; · Fog Background (Туман фона) – позволяет применять эффект тумана к фоновому изображению. • Noise (Шум) по своим параметрам практически аналогична рассмотренной выше области для объемного света. Оптические эффектыОптические эффекты выступают как часть процесса визуализации, позволяя повысить реалистичность трехмерных сцен. Доступ к группе оптических эффектов можно получить при помощи вкладки Effects (Эффекты) окна Environment and Effects (Окружающая среда и эффекты) (рис. 6.15). 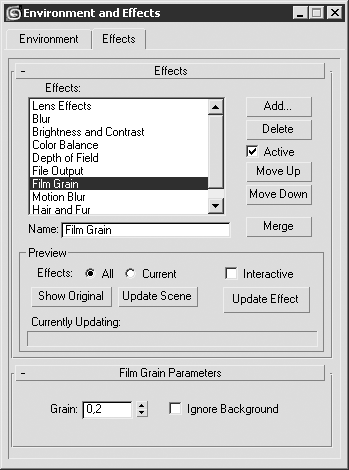 Рис. 6.15. Вкладка Effects (Эффекты) окна Environment and Effects (Окружающая среда и эффекты) Для выбора оптических эффектов и настройки их параметров в свитке Effects (Эффекты) выполните следующие действия. 1. Щелкните на кнопке Add (Добавить). В результате откроется окно диалога Add Effect (Добавить эффект), в котором можно выбрать один из следующих эффектов: Hair and Fur (Волосы и шерсть), Lens Effects (Эффекты линзы), Blur (Размытие), Brightness and Contrast (Яркость и контраст), Color Balance (Цветовой баланс), Depth of Field (Глубина резкости), File Output (Вывод в файл), Film Grain (Зернистость) и Motion Blur (Размытие движения). 2. В окне Add Effect (Добавить эффект) выберите из списка тип требуемого эффекта и щелкните на кнопке OK для подтверждения выбора. В результате указанный эффект добавится в список Effects (Эффекты). При необходимости добавьте таким же образом другие эффекты. 3. Для удаления эффекта из списка Effects (Эффекты) выделите его и щелкните на кнопке Delete (Удалить). 4. Установите флажок Active (Активный), чтобы включить эффект в итоговую визуализацию сцены. 5. С помощью кнопок Move Up (Переместить вверх) и Move Down (Переместить вниз) измените при необходимости порядок следования эффектов в списке. 6. Кнопка Merge (Присоединить) позволяет присоединить к текущей сцене эффекты, подгружаемые из других сцен. 7. Используя поле Name (Имя), вы можете переименовать любой эффект списка. 8. В области Preview (Просмотр) настройте параметры, влияющие на предварительный просмотр эффектов: · установите переключатель Effects (Эффекты) в одно из двух положений: All (Все) для предварительного просмотра всех эффектов списка или Current (Текущий) для просмотра только выделенного; · установите флажок Interactive (Интерактивный), чтобы изменения параметров эффектов сразу отображались в окне визуализации; · щелкните на кнопке Show Original (Показать оригинал) для просмотра сцены без применения эффектов; · щелчок на кнопке Update Scene (Обновить сцену) обновляет изображение в окне визуализации с учетом выполненных изменений параметров эффектов и самой сцены; · щелчок на кнопке Update Effect (Обновить эффект) обновляет визуализируемое изображение в том случае, если снят флажок Interactive (Интерактивный). Находящаяся в верхней части списка группа Lens Effects (Эффекты линзы) является наиболее применяемой в визуализации сцен с дополнительными эффектами. В эту группу входят фильтры, имитирующие оптические эффекты реальных съемочных камер: Glow (Сияние), Ring (Круг), Ray (Луч), Auto Secondary (Вторичные автоблики), Manual Secondary (Вторичные блики ручной настройки), Star (Звезда) и Streak (Полоса). Для доступа к списку эффектов линзы необходимо выделить в списке Effects (Эффекты) строку Lens Effects (Эффекты линзы). В результате в нижней части окна Environment and Effects (Окружающая среда и эффекты) появится свиток Lens Effects Parameters (Параметры эффектов линзы) (рис. 6.16).  Рис. 6.16. Свиток Lens Effects Parameters (Параметры эффектов линзы) Для выбора необходимого фильтра выделите его имя в списке слева и щелкните на кнопке со стрелкой >. В результате выделенный фильтр переместится в правое окно. Для удаления выбранного фильтра из просчетов переместите его обратно – из правого окна в левое. Настройки общих параметров для всех фильтров находятся в свитке Lens Effects Globals (Глобальные настройки эффектов линзы) (рис. 6.17). 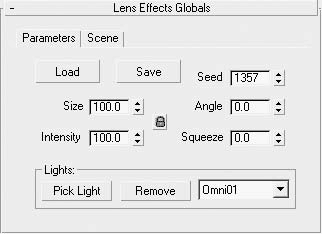 Рис. 6.17. Свиток Lens Effects Globals (Глобальные настройки эффектов линзы) Вкладка Parameters (Параметры) свитка Lens Effects Globals (Глобальные настройки эффектов линзы) содержит следующие настройки: • Load (Загрузить) – позволяет загрузить сохраненные ранее параметры фильтров данной группы; • Save (Сохранить) – вызывает окно Save Lens Effects file (Сохранить файл эффектов линзы), в котором вы можете указать имя файла и путь для его сохранения; • Size (Размер) – задает размер участка изображения, подверженного влиянию фильтра (определяется в процентах от всего визуализируемого изображения); • Intensity (Интенсивность) – управляет общими параметрами яркости и непрозрачности эффектов линзы; • Seed (Случайная выборка) – задает случайное число для генерации эффектов линзы без изменения начальных параметров; • Angle (Угол) – задает значения угла поворота эффекта линзы относительно начального положения при повороте съемочной камеры; • Squeeze (Сдавливание) – управляет изменением пропорций области эффекта, растягивая его по горизонтали (при положительных значениях счетчика) или по вертикали (при отрицательных); • Lights (Источники света) – содержит две кнопки: Pick Light (Указать источник света), позволяющую выбрать источник света в окне проекции, и Remove (Удалить), которая удаляет из списка выделенный источник света. Настройки вкладки Scene (Сцена) свитка Lens Effects Globals (Глобальные настройки эффектов линзы) позволяют более тонко настраивать параметры линзовых эффектов, влияющих на их отображение в сцене. Среди данных настроек присутствуют режим воздействия на альфа-канал, действие эффекта в зависимости от расстояния до камеры или расположения их по оси Z (глубины сцены) и некоторые другие. При настройке эффектов линзы обычно используются параметры по умолчанию. Рассмотрим общие параметры, характерные для настройки фильтров группы Lens Effects (Эффекты линзы) на примере фильтра Glow (Сияние). Он позволяет создавать эффект светящегося ореола вокруг любых выбранных объектов. Одной из задач, выполняемых при помощи этого фильтра, является создание эффекта свечения неоновой рекламы. При выборе фильтра Glow (Сияние) становится доступным свиток Glow Element (Элемент сияния) (рис. 6.18) с настройками его параметров.  Рис. 6.18. Свиток Glow Element (Элемент сияния) настроек эффекта Glow (Сияние) Свиток Glow Element (Элемент сияния) содержит две вкладки: Parameters (Параметры) и Options (Режимы). Для настройки элементов вкладки Parameters (Параметры) (см. рис. 6.18) выполните следующие действия. 1. Установите или снимите флажок On (Включить) в зависимости от того, должен или нет просчитываться эффект во время визуализации изображения. 2. Задайте размер области действия эффекта, используя параметр Size (Размер). 3. С помощью параметра Intensity (Интенсивность) установите уровень яркости и непрозрачности каждого отдельного эффекта. 4. Установите флажок Glow Behind (Сияние позади), чтобы эффект проявлялся позади объектов сцены. 5. Используя счетчик Occlusion (Перекрытие), укажите, в какой мере на эффекте должно сказываться влияние аналогичного параметра из Lens Effects (Эффекты линзы) вкладки Scene (Сцена). 6. Установив флажок Squeeze (Сдавливание), включите режим растяжения области действия эффекта, заданного в свитке Lens Effects (Эффекты линзы) вкладки Parameters (Параметры). 7. Параметр Use Source Color (Использовать цвет источника) позволяет задать долю использования цвета объекта или источника света по отношению к указанным цветам Radial Color (Цвет вдоль радиуса) или Circular Color (Цвет вдоль окружности). Значение, равное 0, позволяет использовать только цвета, указанные в образцах, а значение, равное 100, использует только цвет источника. Промежуточные значения генерируют смешанные цвета. 8. В области Radial Color (Цвет вдоль радиуса) настройте параметры внешней и внутренней области эффекта сияния: · при помощи образцов цвета укажите цвет внешней и внутренней области эффекта сияния; · щелкните на кнопке None (Отсутствует), если нужно выбрать в качестве образца цвета карту текстуры; · нажмите кнопку Falloff Curve (Кривая спада), чтобы настроить кривую влияния цвета вдоль радиуса с использованием более чем одного цвета или текстурной карты. 9. Область Circular Color (Цвет вдоль окружности) позволяет использовать четыре образца цвета, которые будут располагаться по окружности внешней части эффекта. Параметр Mix (Смешивание) задает степень смешивания цветов группы Circular Color (Цвет вдоль окружности). Действие остальных кнопок не отличается от рассмотренных для области Radial Color (Цвет вдоль радиуса). 10. При помощи кнопки Size Curve (Кривая размера) настройте в области Radial Size (Радиальный размер) кривую распространения эффекта относительно объекта или источника света, которому назначен этот эффект. Щелчок на кнопке с надписью None (Отсутствует) позволяет загрузить в качестве управляющей областью эффекта карту текстуры. На рис. 6.19 показана вкладка Options (Режимы) свитка Glow Element (Элемент сияния).  Рис. 6.19. Вкладка Options (Режимы) свитка Glow Element (Элемент сияния) Для настройки параметров вкладки Options (Режимы) выполните следующие действия. 1. В области Apply Element To (Применить элемент к) установите или снимите следующие флажки: · Lights (Источники света) – применение эффекта к источникам света, выбранным в области Lights (Источники света) свитка Lens Effects Globals (Глобальные настройки эффектов линзы) вкладки Parameters (Параметры); · Image (Изображение) – применение эффекта к визуализированному изображению с использованием параметров области Image Sources (Источники изображения); · Image Centers (Центры изображения) – применяется к центру объекта (или группе объектов) с учетом настроек области Image Filters (Фильтры изображения). 2. В области Image Sources (Источники изображения) настройте параметры источников сияния: · Object ID (Идентификатор объекта) – позволяет применять эффект к отдельным объектам сцены с назначенным каналом G-Buffer (G-буфер). G-буфер – это буфер графики, который может быть присвоен объекту в области Rendering Control (Управление визуализацией) окна Object Properties (Свойства объекта), вызываемого командой Properties (Свойства) контекстного меню объекта. Для применения эффекта к отдельным объектам сцены номера их каналов G-буфера должны совпадать с номерами в счетчике Object ID (Идентификатор объекта); · Material ID (Идентификатор канала материала) – указывает на то, что эффекты линзы будут применяться к объекту или части объекта с назначенным в окне Material Editor (Редактор материалов) номером Material ID Channel (Канал идентификаторов материала), который соответствует каналу, установленному в поле Material ID (Идентификатор канала материала); · Unclamp (Неограниченный цвет) – это цвет более яркий, чем белый цвет (со значениями всех параметров равными 255). Параметр Unclamp (Неограниченный цвет) позволяет задавать минимальное значение, при достижении которого будет применяться эффект сияния к участкам изображения. При значении, равном 1, эффект будет применяться ко всем пикселам изображения, значения которых больше 255; · Surf Norm (Нормаль поверхности) – эффект сияния будет применяться к участкам поверхности, нормали которых находятся по отношению к камере в пределах углов, заданных при помощи параметра Surf Norm (Нормаль поверхности); · Whole (Вся сцена) – эффект сияния будет применен ко всей сцене с учетом значений параметров области Image Filters (Фильтры изображения); · Alpha (Альфа-канал) – позволяет применять эффект сияния к альфа-каналу изображения; · Z Hi (Верхний предел Z-буфера) и Z Lo (Нижний предел Z-буфера) – задают значения ближней и дальней границ диапазона сцены, базирующихся на расстоянии от съемочной камеры, в пределах которого будет рассчитываться эффект. 3. Задайте значения параметров, определяющих степень применения эффектов линзы, в области Image Filters (Фильтры изображения): · All (Все) – эффект сияния применяется ко всем пикселам сцены; · Edge (Ребро) – эффект будет применяться к краям областей пикселов, вызывая мягкий эффект гало по обе стороны от контуров; · Perim Alpha (Периметр альфа-канала) – эффект сияния проявится только на внешних границах объекта, определяемых при помощи альфа-канала; · Perim (Периметр) – эффект сияния, подобный предыдущему, но применяется к объектам, не имеющим альфа-канала, и основывается на интерференции ребер объектов; · Bright (Яркость) – позволяет применять эффект только к тем областям, яркость которых выше, заданно этим параметром; · Hue (Цветовой тон) – эффект будет применяться только к тем областям, цветовой тон которых указан в поле образца цвета. 4. При помощи настроек области Additional Effects (Дополнительные эффекты) примените к эффектам линзы различные текстурные карты (например, Noise (Шум)). Установка флажка Apply (Применить) активизирует выбранную карту текстуры, а кнопка Radial Density (Радиальная плотность) позволяет настраивать кривую, аналогично параметру Radial Falloff (Радиальный спад). Остальные фильтры позволяют получать следующие эффекты. • Blur (Размытие) – позволяет применять размытие следующим образом: ко всей сцене, только к объектам сцены, исключая фон, базируясь на значениях яркости или используя для этого текстурную карту. С помощью эффекта Blur (Размытие) можно размыть изображение тремя способами: · Uniform (Равномерный) – размытие применяется равномерно ко всему изображению; · Directional (Направленный) – создается эффект направленного размытия, подобно тому, при помощи которого изображают движение; · Radial (Радиальный) – радиальное размытие сцены, направленное в определенную точку. • Brightness and Contrast (Яркость и контраст) – настраивает параметры яркости и контрастности изображения. Может применяться для согласования визуализированных объектов сцены с фоновым изображением. • Color Balance (Цветовой баланс) – управляет балансом цветовых составляющих изображения сцены. • Depth of Field (Глубина резкости) – позволяет управлять размытием изображения по мере удаления от камеры. Для настройки расфокусировки изображения могут использоваться параметры области Focal Parameters (Параметры фокусировки), позволяющие задавать диапазон действия эффекта или использовать значения съемочной камеры. Данный фильтр позволяет имитировать съемку реальной камерой или фотоаппаратом. • File Output (Вывод в файл) – сохраняет визуализированное изображение сцены до того, как к нему будут применены какие-либо другие оптические эффекты, размещенные в списке ниже этого фильтра. • Film Grain (Зернистость) – имитирует естественную зернистость фото– или кинопленки. • Motion Blur (Размытие движения) – применяется для размытия движущихся объектов сцены, позволяя повысить реалистичность анимации за счет имитации эффекта размытия реальных съемочных камер. • Hair and Fur (Волосы и мех) – предназначен для визуализации волос. При помощи данного эффекта обеспечивается контроль над параметрами визуализации, размытием движения, тенями и взаимодействием с другими объектами. Основные параметры модуля для создания волос Hair and Fur эффекта сосредоточены в свитках настроек модификатора Hair and Fur (Волосы и мех). Модуль Video Post (Видеомонтаж)Программный модуль Video Post (Видеомонтаж) предназначен для обработки визуализированных изображений с целью получения таких эффектов как, блики или свечение, создания межкадровых переходов, добавления внешних изображений и многого другого. Для доступа к модулю Video Post (Видеомонтаж) выполните команду Rendering > Video Post (Визуализация > Видеомонтаж). В результате откроется окно (рис. 6.20).  Рис. 6.20. Окно Video Post (Видеомонтаж) В левой части окна Video Post (Видеомонтаж) размещается список элементов очереди событий видеомонтажа (VP Queue (Очередь видеомонтажа)), в правой части – окно шкалы времени (VP Timeline (Временная шкала видеомонтажа)), а сверху и снизу – панель инструментов и строка состояния. Панель инструментов Video Post (Видеомонтаж)Панель инструментов Video Post (Видеомонтаж) содержит:  New Sequence (Создать цепочку) – создает новую цепочку событий и ставит ее в новую очередь;  Open Sequence (Открыть цепочку) – загружает сохраненную ранее цепочку видеомонтажа;  Save Sequence (Сохранить цепочку) – сохраняет цепочку видеомонтажа на диске;  Edit Current Event (Редактировать текущее событие) – открывает окно, в котором можно отредактировать текущее событие;  Delete Current Event (Удалить текущее событие) – удаляет текущее событие;  Swap Events (Переставить события) – меняет местами положение двух выделенных событий очереди;  Execute Sequence (Выполнить цепочку) – запускает процесс визуализации изображения, заданного цепочкой событий видеомонтажа;  Edit Range Bar (Редактировать диапазон действия) – позволяет редактировать диапазон времени действия события;  Align Selected Left (Выровнять выделенные диапазоны влево) – выравнивает влево диапазоны действия выделенных событий;  Align Selected Right (Выровнять выделенные диапазоны вправо) – выравнивает вправо диапазоны действия выделенных событий;  Make Selected Same Size (Уравнять выделенные диапазоны) – делает диапазон действия выделенных событий одинаковой продолжительности;  Abut Selected (Состыковать выделенные диапазоны) – выравнивает конец одного выделенного события относительно начала другого;  Add Scene Event (Добавить событие-сцену) – добавляет изображение окна проекции в очередь видеомонтажа;  Add Image Input Event (Добавить событие ввода изображения) – позволяет добавлять в качестве событий внешние изображения;  Add Image Filter Event (Добавить событие фильтрации изображения) – добавляет фильтры для обработки изображения;  Add Image Layer Event (Добавить событие композиции изображений) – позволяет объединять несколько событий очереди, расположенных друг за другом;  Add Image Output Event (Добавить событие вывода изображения) – позволяет направить визуализированное изображение в файл или на внешнее устройство;  Add External Event (Добавить внешнее событие) – добавляет в сцену событие, вызывающее для обработки изображения внешнюю программу;  Add Loop Event (Добавить событие-цикл) – позволяет настраивать циклическое повторение другого события очереди. Очередь видеомонтажаОкно очереди видеомонтажа, расположенное в левой части окна Video Post (Видеомонтаж), представляет собой список событий, выполняемых последовательно сверху вниз. Если в списке присутствуют события, являющиеся дочерними по отношению к другим событиям сцены, то сначала выполняются они. На рис. 6.21 показан список событий очереди, в котором события будут выполняться в следующем порядке.  Рис. 6.21. События очереди видеомонтажа 1. Визуализируется вид из камеры (событие-сцена Camera01). 2. Добавится внешний файл goodyear.jpg (событие ввода изображения). 3. К изображению файла goodyear.jpg будет применен фильтр Lens Effects Glow (Эффекты линзы, сияние) (событие фильтрации изображения). 4. Визуализация вида из камеры и внешний файл goodyear.jpg объединяются в одно изображение с использованием текстурной маски, указанной в событии Alpha Compositor (Альфа-объединитель) (событие композиции изображений). 5. Полученное изображение будет записано в файл с названием Outpute.jpg (Событие вывода изображения). Таким образом, положение события в списке важно с точки зрения конечного результата. Событие можно удалить или переместить на новое место в очереди, щелкнув на его имени и перетащив в нужное место списка. Формирование последовательного списка событий происходит тогда, когда при добавлении событий в списке ничего не выделено. Чтобы добавить дочернее событие, необходимо выделить событие списка, которое должно стать родительским, и только после этого добавлять новое событие. События композиции изображений и события-циклы всегда добавляются как родительские события, а внешние события – как дочерние. События и фильтры видеомонтажаМодуль Video Post (Видеомонтаж) позволяет оперировать следующими типами событий. • Scene Event (Событие-сцена) – позволяет выбрать окно проекции, которое будет использовано для визуализации в очереди видеомонтажа. Для события-сцены можно настроить следующие параметры: · назначить визуализатор из списка установленных; · настроить общие параметры визуализатора (такие как визуализация эффектов, визуализация полями, смещения и т. д.); · включить или выключить из итоговой визуализации показ материалов, расчет теней, отражения и т. д.; · включить или выключить сглаживание и фильтрацию текстурных карт. • Image Input Event (Событие ввода изображения) – позволяет добавлять в сцену статичное или анимированное изображение. В отличие от события-сцены это может быть ранее сохраненное на диске изображение или изображение, полученное с внешнего устройства. Для использования в качестве события ввода изображения можно применять любые форматы графических файлов, поддерживаемых 3ds Max. Данное событие обычно используется для последующего применения к нему фильтров или в составе событий композиции. Событие ввода изображения позволяет настраивать следующие основные параметры: · выравнивание, размер и диапазон кадров входящего изображения; · начало и конец действия события в рамках шкалы времени видеомонтажа. • Image Filter Event (Событие фильтрации изображения) – позволяет применять фильтры для обработки событий-сцен или событий ввода изображения. Обычно события фильтрации изображений являются родительскими по отношению к изображениям, к которым они применяются. Доступны следующие типы фильтров. · Contrast (Контраст) – настраивает контрастность и яркость изображения при помощи вызываемого окна Image Contrast Control (Контроль контрастности изображения). · Fade (Наплыв) – позволяет постепенно уменьшать или увеличивать интенсивность изображения. Применяется для создания переходов между отдельными изображениями или анимацией. · Image Alpha (Альфа-канал) – переопределяет альфа-канал изображения, к которому он применяется, на канал маски, заданный в настройках фильтра. Если маска не определена, то фильтр не оказывает действия. Настройка фильтра не требуется. Обычно применяется для отсечения ненужных участков изображения с целью последующего использования с событиями композиции. · Lens Effects (Эффекты линзы) – группа фильтров, позволяющая имитировать следующие эффекты: Flare (Блики) – блики на линзах объектива съемочной камеры; Focus (Фокусировка) – эффект размытия объектов, основанный на расстоянии от съемочной камеры; Glow (Сияние) – сияние вокруг объектов, к которым применяется данный фильтр; Highlight (Сверкание) – создание зеркальных бликов в виде звездочек. · Negative (Негатив) – инвертирует цвета изображения; эффект напоминает негатив цветной фотопленки. · Pseudo Alpha (Мнимый альфа-канал) – создает альфа-канал для изображений, не имеющих его, на основе цвета первого пиксела (первый пиксел – в верхнем левом углу изображения). Все пикселы изображения, имеющие такой же цвет, будут прозрачными. Обычно применяется для композиции изображений, не имеющих альфа-канала. · Simple Wipe (Шторка) – создает эффект открытия или закрытия изображения черной шторкой. Настройки данного фильтра позволяют управлять направлением движения шторки и режимом открытия/закрытия. Обычно этот эффект применяется в сочетании с событием Alpha Compositor (Альфа объединитель) для создания эффекта наплыва одного изображения на другое. · Starfield (Звездное поле) – генерирует звездное небо с возможностью применения эффекта размытия. Для применения данного эффекта необходимо использовать вид из камеры. • Image Layer Event (Событие композиции изображений) – событие, позволяющее объединять два изображения посредством фильтров. Оно всегда является родительским по отношению к двум дочерним изображениям, которые в свою очередь могут быть родительскими и иметь дочерние. Процесс объединения изображений может контролироваться при помощи маски прозрачности, задаваемой в области Mask (Маска). Доступны следующие типы фильтров-объединителей. · Adobe Premiere Transition Filter (Фильтр переходных эффектов Adobe Premiere) – применяется для подключения фильтров межкадровых переходов программы Adobe Premiere. Для доступа к этим фильтрам необходимо указать путь в окне Adobe Premiere Transition Filter Setup (Настройка фильтров переходных эффектов Adobe Premiere). · Alpha Compositor (Альфа-объединитель) – объединяет два изображения, при этом для управления прозрачностью используется альфа-канал верхнего изображения. · Cross Fade Transition (Микширование наплывом) – создает переходы, при которых одно изображение проявляется на фоне другого. Время перехода определяется диапазоном действия события в окне шкалы времени. · Pseudo Alpha (Мнимый альфа-канал) – аналогично одноименному событию фильтрации изображения позволяет объединять два изображения, не имеющих альфа-канала. · Simple Additive Compositor (Суммирующий объединитель) – фильтр, аналогичный Cross Fade Transition (Микширование наплывом), но позволяющий использовать интенсивность второго изображения для определения прозрачности. Применяется, когда изображение не имеет альфа-канала. · Simple Wipe (Шторка) – позволяет открывать/закрывать одно изображение другим, используя эффект шторки. Применяется для создания переходных эффектов. • External Event (Внешнее событие) – добавляет в очередь событие, которое вызывает внешнее приложение, предназначенное для обработки изображения. • Loop Event (Событие-цикл) – задает циклическое повторение других событий в итоговой визуализации. Всегда является родительским по отношению к применяемым событиям. • Image Output Event (Событие вывода изображения) – позволяет направить результат выполнения очереди событий для записи в файл или на внешнее устройство. Возможна запись в любой из графических форматов, поддерживаемых 3ds Max. Обычно является последним в очереди событий и при необходимости может повторяться неоднократно для записи в разные форматы графических файлов. Работаем с Video Post (Видеомонтаж)Рассмотрим простой пример создания анимации с использованием переходов для трех камер (их количество может быть любым). Для работы вам понадобится несложная сцена – например, примитив Teapot (Чайник), размещенный на Plane (Плоскость) (рис. 6.22), а также три направленные камеры. Их расположение в сцене может быть произвольным.  Рис. 6.22. Сцена, состоящая из примитивов Teapot (Чайник) и Plane (Плоскость) После построения объектов в сцене необходимо анимировать положение камер в пространстве. Это нужно для последующего построения переходов между анимированными камерами в модуле Video Post (Видеомонтаж). Для анимации камер выполните следующие действия. 1. В окне проекции Top (Сверху) выделите одну из трех камер. 2. Передвиньте ползунок таймера анимации в конец шкалы. 3. Щелкните на кнопке Auto Key (Автоключ) для активизации автоматического создания ключевых кадров. 4. При помощи инструмента Select and Move (Выделить и переместить) передвиньте камеру в пределах видимости чайника. 5. Выделите последовательно вторую и третью камеры и сделайте то же самое по отношению к ним. 6. Щелкните на кнопке Auto Key (Автоключ) для остановки создания ключевых кадров анимации. Дальнейшие действия будут проводиться в окне Video Post (Видеомонтаж), для вызова которого выполните команду Rendering > Video Post (Визуализация > Видеомонтаж). Окно Video Post (Видеомонтаж) разделено на две части: слева – область Queue (Очередь), справа – область Edit (Редактирование). В области очереди событий видеомонтажа (Queue (Область)) формируется список элементов анимации. Оно может происходить двумя способами. • Последовательно, когда события выполняются по очереди сверху вниз. Обычно это событие-сцена, событие-фильтр и событие вывода изображения. • Иерархически. При таком способе последовательность выполнения задается иерархией событий очереди – от дочерних к родительским. Окно редактирования позволяет управлять шкалой времени для каждого события. Любая шкала имеет на концах маркеры, передвигая которые, можно изменять диапазон времени. В верхней части окна расположена панель инструментов. Перейдем к выполнению задания. Добавьте в очередь события-сцены. Для этого сделайте следующее. 1. Щелкните на кнопке Add Scene Event (Добавить событие-сцену) , расположенной на панели инструментов. 2. В появившемся окне Add Scene Event (Добавить событие-сцену) выберите из раскрывающегося списка в области View (Проекция) окно проекции вида из первой камеры. 3. Щелкните на кнопке OK для подтверждения выбора. 4. Повторите те же действия для двух других камер (рис. 6.23).  Рис. 6.23. Окно Video Post (Видеомонтаж) после добавления событий-сцен После добавления в очередь видов из трех камер они будут занимать временной интервал, определенный по умолчанию (обычно 100 кадров), от начала и до конца. Нам необходимо указать временные диапазоны для визуализации видов из камеры. В зависимости от того, как изменяется положение камер в пространстве, выделите последовательность воспроизведения анимации для каждой камеры с таким расчетом, что две соседние в последовательности камеры должны иметь по 10–15 общих кадров. Для изменения временного диапазона камеры щелкните на ее концевом маркере и перетащите в нужный кадр, контролируя положение маркера в строке состояния в нижней части окна. Проанализировав сцену, я пришел к выводу, что наилучшего композиционного эффекта можно достигнуть, используя анимацию первой камеры начиная с 0 по 40 кадр, второй – с 25 по 80 и третьей – с 65 по 100 (рис. 6.24).  Рис. 6.24. Окно Video Post (Видеомонтаж) после редактирования временных диапазонов событий сцены Осталось добавить в окно очереди событий переходы между камерами и событие вывода изображения и на этом с подготовкой к визуализации будет закончено. Для этого выполните следующее. 1. Если в очереди есть выделенные события, щелкните в пустом месте поля окна очереди событий для снятия выделения (иначе событие вывода изображения установится только на выделенное событие сцены). 2. Нажмите кнопку Add Image Output Event (Добавить событие вывода изображения)  3. В появившемся окне Add Image Output Event (Добавить событие вывода изображения) щелкните на кнопке Files (Файлы) для открытия окна выбора типа файла и директории для сохранения. 4. Укажите в качестве выходного расширения файла – AVI (видеофайл), выберите директорию для сохранения и щелкните на кнопке OK для подтверждения выбора. 5. Удерживая клавишу Ctrl, щелкните в окне очереди событий на первой и второй камерах для их выделения. 6. Щелкните на кнопке Add Image Layer Event (Добавить событие композиции изображений)  7. В появившемся окне Add Image Layer Event (Добавить событие композиции изображений) выберите из раскрывающегося списка событий строку Cross Fade Transition (Микширование наплывом). 8. Щелкните на кнопке OK для подтверждения выбора. 9. В области Queue (Очередь) выделите Cross Fade Transition (Микширование наплывом) и третью камеру. 10. Повторите вышеописанные действия по добавлению перехода Add Image Layer Event (Добавить событие композиции изображений) для второй и третьей камер. 11. Отредактируйте временной диапазон для двух событий композиции изображений так, чтобы переход между первой и второй камерой происходил с 25 по 40 кадр, а для второй и третьей – с 65 по 80 (рис. 6.25).  Рис. 6.25. Окончательный вид окна Video Post (Видеомонтаж) После этого можно запустить процесс визуализации, для чего щелкните на кнопке Execute Sequence (Выполнить цепочку)  расположенной на панели инструментов окна Video Post (Видеомонтаж). В появившемся окне Execute Video Post (Выполнить видеомонтаж) установите желаемый диапазон визуализации и размер выходного изображения, после чего щелкните на кнопке Render (Визуализировать) для начала визуализации.
В данном разделе мы рассмотрели лишь малую часть возможностей модуля Video Post (Видеомонтаж). С его помощью можно создавать великолепные эффекты и переходы, готовить образы к анимации и т. д. Умелое применение возможностей модуля Video Post (Видеомонтаж) в значительной мере облегчит ваш труд и улучшит качество создаваемых сцен. |
|
||
|
Главная | В избранное | Наш E-MAIL | Добавить материал | Нашёл ошибку | Вверх |
||||
|
|
||||
