|
||||
|
|
Глава 2Основные приемы работы • Объекты в 3ds Max 2008 • Создание объектов сцены • Модификаторы геометрии • Моделирование лофт-объектов • Создание волос Подобно огромному зданию, построенному из маленьких кирпичиков, программа 3ds Max позволяет создавать разноплановые сцены, используя в качестве строительных блоков примитивы (параметрические объекты). Вы можете использовать стандартные параметрические объекты для начала любой работы. После создания к ним можно применять модификаторы, строить составные объекты, разрезать, редактировать на уровне подобъектов и выполнять многие другие операции.
Объектами в программе 3ds Max являются любые геометрические фигуры, кривые, камеры, вспомогательные объекты, объемные деформации, системы и источники света, которые могут включаться в состав сцены.
Процесс создания и преобразования любых объектов в целом одинаков: объект создается с помощью меню Create (Создание), вкладки Create (Создание) командной панели или кнопок панели инструментов, затем выбирается инструмент для его изменения. Объекты в 3ds Max 2008Объектно-ориентированное моделирование3ds Max 2008 – объектно-ориентированная программа, то есть все, что создается в программе, является объектами. Геометрия, камеры и источники света на сцене – это объекты. Объектами также являются модификаторы, контроллеры, растровые изображения и определения материалов. Многие объекты, подобные каркасам, сплайнам и модификаторам, допускают манипулирование на уровне подобъектов. Что на практике означает объектно-ориентированное поведение? Рассмотрим простой пример. Предположим, вам необходимо построить составной объект при помощи булевой операции вычитания. После выбора объекта и щелчка на кнопке Pick Operand B (Указать операнд Б) программа автоматически определит, какие объекты сцены являются действительными для выполнения булевой операции. Только действительные объекты, определенные на основе текущего состояния программы, могут быть выбраны и применены для продолжения операции вычитания. То же самое касается применения к объектам модификаторов. Доступны будут только те модификаторы, которые можно применить к выделенному объекту, все остальные станут неактивными или скрытыми. Таким образом программа не позволяет пользователю ошибиться, в результате повышается производительность и экономится время. Это и есть объектно-ориентированное поведение. Параметрические и редактируемые объектыВсе геометрические объекты программы 3ds Max 2008 можно условно разделить на две категории: параметрические и редактируемые. Большинство объектов в 3ds Max являются параметрическими, то есть объектами, которые определяются совокупностью установок или параметров, а не являются описанием его формы. Проще говоря, такие объекты можно контролировать при помощи параметров (свиток Parameters (Параметры) на командной панели). Изменение значений параметров модифицирует геометрию самого объекта. Такой подход позволяет гибко управлять размерами и формой объектов. Возьмем для примера объект Sphere (Сфера). Параметрическая сфера сохраняет параметры радиуса и количества сегментов и отображает в окнах проекций представление сферы на основе текущего значения параметров (рис. 2.1). 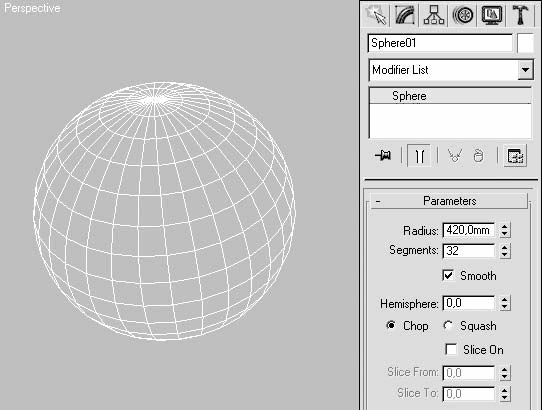 Рис. 2.1. Параметрическая сфера (слева) и ее параметры (справа) Параметрическое определение сферы записано в виде радиуса и количества сегментов и может в любое время быть изменено и даже анимировано. Параметрическими в 3ds Max являются все объекты, которые можно построить при помощи меню Create (Создание). Они имеют важные настройки моделирования и анимации, поэтому в общем случае необходимо как можно дольше сохранять параметрические определения объекта. Однако сохранение параметрических свойств объектов расходует большое количество ресурсов компьютера и замедляет работу с объектами, так как все параметры, настройки и модификаторы хранятся в памяти компьютера. Таким образом, при работе следуйте правилу: если вы не предполагаете в дальнейшем использовать параметрические свойства объекта, преобразуйте его в Editable Mesh (Редактируемая поверхность). Изменение редактируемых объектов происходит за счет подобъектов (вершины, ребра, грани, полигоны) или функций. В состав редактируемых объектов входят: Editable Spline (Редактируемый сплайн), Editable Mesh (Редактируемая поверхность), Editable Poly (Редактируемая полигональная поверхность), Editable Patch (Редактируемая патч-поверхность) и NURBS (NURBS-поверхность). Редактируемые объекты в стеке модификаторов содержат ключевое слово Editable (Редактируемый). Исключение составляют NURBS-объекты, которые называются NURBS Surfaces (NURBS-поверхности). Примером непараметрического объекта может служить та же сфера после преобразования в Editable Mesh (Редактируемая поверхность) (рис. 2.2). 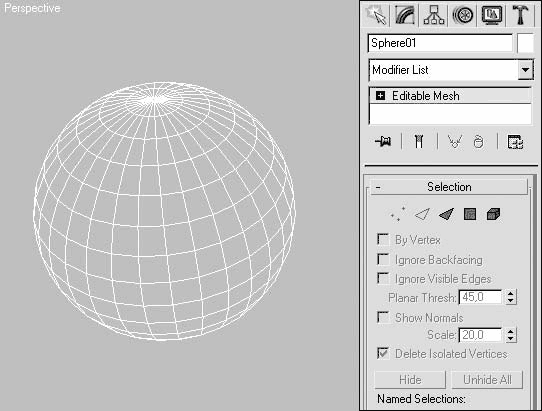 Рис. 2.2. Редактируемая сфера (слева) и свиток Selection (Выделение) ее настроек (справа) Непараметрическая сфера состоит из совокупности вершин и граней. Информация о количестве сегментов и радиусе после преобразования не сохраняется. Если понадобится изменить радиус сферы, то необходимо применить масштабирование или создать новую сферу. Редактируемые объекты получаются путем преобразования других типов объектов. После преобразования параметрического объекта в другой тип (например, в Editable Mesh (Редактируемая поверхность)) он теряет все свои параметрические свойства и не может быть изменен путем указания параметров. В то же время редактируемый объект приобретает свойства, недоступные параметрическому, – возможность редактирования на уровне подобъектов. Составные объектыИспользуя вкладку Create (Создание) командной панели можно объединять два и более объектов для создания нового параметрического объекта Compound Object (Составной объект). Параметры объектов, содержащихся в составном объекте, также можно модифицировать и изменять. Составной объект является типом параметрического объекта, в параметры которого входят объединяемые объекты и описание способов их объединения. Рассмотрим для примера булеву операцию вычитания цилиндра из сферы (рис. 2.3). 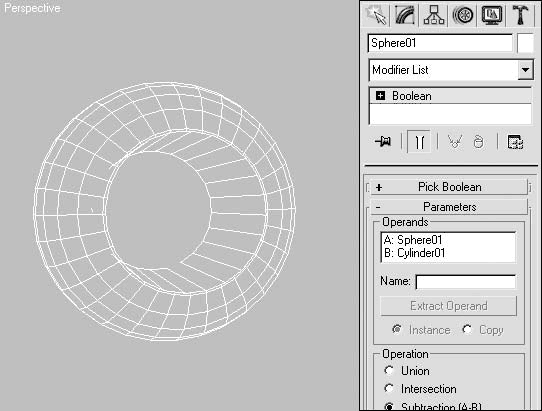 Рис. 2.3. Составной объект (слева) и его параметры (справа) Во многих программах трехмерного моделирования данная операция привела бы к тому, что ее результатом стал явный каркас, являющийся булевым решением. Если бы возникла необходимость изменить положение цилиндра или радиус сферы, то следовало бы создать новую сферу и цилиндр и снова выполнить булеву операцию. В 3ds Max цилиндр и сфера сохраняются как часть параметрического составного булевого объекта. Можно по-прежнему осуществлять доступ к параметрам сферы и цилиндра и выполнять анимацию с ними, а также их относительных положений. Объекты формВ 3ds Max объекты форм создаются как исходная геометрия для построения других более сложных объектов, а также в качестве путей анимации. Кроме линий, которые выполняются путем построения вершин в окнах проекций, все остальные формы являются параметрическими объектами. Различается два типа форм в зависимости от метода их создания: при помощи определения радиуса и прямоугольника. Исключением являются дуга и текст. Для создания объекта формы перейдите на вкладку Create (Создание) командной панели, выберите категорию Shapes (Формы) и щелкните на кнопке с именем нужной формы. После этого можно перейти в любое окно проекции и, щелкнув левой кнопкой мыши, переместить мышь по диагонали. Диагональ определяет параметры Length (Длина) и Width (Ширина), используемые прямоугольником или эллипсом, либо радиус для объектов, в параметрах которых он присутствует. Примером такого объекта может быть NGon (Многоугольник) радиусом 50 и с количеством сторон, равным 6 (рис. 2.4). 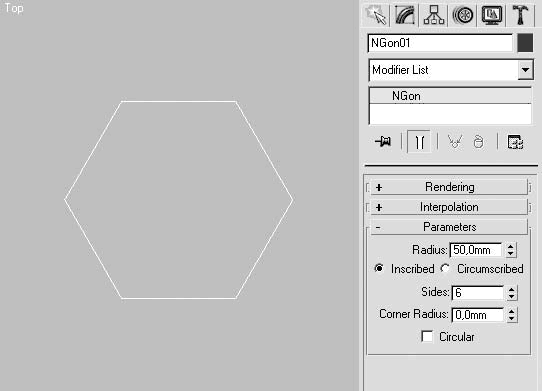 Рис. 2.4. Объект формы NGon (Многоугольник) (слева) и его параметры (справа) Текст является простейшей создаваемой формой. Достаточно щелкнуть в любом окне проекции – и текст будет помещен на текущую плоскость. Полигональные объектыПолигональными являются объекты, основанные на сетке полигонов, из которых состоит поверхность этих объектов. Они похожи на объекты Editable Mesh (Редактируемая поверхность), но обладают уникальными возможностями. Эти объекты доступны только как Editable Poly (Редактируемая полигональная поверхность). В них могут быть преобразованы любые геометрические объекты сцены путем конвертации в Editable Poly (Редактируемая полигональная поверхность), а также после применения модификатора Edit Poly (Редактирование полигонов) или Poly Select (Выделение полигонов). Примером полигонального объекта может служить преобразованный объект, полученный при помощи булевой операции вычитания сферы из параллелепипеда (рис. 2.5).  Рис. 2.5. Объект Editable Poly (Редактируемая полигональная поверхность) (слева) и свиток Selection (Выделение) его настроек (справа) Полигональные объекты более ресурсоемкие, чем редактируемые поверхности, и на маломощных компьютерах могут вызывать замедление скорости работы компьютера. Существует несколько простых способов оптимизации сцены. • Моделируйте по возможности простые объекты при помощи Editable Mesh (Редактируемая поверхность). • Во время построения сложных и больших по объему граней объектов стоит периодически разрушать стек модификаторов, выполняя команду Collapse (Свернуть). • Применяя команду NURMS Subdivision (NURMS-разбиение), используйте минимально необходимое количество разбиений для отображения в окнах проекций и достаточное для визуализации. При необходимости отключите отображение разбиений в окнах проекций совсем. • После построения объекта преобразуйте его в Editable Mesh (Редактируемая поверхность). Объекты сеток БезьеPatch Grids (Сетки патчей) – это поверхности Безье (рис. 2.6), состоящие из четырехугольных (реже треугольных) фрагментов (лоскутов), основанных на сплайнах, которые управляются при помощи манипуляторов Безье. 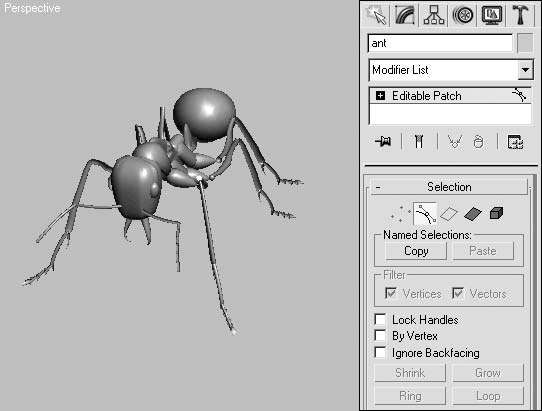 Рис. 2.6. Модель муравья, построенная при помощи фрагментов Безье (слева), и свиток Selection (Выделение) его настроек (справа) Меню Create (Создание) содержит два параметрических объекта фрагментов Безье, но большинство объектов создается путем преобразования в Editable Patch (Редактируемая патч-поверхность). Моделирование при помощи фрагментов Безье имеет следующие преимущества перед другими способами создания объектов: • автоматическое сглаживание стыков между фрагментами, при котором получается плавный переход от одного фрагмента к другому; • управление фрагментами при помощи манипуляторов Безье; • возможность управления топологией (плотностью) фрагментов Безье, что позволяет при незначительных затратах получить сглаженную модель; • окончательная модель представляет собой полностью бесшовный каркас, который легко поддается анимированию. Однако такое моделирование обладает и определенными недостатками: • автоматическое сглаживание стыков из преимущества превращается в недостаток, когда необходимо выполнить моделирование излома поверхности (например, ногтя); • фрагменты Безье слишком велики, поэтому работать с маленькими элементами или деталями объекта неудобно. NURBS-объектыNURBS – это поверхности или кривые, форма которых описывается неоднородными рациональными В-сплайнами. На рис. 2.7 показана модель шляпы, выполненная с использованием NURBS Surfaces (NURBS-поверхность). 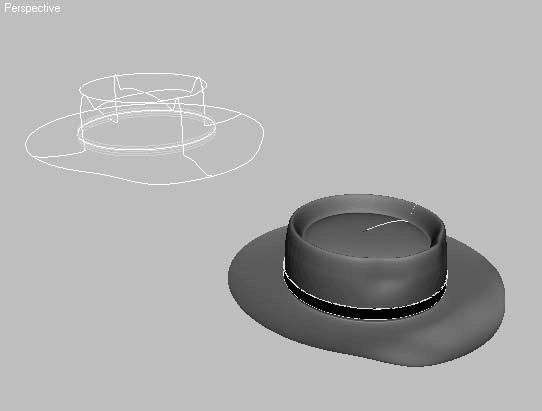 Рис. 2.7. Модель шляпы в каркасном (слева) и тонированном (справа) виде, выполненная при помощи NURBS-поверхностей В зависимости от типа NURBS-поверхности могут строиться с использованием управляющих вершин или контрольных точек, лежащих на поверхности. Такие поверхности являются идеальным инструментом для создания форм органического происхождения: с ними легко работать, они имеют хороший интерактивный контроль, позволяют выполнять бесшовные поверхности и оставаться сглаженными даже на криволинейной поверхности. NURBS-поверхности предпочтительнее полигональных при моделировании плавных поверхностей объектов, таких как растения, животные, цветы и т. д. Источники света и камерыДанные объекты не относятся к моделируемым типам. Тем не менее, это очень важные объекты, так как сложно представить серьезный проект, в котором отсутствовали бы камеры и источники света. Камеры и источники света (рис. 2.8) – это объекты сцены, предназначенные для имитации различных светильников (точечного, направленного, дневного и т. д.) и создания видов из виртуальных камер, имитирующих физические свойства реальных камер (фокусное расстояние, угол зрения и т. д.). 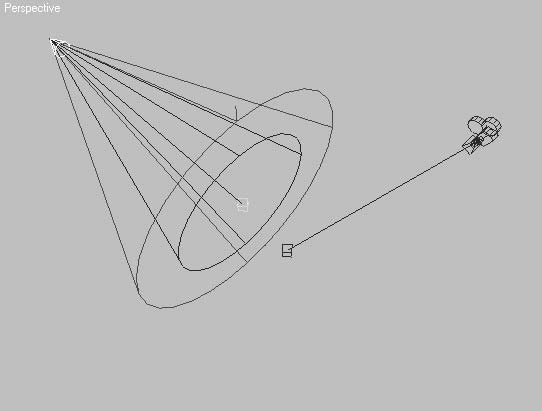 Рис. 2.8. Нацеленный источник света и нацеленная камера Камеры и источники света могут быть свободными и нацеленными. Нацеленные камеры и источники света, как следует из названия, характеризуются наличием цели. Нацеленные камеры (или источники света) содержат два объекта: камеру (или источник света) и их цель. Камера показывает то, что видите вы, а ее цель указывает точку, на которую вы смотрите. Камеру и ее цель можно трансформировать независимо, но считается, что камера всегда смотрит на цель. В случае с нацеленным источником света цель указывает направление, в котором он светит. Цель может двигаться независимо.
Существует два типа камер и восемь типов источников света (в том числе два, поставляемых вместе с визуализатором mental ray). Вспомогательные объектыК вспомогательным относятся объекты сцены, которые не видны при итоговой визуализации, но упрощают процесс моделирования и анимации (рис. 2.9). 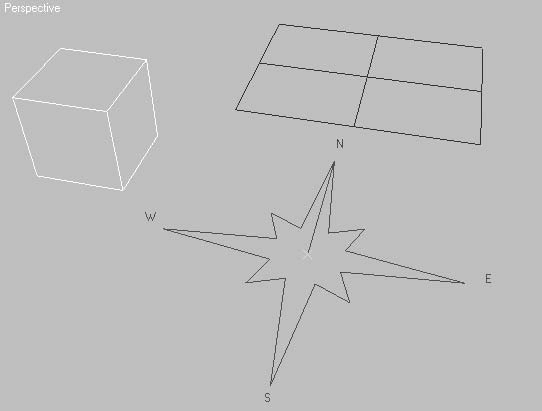 Рис. 2.9. Вспомогательные объекты: Dummy (Пустышка), Grid (Координатная сетка) и Compass (Компас) Существует восемь групп вспомогательных объектов: Standard (Стандартный), Atmospheric Apparatus (Атмосферная оснастка), Camera Match (Горизонт камеры), reactor, Assembly Heads (Управление сборкой), Manipulators (Манипуляторы), Particle Flow, VRML97. Назначение вспомогательных объектов зависит от их разновидности. Например, манипуляторы предназначены для создания в окнах проекций ползунков или джойстиков, для управления параметрами других объектов, а стандартные применяются при моделировании и анимации объектов сцены. Объемные деформацииВ этой категории представлены различные объекты, которые не отображаются при визуализации, но оказывают воздействие на другие объекты сцены, изменяя их форму или поведение. В совокупности с системой частиц модуля Particle Flow объемные деформации позволяют создавать впечатляющие эффекты. Например, можно имитировать силу тяжести, ветер или деформировать плоскую поверхность для создания на ней ряби или волн. В эту категорию входят шесть разновидностей объемных деформаций: Forces (Силы), Deflectors (Отражатели), Geometric/Deformable (Деформируемая геометрия), Modifier-Based (Основанные на модификаторах), reactor и Particles & Dynamics (Частицы и динамика). Дополнительные инструментыКатегория Systems (Дополнительные инструменты) содержит совокупность связанных между собой объектов, которые объединены общими параметрами, обеспечивающими анимацию. Другими словами, объекты являются комбинацией геометрии и поведения. На рис. 2.10 представлено два объекта этой категории: Sunlight (Солнечный свет) и Daylight (Дневной свет). 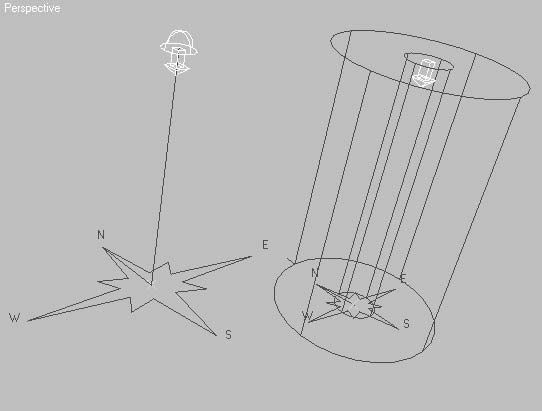 Рис. 2.10. Два объекта категории System (Дополнительные инструменты): Sunlight (Солнечный свет) и Daylight (Дневной свет) В категории Systems (Дополнительные инструменты) содержится пять объектов: Bones (Кости), Sunlight (Солнечный свет), Biped (Двуногий), Ring Array (Хоровод) и Daylight (Дневной свет). Например, Biped (Двуногий) – инструмент, предназначенный для создания и анимации фигуры и движения персонажей. Скелет двуногого существа, создаваемый при помощи компонента Biped (Двуногий), обладает иерархической цепочкой связей и специальным набором свойств для анимации. Создание объектов сценыВ данном разделе будут рассмотрены основы создания объектов. Речь пойдет о простых объектах, однако применяемые для них правила такие же, как и для большинства сложных объектов. Кроме того, примитивы часто используются в качестве «строительных блоков» для создания достаточно сложных или органических моделей.
Создание объектов в 3ds Max – быстрый и несложный процесс. Каждый создаваемый объект по своему характеру является параметрическим, то есть его форма определяется набором параметров. Для создания объектов сцены обычно выполняются следующие действия. 1. Выбирается опорная плоскость для объекта (чаще всего это означает просто активизацию какого-то окна проекции). 2. Выбирается место на плоскости, которое будет являться начальной точкой объекта. 3. В окне проекции перемещается указатель мыши для определения оставшихся параметров объекта. Параметрические объекты могут создаваться в двух режимах: интерактивном и с помощью клавиатуры. ИнтерактивныйДанный способ применяется наиболее часто при построении объектов сцены. Для создания объекта необходимо выбрать тип объекта, а затем щелкнуть в окне проекции и переместить указатель мыши для определения оставшихся параметров. Результирующая геометрия будет рисоваться одновременно во всех окнах проекций по мере определения расстояний и выполнения процесса создания. Для создания таких объектов, как Sphere (Сфера) или Plane (Плоскость), необходимо после щелчка в окне проекции переместить указатель мыши и отпустить.
Для построения этих объектов достаточно одного параметра (например, для Sphere (Сфера) – это радиус). После создания объект оказывается выделенным, а параметры вкладки Create (Создание) командной панели остаются активными и продолжают оказывать влияние на объект. Связь между вкладкой Create (Создание) командной панели и недавно созданным объектом разрушается при щелчке в окне проекции или переключении на другую операцию.
Место расположения объекта является характеристикой определения объекта. Большинство объектов основываются на плоскости создания и по ней определяют высоту. Например, цилиндрические примитивы размещают цоколь на плоскости создания, а параметр высоты вытягивает перпендикуляр из этой плоскости. Поскольку такие примитивы как Sphere (Сфера), GeoSphere (Геосфера), Torus (Тор), Hedra (Многогранник) определяются своими опорными точками, они являются исключениями из этого правила и располагают на плоскости конструкции свою опорную точку. При помощи ввода значений параметровВвод значений параметров с клавиатуры является альтернативой интерактивному методу. Иногда требуется точно указать величины, характеризующие координаты опорной точки объекта и его основные размеры. Для этих целей служит свиток Keyboard Entry (Ввод с клавиатуры) (рис. 2.11), расположенный на вкладке Create (Создание) командной панели. 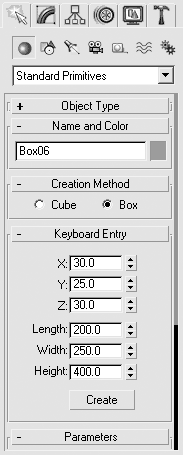 Рис. 2.11. Свиток Keyboard Entry (Ввод с клавиатуры) примитива Box (Параллелепипед) В зависимости от типа создаваемого объекта список параметров свитка Keyboard Entry (Ввод с клавиатуры) содержит разное количество счетчиков, едиными остаются только поля для ввода координат опорной точки X, Y и Z. После того как заданы все величины, необходимо щелкнуть на кнопке Create (Создать) для создания объекта в окнах проекций. При помощи сеткиЕсли требуется конструировать на плоскостях, отличных от основных сеток, или использовать одну и ту же плоскость во всех окнах проекций, то удобно применять объект Grid (Координатная сетка). Объекты сетки весьма полезны при увеличении сложности модели и создании объектов, размещенных в плоскости, отличной от ортогональных проекций. Сетки играют неоценимую роль при определении плоскостей конструкции, которые выравниваются с видами, гранями и объектами. В качестве примера можно привести создание примитива Box (Параллелепипед) на поверхности сферы при помощи объекта AutoGrid (Автосетка). 1. Для создания сферы выполните команду Create > Standard Primitives > Sphere (Создание > Простые примитивы > Сфера). 2. Щелкните кнопкой мыши в окне проекции Top (Cверху) и переместите указатель в сторону на расстояние радиуса сферы. 3. При необходимости уточните размер и положение сферы в пространстве (путем изменения значений параметров в свитке Parameters (Параметры) вкладки Modify (Изменение) командной панели). 4. Для построения параметрического объекта Box (Параллелепипед) щелкните на кнопке Geometry (Геометрия) вкладки Create (Создание) командной панели и выберите из раскрывающегося списка строку Standard Primitives (Простые примитивы). 5. В свитке Object Type (Тип объекта) щелкните на кнопке Box (Параллелепипед) и установите флажок AutoGrid (Автосетка). 6. Перейдите в окно проекции Perspective (Перспектива) и установите указатель мыши поверх сферы. Он примет вид осей координат с координатой Z, расположенной перпендикулярно полигону, над которым он стоит. 7. Выберите положение для начала построения объекта и, удерживая нажатой клавишу Ctrl, щелкните кнопкой мыши и переместите указатель в сторону на величину основания параллелепипеда. Отпустите кнопку мыши и переместите указатель вверх для создания параметра высоты. 8. При необходимости уточните размеры параллелепипеда, изменив значения параметров в свитке Parameters (Параметры) вкладки Modify (Изменение) командной панели. На рис. 2.12 показан результат выполненных действий. 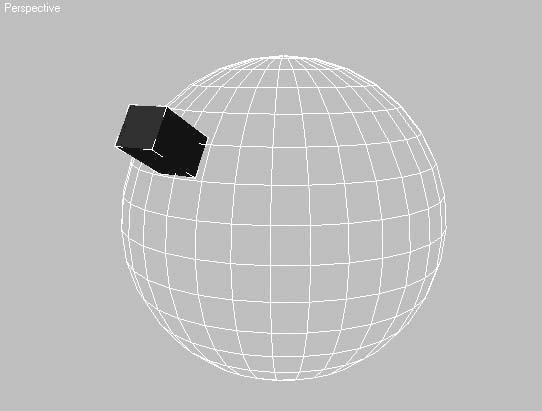 Рис. 2.12. Параллелепипед, построенный на поверхности сферы при помощи автосетки Параметрические объектыС помощью геометрических примитивов 3ds Max 2008 можно создать большое количество других форм. Примитивы используются в качестве начальной точки для моделирования каркаса и вершины. В общем случае примитивы служат инструментами построения и моделирования при создании составных объектов. Простыми геометрическими примитивами (категория Standard Primitives (Простые примитивы)) в 3ds Max являются следующие объекты. • Box (Параллелепипед) – параллелепипеды и кубы с любым соотношением сторон. • Sphere (Сфера) – параметрические объекты типа сферы или купола. Базовый объект создает квадратичные секции, похожие на линии долготы и широты глобуса. • Cylinder (Цилиндр) – цилиндры, цилиндрические секторы и многогранные призмы любых пропорций. • Torus (Тор) – кольца с круглой формой поперечного сечения. Может быть создан также тороидальный сектор. • Teapot (Чайник) – объект, демонстрирующий возможности 3ds Max. Чайник является сложным параметрическим объектом, состоящим из частей. • Cone (Конус) – общие формы, напоминающие цилиндры; два радиуса позволяют в любой момент поместить результирующий объект в управляемый конус. • GeoSphere (Геосфера) – параметрические объекты, похожие на сферу и представляющие различные способы определения сферических объемов, которые обеспечивают три различных геометрии сферы и купола. Геосфера создает треугольные секции, подобно геодезическим куполам. • Tube (Труба) – объекты, подобные цилиндру, но с продольным отверстием внутри. Позволяет также создавать секторы и многогранные призмы с отверстиями. • Pyramid (Пирамида) – пирамиды (в том числе усеченные) с прямоугольным или квадратным основанием. • Plane (Плоскость) – прямоугольный фрагмент сетчатой оболочки. Единственный примитив, не являющийся трехмерным объектом. В число сложных примитивов (категория Extended Primitives (Улучшенные примитивы)) входят следующие объекты. • Hedra (Многогранник) – пять разновидностей многогранников со множеством управляющих параметров. Все объекты определяются заданием точки центра и величиной радиуса. • ChamferBox (Параллелепипед с фаской) – параллелепипеды и кубы с любым соотношением сторон. В отличие от объекта Box (Параллелепипед), при использовании объекта ChamferBox (Параллелепипед с фаской) существует возможность задания фасок на краях. • OilTank (Цистерна) – цилиндры с основаниями в виде сферических сегментов с ярко выраженной границей между основаниями и средней частью объекта. На базе этих объектов можно также строить цилиндрические секторы. • Spindle (Веретено) – цилиндры с коническими основаниями, а также цилиндрические секторы на базе этих объектов. • Gengon (Многогранная призма) – многогранные призмы с фаской и без нее. • RingWave (Круговая волна) – инструмент для создания труб, внешняя и внутренняя поверхности которых могут быть волнообразно деформированы. • Prism (Призма) – инструмент для создания призм с различным соотношением сторон основания. • Torus Knot (Тороидальный узел) – объект, который строится на основе узлов различного вида. Можно изменять как форму сечения, так и базовую форму объекта. • ChamferCyl (Цилиндр с фаской) – цилиндры, цилиндрические секторы и многогранные призмы любых пропорций с возможностью задания на краях фаски, срезанной под углом 45°. • Capsule (Капсула) – цилиндры с основаниями в виде полусфер, а также цилиндрических секторов на базе этих объектов. • L-Extrusion (L-тело экструзии) – плоскость L-образной формы с выдавливанием по высоте. • C-Extrusion (C-тело экструзии) – объект, аналогичный L-Extrusion (L-тело экструзии), отличающийся базовой формой, представленной в виде буквы «П». Оба тела экструзии являются базовым материалом для моделирования архитектурных конструкций. • Hose (Рукав) – инструмент для создания гофрированных рукавов, шлангов и других объектов аналогичной формы. «Привязав» основания Hose (Рукав) к двум другим объектам, можно получить подобие анимированной пружины. Все примитивы имеют настройки для управления их размерами – количеством сегментов, сглаженностью и генерацией координат проецирования. Пока параметрический объект не преобразован в другой тип, можно свободно изменять все параметры. Их всегда легко модифицировать, изменяя их значения на вкладке Modify (Изменение) командной панели. Рассмотрим два примера создания простого и сложного геометрических примитивов на основе построения GeoSphere (Геосфера) и ChamferBox (Параллелепипед с фаской). Для построения GeoSphere (Геосфера) выполните следующие действия. 1. В раскрывающемся списке категории Geometry (Геометрия) вкладки Create (Создание) командной панели выберите строку Standard Primitives (Простые примитивы). 2. Щелкните на кнопке GeoSphere (Геосфера) в свитке Object Type (Тип объекта). В результате в области свитков командной панели появятся свитки параметров геосферы (рис. 2.13). 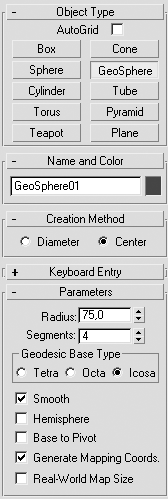 Рис. 2.13. Настройки объекта GeoSphere (Геосфера) на командной панели 3. Установите переключатель Creation Method (Метод создания) в положение Diameter (Диаметр) или Center (Центр) в зависимости от того, хотите вы создавать геосферу, перемещая указатель мыши в окне проекции по диаметру (от края к краю) или от центра, указывая радиус. 4. Щелкните в окне проекции и переместите указатель мыши в сторону для создания параметрического объекта GeoSphere (Геосфера). 5. При необходимости уточните радиус объекта в поле Radius (Радиус). 6. Укажите количество сегментов в поле Segment (Количество сегментов), чтобы задать плотность сетки поверхности объекта. 7. Переключатель Geodesic Base Type (Базовый тип оболочки) установите в положение, соответствующее создаваемому объекту: · Tetra (Тетраэдр) – четырехгранник (рис. 2.14, слева); · Octa (Октаэдр) – восьмигранник (рис. 2.14, посередине); · Icosa (Икосаэдр) – двадцатигранник (рис. 2.14, справа). 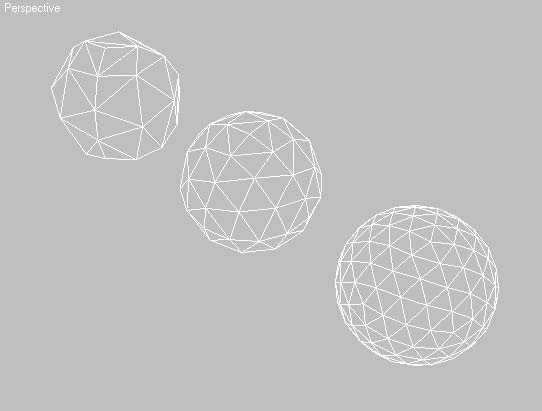 Рис. 2.14. Три объекта GeoSphere (Геосфера), различающиеся типом оболочки: Tetra (Тетраэдр) (слева), Octa (Октаэдр) (посередине), Icosa (Икосаэдр) (справа) 8. Установите флажок Hemisphere (Полусфера) для получения половины объекта – полусферы. 9. Установите флажок Base to Pivot (Точка опоры внизу), чтобы переместить точку опоры из центра объекта к его основанию. Построим ChamferBox (Параллелепипед с фаской) с помощью главного меню и ввода значений параметров с клавиатуры. 1. Выполните команду Create > Extended Primitives > ChamferBox (Создание > Улучшенные примитивы > Па раллелепипед с фаской). В результате на командной панели появятся свитки параметров параллелепипеда с фаской (рис. 2.15).  Рис. 2.15. Настройки примитива ChamferBox (Параллелепипед с фаской) на командной панели 2. В полях X, Y и Z введите значения смещения относительно начала координат по соответствующим осям. 3. Введите значения параметров Length (Длина), Width (Ширина), Height (Высота) и Fillet (Закругление). 4. Щелкните на кнопке Create (Создать) для создания объекта в окнах проекций. 5. При необходимости, используя свиток Parameters (Параметры), задайте количество сегментов для сторон параллелепипеда с фаской и количество сегментов для закругления. 6. Для сглаживания поверхности в пределах закругления установите флажок Smooth (Сглаживание) (рис. 2.16).  Рис. 2.16. Параллелепипед с фаской Объекты формДля создания сложных объектов сцены не всегда хватает простых и сложных параметрических объектов. В этом случае на помощь приходят объекты форм. В 3ds Max объекты форм создаются в качестве исходной геометрии для построения других более сложных объектов методом лофтинга (то есть размещением набора характерных сечений объекта вдоль траектории пути), выдавливания, вращения и т. д. Можно также создать формы, управляющие движением во время анимации. Категория Shapes (Формы) состоит из трех групп объектов – это Splines (Сплайны), NURBS Curves (NURBS-кривые) и Extended Splines (Улучшенные сплайны). Рассмотрим первую группу как наиболее распространенную и часто используемую. Что такое сплайны? Это кривые, представляющие собой набор вершин, соединенных прямолинейными или криволинейными отрезками – сегментами. Вершины (Vertices), сегменты (Segments) и сплайны (Splines) составляют уровень подобъектов кривых этого типа. Вершины – это точки, находящиеся на концах сегментов и определяющие кривизну сплайна. Различают четыре типа вершин. • Smooth (Сглаженная) – плавно соединяющая два смежных сегмента, которые имеют равную степень кривизны. • Corner (Угловая) – соединяющая два сегмента, которые образуют излом кривой в месте соединения. • Bezier (Безье) – подобна сглаженной вершине, но с возможностью управления кривизной в точке соединения сегментов при помощи манипуляторов Безье. Манипуляторы находятся на одной прямой, позволяя управлять только их наклоном и длиной, что вызывает изменение кривизны сегментов и их ориентацию. • Bezier Corner (Угол Безье) – как и вершина типа Bezier (Безье), имеет манипуляторы, но в отличие от Bezier (Безье) манипуляторы можно настраивать независимо друг от друга. На рис. 2.17 показана кривая со всеми типами вершин. 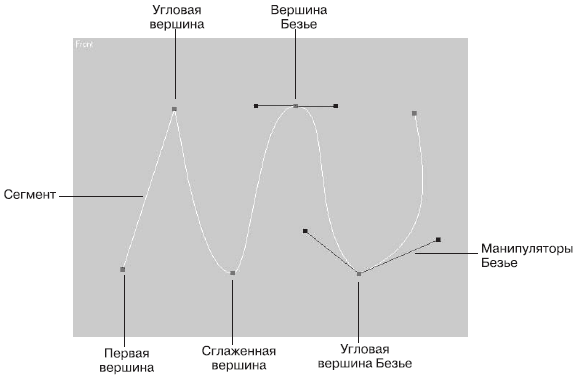 Рис. 2.17. Подобъекты сплайна Сегменты – прямолинейные или криволинейные участки сплайна, ограниченные двумя вершинами. Криволинейные сегменты образуются из прямолинейных участков, количество которых определяется значением параметра Steps (Количество шагов) или установкой флажка Adaptive (Адаптивный) для автоматического задания кривизны сплайна. В зависимости от типа сегменты бывают: • Line (Линейный) – прямая между двумя вершинами; • Curve (Кривая) – кривая, определяемая типом вершин и настройкой манипуляторов. Сплайны – это группа смежных сегментов, образующих непрерывную линию. Сплайны бывают открытые и закрытые (у закрытых первая и последняя вершины совпадают). В зависимости от типа сплайны бывают: • Line (Линия) – все сегменты сплайна являются прямыми; • Curve (Кривая) – все сегменты сплайна имеют некоторую кривизну; • смешанный – сплайн, содержащий как первый, так и второй типы сегментов, то есть имеющий как прямолинейные, так и криволинейные участки. Программа 3ds Max 2008 содержит 11 типов сплайнов: • Line (Линия) – основной объект формы, позволяющий строить как замкнутые, так и разомкнутые кривые любой нерегулярной формы; • Circle (Окружность) – дает возможность создавать окружности произвольного радиуса; • Arc (Дуга) – позволяет строить сегменты криволинейной формы по заданным начальной и конечной точкам, а также кривизны или центра; • NGon (Многоугольник) – правильный многоугольник с настраиваемым количеством сторон и возможностью задания скругления углов; • Text (Сплайновый текст) – объект формы на основе строк текста с элементами форматирования: выбор гарнитуры, выравнивания, межстрочного и межбуквенного пространства и т. п.; • Section (Сечение) – инструмент, используемый для создания формы на основе сечения трехмерных объектов плоскостью; • Rectangle (Прямоугольник) – дает возможность создания прямоугольника или квадрата с возможностью скругления углов прямыми или кривыми фасками; • Ellipse (Эллипс) – позволяет создавать эллипсы и круги по двум осям; • Donut (Кольцо) – состоит из двух концентрических окружностей, с возможностью раздельной настройки большего и меньшего радиусов; • Star (Звезда) – применяется для создания звезд с произвольным количеством лучей и возможностью их закручивания и скругления; • Helix (Спираль) – трехмерный объект формы, применяемый для создания спиралей с возможностью контролирования количества витков, высоты, а также внутреннего и наружного радиусов. Все типы сплайнов представлены в группе Splines (Сплайны) вкладки Create (Создание) командной панели (рис. 2.18). 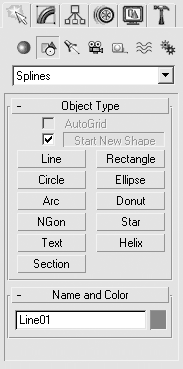 Рис. 2.18. Группа Splines (Сплайны) категории Shapes (Формы) командной панели В качестве примера построим два объекта форм: Star (Звезда) и Text (Сплайновый текст). Для создания многоугольника в виде звезды выполните следующие действия. 1. На вкладке Create (Создание) командной панели щелкните на кнопке Shapes (Формы) и выберите из раскрывающегося списка строку Splines (Сплайны). 2. В свитке Object Type (Тип объекта) нажмите кнопку Star (Звезда). В результате на командной панели появятся свитки параметров звезды. 3. Звезда строится от центра, поэтому в окне проекции щелкните в том месте, где должен быть центр объекта и, удерживая нажатой кнопку мыши, переместите указатель в сторону на величину первого радиуса. Достигнув нужного размера, отпустите кнопку мыши. 4. Переместите указатель внутрь или наружу построенного сплайна для указания второго радиуса. Щелкните кнопкой мыши для завершения построения (рис. 2.19). 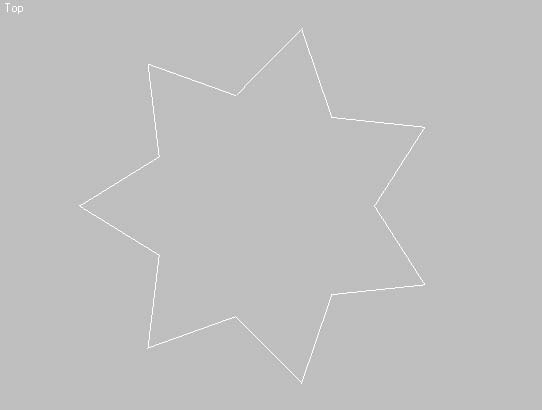 Рис. 2.19. Объект Star (Звезда) в окне проекции 5. В поле Points (Количество лучей) свитка Parameters (Параметры) укажите требуемое количество лучей звезды. 6. При необходимости задайте при помощи параметра Distortion (Искажение) угол смещения вершин первого радиуса относительно второго. 7. В полях Fillet Radius 1 (Радиус закругления 1) и Fillet Radius 2 (Радиус закругления 2) укажите значения радиусов для внешних и внутренних углов звезды. Сплайновый текст представляет собой объект, основанный на последовательности сплайнов с текстовыми атрибутами. К атрибутам такого рода относится возможность задавать размер символов, межсимвольный и межстрочный интервалы, а также выравнивание строк. Для создания сплайнового текста выполните следующие действия. 1. На вкладке Create (Создание) командной панели щелкните на кнопке Shapes (Формы) и выберите из раскрывающегося списка строку Splines (Сплайны). 2. В свитке Object Type (Тип объекта) нажмите кнопку Text (Сплайновый текст). В результате в области свитков командной панели появятся параметры сплайнового текста (рис. 2.20). 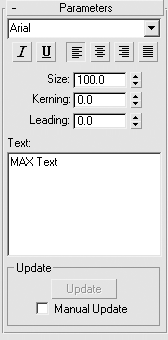 Рис. 2.20. Свиток настроек Parameters (Параметры) объекта Text (Сплайновый текст) 3. В раскрывающемся списке в верхней части свитка Pa rameters (Параметры) выберите гарнитуру шрифта. 4. Задайте начертание шрифта, выбрав наклонный или подчеркнутый. 5. Установите режим выравнивания строк: Align Left (По левому краю), Align Center (По центру), Align Right (По правому краю) или Justify (По ширине). 6. При помощи параметров Size (Размер), Kerning (Кернинг) и Leading (Интерлиньяж) определите значения размера, межсимвольного и межстрочного интервалов соответственно. 7. В текстовое поле введите нужный текст, набрав его с клавиатуры или вставив из буфера обмена. 8. Разместите набранный текст в любом из окон проекций, щелкнув в поле окна кнопкой мыши. 9. При необходимости измените параметры созданного текста. На рис. 2.21 представлен сплайновый текст с параметрами, заданными по умолчанию. 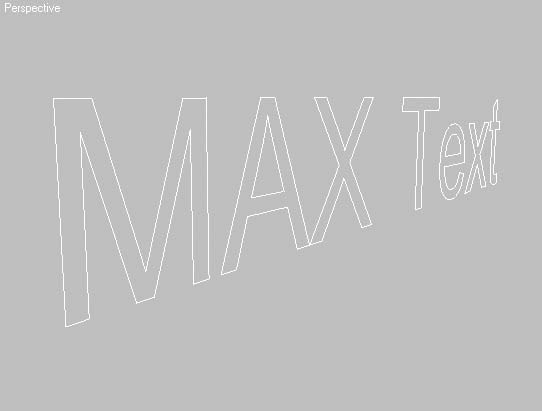 Рис. 2.21. Объект Text (Сплайновый текст) с параметрами, заданными по умолчанию Создание составных объектовСоставные объекты (Compound Objects) в 3ds Max 2008 представлены отдельной группой категории Geometry (Геометрия) вкладки Create (Создание) командной панели. Как правило, это тела, состоящие из двух и более простых объектов, рассмотренных выше (трехмерных объектов или форм). Составные объекты позволяют моделировать тела сложной формы (например, машиностроительные детали) и применять к ним анимацию (например, анимировать процесс создания формы сечением по пути). К составным объектам относятся следующие. • Morph (Морфинговые) – сложные объекты, позволяющие осуществлять анимированный переход исходного объекта в целевой с использованием промежуточных фазовых объектов. • Conform (Согласованные) – вершины исходного объекта проецируются на поверхность целевого. Таким способом имитируются эффекты таяния свечи, плавления льда, растекания лужи воды и т. п. • BlobMesh (Капля) – системы частиц или геометрические наборы сфер, которые позволяют имитировать жидкую субстанцию. Таким образом можно создавать струю воды, вытекающую из крана. • Boolean (Булев) – составные объекты, полученные путем объединения, пересечения или вычитания двух других трехмерных объектов. Для выполнения булевых операций два исходных объекта должны пересекаться в некоторой области пространства. • Loft (Лофтинговые) – трехмерные тела, построенные на основании объектов форм методом лофтинга, то есть размещением набора характерных сечений объекта вдоль траектории пути. • Scatter (Распределенные) – совокупность копий одного объекта, распределенных на поверхности другого объекта. Чаще всего используются для имитации стеблей травы, стада животных, группы деревьев и т. п. • Connect (Соединенные) – объект, создающий соединение в отверстиях на поверхности двух объектов. • ShapeMerge (Слитые с формой) – объект, позволяющий создавать отверстия и проемы на поверхности трехмерного тела с использованием сплайновой формы. В этом случае контур сплайна используется в качестве секущих кромок и проецируется на поверхность каркасного объекта. • Terrain (Рельеф) – объект, генерирующий трехмерный рельеф горного ландшафта на основе замкнутых сплайнов, представляющих собой изолинии высот, аналогично представленным на картах местности. • Mesher (Сеточные) – составной объект, конвертирующий процедурные объекты (например, системы частиц) в объекты сетки, к которым в дальнейшем могут применяться модификаторы формы. • ProBoolean (Pro Булев) – добавляет функциональности к традициннному объекту Boolean (Булев), например позволяет одновременно объединять несколько объектов, каждый из которых может использовать собственную булеву операцию. • ProCutter (Pro Вычитание) – позволяет выполнять специализированные булевые операции в основном предназначенные для разделения или разбиения обектов. На рис. 2.22 показан свиток Object Type (Тип объекта) с инструментами для создания составных объектов. 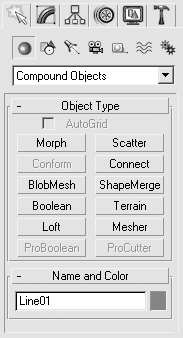 Рис. 2.22. Группа Compound Objects (Составные объекты) категории Geometry (Геометрия) вкладки Create (Создание) Рассмотрим два простых примера построения составных объектов: методом лофтинга и булевой операции вычитания.
Для построения заготовки болта методом лофтинга выполните следующие действия. 1. В окне проекции Top (Сверху) постройте три сплайна: два Circle (Окружность), один немного больше другого, и шестиугольный NGon (Многоугольник) с диаметром в полтора-два раза большим, чем окружности. 2. В окне проекции Front (Спереди) создайте сплайн Line (Линия), расположив его вертикально (рис. 2.23). 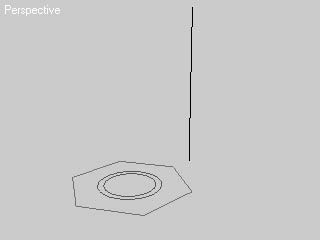 Рис. 2.23. Заготовки для создания лофт-объекта 3. В любом окне проекции выделите линию, если она не осталась выделенной после построения. 4. В раскрывающемся списке категории Geometry (Геометрия) вкладки Create (Создание) командной панели выберите строку Compound Objects (Составные объекты). 5. Щелкните на кнопке Loft (Лофтинговые) в свитке Object Type (Тип объекта). В результате на командной панели появятся свитки параметров, относящиеся к созданию лофт-объектов. 6. В свитке Creation Method (Метод создания) нажмите кнопку Get Shape (Взять форму) и в окне проекции Perspective (Перспектива) щелкните на шестиугольнике для построения начальной формы лофт-объекта. 7. Параметру Path (Путь) в свитке Path Parameters (Параметры пути) задайте значение 20. 8. Нажмите кнопку Get Shape (Взять форму) и в окне проекции Perspective (Перспектива) еще раз щелкните на шестиугольнике. 9. Параметру Path (Путь) в свитке Path Parameters (Параметры пути) укажите значение 20,01. 10. Щелкните на кнопке Get Shape (Взять форму) и в качестве формы выберите в окне проекции Perspective (Перспектива) большую окружность. 11. Параметру Path (Путь) в свитке Path Parameters (Параметры пути) задайте значение 95. 12. Нажмите кнопку Get Shape (Взять форму) и снова выберите в качестве формы большую окружность. 13. Параметру Path (Путь) в свитке Path Parameters (Параметры пути) укажите значение 100. 14. Щелкните на кнопке Get Shape (Взять форму) и в окне проекции Perspective (Перспектива) выберите последнюю форму – меньшую окружность. В результате вышеописанных операций должна получиться заготовка для создания болта (рис. 2.24). 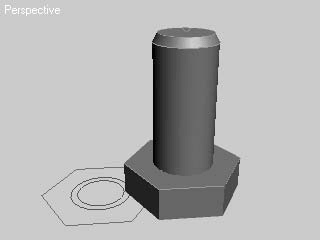 Рис. 2.24. Модель заготовки болта, выполненная при помощи операций лофтинга Продолжим знакомство с составными объектами и рассмотрим пример выполнения резьбы для созданной заготовки болта при помощи булевой операции вычитания. Для этого выполните следующее. 1. На вкладке Create (Создание) командной панели щелкните на кнопке Geometry (Геометрия) и выберите из раскрывающегося списка строку Dynamics Objects (Динамические объекты). 2. В свитке Object Type (Тип объекта) щелкните на кнопке Spring (Пружина). В результате на командной панели появятся свитки параметров пружины. 3. В окне проекции Top (Сверху) создайте объект Spring (Пружина) с таким расчетом, чтобы радиус пружины был немного больше (или равен) радиусу большей окружности, использованной при построении лофт-объекта. 4. В свитке Spring Parameters (Параметры пружины) укажите Turns (Количество витков) и Height (Высота) в соответствии с предположительным расположением резьбы. Направление вращения пружины задается соответствующим направлению резьбы (CCW (Против часовой стрелки)). Значение параметра Segs/Turn (Количество сегментов на один оборот) в области Common Spring Parameters (Общие параметры пружины) необходимо увеличить до 40–60, а переключатель Smoothing (Сглаживание) установить в положение Sides (Стороны). 5. В области Wire Shape (Каркас формы) установите переключатель в положение Rectangular Wire (Прямоугольный каркас) и задайте параметру Rotation (Вращение) значение, равное 45. В результате этих операций получится четырехсторонняя пружина, повернутая одной гранью в сторону осевой линии и надетая на болт (рис. 2.25). 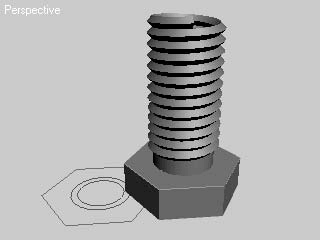 Рис. 2.25. Два объекта, подготовленные для выполнения булевой операции вычитания 6. В раскрывающемся списке категории Geometry (Геометрия) вкладки Create (Создать) командной панели выберите строку Compound Objects (Составные объекты). 7. В свитке Object Type (Тип объекта) щелкните на кнопке Boolean (Булев), в результате чего в области свитков командной панели появятся свитки параметров, относящиеся к созданию булевых объектов. 8. В одном из окон проекций выделите заготовку болта и в свитке Pick Boolean (Указать булев) щелкните на кнопке Pick Operand B (Указать операнд Б). 9. Щелкните на пружине в окне проекции Perspective (Перспектива). В результате, согласно установкам по умолчанию для булевой операции, произойдет вычитание области пересечения из лофт-объекта, созданного ранее (рис. 2.26). 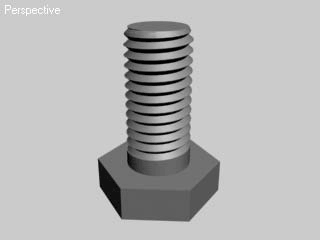 Рис. 2.26. Болт, созданный при помощи составных объектов и булевых операций Создание источников светаИсточники света играют огромную роль в визуализации сцен 3ds Max. Правильное освещение может значительно улучшить сцену, создав соответствующую атмосферу. В большинстве сцен 3ds Max используется два типа освещения: естественное и искусственное. Естественное освещение применяется при создании экстерьеров на основе имитации солнечного или лунного света. Искусственное освещение предпочтительно для интерьеров, где светильники создают ощущение света от бытовых осветительных приборов. В программе 3ds Max 2008 присутствует восемь типов стандартных источников света, включая два, поставляемых вместе с визуализатором mental ray, и одиннадцать фотометрических. Рассмотрим шесть основных стандартных источников света. • Omni (Всенаправленный) – точечный источник света, располагающийся в какой-то точке трехмерного пространства и равномерно излучающий свет во всех направлениях. Его можно сравнить с лампочкой без абажура, подвешенной к потолку. • Target Direct (Нацеленный направленный) – направленный источник света, лучи которого располагаются в пространстве параллельно друг другу. Такой источник света можно представить как плоскость, излучающую свет в виде цилиндра или параллелепипеда. Источник света имеет Target (Цель), на которую направлен пучок лучей. Примером его использования может служить имитация солнечного света, проходящего через окно в помещение. • Free Direct (Свободный направленный) – в отличие от предыдущего источника света не имеет цели. Его положение в пространстве настраивается путем вращения. • Target Spot (Направленный с целью) – аналогичный источнику света Target Direct (Нацеленный направленный) с той лишь разницей, что лучи распространяются от излучателя не параллельно, а исходя из одной точки, наподобие света от театральных софитов или автомобильных фар. Такой источник света можно представить в виде конуса или пирамиды с вершиной в точке излучения. Как и предыдущие источники света, может отбрасывать тени и служить проектором изображений на поверхность объектов сцены. • Free Spot (Направленный без цели) – вариант источника света Target Spot (Направленный с целью), не имеющий цели. Как и у Free Direct (Свободный направленный), направление светового луча изменяется вращением источника света. • Skylight (Свет неба) – источник света, имитирующий свет неба. В отличие от источников света, рассмотренных ранее, Skylight (Свет неба) накрывает сцену полусферой, все внутренние стороны которой излучают световые лучи. Таким образом достигается мягкое равномерное освещение сцены, характерное для природного освещения. Особенностью этого источника света является то, что для его просчетов необходимо включать Light Tracer (Трассировщик света) (задается на вкладке Advanced Lightning (Улучшенное освещение) окна Render Scene (Визуализация сцены)). Фотометрические источники света (группа Photometric (Фотометрический) категории Lights (Источники света) вкладки Create (Создание) командной панели) аналогичны стандартным, но позволяют более точно с физической точки зрения воспроизводить освещенность, цвет, затухание и распределение света в пространстве. В отличие от стандартных, фотометрические источники используют в качестве единиц освещенности канделы, люмены или люксы. В число фотометрических входят следующие семь основных источников света. • Target Point (Точечный направленный) – аналогично стандартному всенаправленному источнику света излучает свет во всех направлениях с одинаковой силой. Для этого источника света можно задавать пространственное распределение светового потока. • Free Point (Точечный свободный) – всенаправленный точечный источник света. • Target Linear (Линейный направленный) – источник света, позволяющий имитировать линейные источники света, наподобие ламп дневного света. Имеет цель для установки направления светового потока и положения в пространстве. • Free Linear (Линейный свободный) – аналогичен Target Linear (Линейный направленный), но не имеет цели. Положение в пространстве и направление светового луча изменяется вращением осветителя. • Target Area (Площадный направленный) – источник света, по форме напоминающий прямоугольник, с возможностью изменения параметров длины и ширины. Наличие цели позволяет более точно настраивать положение источника света и направление светового потока. Может использоваться для имитации освещения из окна или в качестве световой панели. • Free Area (Площадный свободный) – в отличие от Target Area (Площадной направленный), не имеет цели. Его положение в пространстве настраивается путем вращения. • IES Sun (Свет солнца) и IES Sky (Свет неба) – источники света, способные имитировать физически правильный солнечный свет и свет неба с облаками и без. Могут использоваться как самостоятельно, так и в составе объектов дневного света. Пока в сцену не будет введен хотя бы один источник света, в сцене используется базовое освещение за счет встроенных источников света, не имеющих настроек. Эта особенность программы 3ds Max позволяет начинать моделирование объектов сцены без предварительной установки источников света, создание и настройку которых можно выполнить позднее. Рассмотрим создание и основные настройки источника света Target Spot (Направленный с целью). 1. На вкладке Create (Создание) командной панели щелкните на кнопке Lights (Источники света) и выберите из раскрывающегося списка строку Standard (Стандартный). 2. Нажмите кнопку Target Spot (Направленный с целью) в свитке Object Type (Тип объекта). 3. В одном из окон проекций щелкните в месте предполагаемого размещения источника света и, не отпуская кнопку мыши, переместите указатель в сторону, где должна располагаться цель источника света (рис. 2.27). 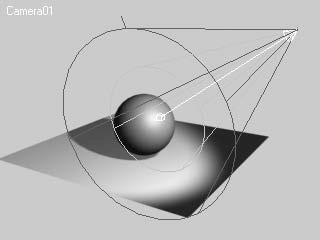 Рис. 2.27. Источник света Target Spot (Направленный с целью) 4. В свитке General Parameters (Общие параметры) установите флажок On (Включить) в области Shadows (Тени), если объекты сцены должны отбрасывать тень. 5. В свитке Intensity/Color/Attenuation (Интенсивность/цвет/затухание) при помощи параметра Multiplier (Яркость) укажите значение уровня интенсивности света. Здесь также можно настроить цвет освещения, а в области Decay (Затухание) установить способ и начало ослабления светового потока по мере удаления от источника света. 6. При необходимости укажите в областях Near Attenuation (Затухание вблизи) и Far Attenuation (Затухание вдали) начальную и конечную границы затухания света. 7. В свитке Spotlight Parameters (Параметры прожектора) при помощи параметров Hotspot/Beam (Яркое пятно/луч) и Falloff/Field (Край пятна/область) задайте степень размытия края светового пятна. 8. В свитке Shadow Parameters (Параметры тени) установите значение параметров тени: Color (Цвет) и Dens (Плотность). Создание камерВ среде 3ds Max используется два вида камер. • Target (Направленная) – представляет собой камеру с точкой нацеливания (Target Point), на которую направлен объектив. Камеру и ее цель можно трансформировать независимо, но считается, что камера всегда направлена на цель. • Free (Свободная) – аналогична направленной, но не имеет точки нацеливания и представляет собой единичный объект (саму камеру). Она определяет свою цель как находящуюся на произвольном расстоянии вдоль негативной[3] локальной оси Z. Ее положение в пространстве настраивается путем вращения. По конструкции направленные камеры стараются сохранять свой вектор (локальную ось Y камеры), выровненным с осью Z мировой[4] системы координат. Создание направленных камер в окне проекции Top (Сверху) устанавливает камеру с правильным начальным выравниванием и обеспечивает наиболее предсказуемые результаты. Создание камеры в других окнах проекции, где легко устанавливать камеру, смотрящую вниз или вверх, может привести к непредсказуемым поворотам камеры вокруг своей оси. Свободная камера имеет локальную систему координат, выровненную с системой координат текущей плоскости конструкции. Линия взгляда свободной камеры направлена вдоль своей отрицательной оси Z, потому камера по умолчанию всегда направлена в плоскость конструкции. Например, свободная камера, созданная в окне проекции Top (Сверху), направлена вниз, а свободная камера, созданная в окне проекции Left (Слева), – вправо. Область, просматриваемая камерой, устанавливается двумя независимыми параметрами камеры: FOV (Field of View) (Поле зрения) и Target Distance (Фокусное расстояние). Они описывают одно и то же свойство камеры, поэтому изменение параметра Field of View (Поле зрения) изменяет параметр Target Distance (Фокусное расстояние) и наоборот. Используйте Field of View (Поле зрения) для кадрирования вида камеры и для обеспечения кинематографических эффектов (например, наезда на объект). Камеры можно создать двумя способами: преобразованием окна перспективного вида в окно вида из камеры и построением камеры в окне проекции. В первом случае при активном окне проекции Perspective (Перспектива) выполните команду Views > Create Camera From View (Вид > Создать камеру из окна проекции) или нажмите Ctrl+C. Во втором случае для создания камеры в окне проекции сделайте следующее. 1. На вкладке Create (Создание) командной панели щелкните на кнопке Cameras (Камеры). 2. В свитке Object Type (Тип объекта) нажмите кнопку Target (Направленная). В результате на командной панели появится свиток Parameters (Параметры). 3. Щелкните в точке любого окна проекции для размещения камеры и переместите указатель в направлении предполагаемого размещения точки нацеливания (рис. 2.28). 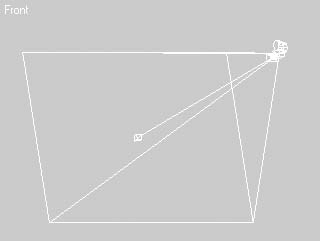 Рис. 2.28. Направленная камера 4. При необходимости настройте параметры камеры в свитке Parameters (Параметры).
Модификаторы геометрииДля изменения параметров объектов сцены в среде 3ds Max служит панель Modify (Изменение). Она содержит список модификаторов, позволяет управлять стеком модификаторов и редактировать подобъекты. Каждый модификатор привносит в моделирование большое количество возможностей. Некоторые модификаторы сложны, другие – просты и служат узкой цели. Успешное использование любого модификатора зависит от знания их возможностей и правильного порядка их применения, который виден в стеке на командной панели. Для достижения максимальной гибкости модификаторы можно применять в сочетании с другими модификаторами. При модификации объекта часто следует определить выборки, оптимизировать результат, улучшить сглаживание и присвоить отображение. При описании в книге модификаторы организованы в соответствии с тем, каким способом они воздействуют на объект. Это важная особенность, поскольку, например, некоторые модификаторы преобразовывают сплайны и фрагменты в каркасы, когда это не требуется. Модификаторы делятся на WORLD-SPACE MODIFIERS (Модификаторы глобального пространства) и OBJECT-SPACE MODIFIERS (Модификаторы пространства объекта). Модификаторы первой группы в отличие от второй при обработке объектов всегда используют пространственную привязку к глобальной системе координат, о чем свидетельствует аббревиатура WSM (World Space Modifiers), включенная в их название. Все модификаторы программы 3ds Max 2008 сгруппированы по назначению. Существует 16 групп модификаторов, о которых подробно рассказывалось в предыдущей главе. Многие модификаторы используют Gizmo (Габаритный контейнер) для управления воздействием на объект. Габаритный контейнер появляется при переходе в режим редактирования подобъектов модификатора и отображается в виде специального значка, охватывающего поверхность объекта. Применение габаритного контейнера позволяет дополнительно контролировать модифицируемый объект. Например, смещение габаритного контейнера модификатора UVW Map (UVW-проекция) вызовет смещение текстурных координат объекта, что полезно при наложении текстурных карт. Очень большое количество встроенных и подключаемых модификаторов не позволяет рассмотреть их все в рамках данной книги, поэтому остановимся на описании принципов работы наиболее используемых из них.
Lathe (Вращение вокруг оси)Модификатор Lathe (Вращение вокруг оси) является одним из наиболее применяемых. Он используется для создания тел методом поворота вокруг своей оси половины профиля сечения объекта. Примерами объектов такого рода могут служить большая часть традиционной посуды, кувшины и вазы, песочные часы, автомобильные фары, гантели и т. д. Наиболее важными настройками модификатора Lathe (Вращение вокруг оси) являются задание оси вращения и установка поверхности кругового вращения. По умолчанию расположение оси начинается с центра создания формы и выравнивается с локальной осью Y формы. Центр создания – расположение по умолчанию точки вращения после создания формы. Изменить положение сплайна по отношению к точке вращения формы можно двумя способами: • используя редактирование формы на уровне подобъектов Spline (Сплайн), для изменения положения этих сплайнов относительно точки вращения; • настроив точку опоры (Pivot Point) при помощи свитка Adjust Pivot (Настройка опоры), находящегося на вкладке Hierarchy (Иерархия) командной панели. Рассмотрим пример построения вазы методом вращения профиля. 1. В окне проекции Front (Спереди) постройте сплайн, который будет профилем для будущего объекта (рис. 2.29). 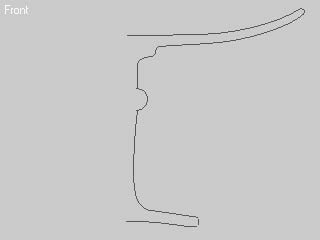 Рис. 2.29. Сплайновый профиль будущей вазы
2. На вкладке Modify (Изменение) командной панели выберите из раскрывающегося списка модификаторов строку Lathe (Вращение вокруг оси). Будет создано тело вращения с установками по умолчанию, и появится свиток Parameters (Параметры) настроек модификатора вращения (рис. 2.30). 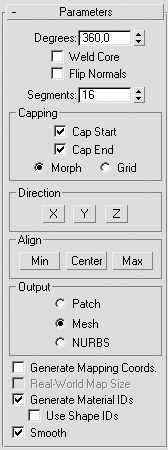 Рис. 2.30. Свиток Parameters (Параметры) модификатора Lathe (Вращение вокруг оси) 3. Скорее всего объект, полученный после применения модификатора, будет мало похож на ожидаемый. Это связано с тем, что по умолчанию геометрический центр кривой является осью вращения объекта, а мы строили симметричную половину профиля. Следовательно, необходимо переместить ось вращения в крайнее левое положение сплайна, для чего щелкните на кнопке Min (Минимум), находящейся в области Align (Выравнивание) свитка Parameters (Параметры). В результате объект должен принять форму, показанную на рис. 2.31.  Рис. 2.31. Объект после применения модификатора Lathe (Вращение вокруг оси) и выполнения некоторых настроек 4. Очень часто в области оси вращения возникают артефакты, которые портят внешний вид модели (см. рис. 2.31). Чтобы избавиться от этого недостатка, установите флажок Weld Core (Слияние на оси). 5. При помощи параметра Segments (Количество сегментов) укажите количество сегментов, которое будет размещено по периметру формы вращения, чтобы получить сглаженную поверхность. 6. При необходимости установите флажок Flip Normals (Обратить нормали). 7. Укажите тип выходной поверхности, установив переключатель Output (Результат) в соответствующее положение: Patch (Патч-поверхность), Mesh (Поверхность) или NURBS (NURBS-поверхность). При создании объекта в виде сектора тела вращения с помощью параметра Degrees (Сектор) задайте величину угла поворота, а если тело вращения имеет стенки с некоторой толщиной, то в области Capping (Настройки замкнутой поверхности) установите флажки Cap Start (Замкнутая поверхность в начале) и Cap End (Замкнутая поверхность в конце) (рис. 2.32). 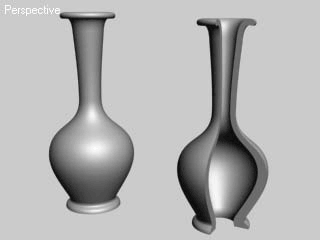 Рис. 2.32. Кувшин, выполненный с сектором вращения, равным 360° (слева), и его копия с сектором вращения в 270° (справа) Extrude (Выдавливание)Модификатор Extrude (Выдавливание) применяется для построения объектов с постоянным сечением по высоте. Использование модификатора выдавливания похоже на работу рассмотренного ранее составного объекта Loft (Лофтинговые), когда формой пути служит прямая линия, а поперечное сечение состоит из одного сплайна кривой. Примерами использования модификатора Extrude (Выдавливание) могут служить шестеренки и звездочки, текст, машиностроительные детали и заготовки для стен домов. Как и в случае с телами вращения, для построения выдавливания необходимо создать объект формы – профиль сечения, по которому будет строиться выдавливание. Этим профилем может быть как разомкнутая, так и замкнутая кривая, состоящая из одного или более сплайнов. Как и в случае с телами вращения, для построения профиля могут использоваться NURBS-кривые.
Рассмотрим применение модификатора Extrude (Выдавливание) на примере создания шестеренки часового механизма. 1. В окне проекции Top (Сверху) постройте сплайн Star (Звезда) и несколько окружностей внутри. 2. Щелкните на объекте Star (Звезда) правой кнопкой мыши, в результате чего появится контекстное меню. Выполните команду Convert To > Convert to Editable Spline (Преобразовать > Преобразовать в редактируемый сплайн). 3. В свитке Geometry (Геометрия) настроек объекта Star (Звезда) нажмите кнопку Attach (Присоединить) и в окне проекции Top (Сверху) щелкните последовательно на всех созданных окружностях для присоединения их к объекту Star (Звезда). В результате получится объект формы профиля будущей шестеренки, состоящий из нескольких сплайнов (рис. 2.33). 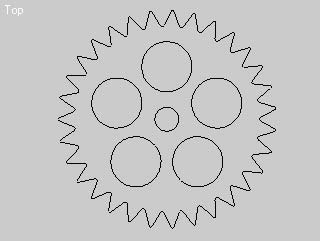 Рис. 2.33. Форма поперечного сечения будущей шестеренки 4. На вкладке Modify (Изменение) командной панели выберите из раскрывающегося списка модификаторов строку Extrude (Выдавливание). Будет создан объект выдавливания с установками по умолчанию, а на командной панели появится свиток Parameters (Параметры) настроек модификатора выдавливания (рис. 2.34). 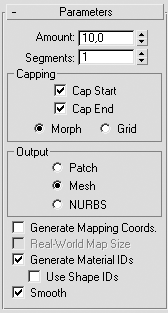 Рис. 2.34. Свиток Parameters (Параметры) модификатора Extrude (Выдавливание) 5. При помощи параметра Amount (Величина) укажите высоту объекта выдавливания (рис. 2.35). 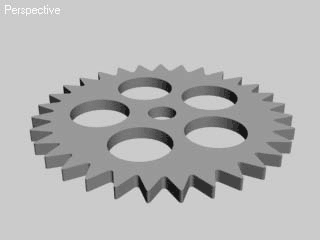 Рис. 2.35. Результат применения модификатора выдавливания 6. Используя параметр Segments (Количество сегментов), увеличьте количество сегментов по высоте, если собираетесь редактировать построенный объект с помощью модификаторов поверхности или на уровне подобъектов, преобразовав тело выдавливания в Editable Mesh (Редактируемая поверхность). 7. При необходимости укажите, должен ли объект выдавливания иметь закрытые верхнее и нижнее основания, установив флажки Cap Start (Замкнутая поверхность в начале) и Cap End (Замкнутая поверхность в конце). 8. Укажите тип выходной поверхности, установив переключатель Output (Результат) в соответствующее положение. Bend (Изгиб)Модификатор Bend (Изгиб) используется для создания деформации изгиба трехмерных объектов. Для корректного применения модификатора объект должен иметь достаточное количество разбиений в направлении оси изгиба. Рассмотрим простой пример применения модификатора Bend (Изгиб) к объекту Cylinder (Цилиндр). 1. В окне проекции Top (Сверху) постройте цилиндр произвольного размера. 2. Параметру Height Segments (Количество сегментов по высоте) задайте значение от 10 до 20 в зависимости от высоты цилиндра. 3. Из раскрывающегося списка модификаторов вкладки Modify (Изменение) командной панели выберите строку Bend (Изгиб). Раскроется свиток Parameters (Параметры) настроек модификатора изгиба (рис. 2.36). 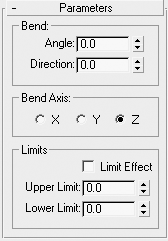 Рис. 2.36. Свиток Parameters (Параметры) модификатора Bend (Изгиб) 4. При помощи параметра Angle (Угол) задайте значение угла изгиба в градусах. 5. При необходимости измените направление изгиба, задав угол поворота в поле Direction (Направление). 6. Для управления ориентацией деформации изгиба установите переключатель Bend Axis (Ось изгиба) в соответствующее положение: X, Y или Z. 7. В области Limits (Пределы) задайте при необходимости ограничения на действие модификатора в пределах выбранной оси деформации. 8. Для получения дополнительного контроля над деформацией изгиба щелкните на плюсике возле названия модификатора в стеке. В результате появится доступ к габаритному контейнеру Гизмо (строка Gizmo (Габаритный контейнер)) модификатора и его центру (Center (Центр)). На рис. 2.37 показаны два варианта применения модификатора Bend (Изгиб). 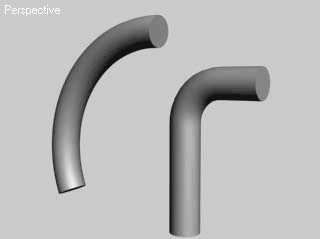 Рис. 2.37. Цилиндр после применения модификатора Bend (Изгиб) со значением угла изгиба 90° (слева) и его копия с ограничением области воздействия и центром модификатора, передвинутым вверх (справа) Twist (Скручивание)Модификатор Twist (Скручивание) применяется для создания деформации скручивания. Чаще всего он используется при конструировании витых спиралевидных моделей: веревок, сверл, резьбы, кованых решеток, ювелирных украшений и т. п. (рис. 2.38). Для корректного применения модификатора объект должен иметь достаточное количество разбиений в направлении оси изгиба. 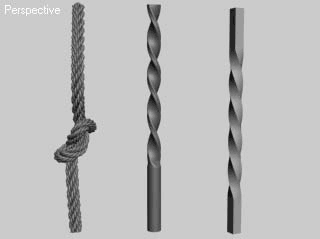 Рис. 2.38. Объекты, созданные при помощи модификатора Twist (Скручивание) Рассмотрим простой пример применения модификатора Twist (Скручивание). 1. В окне проекции Top (Сверху) постройте объект Box (Параллелепипед), длина и ширина которого равны 5 мм, а высота – 150 мм. В поле Height Segs (Количество сегментов по высоте) укажите значение, равное 100. 2. Из раскрывающегося списка модификаторов вкладки Modify (Изменение) командной панели выберите строку Twist (Скручивание). Появится свиток Parameters (Параметры) настроек модификатора скручивания (рис. 2.39). 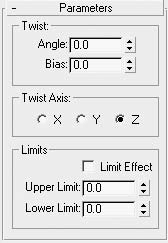 Рис. 2.39. Свиток Parameters (Параметры) настроек модификатора Twist (Скручивание) 3. Укажите при помощи параметра Angle (Угол) величину угла скручивания в градусах. 4. При необходимости установите координатную ось, отличную от Z, которая принята по умолчанию. 5. В области Limits (Пределы) задайте при необходимости ограничения на действие модификатора в пределах выбранной оси деформации. 6. Для получения дополнительного контроля над деформацией скручивания щелкните на плюсике рядом с названием модификатора в стеке. В результате появится доступ к габаритному контейнеру Гизмо (строка Gizmo (Габаритный контейнер)) модификатора и его центру (Center (Центр)). На рис. 2.40, слева показан параллелепипед после применения модификатора Twist (Скручивание) с установленными ограничениями области действия модификатора и его копия (рис. 2.40, справа), к которой дополнитель но был применен модификатор Bend (Изгиб) с величиной угла изгиба, равной 360°. 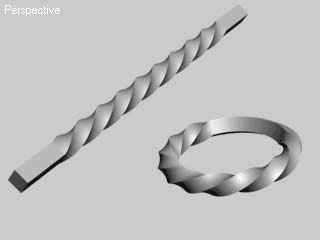 Рис. 2.40. Параллелепипед после применения модификатора Twist (Скручивание) (слева) и его копия, к которой дополнительно применен модификатор Bend (Изгиб) (справа) Edit Mesh (Редактирование поверхности)Модификатор Edit Mesh (Редактирование поверхности) является одним из ключевых инструментов редактирования геометрии, без которого трудно представить моделирование объектов сложной формы. Кроме непосредственного редактирования, его можно использовать для выделения сеток или их подобъектов с целью применения различных модификаторов. Рассмотрим пример создания модели яблока при помощи модификатора Edit Mesh (Редактирование поверхности). 1. В окне проекции Top (Сверху) постройте объект Sphere (Сфера) с радиусом, равным 45. 2. Из раскрывающегося списка модификаторов вкладки Modify (Изменение) командной панели выберите строку Edit Mesh (Редактирование поверхности). 3. В свитке Selection (Выделение) перейдите в режим редактирования вершин, щелкнув на кнопке Vertex (Вершина). 4. В окне проекции Perspective (Перспектива) выделите верхнюю вершину сферы. 5. Разверните свиток Soft Selection (Плавное выделение) и укажите значения параметров плавного выделения, как показано на рис. 2.41 (при этом дополнительно должно быть выделено цветом три ряда вокруг верхней точки сферы). 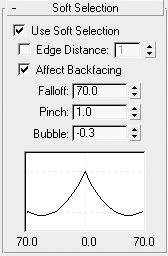 Рис. 2.41. Свиток Soft Selection (Плавное выделение) с параметрами выделения вершин сферы 6. Щелкните на кнопке Select and Move (Выделить и переместить), расположенной на панели инструментов, и в окне проекции Front (Спереди) переместите выделенную вершину немного вниз (рис. 2.42), сформировав углубление в месте крепления хвостика яблока. 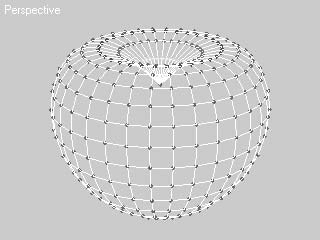 Рис. 2.42. Изменение положения близлежащих вершин сферы в результате перемещения выделенной вершины 7. В окне проекции Front (Спереди) выделите две вершины, находящиеся в третьем ряду снизу и в середине объекта (одна на лицевой стороне, другая на противоположной). Затем, удерживая нажатой клавишу Ctrl, добавьте к выделению две такие же вершины в окне проекции Left (Cлева). Таким образом, должно быть выделено четыре вершины, расположенные в третьем ряду снизу и равноудаленные друг от друга. 8. Не меняя настройки плавного выделения, переместите выделенные вершины немного вниз, сформировав таким образом нижнюю часть яблока (рис. 2.43). 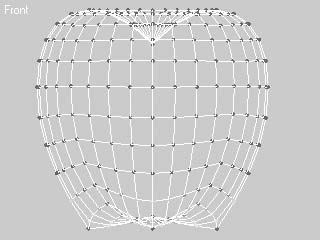 Рис. 2.43. Четыре вершины, выделенные в нижней части яблока, при перемещении вниз формируют его основание
Noise (Шум)Яблоко, созданное с помощью модификатора Edit Mesh (Редактирование поверхности), получилось почти идеальной формы, однако в природе не существует идеальных форм. Модификатор Noise (Шум) помогает придать геометрии моделей неравномерность, присущую объектам реального мира. Применим модификатор Noise (Шум) к модели яблока и рассмотрим его основные настройки. 1. Выделите модель яблока, созданную ранее при помощи модификатора Edit Mesh (Редактирование поверхности). 2. Из списка модификаторов вкладки Modify (Изменение) командной панели выберите строку Noise (Шум). Раскроется свиток Parameters (Параметры) настроек модификатора (рис. 2.44). 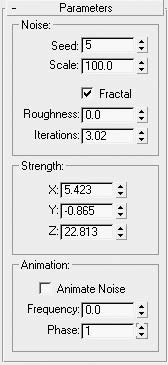 Рис. 2.44. Свиток Parameters (Параметры) модификатора Noise (Шум) 3. Укажите в полях X, Y и Z области Strength (Сила воздействия) значения смещения в направлении соответствующих осей глобальных координат. 4. В области Noise (Шум) установите значение счетчика Scale (Масштабирование) для определения величины возмущения поверхности объекта. Большие значения ведут к более гладким возмущениям, малые – к более частым. Параметр Seed (Случайная выборка) устанавливает положение генератора случайных величин. 5. При необходимости установите флажок Fractal (Фрактальный) для включения режима генерации фрактальных возмущений. Значения параметров Roughness (Шероховатость) и Iterations (Количество итераций) позволяют управлять степенью шероховатости поверхности и задают количество вычислительных циклов фрактального алгоритма. После настройки основных параметров модификатора Noise (Шум) модель яблока стала выглядеть реалистичнее, а добавление хвостика, выполненного при помощи примитива Cylinder (Цилиндр) с примененными к нему модификаторами Bend (Изгиб) и Taper (Заострение), довершило картину (рис. 2.45). 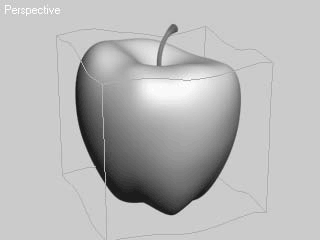 Рис. 2.45. Модель яблока с габаритным контейнером Гизмо после применения модификатора Noise (Шум) Таким образом, на примере моделирования яблока вы могли убедиться в том, что строить модели некоторых объектов гораздо проще и быстрее с использованием параметрических объектов и модификаторов формы. Кроме того, что такие объекты продолжают сохранять параметрические свойства, их легко редактировать при помощи изменения параметров самих объектов и настроек, присвоенных им модификаторов.
Моделирование лофт-объектовДопустим, необходимо создать объект, напоминающий машиностроительную деталь. Можно моделировать при помощи разбиений, но, как мне кажется, намного легче и проще будет сделать это при помощи лофтинга. Что же такое лофт-объекты? Представьте корпус корабля, разделенный шпангоутами (поперечными ребрами). Это и есть классический пример лофтинга, где в качестве формы пути выступает киль, а поперечных сечений – шпангоуты. Создание лофт-объектов происходит аналогичным способом. Сначала создается сплайн, являющийся путем, на который нанизывается любое количество поперечных сечений (форм). При построении лофт-объектов можно использовать практически любую форму для поперечного сечения или пути. Если соблюдать некоторые несложные ограничения, можно добиться впечатляющих результатов. Рассмотрим эти ограничения. Что касается формы пути, есть лишь одно ограничение – она может состоять только из одного сплайна. Если при попытке использовать сплайн в качестве формы пути 3ds Max отказывается его воспринимать, это первый признак того, что форма содержит более одного сплайна. Ко всем формам поперечного сечения применяется два ограничения: • должны содержать одинаковое количество сплайнов; • должны иметь одинаковый порядок вложения. Если первая форма на пути содержит три сплайна внутри другого сплайна (рис. 2.46), то все последующие формы также должны содержать три сплайна внутри другого сплайна. Впрочем, это ограничение можно обойти, используя разомкнутый внешний сплайн. 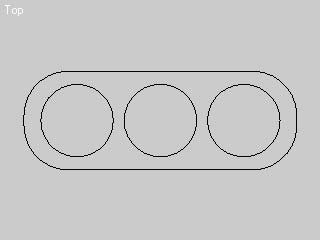 Рис. 2.46. Вложенные сплайны Основной недостаток разомкнутых сплайнов – они не могут иметь крышки на концах объектов. По этой причине, если возникает необходимость закрыть торцы такого объекта, то приходиться использовать модификатор Edit Mesh (Редактирование поверхности) с последующим редактирование вручную или назначать модификатор Cap Holes (Накрытие отверстий). Можно также применять деформацию масштабирования для лофт-объекта, изменяя параметр деформации до 0 % на концах объекта, или любым доступным способом. Часто форма ведет себя необъяснимо из-за эффектов трансформаций, применяемых к исходным объектам. Они игнорируются впоследствии при создании лофт-объекта. Такие трансформации, как Move (Перемещение), Rotate (Вращение) и Scale (Масштабирование), не передаются с формой в лофт-объект (это концептуально заложено в потоковой схеме объекта). Если вам все-таки необходимо (в чем я очень сомневаюсь) произвести какие-либо трансформации, то выполняйте их после применения модификатора XForm (Преобразование). Кроме того, можно изменять форму лофтинга на уровне подобъектов внутри самого лофт-объекта. Формы можно строить в любом окне проекции, однако полезно придерживаться следующих правил: • форма пути для горизонтальных объектов строится от основания объекта до его верха или от задней части к передней; • формы поперечных сечений строятся в тех окнах проекций, которые наиболее согласуются с видом объекта сверху или спереди. Таким образом, лучше всего строить формы пути и поперечного сечения в разных окнах проекций. Рассмотрим пример создания простого лофт-объекта – карандаша.
Для этого в окне проекции Front (Спереди) создайте четыре сплайна (хотя можно обойтись и тремя) (рис. 2.47). 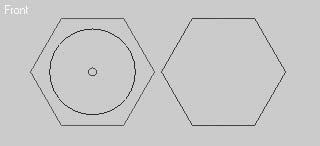 Рис. 2.47. Сплайны, определяющие профиль модели карандаша Четвертый сплайн – копия шестиугольника со сдвинутыми вверх манипуляторами Безье во всех шести точках сплайна. На рис. 2.48 в окне проекции Top (Сверху) изображена форма, которая получилась у меня. В окне проекции Top (Сверху) также следует построить сплайн, который будет формой пути для карандаша. 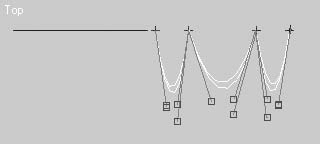 Рис. 2.48. Форма сплайнов в окне проекции Top (Сверху) После построения всех сплайнов можно приступать к созданию лофт-объекта. Для этого выполните следующие действия. 1. В окне проекции Top (Сверху) выделите сплайн пути (прямую). 2. На вкладке Geometry (Геометрия) командной панели выберите из раскрывающегося списка Compound Objects (Составные объекты). 3. Щелкните на кнопке Loft (Лофтинговые), чтобы активизировать режим построения лофтинговых объектов. 4. В свитке Creation Method (Метод создания) щелкните на кнопке Get Shape (Взять форму), после чего указатель мыши перейдет в режим выбора. 5. Щелкните кнопкой мыши на первой форме поперечного сечения (окружности большего диаметра). В результате лофт-объект примет форму цилиндра. 6. В свитке Path Parameters (Параметры пути) введите значение Path (Путь), равное 5. Так мы определили местоположение второго сечения. 7. Снова нажмите кнопку Get Shape (Взять форму) и выберите вторую форму (плоский шестиугольник, расположенный слева). После этого лофт-объект станет шестигранной формы. 8. Задайте параметру Path (Путь) значение, равное 85 (расстояния по умолчанию вводятся в процентах от всего пути). 9. Щелкните на кнопке Get Shape (Взять форму) и выберите в окне проекции Front (Спереди) правый шестигранник. 10. Задайте параметру Path (Путь) значение, равное 100, и выберите последнюю форму – маленькую окружность. Теперь лофт-объект похож на карандаш (рис. 2.49). 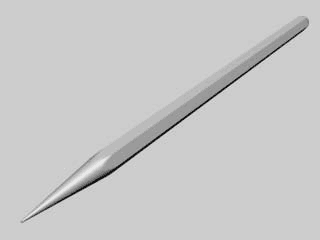 Рис. 2.49. Карандаш, построенный при помощи объекта Loft (Лофтинговые)
Прежде чем приступить к моделированию следующего объекта более сложной формы, необходимо рассмотреть, как согласовать первые вершины каждой формы поперечного сечения.
Любой сплайн имеет первую вершину, которая обозначается квадратиком в точке ее расположения. Чтобы не происходило скручивание лофт-объекта от формы к форме, необходимо выровнять первые вершины. Делается это одним из двух способов: • назначая первую вершину в необходимом месте; • вращая сплайн вокруг своей оси в режиме SubObject (Подобъект) модификатора Loft (Лофтинговые), то есть когда он уже принадлежит лофт-объекту (помните, трансформации в лофт-объект не передаются, поэтому нет смысла вращать сам сплайн). Возьмем для примера два сплайна (окружность и квадрат) и посмотрим, как выглядят несогласованные и согласованные первые вершины у лофт-объекта. На рис. 2.50, слева изображено расположение первых вершин по умолчанию, а на рис. 2.50, справа – результат такого расположения вершин. 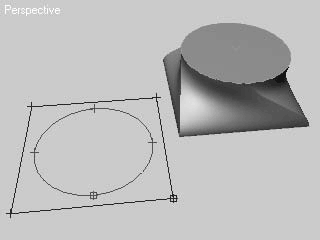 Рис. 2.50. Сплайн с несогласованными вершинами (слева) и объект, построенный на основе такого сплайна (справа) Если согласовать расположение первых вершин, то получится правильная форма (рис. 2.51). 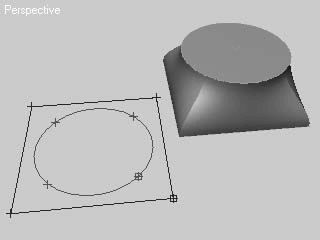 Рис. 2.51. Сплайн с согласованными вершинами (слева) и лофт-объект, построенный на основе такого сплайна (справа) Иначе говоря, если соединить первые вершины, начиная от основания к верху объекта, воображаемыми отрезками, то должна получиться прямая линия. Перейдем к созданию более сложных форм лофт-объектов. Одним из классических примеров сложного объекта является вилка.
В данном случае, кроме того, что сплайн имеет более сложную форму, присутствует большее количество сплайнов внутри формы поперечного сечения. Особенность построения такого лофт-объекта заключается в том, что нужно подогнать количество сплайнов внутри каждого поперечного сечения по максимальному количеству сплайнов в форме. Например, в вилке максимальное количество сплайнов поперечного сечения – три (в зубцах вилки – по одному на каждый зубец). Чтобы получить более сглаженную форму, я использовал четыре сплайна (средний овал разделен на два сплайна). Исходя из этого, все остальные формы также должны иметь по четыре сплайна.
На рис. 2.52 показаны формы поперечных сечений в окне проекции Front (Спереди). 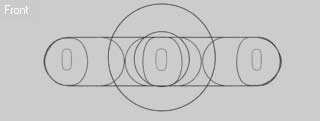 Рис. 2.52. Формы поперечных сечений, подготовленные для моделирования вилки На окружностях, образующих ручку, в режиме редактирования Vertex (Вершина) необходимо добавить дополнительные точки, а затем разделить сплайн на четыре части (выделить нужные точки и применить к ним команду Break (Разбить)). То же самое необходимо сделать и с прямоугольником. В процессе создания лофт-объекта можно редактировать как расположение поперечных сечений вдоль пути, так и их форму. Вместе с тем вы можете уточнять форму сплайна пути, поэтому совсем не обязательно все тщательно подгонять с самого начала.
На рис. 2.53 показана схема расположения поперечных сечений на сплайне. 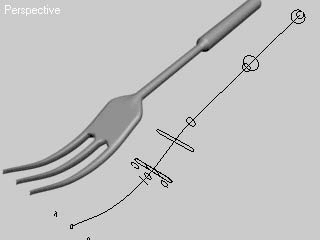 Рис. 2.53. Вилка, построенная при помощи лофт-объекта Еще одной замечательной особенностью лофт-объектов является то, что при помощи комбинации разомкнутых и замкнутых сплайнов можно строить поверхности с разрезами и разрывами.
Если необходимо построить поверхность с множеством отверстий, то нужно разделить замкнутые формы на равное количество сплайнов (не забывая о согласовании первых вершин и порядке следования сплайнов внутри формы). На рис. 2.54 показаны сплайны, из которых я смоделировал лофт-объект с разрывом посередине. 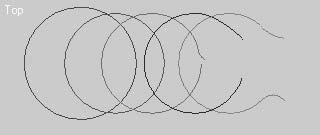 Рис. 2.54. Сплайны формы, подготовленные для моделирования детали с дырой Рисунок 2.55 дает представление о взаимном расположении сплайнов формы, нанизанных на сплайн пути, и визуализированном изображении лофт-объекта с дырой. 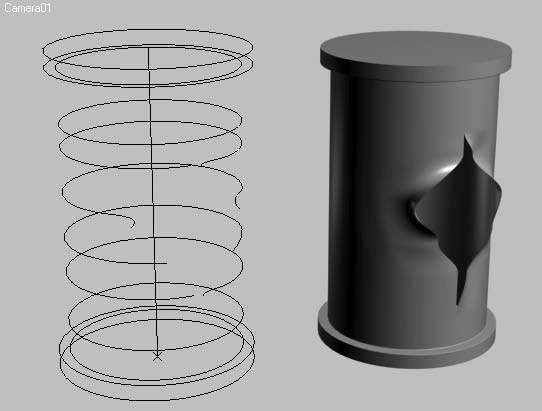 Рис. 2.55. Схема расположения сплайнов вдоль пути (слева) и результат визуализации объекта с дырой (справа)
Еще одним классическим примером лофт-объекта является ложка. Несмотря на то, что на первый взгляд она мало напоминает лофт-объект, ее достаточно просто строить при помощи команды Fit (Подогнать).
Деформация подгонки имеет несколько ограничений (однако это не мешает ей оставаться быстрым и мощным средством для построения объектов сложной формы): • формы подгонки должны быть одиночными замкнутыми сплайнами; • искривленные сегменты не должны расширяться за пределы первой и последней вершины формы на оси Х; • формы подгонки не должны иметь подрезаний, то есть, если зрительно провести вертикальную линию, проходящую через сплайн, то она не должна разрезать форму более чем в двух местах; • формы вида сверху и вида сбоку должны иметь одинаковую длину. Последнее требование не является обязательным, так как 3ds Max может автоматически масштабировать вторую форму, подогнав ее под длину первой, однако в результате могут возникнуть непредвиденные искажения. Для построения модели ложки выполните следующие действия. 1. В окне проекции Top (Сверху) постройте две формы подгонки – контуры будущей ложки вида сверху и сбоку. 2. В этом же окне проекции постройте прямую – форму пути (рис. 2.56). 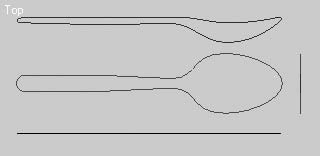 Рис. 2.56. Формы подгонки для построения модели ложки 3. В окне проекции Left (Слева) постройте три формы поперечного сечения (на самом деле при построении таких объектов их может быть сколько угодно) (рис. 2.57). 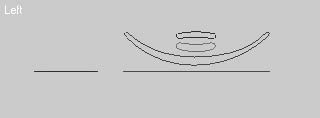 Рис. 2.57. Формы поперечного сечения модели ложки 4. Постройте лофт-объект по классической схеме (как строили карандаш): выделив сплайн пути, нажмите кнопку Get Shape (Взять форму), после чего щелкайте кнопкой мыши на сплайнах поперечных сечений, не забывая при этом смещать положение точки пути. В результате должна получиться форма, показанная на рис. 2.58. 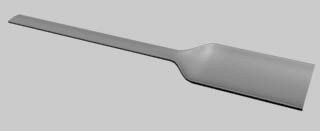 Рис. 2.58. Начальная форма ложки после применения сплайнов поперечного сечения Для дальнейшего моделирования ложки сделайте следующее. 1. В свитке Deformations (Деформации) щелкните на кнопке Fit (Подогнать), в результате чего появится окно деформации подгонки. 2. В окне деформации подгонки нажмите кнопку Make Symmetrical (Сделать симметричным)  чтобы запретить симметричное построение для обеих осей. 3. Щелкните на кнопке Display X Axis (Отобразить ось Х)  чтобы загрузить форму подгонки по оси Х. 4. Нажмите Get Shape (Взять форму)  и в окне проекции Top (Сверху) выберите форму ложки (рис. 2.59). 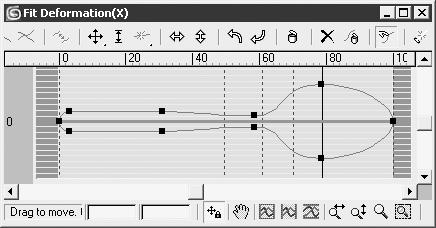 Рис. 2.59. Форма ложки в окне подгонки деформации по оси X 5. Проделайте вышеописанные действия для формы подгонки по оси Y, выбрав при этом сплайн вида сбоку. 6. При необходимости уточните положение точек на профилях (их также можно добавить или удалить). На рис. 2.60 показано окончательное изображение визуализированной модели ложки. 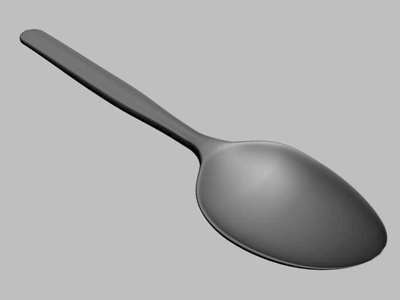 Рис. 2.60. Готовая модель ложки
Вернемся к построению лофт-объектов с разомкнутым внешним сплайном. На рис. 2.61 представлены две формы поперечного сечения, каждая из которых состоит из трех сплайнов. 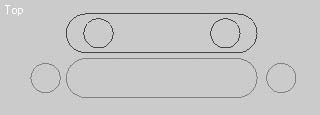 Рис. 2.61. Две формы с разомкнутым сплайном При построении этих форм использовались скругленные прямоугольники и сплайны окружностей. Прямоугольники имеют разрывы в точках, расположенных на сплайне справа (могут быть в любом месте, но обязательно согласованы). Чтобы выполнить разрыв сплайна, выделите точку на сплайне, затем в свитке Geometry (Геометрия) щелкните на кнопке Break (Разбить). Сам лофт-объект строится обычным способом – при помощи сплайна пути и сплайна формы (рис. 2.62). 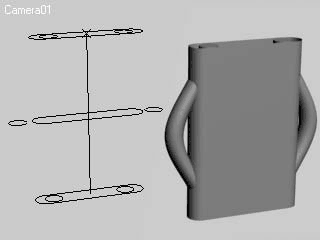 Рис. 2.62. Деталь, построенная с использованием разомкнутых сплайнов Остановимся подробнее на моделировании лофт-объектов с возвратными путями. Данный способ позволяет во многих случаях избежать применения булевых операций и получить предсказуемую и легко настраиваемую модель.
В качестве объекта для моделирования возьмем головку для накидного гаечного ключа. Начнем моделирование с создания сплайнов. Для этого выполните следующие действия. 1. В окне проекции Top (Сверху) постройте две окружности диаметром 70 и 50. Для этого выполните команду Create > Shapes > Circle (Создание > Формы > Окружность), после чего щелкните в окне проекции Top (Сверху) и переместите указатель в сторону для построения окружности. 2. Для моделирования прямоугольника выполните команду Create > Shapes > Rectangle (Создание > Формы > Прямоугольник) и постройте в окне проекции Top (Сверху) прямоугольник размером 50 ? 50. 3. Чтобы создать внутреннее отверстие, понадобится сплайн Star (Звезда) с параметрами, показанными на рис. 2.63. Он строится аналогично предыдущим объектам. 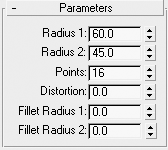 Рис. 2.63. Настройки сплайна Star (Звезда) 4. Постройте сплайн возвратного пути. Для этого в окне проекции Front (Спереди) поставьте точку, которая будет служить основанием сплайна, затем точку вверху и опять у основания. В итоге внизу получатся две точки (первая и последняя), а вверху одна (там сплайн меняет направление на противоположное). На предложение объединить вершины ответьте отрицательно.

На рис. 2.64 показаны сплайны, построенные для моделирования детали. 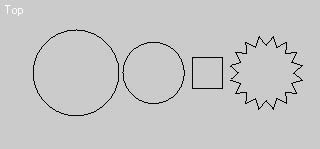 Рис. 2.64. Сплайны для построения ключа Помните, что обязательно нужно согласовывать первые вершины. Желательно, чтобы количество сегментов (вершин) у всех сплайнов формы сечения также совпадало (для получения сглаженной формы). Чтобы количество сегментов было одинаковым во всех сплайнах, выполните следующие действия. 1. Конвертируйте все формы в Editable Spline (Редактируемый сплайн) командой Convert To > Convert to Editable Spline (Преобразовать > Преобразовать в редактируемый сплайн) контекстного меню. 2. Выделите сегменты объекта Star (Звезда) (потому что этот сплайн содержит наибольшее количество сегментов) и в свитке Selection (Выделение) посмотрите статистику выделенных сегментов. Их количество – 32. Именно к такому количеству сегментов нужно привести остальные сплайны. 3. Выделите прямоугольник и затем в режиме редактирования подобъектов Segment (Сегмент) – все его сегменты (четыре). После этого в поле рядом с кнопкой Divide (Разделить) свитка Geometry (Геометрия) наберите цифру 7 и щелкните на кнопке Divide (Разделить). В результате в квадрате получится 32 сегмента. 4. Проведите те же операции для двух оставшихся окружностей. 5. Согласуйте все первые вершины, для чего выставьте их у всех сплайнов, например, справа. Теперь можно приступать к построению лофт-объекта. Схема распределения путей такова: • 0 % – большая окружность; • 27 % – большая окружность; • 27,1 % – меньшая окружность (уменьшается диаметр поверхности детали); • 50 % – меньшая окружность; • 50,1 % – квадрат (в этом месте путь меняет направление на противоположное и получается внутреннее отверстие); • 75 % – квадрат; • 75,1 % – звезда (отверстие из квадратного превращается в многогранное); • 99,9 % – звезда; • 100 % – большая окружность (закрываем пустоту между внешним и внутренним отверстиями). Чтобы закончить построение объекта, внесите следующие изменения. В свитке Skin Parameters (Параметры поверхности) снимите флажки Cap Start (Закрыть начало) и Contour (Контур). Готовый лофт-объект показан на рис. 2.65. 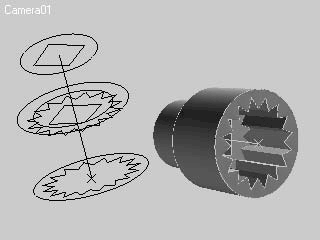 Рис. 2.65. Схема расположения сплайнов вдоль пути (слева) и сам объект (справа)
Подводя итоги, стоит сказать, что при помощи лофт-моделирования можно создавать не только простые, но и достаточно сложные геометрические формы. Кроме того, осталась не рассмотренной такая возможность, как анимация пути, но это тема для отдельного упражнения. Создание волосРассмотрим, как делаются волосы при помощи стандартного модификатора Hair and Fur (Волосы и мех).
Для выполнения упражнения откройте модель головы, которую можно найти на прилагаемом к книге DVD в папке Examples\Глава 02\Hair. Файл называется hair_start.max. Прежде чем применить модификатор построения волос, необходимо выполнить некоторые подготовительные операции. В первую очередь следует оставить для работы только один объект – модель головы. Для этого в любом из окон проекций выделите объект Head и, щелкнув на нем правой кнопкой мыши, выберите из списка контекстного меню строку Hide Unselected (Спрятать невыделенное). Далее необходимо определить область модели, на которой эти волосы будут расти. Для этого можно воспользоваться модификатором Mesh Select (Выделение сетки), с помощью которого следует выделить область, соответствующую естественному росту волос. Можно также построить сплайны, которые будут определять длину, направление и форму прически. Второй способ предполагает большую свободу в моделировании прически, поэтому им и воспользуемся. Прежде чем строить сплайны для формы волос, рассмотрим некоторые моменты, связанные с таким построением: • все сплайны должны принадлежать одному объекту; • начало сплайнов (первая точка) должно находиться в начале роста волос (волосы строятся от корней); • при построении волос модификатор Hair and Fur (Волосы и мех) производит линейную интерполяцию между соседними сплайнами, в связи с чем необходимо иметь достаточное количество сплайнов для создания прически нужной формы; • интерполяция ведется с учетом порядковых номеров сплайнов, поэтому сплайны необходимо либо строить в строгой последовательности, либо после построения изменить порядок их следования. Начните построение сплайнов, для чего выполните команду меню Create > Shapes > Line (Создание > Формы > Линия). Начните строить сплайн с лобной части головы и продлите его вниз вдоль правой стороны лица (рис. 2.66). 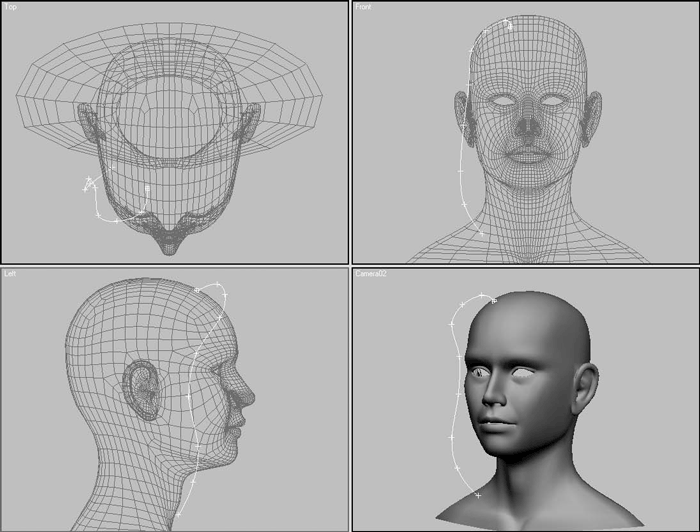 Рис. 2.66. Первый сплайн, определяющий форму волос Проконтролируйте положение сплайна во всех окнах проекций – он должен иметь форму первого локона волос и не должен пересекаться с поверхностью модели головы.
Постройте новый сплайн на затылочной части головы или копируйте и подредактируйте созданный. Продолжите построение сплайнов с таким расчетом, чтобы по периметру головы расположилось от 10 до 15 сплайнов (рис. 2.67). 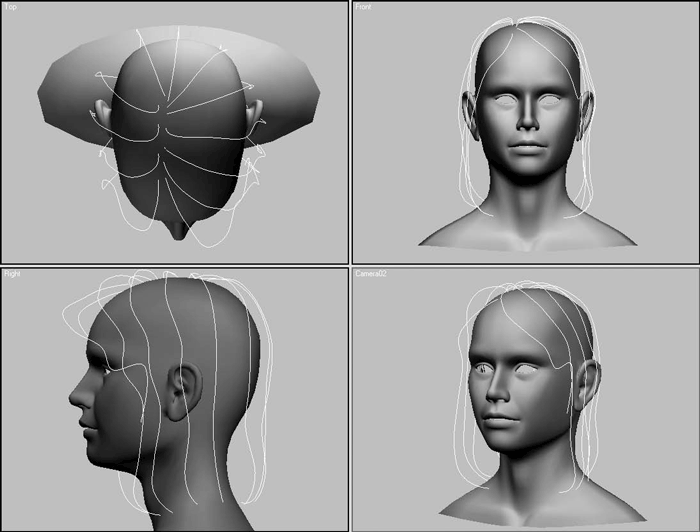 Рис. 2.67. Форма и расположение сплайнов относительно модели головы После построения сплайнов убедитесь в том, что они принадлежат одному объекту и располагаются по номерам в порядке следования. Если же этого не произошло в процессе построения (например, я при построении новых кривых копировал сплайны на уровне подобъектов), то выполните следующие действия. 1. Выделите первый сплайн, расположенный справа от лицевой части модели головы. 2. В свитке Geometry (Геометрия) щелкните на кнопке Attach (Присоединить), в результате она выделится цветом. 3. В окне проекции Top (Сверху) последовательно выберите все построенные сплайны, продвигаясь по кругу вправо. Теперь можно применить модификатор для создания волос на основе сплайнов. Для этого выделите построенные сплайны и на командной панели выберите из списка модификаторов строку Hair and Fur (WSM) (Волосы и мех (WSM)). Прежде чем настраивать отображение, установим источник света, который будет генерировать тень от волос.
Чтобы получить на модели головы тени от волос, выполните следующие действия. 1. В свитке Tools (Сервис) настроек модификатора Hair and Fur (Волосы и мех) щелкните на кнопке Render Settings (Параметры визуализации), в результате откроется окно Environment and Effects (Окружающая среда и эффекты). 2. В одном из окон проекций выделите направленный источник света с именем hair_shadow (в вашем случае это может быть любой другой источник света данного типа). 3. В свитке Hair and Fur (Волосы и мех) окна Environment and Effects (Окружающая среда и эффекты) щелкните на кнопке Add hair properties (Добавить свойства волос), в результате чего к настройкам выбранного источника света добавится свиток Hair Light Attr (Свойства источника света для волос). 4. Проследите за тем, чтобы в области Shadows (Тени) свитка General Parameters (Общие параметры) настроек источника света был установлен флажок On (Включить), а в свитке Hair Light Attr (Свойства источника света для волос) – флажок Light Hair (Освещать волосы). В данном свитке можно увеличить значение параметра Resolution (Разрешение), чтобы получить более качественные тени (рис. 2.68). 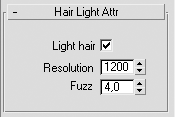 Рис. 2.68. Свиток Hair Light Attr (Свойства источника света для волос) Вернитесь к настройкам модификатора Hair and Fur (WSM) (Волосы и мех (WSM)). Определите общие параметры модификатора в свитке General Parameters (Общие параметры), установив количество волос (Hair Count (Количество волос)), количество сегментов по длине волоса (Hair Segments (Количество сегментов)), толщину волоса (Root Thick (Толщина волоса) и Tip Thick (Толщина концов)) и т. д. Флажок Interpolate (Интерполяция) должен оставаться установленным, чтобы поверхность волос строилась с учетом интерполяции между сплайнами (рис. 2.69). 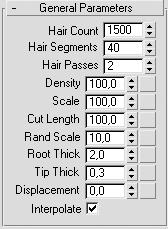 Рис. 2.69. Свиток General Parameters (Общие параметры) настроек модификатора Hair and Fur (WSM) (Волосы и мех (WSM)) В свитке Material Parameters (Параметры материала) укажите параметры, которые будут влиять на отображение волос при визуализации. Образцы цвета Tip Color (Цвет концов) и Root Color (Цвет у корней) определяют, соответственно, цвет волос на концах и у корней. Параметр Hue Variation (Оттенки цвета) влияет на то, в какой степени цвет волос будет отличаться от указанного в образцах цвета. Параметры Specular (Цвет зеркального отражения) и Glossiness (Глянец) отвечают за блеск волос. Настройте также параметр Self Shadow (Собственная тень) и другие параметры свитка Material Parameters (Параметры материала) (рис. 2.70). 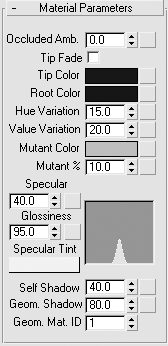 Рис. 2.70. Свиток с настройками параметров материала волос Параметры свитков Frizz Parameters (Параметры вьющихся волос) и Kink Parameters (Параметры курчавости) можно использовать для получения вьющихся волос. Более важным с точки зрения общих настроек является свиток Multi Strand Parameters (Параметры локонов), позволяющий настраивать вид локонов, создавая пышность и хаотичность прядей волос. Здесь можно задать параметры плотности (Count (Количество)), расширения волос у основания (Root Splay (Расширение у основания)) и на концах (Tip Splay (Расширение на конце)), а также случайное распределение (Randomize (Случайное распределение)) (рис. 2.71). 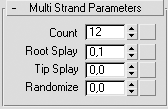 Рис. 2.71. Свиток Multi Strand Parameters (Параметры локонов)
Кроме построения сплайнов по периметру модели, можно создать единичные сплайны для отдельных локонов (например, челки). В этом случае необходимо снять флажок Interpolate (Интерполяция) в свитке General Parameters (Общие параметры) и настроить отображение локона, используя свиток Multi Strand Parameters (Параметры локонов). На рис. 2.72 представлена модель головы с созданными волосами. 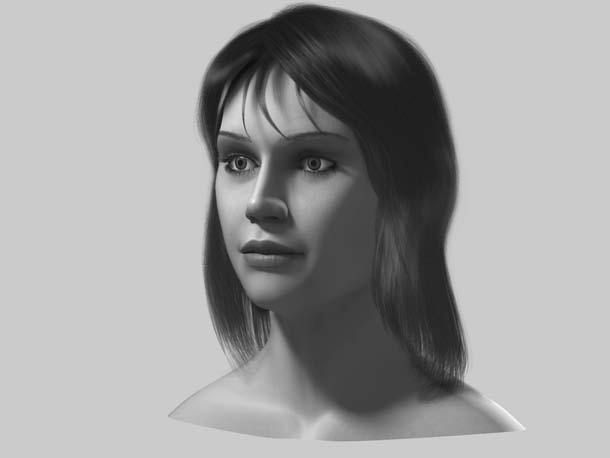 Рис. 2.72. Результат визуализации модели головы вместе с волосами В качестве самостоятельного задания попробуйте создать прическу, используя выделенные полигоны на уровне редактирования подобъектов модификатора Hair and Fur (Волосы и мех) и инструменты свитка Styling (Стиль). Кроме того, нажав кнопку Load (Загрузить) в области Presets (Предустановки) свитка Tools (Сервис), можно загрузить предварительно сохраненные стили причесок, а щелкнув на кнопке Save (Сохранить) – сохранить созданную прическу. Эта возможность является хорошим способом создания базовых параметров для последующего их редактирования и точной настройки с учетом особенностей модели. Модель головы с волосами представлена в файле hair_end.max, который находится в папке Examples\Глава 02\Hair прилагаемого к книге DVD.
|
|
||
|
Главная | В избранное | Наш E-MAIL | Добавить материал | Нашёл ошибку | Вверх |
||||
|
|
||||
