|
||||
|
|
Глава 5Программы для работы с графикой • Растровые редакторы • Редакторы векторной графики • Программы для просмотра изображений • Программы для работы с фотографиями • Система автоматизированного проектирования QСad Принято считать, что обработка растровой и векторной графики – задача исключительно для профессионального и дорогого софта. Это не соответствует действительности. Сегодня обработкой изображений занимаются не только профессионалы, но и рядовые пользователи, которым не нужна вся функцинальность таких программ, тем более что за нее нужно платить. В Linux доступны мощные решения, которые способны в некоторых случаях противостоять таким приложениям, как Adobe Photoshop или Corel Draw. Поиск по слову graphics на сайте http://freshmeat.net/ выдаст ссылки более чем на 2600 проектов, но широкой известностью пользуются только несколько десятков. Не следует забывать об OpenOffice.org Draw, Karbon14 и Krita, о которых было рассказано в главе 2 данной книги. Растровые редакторыПервый растровый редактор, доступный в Linux, с которым вы сейчас познакомитесь, – это GIMP. Растровый редактор GIMPGIMP – это мощная бесплатная программа для создания, сборки и редактирования изображений, распространяемая на условиях GNU GPL. Поддерживает растровую и частично векторную графику. Проект, основанный в 1995 году Спенсером Кимбеллом и Питером Маттисом как дипломный, получил известность и в настоящий момент поддерживается группой добровольцев со всего мира, а программа официально стала частью проекта GNU. Изначально сокращение GIMP означало General Image Manipulation Program, но затем оно было измененено на GNU Image Manipulation Program. Сайт проекта расположен по адресу http://www.gimp.org/, есть GIMP и в репозитариях пакетов всех дистрибутивов Linux, ориентированных на пользователя. В случае если в качестве рабочего окружения использован GNOME, то GIMP, скорее всего, также будет в списке установленных программ. Первый релиз GIMP 0.54 базировался на библиотеках Motif, а версия 0.99, выпущенная в 1997 году, была построена уже на Gimp Toolkit и Gtk+. GIMP умеет многое. Он может применяться как программа для рисования, ретуширования, масштабирования и кадрирования цифровых фотографий, раскраски, конвертации изображений в разные форматы, в том числе и пакетной обработки, создания баннеров для веб-сайтов, логотипов, коллажей, комбинирования изображений с использованием слоев, защиты изображений от копирования и многого другого. В GIMP присутствует достаточный набор инструментов цветокоррекции (микшер каналов, кривые, яркость-контраст, баланс цветов, уровни, обесцвечивание и другие). Среди поддерживаемых форматов – BMP, GIF, JPEG, PNG, TIFF, MNG, PCX, PDF, PS, PSD, SVG, TGA, XPM, ABR и многие другие. В программе есть возможность работы с каналами и слоями, полная поддержка альфа-канала, редактируемые текстовые слои, большое количество инструментов выделения и рисования (кисть, карандаш, распылитель, штамп). Параметры любого инструмента можно гибко настроить, изменив толщину линий, форму, прозрачность и прочее. Размеры обрабатываемого изображения зависят только от наличия свободного места на жестком диске. Количество одновременно открытых изображений неограничено. Поддерживаются графические планшеты. В настоящее время использование GIMP в коммерческом дизайне, полиграфии и фотографии сопряжено с некоторыми сложностями, которые разработчики обещают постепенно устранить. Возможности GIMP можно расширить, используя доступные плагины, которых уже насчитывается больше сотни. Частично поддерживаются некоторые средства Adobe Photoshop: файлы в формате PSD, файлы кистей, расширения в формате 8bf и действия (actions). Средств автоматической записи сценариев в GIMP нет, но этот недостаток компенсируется большим количеством языков, на которых можно самостоятельно писать сценарии. Готовые решения можно найти в Интернете. Например, по ссылке http://www.linuxartist.org/gimp.html доступен большой список ресурсов по GIMP. Руководство пользователя на русском языке есть по адресу http://docs.gimp.org/ru/. На русскоязычном сайте поддержки продукта http://www.gimp.ru/ можно ознакомиться с обучающими статьями, рассчитанными как на начинающих, так и на опытных пользователей. Новичков, знакомых с Adobe Photoshop, пугает необычный многооконный интерфейс программы (рис. 5.1). При первом запуске вместо привычного диалога с главным меню и линейкой инструментов открывается только небольшая панель с кнопками. Однако по прошествии некоторого времени к этому можно привыкнуть. Многие считают GIMP первым подтверждением того, что в процессе разработки свободного програмного обеспечения может появиться продукт, которым смогут пользоваться не только хакеры. До этого свободные программы создавались хакерами и для хакеров. Можно сказать, что GIMP подготовил почву для многих других известных сегодня проектов – Mozilla Firefox, OpenOffice.org KDE, GNOME и прочих. 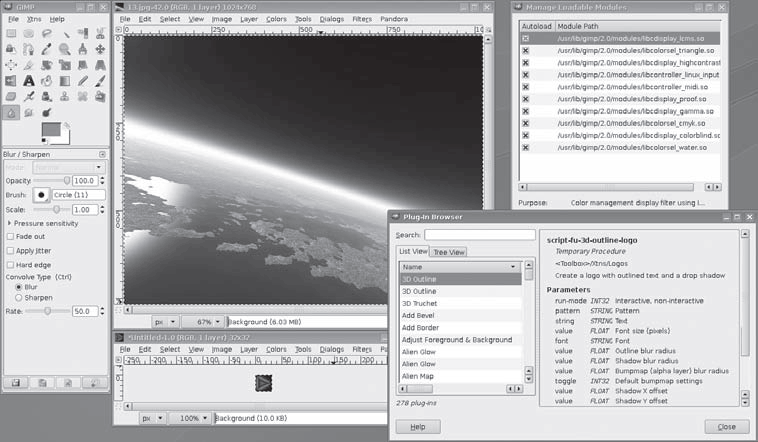 Рис. 5.1. Интерфейс GIMP Ответвления GIMPGIMP послужил основой для других продуктов. Изначально он был ориентирован на UNIX-системы, в которых видеоподсистема реализована иначе, чем в Windows. При другом фокусе окна и поддержке нескольких виртуальных рабочих столов перемещаться между окнами программы становится неудобно. В Windows предпочтительней однооконный интерфейс, такой, как в Adobe Photoshop. В 1997 году финский программист Тор Диллквист начал перенос GIMP (вместе с библиотекой GTK+) на платформу Microsoft Windows (http://www.gimp.org/windows/). В настоящее время все проблемы, связанные с нестабильностью работы, позади, а версия GIMP для Windows по своим возможностям идентична исходной. В 1998 году вышел еще один продукт, базирующийся на Gimp 1.0.4 и предназначенный для ретуширования кинопленок. Изначально он получил название Film Gimp или HOLLYWOOD Gimp. Спонсорами нового проекта выступили некоторые кинокомпании, заинтересованные в этом бесплатном продукте. Сначала Film Gimp расматривался только как часть проекта Gimp, в просьбе включить его в основной код было отказано. После этого Film Gimp пошел другим путем: нужно было показать, что это отдельный и вполне самостоятельный проект, не уступающий другим и преследующий конкретные цели. Сначала на сайте появилась надпись Film Gimp is Not GIMP, а в марте 2003 года название было сменено на CinePaint. Сайт проекта переместился на новый домен – http://www.cinepaint.org/. Это первоначально внесло путаницу, так как многие считали, что CinePaint – это FilmGimp для Windows. После окончательного отделения от GIMP новый руководитель проекта Робин Рув поставил целью поддержку максимального количества платформ. Меньше чем за год CinePaint кроме Linux был портирован под SGI IRIX, Alpha, Mac/XDarwin, FreeBSD, Solaris, IA64, S390, HP-UX, Mac/Aqua и Windows. В последнее время проект переписывается под новым именем Glasgow. CinePaint умеет работать с 32-битным цветом в канале, что существенно больше того, что может передать монитор, но критично для кинопроектора. Для самого высокого качества изображения используются другие форматы, в которых не применяется сжатие или сжатие без потери качества вроде Kodak Cineon, Maya IFF, 32-bit TIFF и ILM OpenEXR. CinePaint поддерживает практически все форматы, используемые в этой области, а также все, доступные в GIMP. Приходится работать с большим количеством файлов, поэтому имеется специальный инструмент. Теперь нужно указать только первый файл в каталоге – остальные будут найдены автоматически, то есть CinePaint знает, что каталог – это фильм. Файлы, создаваемые CinePaint, несовместимы с GIMP, главным образом из-за разницы в поддерживаемой глубине цвета. По этой же причине GIMP не поддерживает кисти и текстуры CinePaint. GIMP может показаться сложным, в этом случае стоит отметить, в Linux доступно большое количество более простых в использовании растровых редакторов, причем по функциональности они обходят известный Paint из состава Windows. Например, XPaint (http://sf-xpaint.sourceforge.net/) хотя и прекратил свое развитие, но его можно найти в репозитариях большинства дистрибутивов Linux. Это очень простой в работе редактор, имеющий все функции, присущие непрофессиональным программам для работы с изображениями (рис. 5.2). С его помощью можно рисовать и редактировать изображения, поддерживаются одновременная работа с несколькими файлами, копирование, вставка фрагментов и снятие снимков экрана. Доступны форматы PPM, XBM, TIFF, GIF, JPEG, PNG и другие. 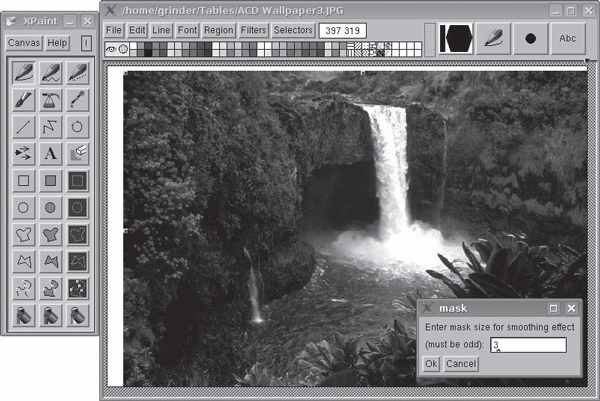 Рис. 5.2. Программа XPaint Еще одна программа – это GNU Paint (http://www.gnu.org/software/gpaint/), небольшая удобная утилита для рисования в среде GNOME, разрабатываемая под эгидой проекта GNU. Это ответвление XPaint под новую графическую среду. Все функции их совпадают, но gpaint имеет более удобный современный интерфейс. В пакете kdegraphics или отдельной утилитой в репозитарии доступна программа для рабочего стола KDE KolourPaint (http://kolourpaint.sourceforge.net/). По внешнему виду она очень напоминает Paint, но по функциональности и удобству превосходит его. Например, изменения в ней можно отменить на 500 уровнях. Это список можно продолжать долго. В Linux еще одна программа для рисования, достойная внимания, – Tux Paint. Tux PaintTux Paint (http://www.tuxpaint.org/) – это простая и интересная программа для рисования, ориентированная на детей от трех лет. Изначально она была создана для Linux, но сейчас портирована и на другие системы – Microsoft Windows, Mac OS X и BeOS. Интерфейс сделан ярким и максимально понятным ребенку, действия имеют забавное звуковое сопровождение, все переведено на множество языков, среди которых есть русский (рис. 5.3). Все элементы меню представлены в виде значков, поэтому программой может пользоваться ребенок, не умеющий читать. Мультипликационный пингвин Tux поможет быстро освоить программу – подскажет, для чего нужен тот или иной инструмент, и даст совет. Даже если ребенок еще не может самостоятельно рисовать, не проблема – в Tux Paint имеется большой набор штампов, причем этот набор в дистрибутивах часто увеличен. 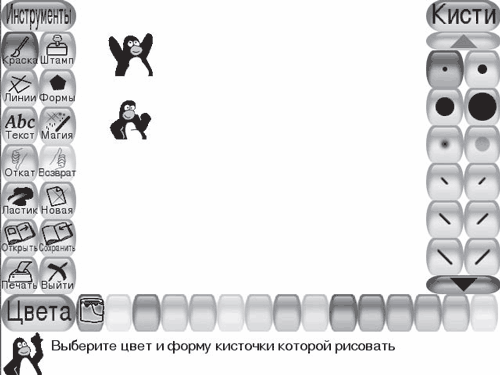 Рис. 5.3. Программа Tux Paint Вставлять готовые шаблоны просто, в правой инструментальной панели на кнопках появятся миниатюры штампов. Для каждого можно подобрать индивидуальный звук. Для рисования можно использовать кисти, линии, формы и прочие инструменты, присущие простым редакторам. В комплекте имеются некоторые фильтры и 17 эффектов. Полный список инструментов занимает на сайте три экрана. Есть режим показа слайд-шоу. В настройках можно отключать некоторые функции программы для ограничения использования этого графического редактора детьми. Tux Paint может работать в полноэкранном режиме, по умолчанию устанавливается разрешение 800 x 600, но его можно изменить. Большинство настроек производится путем редактирования конфигурационного файла или при помощи графической утилиты Tux Paint Config. Редакторы векторной графикиВекторная графика сегодня популярна как никогда, очевидно, поэтому редакторов векторной графики в Linux на порядок больше, чем растровой. Редактор InkscapeВекторный графический редактор Inkscape (http://www.inkscape.org/) является практически полноценным и, главное, бесплатным аналогом CorelDraw или Adobe Illustrator. Его можно применять для создания художественных и технических иллюстраций, изображений для офисных презентаций и веб-графики, в том числе анимированной. Результат работы сохраняется в файл формата SVG (Scalable Vector Graphics), который развивается и поддерживается консорциумом W3C. Сам формат SVG базируется на языке разметки XML, к нему можно писать расширения, что и используется в Inkscape. Возможен импорт файлов в таких форматах, как JPEG, PNG, TIFF, EPS, PostScript, Dia, AI, Sketch, XPM, GIF, BMP, и экспорт файлов в форматы PNG, SVG, EPS, PostScript, PDF 1.4, Dia, AI, Sketch, POV-Ray, LaTeX, OpenDocument Draw. Формат CorelDraw CDR Inkscape не поддерживает, вероятно, по причине лицензионных ограничений. Сам проект возник на основе другого редактора векторной графики – Sodipodi, который ранее входил в состав GNOME Office. Группу программистов и дизайнеров, умеющих писать код, перестали устраивать условия разработки последнего. На тот момент для Linux было доступно всего два редактора векторной графики, которые можно было использовать в работе, – Sodipodi и SKetch (позднее Skencil). До уровня CorelDraw они явно не дотягивали. Через некоторое время разработка Sodipodi была приостановлена, Skencil (http://www.skencil.org/) сопровождает небольшая группа, поэтому он живет внутренней жизнью, в которую вовлечены только наиболее преданные пользователи. Inkscape стал самым популярным свободным векторным редактором. Практически во всех репозитариях дистрибутивов Linux Inkscape есть, на сайте проекта доступны сборки для Windows и Mac OS X. Программа имеет все привычные инструменты: Выделение, Масштабирование, Правка узлов, Прямоугольник, Эллипс, Звезда, Спираль и прочие. Поддерживаются такие возможности, как фигуры, контуры, текст, маркеры, клоны, альфа-канал, трансформации, градиенты, текстуры и группировка, слои, сложные операции с контурами, векторизация растровой графики, текст по контуру, заверстанный в фигуру текст, редактирование XML-данных напрямую и многое другое. Расширенные возможности работы с клонами объектов, создание узора из клонов при помощи одной из 17 групп симметрии и использование стилей помогают существенно сэкономить время. Возможна коллективная работа над проектом с использованием протокола XMPP (Jabber). Поддерживаются графические планшеты, в этом случае Inkscape понимает наклон и силу нажатия стилуса. Поддерживаются сценарии, написанные на Perl, Python и Ruby. Благодаря постоянному участию в программе Google’s Summer of Code функциональность Inkscape постоянно развивается – появились базовая поддержка фильтров SVG, импорт в PDF, Псевдо3D, растровые эффекты и многое другое. Интерфейс понятен (рис. 5.4), прост в освоении и локализован (в некоторых дистрибутивах по умолчанию). На сайте доступна русскоязычная документация. Реализация некоторых возможностей показана в видеоуроках, помогающих быстро освоиться в Inkscape. По адресу http://tavmjong.free.fr/INKSCAPE/MANUAL/html/index.php доступна книга Inkscape: Guide to a Vector Drawing Program («Inkscape: гид по программе векторной графики»), написанная Тавмжонгом Бахом, содержание которой обновляется к выходу каждой новой версии. 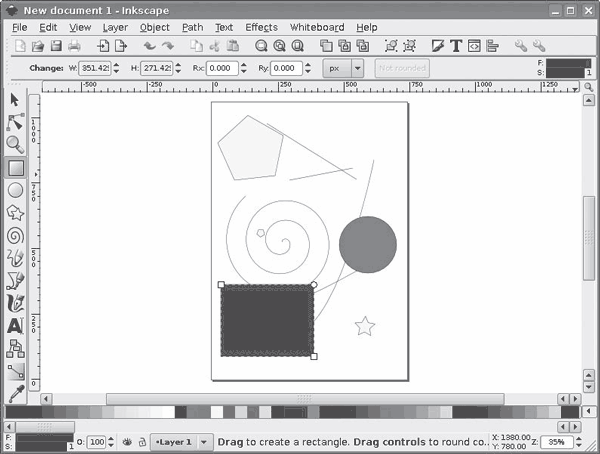 Рис. 5.4. Редактор Inkscape Редактор SkencilSkencil – это еще один редактор векторной графики. Первый релиз под именем Sketch 0.5.0 появился в октябре 1998 года. Skencil позволяет манипулировать объектами, передвигая их, изменяя их размеры или цвет, вращая, разрезая и так далее. Skencil написан на языке Python (на С – только некоторые модули), поэтому для работы потребуется наличие интерпретатора этого языка. В настоящее время ведется работа по портированию на GTK+ с мультидокументным интерфейсом. Хотя, по мнению автора, он сильно отстал по возможностям от Inkscape, который развивается ускоренными темпами, и сократить разрыв разработчикам Skencil будет нелегко. Кроме Linux, на разных архитектурах (i386, DEC Alpha, m68k, PowerPC и SPARC) возможна работа с FreeBSD и Solaris на IRIX64 6.4 и AIX. В комплекте имеется большое количество графических объектов – прямоугольники, эллипсы, кривые Безье, текст. Поддерживается импорт внешних растровых изображений JPEG, PNG и некоторых других (все типы, распознаваемые Python Imaging Library), поддерживается формат Encapsulated PostScript (EPS), а также некоторые эффекты. Поддержка плагинов позволяет нарастить функциональность, в комплекте идут некоторые из них. Количество операций отмены неограничено. Некоторые часто повторяющиеся действия можно автоматизировать при помощи сценариев. Этот проект имеет ответвление, названное sK1 (http://sk1project.org/), который поддерживает CMYK-цветность, расширенное управление цветом и импорт файлов CDR, движок рендеринга Cairo, а также обладает более современным интерфейсом, построенным на Ttk (Tile widgetset), одинаково хорошо смотрящийся как в GNOME, так и в KDE. Хотелось бы обратить внимание на утилиту UniConvertor, которая также доступна на этом же сайте. Это конвертер файлов векторых форматов. Он поддерживает импорт CorelDraw версий 7 (CDR/CDT/CCX/CDRX/CMX), Adobe Illustrator до 9, PS, EPS, CGM, WMF, XFIG, SVG, Skencil/Sketch, sK1, AFF и экспорт AI, SVG, Skencil/Sketch, sK1, CGM и WMF. Редактор Xara XtremeПакет Xara Xtreme, ставший популярным еще в середине 90-х годов, представляет собой продукт класса «два в одном», так как сочетает в себе мощный набор инструментов, позволяющих создавать и редактировать как векторные, так и растровые изображения. Популярности этому продукту добавило соглашение с корпорацией Corel, при котором Xara Studio выпускалась под именем CorelXARA. Основной его специализацией было создание веб-графики. По окончании действия договора компания Xara получила качественный полнофункциональный продукт с невысокой ценой и большим количеством лояльных пользователей. Основным достоинством этого редактора является соблюдение баланса между мощностью продукта и простотой освоения. Изначально это был платный продукт для Windows-систем, но в 2006 году было объявлено о портировании его под Linux под именем Xara Xtreme for Linux (Xara Xtreme LX или коротко Xara LX, рис. 5.5), причем пользователям этой системы он предоставляется под лицензией GNU GPL, то есть бесплатно и с исходным кодом. Сайт проекта расположен по адресу http://xaraxtreme.org/. 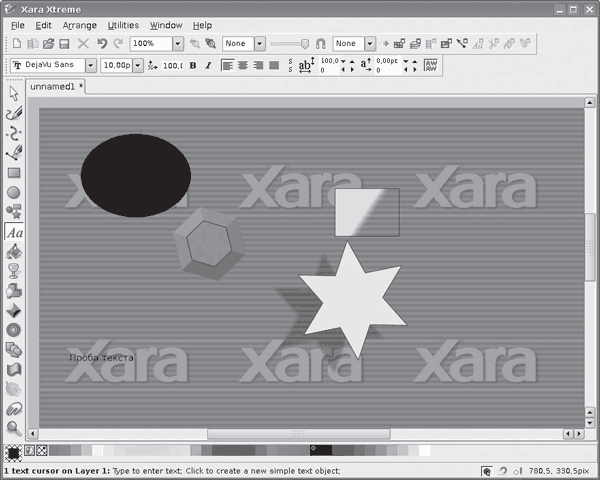 Рис. 5.5. Программа Xara LX В Xara LX пока реализованы не все функции, доступные в версии для Windows, но имеющихся достаточно для решения большинства задач. По завершении портирования он будет стоять на одной ступени с Inkscape, и пользователю придется выбирать между ними. Пока поддерживаются импорт и экспорт в JPG, GIF, PNG, частично в SVG и собственный XAR. В наличии все популярные графические инструменты, простой и понятный интерфейс, который легко перестроить под свои нужды. Проект предлагает обширную документацию на английском языке и видеоуроки, помогающие быстро освоить работу с ним. В качестве библиотеки пользовательского интерфейса используется кроссплатформенный WxWidgets. Существует еще один продукт – XFig (http://www.xfig.org/), который популярен в среде технических специалистов, но не слишком подходит для создания художественных иллюстраций. Программы для просмотра изображенийПод Linux существует множество программ для просмотра изображений во множестве форматов. Популярные файловые менеджеры Nautilus и Konqueror умеют показывать изображения в виде эскизов. При щелчке на изображении в Nautilus обычно вызывается программа Eye of GNOME, используемая в этой среде по умолчанию. Отдельно вызываются другие приложения вроде GQView или gThumb (в Ubuntu 7.10). В Konqueror есть собственный модуль просмотра изображений khtmlimage. Выполнив команду Вид > Режим просмотра > Просмотр изображений или Photobook (Фотоальбом), можно установить режим просмотра изображений в каталоге. Поддерживается создание галереи изображений, для чего достаточно выполнить команду меню Сервис > Создать галерею изображений. Сгенерированные HTML-файлы и уменьшенные копии картинок можно использовать при публикации в Интернете. Изменить программу для просмотра изображений по умолчанию можно, выполнив команду Привязки файлов > Image (Изображение). На вкладке Общие устанавливается приоритет вызова приложений при щелчке на файле, а на вкладке Встраивание – программа для просмотра изображений в окне Konqueror. Не стоит забывать, что популярная программа от Google Picasa также портирована в Linux (http://picasa.google.com/linux/). Программа Eye of GNOMEEye of GNOME (http://www.gnome.org/projects/eog/) представляет собой простую, но быструю и функциональную программу просмотра и каталогизации изображений (рис. 5.6). 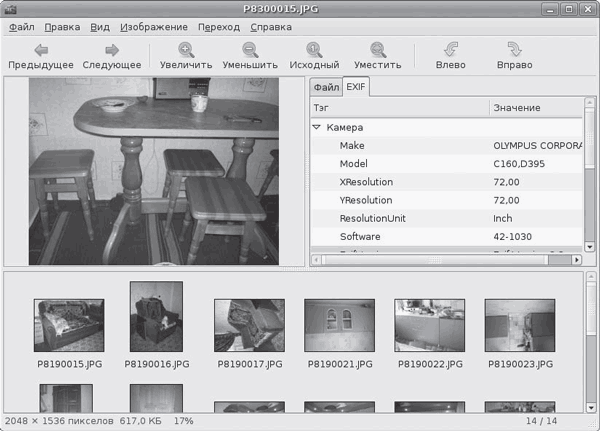 Рис. 5.6. Программа Eye of GNOME В приложении широко используется библиотека GNOME Canvas, благодаря чему оно может быстро и качественно показать изображение на экране. Программа распознает все графические форматы, поддерживаемые библиотекой gdk-pixbuf, включая PNG, GIF, JPEG, BMP, PNM, RAS, TIFF, ICO и XPM. Одним из преимуществ является занимаемый приложением малый объем памяти даже при большом увеличении масштаба изображения, причем сохраняется хорошее качество. Кроме изменения масштаба возможен поворот изображения. Eye of GNOME также отображает EXIF-метаданные об изображении, например, полученные из цифровых фотокамер. Умеет работать с коллекциями. Поддержка технологии Bonobo позволяет легко встраивать изображения в другие приложения рабочей среды GNOME. При наличии в каталоге нескольких приложений EOG может последовательно выводить их на экран. При необходимости рисунок можно сделать фоном рабочего стола прямо из меню программы. Программа gThumbПрограмма gThumb (http://gthumb.sourceforge.net/) – это еще одно решение для рабочего стола GNOME. Базируется на коде другого подобного проекта – GQView, но по сравнению с ним имеет более простой и понятный интерфейс. Одно из главных достоинств gThumb – умение работать с цифровыми камерами. Программа работает с ними напрямую, позволяя открывать, смотреть и удалять изображения. С ее помощью можно перенести фотографии на компьютер. Поддерживается просмотр, в том числе и в полноэкранном режиме, файлов в форматах BMP, JPEG, GIF (с анимацией), PNG, TIFF, ICO, XPM (рис. 5.7). 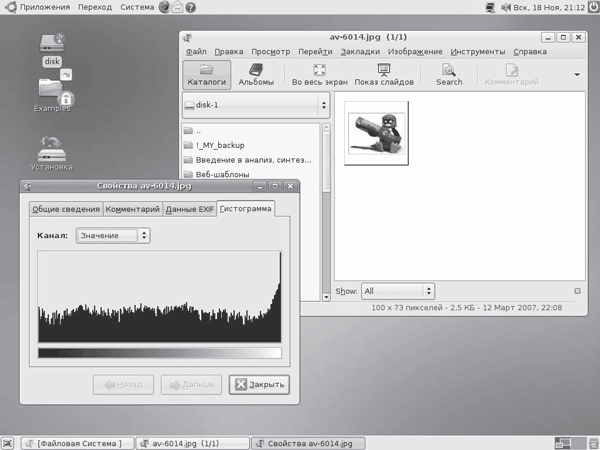 Рис. 5.7. Программа gThumb При просмотре изображения можно вращать. Реализован показ слайд-шоу в полноэкранном режиме. Имеются простые функции для обработки рисунков. Можно изменить размер, обрезать, обесцветить, инвертировать, уменьшить количество цветов, отрегулировать яркость и контраст. Изображение можно сделать фоном рабочего стола, создать альбом для помещения на веб-сайте и сгенерировать HTML-файл. Файлы можно копировать или перемещать в другой каталог. Метаданные об изображении выводятся в окне свойств в более удобном виде, чем EOG. Доступны также гексаграммы цветности. Некоторые метаданные можно редактировать. К изображению добавляются комментарии. Реализован поиск изображений и дубликатов файлов, результат поиска можно сохранять в отдельный каталог. Доступно несколько вариантов сортировки файлов. Есть отдельный пункт для конвертирования графических файлов в различные форматы и JPEG-трансформация. Возможно массовое переименование файлов. Отобранные файлы можно записать на CD/DVD. Программа GwenviewGwenview (http://gwenview.sourceforge.net/) – быстрая и легкая программа для просмотра изображений для среды KDE, построеная на Qt-библиотеках. Gwenview не включен в репозитарий разработки KDE, но он развивается при активном участии программистов из KDE. Может открывать и сохранять файлы во всех популярных форматах, подерживаемых KDE, в том числе анимацию MNG или GIF. Начиная с версии 1.4, понимает SVG– и видеофайлы, а также, благодаря отдельному компоненту, XCF-файлы GIMP. Корректно выводит изображения с альфа-каналом. Реализованы все стандартные режимы просмотра: слайд-шоу, полноэкранный просмотр, вывод миниатюр изображений, повороты и зеркалирование, масштабирование, полная сетевая прозрачность на базе KIO и режим перетаскивания файлов. Интерфейс локализован, понятен и прост (рис. 5.8). Можно выбрать один из вариантов интерфейса, предназначенных для поиска изображения или показа. Как и остальные программы, умеет считывать EXIF-информацию, которую показывает в режиме обзора, причем на ее основе может автоматически ориентировать изображение. К изображению можно добавить комментарий. Поддержка технологии Kparts позволяет встраивать Gwenview в такие приложения, как Konqueror, и использовать его при просмотре графики в Интернете. 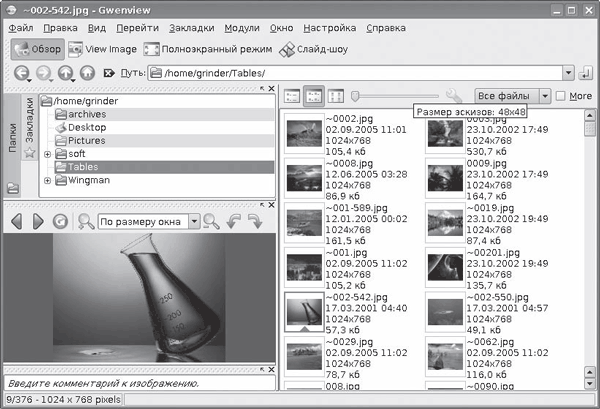 Рис. 5.8. Окно программы Gwenview Дополнительные возможности предоставляются на основе KIPI (KDE Image Plugin Interface, http://extragear.kde.org/apps/kipi) – технологии, также поддерживаемой в таких продуктах, как DigiKam, KimDaBa и ShowImg. В Kubuntu пакет kipi_plugins устанавливается вместе с Gwenview. Все модули доступны в меню Модули. С их помощью можно преобразовать изображение, прочитать, удалить или изменить метаданные, отправить по электронной почте, создать календарь, изображения для Интернета, импорт изображений со сканера, цифрового фотоаппарата и снимка экрана, запись на CD/DVD. Есть модуль для экспорта на сайт Flickr (http://www.flickr.com/) или другой сетевой ресурс с возможностью синхронизации изображений. Возможна пакетная обработка файлов: переименование, использование эффектов, рамок, фильтрации изображения, изменения размера и многое другое. Возможности Gwenview могут показаться избыточными, тогда можно порекомендовать более простую программу – KView, которая если не установлена, то обязательно есть в репозитарии каждого дистрибутива. По своим возможностям она схожа с EOG. Программы для работы с фотографиямиЦифровое фото сегодня не редкость, для работы с фотографиями в Linux есть специализированные решения. Менеджер фотографий F-SpotРазбираться с большим количеством фотографий непросто. На помощь придет утилита F-Spot. Программа F-Spot (http://f-spot.org/) предназначена для организации коллекций фотографий. Обладает простым и понятным интерфейсом, переведенным на русский язык (рис. 5.9). 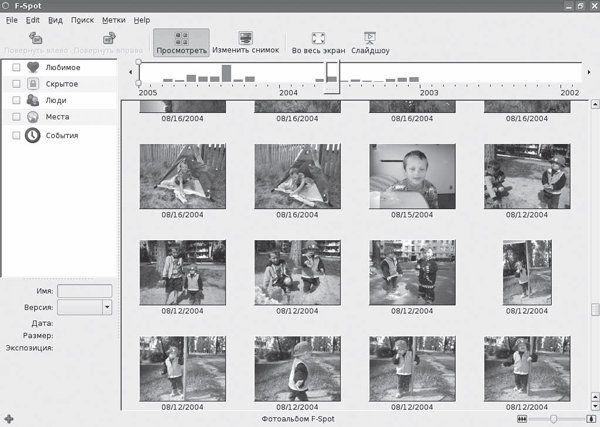 Рис. 5.9. Менеджер фотографий F-Spot Поддерживает 16 графических форматов файлов – JPEG, GIF, TIFF, RAW и другие. Фотографии могут быть импортированы с жесткого диска, цифровой фотокамеры или iPod. Для удобства поиска и группировки фотографий по сходным событиям используется система меток. Из отобранных снимков можно сделать слайд-шоу в полноэкранном режиме и даже установить их в качестве хранителя экрана. Создан F-Spot на платформе Mono, которая является открытым аналогом Microsoft.NET. F-Spot – это проект с открытым исходным кодом, распространяется по лицензии GNU GPL. Работает только в GNU/Linux. Программа доступна в репозитариях пакетов большинства дистрибутивов – RedHat, SUSE и Debian. Есть он и в репозитарии Ubuntu, поэтому установить F-Spot просто.
В зависимости включены и некоторые другие библиотеки – Mono, SQlite, libgphoto2 и libdbus. Вначале необходимо импортировать существующие фотографии, для чего требуется указать каталог, в котором они хранятся. Проследите, чтобы был установлен флажок Включая подкаталоги. Файлы могут быть не только проанализированы, но и скопированы в отдельный подкаталог Photos, расположенный в домашнем каталоге пользователя. При этом все снимки будут заново рассортированы по папкам в соответствии с датой, взятой из метаданных. Например, 31 декабря 2007 года будет соответствовать каталог /home/<user>/Photos/2007/12/31. При большом количестве снимков этот процесс займет некоторое время. В дальнейшем импортировать снимки можно будет прямо из камеры, которые F-Spot распознает автоматически. Сверху расположена шкала времени, используя которую можно быстро перейти к интересующему периоду. Первый снимок автоматически увеличится и уменьшится в размере, обозначая его начало. При посмотре можно увеличить размер изображений. На месте имени стоит дата снимка, имя файла, а также некоторая информация (размер, экспозиция), взятая из метаданных файла. Отметив файл щелчком кнопки мыши, с ним можно произвести некоторые операции. Например, создать новую копию файла или версию (в терминологии программы), с которой можно безопасно экспериментировать. Копия снимка появится рядом, только дата будет подсвечена шрифтом другого цвета. Снимки можно поворачивать. F-Spot предоставляет весь набор функций, достаточных для простой обработки фотографий. Для правки снимка необходимо дважды щелкнуть на нем либо нажать кнопку Изменить снимок на панели. К снимку можно добавить небольшой комментарий и кадрировать. Доступно свободное выделение участка: 4 x 3 (книга), 4 x 6 (открытка), 5 x 7, 8 x 10 и квадрат. При любом изменении у файла появляется вторая версия. Переход между исходной и измененной версиями осуществляется при помощи раскрывающегося списка либо через команду File (Файл) > Версия. При каждом изменении исходного файла будет добавляться его новая версия, общее количество версий не ограничено. F-Spot позволяет подстроить цвета снимка и устранить эффект красных глаз. Все изменения сразу отображаются на фото, поэтому подобрать результат просто. Одним нажатием кнопки снимок можно сделать черно-белым, отдельная кнопка позволяет применить эффект сепии, при котором снимок станет похож на старое фото. В меню Edit (Редактировать) находятся еще несколько функций, среди которых возможность увеличить резкость снимка и настроить время. Последнее полезно, если время на фотоаппарате на момент фотографирования было установлено неверно. При редактировании времени можно обратиться к календарю, причем, если для редактирования выбрано несколько снимков, появится дополнительный пункт, позволяющий автоматически сдвинуть время последующих фотографий на указанный интервал, поэтому снимки, сделанные позже, будут всегда располагаться в надлежащей последовательности. Когда время фотографий выставлено правильно, можно быстро отбирать их, используя функции поиска. Для упрощения отбора однотипных снимков в F-Spot использовано понятие Метка. По умолчанию программа имеет пять предустановленных меток: Любимое, Скрытое, Люди, Места и События. При необходимости можно добавить свои. Для прикрепления метки к файлу или группе файлов необходимо выделить их, затем в контекстном меню выбрать пункт Добавить метку и указать метку. Каждая фотография может иметь несколько меток, что очень удобно. Выполнив команду Edit > Preferences (Редактировать > Установки) и активировав метку в поле Хранитель экрана, можно сделать так, чтобы выбранные фотографии сменяли друг друга в качестве хранителя экрана. В этом же меню можно разрешить запись меток и описаний внутри метаданных в файлах поддерживаемых форматов. Выполнив команду Вид > Просмотреть метаданные (рис. 5.10), можно увидеть информацию об изготовителе и модели используемой фотокамеры, установке экспозиции, ориентировании при съемке и использовании вспышки. 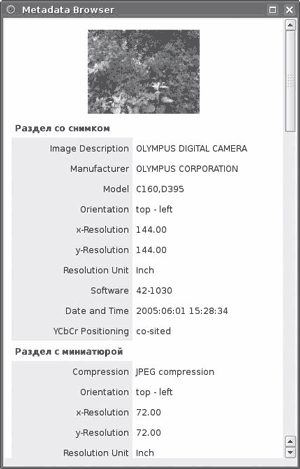 Рис. 5.10. Просмотр метаданных в F-Spot При установленном почтовом клиенте Evolution можно отправить электронное сообщение с отобранными фотографиями без вызова основного окна программы. Не обошла F-Spot и мода на онлайн-ресурсы, предназначенные для хранения почты. В случае если вы пользуетесь Flickr от компании Yahoo, 23 (http://www.23hq.com/) или Picasa Web (http://picasaweb.google.com/), экспортировать фотографии можно несколькими щелчками кнопки мыши. В меню есть пункт, позволяющий скопировать снимки в отдельный каталог на жестком диске или записать на компакт-диск. При этом не обязательно сразу записывать фотографии на диск, эту операцию можно отложить, постепенно добавляя файлы в проект. Программа digiKamDigiKam (http://www.digikam.org/) – это очень удобная и понятная программа, ориентированная в первую очередь на работу с фотографиями, однако подходящая для работы с изображениями вообще. Построена на Qt-библиотеках, интегрируется в среду KDE. Поддерживаются изображения с 16-битным цветом во всех популярных графических форматах, в том числе и RAW-изображения. Распознаются метаданные в нескольких форматах – Exif, Makernote, IPTC и GPS. Метаданные можно не только читать, но и править. К изображениям можно добавлять комментарии и корректировать дату снимка, записанную в них. Работа с коллекцией файлов основана на понятии Альбом. Пользователь создает новый альбом и импортирует в него файлы изображений, указав каталог, камеру или сканер. Кроме названия каждый альбом отличают дата создания и коллекция, то есть группа, к которой он принадлежит. По умолчанию есть несколько коллекций: Друзья, Праздники, Природа и т. д. Количество файлов в альбоме отображается вверху страницы. Файлы, входящие в альбом, выводятся в уменьшеном виде (рис. 5.11), их размер можно изменить, воспользовавшись ползунком внизу окна. 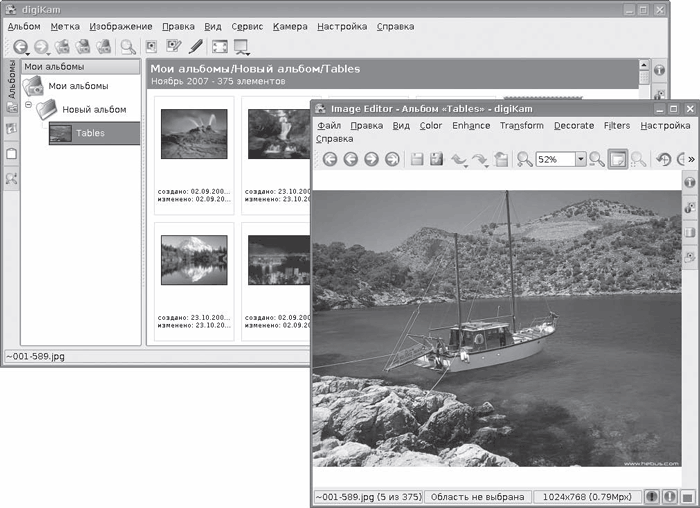 Рис. 5.11. Программа digiKam При щелчке на файле изображение будет развернуто до размеров окна. Воспользовавшись контекстным меню, можно переименовать, повернуть файл, сделать его экскизом альбома, указать рейтинг и связать с меткой. Для удобства просмотра отдельные изображения можно собрать в Light Table (Стол просмотра). Пункт меню Изменить вызовет встроенный редактор изображений ShowFoto (он может быть установлен как отдельное приложение, пакет в репозитарии так и называется). Редактор имеет все необходимые функции, позволяющие подготовить изображение для печати: устранение эффекта красных глаз, кадрирование, коррекция цвета, изменение яркости, контрасности, гаммы, негатив, обесцвечивание, настройка баланса белого, смешение каналов цвета и изменение глубины цвета. В наличии большой набор различных фильтров: подавление шума, перекрашивание, дождевые капли, масляная краска, угольный карандаш, различные искажения и другие. Возможно добавление рамки, наложения текста и прочее. Действие фильтров и эффектов показывается в отдельном окне, по этой причине подбирать нужные параметры просто. Поддерживается KIPI, поэтому возможности экспорта и эффекты полностью совпадают с Gwenview. Некоторые действия, вроде переименования и эффектов, можно применить сразу ко всем файлам, входящим в альбом, или отмеченным рисункам. Система автоматизированного проектирования QСadQCad Community Edition (http://www.qcad.org/) – эта мощная, но простая в использовании программа для разработки двухмерных чертежей с открытым исходным кодом, доступная как для Linux, так и для Windows и Mac OS X. Версия QCad Community Edition выходит через несколько месяцев после релиза профессиональной (и платной) версии. Во многих компаниях и странах QCad принят как стандартное решение. Пользователям предоставляются широкие возможности по работе с линиями, объектами, текстом, штриховкой и многим другим. Реализована поддержка слоев. Обычно САПР (Система автоматизации проектных работ, или англ. Computer-Aided Design – CAD) довольно сложны в использовании, но к QCad это не относится. Даже начинающий быстро освоит его и через некоторое время сможет создавать профессиональные чертежи. Панель инструментов QCad устроена удобно, интерфейс не загроможден лишними функциями (рис. 5.12). На панели расположено всего несколько кнопок, отвечающих за общие разделы черчения. Нажав нужную кнопку, пользователь увидит специальную панель со всеми доступными функциями. Для возврата к общей панели достаточно щелкнуть правой кнопкой мыши на любой кнопке. QCad предоставляет все необходимые инструменты для черчения точек, прямых, дуг, окружностей, эллипсов, ломаных, текста, размеров, штриховки и прочего. В комплект входит 35 шрифтов. Может работать с растровыми изображениями и слоями и имеет множество других полезных инструментов. Всего содержит около 40 инструментов построения и 20 – изменения. В библиотеке деталей содержится около 4800 объектов. 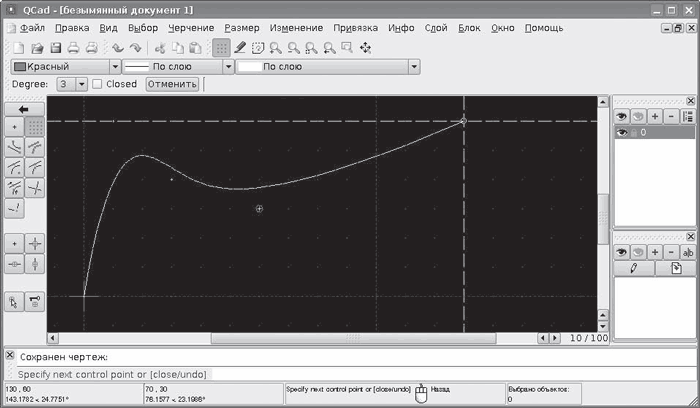 Рис. 5.12. Окно программы QCad Под главным окном расположена командная строка, в которой можно контролировать ход черчения и выполнять сценарии. В качестве основного рабочего формата программа использует DXF, являющийся стандартом для CAD-систем, но может также экспортировать файлы с расширением EPS. Вероятно, из-за лицензионных ограничений QCad не поддерживает DWG-файлы, которые используются в AutoCAD. QCad является самым популярным решением, хотя и не единственным. О других вариантах можно почитать, например, в статье «САПР и компьютерная графика» (http://www.linuxrsp.ru/artic/kon/LinuxandCAD.html). |
|
||
|
Главная | В избранное | Наш E-MAIL | Добавить материал | Нашёл ошибку | Вверх |
||||
|
|
||||
