|
||||
|
|
Глава 4Программы для работы в Интернете • Веб-браузеры • Программы для работы с почтой • Менеджеры закачек • Программы для чтения RSS-новостей • Программы для работы с ICQ, IRC и Jabber • Клиенты IP-телефонии Не секрет, что китами, на которых держится Интернет, являются компьютеры под управлением различных вариантов UNIX-систем, среди которых немало серверов, работающих на Linux. Традиционно в Linux есть много удобных программ для работы в Интернете, ориентированных как на профессионалов, так и на рядового пользователя. Веб-браузерыВ Linux нет своего доминирующего веб-браузера, который встраивается в ядро, как в Windows, и пользователю так или иначе приходится его использовать. В некоторых дистрибутивах после установки доступно сразу несколько браузеров и есть возможность выбрать любой, исходя из эстетических соображений, личных пристрастий, задач и системных ресурсов. Еще больше браузеров доступно в репозитариях дистрибутивов. Некоторые из браузеров уже знакомы пользователям Windows. Это Mozilla, Mozilla Firefox, Netscape и Opera. Функциональность их ничем не отличается от Windows-версии, поэтому при желании можно использовать привычный браузер.
Команда sudo apt-cache search browser в Ubuntu покажет большой список приложений, библиотек и расширений к веб-браузерам. Остановимся на некоторых из них. Консольный ИнтернетБез консоли, как всегда, не обошлось. Команда поиска выдаст не одно, а несколько решений. Многие разработчики используют эти браузеры, чтобы проверить качество своего HTML-кода, любят их и администраторы. Сайты некоторых проектов GNU оптимизированы для просмотра в консольных браузерах. Из всех можно выделить два самых популярных решения – lynx и links. Второй имеет версию (пакет links2), запускающуюся как в консоли, так и в X-Window. Lynx – это легкий (даже сверхлегкий) браузер, понимающий практически все стандарты, принятые сейчас в Интернете. Он позволяет обращаться к документам, находящимся в кеше, но не отображает правильно фреймы и таблицы. Он вполне пригоден для использования, особенно на маломощных машинах. Еще одна его особенность в том, что он особенно щепетильно относится к интерпретации кода, поэтому при наличии серьезных изъянов браузер просто откажется работать. При запуске можно использовать дополнительные ключи, все они описаны в документации. Например, ключ -dump выводит как сам документ (без работающих гиперссылок), так и отдельно все гиперссылки, имеющиеся в нем, что позволяет отобрать и загрузить необходимые файлы, используя один из менеджеров закачки. Параметр –source выведет вместо документа его исходный текст. Браузер Links (рис. 4.1) отлично справляется с выводом таблиц, здесь можно активировать меню, которое, к тому же, русифицировано. В остальном он практически не отличается от Lynx. 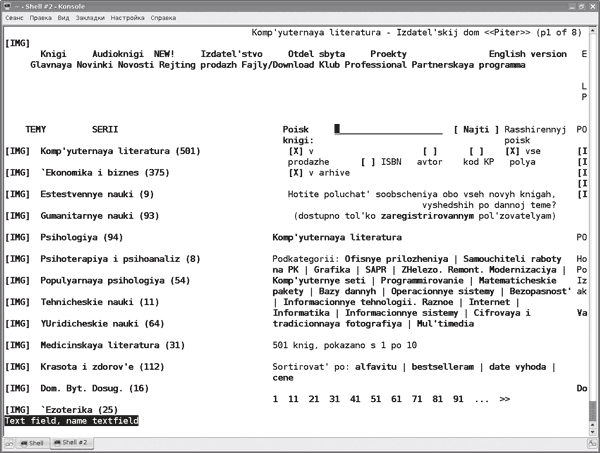 Рис. 4.1. Страница сайта издательства Питер в Links Веб-браузеры для графической средыВеб-браузер Dillo (http://www.dillo.org/) когда-то считался перспективным проектом, его разработка шла ускоренными темпами. Целью создателей Dillo являлось создание быстрого веб-браузера, по скорости сравнимого с Lynx, но работающего в графической среде с возможностью показа изображений. Его последняя версия 0.8.6 датирована 2 мая 2006 года, и разработки заморожены. Браузер написан на языке С практически с нуля, для своего функционирования он требует библиотеки Gtk+ (рис. 4.2). При этом необязательно наличие установленного GNOME, для анализа страниц используется переработанный анализатор gzilla от браузера Mozilla. Браузер Dillo умеет работать с cookie, поддерживает защищенное SSL-соединение, но не умеет работать с фреймами, JavaScript и Java. Кроме Linux, Dillo доступен для других UNIX-систем – BSD и Mac OS X. Есть версии для iPAQ, Psion, QNX и даже Sony PlayStation2. Благодаря своим небольшим размерам Dillo часто является основным браузером во многих небольших дистрибутивах Linux и в нескольких дистрибутивах для КПК. 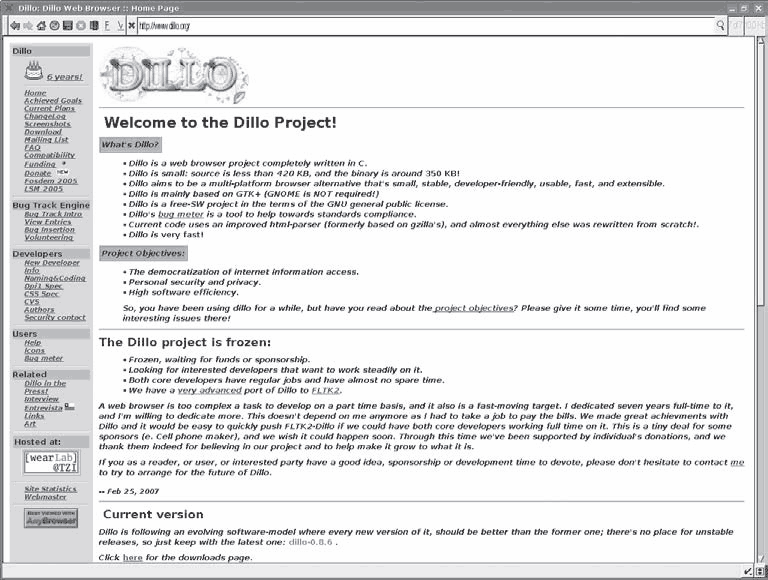 Рис. 4.2. Быстрый веб-браузер Dillo В дистрибутиве Ubuntu с рабочим столом GNOME в качестве основного и единственного веб-браузера предложен Firefox. Однако штатным для GNOME является другой браузер – Epiphany (англ. «прозрение»). Проект Epiphany (http://www.gnome.org/projects/epiphany/) начат в 2002 году одним из разработчиков браузера Galeon Марко Песенти Гритти, который ушел ввиду разногласий по поводу будущего этого браузера. Сегодня разработка Galeon фактически прекращена, и планируется, что его наиболее существенные возможности, отсутствующие в Epiphany, будут реализованы в виде расширений к последнему. Этот браузер построен на движке Gecko, который используется в Firefox, SeaMonkey, K-Meleon и некоторых других браузерах, поэтому Epiphany отображает веб-страницы аналогично Firefox, поддерживает работу с cookies и блокировку всплывающих окон. При этом есть информация, что в будущем движок, возможно, будет заменен новым – Webkit.
Как и у среды GNOME, идеология разработки Epiphany – простота (рис. 4.3). Этот браузер лишен посторонней функциональности (почтовый клиент, редактор веб-страниц и другие) и несложен в использовании. 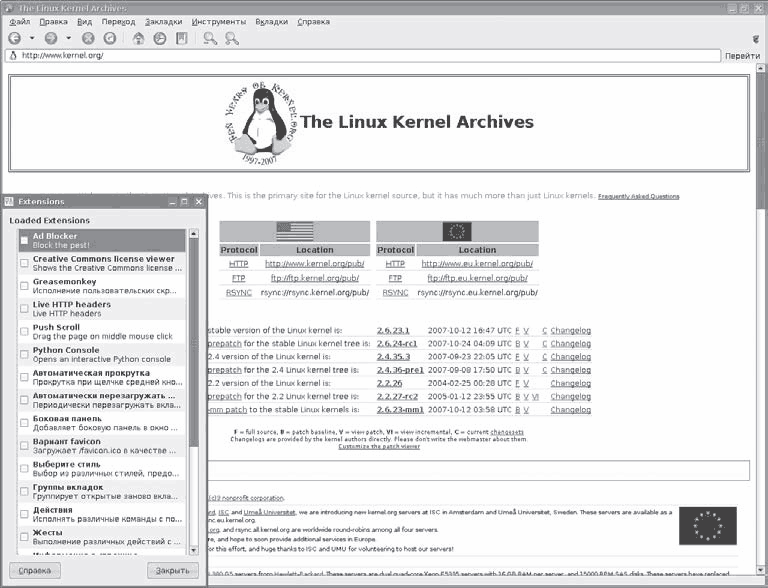 Рис. 4.3. Браузер Epiphany с окном модулей расширения Вместо иерархического дерева каталогов с закладками, используемого в большинстве сегодняшних браузеров, в Epiphany каждой закладке присваивается одна или несколько категорий, после чего дерево категорий формируется автоматически. Наиболее часто посещаемые закладки сохраняются отдельно. Некоторое время придется привыкать, но потом такая схема становится удобной. В Firefox аналогичную схему собираются ввести с версии 3.0. Epiphany также поддерживает так называемые умные закладки (когда закладке может передаваться в качестве аргумента некоторая текстовая строка, которая будет вставлена в ссылку в указанном месте). Такой подход позволяет, например, использовать закладки для быстрого обращения к поисковым системам; если такую закладку поместить на панель инструментов, рядом с ее кнопкой появляется текстовое поле ввода. Как и Firefox, Epiphany поддерживает расширения. Некоторые из них входят в основной пакет. В Ubuntu часть расширений к Epiphany включена в отдельный пакет epiphany-extensions. Теперь самое время вспомнить о Konqueror (http://konqueror.kde.org/), стандартно входящем в поставку KDE с версии 2.0 (рис. 4.4). 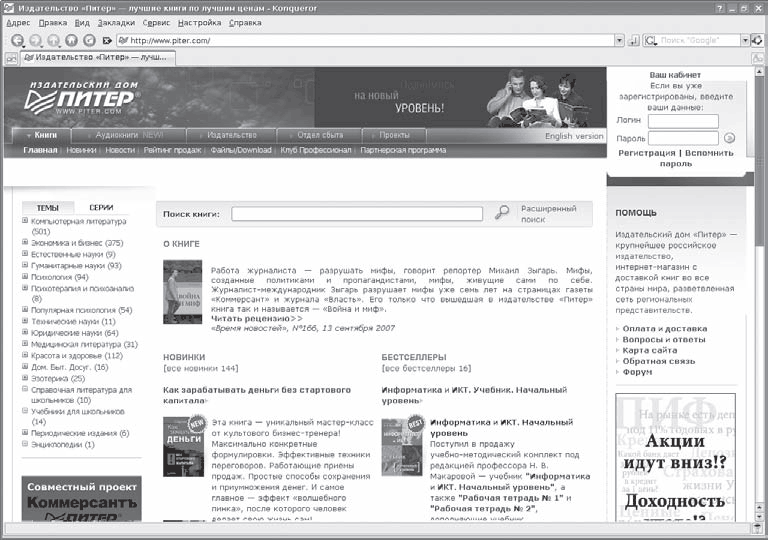 Рис. 4.4. Konqueror – браузер и файловый менеджер Это веб-браузер и файловый менеджер в одном лице, не говоря уже о возможности просмотра графики, видео, прослушивания музыки и копирования аудиодисков. Konqueror с самого начала неразлучен с KDE и является ключевым компонентом этой графической среды. Раньше у него были проблемы с отображением веб-страниц, но теперь его можно назвать полноценным браузером. Он поддерживает все современные технологии Интернета. При установке в системе русского языка в качестве основного все пункты меню будут автоматически русифицированы. Реализована возможность импорта закладок из других браузеров и конфигурирования полностью по своему вкусу, включая внешний вид. Не забывайте также о предустановленных профилях, позволяющих превратить Konqueror из файлового менеджера в удобный веб-браузер. Просматриваемую страницу можно переслать в любую внешнюю программу или сохранить в заархивированном виде. Особенно интересной является возможность разделения главного окна на несколько независимых частей. Как и в Opera, браузеру можно назначить псевдоним, что решает возможные проблемы с отображением страниц. Konqueror понимает модули для некоторых других браузеров, которые легко импортировать. Для наиболее часто посещаемых узлов можно создать сокращения для ввода, Konqueror предоставляет полный контроль над кешем и Сookie (последние можно настроить конкретно для каждого узла). Поддерживаются все методы шифрования, которые можно встретить в Интернете, с возможностью их настройки и проверки правильности подписи. Для вывода HTML-кода программа использует собственный движок KHTML. Технология KParts позволяет легко встроить в Konqueror функциональность других программ, что и используется для просмотра файлов различных типов – звуковых, видео, изображений и документов KOffice.
Благодаря поддержке технологии KIO он предоставляет гибкие возможности работы как с локальными файлами, так и с файлами, расположенными на удаленных серверах по протоколам FTP, SSH (fish://) и DAV (webdav://). Программы для работы с почтойОдним из наиболее широко используемых и любимых сервисов Интернета является электронная почта. Часть пользователей предпочитает работу через веб-интерфейс, однако наличие соответствующих программ обязательно для любой операционной системы. Linux не является исключением. Необходимые приложения в этой системе как доступны отдельным пакетом, так и интегрированы в состав другого приложения (Mozilla, Opera) или программы для организации групповой работы. Среды KDE и GNOME имеют интегрированные почтовые клиенты, хотя в некоторых дистрибутивах их заменяют альтернативными приложениями. Рассмотрим некоторые из них. Не будем останавливаться на консольных вроде mutt, который является незаменимым инструментом на серверах, где графическая оболочка чаще всего не устанавливается. Почтовый клиент KMailВ дистрибутивах, использующих рабочую среду KDE, штатным почтовым клиентом является KMail (http://kontact.kde.org/kmail/). После установки он интегрируется с менеджером персональной информации Kontact и может использоваться как в качестве самостоятельного приложения, так и в составе Kontact. Для работы он использует адресную книгу KaddressBook также из состава Kontact. Являясь частью рабочей среды, KMail не сильно нагружает систему, очень быстро загружается и занимает мало места в оперативной памяти. Меню и настройки программы выполнены в традиционном стиле KDE (рис. 4.5), поэтому освоение KMail обычно не вызывает проблем. Сообщения создаются в стандартном окне редактора. Поддерживается отображение писем в текстовом формате и в HTML (используется KHTML) с поддержкой различных кодировок. Имеются возможности, повышающие удобства работы с письмами. Среди них – цветовое выделение, фильтры и вывод фотографий отправителя, привязанных к записям в адресной книге. 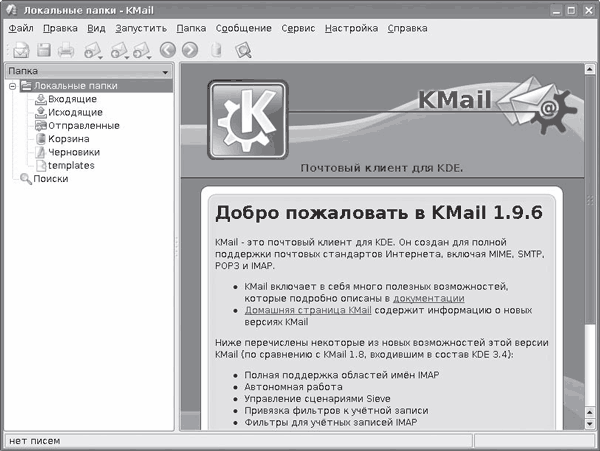 Рис. 4.5. Почтовый клиент KMail Есть возможность отложенной отправки сообщения. Как и положено почтовому клиенту, KMail поддерживает отправку почтовых сообщений по протоколу SMTP и получение писем с почтовых ящиков по протоколам IMAP и POP3. Возможны все варианты аутентификации, принятые сегодня, как защищенные (SSL, TSL, DIGEST-MD5, CRAM-MD5 и другие), так и обычные, использующие простой текст. Сообщения могут быть зашифрованы и подписаны при помощи PGP, GnuPG и SMIME. Поддерживаются все национальные кодировки, проверка правописания, работа с письмами в формате HTML, функции поиска, мощные фильтры, импорт почтовых баз и настроек с других почтовых клиентов (Mozilla Thunderbird, Netscape, Microsoft Outlook и Outlook Express, The Bat! и других) и еще многие функции, присущие почтовому клиенту. KMail имеет две группы фильтров. Одна обрабатывает почту на сервере, вторая – уже после получения в локальной системе. Возможность фильтрации почты до загрузки сообщений позволяет более экономно расходовать трафик. KMail может использовать внешние программы для проверки почты на спам и вирусы. В состав дистрибутива часто входит не одно специализированное приложение, и KMail может использовать их все. Он также позволяет хранить пароли при помощи KWallet (специального приложения из состава KDE ) в зашифрованном виде, предотвращающем похищение паролей. Mozilla ThunderbirdКроссплатформенный почтовый клиент и приложение для работы с группами новостей – Mozilla Thunderbird (http://www.mozilla-europe.org/ru/products/thunderbird/) является составной частью проекта Mozilla. Поддерживает все необходимые протоколы – SMTP, POP3, IMAP, NNTP и RSS. Доступны версии для Linux, Microsoft Windows и Mac OS X, причем набор возможностей на всех платформах одинаков. Интерфейс Thunderbird, как и веб-браузера Mozilla Firefox, основан на технологии XUL, разработанной в Mozilla Foundation. В результате пользовательский интерфейс не отличается от других приложений, разработанных для конкретной платформы, структура меню и настроек во многом повторяет веб-браузер (рис. 4.6). 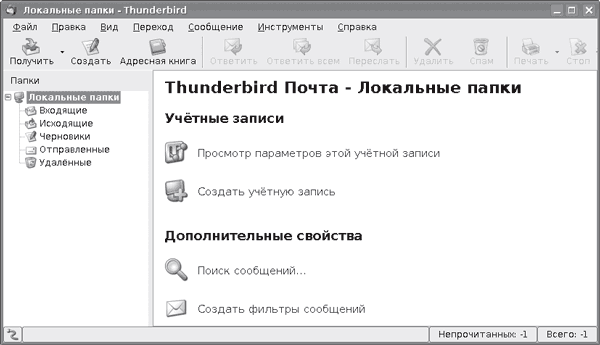 Рис. 4.6. Внешний вид Mozilla Thunderbird Например, процедура ввода пароля учетной записи сделана по принципу браузера. При создании новой учетной записи такого пункта нет. Это смущает новичков, но при первом же обращении к серверу будет предложено ввести пароль, который можно сразу запомнить. По умолчанию Mozilla Thunderbird напоминает интерфейс почтового клиента Outlook Express. При желании его внешний вид можно изменить при помощи тем, большое количество которых доступно по адресу https://addons.mozilla.org/thunderbird/themes/. На этом же сайте можно найти различные расширения, увеличивающие функциональность почтового клиента. Некоторые из расширений имеются в репозитарии в виде пакетов. Например, чтобы иметь возможность шифровать сообщения, необходимо установить enigmail, в Ubuntu это пакет mozilla-thunderbird-enigmail. Темы и расширения можно также установить и обновить прямо из окна Thunderbird – достаточно выбрать в меню Инструменты нужный пункт.
Поддерживается работа с виртуальными папками. Сообщение может отображаться в нескольких папках на основании заданных пользователем фильтров. При этом письмо существует в единственном экземпляре, не занимая лишнего места на диске. Полученные из разных ящиков сообщения могут храниться в отдельной для каждого ящика или в общей папке. Сообщения можно набирать как в обычном текстовом формате, так и в HTML. Встроенный редактор HTML построен на коде полноценного редактора Mozilla Composer и не имеет равных. Mozilla Thunderbird располагает библиотекой смайликов, а также умеет автоматически находить спам, помечая сообщения. Почтовый клиент EvolutionПочтовым клиентом и по совместительству программой для управления контактами и временем для оконной среды GNOME является Evolution (http://www.gnome.org/projects/evolution/). Изначально он разработан и поддерживается фирмой Novell, с сентября 2004 года входит в состав GNOME. Возможна интеграция Evolution в панель GNOME, что позволяет быстро получить доступ к задачам. Очевидно, изза происхождения идеология Evolution несколько не соответствует простоте, принятой в этой среде; если вы знакомы с Outlook, то с освоением Evolution проблем не будет. Интерфейс изначально локализован (рис. 4.7). 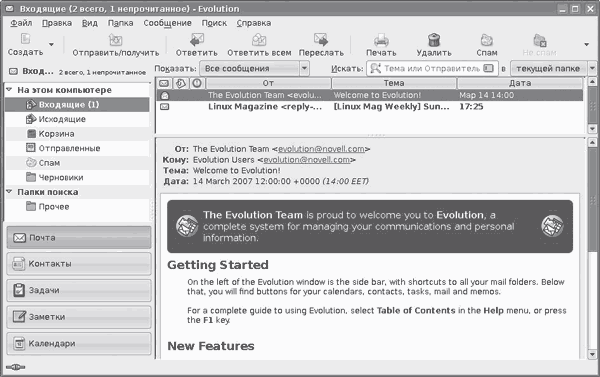 Рис. 4.7. Интерфейс Evolution При первом запуске появляется мастер, который поможет произвести предварительную настройку. В некоторых случаях мастер самостоятельно помогает найти нужный параметр. Например, если вы не знаете, какой метод аутентификации используется сервером, достаточно нажать кнопку Проверка поддерживаемых типов, и все остальное мастер сделает сам. Панель инструментов практически не настраивается. Как и положено, поддерживаются все распространенные почтовые протоколы – IMAP, POP и SMTP с различными вариантами аутентификации. Кроме почтовых протоколов, поддерживается работа с популярными серверами групповой работы (Microsoft Exchange 2000/2003, Novell GroupWise и другими). Evolution может использоваться для чтения новостных групп. Шифрование или электронная подпись сообщений производится при помощи PGP/GnuPG и содержит встроенный антиспам-фильтр. При наличии в системе SpamAssasin Evolution может задействовать для проверки почты и его. Он поддерживает прием и отправку сообщений в текстовом формате и HTML. По умолчанию для принятых сообщений никогда не отображаются картинки, а для новых используются текстовый формат и кодировка Unicode. Evolution грамотно обрабатывает цитаты, вставляя в начало каждой строки HTML-сообщений сплошную вертикальную черту, а в текстовые письма – символ >. Библиотека графических смайликов поможет выразить эмоции. При наличии словарей возможна проверка орфографии. Evolution может считывать информацию из списка контактов клиента сетей мгновенного обмена сообщениями Pidgin и добавлять в свою адресную книгу. Как и в предыдущих решениях, возможна организация виртуальных папок и есть система фильтров. Флагманским почтовым клиентом проекта GNOME является Balsa (сайт http://balsa.gnome.org/). Здесь виден подход разработчиков, присущий большинству приложений этой среды, – простота. Balsa получился очень легким и менее требовательным к системным ресурсам, чем все остальные подобные приложения, доступные в Linux. В остальном это полноценный почтовый клиент, имеющий все необходимые функции для работы с почтой. Поддерживается получение почты по протоколам POP3 и IMAP и отправка при помощи SMTP, в том числе и с использованием защищенных соединений. Интерфейс Balsa локализован, при установке словарей возможна проверка орфографии. Для удобства набираемое сообщение можно отредактировать во внешнем редакторе, вызываемом из меню Balsa, в качестве последнего предлагается GNOME Editor. Balsa поддерживает одновременную работу с несколькими почтовыми ящиками. Сообщения можно создавать и отправлять как в обычном текстовом формате, так и в HTML. Работа с HTML обеспечивается за счет библиотеки libgtkhtml. Умеет совместно работать с другими приложениями из GNOME, например с адресной книгой. Сообщения можно зашифровать или подписать при помощи GPG/OpenPGP. Поддерживается система фильтров, полученные сообщения автоматически сортируются по указанным папкам. Это простой и понятный почтовый клиент. Sylpheed (http://sylpheed.sraoss.jp/en/) – это очень популярный в Linux почтовый клиент, отличающийся легковесностью и быстротой, базирующийся на библиотеках GTK. По времени загрузки он может сравниться с Balsa. Без проблем собирается в любой UNIX-системе, кроме Linux, работает в различных вариантах BSD и Mac OS X, есть порт для Windows. По удобству работы и функциям он практически ничем не уступает популярному The Bat!. Кроме меню, практически все действия можно выполнить с клавиатуры, используя горячие клавиши. Для хранения почты используется стандартный MH, при необходимости можно прочитать почту другой программой. Одним из основных его разработчиков является японец Хироюки Ямамото, который явно понимает проблему кодировок, поэтому изначально Sylpheed научился работать со многими кодировками, включая Unicode. Поддерживаются работа с несколькими учетными записями и все основные протоколы работы с почтой – POP3, APOP, IMAP, SMTP (с авторизацией и без) и их защищенные варианты, использующие SSL/TLS. Возможно шифрование или подпись сообщений – для этих целей используется PGP. Интерфейс локализован и внешне напоминает Outlook (рис. 4.8), разобраться в настройках сможет любой пользователь. 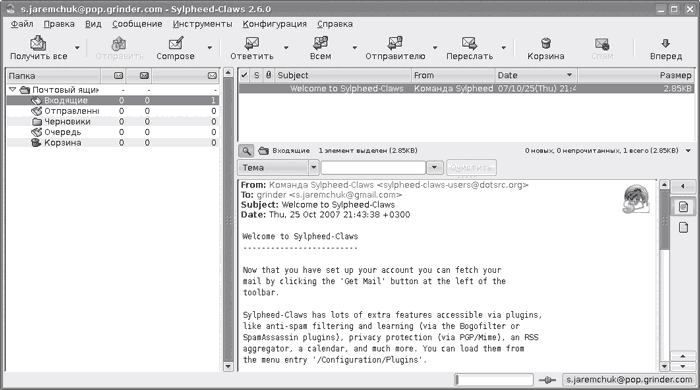 Рис. 4.8. Почтовый клиент Sylpheed Следует отметить и удобную систему фильтров, позволяющую организовать отбор поступающих писем в несколько этапов. Помимо встроенных действий можно создать свои. Реализованы поиск, импорт и экспорт mbox-файлов, раскраска цитат и встроенный показ рисунков. Существует две версии этого почтового клиента. Вторая ветка называется Sylpheed-Claws. Она предназначена скорее для разработчиков, здесь обкатываются интересные или спорные решения, которых пока нет в основной. В репозитариях дистрибутивов часто можно найти пакеты обеих веток. Утилиты для проверки почтыКаждый раз запускать для проверки писем почтовый клиент, даже если он все делает сам, несколько неудобно. Тяжелые приложения забирают системные ресурсы, которые никогда не бывают лишними. На помощь приходят специальные утилиты для проверки почтовых ящиков. В Linux они тоже есть. Традиционно сложилось, что для Linux существует большое количество утилит для проверки почты в локальных ящиках, хранящихся в форматах mbox и maildir. В основном такие программы построены на основе легендарной консольной утилиты biff и ее графическом варианте xbiff. Есть среди них и весьма оригинальные. Например, cdbiff (http://0xcc.net/cdbiff/) при поступлении нового письма открывает привод CD-ROM. Включим в обзор только те приложения, которые умеют проверять почту на удаленных серверах, работающих по протоколам POP3 и IMAP. Проверка писем в GMailНачнем с программ, ориентированных на работу только с Gmail. К сожалению, Google Talk и Gmail Notifier, предлагаемые разработчиками этого почтового сервиса, работают только под Windows, поэтому за дело взялись сторонние программисты. KCheckGMail (http://kcheckgmail.sourceforge.net/) – это небольшая утилита, ориентированная на использование в рабочей среде KDE; после запуска она прячется в панель и сообщает о поступлении новой почты на указанную в настройках учетную запись GMail. Пароли могут храниться в Бумажнике KDE – KWallet. Интерфейс программы настройки переведен на восемь языков, среди которых есть русский. На сайте программы кроме исходных текстов есть ссылки на пакеты, собранные для Debian, Ubuntu и Linspire. Остальным придется, наверное, компилировать. Хотя в репозитарии Ubuntu KCheckGMail есть, поэтому можно ввести sudo apt-get install kcheckgmail. После вызываете утилиту и в появившемся окне на вкладке Логин вводите учетные данные; для использования хранителя паролей KWallet необходимо установить соответствующий флажок, для доступа к которому нужно в появившемся окне также ввести пароль. На вкладке Сеть устанавливаются интервал времени для проверки и использование защищенного соединения HTTPS. При случайном щелчке на значке открывается веб-браузер. Такую реакцию можно изменить на вкладке Поведение (рис. 4.9). 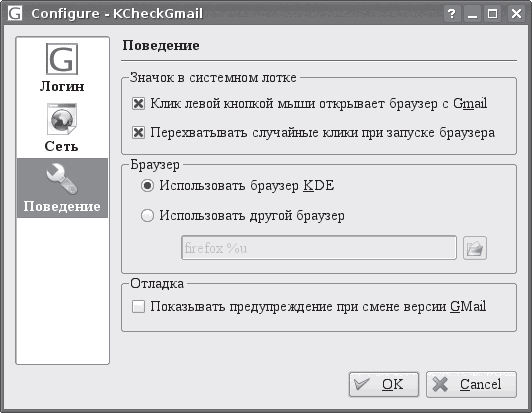 Рис. 4.9. Окно настроек KCheckGMail В области Браузер можно при помощи переключателя указать любой другой веб-браузер, который будет открываться при щелчке кнопкой мыши на значке KCheckGMail. Вызвав щелчком правой кнопки мыши контекстное меню, можно настроить уведомления при возникновении определенных событий. Есть еще несколько утилит для работы с почтовым ящиком GMail. Это GMailWatch (http://www.employees.org/~ashokn/gmailwatch/), апплет на панель GNOME, имеющий множество настроек и возможностей. Он написан под старую версию 1.2 библиотек GTK+, поэтому в современных дистрибутивах выглядит не очень. Апплет для панели GNOME CheckGmail (http://checkgmail.sourceforge.net/), кроме показа информации о новом сообщении, дает возможность прочитать его в окне браузера, отметить письмо как прочитанное, удалить и отметить как спам. Поддерживает работу через прокси-сервер, можно настроить проигрывание звука, мигание светодиодов на клавиатуре, для работы с KDE Wallet необходимо дополнительно использовать сценарий с http://hoenicke.ath.cx/kwallet/. На сайте проекта кроме исходных текстов можно найти ссылки на пакеты для RedHat/Fedora, Debian, Ubuntu (в последнем он уже включен в репозитарий). Еще один апплет, о котором необходимо знать, – это GmNotify (http://gmnotify.sourceforge.net/), который уже не ориентирован на конкретную среду и будет работать одинаково в GNOME, KDE и XFCE. В первую очередь его отличает возможность работы сразу с несколькими ящиками GMail, по щелчку на имени отправителя открывается окно для написания ответа. Универсальные утилиты проверки почтыУтилита проверки почты KDE Korn является частью модуля KDE pim (http://pim.kde.org/). Умеет проверять наличие информации по протоколам mbox, pop3, imap4, qmail, kmail, nntp и некоторым другим, поддерживает основные методы аутентификации. В репозитарии Ubuntu, как и во многих других дистрибутивах, этот пакет есть. Для установки достаточно ввести sudo apt-get install korn. Вероятно, из-за большого количества возможностей Korn не очень интуитивен в настройках, поэтому придется пройтись по вкладкам. После запуска появится окно Настройки Korn, где следует ввести имя почтового ящика. Затем выделяете имя и нажимаете Edit (Редактировать). В окне Box Configuration (Конфигурация ящика) имеется четыре вкладки. На вкладке View (Вид) указывается, как будет выглядеть окно почтового ящика в обычном режиме и при поступлении новой почты (рис. 4.10). 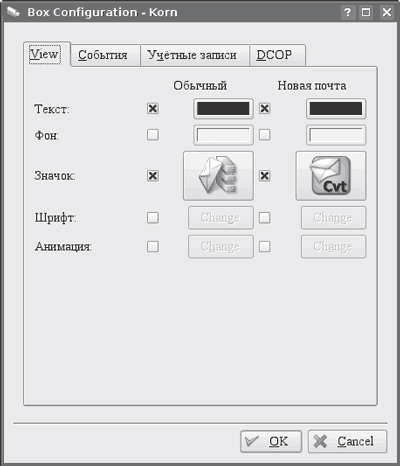 Рис. 4.10. Настройки Korn Можно также определить цвет окна и фона, шрифт, выбрать значок – обычный или анимированный. На вкладке События настраивается оповещение при получении новой почты и при щелчке кнопкой мыши на значке. При необходимости можно указать, какую команду нужно выполнить, проиграть звук, показать всплывающее сообщение. Настройки доступа к почтовому ящику производятся на вкладке Учетные записи. Здесь вводится информация о сервере, выбирается протокол, выставляются время проверки почты и индивидуальные события при появлении нового письма для конкретного ящика. После всех настроек Korn прячется в системную панель и периодически сигнализирует о приходе новой почты – во всплывающем сообщении будет показан заголовок письма. Просмотреть его можно прямо из Korn, выбрав в контекстном меню пункт Просмотр почты. Легкая программа mailtc (http://mailtc.sourceforge.net/), построенная на библиотеках GTK+, прежде всего ориентирована на работу с легковесными оконными менеджерами, однако нормально работает и в KDE, GNOME, XFCE и других. Умеет работать с несколькими почтовыми ящиками (при приходе сообщения на один из них значок будет принимать определенный цвет), проверять почту по протоколам POP3 и IMAP, с простой и APOP-, CRAM-MD5– и SSL/TL-аутентификацией. В репозитарии Ubuntu mailtc отсутствует, для его компиляции потребуются библиотеки libgtk2.0-dev. При первом запуске появится окно с предупреждением о том, что ни один ящик не настроен, что нужно сделать, чтобы программа работала, после чего запускается собственно программа настройки. Для вызова ее в следующий раз следует запустить mailtc с ключом -c. На вкладке General (Общие) выставляется время проверки почтовых ящиков в минутах и указывается программа для чтения почты. Учетные записи настраиваются на вкладке Mail accounts (Почтовые ). В списке Icon colour (Цвет значка) можно выбрать цвет значка, которым будет помечаться всплывающее сообщение при приходе нового письма. Спецификой mailtc является система фильтров, можно задать значения полей Тема (Subject) и Отправитель (Sender), при совпадении (Containts) или несовпадении (Does not contain) mailtc будет сигнализировать. После всех настроек mailtc готов к работе; он исчезнет с экрана и в дальнейшем будет беспокоить только при обнаружении нового сообщения в одном из почтовых ящиков. Очень хороша и проста в использовании программа Gnubiff (веб-сайт http://gnubiff.sourceforge.net/), которая предназначена для среды GNOME и интегрируется в панель. Умеет проверять наличие новых сообщений с нескольких почтовых ящиков по протоколам pop3, apop, imap4, mh, qmail и mailfile, с поддержкой обычной аутентификации и SSL, в том числе с указанием сертификата. Среди необычных возможностей – фильтрация спама. При получении нового сообщения пользователю выводится его заголовок. В репозитарии Ubuntu gnubiff есть, для установки вводите sudo apt-get install gnubiff. После запуска в левом верхнем углу экрана появится небольшое изображение пингвина. Для настройки следует обратиться к контекстному меню, выбрав в нем пункт Preferences (Установки) (рис. 4.11). 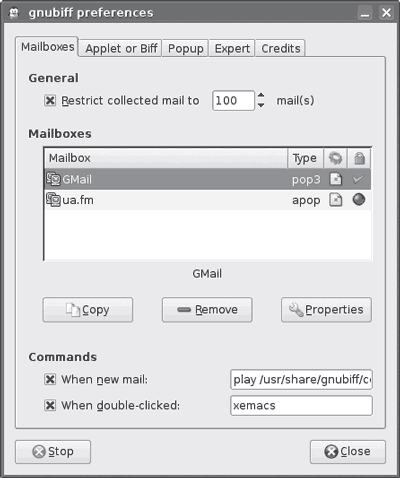 Рис. 4.11. Настройки Gnubiff Несколько сбивает с толку то, что кнопки для создания нового ящика здесь нет, но все решается просто. По умолчанию есть одна учетная запись, выбираете ее и нажимаете кнопку Properties (Свойства). В появившемся окне вводите имя (Name), в раскрывающемся списке выбираете тип почтового ящика, затем вводите адрес сервера, имя пользователя и пароль. Нажав кнопку Details (Детали), можно указать отличный от умолчания порт, введя его номер в поле other (другой). Метод аутентификации установлен в Autodetect (Автоопределение), в большинстве случаев gnubiff самостоятельно справляется с определением метода. В Delay (Отложить) указывается время, через которое будет проверяться почтовый ящик. Для создания второй записи выделяете первую и нажимаете кнопку Copy (Копировать), затем редактируете параметры, как было описано выше. В Applet or Biff (Апплет или действие) настраиваются расположение и внешний вид значка, текст, выводимый при отсутствии писем и приходе нового сообщения, а в Popup (Всплывающее) – поведение всплывающего окна и вывод заголовков писем. Это далеко не все программы, о которых можно рассказать. Cтоит обратить внимание и на KBiff (http://kbiff.granroth.org/), asMail (http://asmail.sourceforge.net/) для пользователей среды AfterStep, bbmail (http://bbtools.sourceforge.net/) для Blackbox и многие другие. Менеджеры закачекДо обзора специализированных решений хотелось бы напомнить, что такие браузеры, как Opera и Firefox, имеют неплохие менеджеры закачек. К Firefox также есть плагин FlashGot (http://www.flashgot.net/), по популярности занимающий первое место среди плагинов для этого браузера и умеющий автоматически определять установленные в системе менеджеры закачек, перехватывать ссылки с файлами определенных в настройках расширений и передавать их выбранному менеджеру закачек. Применительно к Linux FlashGot умеет совместно работать с такими менеджерами, как Aria, cURL, Gnome Gwget, KDE Kget и Downloader 4 X. Закачка с командной строкиСамым популярным инструментом для закачки файлов и целых сайтов является утилита GNU Wget, которая, как правило, устанавливается по умолчанию во многих дистрибутивах Linux. Эта утилита поддерживает все популярные протоколы HTTP/HTTPS и FTP, умеет работать через HTTP-прокси-сервер. Wget удобна, так как является неинтерактивной программой: указав на сайт, можно вообще о ней забыть. Повлиять на ее работу можно, только уничтожив процесс (например, нажав Ctrl+D в той консоли, где запущена программа). При использовании веб-браузера пользователь должен постоянно отвечать на какие-то вопросы, а скачивание больших объемов информации может быть утомительно. Здесь же для копирования сайта целиком достаточно ввести команду:
Через некоторое время в текущем каталоге появится полная копия сайта; чтобы при обрыве соединения закачка возобновлялась, добавляете параметр -с. Так можно скачать отдельный файл.
Параметр -r указывает на рекурсивный обход, а –l – на его глубину. Обойдите рекурсивно все каталоги сайта на глубину не более 10:
Наиболее часто используемые параметры можно указать в конфигурационном файле .wgetrc, который создается в домашнем каталоге пользователя. Удобно скачивать файлы по расписанию. Например, создайте задачу для закачки файла в 02.00 (необходимо, чтобы в системе был запущен демон atd):
Wget – удобная и популярная программа, но, к сожалению, развивающаяся очень медленно, поэтому стоит обратить внимание на cURL (http://curl.haxx.se/), которая поддерживает на порядок большее количество протоколов: FTP, FTPS, HTTP, HTTPS, SCP, SFTP, TFTP, TELNET, DICT, FILE и LDAP. Она знает о сертификатах SSL, прокси, cookies, возможна аутентификация пользователей по имени и паролю. Например, чтобы скачать заглавную страницу сайта, вводите
Параметров у нее довольно много, остановимся на самом интересном – -r/–range. С его помощью можно указать только на часть файла. Что это дает? Находите несколько зеркал и загружаете файл частями с каждого зеркала, а затем собираете.
После того как обе части будут скачаны, соединяете их следующей командой:
Проверяете контрольную сумму при помощи md5sum и, если все нормально, записываете дистрибутив на диск. Aria (http://aria.rednoah.com/) в свое время была весьма удобной утилитой для скачивания файлов по протоколам FTP и HTTP, имеющей множество функций и настроек. Программе можно было указать заранее заготовленный список файлов, дальше она все делала сама. Параллельно проверялась целостность закачанных файлов, и при необходимости закачка повторялась. На сегодня интерфейс, основанный еще на первой версии библиотек GTK, вряд ли кого-то удовлетворит. Хотя, повозившись с установками шрифтов в файле ~/.aria/rc.aria, можно попробовать придать этому менеджеру нормальный внешний вид. На замену первой версии уже продвигается Aria2 (http://aria2.sourceforge.net/), в которой Татсухиро Тзукаява отказался от графического интерфейса, и вся работа в ней происходит исключительно в командной строке. Поясняется это малой нагрузкой на систему и большими возможностями командной строки. Возможно, в XXI веке такая позиция будет оценена немногими, но те, кто понимает все удобства такого подхода, пока только «за». Поддерживаются протоколы HTTP/HTTPS/FTP/BitTorrent и Metalink. Изначально поддерживается сегментирование файла, поэтому в одной строке можно задать несколько зеркал, указывающих на один файл. Утилита сама разобьет файл на части, скачает, соберет и проверит. Например, так можно качать файл с помощью одного соединения:
Так будут задействованы два подключения к одному серверу:
Теперь файл забирается с двух разных серверов:
В одной команде можно смешивать разные протоколы, скачивая файл с серверов HTTP и FTP. С torrent aria2 работает аналогично. Просто при помощи параметра -T указываете файл .torrent:
Если указывается гиперссылка на файлы torrent или metalink, то дополнительных параметров прописывать не нужно, программа сама разберется, что необходимо делать. Графические менеджеры закачекПо умолчанию в Kubuntu в качестве менеджера закачки с графическим интерфейсом предлагается Downloader for X (http://www.krasu.ru/soft/chuchelo) Максима Кошелева. У него, наверное, не самый удобный интерфейс GTK+ (рис. 4.12), но многие пользователи думают иначе. 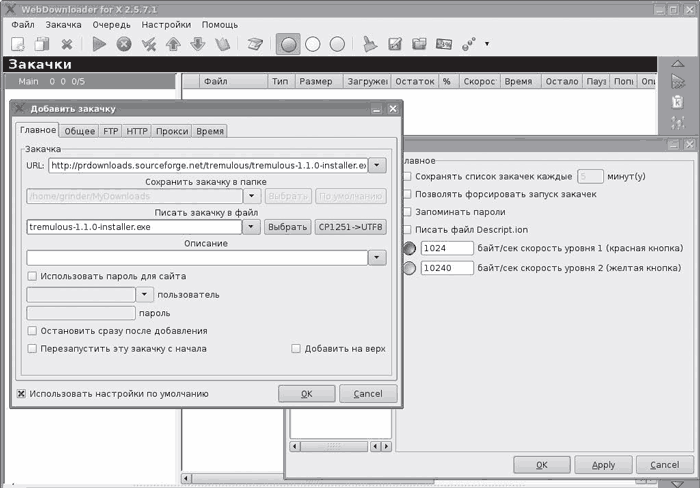 Рис. 4.12. Менеджер закачек Downloader for X Те, кто ранее пользовался Download Master, найдут много знакомого в D4X – все на своих местах и там, где ожидаешь найти нужный параметр. Предусмотрен запуск программы без графического интерфейса. D4X умеет закачивать файлы по протоколам FTP и HTTP, в том числе рекурсивно, ведет отдельный каталог для каждой закачки, работает через прокси-сервер. Среди полезных возможностей – встроенный планировщик для выполнения различных операций по расписанию, выборочный фильтр при закачке по HTTP, FTP-поиск для нахождения ближайшего сервера, ограничение скорости закачки и скачивание файла в несколько потоков для увеличения скорости. Реализована функция дистанционного управления программой, добавление файлов перетаскиванием, возможность ввода паролей для доступа к сайтам. Утилита KGet (рис. 4.13) является полнофункциональным менеджером закачек, разработанным для среды KDE. После установки (в Ubuntu sudo apt-get install kget) интегрируется с Konqueror. Вначале KGet развивался как отдельный проект, но уже с версии 3.1 все разработки ведутся совместно с командой KDE.  Рис. 4.13. Утилита KGet Настроек у KGet немного. Можно выбрать тип соединения, указать поведение при разрыве связи и ограничить количество соединений. Есть возможность разорвать соединение по расписанию или по окончании всех закачек, но команду на разрыв придется вводить вручную. Для разных типов файлов можно указать свой каталог для сохранения, для этого достаточно указать маску файла в меню Папки. Ссылка на ресурс, скопированная в буфер обмена, легко добавляется в программу: в панели задач в контекстном меню значка программы выполняется команда Вставить, затем – каталог и имя файла, куда сохранить файл. Вторым вариантом добавления файла на закачку является активация пункта Цель для перетаскивания. В этом случае на рабочем столе появится стрелка, на которой достаточно оставить ссылку с браузера, и задача решена. Созданный в KGet файл ссылок можно использовать и в wget, который закачает все файлы. После выключения компьютера все задачи сохраняются, и файлы можно впоследствии докачать. При отсутствии желания разбираться в настройках KGet весьма удобен. Программа GNOME Transfer Manager (http://gtm.sourceforge.net/) построена на библиотеках Gtk+, хотя проект уже некоторое время практически не развивается. Работает по протоколам HTTP, HTTPS и FTP. Параметров можно указать немного: прокси-сервер с информацией для аутентификации и команду, которая будет выполнена по окончании закачки. Как и в KGet, можно указать шаблон, чтобы GTM автоматически сортировал файлы по их расширению или имени. Отдельно вынесена возможность, названная Numeric Download (Номерная загрузка), автоматизирующая закачку файлов, имена которых отличаются только номером. Программа также имеет удобную статистику скачивания. Программа для копирования сайтовКроме многофункционального wget, в составе Linux есть и специализированные решения, предназначенные для создания локальных копий сайтов. Крайне популярной является HTTrack Website Copier (http://www.httrack.com/). Скорее всего, эта программа уже есть в репозитарии вашего дистрибутива. В Ubuntu для установки следует выполнить команду sudo apt-get install webhttrack. После запуска из меню K загружается браузер, далее при помощи мастера в по шаговом режиме указывается, что нужно скачать и куда сохранить результат (рис. 4.14). 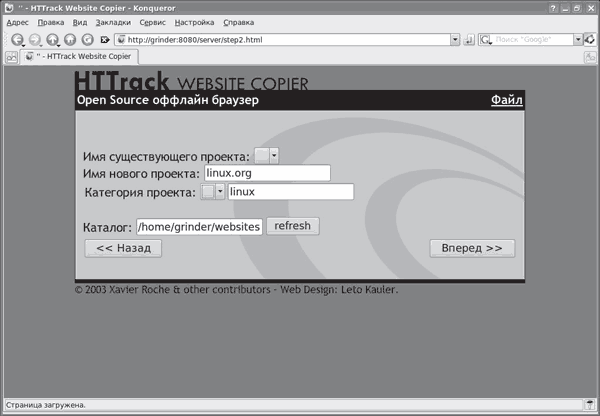 Рис. 4.14. Работа с HTTrack Website Copier При копировании сайтов сохраняется оригинальная структура, поэтому при просмотре вся навигация по ресурсу ничем не отличается от работы в онлайн. В случае если сайт скачать за один раз не получилось, WebHTTrack умеет докачивать недостающее. Для уменьшения трафика можно использовать фильтры и отобрать только действительно необходимое. Поиск в репозитарии любого дистрибутива даст еще не один десяток решений. В Linux также немало программ для работы в сетях P2P. Программы для чтения RSS-новостейУ каждого пользователя есть некоторое количество ресурсов, которые он посещает постоянно. Для отслеживания новой информации хотя бы на основных сайтах необходимо затратить время. Многие современные веб-браузеры и почтовые клиенты умеют работать с RSS-лентами, среди них Mozilla Firefox, Mozilla Thunderbird и Opera. Для сбора и обработки информации RSS-каналов могут также использоваться специализированные приложения – RSS-агрегаторы. Одним из основных требований к таким приложениям является поддержка максимально большого числа стандартов (RSS, Atom, GData) и их версий, хотя некоторые сайты предлагают новости стразу в нескольких стандартах, чтобы пользователь менее зависел от программы. В каждом современном дистрибутиве Linux наверняка есть хотя бы одна специализированная утилита для чтения RSS-каналов. В Kubuntu, зайдя на вкладку Интернет меню К, вы увидите ссылку Akregator (RSS Feed Reader). Список доступных в репозитарии других утилит можно получить, набрав в консоли
Утилита AkregatorAkregator (http://akregator.sourceforge.net/) предназначен для использования с рабочим окружением KDE (рис. 4.15). В нем поддерживаются все наиболее известные возможности, присущие другим аналогичным приложениям. Он читает новости в формате как RSS разных версий, так и Atom. 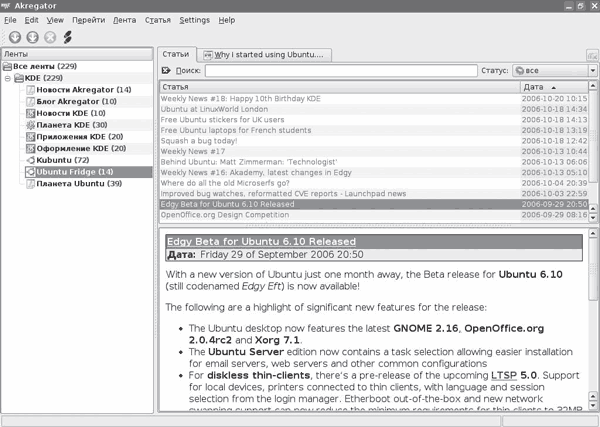 Рис. 4.15. Агрегатор новостных лент Akregator Получаемые ленты новостей можно сортировать по категориям, в программе реализованы поиск по заголовкам статей и периодическая проверка новостей. Обеспечивается хорошая интеграция с KDE путем поддержки интерфейса, аналогичного Konqueror или KMail. Может быть интегрирован в менеджер личной информации Kontact; начиная с KDE 3.4, Akregator входит в состав пакета kdepim. После запуска в панели задач появляется значок, при помощи которого можно быстро перейти к некоторым функциям Akregator. По умолчанию для просмотра статей используется движок KHTML (компонент для просмотра документов HTML в среде KDE), при этом статья будет открыта на другой вкладке. Выполнив команду меню Статья > Открыть во внешнем браузере, можно просмотреть информацию в любом внешнем веб-обозревателе. Для добавления новой ленты скопируйте ее адрес в буфер обмена (ссылка на сайте обычно помечается специальным значком), затем откройте окно Akregator и выполните команду Лента > Добавить ленту. В появившемся окне свойств добавляемой новостной ленты укажите ее название; если вы хотите, чтобы добавленная новостная лента обновлялась с отличным от используемого по умолчанию периодом, установите флажок Задать другой интервал обновлений и в появившемся поле укажите этот период в минутах, часах, днях или отключите автоматическое обновление. В Akregator заложена возможность автоматического архивирования статей. Индивидуальные параметры задаются на вкладке Хранение. Здесь можно указать использование настроек по умолчанию или выбрать хранение всех статей ленты, указать количество статей или время хранения статьи, отказаться от хранения. Установив флажок Загружать при просмотре статью целиком на вкладке Дополнительно, можно сразу получать статью, а не ссылку на нее. Список ресурсов можно как экспортировать, так и импортировать в файл формата OPML с расширениями OPML или XML. Этот список будет понятен и KNewsTicker. Все настройки и ленты сохраняются в каталоге пользователя ~/.kde/share/apps/akregator/. Программа BlamRSS-агрегатор Blam (http://www.imendio.com/projects/blam/) ориентирован на рабочее окружение GNOME. Написан на C# в среде Mono, GTK# и RSS.NET. Утилита имеет простой и понятный в работе интерфейс (рис. 4.16), который, к сожалению, в настоящее время не локализован. По своим основным возможностям Blam очень похож на Akregator, jlyfrj уступает ему. Поддерживаются все форматы RSS и RDF, экспорт и импорт в OPML. Для установки в Kubuntu необходимо ввести в консоли sudo apt-get install blam либо использовать Adept или Synaptic. 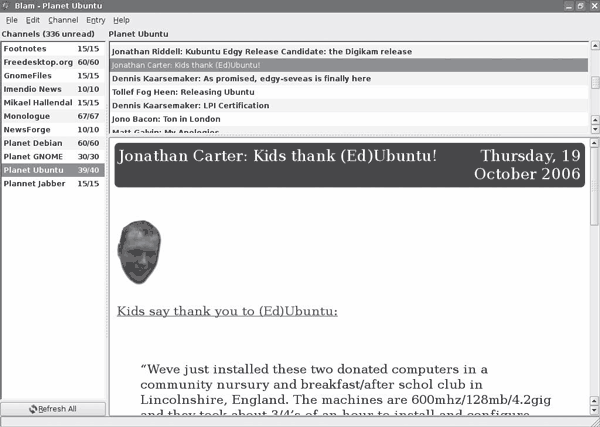 Рис. 4.16. Интерфейс Blam Для добавления нового канала необходимо выполнить команду Channel > Add (Канал > Добавить) и в появившемся окне ввести ссылку. Для ввода другого названия в контекстном меню нужно выбрать пункт Edit (Редактировать). В отличие от Akregator, здесь нет возможности индивидуально настроить работу каждого канала, поэтому придется довольствоваться общими настройками, но их тоже немного. Выполнив команду Edit > Settings (Редактировать > Настройки), в появившемся окне Preferences (Установки) можно изменить только три параметра: Newest entries at the top (Более новые сообщения вверху), Automatically refresh all channels every (Автоматически обновлять все каналы каждые) (указать период в минутах) и в поле Theme (Тема) установить другую тему оформления. В поставке нет других тем, и найти их в Интернете автору не удалось. Утилита LifereaLiferea (Linux Feed Reader, http://liferea.sourceforge.net/) также написан с использованием библиотек Gtk+. Это быстрый, легкий в использовании и установке агрегатор новостей. Liferea имеет удобный, понятный и локализованный пользовательский интерфейс (рис. 4.17) и отображает ленты новостей гораздо лучше, чем это делают неспециализированные утилиты вроде Thunderbird и Opera. Поддерживает все необходимые форматы, включая RSS/RDF, CDF, Atom, OCS и OPML. Автоматически определяет формат ленты, встраивается в область уведомлений, может отображать ссылки в собственном окне (с помощью Mozilla, для чего необходимо установить пакет liferea-mozilla), а также в любом внешнем веб-браузере, установленном в системе. 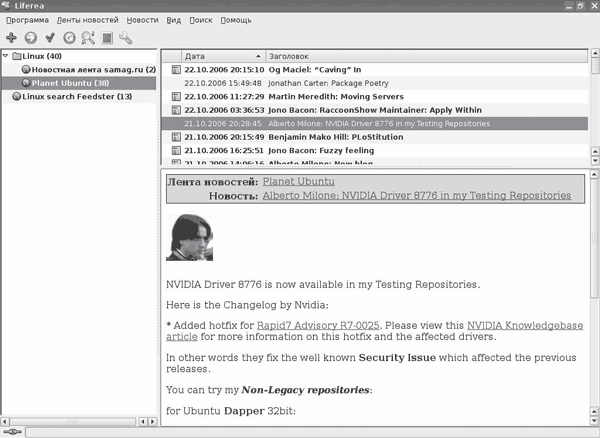 Рис. 4.17. Окно Liferea Для установки в Kubuntu достаточно ввести sudo apt-get install liferea. Зависимостей Liferea требует немного, поэтому трафик будет небольшой. Liferea поддерживает возможность создания виртуальных папок (как в Evolution или The Bat!). Настраивая систему фильтров, отбирающих информацию по некоторым признакам, можно сразу сортировать ленты по тематическим папкам. Для добавления новой ленты нажимаете значок +, расположенный на передней панели, либо выполняете команду контекстного меню Новый элемент > Новая Подписка. В появившемся окне Свойства Подписки заполняете параметры. На вкладке Общие указываете название, которое будет выводиться в окне программы, и интервал обновления. Как и в Akregator, имеется возможность устанавливать для каждой ленты новостей свой собственный интервал обновления (только в минутах), использовать общие настройки или отказаться от автоматического обновления. Параметры сохранения новостей настраиваются на вкладке Кэш ленты новостей. Здесь можно указать использование общих настроек, снять ограничения по сохранению элементов, установить количество сохраненных элементов или отключить кеш. Активировав единственный параметр Automatically download all enclosures of this feed (Автоматически загружать все вложения этого ресурса) на вкладке Вложения, можно разрешить Liferea автоматически загружать отличный от ACSII или HTML– контент (музыку, видео и прочее), который становится все популярнее в RSS-ресурсах. При этом утилита, указанная при выполнении команды Программа > Preferences (Установки) > Вложения > Download using (Загрузить при помощи) (по умолчанию wget), загрузит файл на компьютер, а затем сопоставленная с этим типом MIME-программа начнет его воспроизведение. Утилита умеет выводить новые заголовки во всплывающем окне, для этого необходимо зайти на вкладку GUI и установить соответствующий параметр. Здесь же активируется значок в панели задач. Реализован поиск по всем лентам новостей, а также поиск по новостям Feedster (http://www.feedster.com/). В последнем случае будет создана подписка на ленту новостей с указанной строкой поиска. Ее можно обновлять так же, как и обычную ленту. Консольный клиент RaggleКонсольный агрегатор новостей Raggle (http://www.raggle.org/) написан на языке Ruby и использует библиотеки ncurces. Поддерживает различные версии RSS, импорт и экспорт в OPML, автоопределение веб-браузера и поддержку прокси. Кроме Linux, Raggle прекрасно работает и в некоторых других UNIX-подобных операционных системах – FreeBSD, Mac OS X и OpenBSD. Для установки следует ввести sudo apt-get install raggle. Затем набираете в консоли raggle. Основные маневры в Raggle осуществляются при помощи клавиш. Так, для перемещения используются стрелки. Сначала перемещаетесь по полю Feeds (Ресурс), используя стрелки вверх/вниз, затем стрелкой вправо/влево переходите в поле Items (Пункты). Для добавления новой ленты нажимаете A и вводите внизу адрес; чтобы отредактировать название нового поля, нажимаете E. Как вариант это все можно ввести одной командой в строке терминала:
Название может быть взято из заголовка ленты. Для удаления поля переходите на него и нажимаете клавишу Delete; чтобы обновить текущее поле, нажмите U. Поддерживаются поиск (-f), сортировка по алфавиту (-s), просмотр исходного текста (-\), ввод команды оболочки (-!) и многие другие параметры. Для выхода из Raggle нажмите Q. У Raggle есть еще одна интересная возможность – встроенный HTTP-сервер. Для его запуска в консоли следует набрать raggle –server номер_порта и затем в строке веб-браузера ввести localhost:номер_порта, и вы получите возможность просматривать новости и управлять некоторыми настройками Raggle через браузер (рис. 4.18). Все настройки сохраняются в файлах, расположенных в каталоге $HOME/.raggle/. К сожалению, просмотреть новости на отличном от английского языке с помощью Raggle не удастся, хотя при использовании веб-браузера можно нормально вывести названия каналов, установив кодировку UTF8. 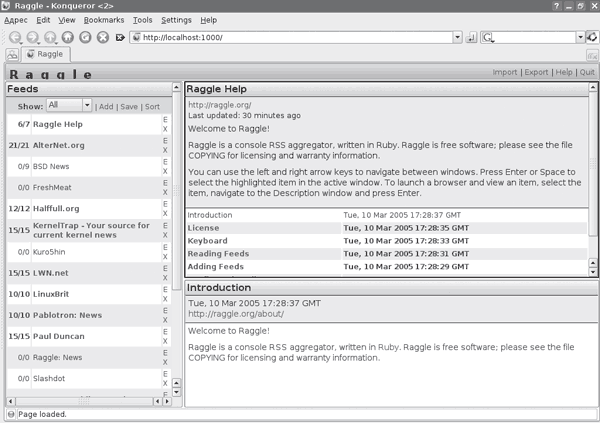 Рис. 4.18. Настройки Raggle через веб-интерфейс Агрегатор новостей YarssrYarssr (Yet Another RSS Reader) (http://yarssr.sourceforge.net/) несколько отличается от описанных выше. После установки (sudo apt-get install yarssr) в системной панели KDE или GNOME появится значок, который будет уведомлять пользователя о появлении новой ленты. Для просмотра новости достаточно щелкнуть на ссылке – будет запущен веб-браузер. Первоначально требуется щелкнуть правой кнопкой мыши на значке и выбрать Preferences (Установки). Затем выбираете Add Feeds (Добавить ресурс) и в появившемся окне вводите параметры ленты. После нажатия ОК в окне Preferences (Установки) указываете интервал обновления (Update interval). Параметр Browser command (Команда браузера) отвечает за веб-браузер, который будет использован для открытия ссылки. Реализован импорт данных в формате OPML. Написан Yarssr на Perl с использованием библиотеки gtk2-perl. Программы для работы с ICQ, IRC и JabberПрограммы для мгновенного обмена сообщениями являются не менее популярными, чем электронная почта и другие сервисы Интернета. Посмотрим, что предлагает Linux. Консольный интернет-пейджер CenterICQCenterICQ (http://thekonst.net/ru/centericq) – это универсальный клиент сетей мгновенного обмена сообщениями, который поддерживает множество протоколов и работает в консоли. Поддерживаются ICQ, Yahoo!, AIM, IRC, MSN, Gadu-Gadu и Jabber. Он основан на библиотеке ncurses, кроме Linux без проблем компилируется и работает под различными вариантами BSD-систем, Sun Solaris, Windows и Mac OS X/Darwin. Сообщения программы переведены на 15 языков, среди которых есть русский (рис. 4.19). 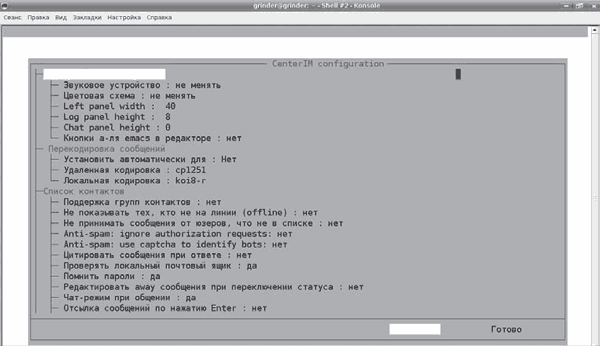 Рис. 4.19. Консольный клиент CenterICQ Несмотря на работу в консоли, CenterICQ обладает всеми функциями, присущими привычному IM-клиенту. Это отсылка, прием и пересылка сообщений, рассылка сообщений по множеству пользователей, поддержка групп контактов, просмотр персональных данных пользователей, поиск пользоваелей и добавление в контактлист, редактирование сведений о себе, определение звуков для сообщений и пользователей, окна и меню. В случае если своего UIN еще нет, его можно зарегистрировать в CenterICQ. Есть возможность создать список игнорируемых пользователей и задать режим видимости/невидимости. Возможна отправка SMS на любые номера телефонов через шлюзы, поддерживаемые Mirabilis. Поддерживаются многопользовательские конференции. Сообщения можно шифровать при помощи GPG, возможно использование защищенных SSL-соединений. Последнее позволяет соединяться с такими сервисами, как GTalk. Программа также имеет встроенный клиент LiveJournal, позволяя отправлять записи, управлять списком друзей и получать оповещения о новых записях в их журналах. Встроенный интерфейс для чтения RSS позволяет вовремя узнавать новости на каналах, где подписан пользователь. Интерфейс программы можно настроить, используя цветовые схемы. Для обработки сообщений можно подключать внешние программы. Комбайн KopeteKopete (http://kopete.kde.org/) – это программа для сетей мгновенного обмена сообщениями, поддерживающая большое количество протоколов, – ICQ, IRC, AIM, MSN, Jabber (c поддержкой Jingle для передачи голоса и видео), Yahoo!, Gadu-Gadu, SMS, Skype и Winpopup (рис. 4.20). Поддержка протоколов и других возможностей реализуется за счет подключаемых модулей, в любой момент ненужные модули можно отключить или добавить без глобальной перестройки рабочего окружения. Пользователи GMail могут также использовать Kopete для общения через сервис Gtalk, в котором для работы используется протокол Jabber. В дистрибутиве Kubuntu Kopete собран без поддержки jingle, поэтому при необходимости обмена голосовыми сообщениями между двумя клиентами Kopete (GTalk, PSI и другими) придется его компилировать самостоятельно, включив при конфигурировании параметр –enable-jingle. Некоторые советы по сборке даны на странице http://kopete.kde.org/buildtips.php, хотя сам процесс обычно проблем не вызывает. 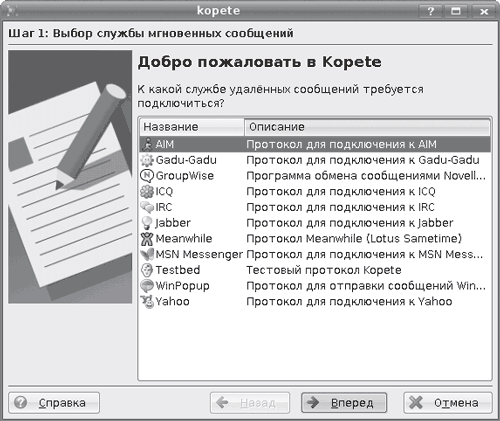 Рис. 4.20. Протоколы, поддерживаемые Kopete Начало разработок датировано декабрем 2001 года, когда Дункан Претт начал разработку ICQ-клиента после очередного изменения версии протокола. Название произошло от чилийского алкогольного напитка Copete (Дункан родился в Сантьяго). Первый официальный релиз 0.2 был анонсирован 3 марта 2002 года. Целью нового проекта являлось обеспечение пользователей единым простым приложением, работающим со всеми системами мгновенного обмена сообщениями, а разработчиков – простым интерфейсом для создания новых модулей. Постепенно в проект приходили новые участники, а Kopete обрастал плагинами. С августа 2003 года Kopete является частью интегрированного рабочего окружения KDE. Сегодняшний Kopete поддерживает одновременную регистрацию под несколькими учетными записями в одном протоколе, проверку орфографии на лету, интеграцию с KAddressBook и KMail, псевдонимы, персональные оповещения по протоколам и пользователям, поддержку веб-камер для MSN и Yahoo! и многое другое. По умолчанию в Kopete использована кодировка UTF, но, выбрав в контекстном меню пункт Выбрать кодировку, можно установить персональную кодировку для общения с любым пользователем. Кнопка Свойства позволяет установить значок и оповещения, активируемые при изменении статуса конкретного пользователя. Некоторые оповещения можно настроить глобально, выполнив команду Настройка > Уведомления. Всего для редактирования доступно 19 событий и 7 действий (звук, журналирования, всплывающее окно, подсветка приложения, выполнение программы и прочее). Заставить работать протокол WinPopup можно, установив сервер Samba.
По умолчанию стандартный внешний вид Kopete скучный, набор смайликов тоже никому не нравится, но в репозитарии уже есть несколько пакетов с темами и смайликами, найти которые можно командой
Как вариант, можно выполнить команду Настройка > Внешний вид, нажать кнопку Загрузить новые темы и выбрать и установить любую понравившуюся с сайта проекта одним щелчком кнопки мыши. Любую тему можно также скачать отдельно (взяв с сайта http://www.kde-look.org/), а затем установить, нажав кнопку Установить новую тему. По умолчанию в состав Kopete уже входит несколько модулей, но практически все они отключены. Доступны они при выполнении команды Настройка > Настроить модули (рис. 4.21). 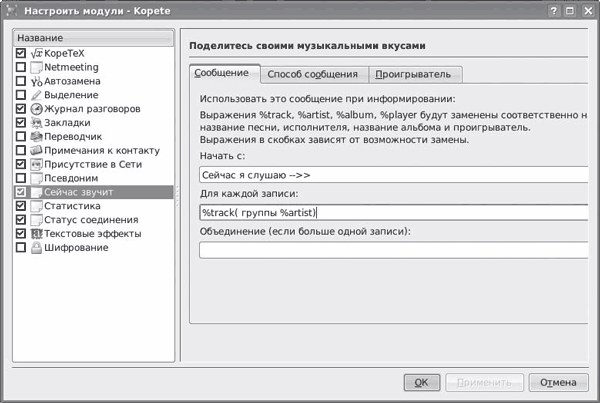 Рис. 4.21. Модули Kopete Модуль KopeTeX позволяет вставлять формулы Latex прямо в окно разговора. Для его работы устанавливаете пакет ImageMagic, а саму формулу помещаете между двумя знаками доллара: $$ формула $$. Модуль NetMeeting разрешает общаться в видео и голосовом чате в этой системе, модуль Автозамена отвечает за автоматическую замену слов как для исходящих, так и входящих сообщений. Активировав модуль Выделение, можно выделять некоторое сообщение, попавшее под критерий, другим цветом или присваивать ему другую степень важности. Несколько иное назначение у плагина Текстовые эффекты. После его активации каждое новое сообщение будет выделено другим цветом, а установив соответствующие флажки, можно даже выделять другим цветом каждое слово или отдельную букву. На вкладке Эффекты есть еще два интересных параметра. Один позволяет подменять на лету буквы цифрами, то есть kopete превращается в k0p373. Второй параметр произвольно меняет регистр букв в слове (kOpeTe). Хотите выглядеть крутым хакером – можно их активировать, хотя читать такие сообщения трудно. Понять, о чем говорят на англоязычных форумах, можно, включив модуль Переводчик, выбрав свой язык по умолчанию и службу перевода (Google или BabelFish). Модуль Примечания к контакту не имеет настроек, но в контекстном меню пользователя появляется дополнительный пункт Заметки, выбрав который можно добавить небольшой комментарий, в котором указать, кто это и откуда, и когда с вами захочет поговорить человек, вы быстро вспомните, с кем имеете дело. Активировав модуль Журнал сообщений, вы сможете просмотреть, о чем говорили с ним в прошлый раз. При наведении указателя мыши на имя пользователя появляется окно подсказки с информацией о пользоваателе, изменить которую можно, выполнив команду Настройка > Внешний вид > Список контактов и нажав кнопку Изменить подсказки. Активируйте модуль Закладки, тогда все ссылки, приходящие в Kopete, автоматически будут добавляться в закладки. На выбор можно указать контакты, в которых будут отслеживаться URL (по умолчанию для всех). Kopete умеет автоматически шифровать исходящие сообщения. Для этого следует активировать модуль Шифрование и указать личный PGP-ключ. При помощи модуля Псевдоним задаются легко запоминающиеся псевдонимы для команд, поддерживаемых одним из протоколов. Как и другие IM-клиенты, Kopete умеет вставлять в сообщения информацию о прослушиваемой пользователем мелодии. За это отвечает модуль Сейчас звучит (см. рис. 4.21). Очень удобен модуль Статус соединения, который умеет автоматически входить в сеть и выходить из нее в зависимости от наличия соединения с Интернетом. После его активации работа Kopete становится менее раздражающей: есть соединение – он молча соединяется, нет – тихо ждет. После активации модуля Статистика, выбрав в контекстном меню пункт Просмотреть статистику, вы сможете получить информацию о доступности и активности выбранного контакта в любой промежуток времени – сколько он времени проводит в сети, среднюю длину сообщения и прочее. Зайдя на сайт http://www.kde-apps.org/, можно найти еще ряд модулей, тем и прочего. Так, например модуль amaroKopete позволяет подменять имя и фото на основании текущей песни, Send with Kopete (Послать с Kopete) добавляет в контекстное меню пункт, позволяющий отослать файл любому контакту прямо из файлового менеджера, Kopete countdown (Отсчет Kopete) будет выводить время, оставшееся до некого события, прямо в окно Kopete. Программа PidginЕще один комбайн в данном обзоре. Программа Pidgin (http://pidgin.im/) является универсальным средством общения, поддерживающим такие протоколы, как AIM, MSN, Yahoo!, XMPP (Jabber), ICQ, IRC, SILC, SIP/SIMPLE, Novell GroupWise, Lotus Sametime, Bonjour, Zephyr, MySpaceIM, Gadu-Gadu и QQ. Она написана с использованием библиотек GTK+ и является мультиплатформенной, доступна для большинства UNIX-подобных систем, есть версия и для Windows. Несмотря на «гномье» происхождение, она одинаково хорошо интегируется в обе среды, прячась при закрытии в панель GNOME 2.х и KDE 3.х. Именно эта программа предлагается в качестве штатного средства работы в IM-сетях в дистрибутиве Ubuntu. Интерфейс переведен и внешним видом напоминает класический ICQ, поэтому проблем с освоением быть не должно (рис. 4.22). Первые версии пользователи не любили, но в этом нет вины разработчиков. На начальном этапе своего развития проект Pidgin носил длинное имя GTK+ AOL Instant Messenger. Компания AOL потребовала убрать ее название из имени продукта, поэтому название было сокращено до Gaim. Однако как только AOL зарегистрировала торговую марку AIM, появились новые претензии, и как результат программа долгое время практически не развивалась. Затем группа разработчиков Gaim приняла решение отказаться от использования этого имени, и клиент был переименован в Pidgin, библиотека libgaim – в libpurple, а консольный клиент gaim-text – в Finch. 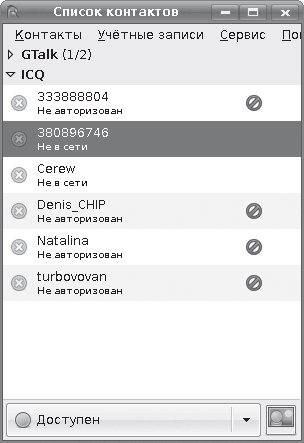 Рис. 4.22. Интерфейс Pidgin Поддерживаются такие возможности, как передача файлов, различные статусы и программирование определенных действий при возникновении некоего события (отключение собеседника, набор текста и прочее). Есть возможность установить слежение за собеседником, получая уведомления о наступлении определенных событий. Программа позволяет добавлять комментарии к пользователям из контакт-листа и устанавливать аватары для каждой учетной записи. Может объединять несколько номеров в один контакт. Есть возможность раздельной настройки параметров конфиденциальности для всех учетных записей. Функциональность легко расширяется за счет установки дополнительных плагинов, обеспечивающих проверку орфографии, расширенную систему оповещения, ведение бесед на вкладках одного окна и управление движениями мыши. После установки все модули отключены; чтобы выбрать и активировать нужные, следует выполнить команду Сервис > Модули. К сожалению, возможности установки индивидуальных кодировок нет, поэтому с некоторыми собеседниками могут возникнуть проблемы. Многопротокольный клиент SIMSimple Instant Messenger (SIM, http://sim-im.org/) – еще один многопротокольный клиент обмена сообщениями с открытыми исходными текстами, работающий, кроме Linux, на платформах, поддерживаемых используемой им библиотекой Qt: Microsoft Windows, FreeBSD и Mac OS X. Основатель проекта SIM-ICQ Владимир Шутов покинул разработку проекта, но через некоторое время она была продолжена новой командой энтузиастов. Поддерживает протоколы OSCAR (ICQ и AIM), Jabber, LiveJournal, MSN, SMS и Yahoo!. После установки появится мастер, помогающий настроить первую учетную запись. По окончании настройки можно начать работу или указать параметры следующей учетной записи. Впоследствии добавить новую учетную запись можно, воспользовавшись менеджером соединений. SIM поддерживает многочисленные кодировки, в том числе KOI8-R, UTF-8 и CP1251. Одинаково хорошо работает и в KDE, и в GNOME, и в Window Maker с Icewm. Поддерживаются все основные функции, присущие стандартному IM-клиенту (рис. 4.23), – работа с группами, показ статуса и информации пользователя, передача файлов, отсылка сообщения всем или выбранным собеседникам, гибкая настройка вариантов оповещения, графические смайлики. Есть возможнось фильтрации сообщений. 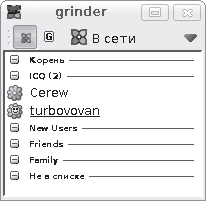 Рис. 4.23. Клиент SIM Список меню можно настроить по своему вкусу. Богатые возможности настройки безопасности, обязательная авторизация, «белый» и «черный» списки, показ статуса, разрешение прямых соединений, показ IP и другие. Функциональность можно расширить при помощи модулей, в поставку дистрибутивов обычно входят почти все модули, доступные на сайте проекта. Это модули проверки орфографии, фильтры сообщений и пользователей, поддержка GnuPG, показ прогноза погоды, монитор сети, удаленое управление, дополнительные темы и значки, прозрачность и другие. Отдельно хочется отметить возможность отсылки SMS-сообщений на мобильные телефоны. Однопротокольные решенияПомимо утилит, работающих с несколькими протоколами, существуют решения, поддерживающие один протокол. ICQ-клиент LicqLicq (http://licq.sourceforge.net/) – это очень известная программа-клон стандартного ICQ-клиента, ранее присутствующая чуть ли не в каждом дистрибутиве Linux в качестве штатной программы для работы с этим протоколом. Утилита написана на C++, что позволяет компилировать ее для различных платформ, в том числе для Linux, *BSD. Поддерживает несколько учетных записей, работает только по протоколу ICQ. Ведется история общения с пользователями, поддерживаются группы. По умолчанию в современных дистрибутивах устанавливается кодировка Unicode, но при необходимости ее можно изменить. К достоинствам этого клиента можно отнести возможность шифрования сообщений на основе SSL при условии, что у принимающей стороны также установлен клиент, поддерживающий шифрование. Используя дополнительный модуль, можно подключить шифрование на основе GPG. Для управления паролями и ключами используется специальный менеджер. Многие операции можно производить при помощи горячих клавиш. По умолчанию пользовательский интерфейс построен на библиотеках Qt, но, подключив соответствующий плагин, можно использовать и другие интерфейсы – консольный или Gtk+. В Licq реализованы все стандартные возможности, привычные для пользователя ICQ: отправка и прием сообщений, чат, передача файлов, список контактов с пиктограммами и статусами пользователей. Реализован просмотр основной и расширенной информации о пользователе, добавление и редактирование информации о пользователях в контакт-листе при помощи графического интерфейса. Выбрав пункт меню Настройка внешнего вида (рис. 4.24), можно установить другой скин, значки и смайлики, что позволяет изменить облик Licq практически до неузнаваемости.  Рис. 4.24. Выбор внешнего вида Licq Клиент Jabber IM – PsiПрактически аналогичной функциональностью (естественно, с учетом протокола) обладает мультиплатформенный Jabber-клиент Psi (http://psi-im.org/). Доступны версии для Linux/UNIX, Windows и Mac OS X. Psi несильно нагружает систему, поэтому может быть рекомендован пользователям с маломощными компьютерами. Поддержка SSL позволяет работать с Google Talk. Интерфейс локализован частично, но разобраться с настройками просто. Используя набор смайликов и значков, интерфейс можно настроить по своему вкусу. По умолчанию Psi использует Unicode, но при необходимости можно указать любую кириллическую кодировку. Поддерживается шифрование сообщений при помощи OpenPGP. Клиенты IRCШтатным клиентом для протокола IRC (Internet Relay Chat) в KDE является Konversation (http://konversation.kde.org/). Эта программа имеет простой и понятный локализованный многооконный интерфейс (рис. 4.25). Хорошо интегрируется в среду KDE, может получать информацию с адресной книги KDE KAddressBook. Поддерживаются раскраска чатов, вставка линии запоминания, работа с закладками, наблюдение за пользователями, автоматический вход в канал и получение списка каналов, работа со всевозможными кодировками. Поддерживается также несколько профилей пользователей. Возможна работа по зашифрованным SSL-соединениям. В Konversation есть очень удобная функция Охотник за URL, позволяющая отслеживать все ссылки, появляющиеся в открытых окнах. 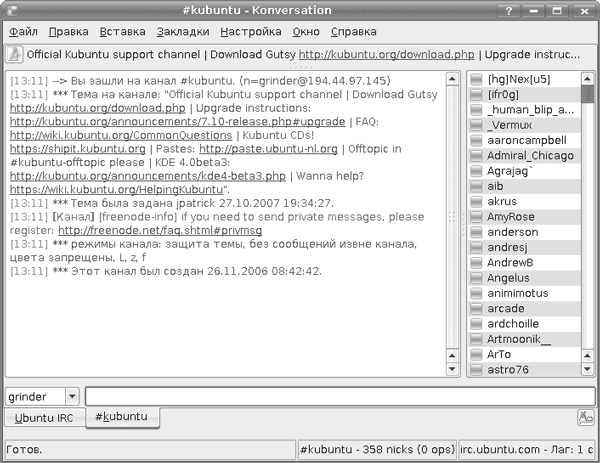 Рис. 4.25. Клиент IRC Konversation При необходимости можно открыть приватное общение с выбранным пользователем в отдельном окне. Есть контроль активности пользователя и отслеживание набранных им сообщений, визуальное и звуковое оповещение при наступлении определенных событий, «черный» список пользователей, прямая отправка и прием файлов. Поддержка многочисленных горячих клавиш обеспечивает быструю и удобную работу с этим клиентом. Это далеко не все возможности программы. Вообще, в Linux очень популярны клиенты IRC. Кроме Konversation следует обратить внимание на KSirc, Kvirc, BitchX, XChat и другие. Клиенты IP-телефонииОдним из популярных решений для организации своего сервиса интернет-телефонии является Asterisk, работающий в Linux, поэтому неудивительно, что для этой системы существует немалое количество программ, позволяющих общаться через IP-сети. Большой список утилит приведен по адресу http://www.asteriskguru.com/tutorials/configuration_asterisk_softphone.html, в репозитарии Ubuntu есть также другие решения. Рассмотим только два. Один встретит вас в дистрибутиве с KDE – Kubuntu, второй – в «гномьем» варианте Ubuntu. WengoPhoneМультиплатформенный программный клиент SIP-сетей WengoPhone (http://www.openwengo.org/) позволяет передавать речевую информацию и видеоизображение на другой компьютер либо (при поддержке провайдером) на стационарный или мобильный телефон. Проект разрабатывается группой добровольцев при поддержке провайдера SIP Wengo. Поддерживает разные стандарты протокола SIP и различные кодеки ILBC, AMR-WB, PCMA, PCMU, AMR и GSM. Для передачи текстовых сообщений между пользователями применяется протокол SIP SIMPLE, но большинство других клиентов работают с использованием XMPP, поэтому может возникнуть проблема несовместимости. WengoPhone также требует большой пропускной способности сети и не подойдет пользователям модемных соединений. При первом запуске программы появится окно Configure your account (Конфигурация учетной записи), в котором по умолчанию предлагается подключиться к сервису Wengo, но WengoPhone не привязан к конкретному сервису, как Skype, поэтому, выбрав вариант Other (power users only) (Другое (для подготовленного пользователя)), можно вручную указать свой сервер, например spinet.ru. Кроме Linux, клиенты доступны для Windows и Mac OS X. Наряду с традиционным, есть упрощенный вариант Classic, можно также использовать расширение в Firefox. Это не только средство телефонии, это комбайн, дающий возможность пользователю общаться по нескольким самым популярным протоколам – MSN, AIM/ICQ, Yahoo!, Jabber. Все контакты объединены в один список, в котором отображается текущий статус пользователя. Поддерживаются конференция нескольких участников и отправка SMS. Использование разных протоколов полностью прозрачно. Интерфейс WengoPhone, построенный на библиотеках Qt, не локализован, но с основными функциями разобраться просто (рис. 4.26). Оформление изменяется при помощи стилей, которые можно указывать прямо в строке запуска. Например:
Поддерживаются все возможные операции с контакт-листом: поиск и добавление собеседников, история вызовов, установка статуса. Здесь же находятся настройки аудио и видео. Для ведения беседы в чате можно использовать набор смайликов, устанавливать тип и цвет шрифтов. Поддерживаются отправка и получение файлов. 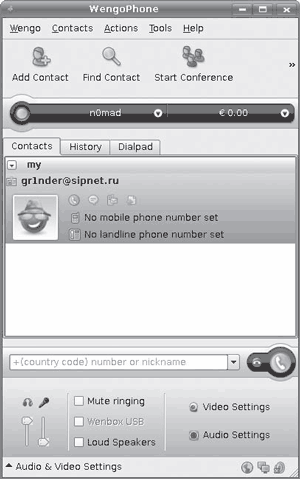 Рис. 4.26. Клиент SIP WengoPhone Клиент EkigaВ дистрибутиве Ubuntu в качестве приложения для IP-телефонии и проведения видеоконференций используется Ekiga (http://www.ekiga.org/). Первая версия этой программы была написана Демиеном Сандрасом, который сегодня является одним из руководителей проекта, в качестве дипломной работы и называлась GNOMEMeeting. Сегодня Ekiga – часть рабочей среды GNOME, в которую легко интегрируется. Есть версия и для Windows. Ekiga поддерживает протоколы SIP и H.323 (при помощи OpenH323) и способна взаимодействовать с другими SIP-совместимыми клиентами, в том числе и c Microsoft NetMeeting. Поддерживает множество аудио– и видеокодеков высокого качества. При наличии Novell Evolution можно обмениваться листами контактов. Менеджер учетных записей позволяет легко работать с несколькими серверами SIP. При первом запуске появляется мастер первоначальной настройки, который поможет сконфигурировать Ekiga (рис. 4.27); автоматически обнаруживаются звуковые карты, устройства Video4Linux и видеокамеры, подключенные к порту FireWire. Как и большинство клиентов, он поддерживает текстовый чат между собеседниками SIP, вывод статуса, поиск пользователей и прочее. 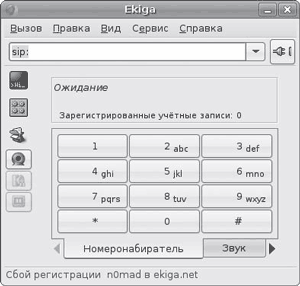 Рис. 4.27. Программа Ekiga Программа работает стабильно, интерфейс локализован, так что освоить работу с ней будет просто. |
|
||
|
Главная | В избранное | Наш E-MAIL | Добавить материал | Нашёл ошибку | Вверх |
||||
|
|
||||
